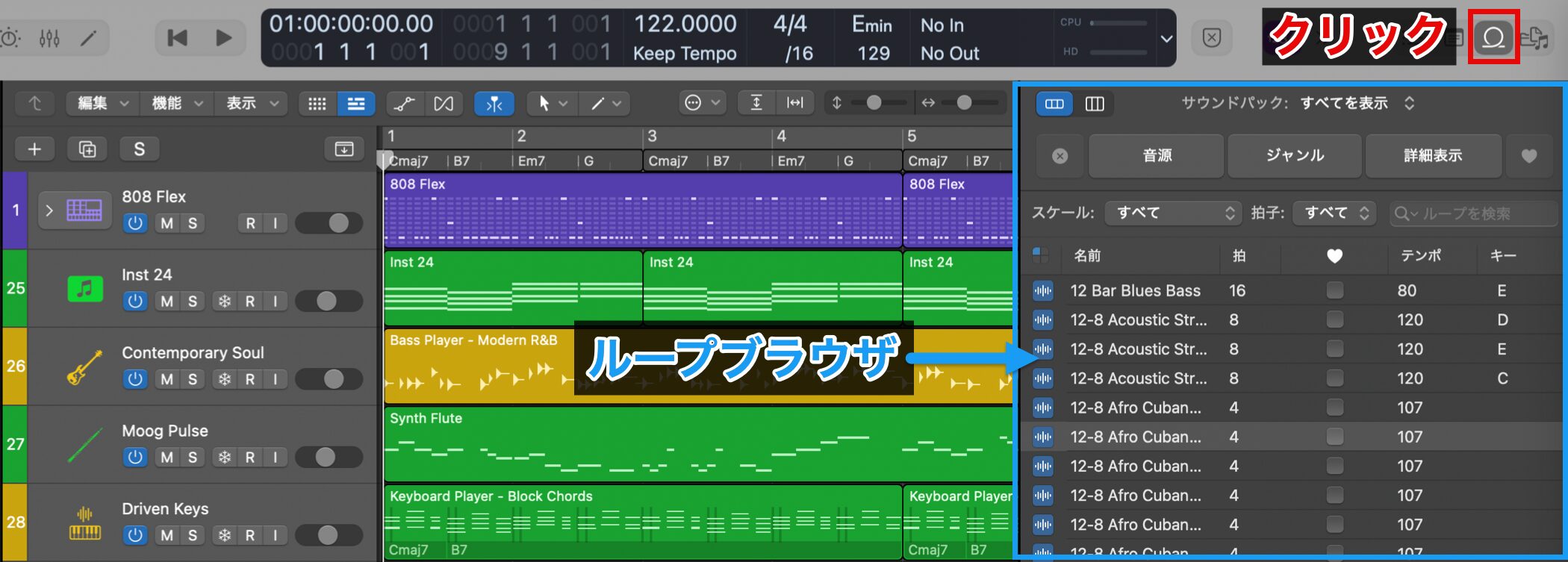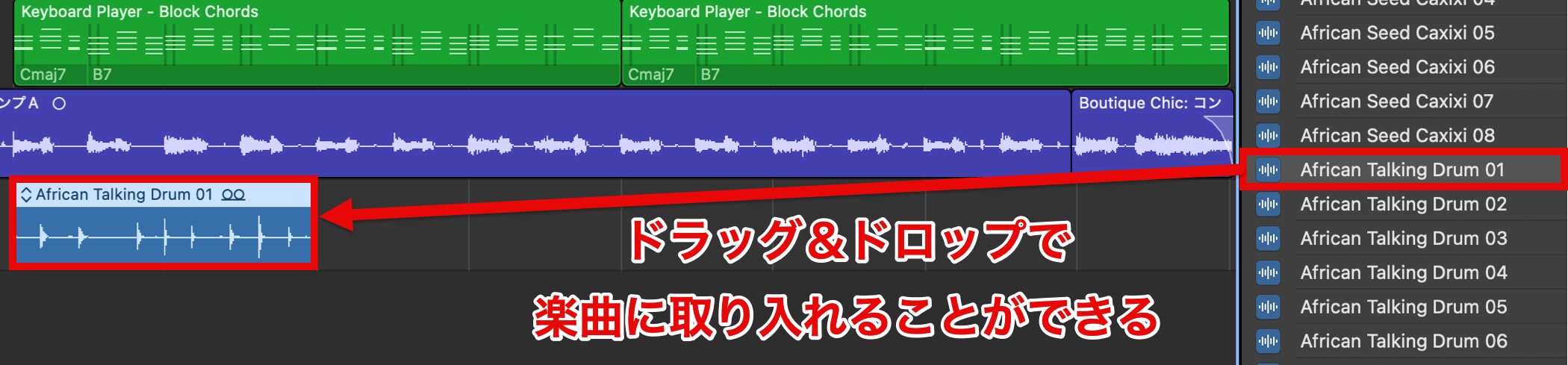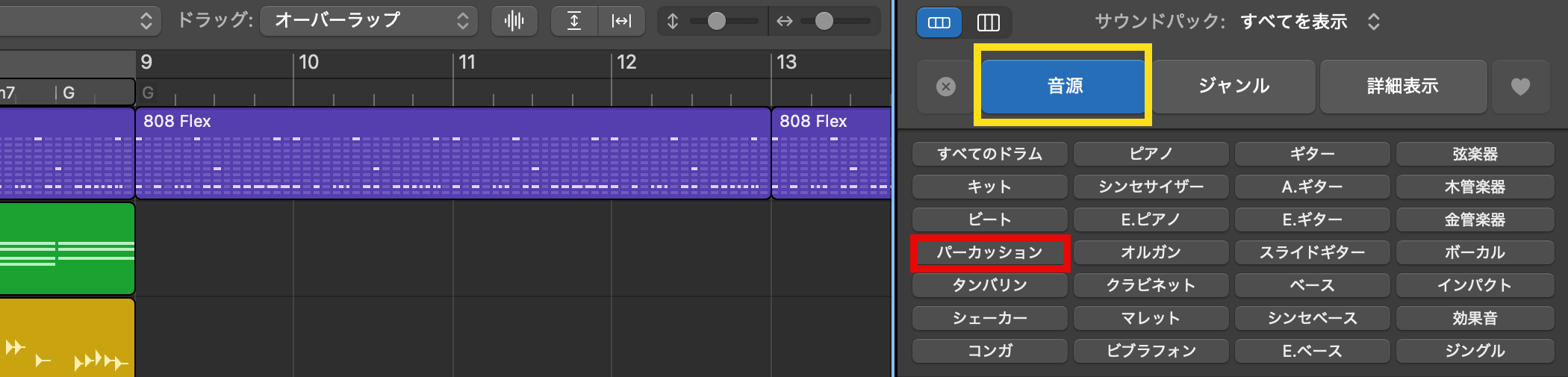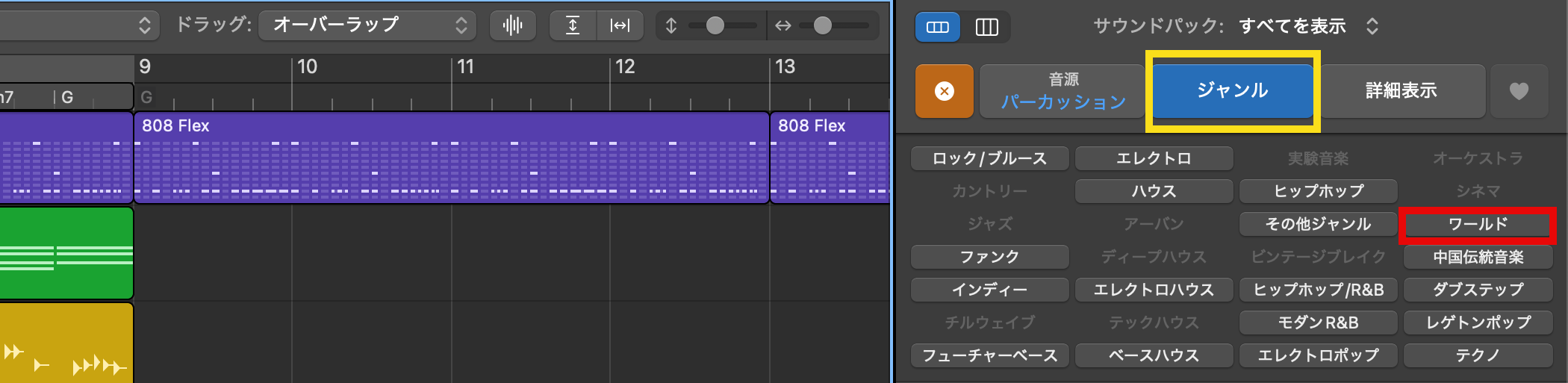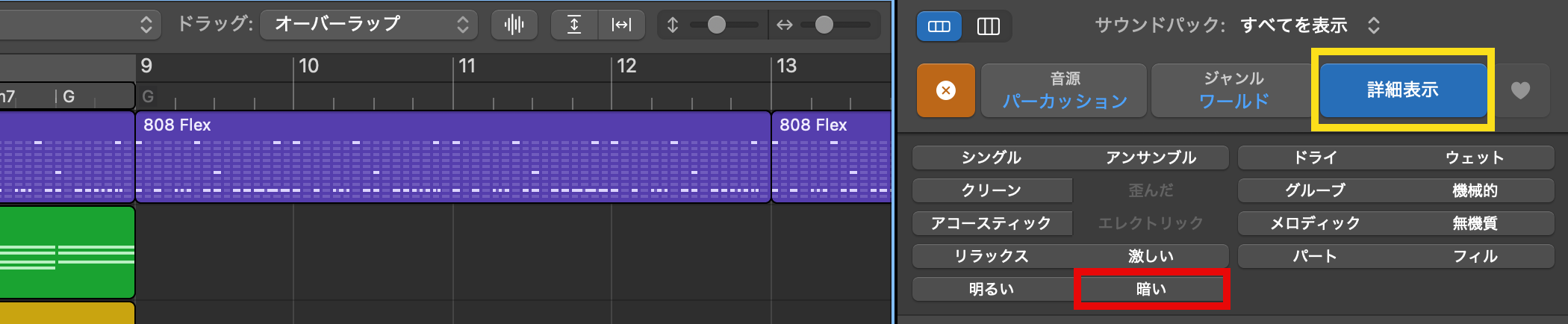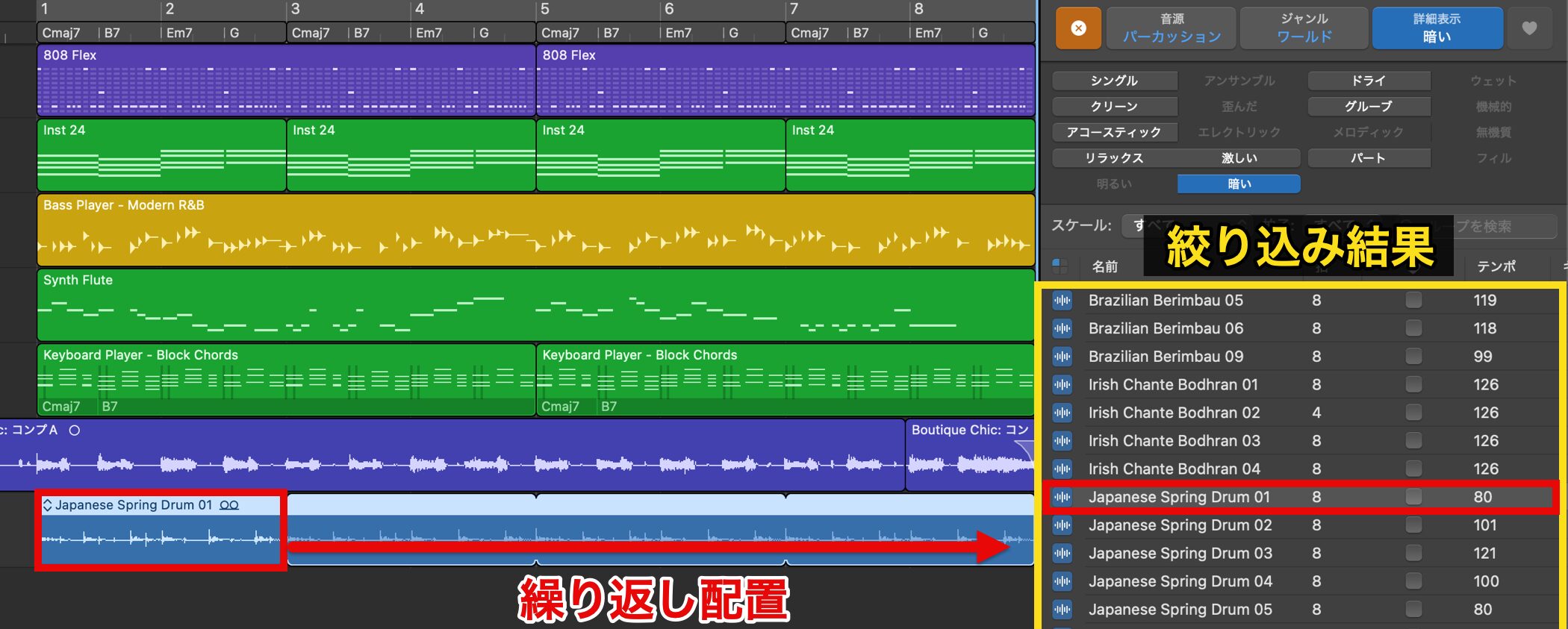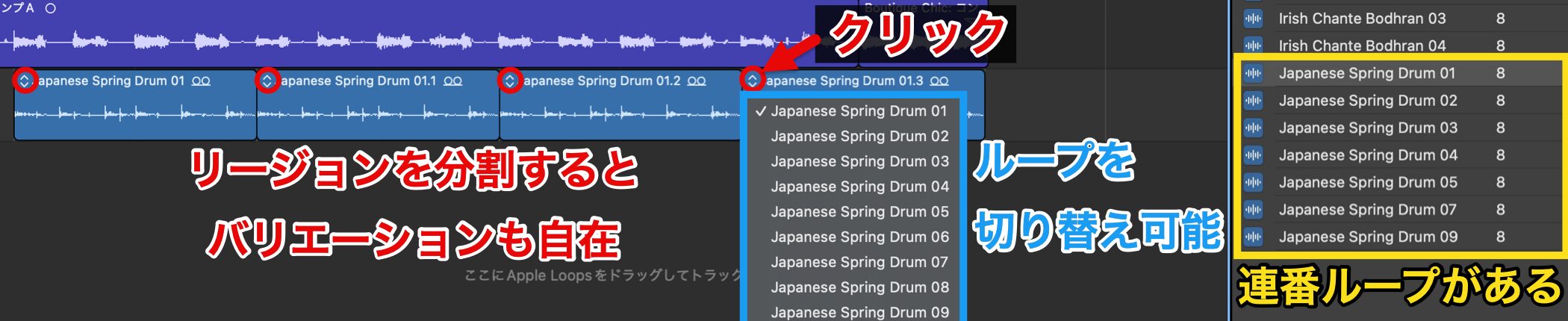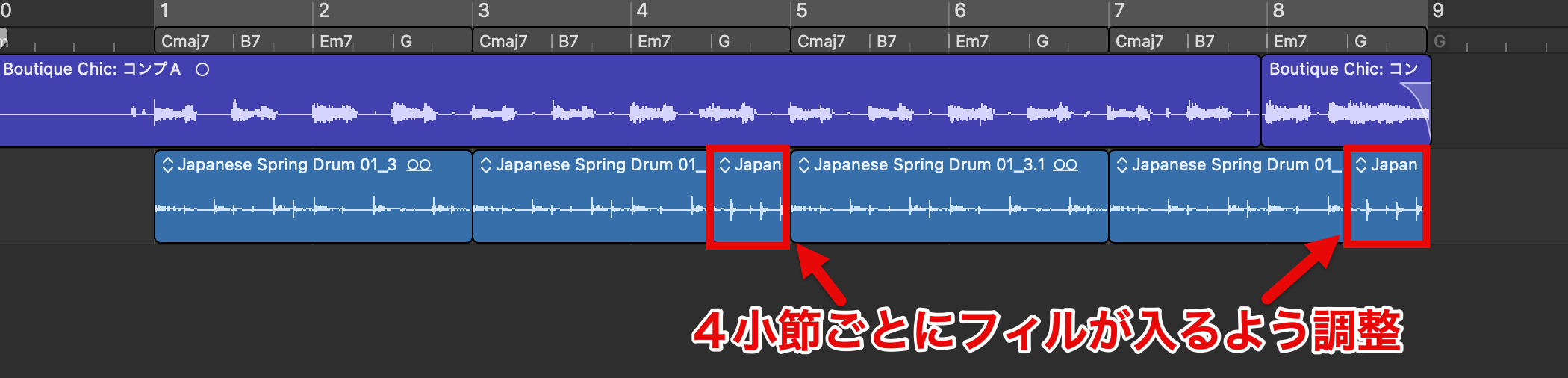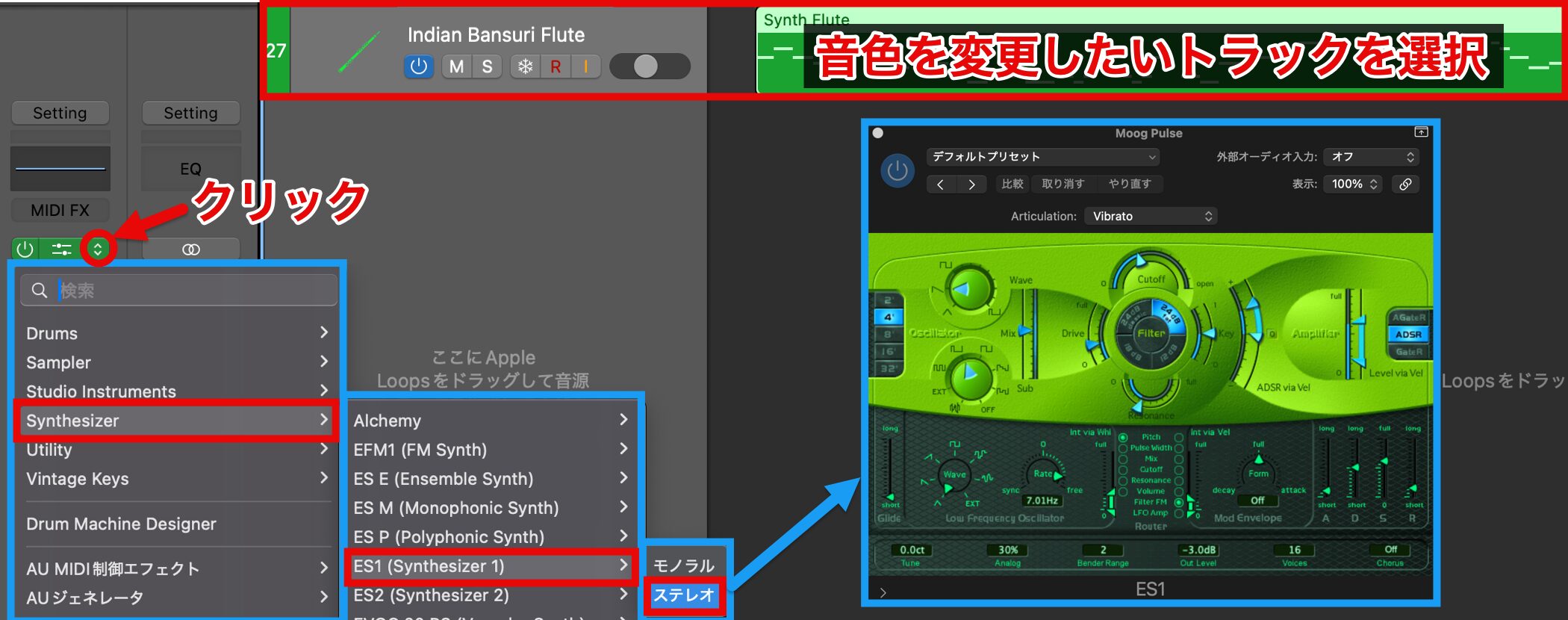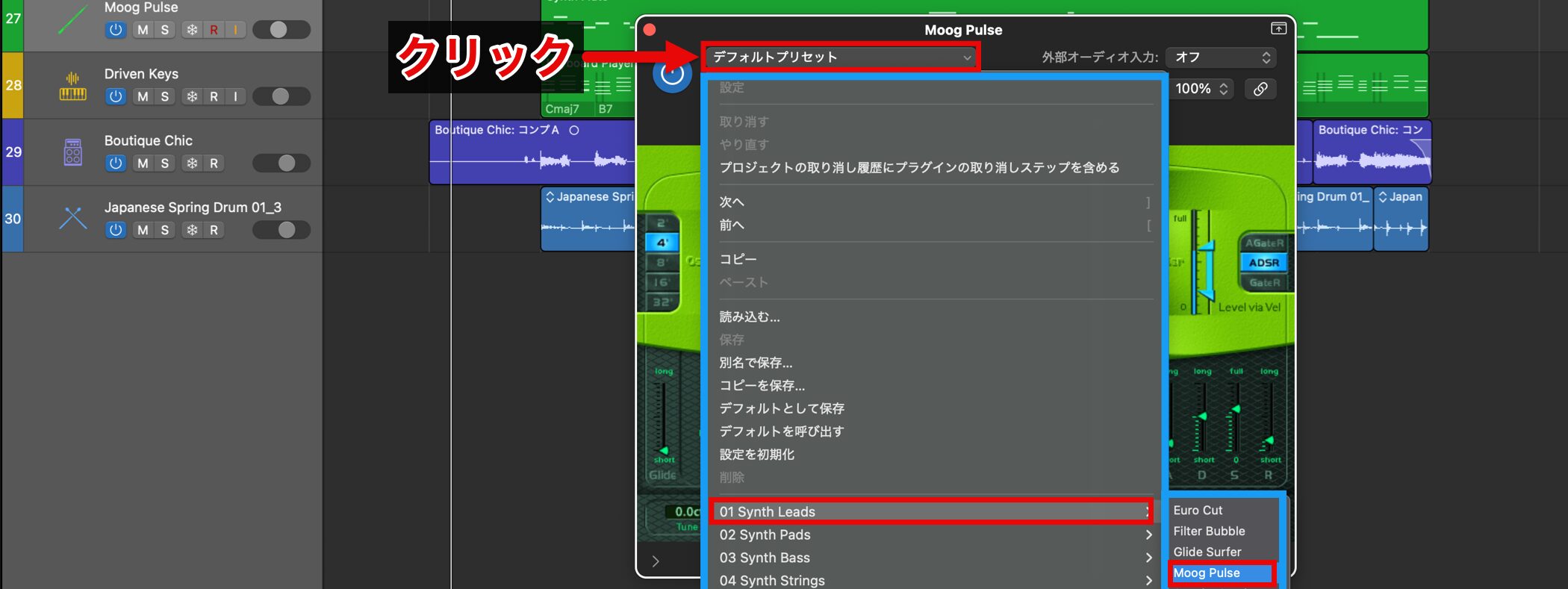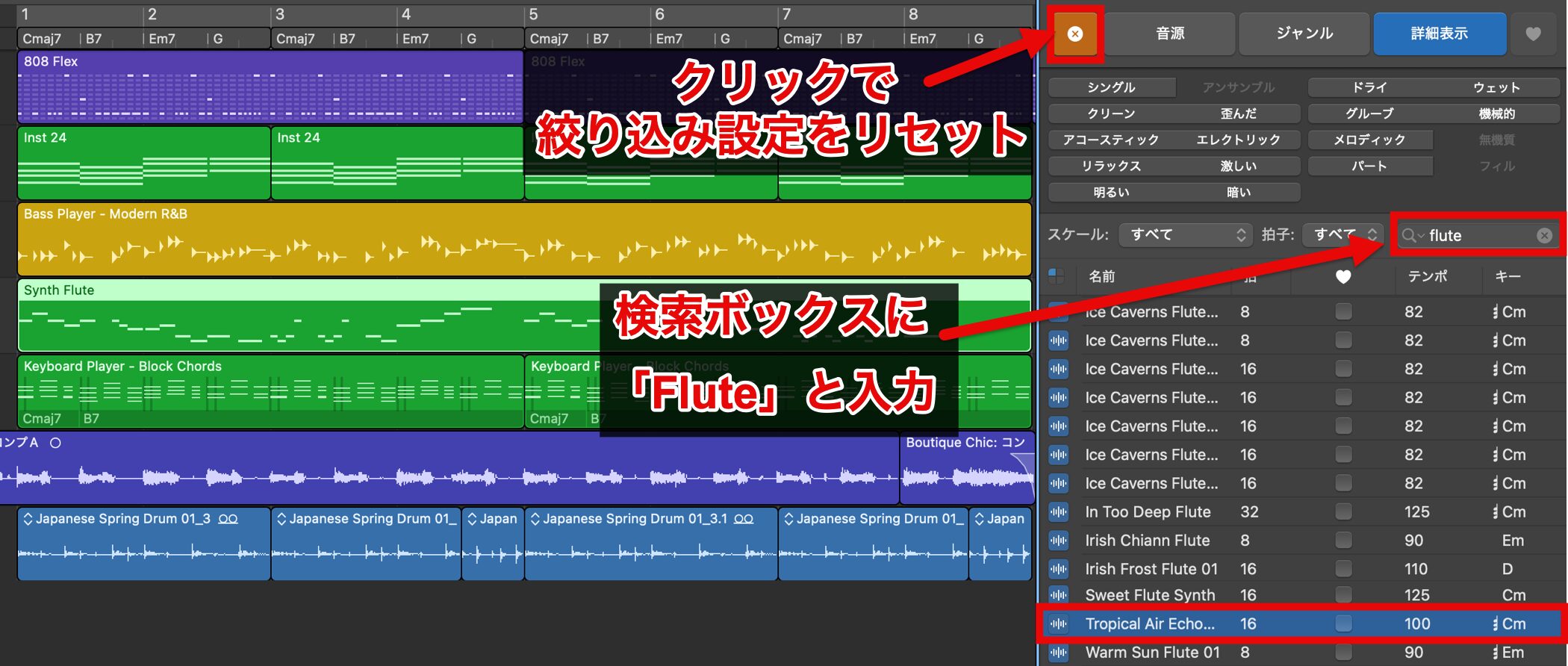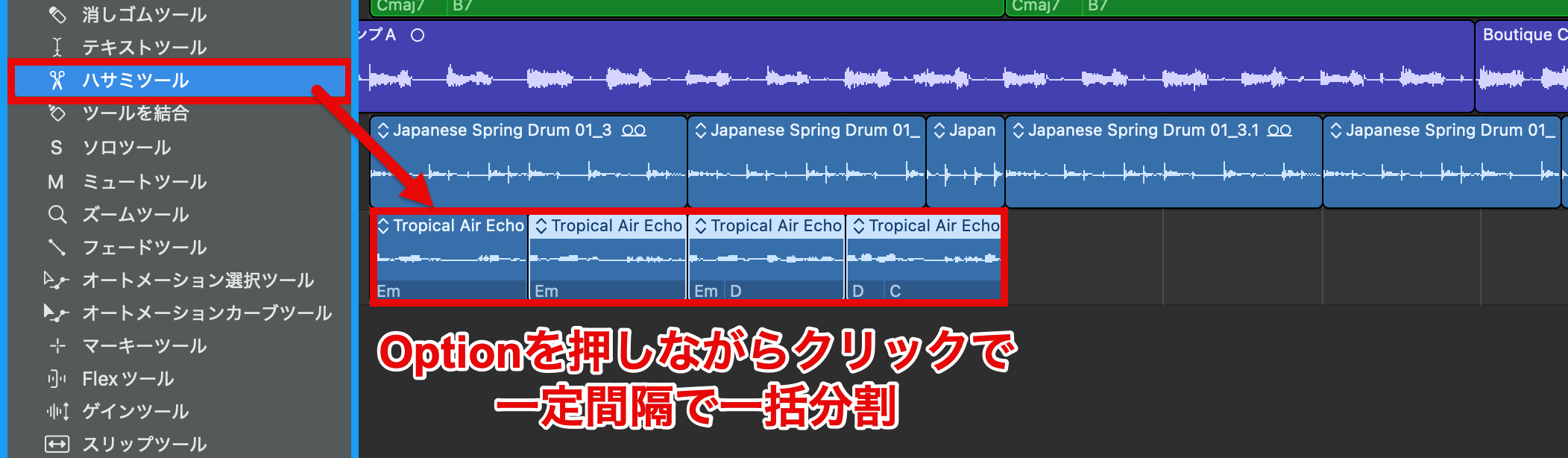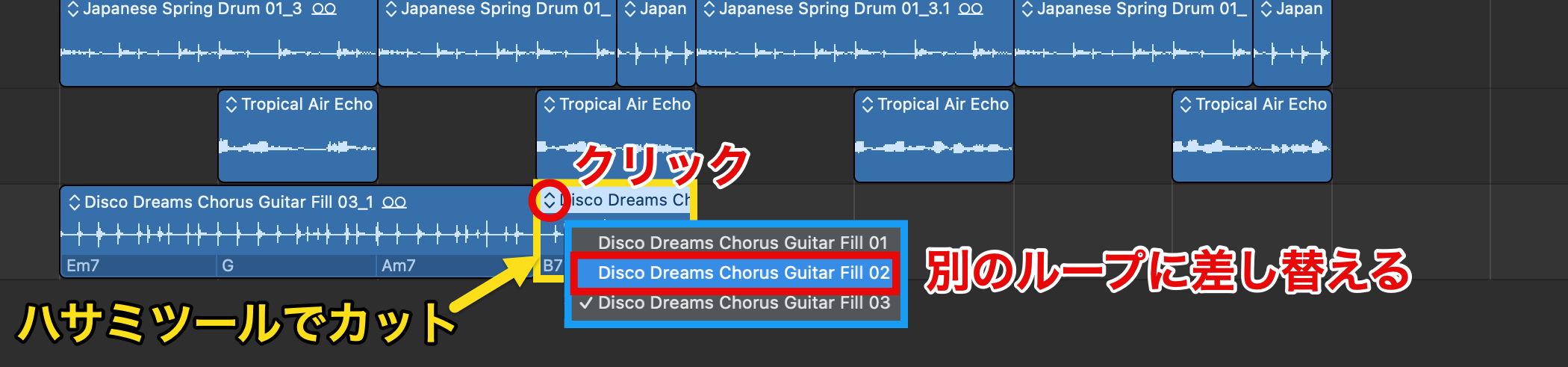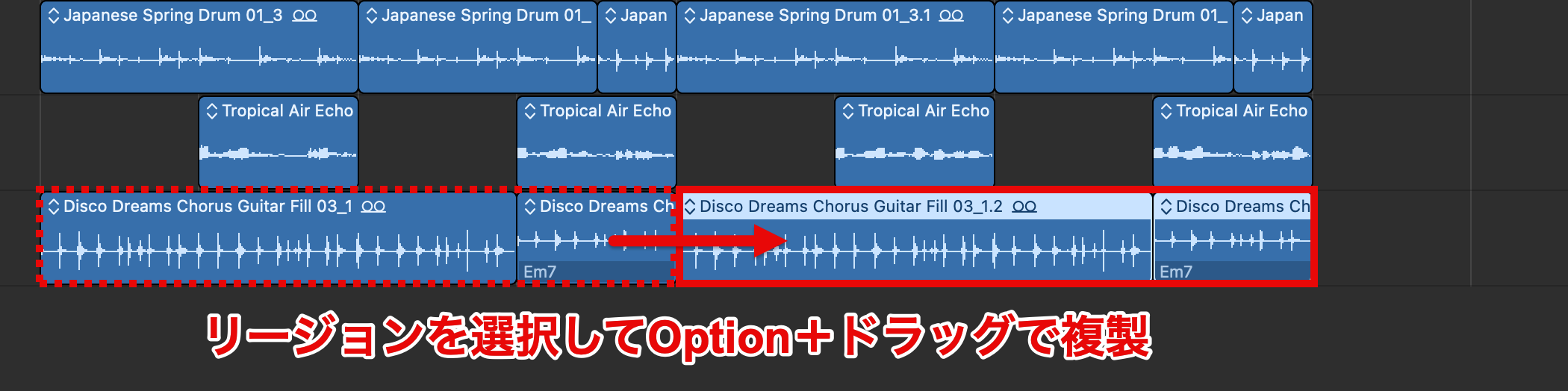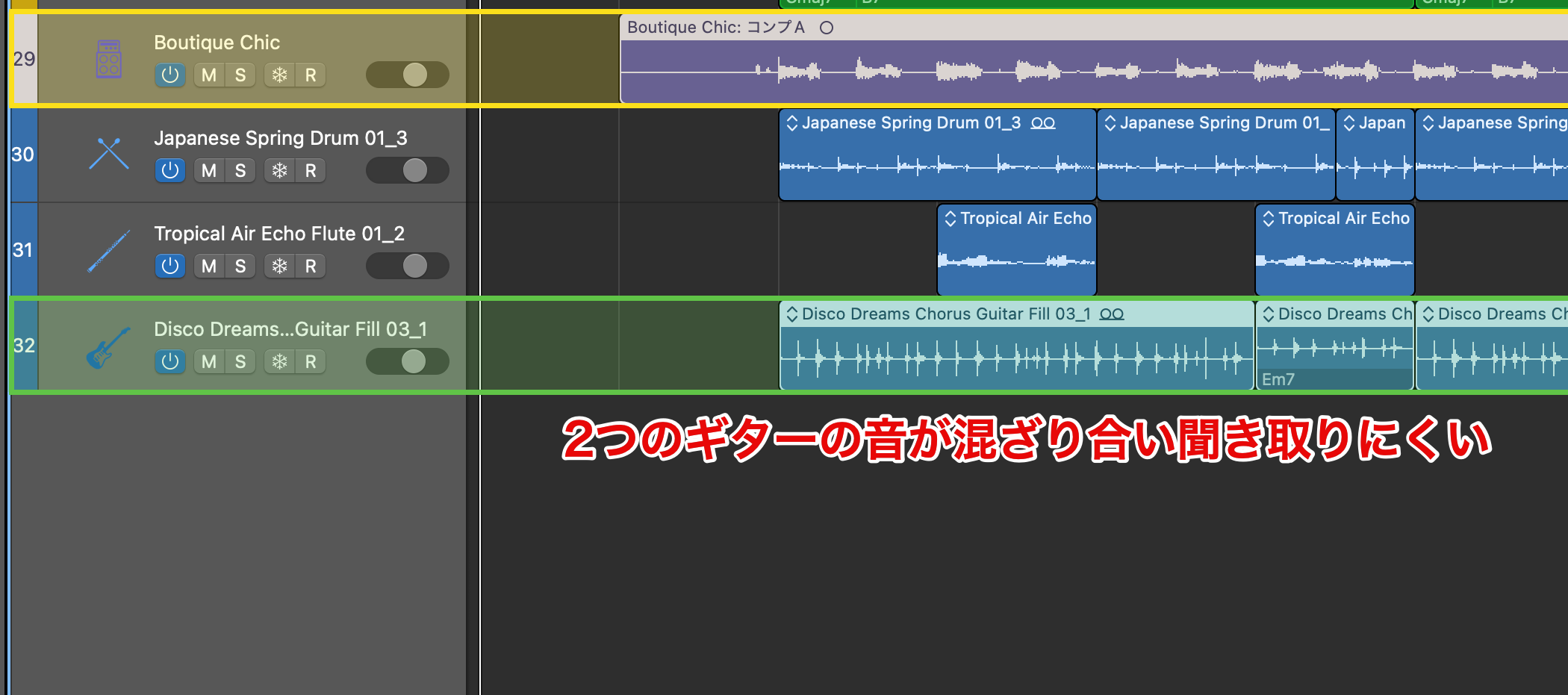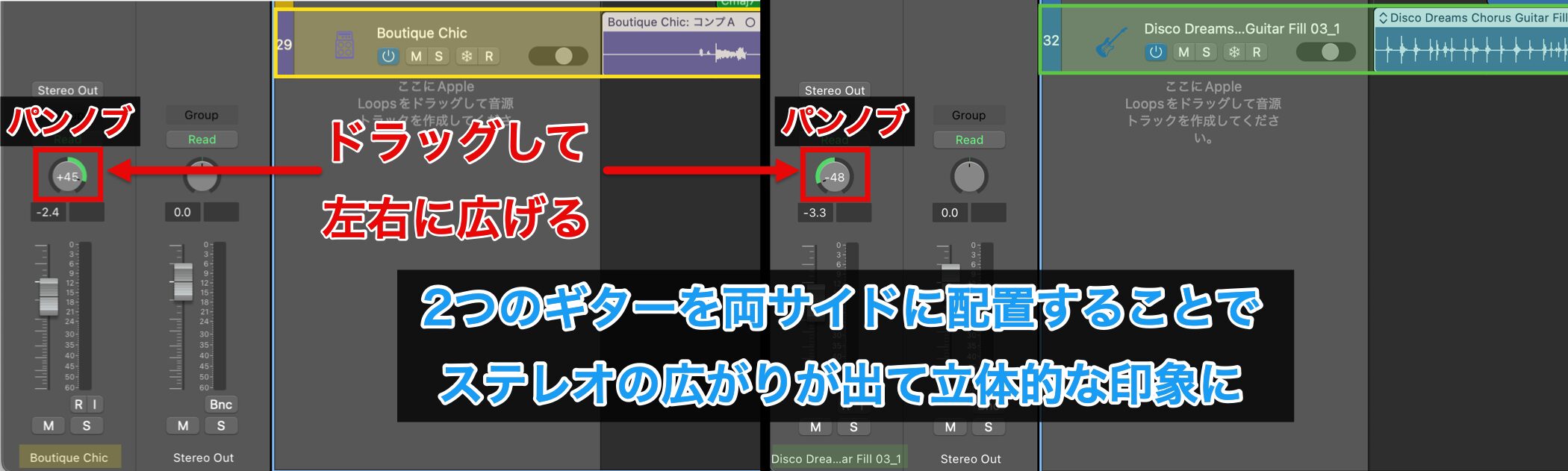Apple Loopsを活用する|Logic Pro 11 の使い方
ループを活用して楽曲に厚みを出す
今回はApple LoopsというLogic Proに含まれている「オーディオ素材」を使い、楽曲をより華やかに彩っていきます。
様々な楽器のフレーズを手軽に加えることができるので、是非活用してみてください!
Apple Loops 画像
Apple Loopsの使い方
「ループブラウザ」ボタンをクリックすると、MIDIリージョンやオーディオリージョンなど、各リージョンタイプでループが表示されます。
ループは選択して試聴し、気に入ったものをドラッグ&ドロップで簡単に楽曲に取り入れることができます。
絞り込みの設定
膨大なループの中から目的のものを見つけるために、絞り込み機能を活用します。
まずは、ループタイプを指定します。
「名前」の左にあるボタンをクリックすると、ループタイプのメニューが表示されます。
MIDIループやパターンループは、読み込んだ後に自由に編集できますが、今回はサウンドのリアリティを優先し、実際の演奏が録音されている「オーディオループ」を選択します。
次に、「音源」「ジャンル」「詳細表示」の3つの絞り込み機能を使用します。
音源
「音源」では、リストから楽器を絞り込むことができます。
今回、メインのドラムはすでに作成済みのため、「パーカッション」を選択します。
ジャンル
「ジャンル」では、ループのジャンルを絞り込むことができます。
今回は、楽曲にエスニックな雰囲気を加えたいので、「ワールド」を選択します。
詳細表示
「詳細表示」では、イメージに近いキーワードで絞り込むことができます。
今回は、派手なものよりも落ち着いたニュアンスのループが欲しいので、「暗い」を選択します。
絞り込み結果
絞り込みが完了したら、絞り込み結果に表示されたループを楽曲に合わせて試聴し、好みのループを追加します。
試聴中でもボリュームを調整できるので、少し大きめに設定して選ぶと良いでしょう。
今回は、「Japanese Spring Drum 01」を選択し、繰り返し配置します。
フィルの追加
ループを繰り返し配置しましたが、同じフレーズの繰り返しでは単調になりやすいので、変化をつけていきます。
同じ名前で連番のループがある場合、リージョン左上の上下矢印ボタンをクリックすると、連番のループが表示され、簡単に切り替えられます。
また、リージョンを分割することで、バリエーションを自在に変更することも可能です。
今回は、2小節ごとのカットに加え、4小節目と8小節目の後半をカットし、4小節ごとにフィルを取り入れました。
一度聴いてみましょう。
▶︎ループフレーズにフィルを加えた結果
メロディーの音源を差し替える
リズムに加えてもう少し賑やかにするために、音階のあるフレーズを加えていきます。
フルートの音色をイメージしていますが、メロディーにもフルートを使用しているため、メロディーの音色を変更します。
MIDIトラックではライブラリからだけではなく、立ち上がっているインストゥルメントの右端にある上下矢印ボタンをクリックすることでリストを表示し、音色を差し替えることができます。
今回は、生楽器の音を多く使用しているため、メロディーの音色は電子的なシンセサイザー音「ES1」に変更します。
なお、インストゥルメントの選択肢は、基本的には「ステレオ」を選択します。
各インストゥルメントにはプリセットが用意されているので、「デフォルトプリセット」を開き、メロディーとして扱いやすい音色を選びます。
メロディーの音色が決まったところで、あらためて絞り込み機能を使用し、音階のあるフレーズに使用するフルートの音色を探していきます。
先ほどの検索結果は、「×」マークをクリックしてリセットします。
検索ボックスに直接「Flute」と入力し、絞り込みを行います。
今回は、「Tropical Air Echo flute」を使用しますが、ここでも単純なループにはせず、バリエーションを加えていきます。
ただし、選んだループには、先ほどのような連番のバリエーションがないため、長いフレーズを細かく分割し、8小節の中に散りばめて配置していきます。
一定の間隔でリージョンを細かく分割する場合は、ハサミツールを選択し、 Optionキーを押しながらクリックすると、一括で繰り返し分割が行えます。
2小節に1回の間隔で配置したものを聴いてみましょう。
▶︎フルートのループ追加後
このように、楽曲に緩急を加えるために、特定の箇所を大胆に抜くという手法も効果的です。
ぜひ試してみてください。
ギターループの追加
楽曲に音が加わることでイメージが膨らんできたので、新たにギターのフレーズを入れていきます。
前回、録音で取り入れたギターは大きなリズムが中心だったため、今回は細かいリズムのフレーズを探します。
「音源:エレキギター」→「ジャンル:ファンク」→「詳細表示:クリーン、ドライ、グルーブ」で絞り込み、検索結果からイメージにぴったりだった下記のループを選択しました。
▶︎ギターループのサウンド
ハサミツールでカットし、別のループに差し替えてバリーションを加えていきます。
▶︎ギターループにバリエーションを加えた結果
パターンが決まったら、Optionキーを押しながらドラッグで複製します。
パンニング
トラックが増えてくると、楽器の音が混ざり合い、個別に聴き取りづらくなることがあります。
こうした場合は、音を左右に配置するのがおすすめです。
今回は、2つのギタートラックの音が混ざっているので、これを解消します。
各ギターのインスペクタの「パンノブ」をドラッグして左右に広げて配置します。
2つのギターを両サイドに配置することで、ステレオの広がりが出て立体的な印象になります。
▶︎ギターを左右に配置した結果