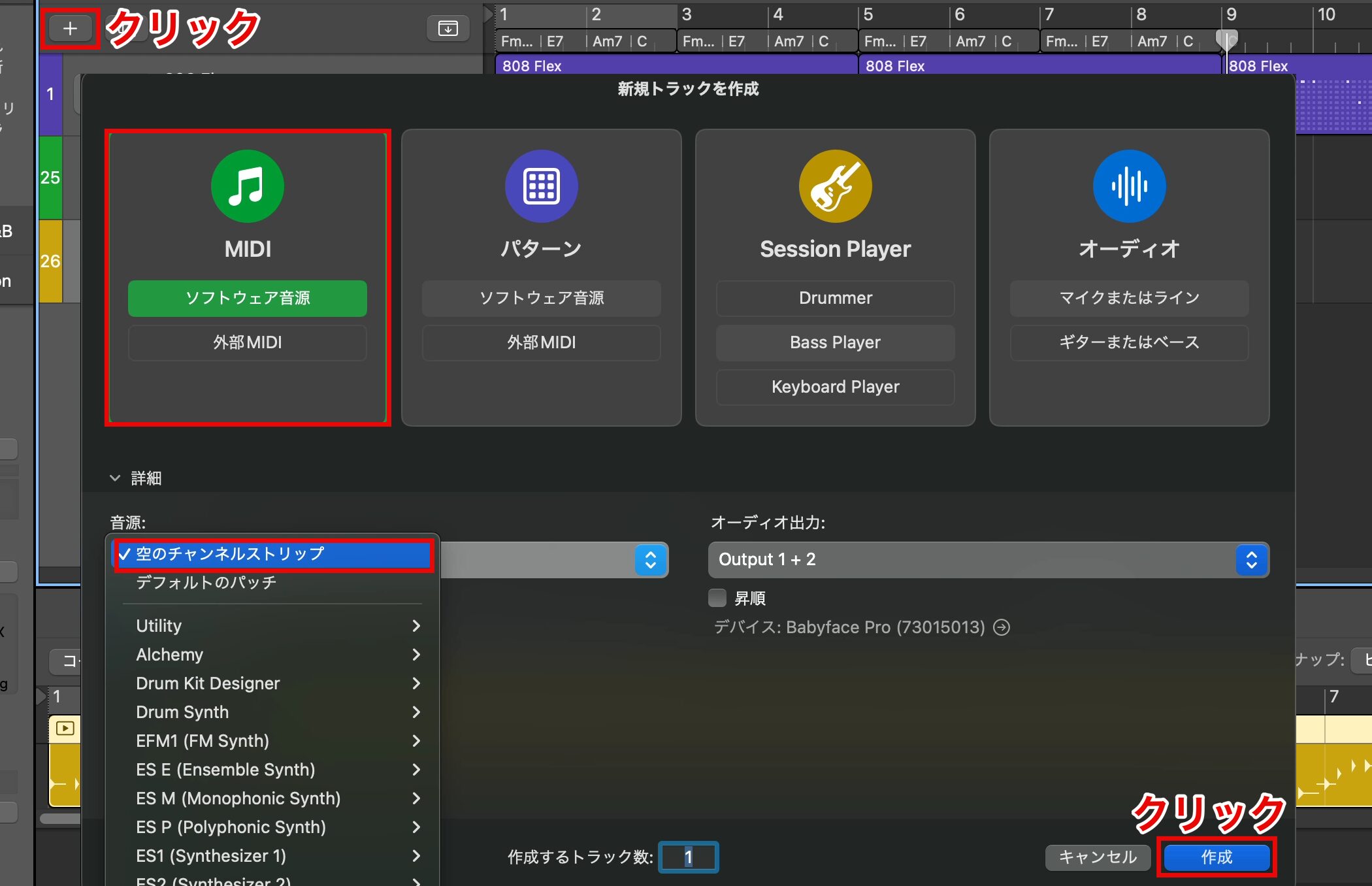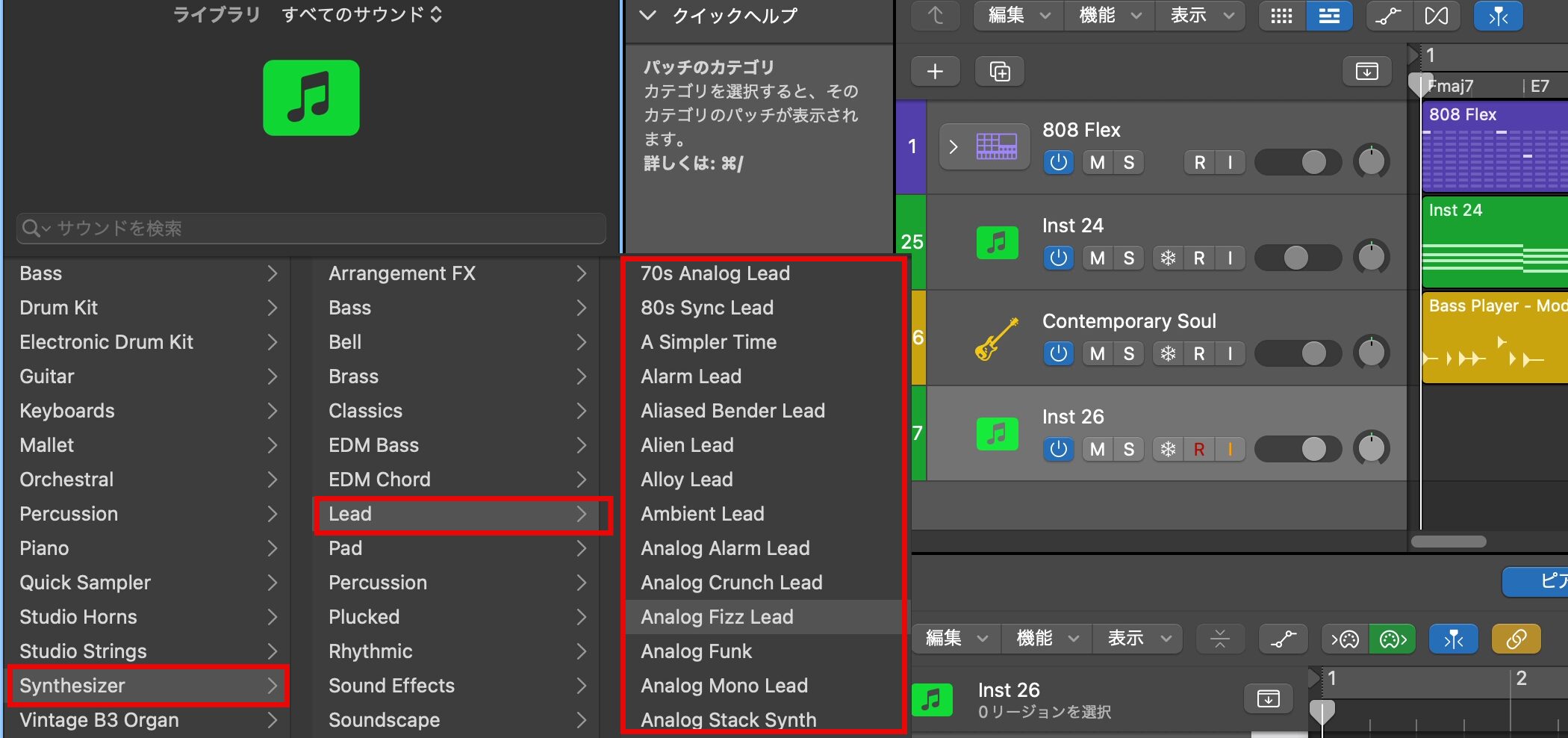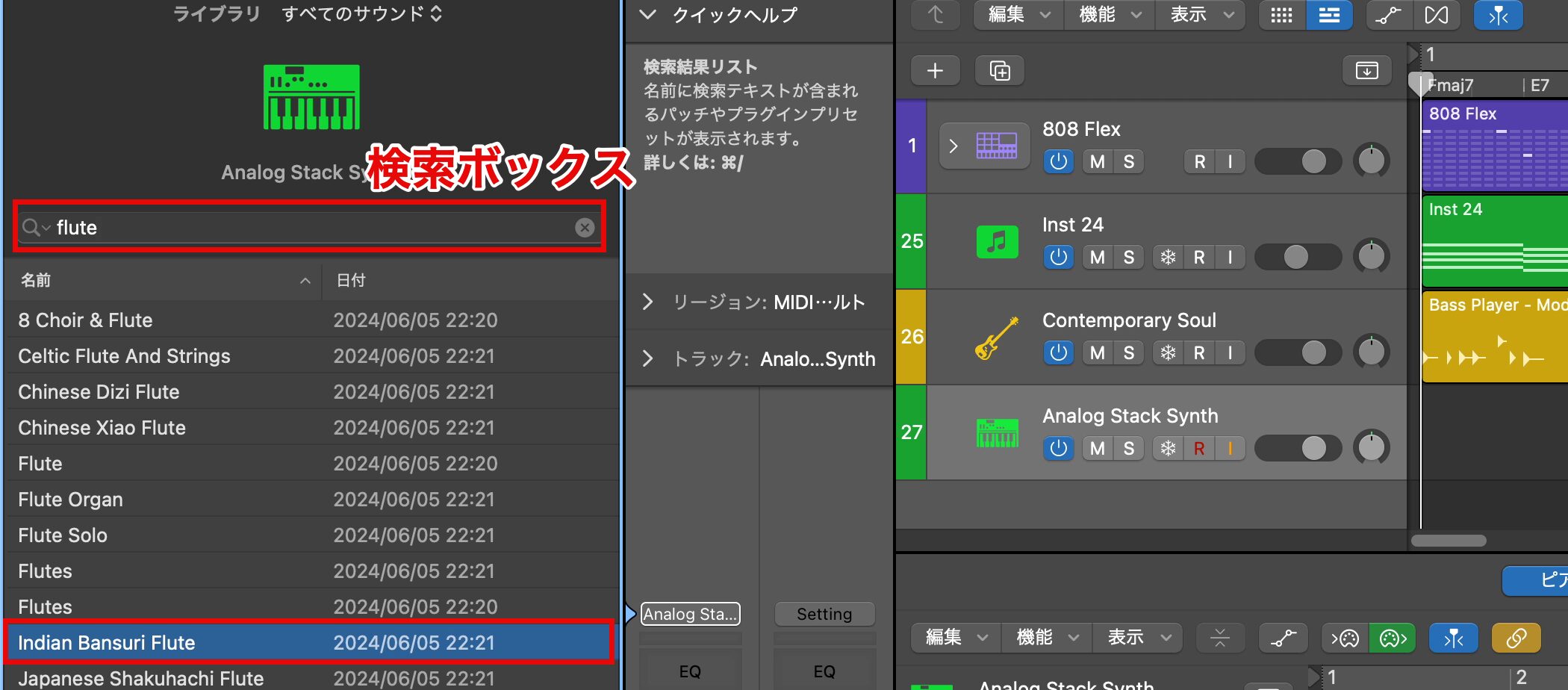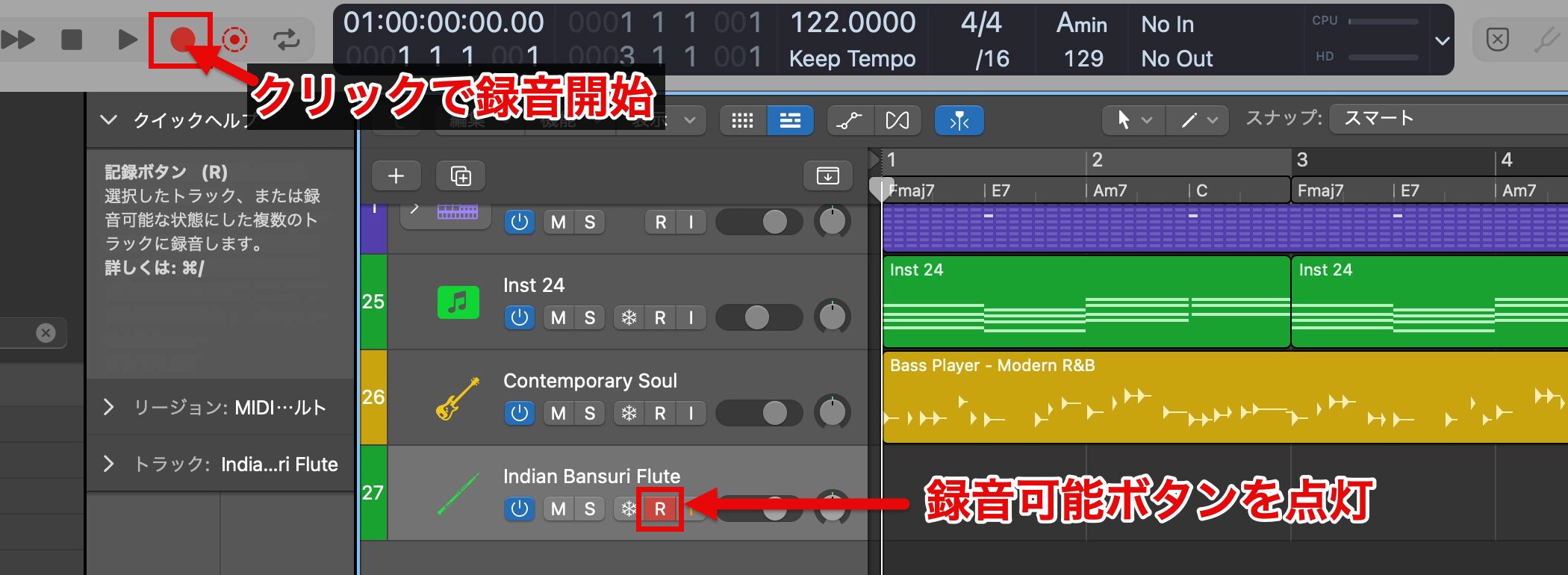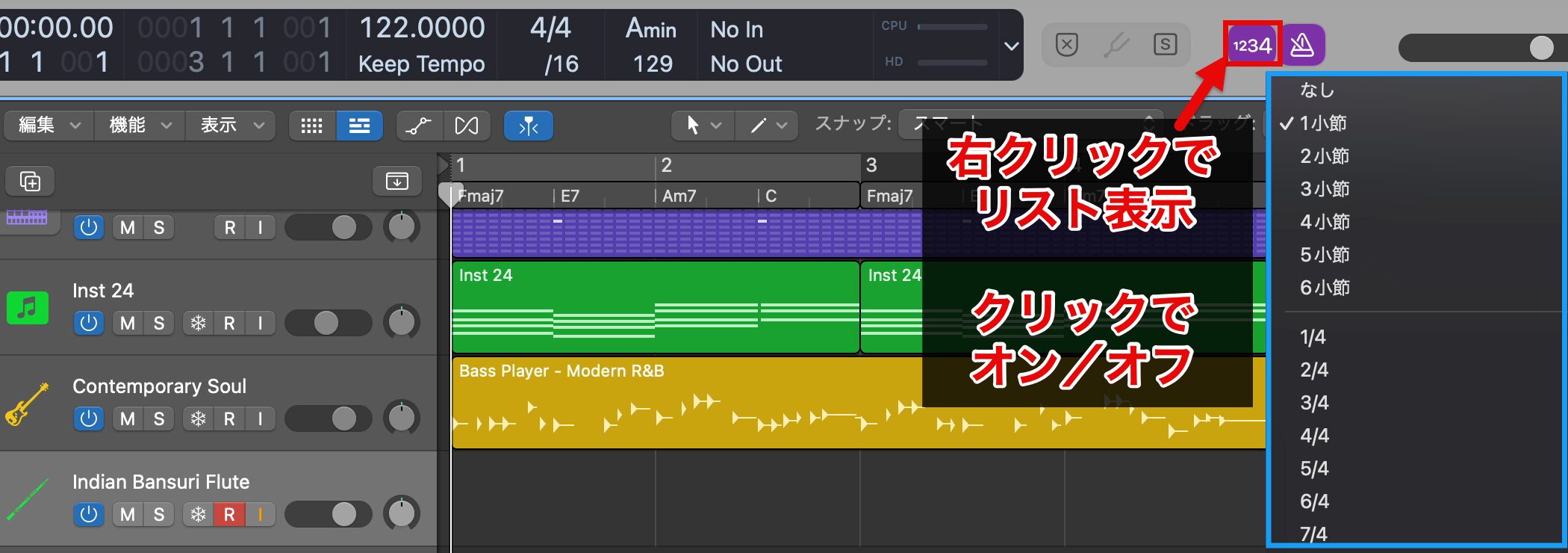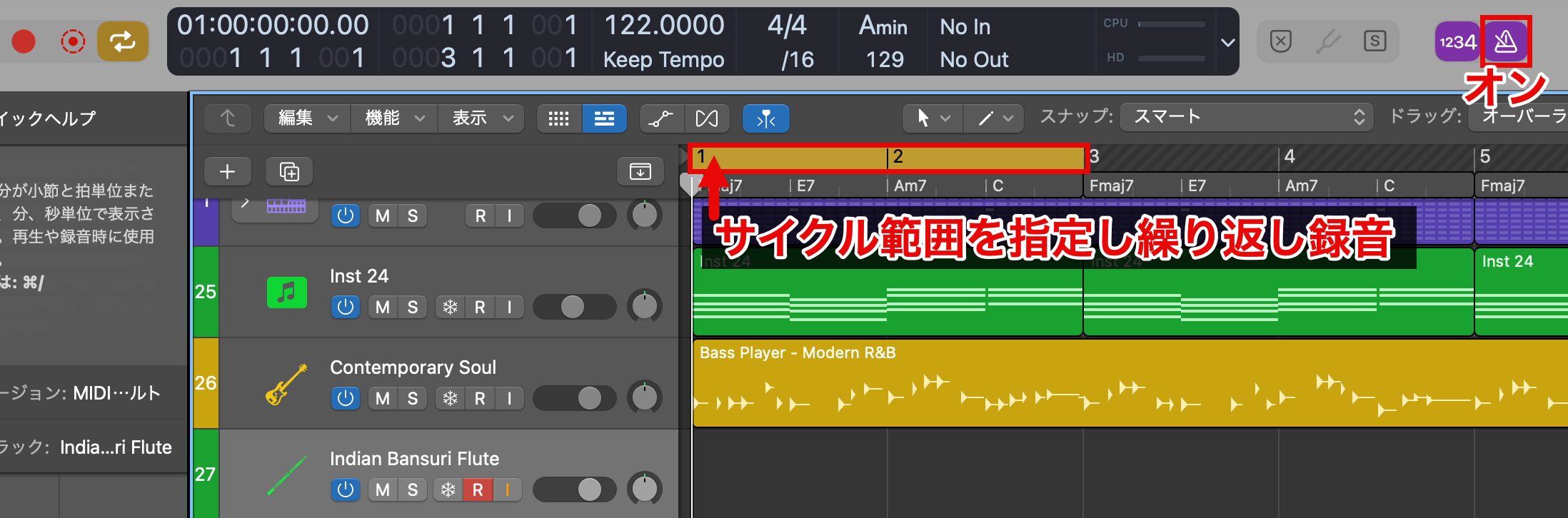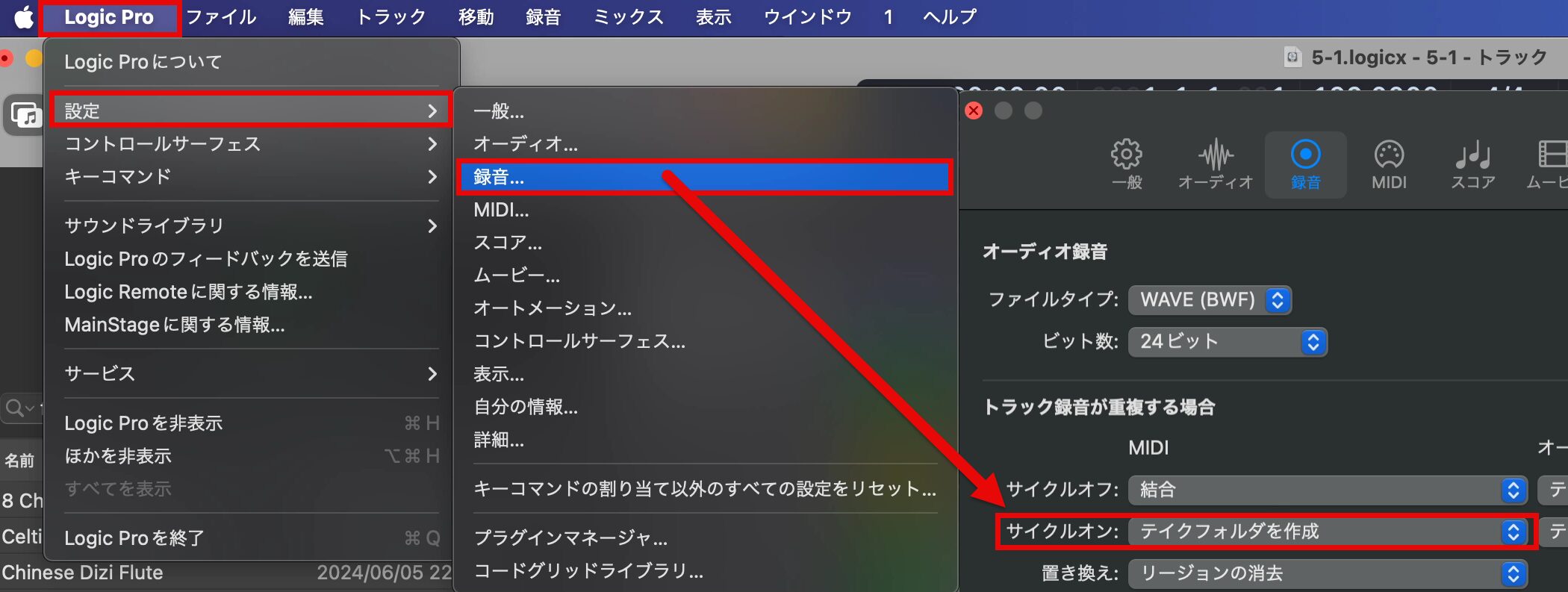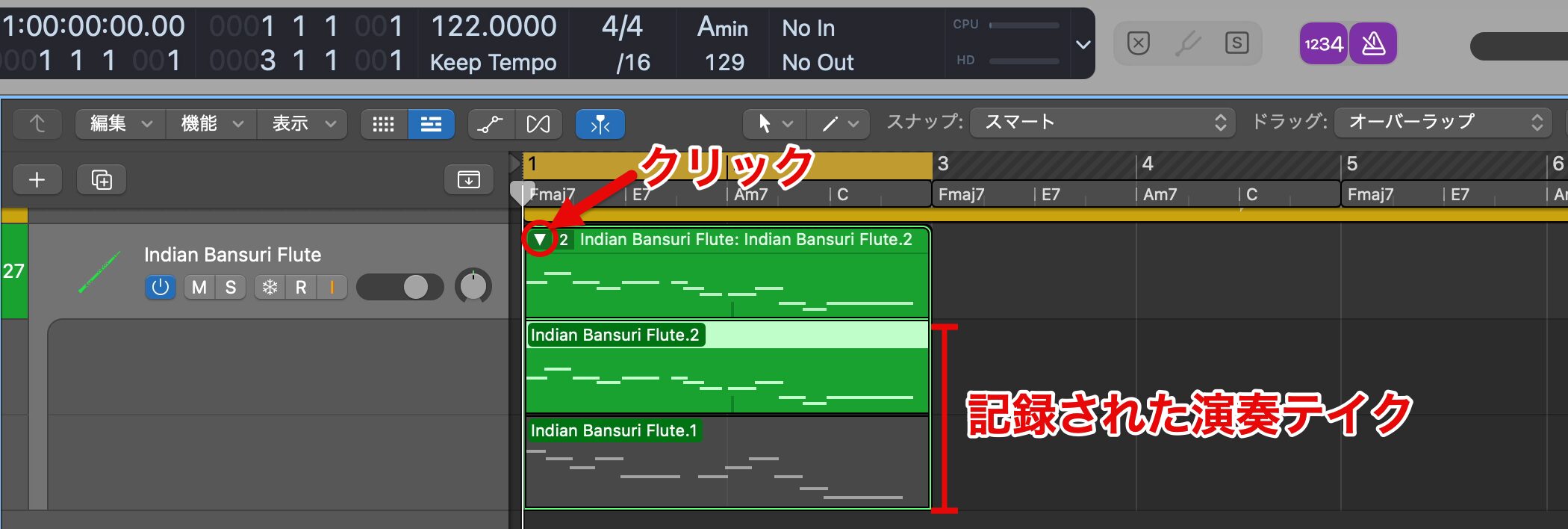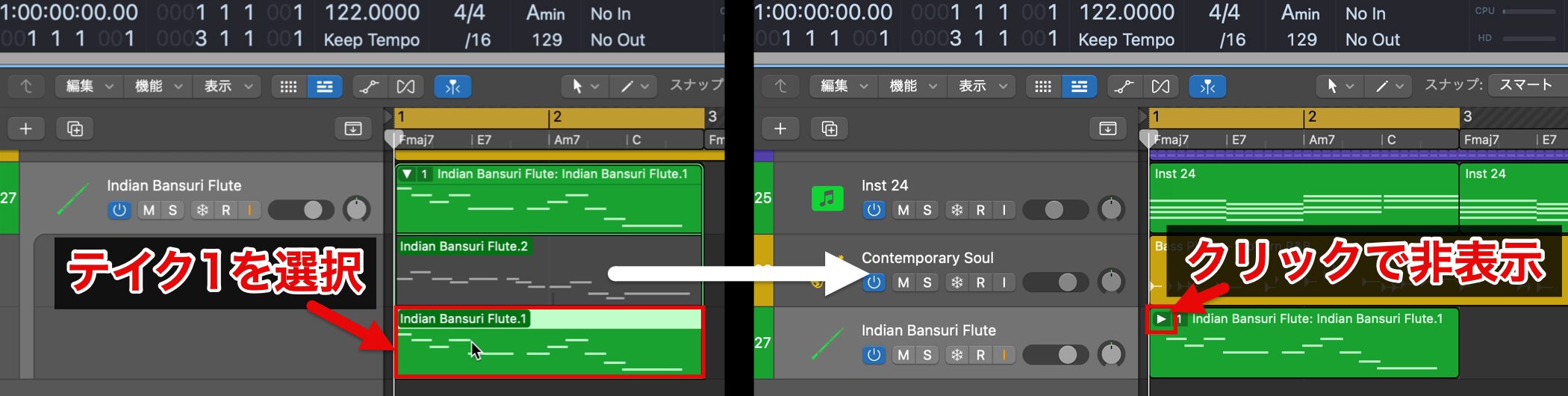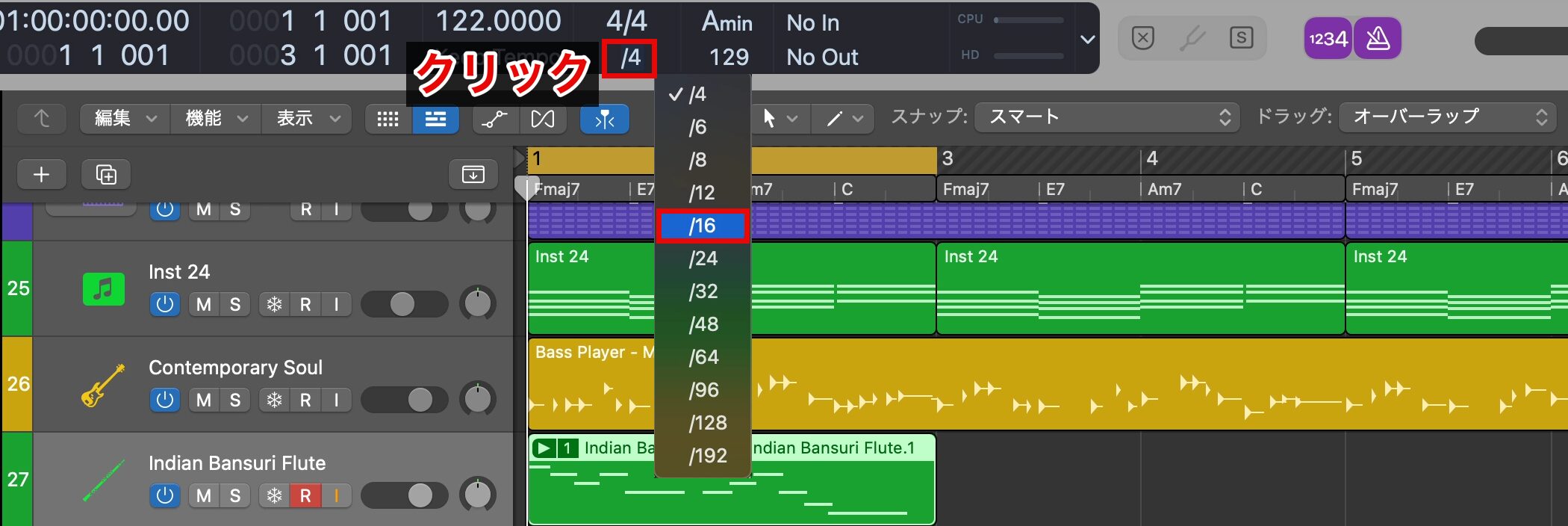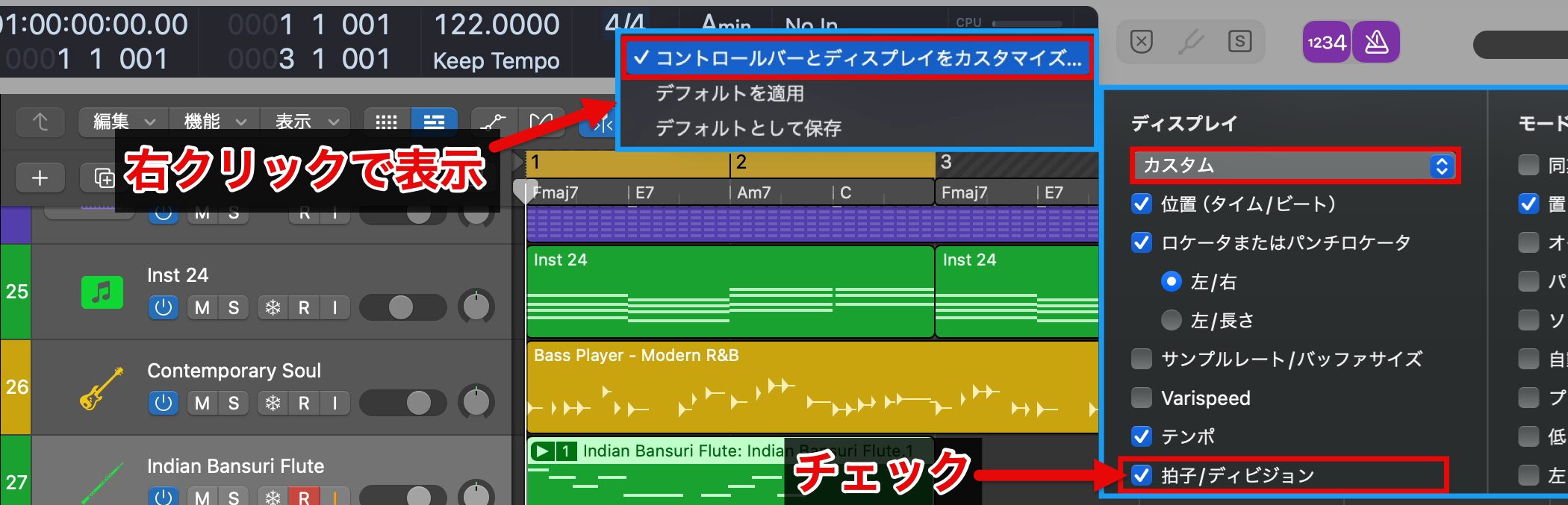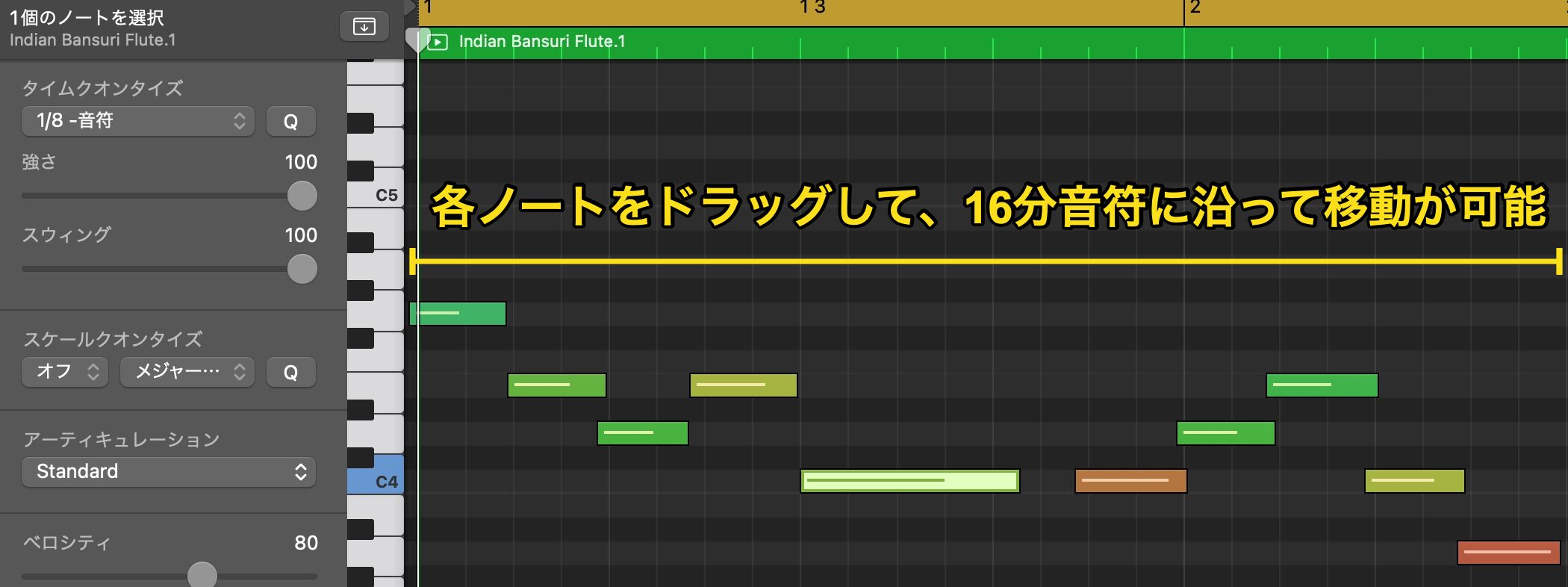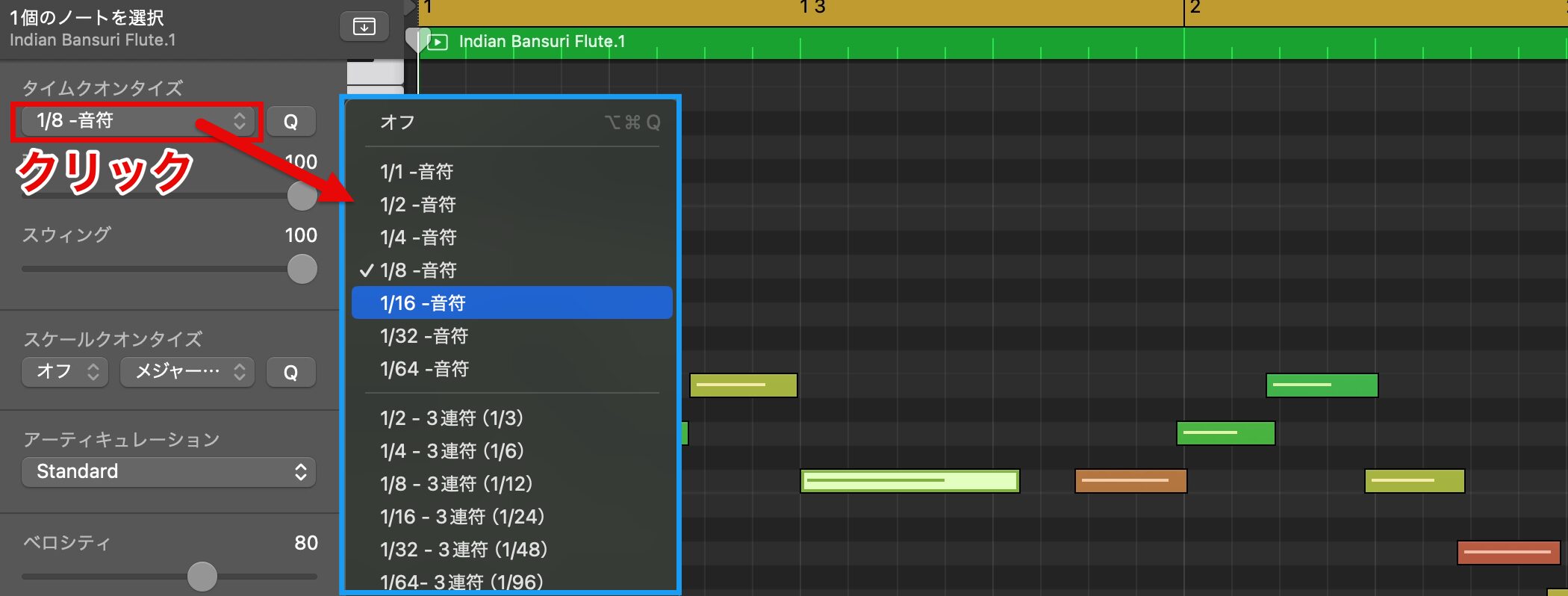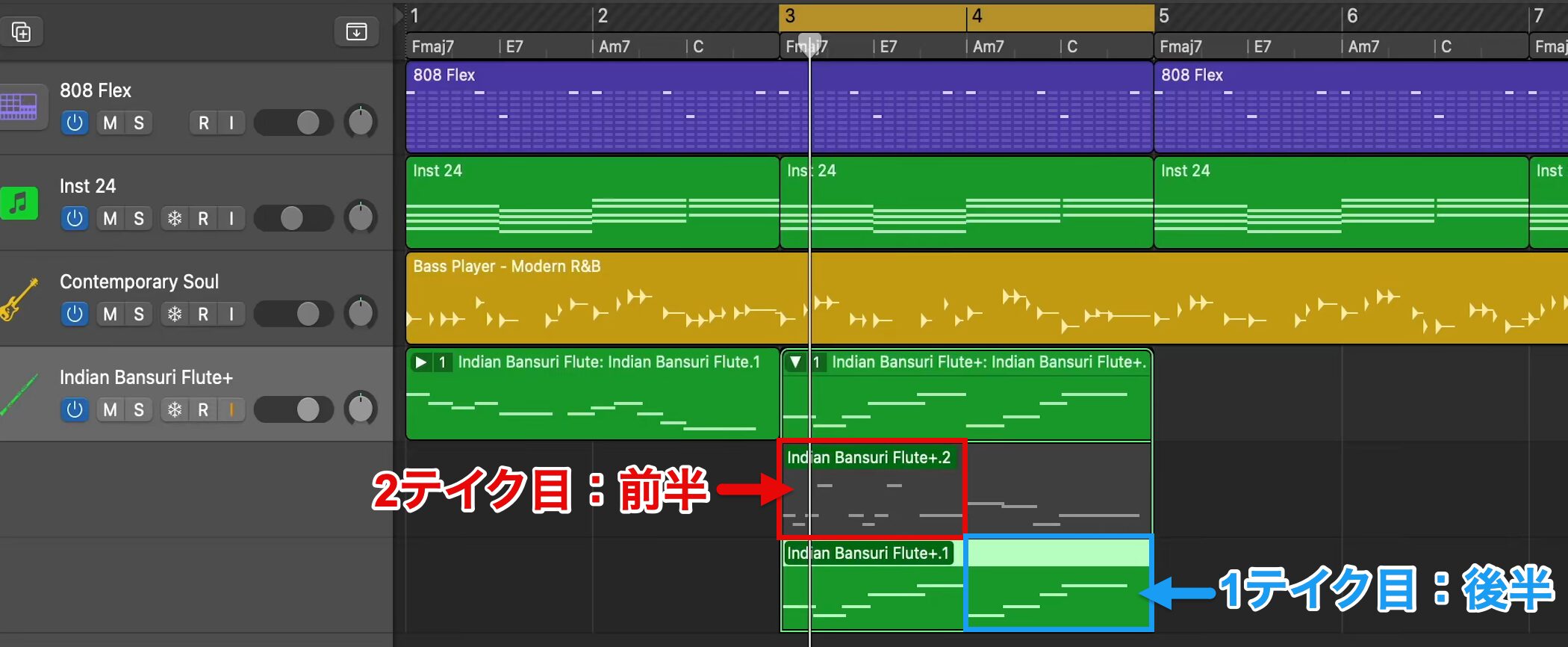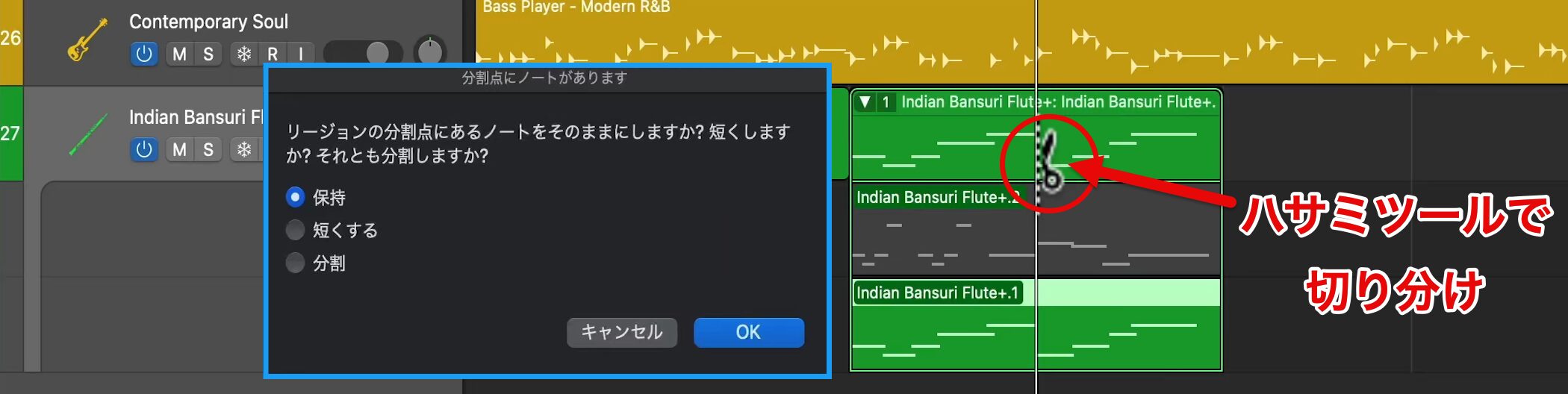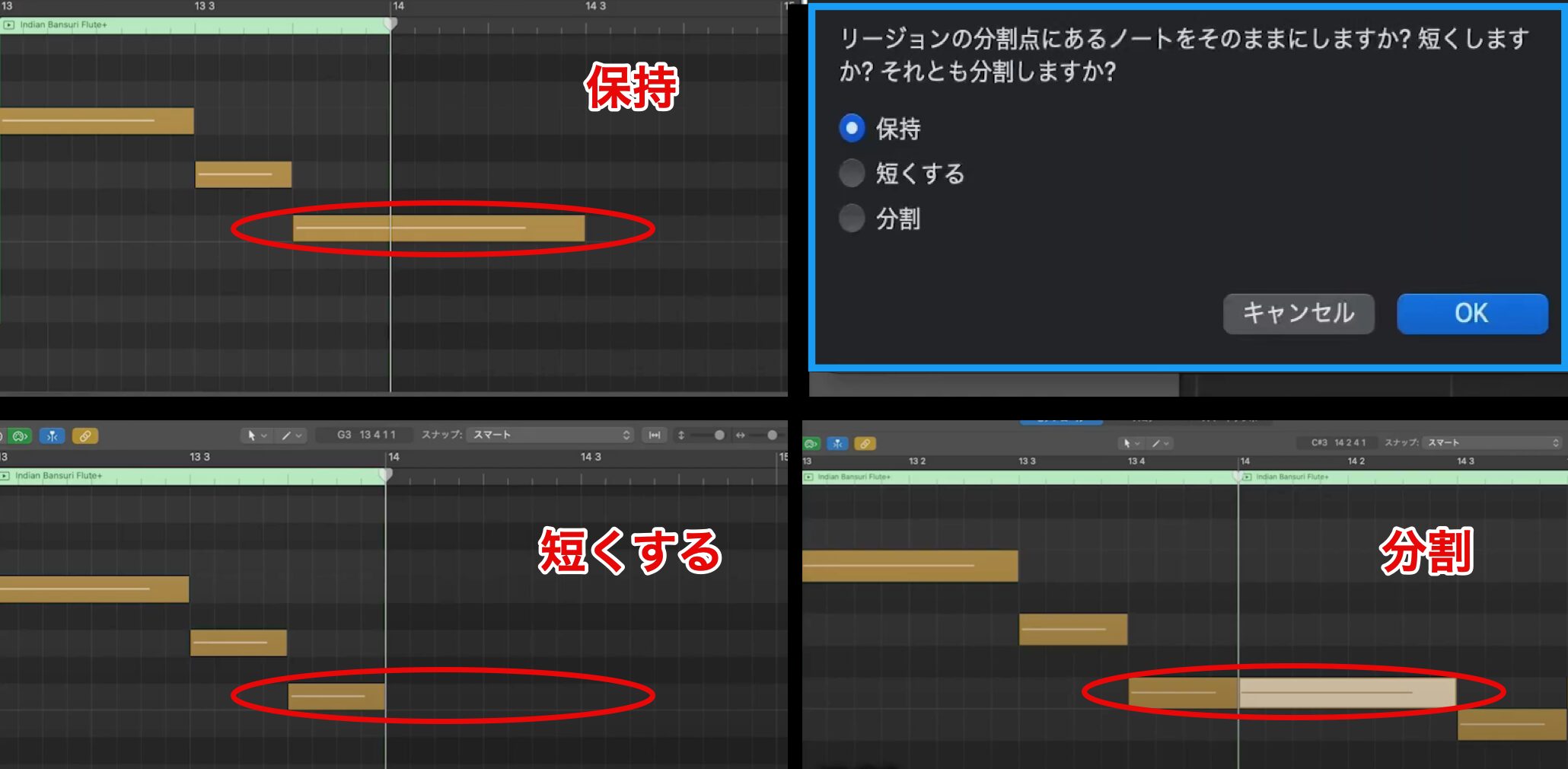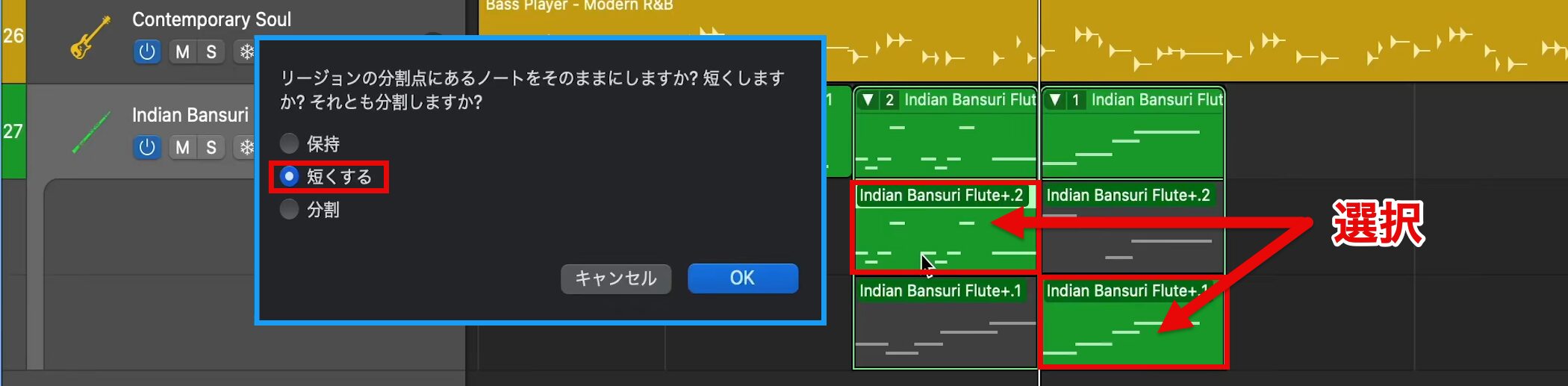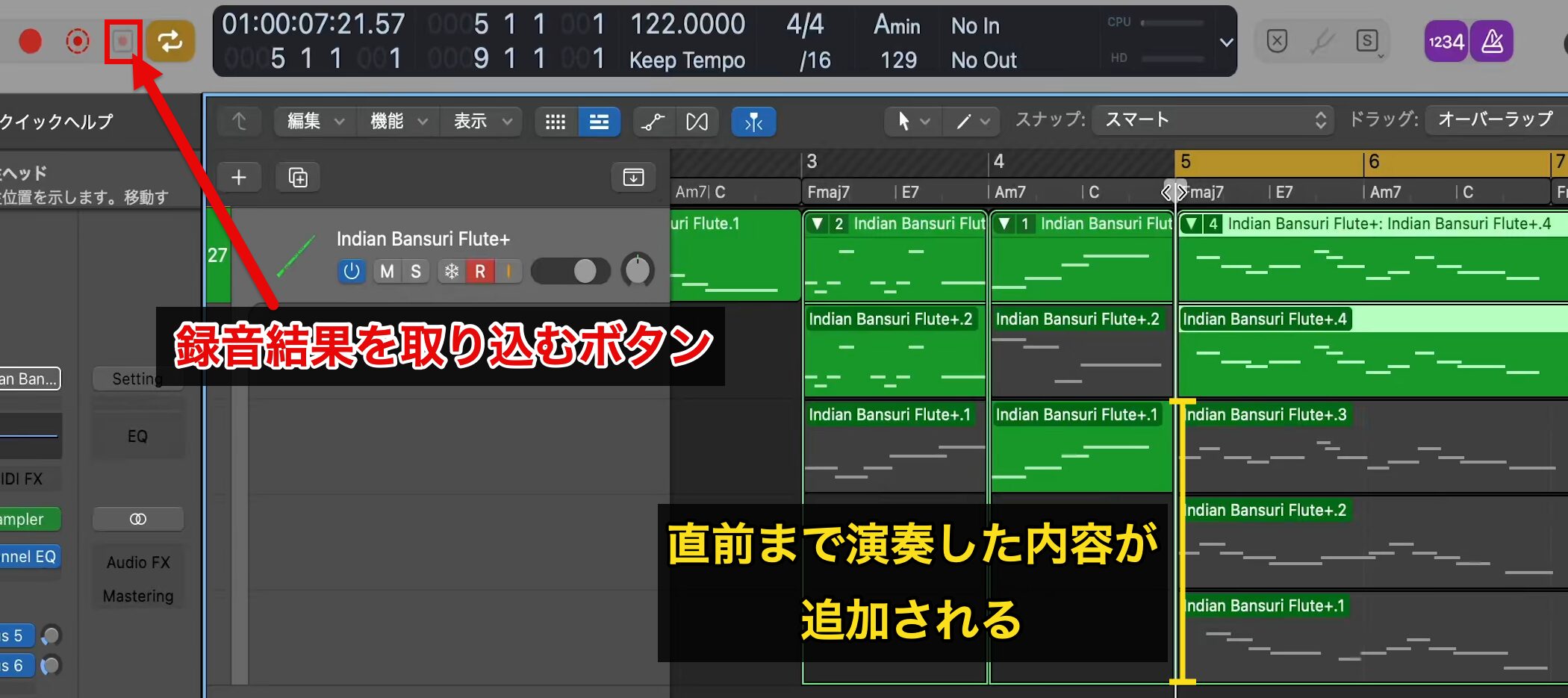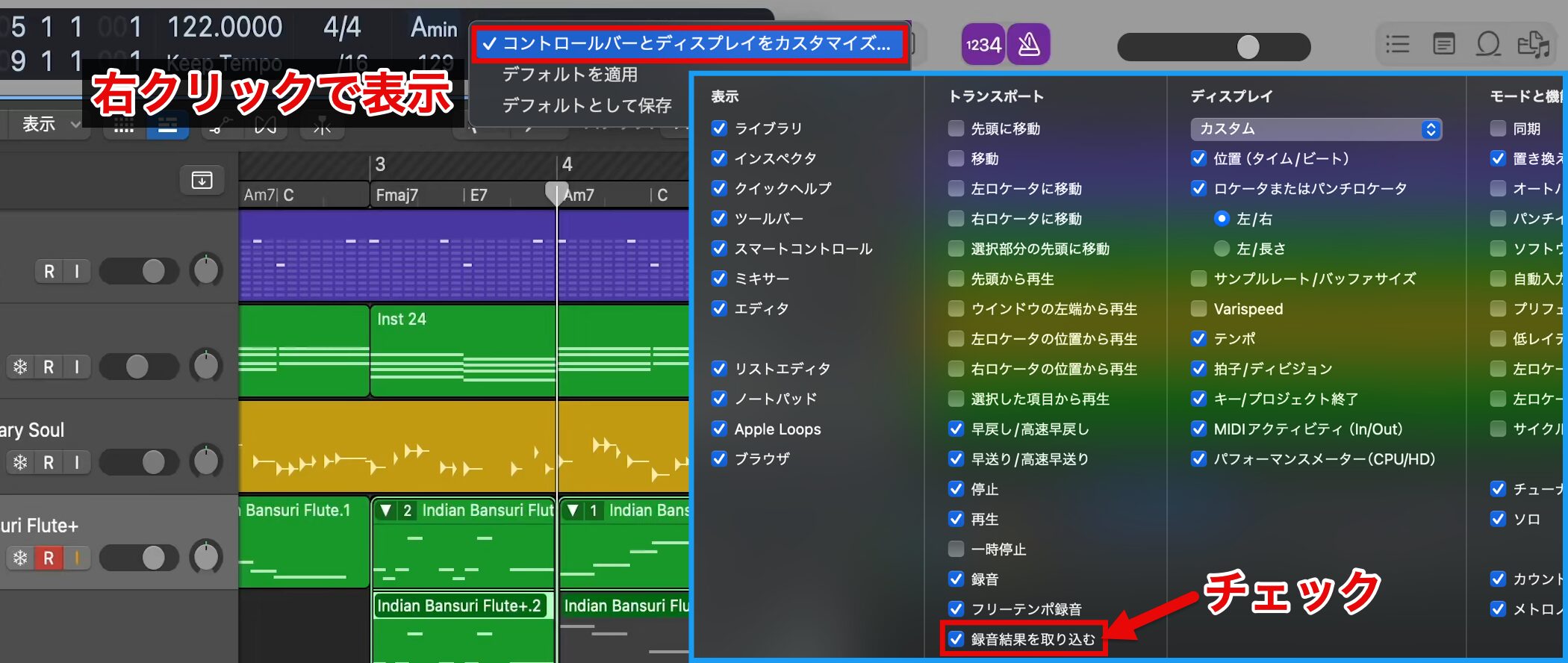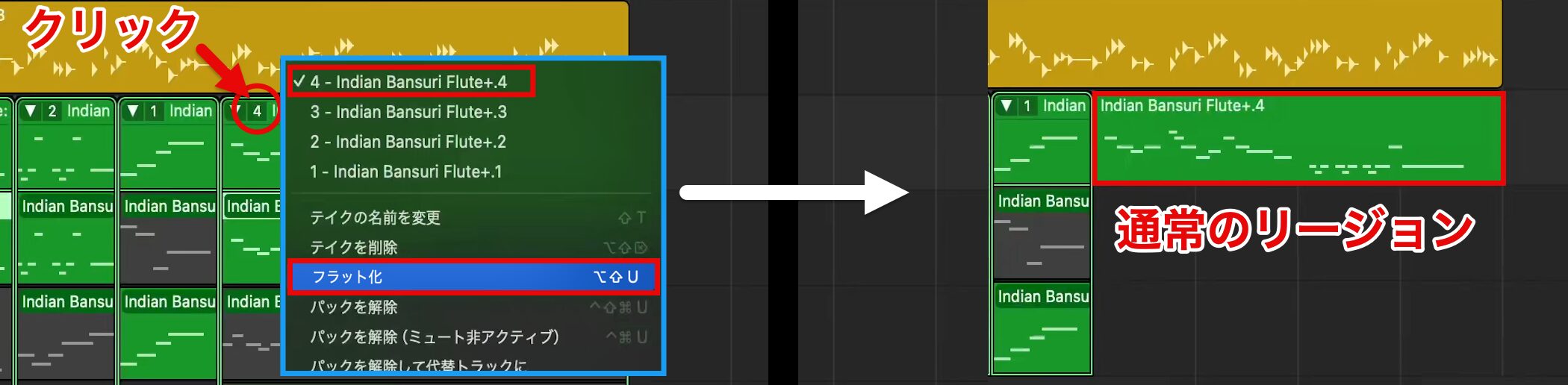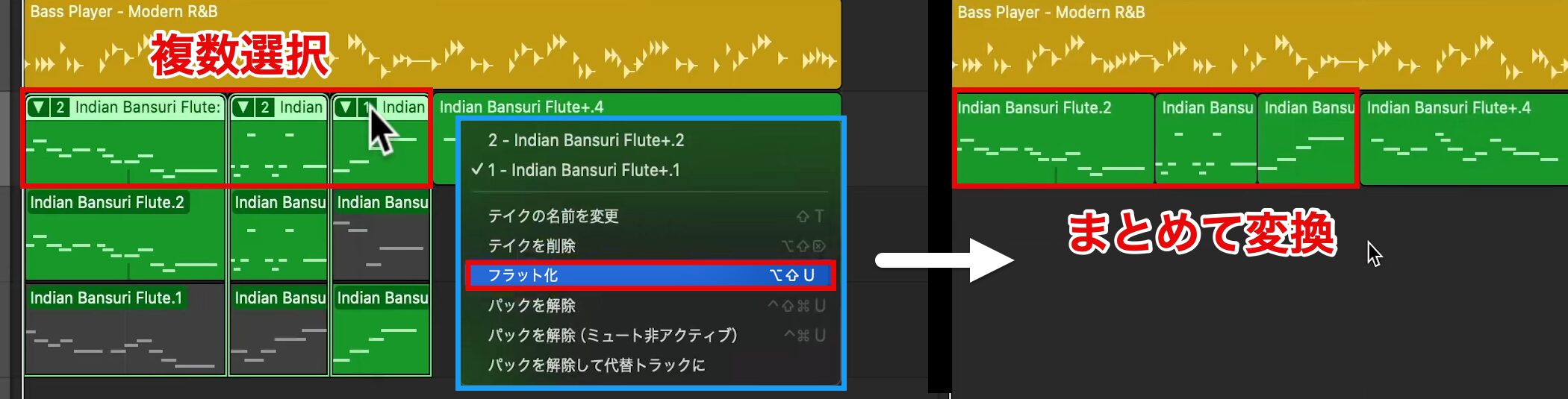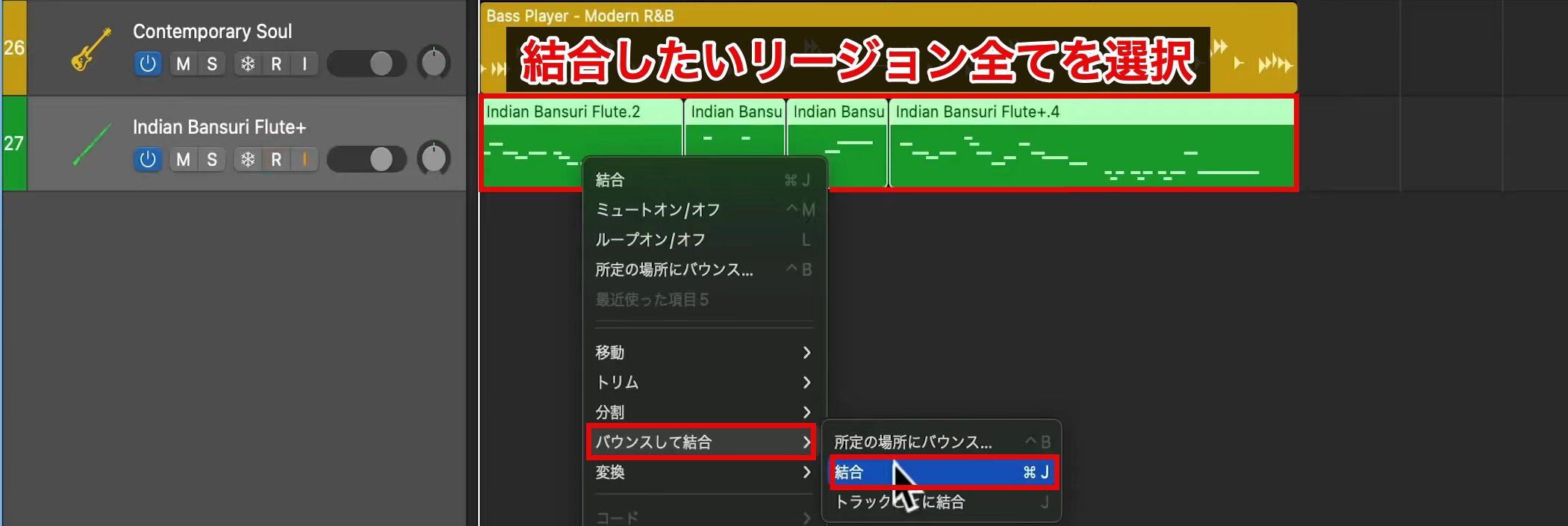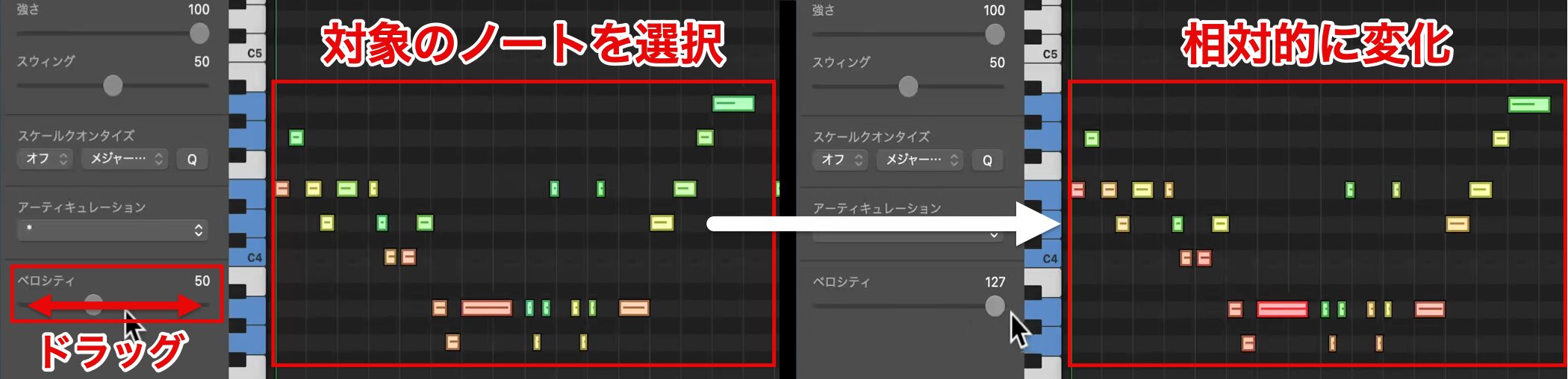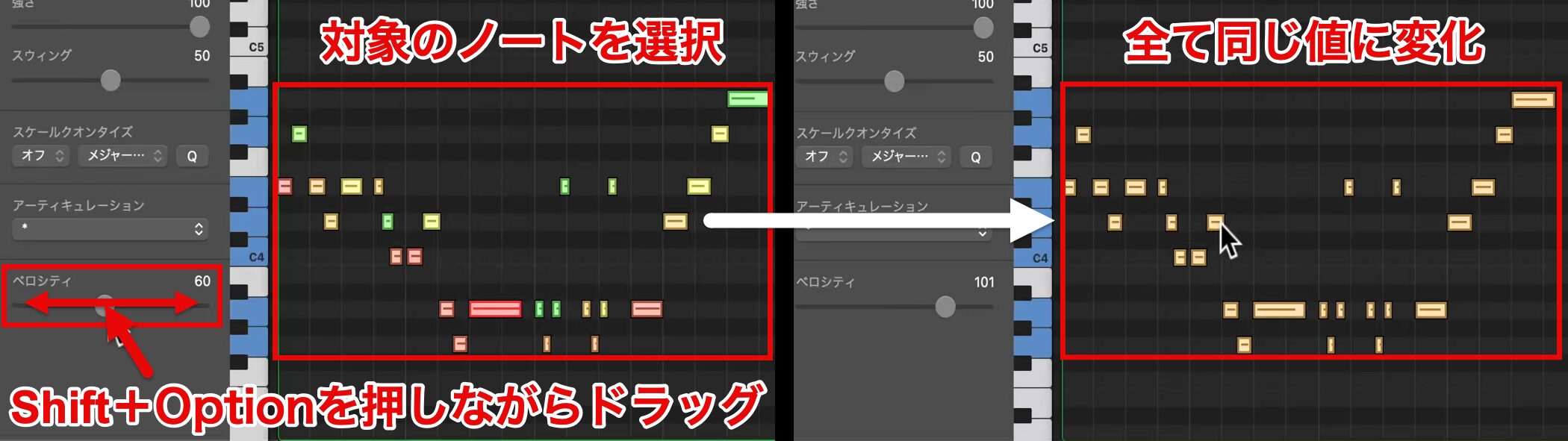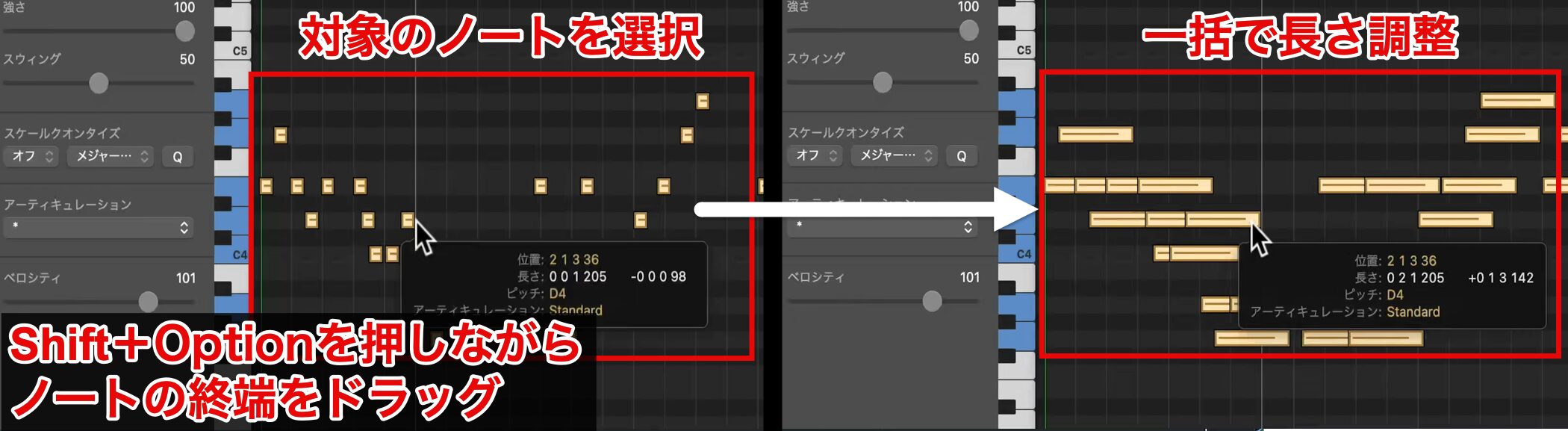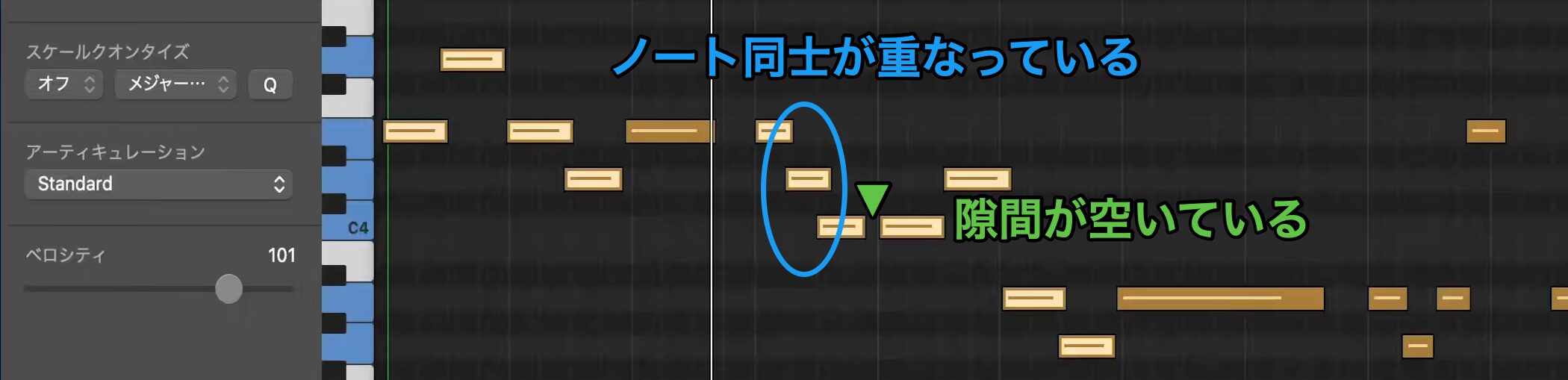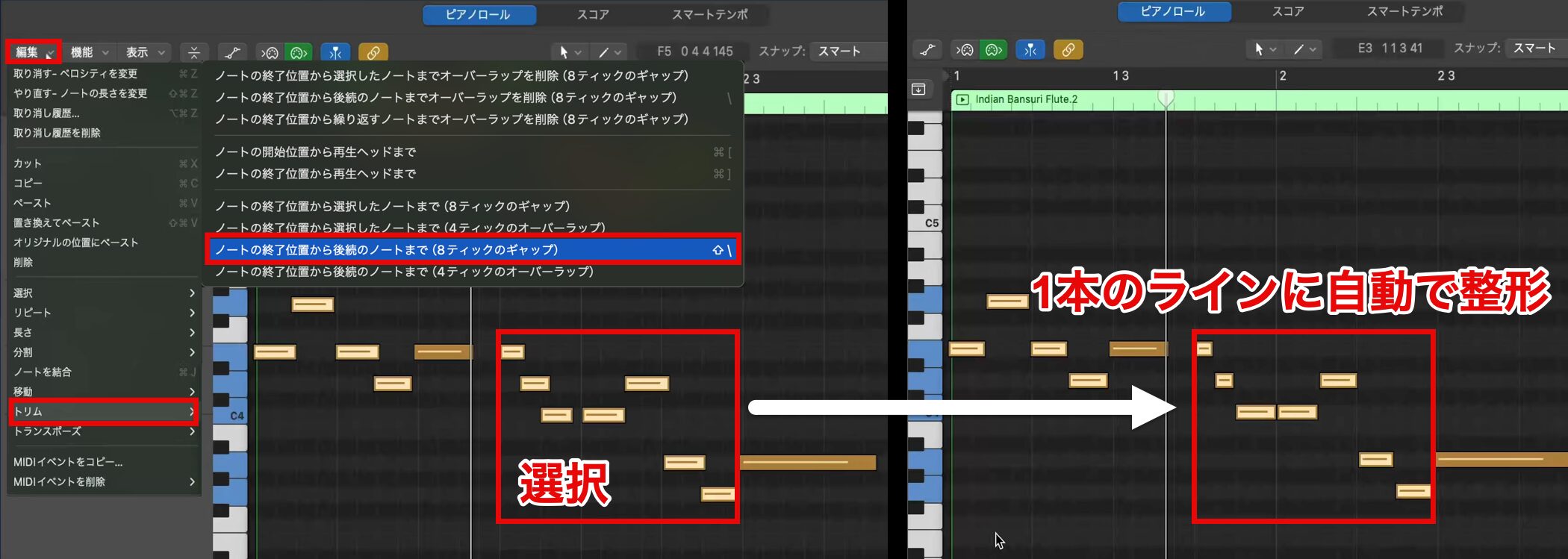メロディーのリアルタイムレコーディング|Logic Proの使い方
メロディー制作の音色選択から録音・編集まで
今回はMIDIキーボードを演奏して、リアルタイムでメロディーラインを入力する方法と、録音後の演奏内容を「整える」方法についてお伝えします。
演奏が上手でないという方も補正機能を使用することで、手早くフレーズ入力が行えますので、是非試してみてください。
メロディー MIDIレコーディング 動画
音色を選ぶ
コードと伴奏ができたところで、続いてはメロディーの入力を行います。
まずは新規トラックで、MIDIトラックの「ソフトウェア音源」を選択します。
今回、音色は後でじっくり選びたいので、音源は「空のチャンネルストリップ」を選択して、「作成」をクリックします。
次に、ライブラリからメロディーに適した「Synthesizer」カテゴリーの「Lead」を選択して、音色を探してみましょう。
選んだ音色はMIDIキーボードで演奏するか、ピアノロールで確認できます。
具体的な音色のイメージがある場合は、検索ボックスにテキストを入力して目的の音を探すことができます。
今回は、フルートの音色でメロディーを作成したいので、検索ボックスに「flute」と入力しました。
フルートの音色が一覧で表示されるため、その中から好みの音色を選択します。
MIDIレコーディング
メロディーのフレーズが決まっていない場合は、MIDIキーボードを演奏しながらいくつかのフレーズを録音し、後から採用するメロディーを選ぶことができます。
リアルタイムで演奏を記録するには、トラックの録音可能ボタンを点灯させて録音可能状態にします。
その後、録音ボタンまたはショートカットキー:Rを押すと、4拍のカウント後に再生ヘッドの位置から録音が開始されます。
録音の停止は、停止ボタンまたはスペースキーで行います。
録音前のカウント数を変更したい場合は、画面上の「1234」と書かれた「メトロノーム設定ボタン」を右クリックし、リストから希望の値を選択します。
余裕を持って録音を開始したい場合は、「2小節」など現在より長めの値に設定しておくと良いでしょう。
また、カウントの有無は、メトロノーム設定ボタンをクリックするだけで、点灯(オン)/消灯(オフ)を切り替えられます。
サイクル録音とテイク
メトロノームをアクティブにしたら、実際に録音してみましょう。
録音に失敗しても、「Undo」(Commandキーを押しながらZ)を使えば、簡単に録音前の状態に戻せます。
また、気に入ったフレーズが出るまで繰り返し演奏する場合は、サイクル範囲を指定して、その区間を繰り返し録音する方法がおすすめです。
ただし、初期状態でサイクル録音を行うと、繰り返し記録された演奏内容が重なって入力されます。
このため、重複を避けたい場合は、設定を変更する必要があります。
演奏ごとに個別のリージョンに記録したい場合は、メニューバーの「Logic Pro」>「設定」>「録音」を開き、MIDIのサイクルオンの設定を「テイクフォルダを作成」に変更します。
この設定でサイクル録音を行うと、最後に演奏した内容のみが表示されます。
また、リージョンの左上には右矢印と数字が表示されます。
矢印をクリックすると、これまで演奏した内容が「テイク」として個別のリージョンで表示され、そこから採用する演奏内容を選択できます。
今回はテイク1を選択しました。
選択後は、誤操作を防ぐために、もう一度矢印をクリックして表示を閉じておくことをおすすめします。
クオンタイズ
演奏内容が固まったら、リズムが不安定な部分を正確なタイミングに編集します。
現在のディビジョン設定では4分音符単位でしかノートを動かせないため、フレーズ内の最も細かい16分音符が表示されるように「/16」に設定を変更します。
もしディビジョンが表示されていない場合は、「コントロールバーとディスプレイをカスタマイズ」から「拍子/ディビジョン」にチェックを入れて有効にしてください。
これで細かい動きのノートもドラッグして正確な位置に動かせるようになりました。
ただし、すべてのノートを一つ一つ修正するのは手間がかかります。
そのような場合には、クオンタイズ機能を使用すると便利です。
クオンタイズは、選択したノートを設定した音符のタイミングに一括で揃える機能です。
使用するには、ピアノロール左の「タイムクオンタイズ」から補正する演奏内容で最も細かい音符を選択します。
今回は16分音符を選択しますが、3連符を含むさまざまな音符も選択可能です。
まず、クオンタイズの強さが「100」になっていることを確認します。
全てのノートを選択するには、ピアノロール上でCommandキーを押しながらAを押すと、一括で選択できます。
次に、「Q」と書かれたボタンを押すと、演奏のタイミングが正確なリズムに補正されます。
完全に正確なタイミングを避けて、人間らしいニュアンスを持たせたい場合は、ノートを選択した後、強さスライダーを調整することで、徐々に元の演奏に近い自然な仕上がりにすることができます。
テイクを組み合わせる
安定した演奏内容に整えたら、続きのフレーズも同様の手順で録音していきます。
2周分録音したところで、1テイク目は後半、2テイク目は前半と、部分的にフレーズを使用したいと思います。
このような場合は、リージョンを分割することで、箇所ごとに使用するテイクを選択することができます。
まず、ハサミツールを使ってリージョンを分割します。
一時的にツールを切り替えたい場合は、ショートカットキー:Tを押すと、再生ヘッドの位置で効率よくツールを変更できます。
ハサミツールでリージョンを分割した際に、青枠の画面が表示されることがあります。
これは、分割ポイントで音がまたがっている場合に表示され、その音をどのように処理するかを選択できます。
- 保持:音を伸ばしたまま、手前側のリージョンに残す。
- 短くする:分割箇所で音を切り、短くする。
- 分割:リージョンを分割した場所で、ノートも一緒に分割する。
今回は「短くする」を選択し、使用するテイクを選びます。
録音結果を取り込む
残りの4小節もレコーディングを進めますが、録音を忘れた状態で好みのフレーズを演奏してしまうと、再現するのは難しい場合があります。
そんなときに便利なのが、レコーディング取り込み機能です。
「録音結果を取り込むボタン」をクリックすると、選択中のトラックに直前の演奏内容を追加できます。
録音結果を取り込むボタンが表示されていない場合は、「コントロールバーとディスプレイをカスタマイズ」を開き、「録音結果を取り込む」にチェックを入れると、ボタンが追加されます。
テイクの選択が終わったら、リージョンを1つに結合しましょう。
結合するには、現在のテイク選択状態を通常のリージョンに変更する必要があります。
リージョンの数字部分をクリックして使用するテイクを選び、「フラット化」を選択します。
これで、テイクフォルダが通常のリージョンに変換されます。
また、Shiftキーを押しながら複数のリージョンをクリックして選択し、そのうちの1つをフラット化することで、同時に変換することも可能です。
リージョンの結合
リージョンを結合するには、結合したい全てのリージョンを選択し、右クリックメニューから「バウンスして結合」→「結合」を選びます。
また、Commandキーを押しながらJでも同じ操作が可能です。
これで、1つのリージョンとして編集できるようになります。
ベロシティの一括調整
現在作成中のメロディーは、後でボーカルに差し替える予定のため、ボリュームの強弱をつけず、一定のボリュームに整えます。
ボリュームの強弱はベロシティで調整します。
MIDIリージョンのノートを選択し、ベロシティスライダーを操作すれば変更可能で、複数のノートにも同時に適用できます。
ただし、通常のドラッグ操作では相対的に調整され、同じ値にはなりません。
全てのノートを同じ値に揃える場合は、ベロシティスライダーをShiftキーとOptionキーを押しながらドラッグします。
このショートカットは、ノートの長さを調整する場面でも使用できるので、あわせて覚えておくと便利です。
トリム
ベロシティの調整が終わったら、次はノートの長さを整えましょう。
現在の状態では、ノート同士が重なっていたり、間に意図しない隙間が空いています。
それを滑らかに繋げていきます。
整えたいノートを全て選択し、ピアノロールの編集メニューから「トリム」を開きます。
「ノートの終了位置から後続のノートまで(8ティックのギャップ)」を適用すると、ノート間の隙間が自動で繋がります。
また、重なっているノートも解消され、滑らかな1本のラインに整形されます。
今回はガイドメロディーの作成なので、歌のブレスポイントを意識して隙間を作り、それ以外の箇所は滑らかなフレーズになるよう整形していきます。
それでは最後に完成したメロディーを聴いてみましょう。
▶︎メロディーを加え調整を行なった状態