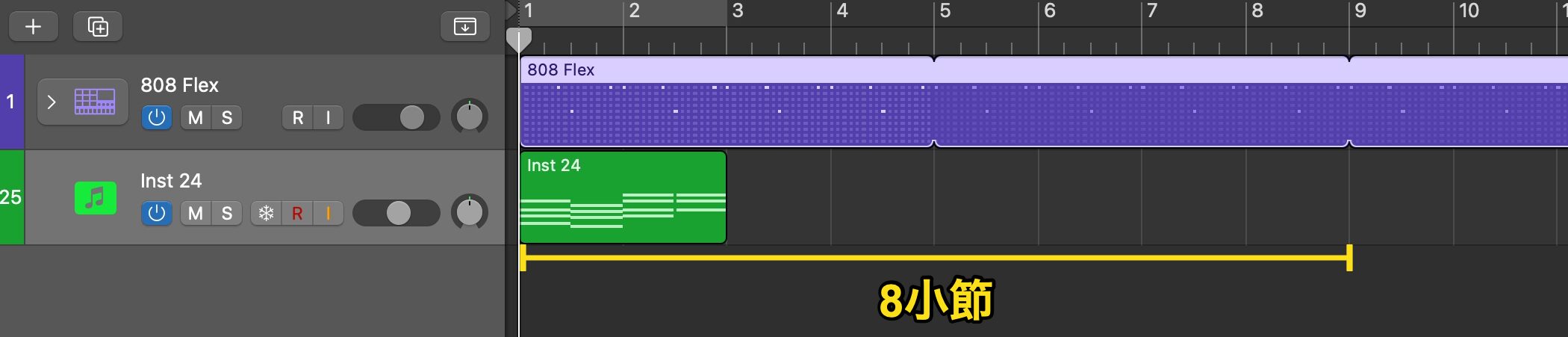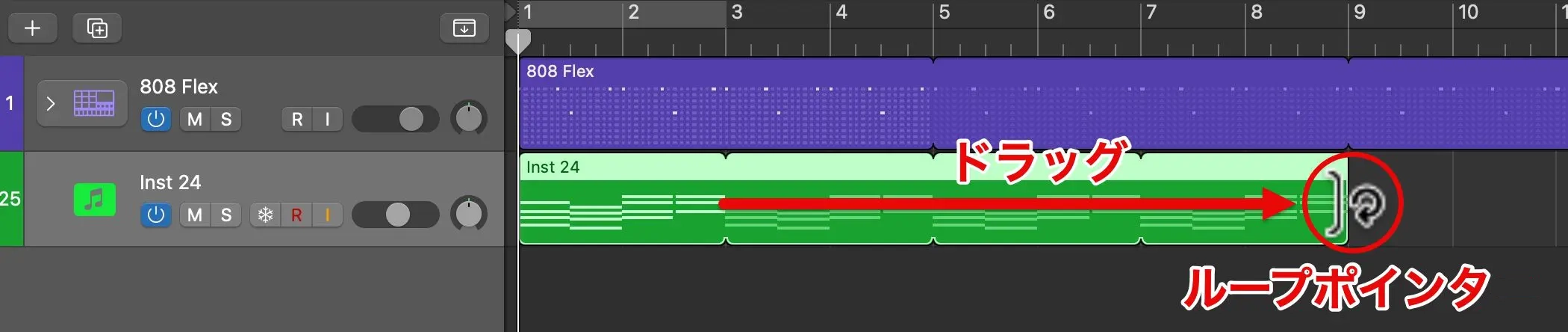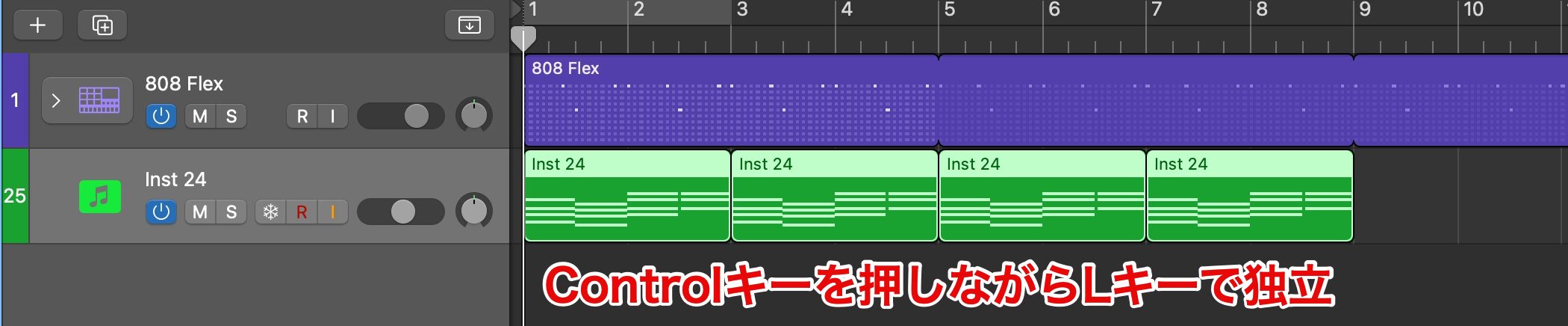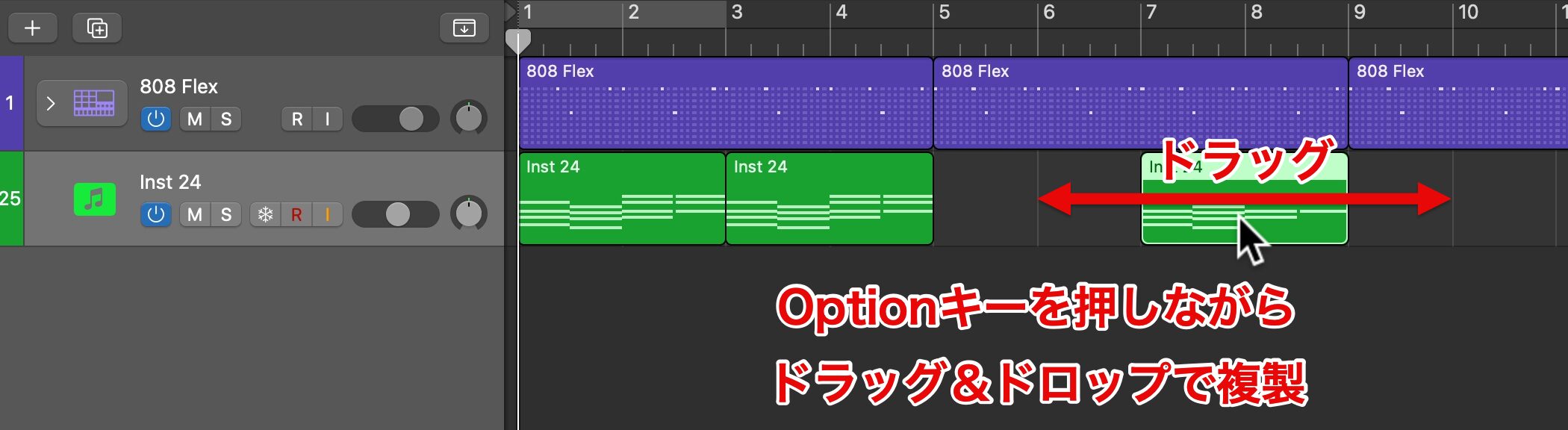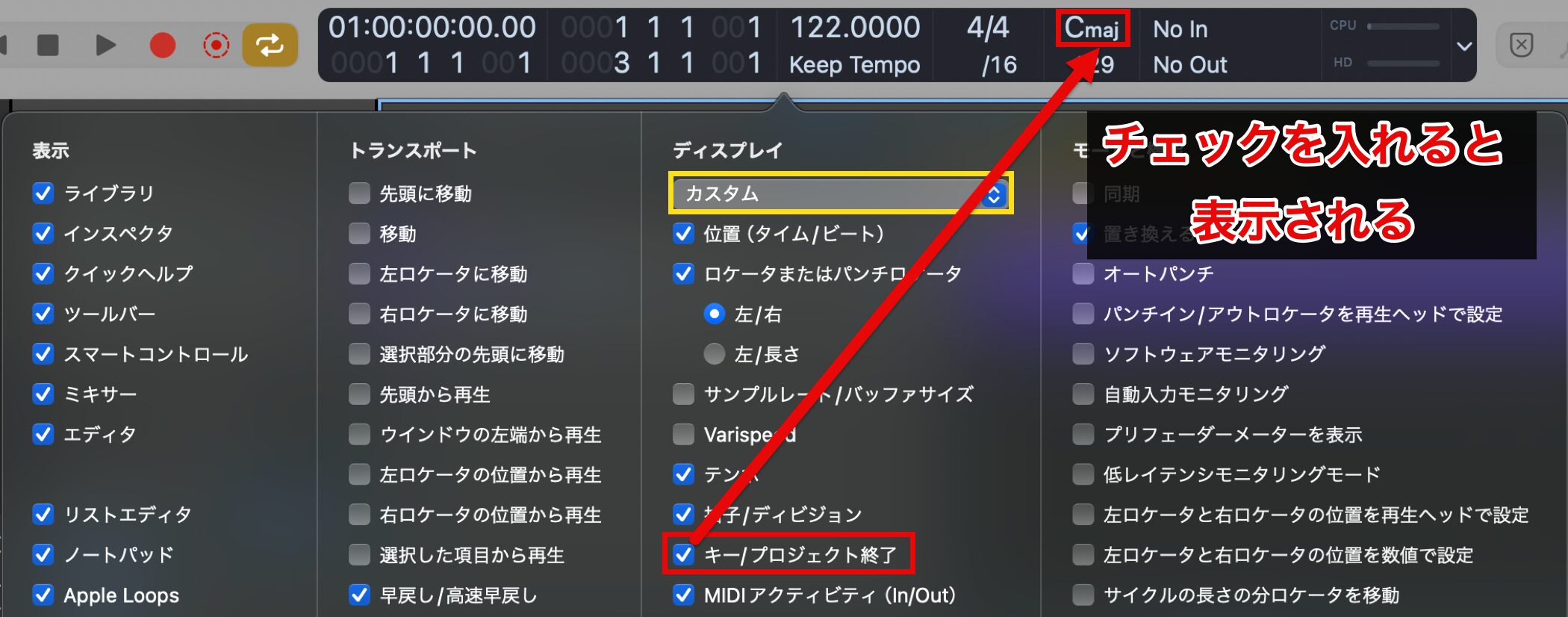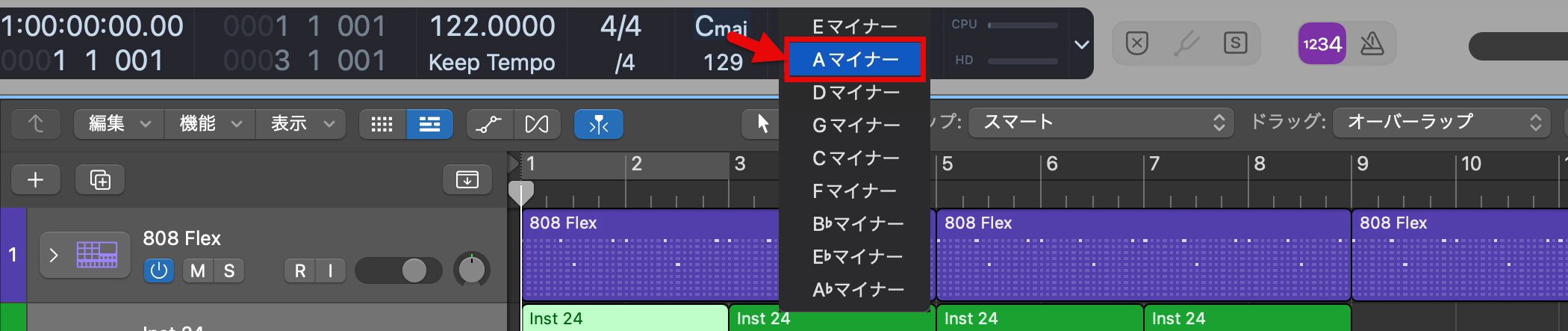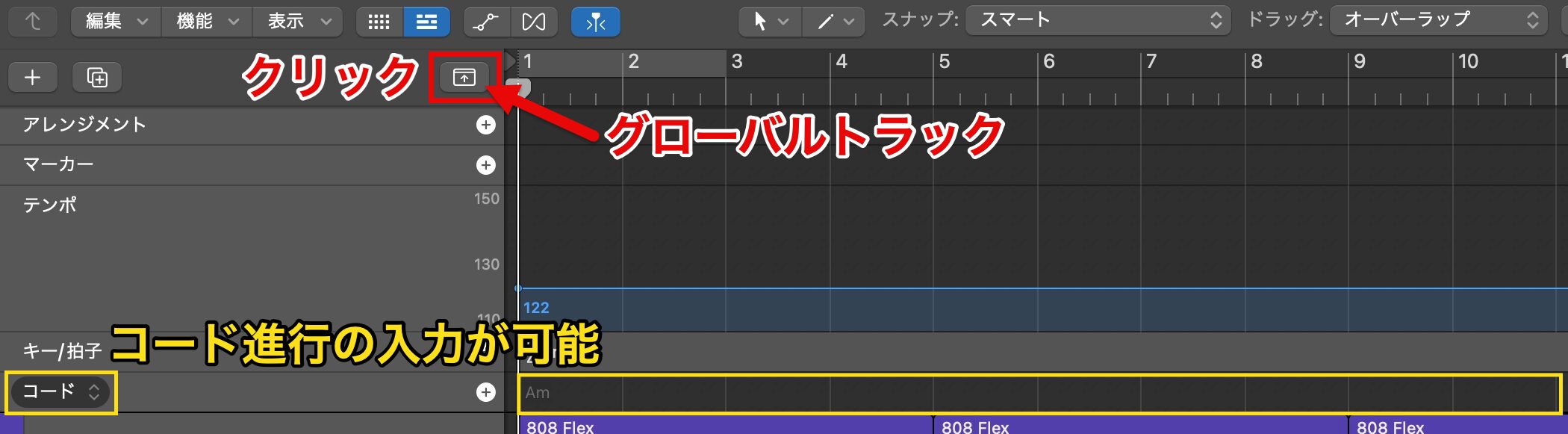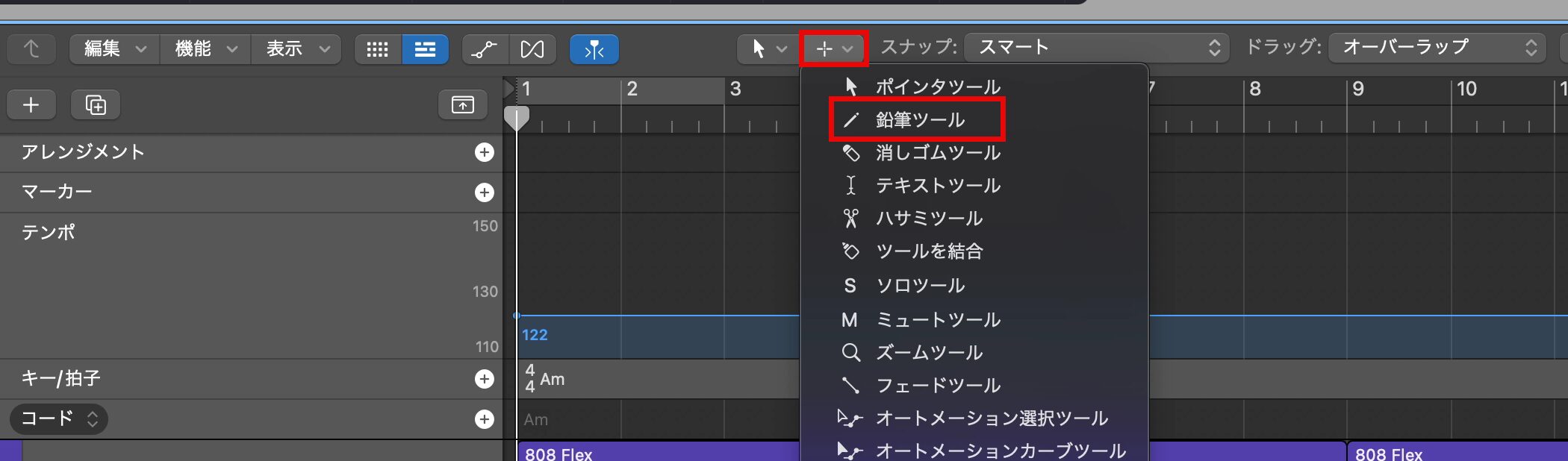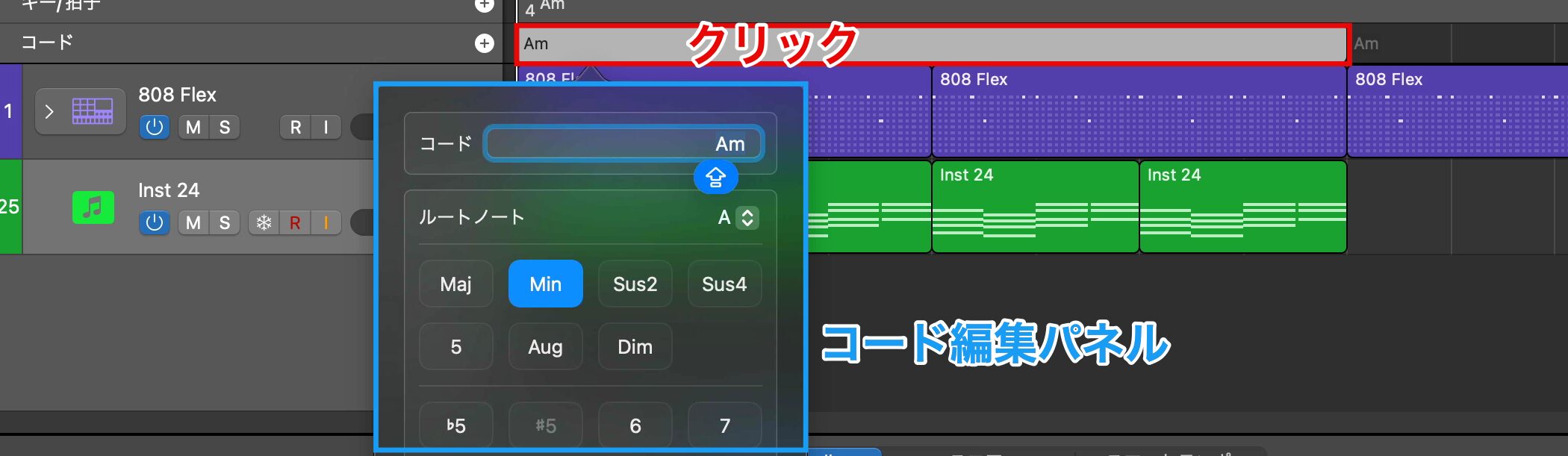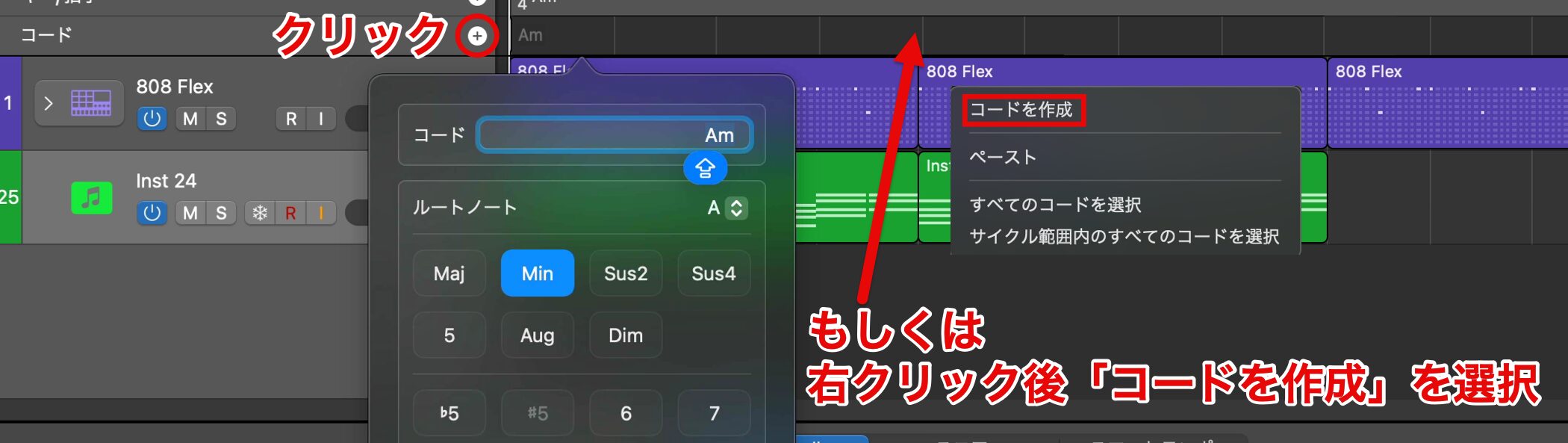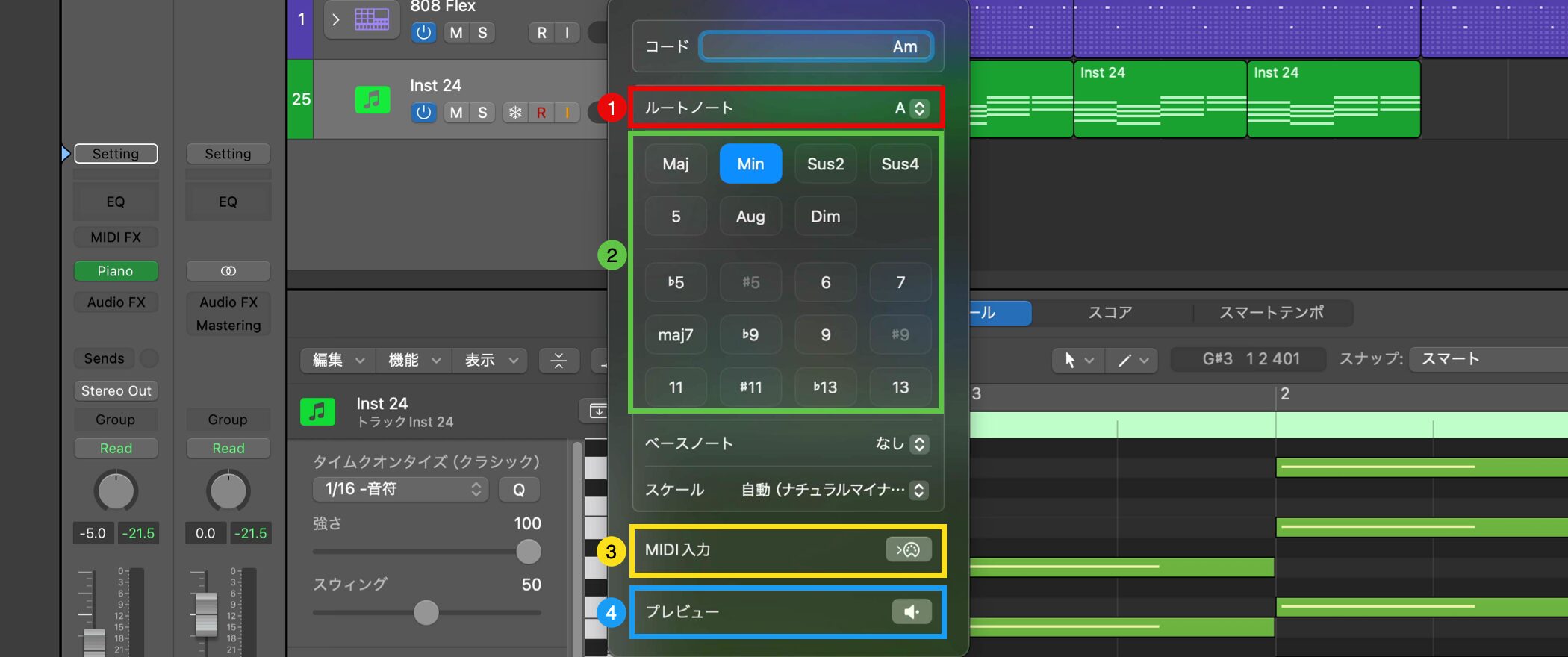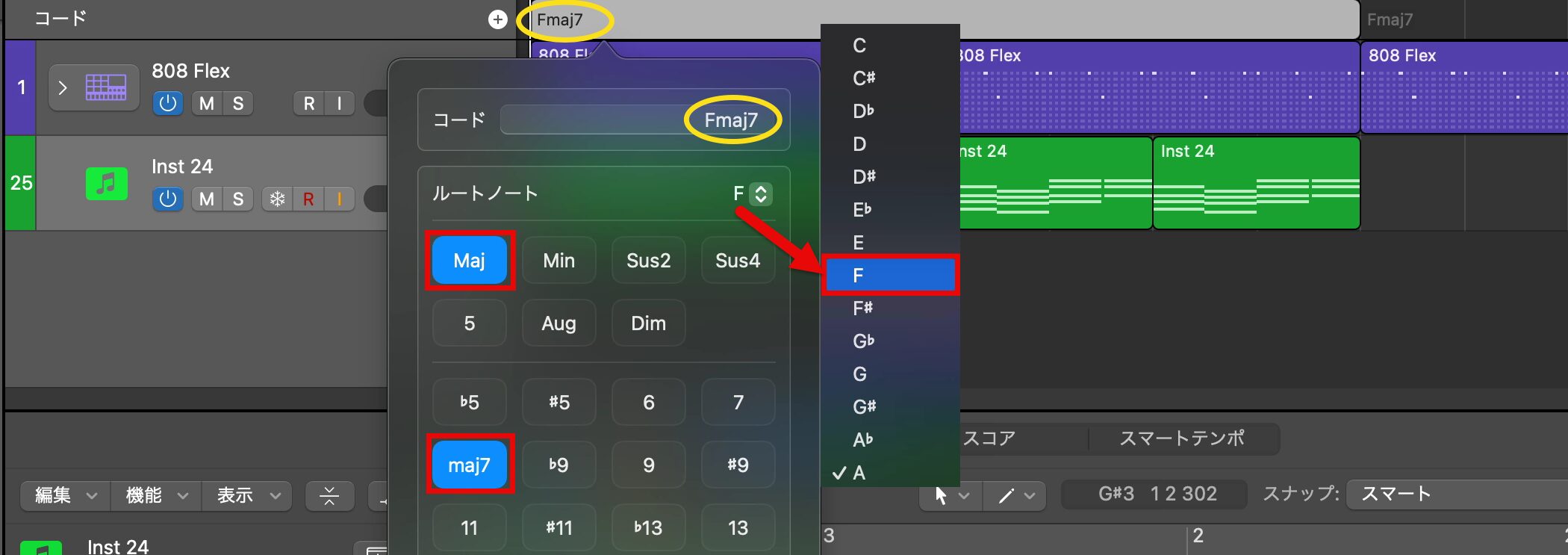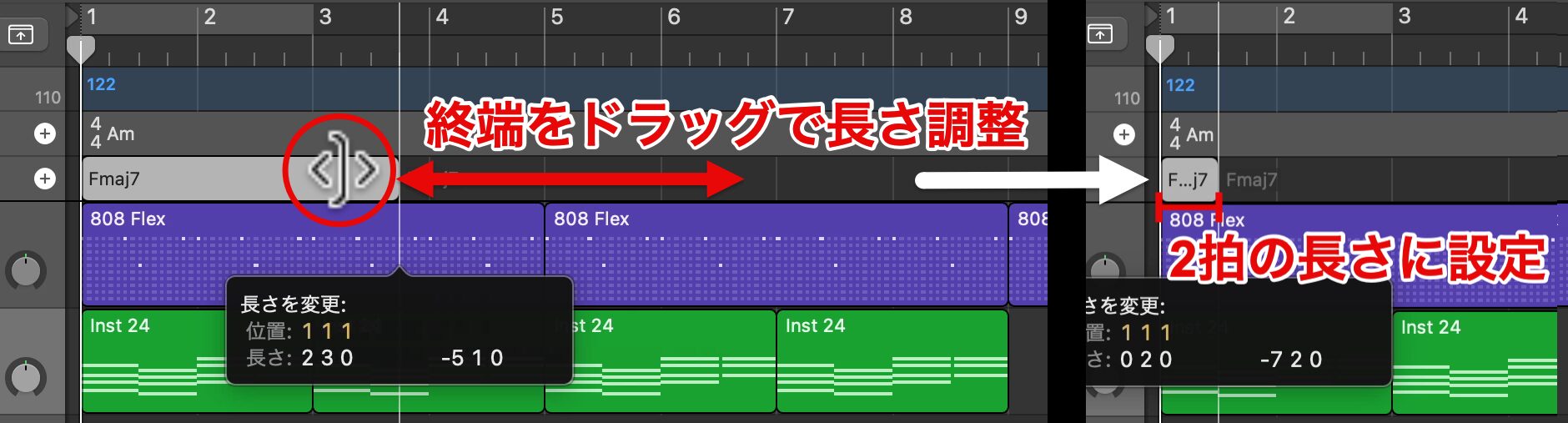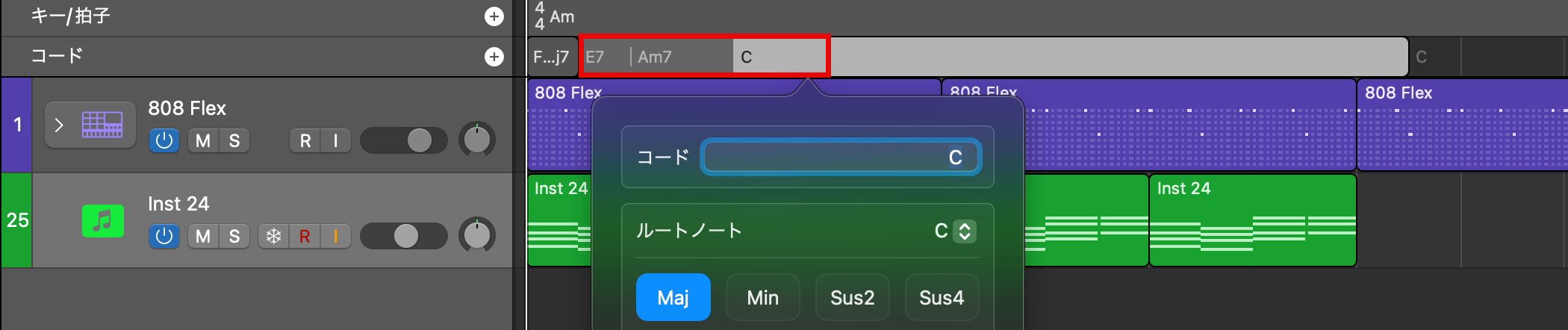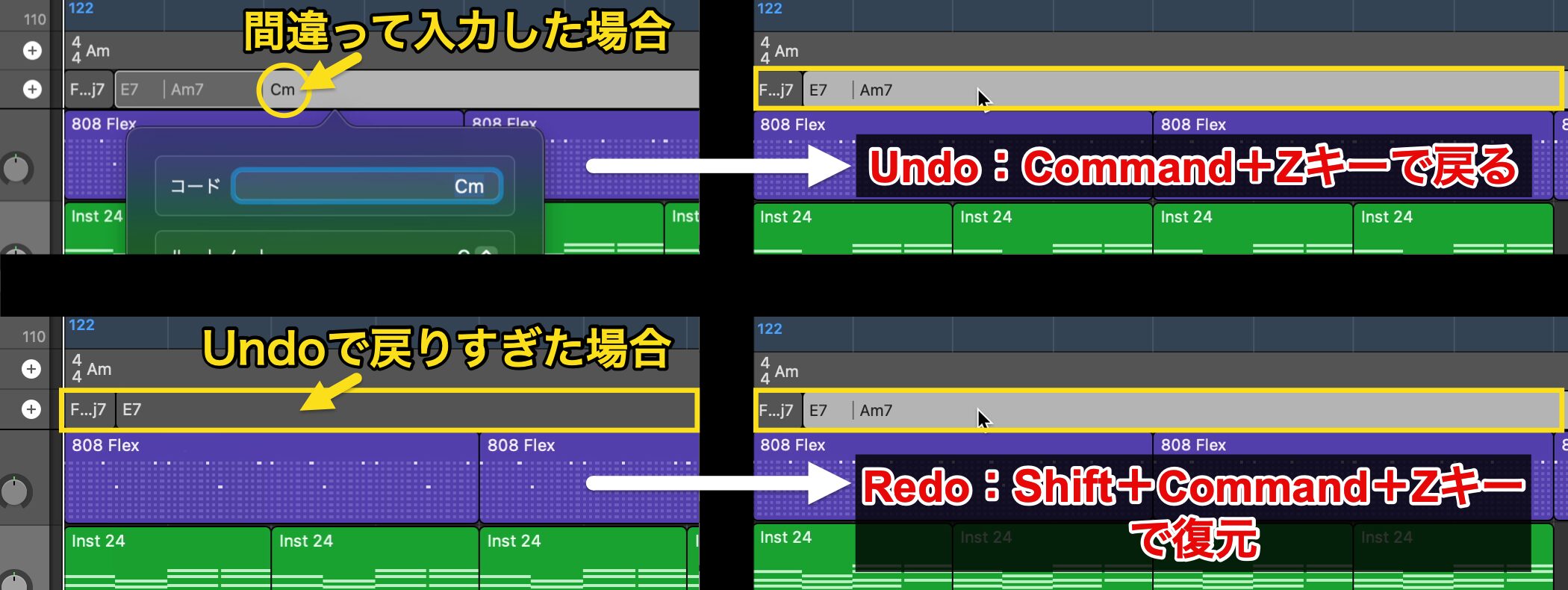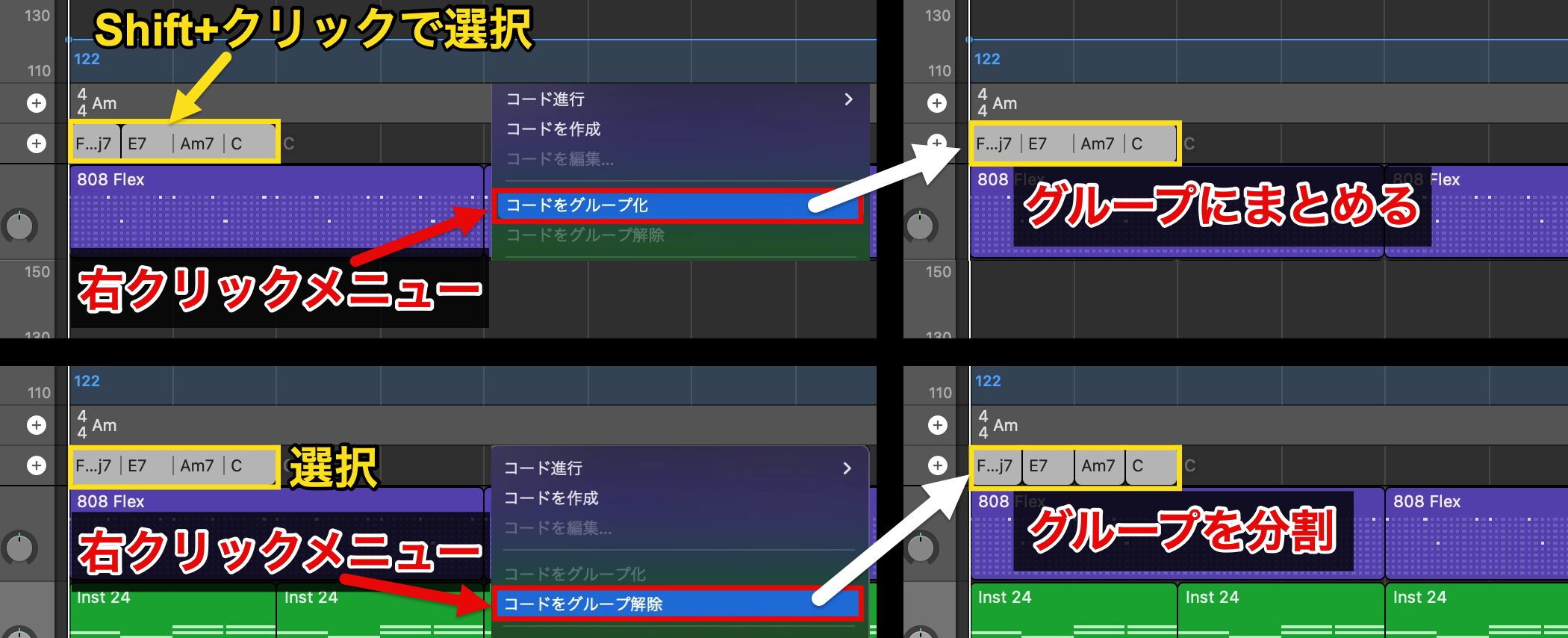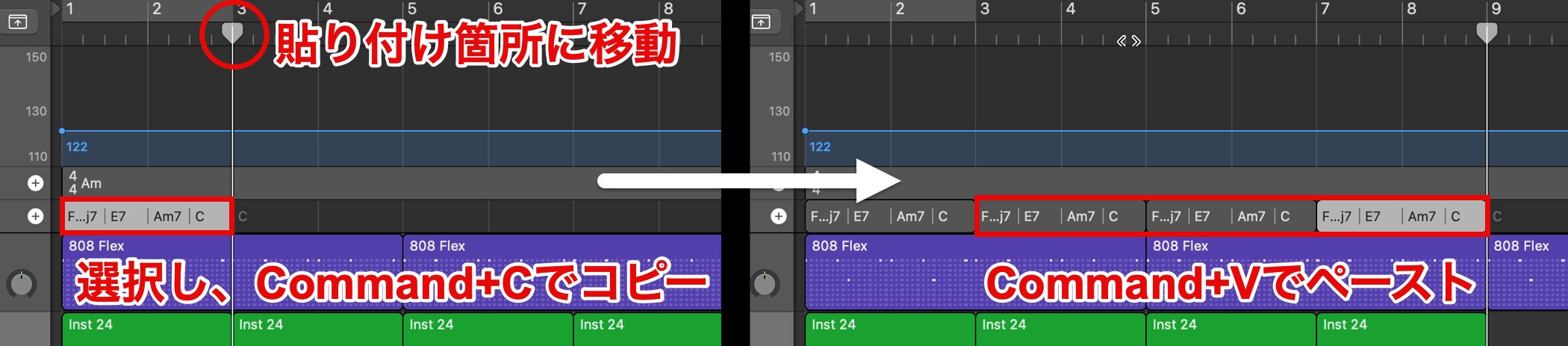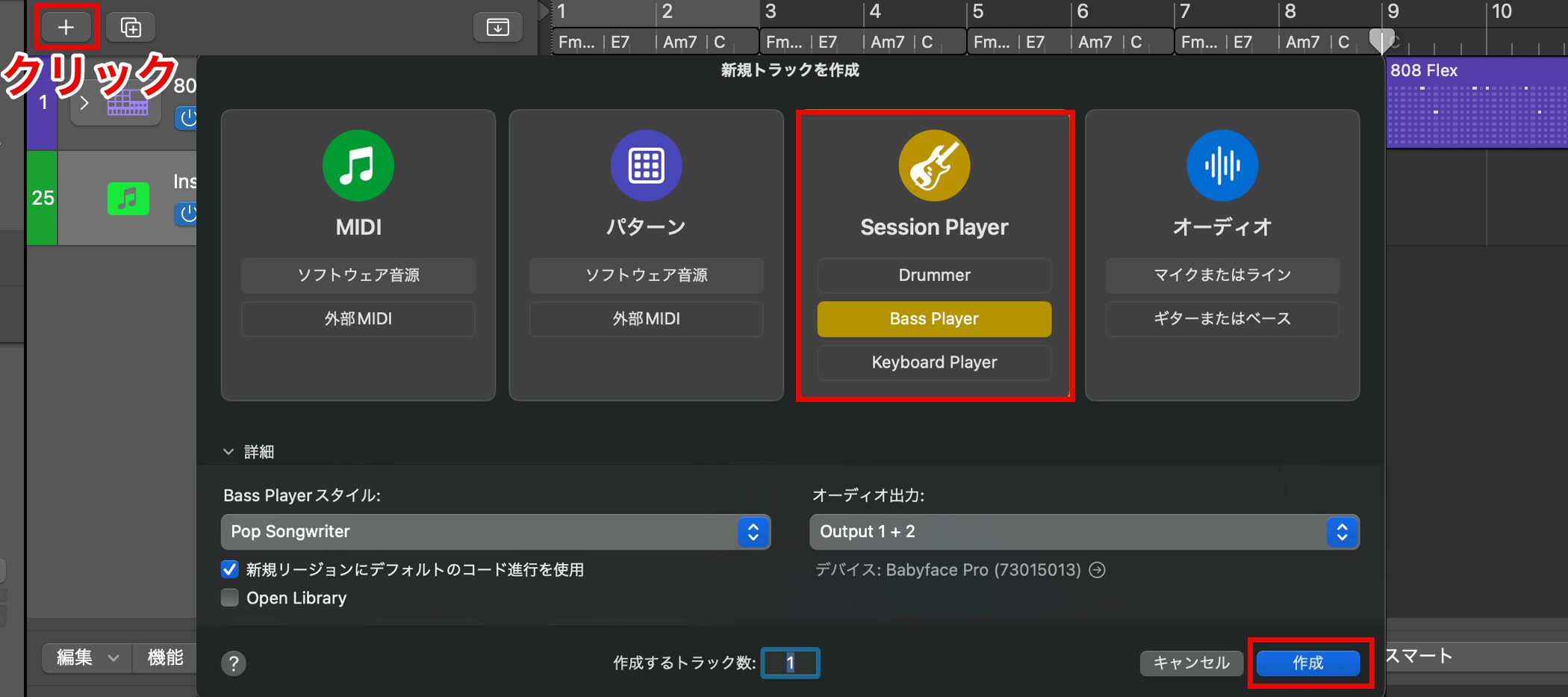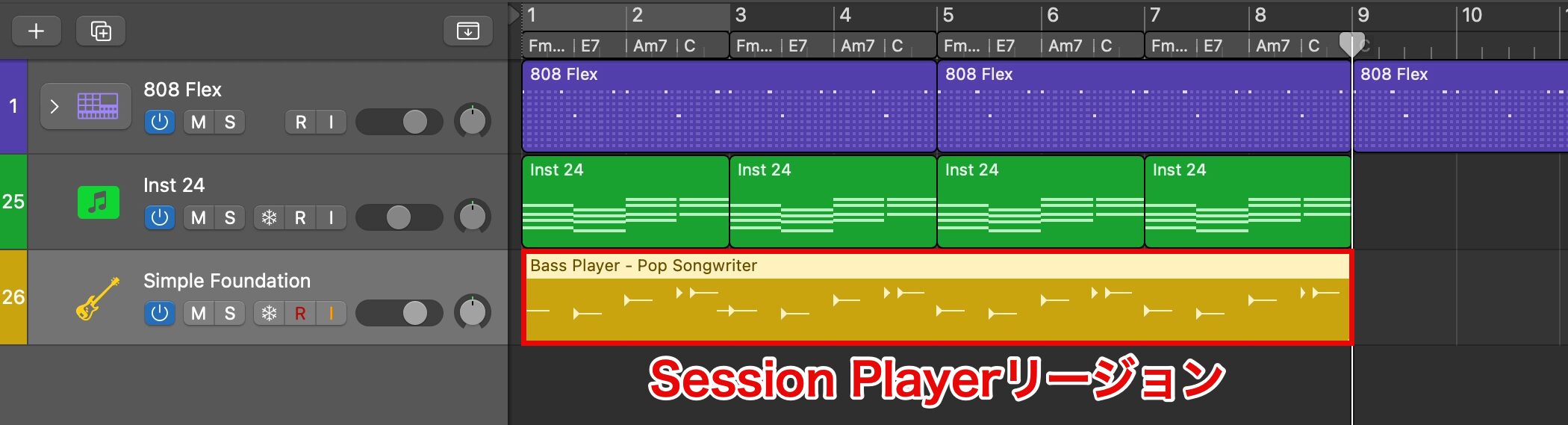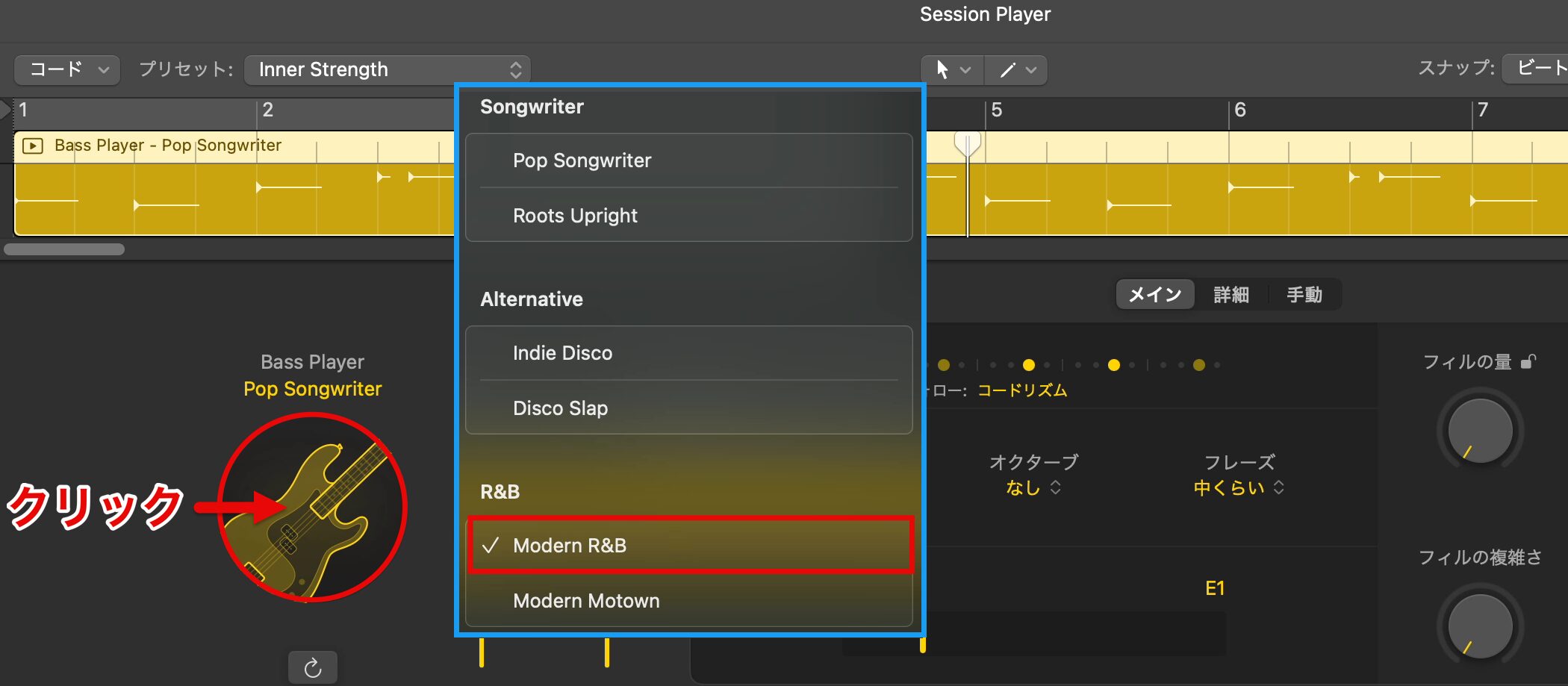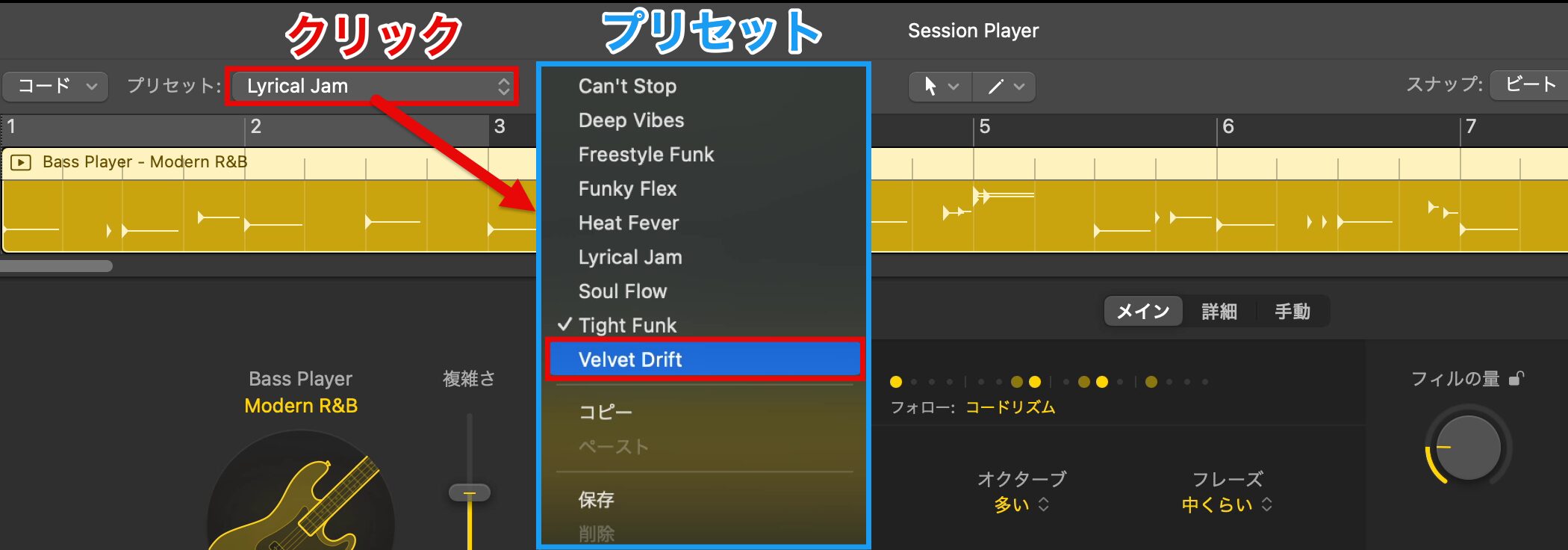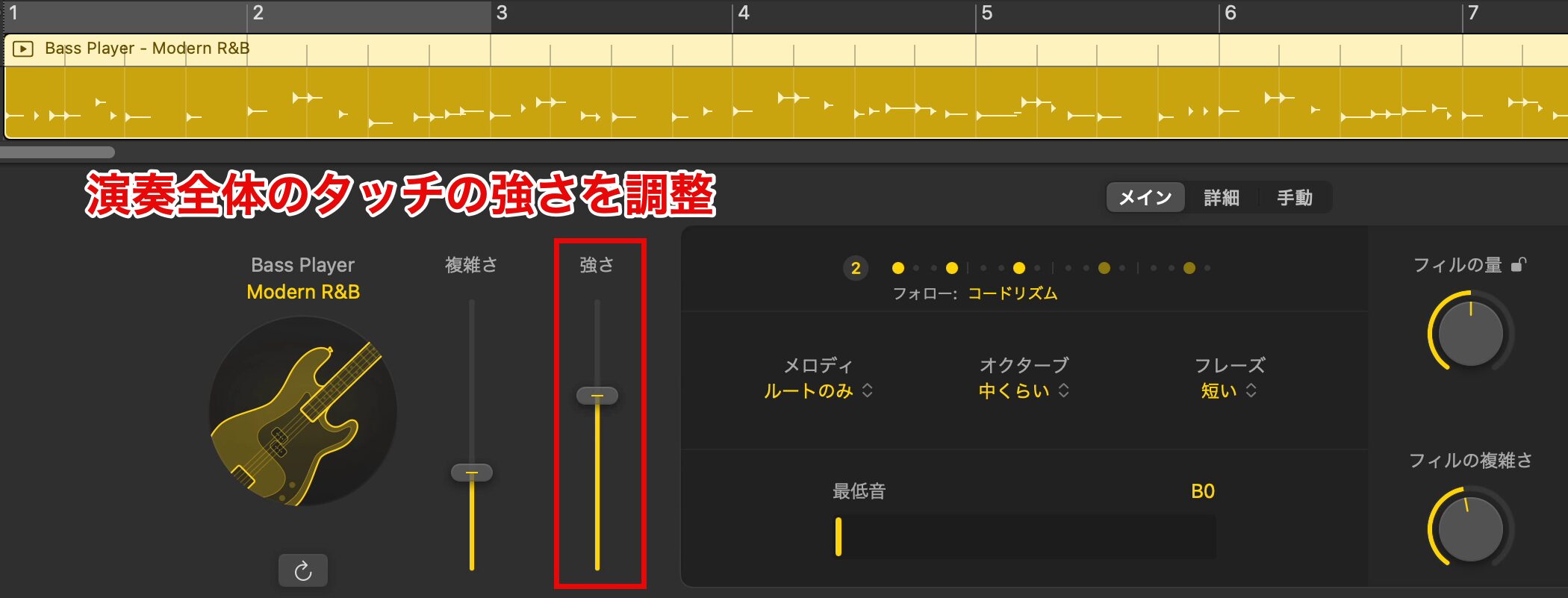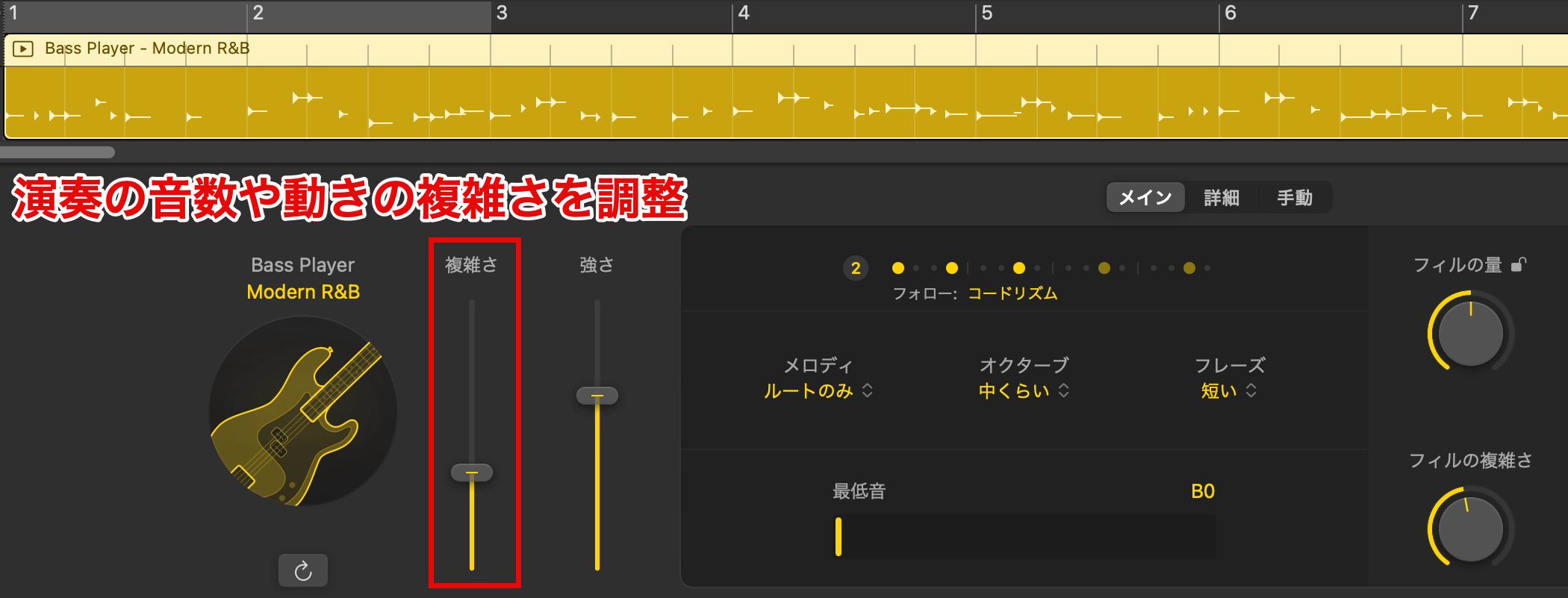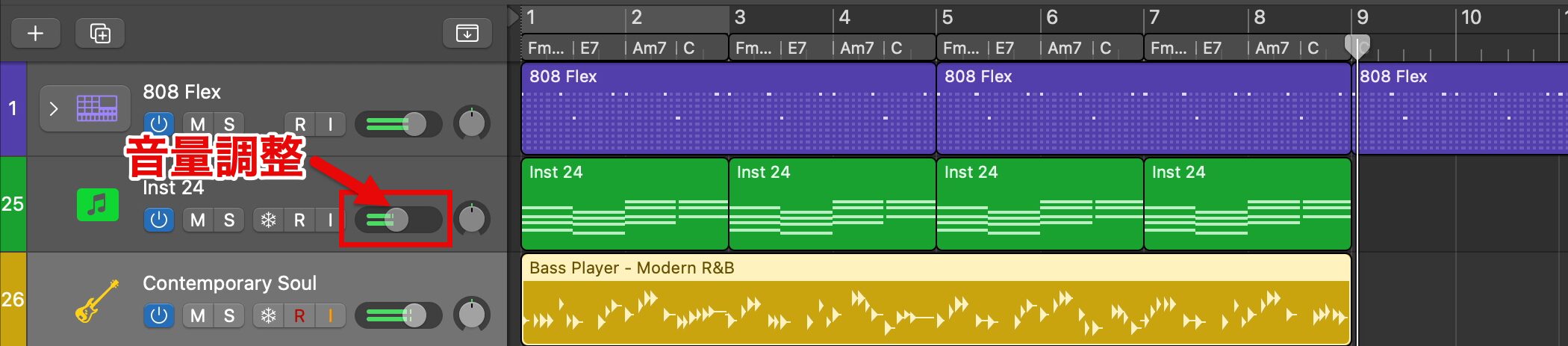コードトラックの追加とAIによるベース作成|Logic Pro 11 の使い方
リージョン操作からAI演奏の活用方法まで
今回は、Logic Pro 11に新しく追加された、AIが自動で演奏してくれる「Session Player」という便利な機能を使って、現在の伴奏にベースを加えます。
ビギナーの方でも本格的な伴奏が手軽に作れるので、是非使い方を覚えていきましょう!
ベース・Bass Player 動画
リージョンを繰り返し複製する方法
ベースを加える前にまずは、前回作成したピアノのコードパターンを、サビ全体の長さ分繰り返し配置しておきましょう。
ドラムのトラックでは、ショートカットキー:Lで楽曲終わりまで反復しましたが、今回はサビの長さとして考えている「8小節分」に限定して繰り返します。
リージョンの終わりにカーソルを移動し、「ループポインタ」の状態でドラッグすると、リージョンを特定の長さで繰り返し配置できます。
ただし、リピート機能を使用する場合の注意点として、演奏内容を変更すると、繰り返し配置したリージョンすべてに適用されます。
もし個別で演奏内容を変更したい場合は、リージョンを選択し、Controlキーを押しながらLで、独立したリージョンに変わります。
この操作はドラムで使用したパターンリージョンでも同様に行えます。
また、リージョンを選択し、Optionキーを押しながらドラッグ&ドロップで、隣り合った場所ではなく、好きなポジションに複製できます。
楽曲のキーを設定する
次はLogicの目玉機能、AIによる自動演奏機能を使用して、ベースを追加しましょう。
AIで楽曲にマッチしたフレーズを生成するには、楽曲情報となるキーとコード進行を先に設定する必要があります。
キーの変更は画面上側の「キーディスプレイ」から行います。
もし表示されていない場合は、画面上部で右クリックし「コントロールバーとディスプレイをカスタマイズ」を開きます。
ディスプレイ下の項目が「カスタム」を選択している状態で、「キー/プロジェクトを終了」にチェックを入れるとキーディスプレイが表示されます。
現在のキーはCmajになっていますが、ピアノで入力したコードのキーとなる「Aマイナー」に変更します。
コードトラックへの入力
次にコード進行の入力を行います。
グローバルトラックは、テンポやキーなど様々な楽曲情報をコントロールできる機能を持っています。
この中のコードでは、コード進行の入力ができます。
Command+クリックツールを使用して、鉛筆ツールで入力してみましょう。
コードトラックのレーンがグレーになっている(コードが追加されている)状態でダブルクリックすると「コード編集パネル」が表示されます。
レーンが黒く表示されている場合は、+マークをクリックするか、レーン上で右クリックし、メニューから「コードを作成」をクリックするとコードが追加され、コード編集パネルが表示されます。
コード編集パネルの主な機能については、下記のとおりです。
①(赤枠)ルートノート: コードの基音(A, B, Cなど)を選択。
②(緑枠)コードタイプ: 「Maj」「Min」などのコード種類やテンションを設定。
③(黄枠)MIDI入力: MIDIキーボードでコードを演奏して入力可能。
④(青枠)プレビュー: 選択したコードを試聴。
ピアノで入力した最初のコード、「Fmaj7」を入力します。
入力後はリージョン同様に、サイズ変更ポインタの状態で終端をドラッグすることで長さを調整可能です。
今回は、ピアノに合わせて2拍の長さに設定します。
Undo&Redo
続けて「E7」、「Am7」、「C」も入力していきましょう。
間違った操作をしてしまった場合は、Commandキーを押しながらZで、直前の作業を取り消せます。
さらに遡り続けることもできますが、戻りすぎた場合は、ShiftキーとCommandキーを押しながらZで元に戻せます。
これらの「Undo」「Redo」機能は、ピアノロールでのノート入力をはじめ、Logic Proの様々な場面で役立ちます。
頻繁に使う操作なので、ぜひ覚えて活用してください。
コードをグループ化して、作業効率を高める
次に、入力した4つのコードを繰り返し配置したいと思いますが、先頭のコードは個別に分かれているのに対し、後ろのコードは1つのまとまったブロックになっています。
全てをまとめておくと扱いやすいため、最初のコードを含めてグループにしていきます。
まとめたいコードをShiftキーを押しながらクリックで選択し、右クリックメニューの「コードをグループ化」を選ぶと、1つのグループにまとめられます。
また、グループを分割したい場合は、分割するグループを選択し、同じメニューから「コードをグループ解除」を選ぶだけです。
コードを繰り返し配置するには、まずコードグループを選択してCommandキーを押しながらCでコピーします。
次に、貼り付けたい箇所に再生ヘッドを移動し、Commandキーを押しながらVでペーストします。
ペーストを行うと再生ヘッドは自動的に終端に移動するため、あとは貼り付けたい回数分だけペーストを繰り返します。
コードの入力後は、グローバルトラックを閉じておくと良いでしょう。
閉じてもコードはルーラーに表示されるため、作業スペースを確保しながら制作を進められます。
Session Playerでベースを追加する
キーとコードの設定が完了したので、ベースを入力します。
ここでは「Session Player」という自動演奏ができるトラックを使っていきます。
新規トラックを作成画面で、Session Playerトラックの「Bass Player」を選択し、「作成」をクリックします。
立ち上がると自動で「Session Player」という新しいタイプのリージョンが作成されます。
一度聴いてみましょう。
▶︎Session Playerのベースを追加した状態
このように設定したキーやコード進行に沿って、自然な演奏内容が生成されます。
もちろん、演奏内容は好みに合わせて変更できます。
エディタ内のベースアイコンをクリックすると、「スタイル」を選択できます。
スタイルを切り替えることで、ジャンルごとに特徴的なベースラインが瞬時に作成されます。
今回はイメージに最も近い「Modern R&B」を選びました。
▶︎ベースのフレーズ調整後
各スタイルには、それぞれプリセットが用意されています。
「プリセット」をクリックするとリストが表示され、選ぶだけで異なるテイストの演奏が生成されます。
今回は、最も好みに合う「Velvet Drift」を選択します。
ただ、もう少しだけサビらしい勢いが欲しいと感じました。
そのような場合には、「強さ」スライダーを上げて、演奏全体をより強いタッチに変更します。
また、「複雑さ」では、演奏する音数の多さや、音の動きが複雑かシンプルかを調整できます。
変更するとすぐに演奏内容が変わるため、好みの形になるよう調整してみましょう。
AIが生成するフレーズは、同じ設定でも毎回異なる内容になります。
「再生成ボタン」を使うと、新しいバリエーションパターンが作成されるので、好みのフレーズが見つかるまで何度かクリックしてみましょう。
音量バランスの調整
完成した3つのトラックを同時に流すと、ピアノの音量が特に大きく感じられたのでバランスを取っていきます。
音量調整は、各トラックのスライダーで行うことができます。
いったんピアノの音量を下げたあと、適切な音量まで上げてバランスを整えます。