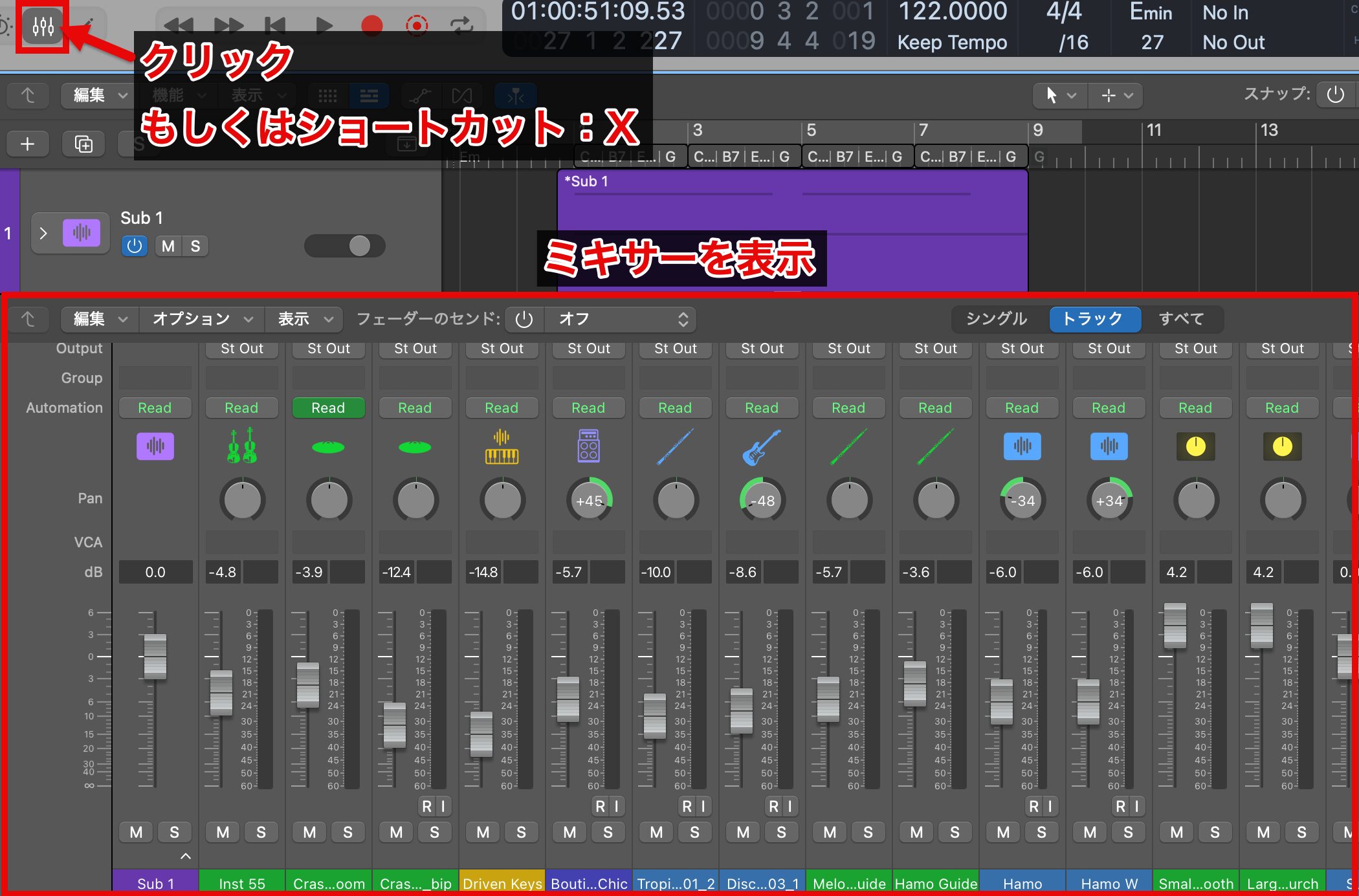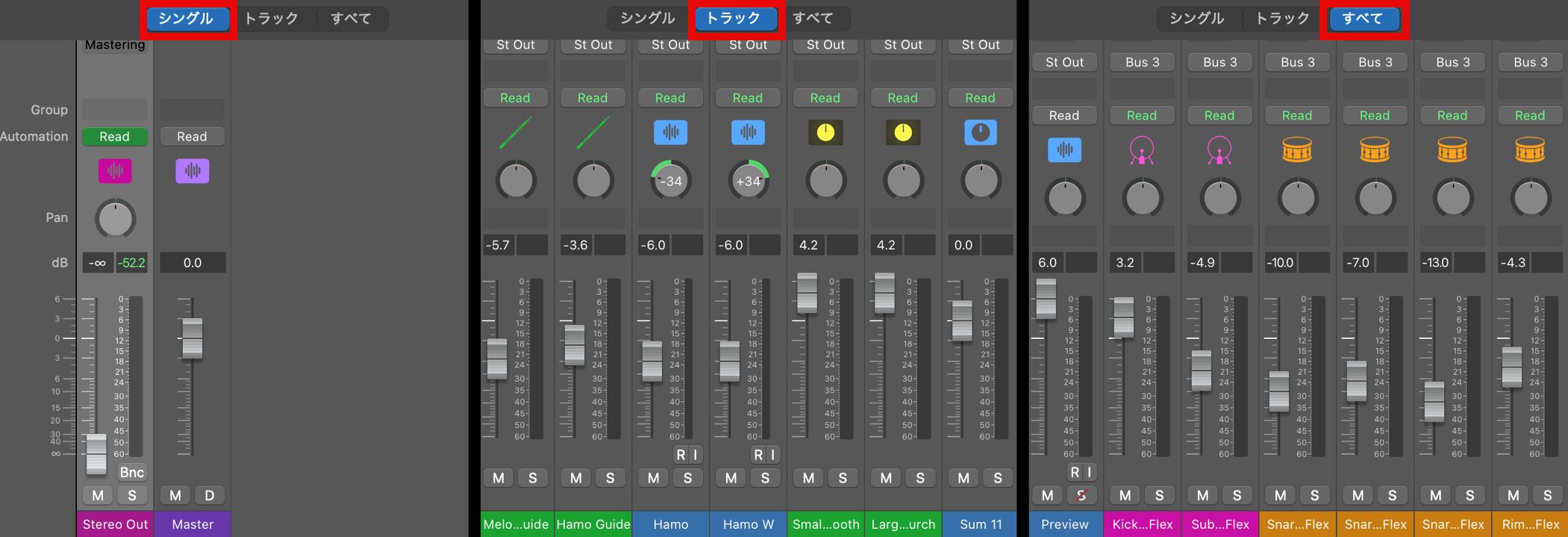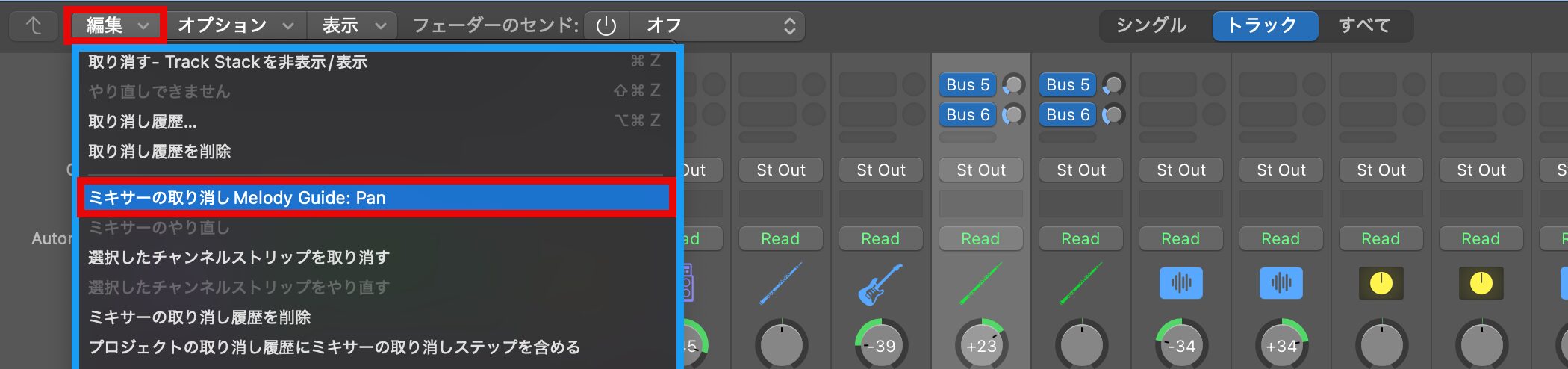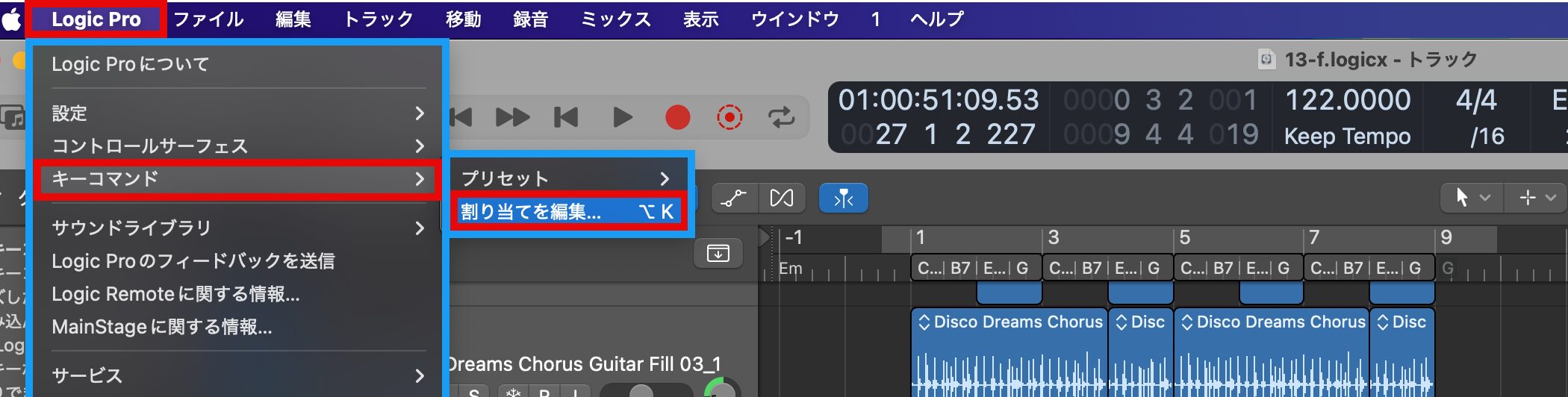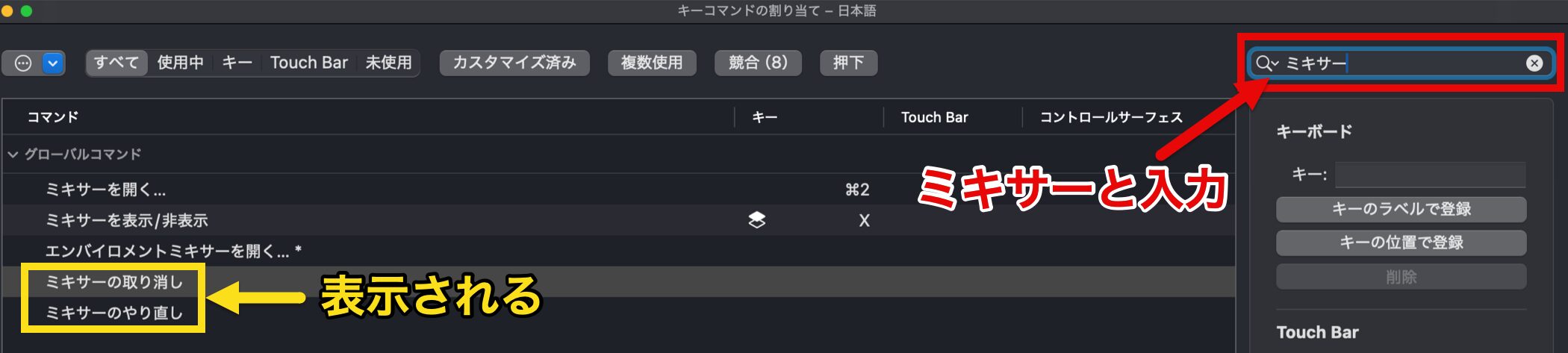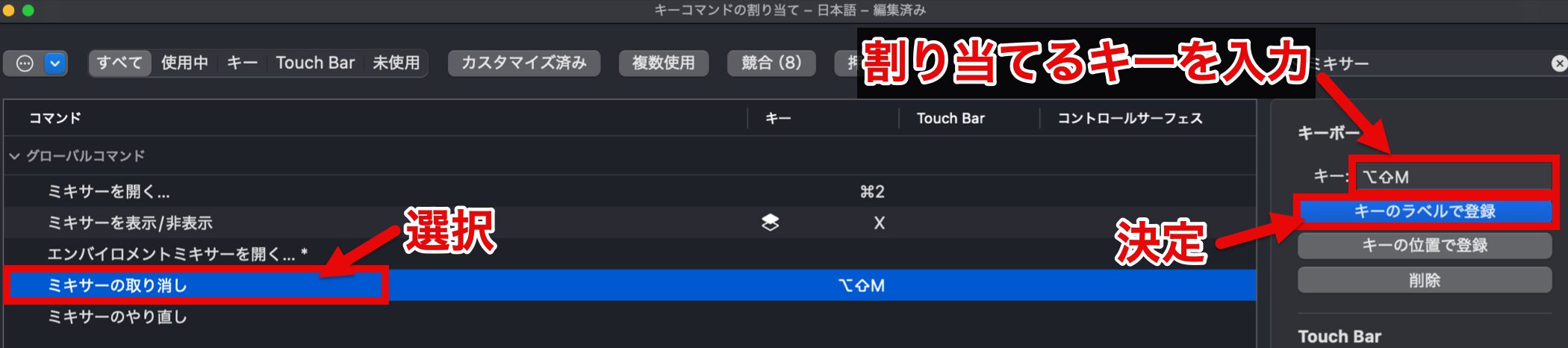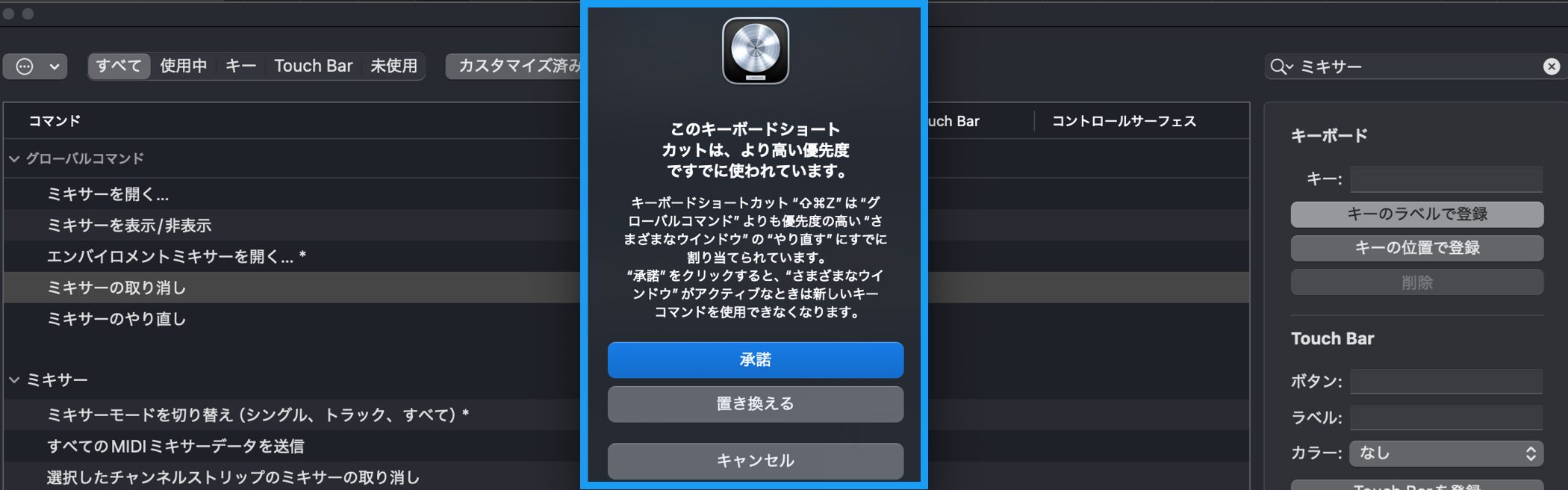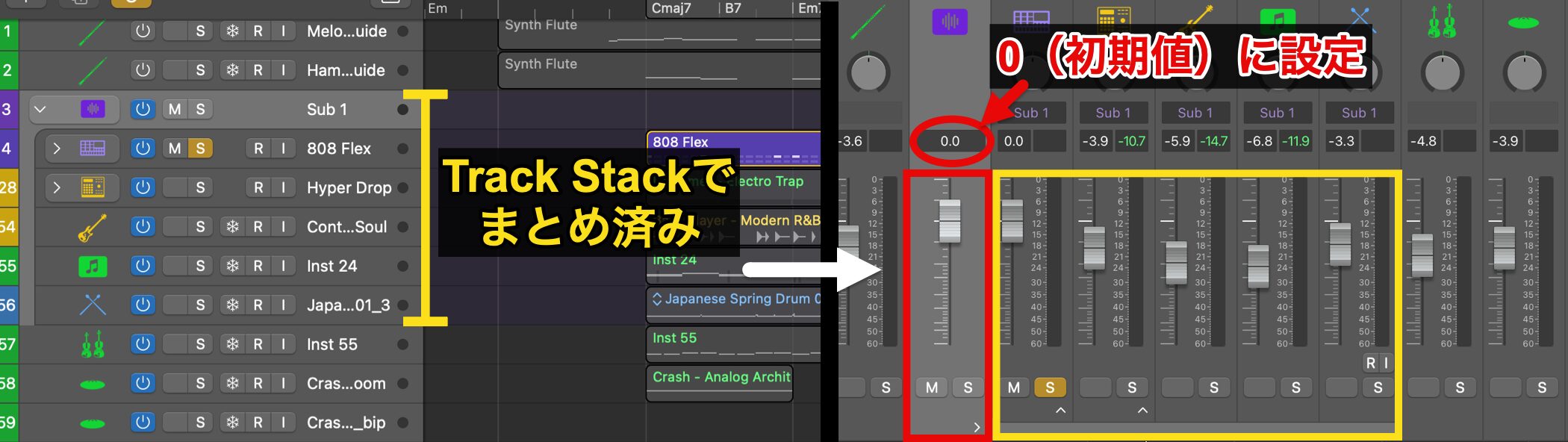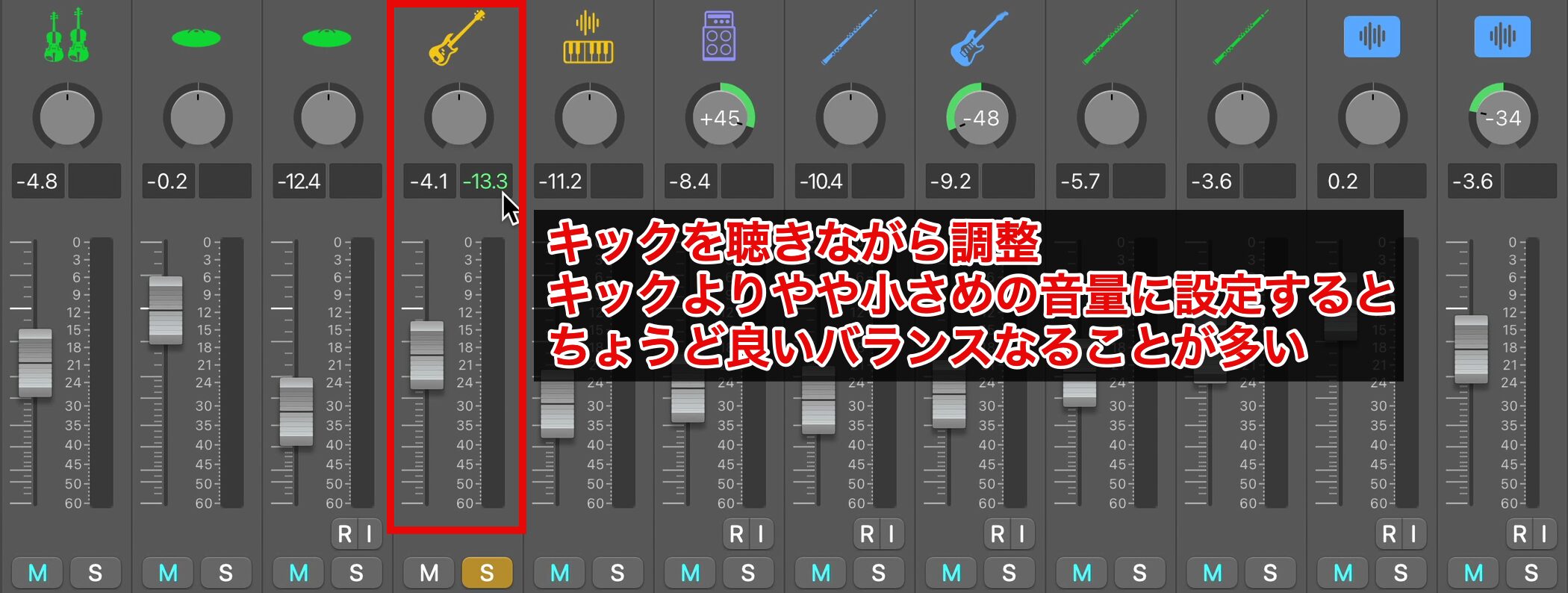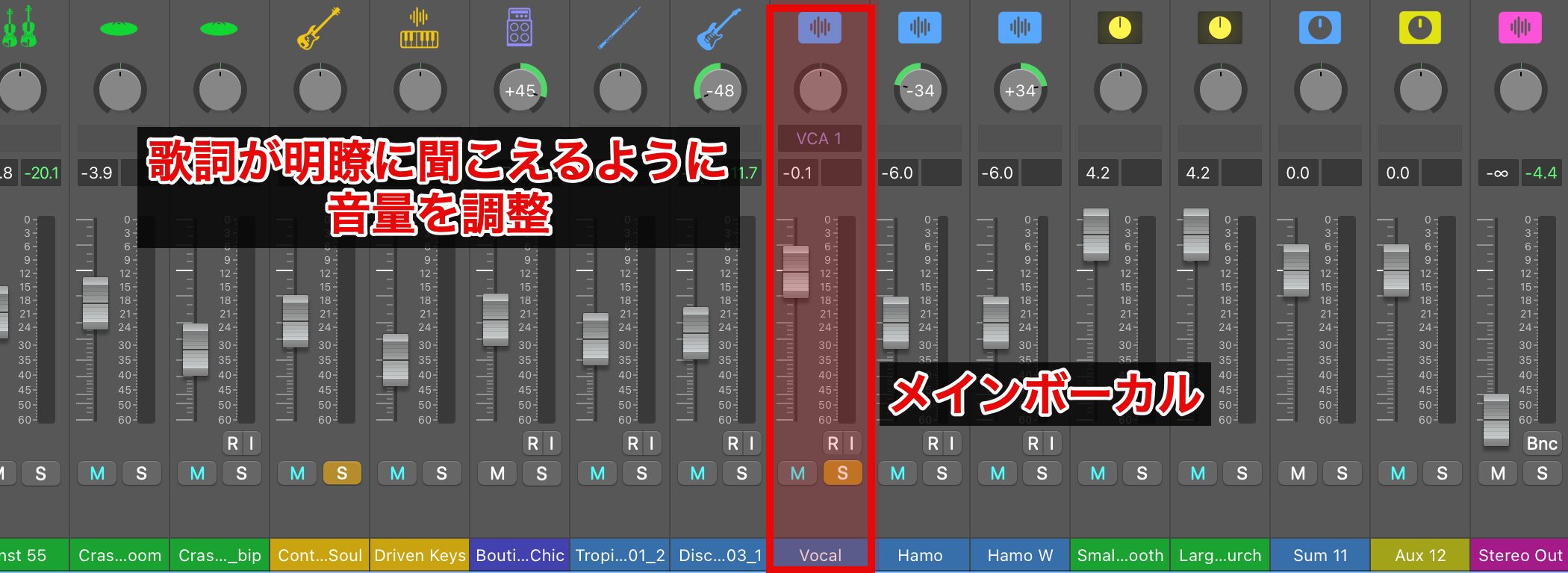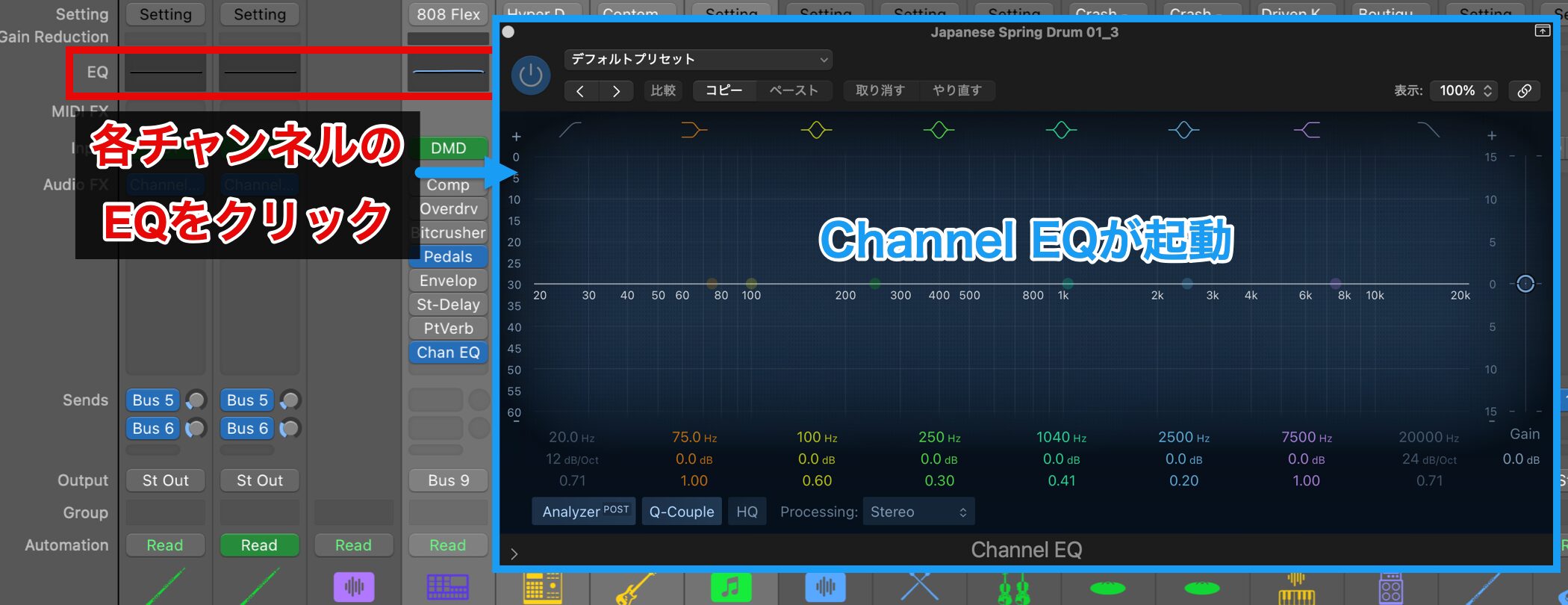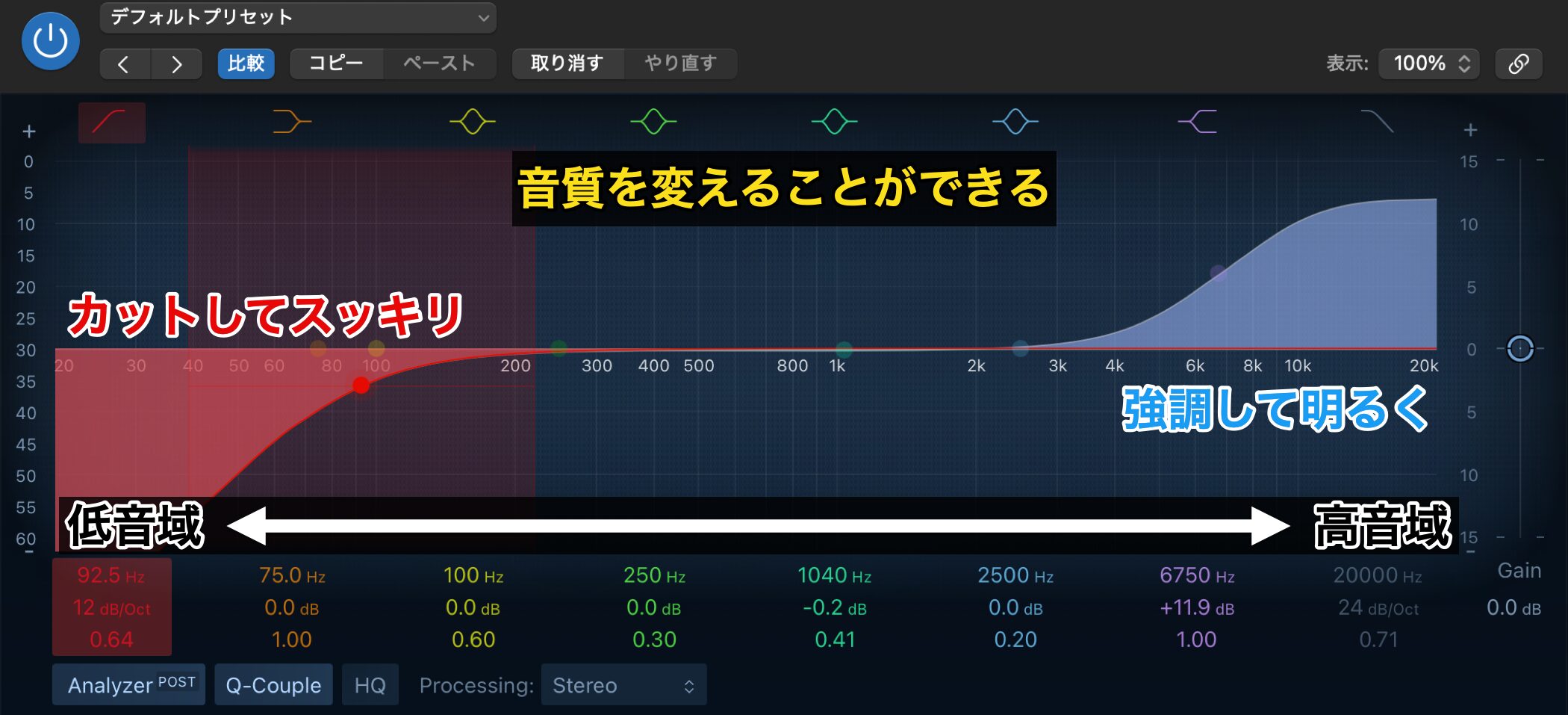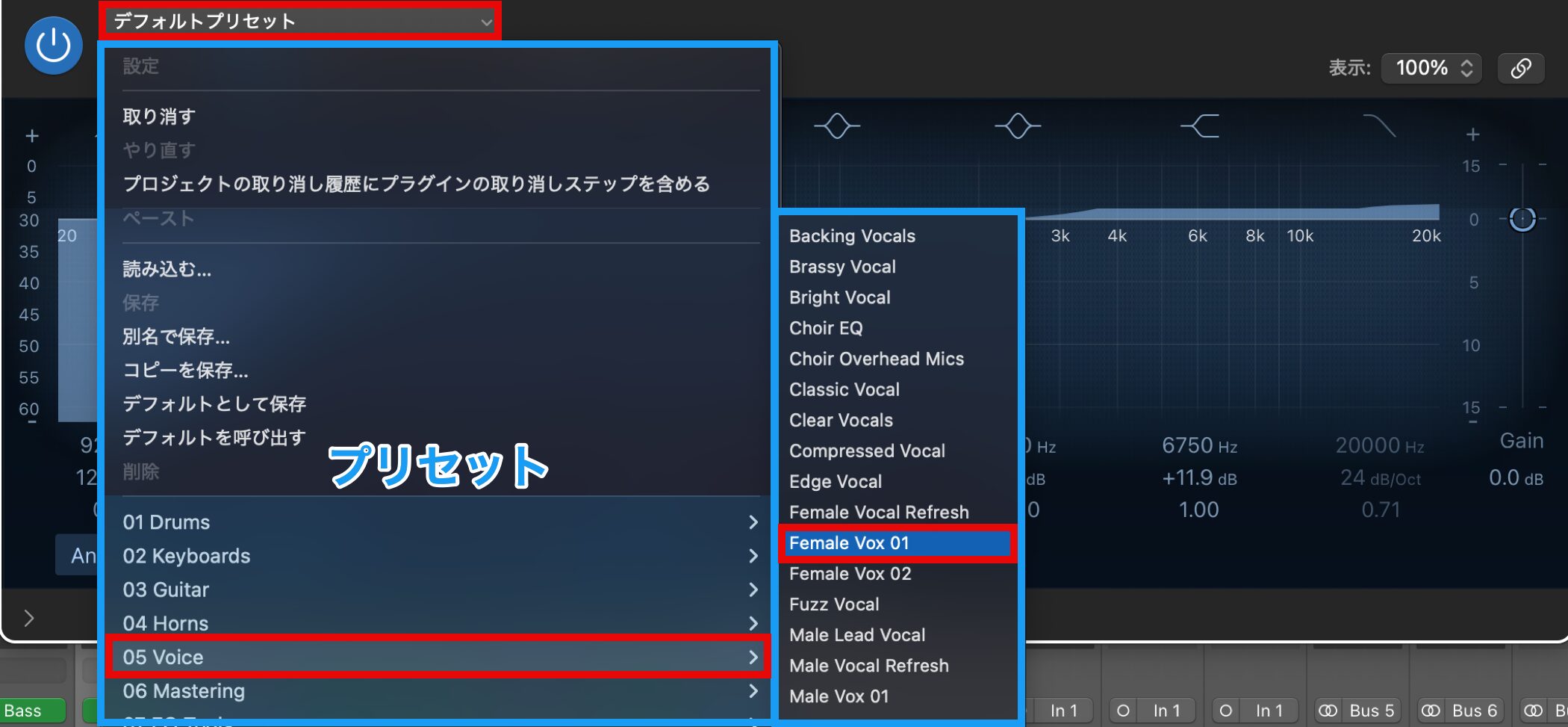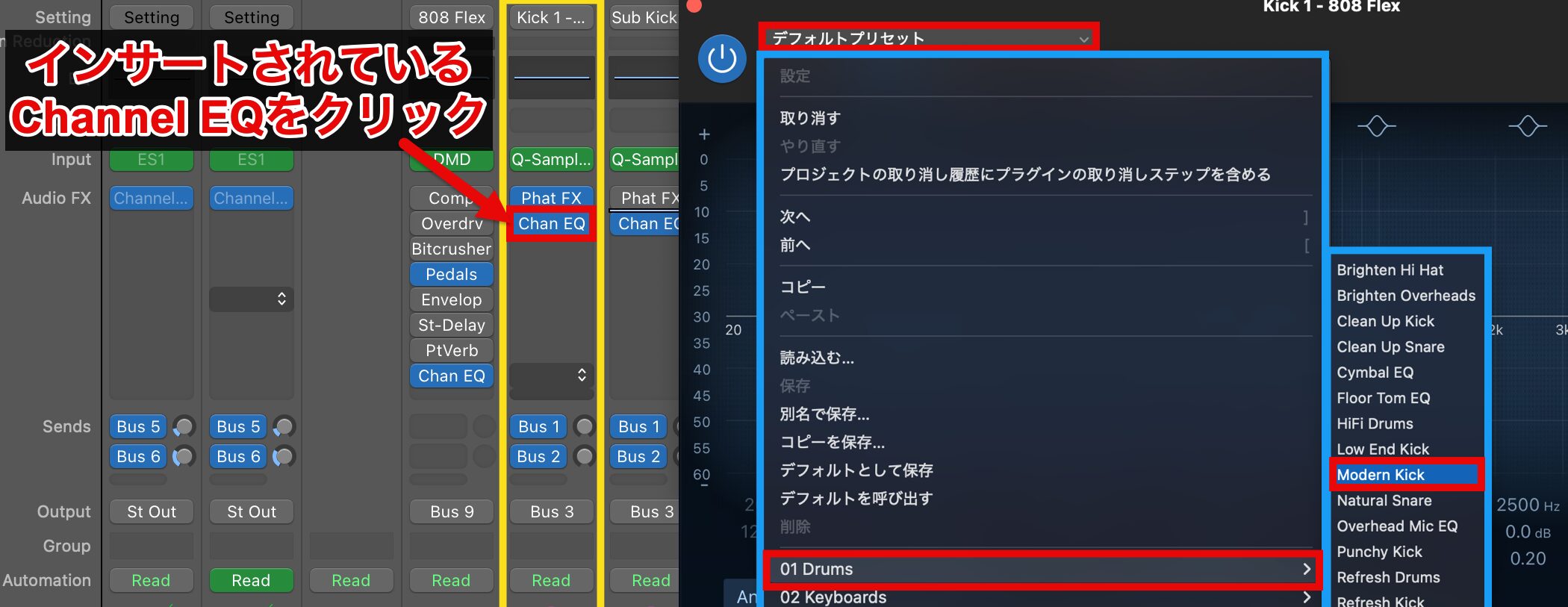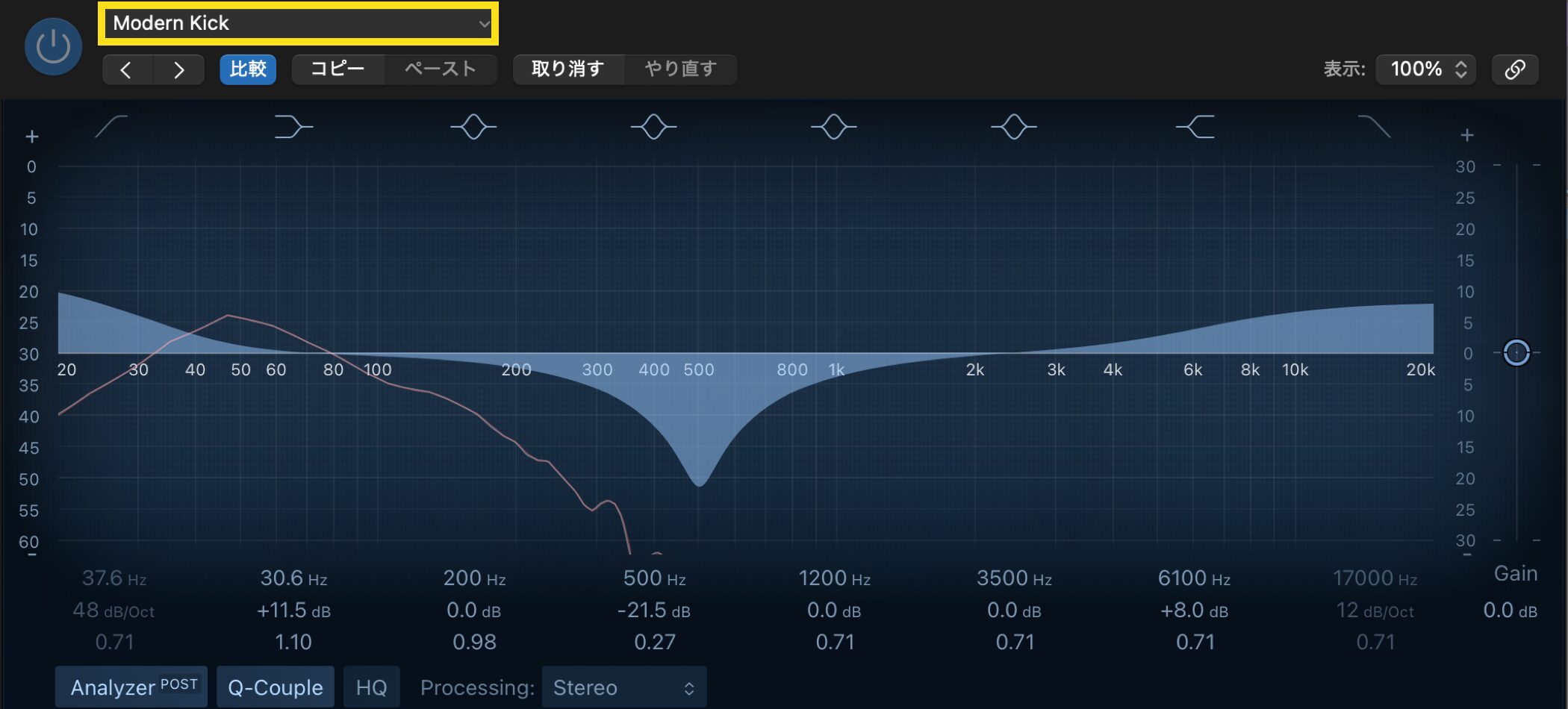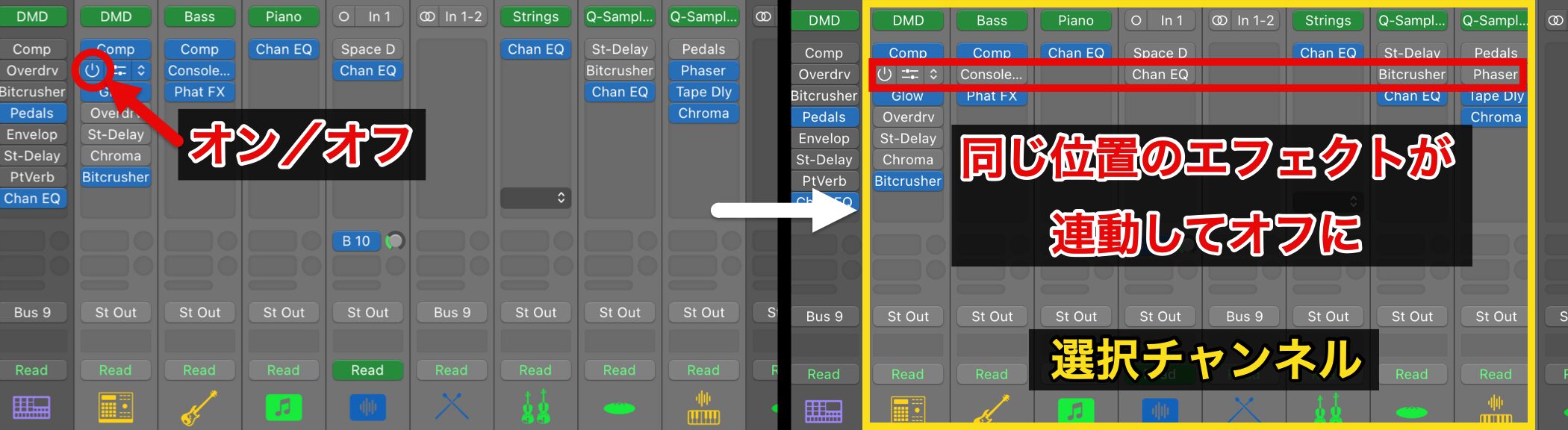ミキサーを使用したミキシングの基本|Logic Pro 11 の使い方
ミキシングの基礎から実践まで
いよいよ楽曲制作も最終段階に入り、「ミキシング」に進みます。
ミキシングでは、楽曲の各トラックのサウンドや音量を調整し、全体をバランスよく仕上げていきます。
まずは、ミキサーの使用方法と調整テクニック、EQについて解説します!
ミキシング前編 動画
ミキサーの表示
これまではインスペクタのフェーダーで個々のトラックを調整してきましたが、ミキシングでは楽曲全体のバランスを意識する必要があります。
そのため、画面上部の「ミキサー」ボタンをクリックするか、ショートカットキー:Xでミキサーを表示します。
ミキサーには「シングル」「トラック」「全て」の3種類の表示設定があります。
- シングル: 選択した1つのトラックだけを表示
- トラック: 楽曲に使用しているすべてのトラックを一覧表示
- すべて: トラックに加え、音をまとめる設定や全体の調整用チャンネルも表示
ここでは、「トラック」を選択して進めていきます。
ミキサーの取消とショートカット設定
ミキサーでの音量調整(フェーダー)や、左右の定位を決めるパンの操作は、通常のUndoでは作業を遡ることができません。
前の状態に戻したい場合は、「編集」から「ミキサーの取消」を選択する必要があります。
「ミキサーの取消」は初期状態でショートカットが設定されていないため、頻繁に使用する場合は設定しておくと便利です。
ショートカットは、Logic Proメニューの「キーコマンド」から「割り当てを編集」から設定できます。
検索ボックスで「ミキサー」と入力すると、「ミキサーの取り消し」や「ミキサーのやり直し」が表示されます。
設定したいコマンドを選択し、「キー」に任意のキーを入力後、「キーのラベルで登録」をクリックします。
既に使用中のショートカットを指定すると警告が表示されるため、その場合は別の組み合わせを登録することをおすすめします。
音量バランスの調整
これまでは主にトラックを聴きやすくするために音量を整えてきましたが、ミキシングでは楽曲全体の音量バランスを意識して調整します。
キックを調整する
まず、楽曲のリズムを支えるキックから調整します。
キックのチャンネルが分からない場合は、ソロボタンを使ってサウンドを聴きながら探しましょう。
見つかったら「ソロを解除」ボタンで全てのチャンネルのソロを解除し、改めてキックのチャンネルをソロに設定します。
ドラムキットを使用している場合、複数の楽器が1つのチャンネルにまとめられています。
チャンネル下の矢印をクリックして中身を展開すると、各楽器のチャンネルを個別に表示できます。
複数のチャンネルがまとまっている場合、個別チャンネルのフェーダーで音量調整ができるだけでなく、全体をまとめるチャンネルからも音量調整が可能です。
そのため、後から「どのフェーダーで音量を変更したのか」が分かりづらくなってしまうことがあります。
ミキシングに慣れていない場合は、全体をまとめるチャンネルのフェーダーは0(初期値)に設定し、個別チャンネルだけで音量調整を行うことをおすすめします。
なお、フェーダーは、Optionキーを押しながらクリックで初期値に設定できます。
Track Stackでまとめた場合も同様に、スタック全体のチャンネルが作成されます。
音量操作が重複しないよう、このチャンネルのフェーダーも0(初期値)に設定しておきましょう。
チャンネルには左側にフェーダーの値、右側に実際の出力音量が表示されます。
キックの音量は右側の出力音量で-10dB程度に設定します。
これを基準に他のトラックをミックスすると、楽曲全体の音量が0dBを超えず、音割れを防ぎながらバランスの良い仕上がりになります。
フェーダーの動きが大きすぎて調整が難しい場合は、Shiftキーを押しながらドラッグすることで、より細かな調整が可能です。
ベースを調整する
次に、キックと共に楽曲の低音を支えるベースを調整します。
両者が一体となって聴こえるよう、耳で確認しながら調整しましょう。
音色によって適切な値は異なりますが、一般的にはベースをキックよりやや小さめの音量に設定すると、ちょうど良いバランスに仕上がることが多いです。
コード楽器を調整する
低音の土台が決まったら、楽曲を支える重要なパートであるコード伴奏を加えます。
今回の楽曲では、ギター、ピアノ、部分的にストリングスがコード伴奏を担当しています。
複数のパートが同じ役割を担う場合は、1つをメインに決めて調整すると迷いが減り、効率よく作業を進められます。
今回はピアノを中心に構成し、先に入れたキックやベースが埋もれないよう注意しながら調整します。
一旦フェーダーを下げ、徐々に音量を上げてバランスを整える方法がおすすめです。
ボーカルを調整する
メインのコード楽器の調整が終わったら、次にボーカルを加えます。
ボーカルは楽曲で最も際立たせたいパートなので、歌詞が明瞭に聞こえるように音量を調整しましょう。
効率的な調整テクニックと操作方法
ボーカルまでのバランスが整ったら、これまでと同様の手順で、残りのトラックを聴かせたい順番で調整しながら加えていきます。
多くのトラックが重なってくると、調整中のサウンドが聞こえにくくなり、バランスを取るのが難しくなることがあります。
そんなときは、キック、ベース、コード伴奏、メロディーといった中心的なトラックと調整中のパートだけを聴くことで、判断がしやすくなります。
特定のチャンネルをソロにする際、位置が離れていると操作が手間になるので、関連するチャンネルを近くに配置しておくと効率的です。
移動したいチャンネルの空いているスペースを左クリックで長押しし、そのままドラッグすることで移動が行えます。
また、Controlキーを押しながらソロボタンをクリックすると、そのチャンネルを「セーフソロ」に設定できます。
セーフソロに設定されたチャンネルは、他のチャンネルがソロになっている場合でも常に再生されます。
複数のチャンネルを同時にソロやミュートにしたい場合は、対象のチャンネルを選択した状態でボタンを操作します。
この方法は、フェーダーやパンの調整など、ミキサー内の他の操作でも同様に有効です。
複数のチャンネルは、以下の方法で選択できます。
- Shiftキーを押しながらクリック: 横並びのチャンネルをまとめて選択
- Commandキーを押しながらクリック: 離れた位置にあるチャンネルも選択
EQによるサウンド調整
音量バランスが整ったら、EQを使って各トラックのサウンドを調整します。
各チャンネルのEQ表示セクションをクリックすると、「Channel EQ」が自動的に立ち上がります。
EQでは、左側に低音域、右側に高音域が表示されており、特定の音域を調整して音量を増減できます。
例えば、高音を強調して明るい音にしたり、不要な低音をカットして音をスッキリさせるなど、音質を変化させることが可能です。
EQには楽器別に多くのプリセットが用意されています。
例えば、ボーカルに「Voice」から「Female Vox 01」を適用してみます。
【A:ボーカルEQ なし】【B:ボーカルEQ あり】
中音から高音にかけて音量が上がり、楽曲の中でよりボーカルが際立つ仕上がりになりました。
なお、EQを使用すると音量が変わりバランスが崩れる場合があります。
そのため、EQの適用前と適用後でピークメータの値を確認し、変化があれば調整することをおすすめします。
キックにもEQを使用してみましょう。
すでにChannel EQがインサートされているので、クリックして起動します。
プリセットの「Drums」から「Modern Kick」を適用します。
多くの音が重なってサウンドの変化がわかりにくいときは、キックのチャンネルをソロにして聴き比べてみるのがおすすめです。
【A:キックのEQ なし】【B:キックのEQ あり】
EQを使用することで、元よりもすっきりと引き締まったサウンドに変わりました。
同様の手順で各トラックにEQを使用できますが、調整しすぎるとバランスが崩れ、楽曲本来の良さを損なう場合があります。
そのため、EQなどのエフェクトを使用する際は、オンとオフを切り替えて、元の状態と比較しながら判断しましょう。
また、エフェクトのオンとオフは、Audio FXセクションでも操作できます。
複数のチャンネルを選択すると、同じ位置に配置されたエフェクトが連動し、一斉にオンとオフを切り替えられます。
特定のエフェクトをまとめて操作したい場合は、このように、各チャンネルでエフェクトを同じ位置に配置すると、効率的に作業を進められます。