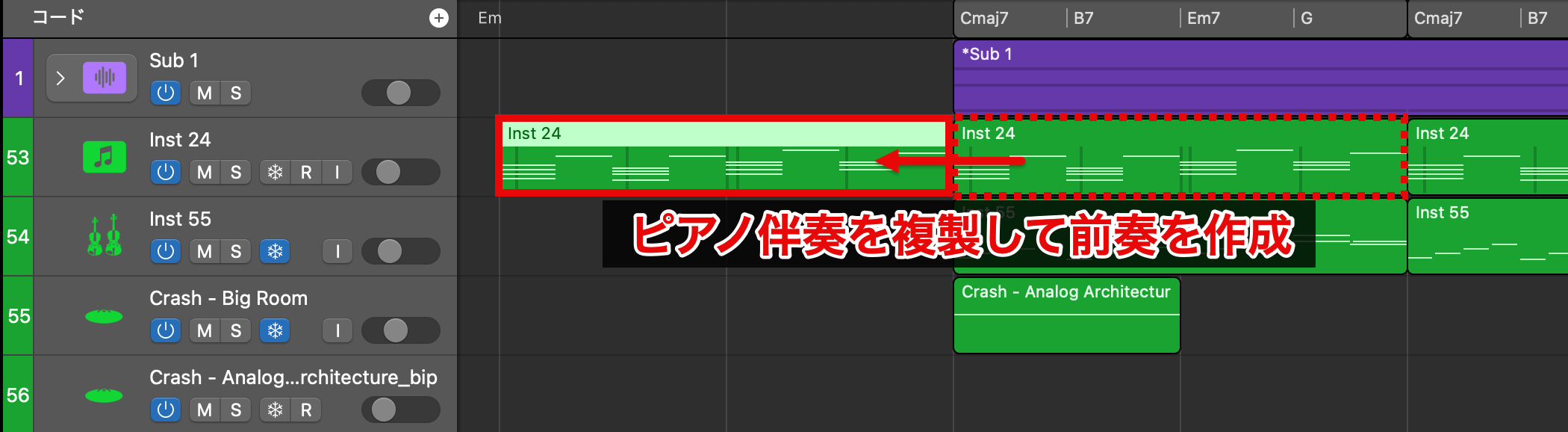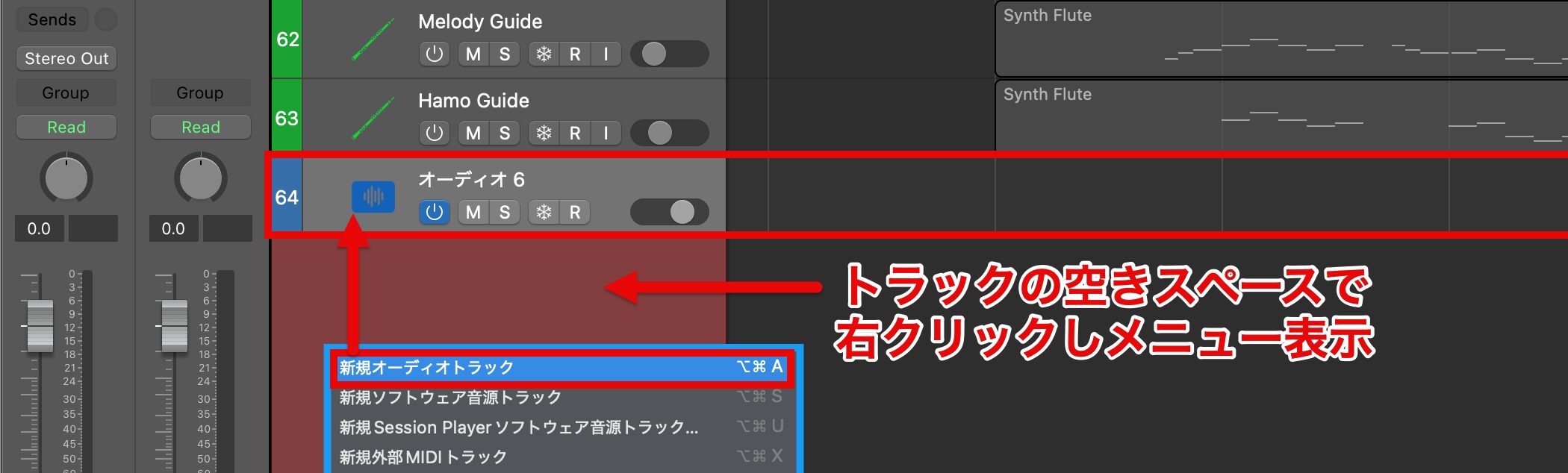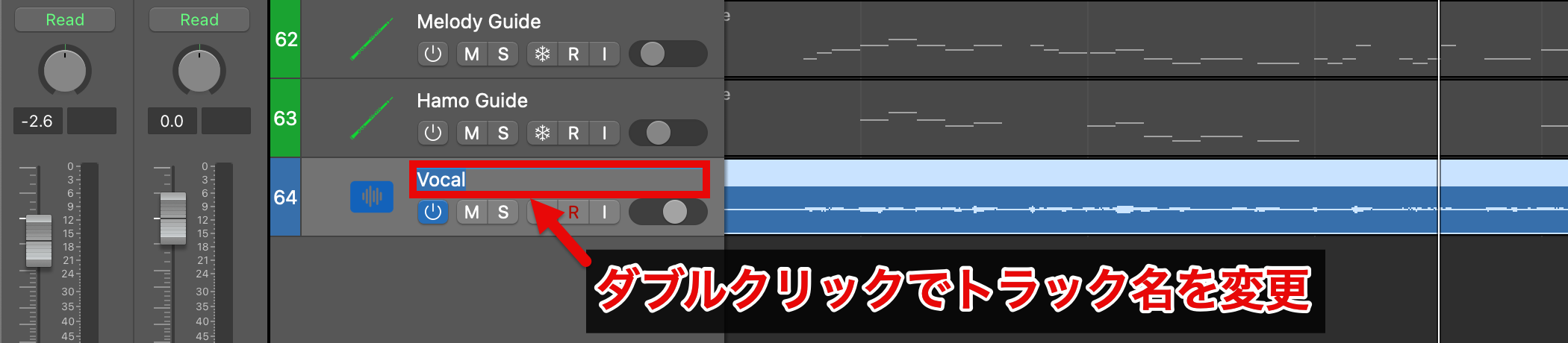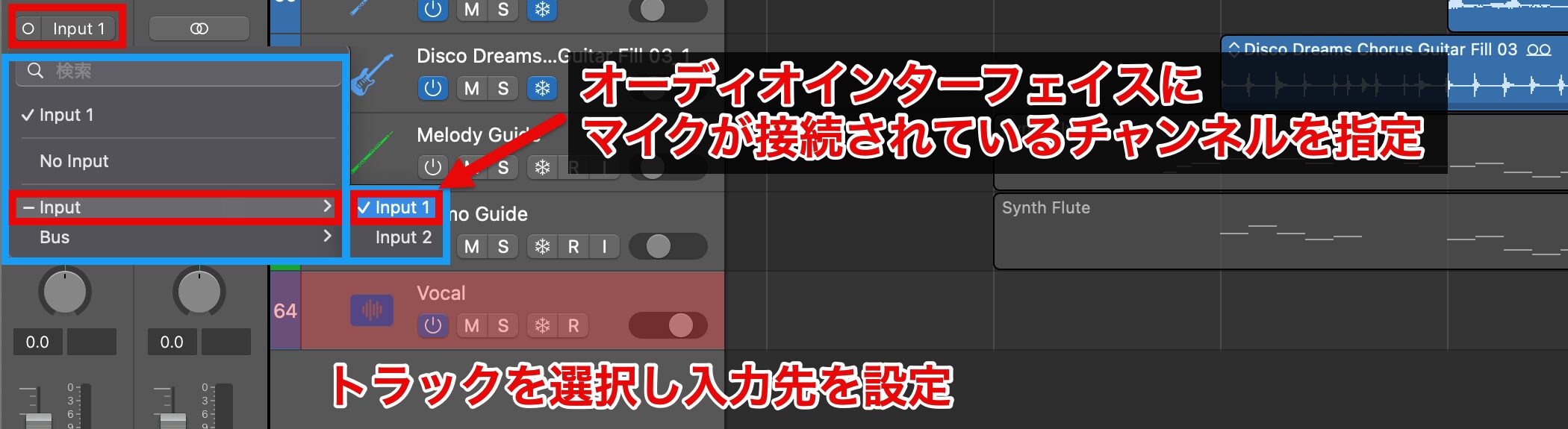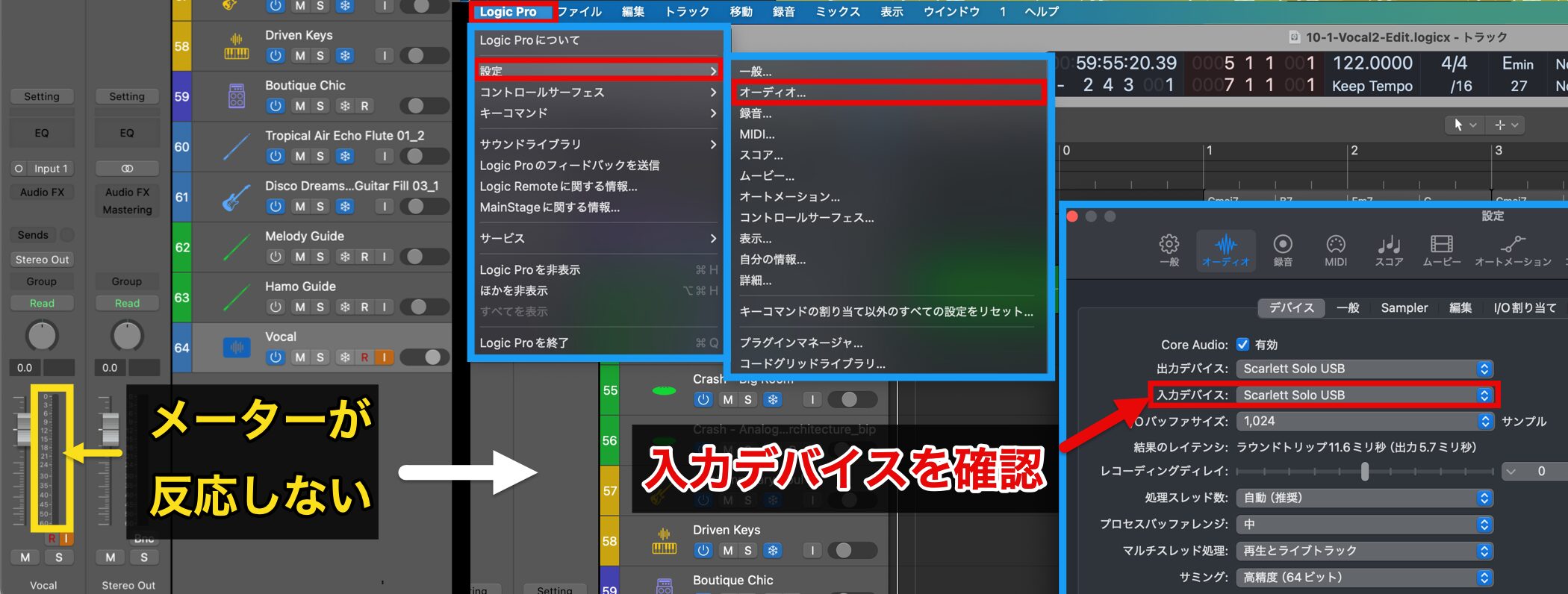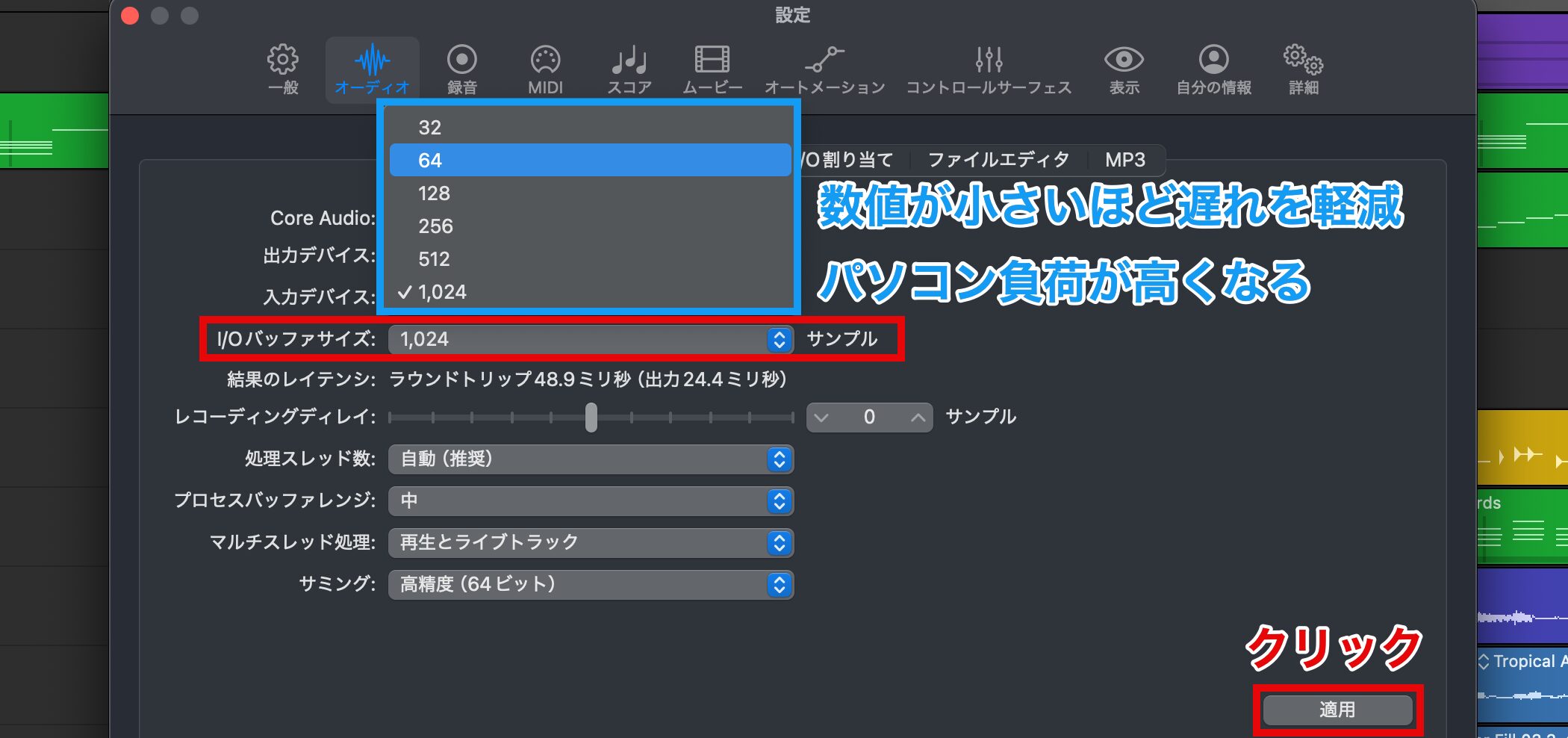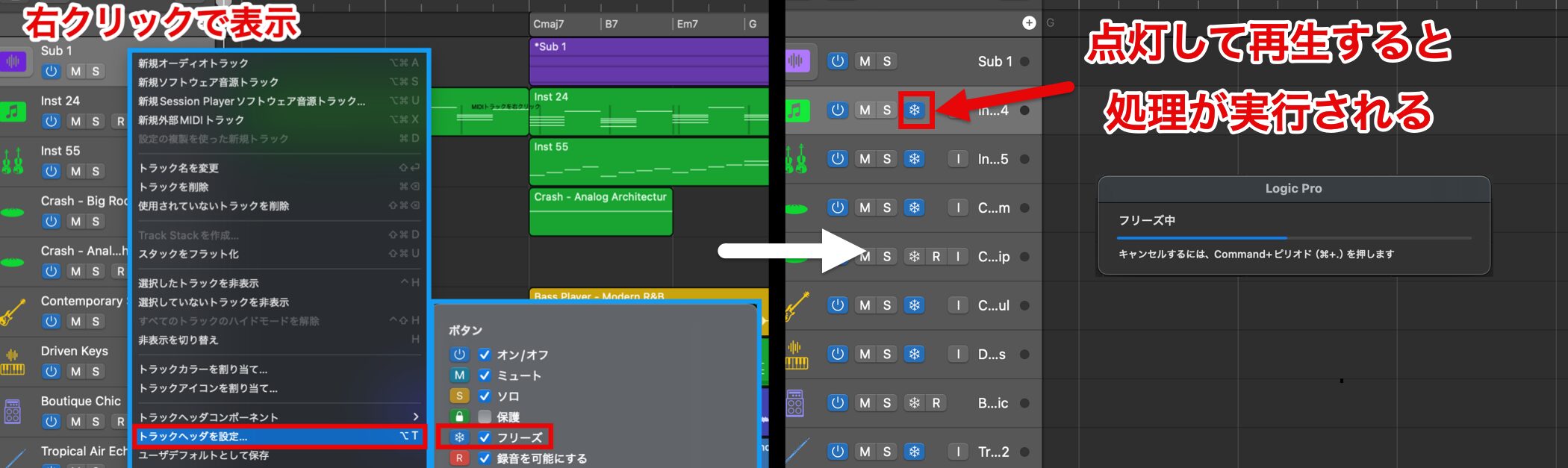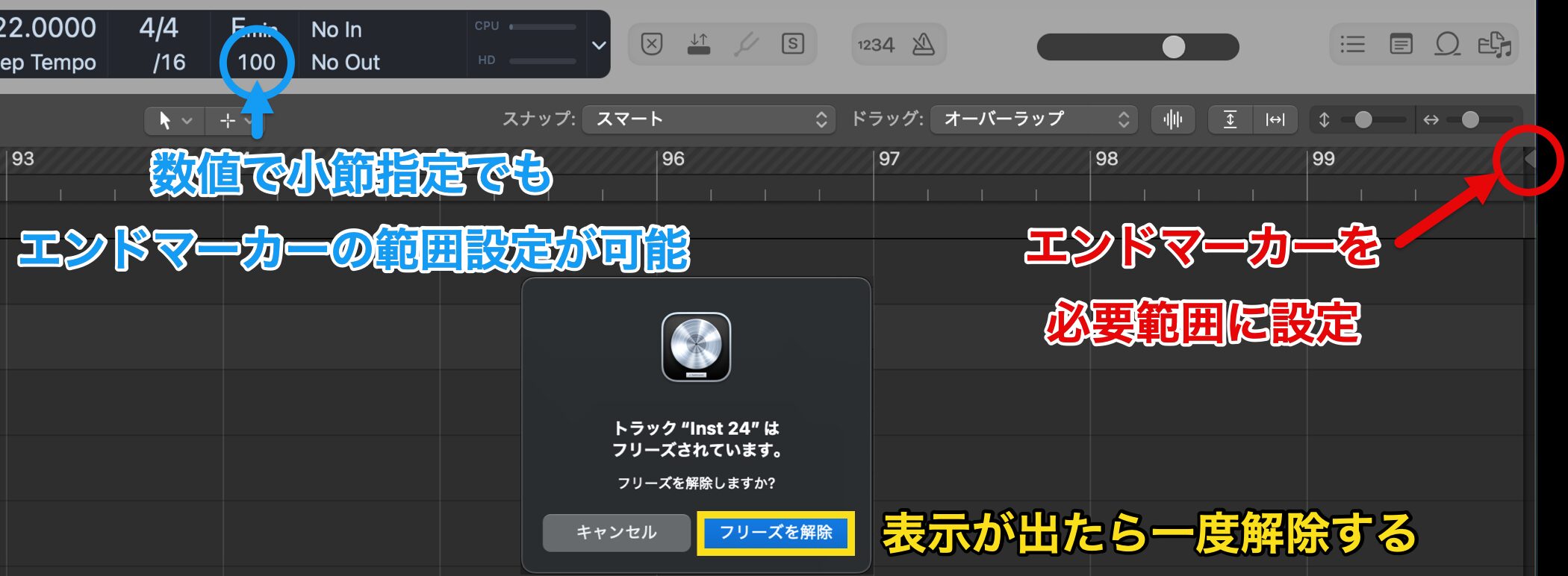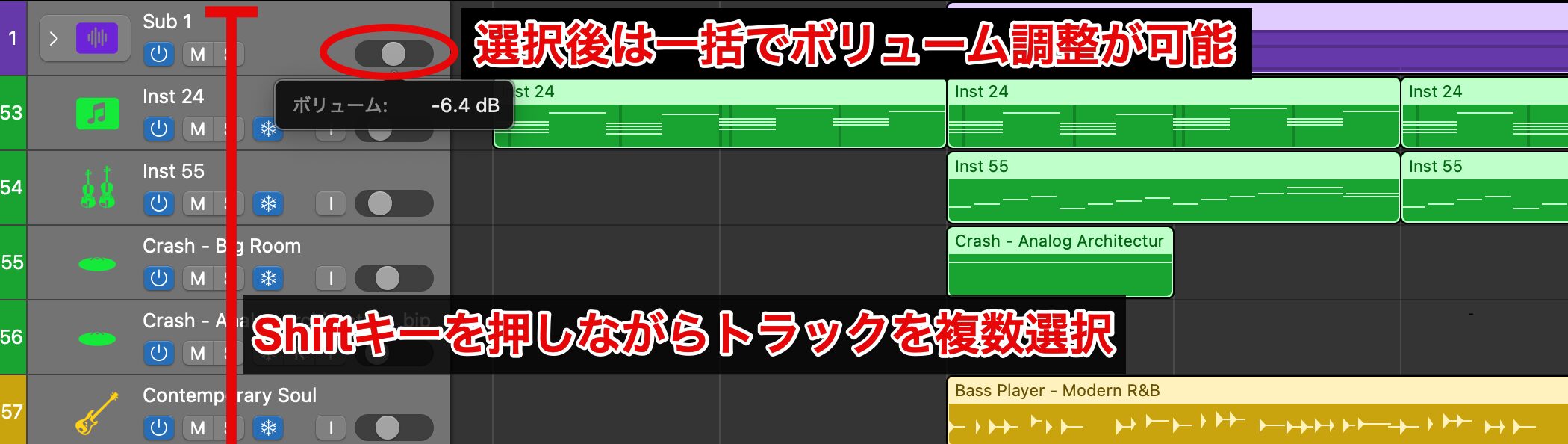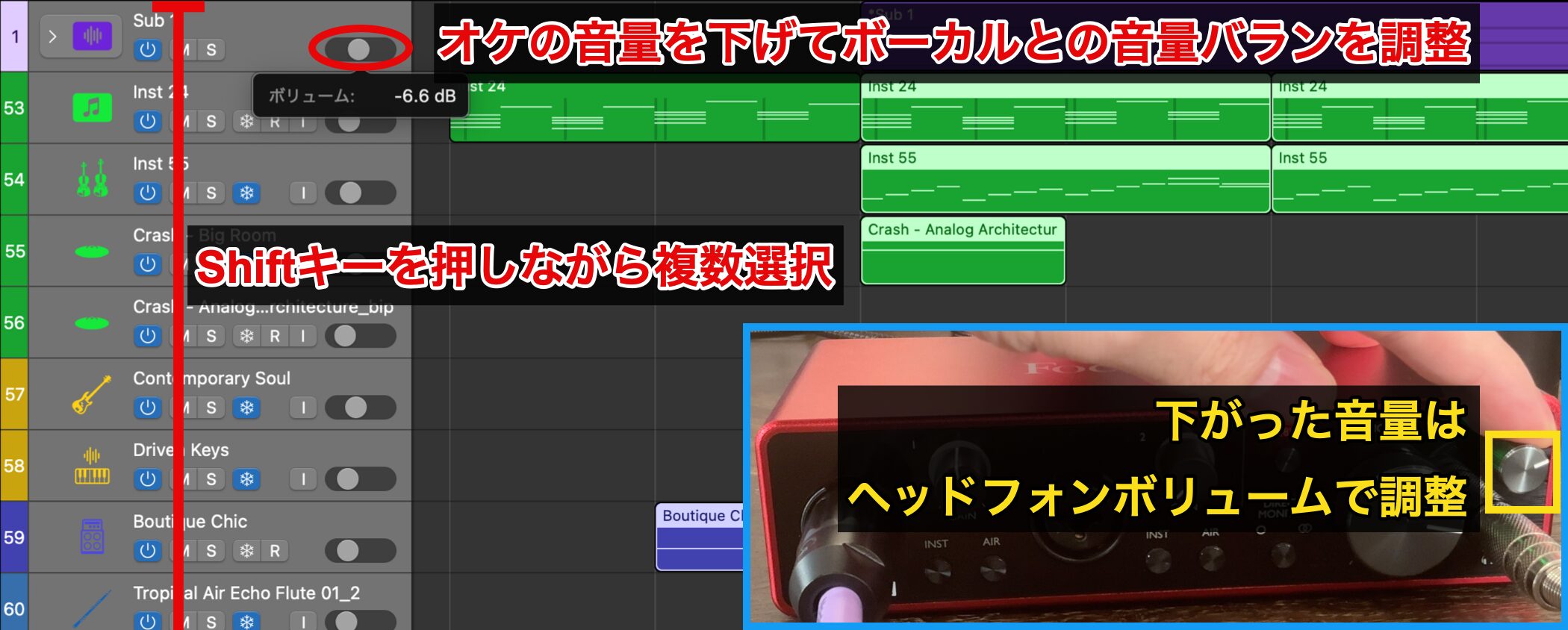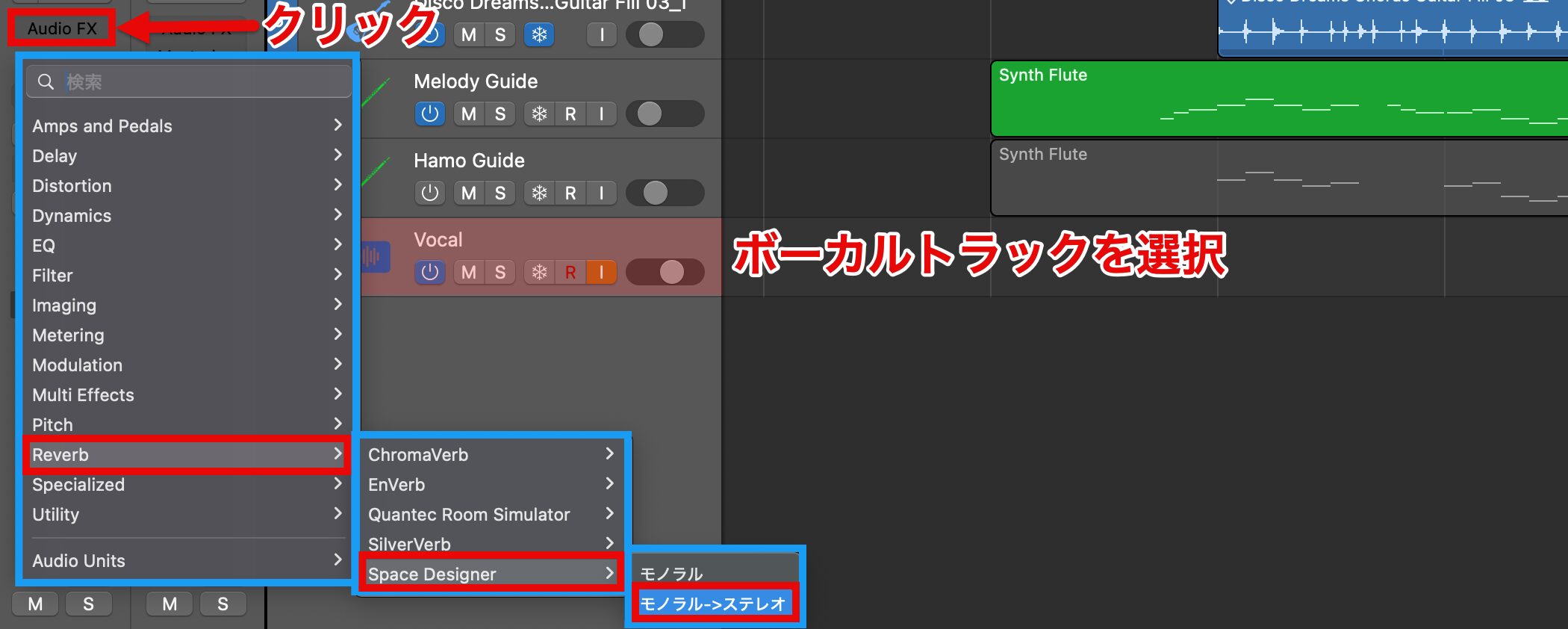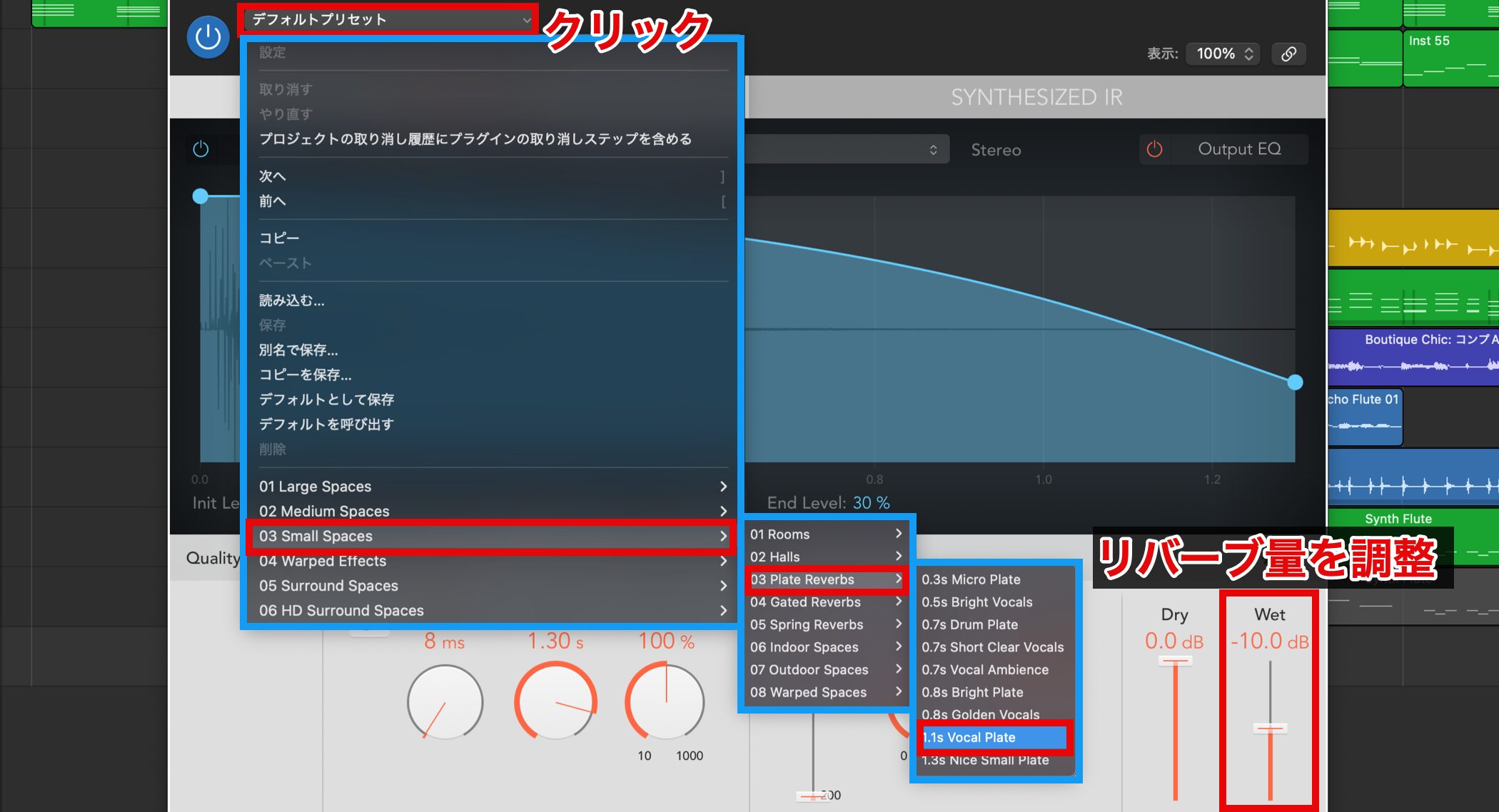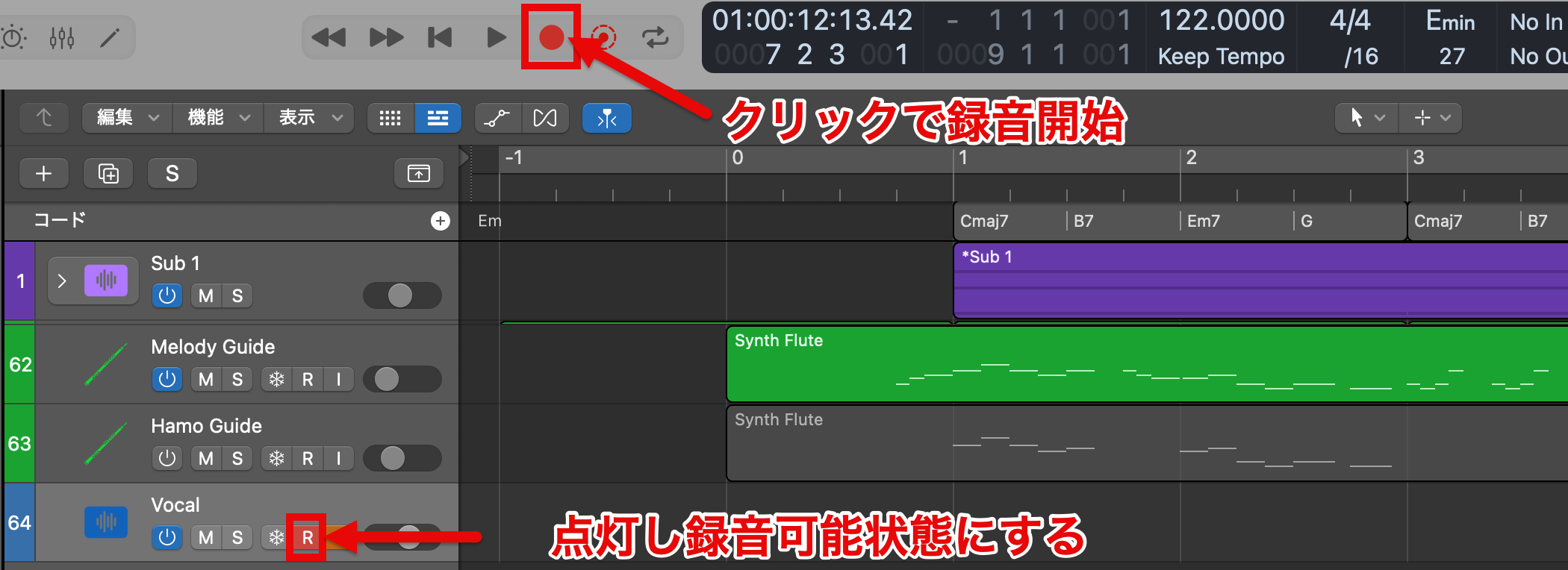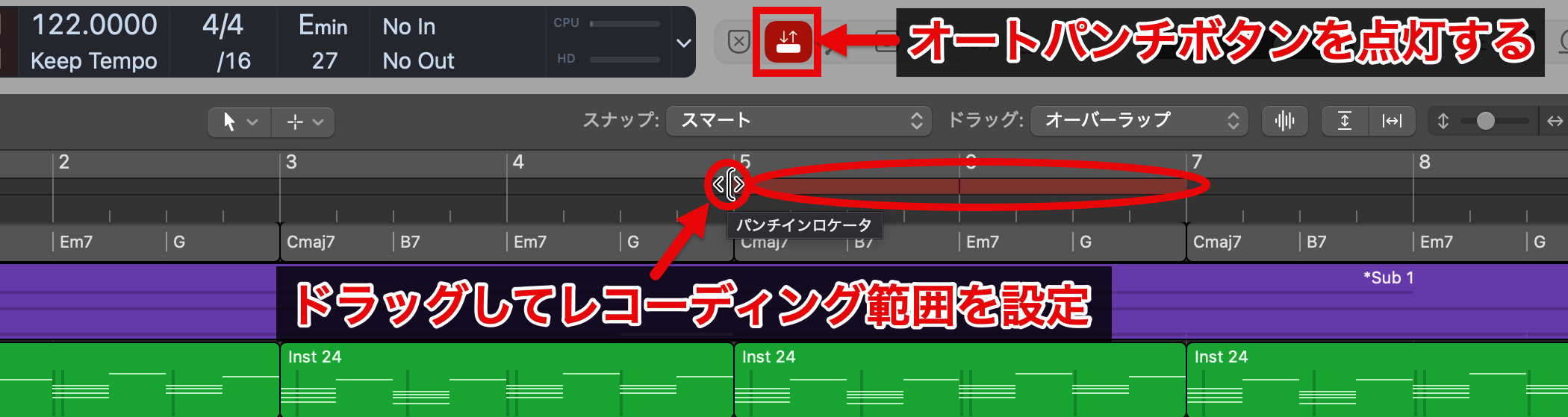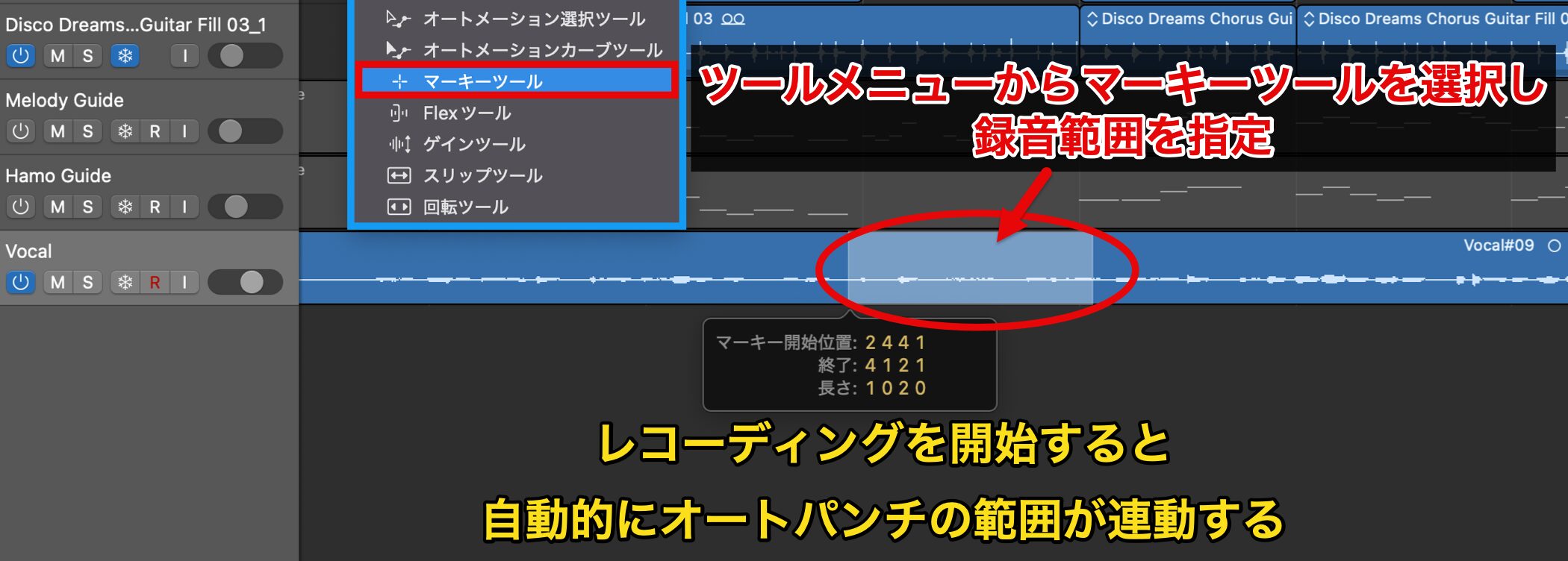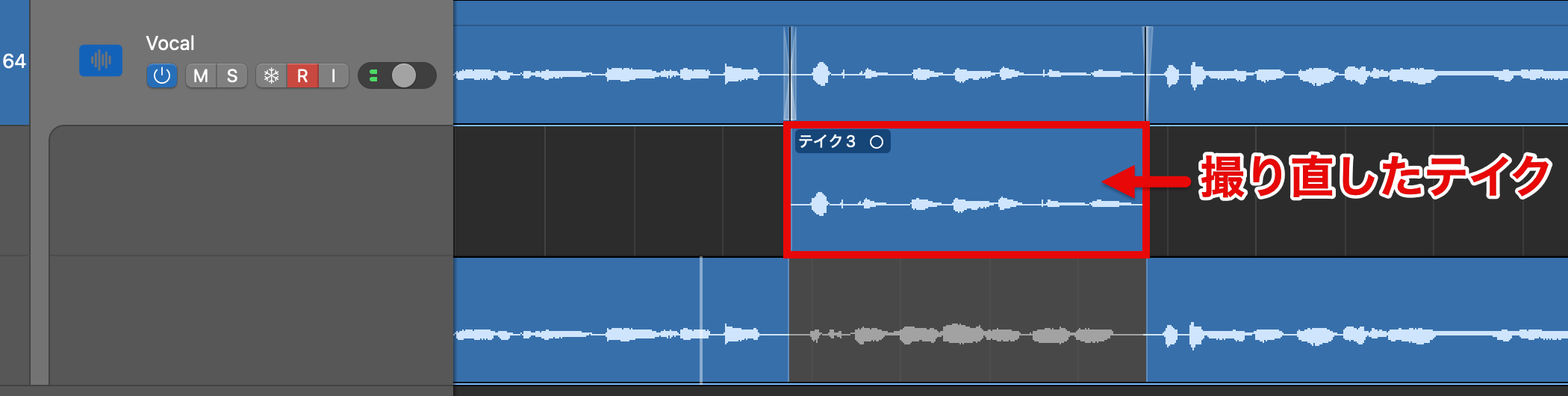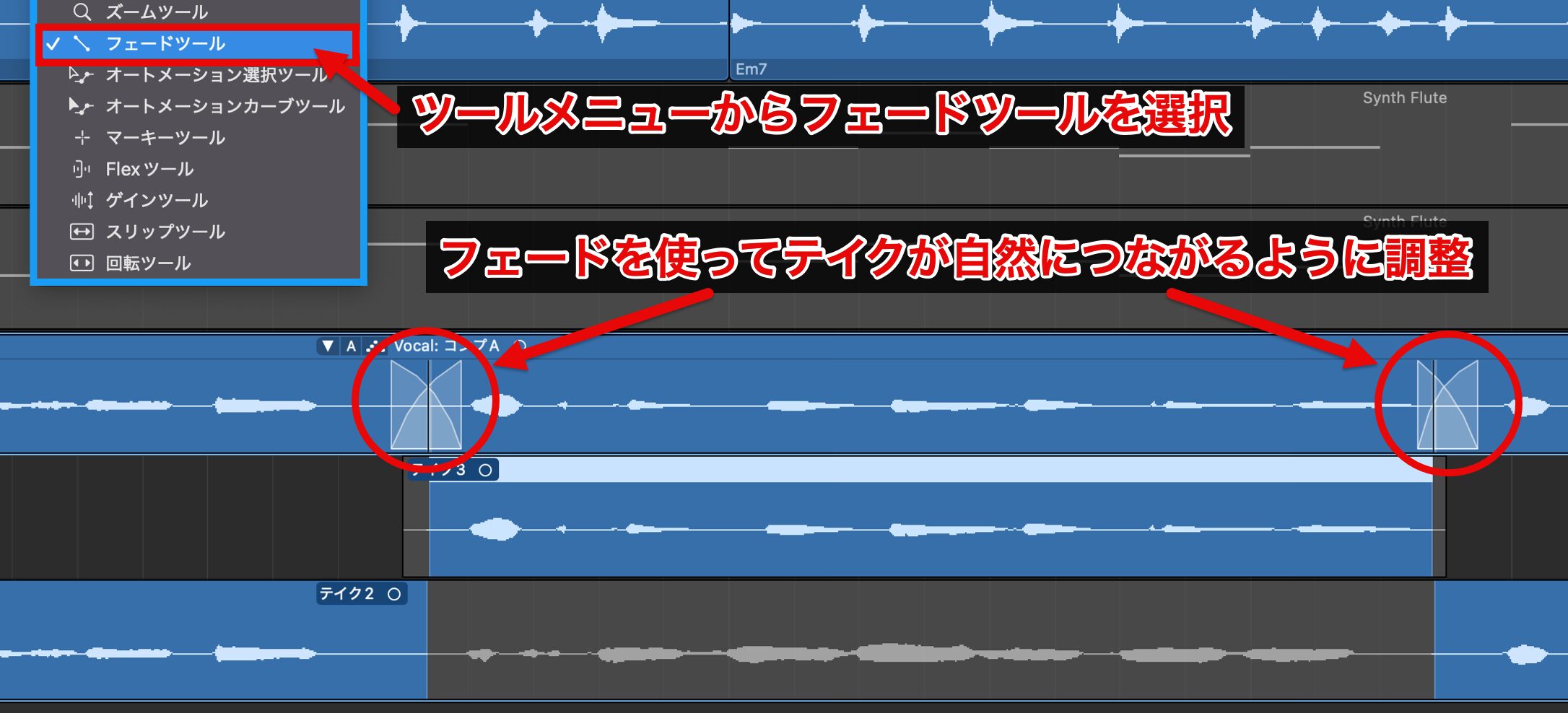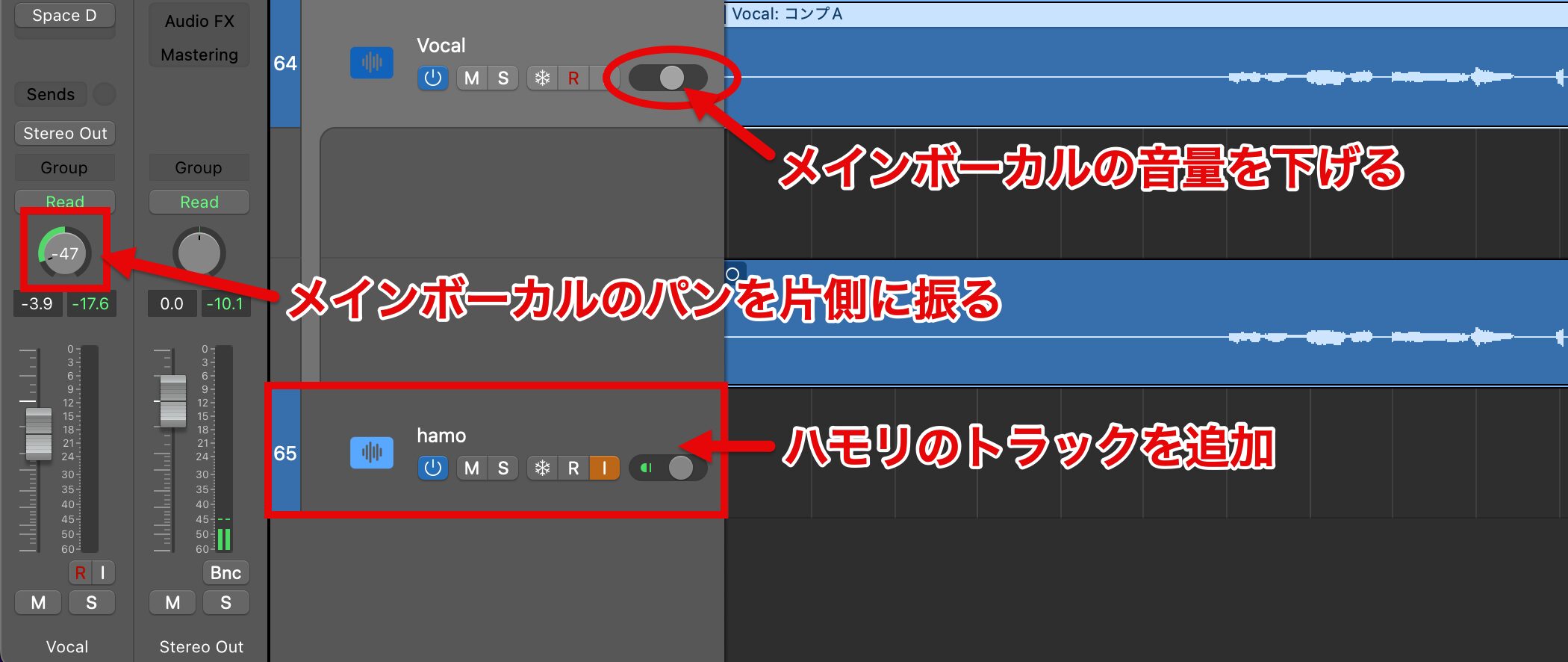ボーカルレコーディング|Logic Pro 11 の使い方
ボーカルレコーディングの準備から録音まで
ボーカルレコーディングは歌ものの楽曲制作において重要なステップの1つです。
ボーカルレコーディングの基本的な準備から録音をスムーズに進めるためのちょっとしたコツを紹介します。
ぜひ参考にしてみてください!
ボーカルの録音 動画
プロジェクトの準備
ボーカルレコーディングを始める前に、まずは適切な環境を整えていきましょう。
楽曲の冒頭から歌い出す場合、キーやテンポを正確に把握しやすくするために、前奏を用意します。
今回は、ピアノの伴奏を複製して前奏を作成しました。
次に、ボーカル録音用のオーディオトラックを作成します。
これまで画面上部の+(プラス)ボタンからトラックを追加していましたが、トラックの空きスペースを右クリックし、表示されるメニューから「新規オーディオトラック」を選択する方法もあります。
トラックを作成したら、管理しやすくするためにトラック名を変更しましょう。
名前を変更するには、トラック名の箇所をダブルクリックします。
ここでは、「Vocal」と入力しました。
トラックを作成したら、インスペクタで入力設定を開き、マイクが接続されているオーディオインターフェイスのチャンネルを指定します。
今回は1チャンネル目に接続しているため、「Input1」を選択します。
入力モニタリングを有効にすると、音声が入力されます。
発声してもメーターが反応せず音が返ってこない場合は、Logicの設定を開き、オーディオの入力デバイスを確認します。
使用中のオーディオインターフェイスを選択して適用すると、メーターが反応するようになります。
遅延とパフォーマンスの設定
入力設定が完了したら、音の遅延を調整します。
声を出して音が遅れる場合は、「I/Oバッファサイズ」を変更します。
値を小さくすると遅延が軽減されますが、パソコンへの負荷が増えるため、楽曲に多くの音源やエフェクトを使用している場合は注意が必要です。
遅延の感じ方には個人差がありますが、目安として128以下に設定すると良いでしょう。
現在のパソコンへの負荷は、画面上の「CPUメーター」で確認できます。
楽曲再生時にメーターが上限近くまで上がる場合は、バッファサイズの値を大きくしてください。
フリーズ機能
許容量限界までバッファサイズを上げても音が途切れる場合は、フリーズ機能を試してみましょう。
この機能は、インストゥルメントやエフェクトを一時的に固定し、CPU負荷を軽減します。
フリーズ中のトラックは編集できませんが、作業を快適に進めるために有効です。
フリーズボタンが表示されていない場合は、MIDIトラックを右クリックしてメニューを開き、「トラックヘッダの設定」で「フリーズ」にチェックを入れます。
その後、フリーズボタンを点灯させて再生すると、処理が実行されます。
ただし、この処理は演奏の有無に関わらず、プロジェクトエンドマーカーの位置まで実行されます。
そのため、設定範囲によっては不要な待ち時間が発生することがあります。
待ち時間を短縮するには、フリーズを行う前に楽曲の終わりにエンドマーカーを設定しましょう。
すでにフリーズしている場合は、一度解除してからマーカーを移動します。
なお、エンドマーカーはドラッグ操作だけでなく、小節番号を直接入力して指定することも可能です。
音量の設定
次に、オケの音量設定を行います。
オケの音量が大きいと、ボーカルを加えた際に0dBを超えて音割れが発生する可能性があります。
そのため、大きい場合はあらかじめ下げておきましょう。
Shiftキーを押しながらトラックを複数選択し、ボリュームフェーダーを調整すると、複数のトラックのボリュームを一括で下げられます。
オケの音量設定が完了したら、ボーカルの入力ゲインを調整します。
ボーカルの入力ゲインは、使用しているオーディオインターフェイスのマイクゲインノブで設定します。
声の最大音量が0dBを超えないように注意しつつ、平均で音量メーターの約7割程度を目安に調整しましょう。
オケとボーカルの音量バランスは、歌いやすさに大きく影響します。
ボーカルが聞こえづらい場合は、ボーカルのフェーダーを上げるのではなくオケの音量を下げることをおすすめします。
その際、全体の音量が下がるため、ヘッドホンのボリュームで調整します。
エフェクト設定
ボーカルにリバーブをかける場合は、ボーカルトラックの「Audio FX」から「Reverb」を選択します。
Logic Proには複数のリバーブプラグインがありますが、今回は「Space Designer」を使用します。
リバーブは基本的にステレオエフェクトなので、「ステレオ」を選びます。
プラグインが起動したら、「デフォルトプリセット」をクリックしてプリセットを選択します。
今回は「Small Spaces」を開き、「Plate Reverbs」から「Vocal Plate」を選びました。
Space Designerでは、Wetでリバーブ量を調整します。
オートパンチ
準備が完了したので、レコーディングを行っていきましょう。
トラックを録音可能状態にした後、録音ボタンまたはショートカットキー:Rで録音を開始し、停止ボタンまたはスペースキーで停止します。
録音後に部分的な録り直しが必要な場合は、オートパンチボタンを有効にします。
赤い線が表示されるので、録音範囲を指定すると、その範囲内だけが録音されます。
また、ツールメニューの「マーキーツール」を使うと、録音範囲を簡単に指定できます。
レコーディング開始時には、オートパンチ範囲が自動的に連動し、指定した範囲内のみ録音されます。
範囲選択が簡単に行えるため、とても便利です。
部分的に録り直す際は、前回のテイクと新しいテイクが自然につながるようにすることが重要です。
録り直し箇所の少し前から歌い始め、前回のテイクのニュアンスに合わせると、より違和感のない仕上がりになります。
録り直した箇所は、テイクとして保存されます。
ツールメニューから「フェードツール」を選択すると、テイクのつながりを細かく調整できます。
2つのテイクに切れ目がある場合は比較的簡単に調整できますが、切り替わり時にノイズが入ることがあります。
特に両方の音が重なる区間をつなぐ場合は、サウンドを確認しながら自然につながるようにフェードを調整しましょう。
ハモリのレコーディング
ハモリを録音する際は、新しいトラックを作成し、メインボーカルの音量を適度に下げて、パンを片側に振るのがおすすめです。
これにより、録音中でもメインボーカルのタイミングやニュアンスを確認しやすくなります。
実際のポップスでは、ハモリトラックにダブリングを取り入れることがよくあります。
同じテイクをもう一度録音し、左右に配置することで、ステレオ感を演出できます。
以上でレコーディングは完了です。
次は、ボーカルのピッチ調整や編集作業に移ります。