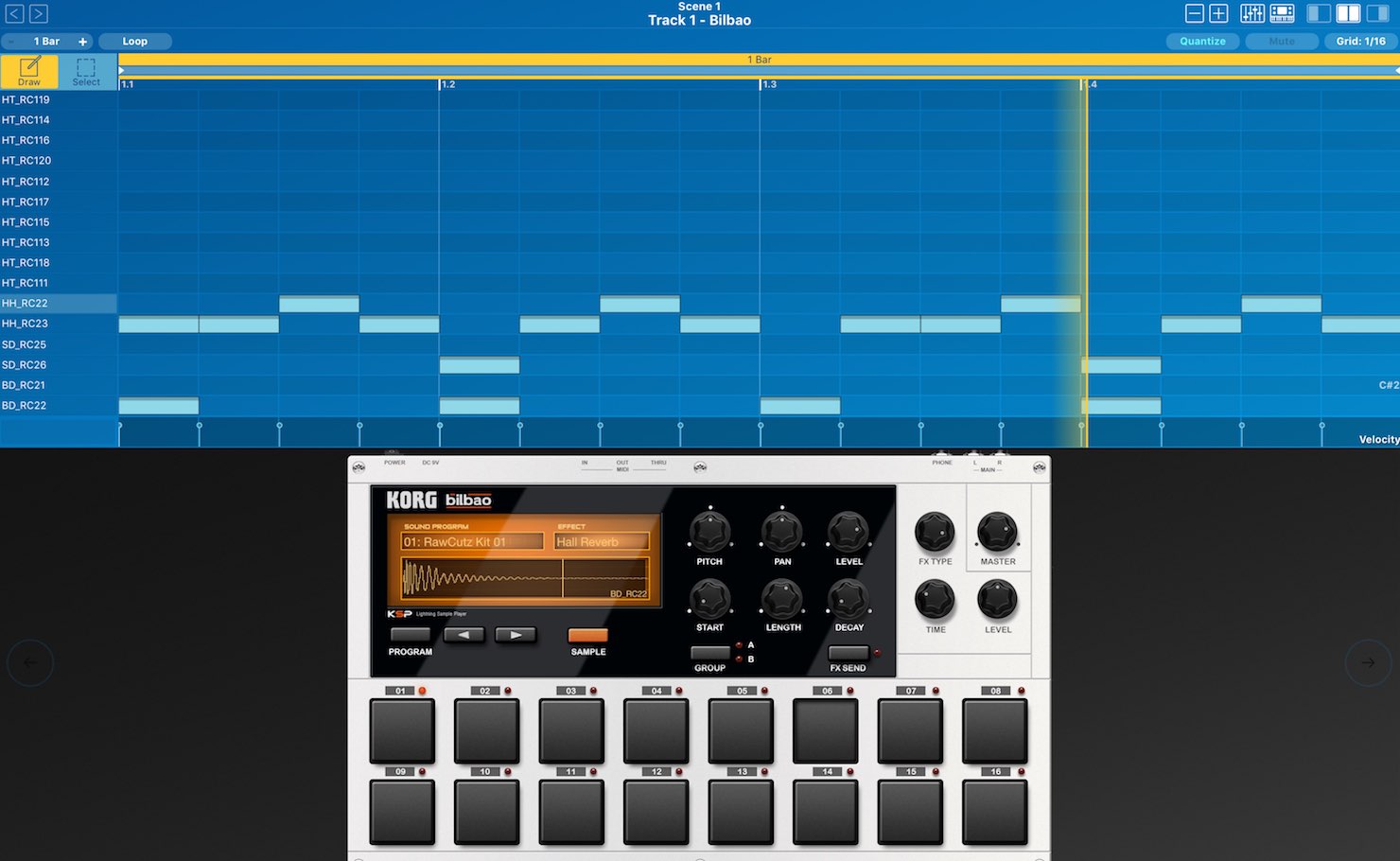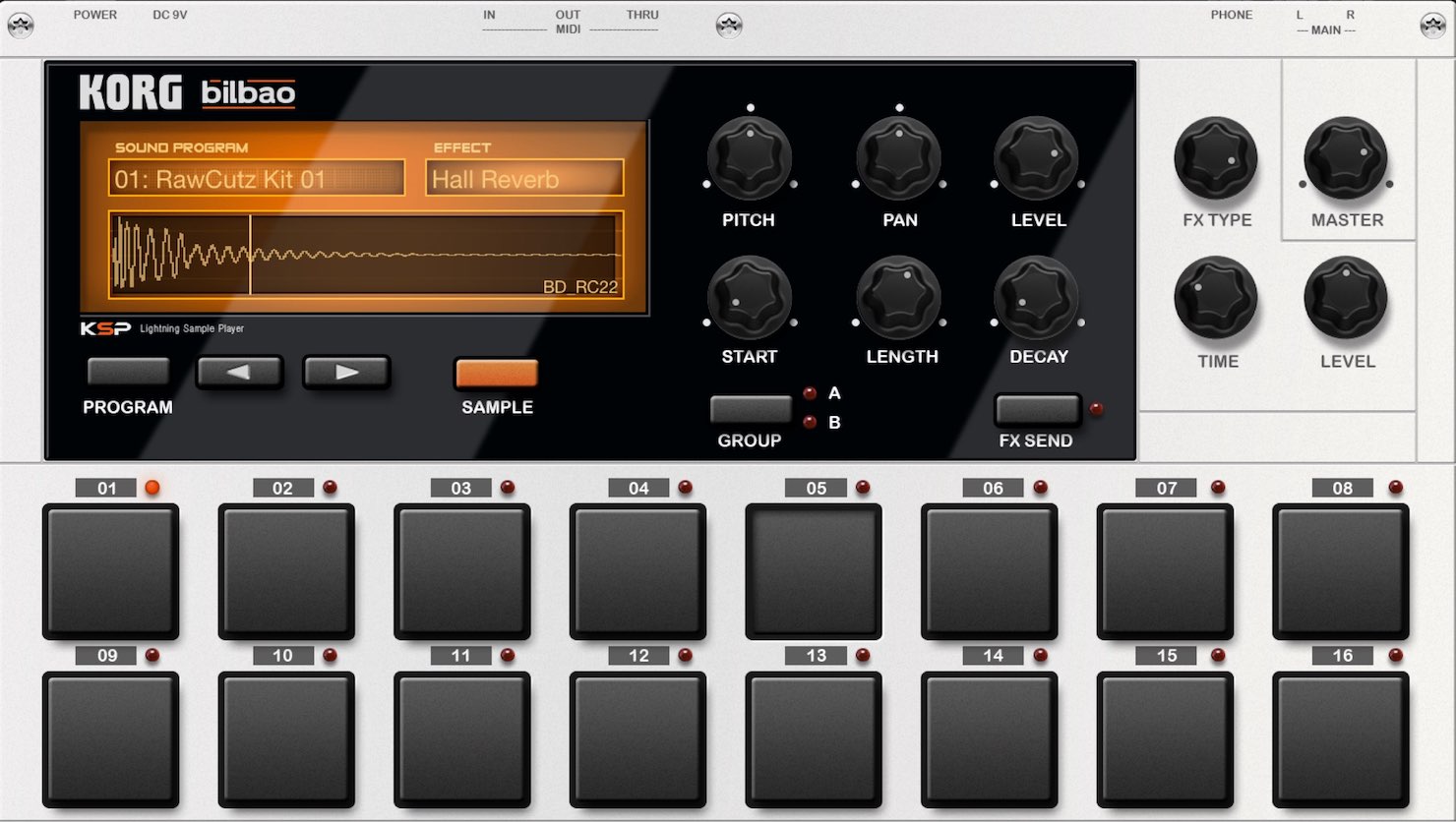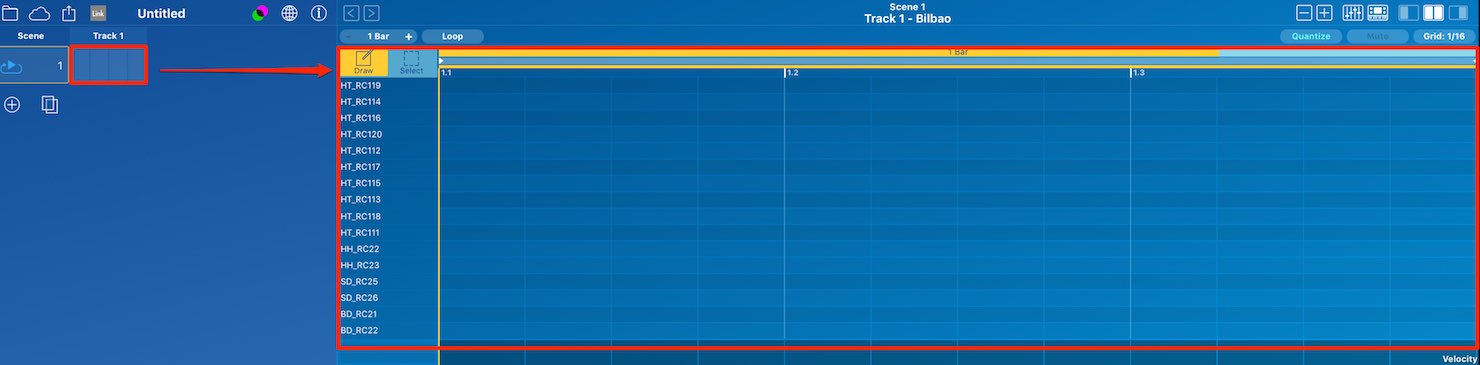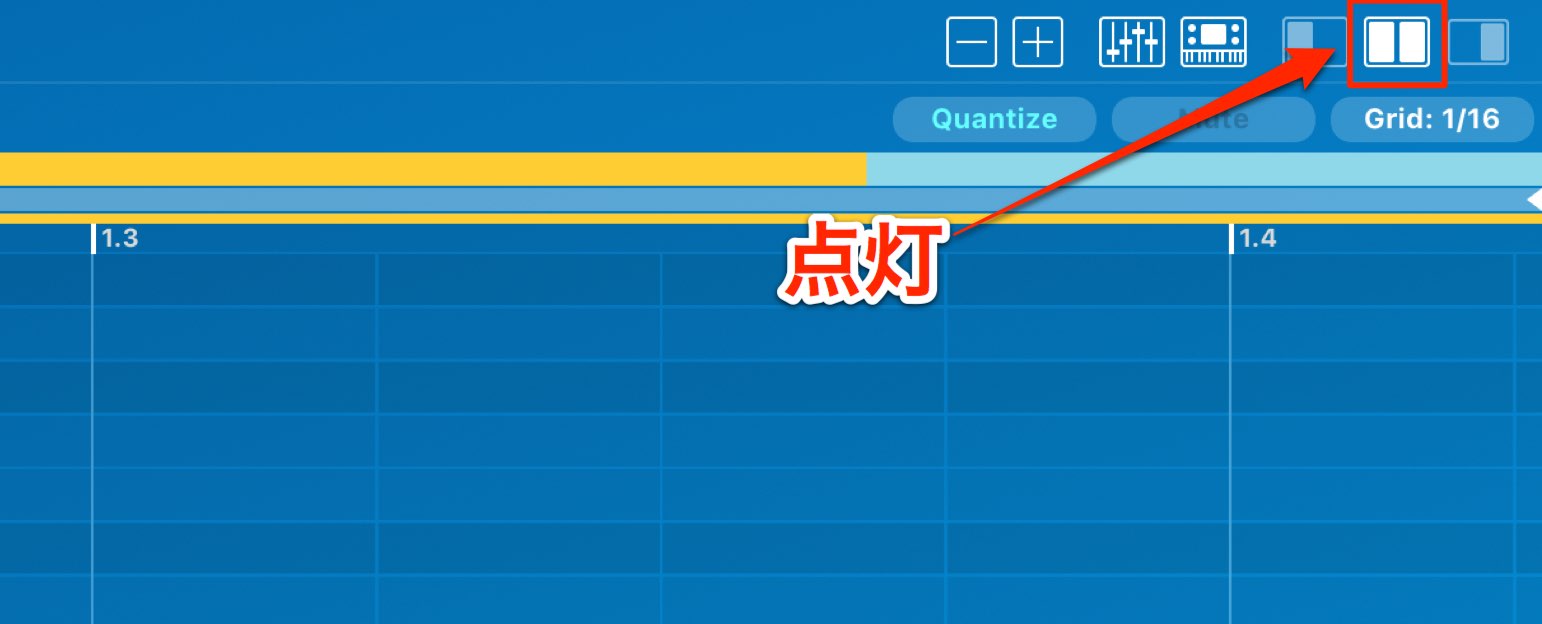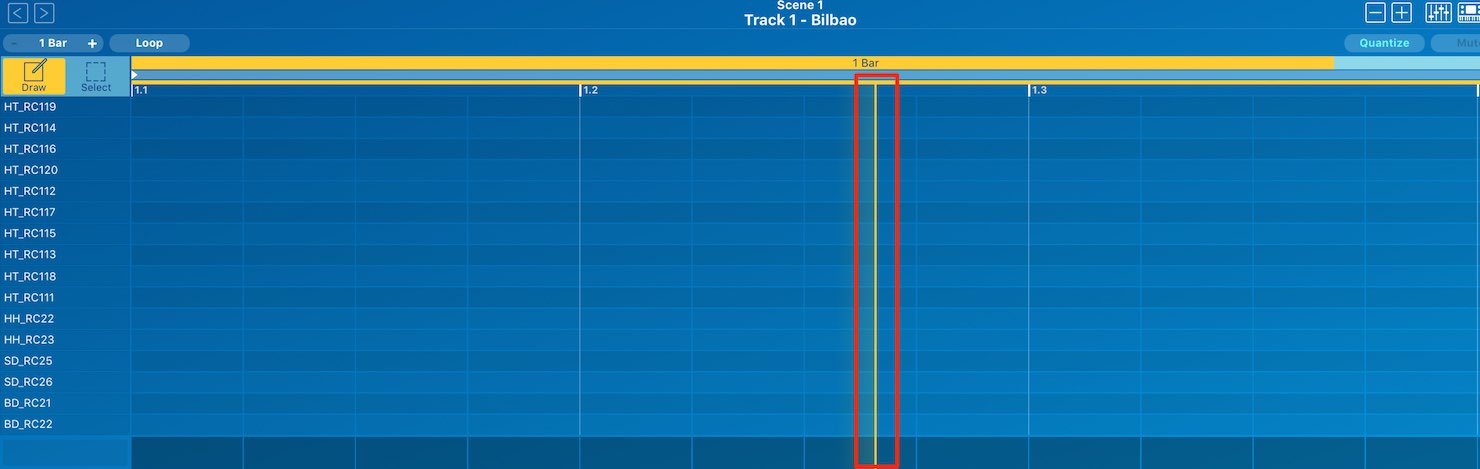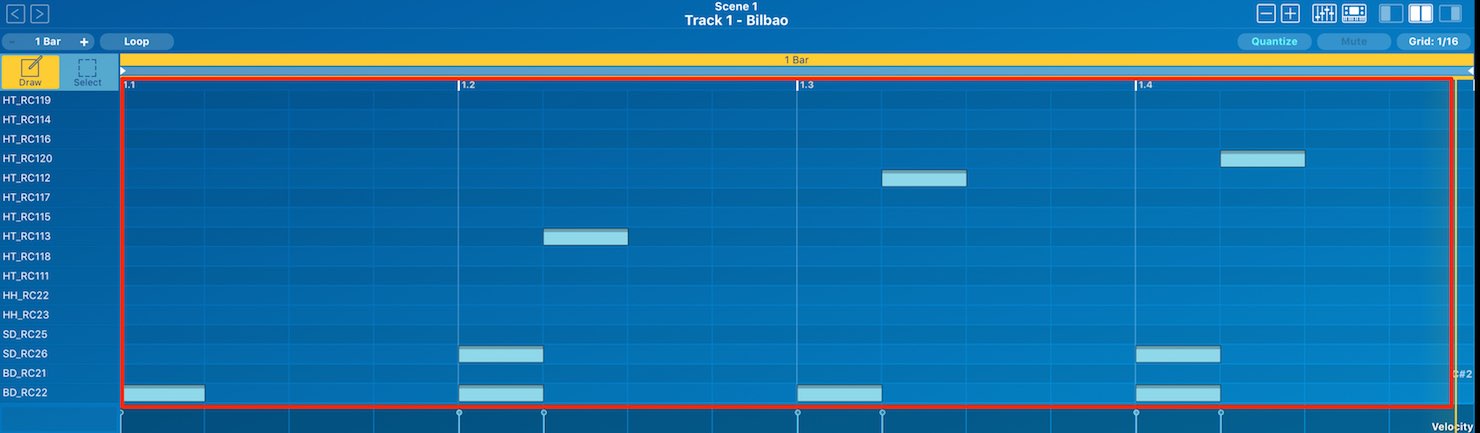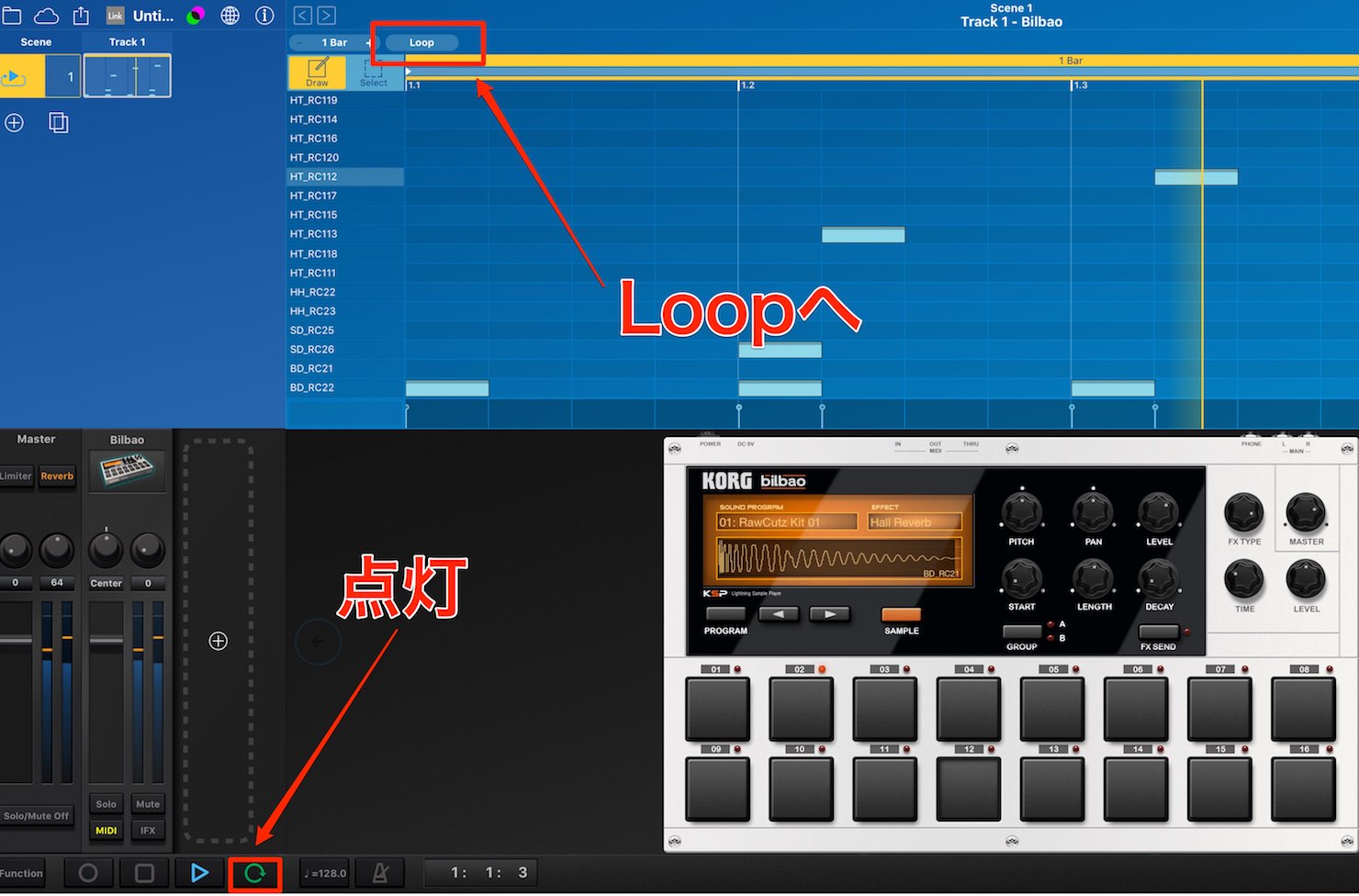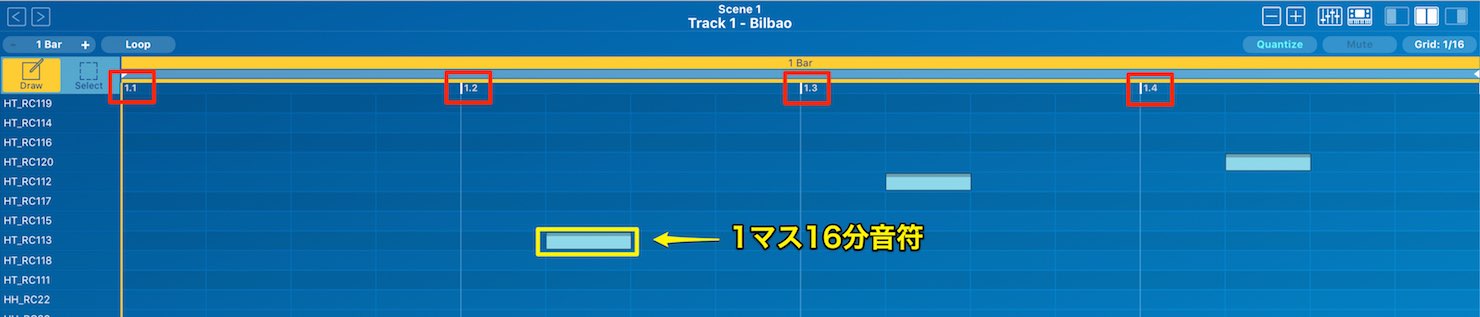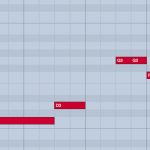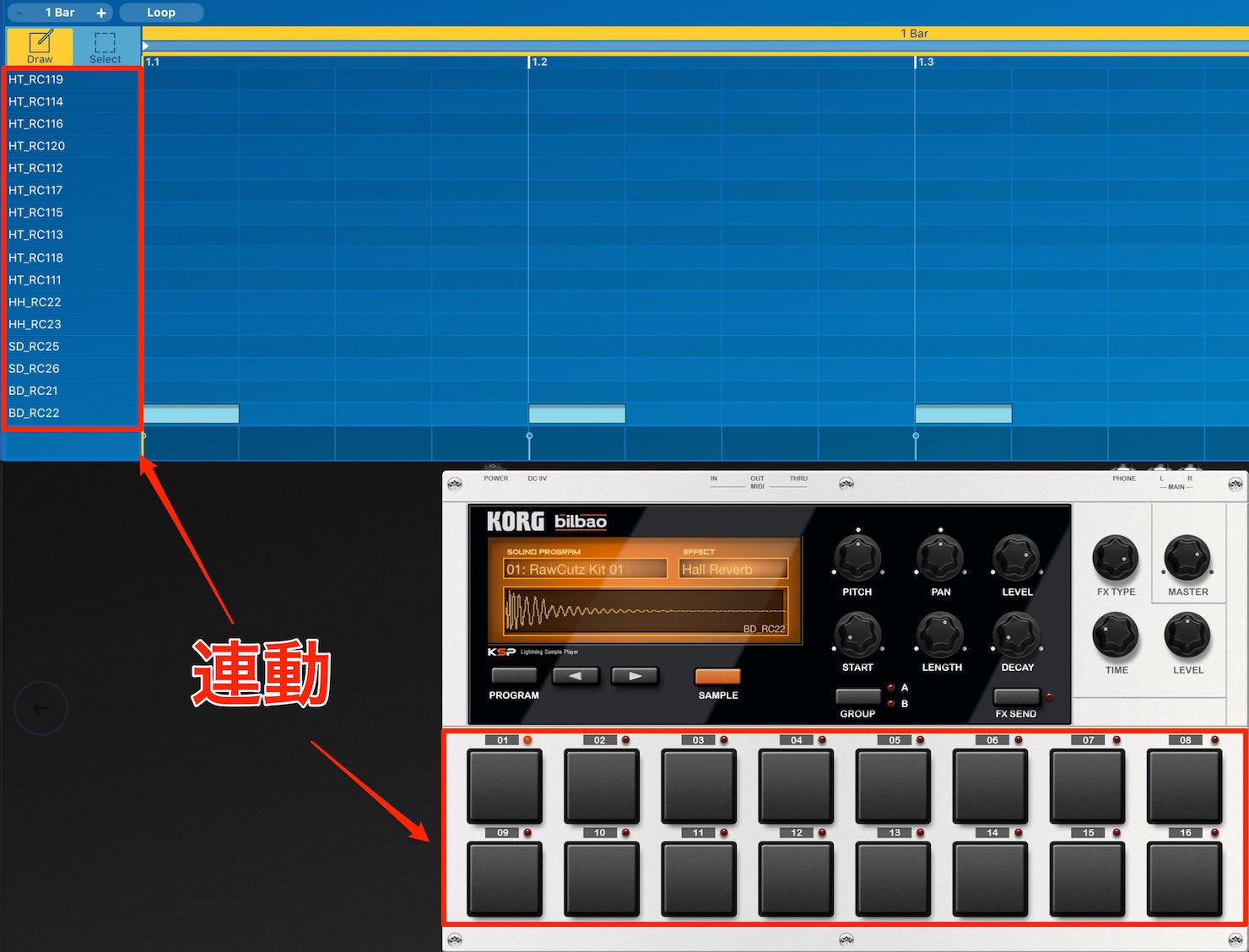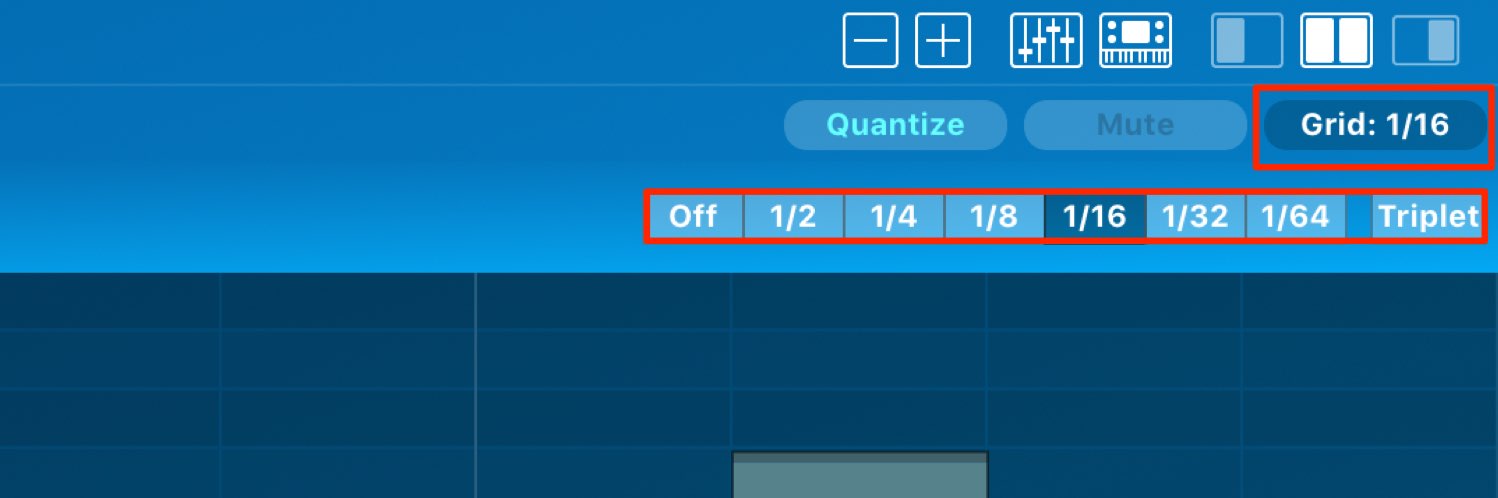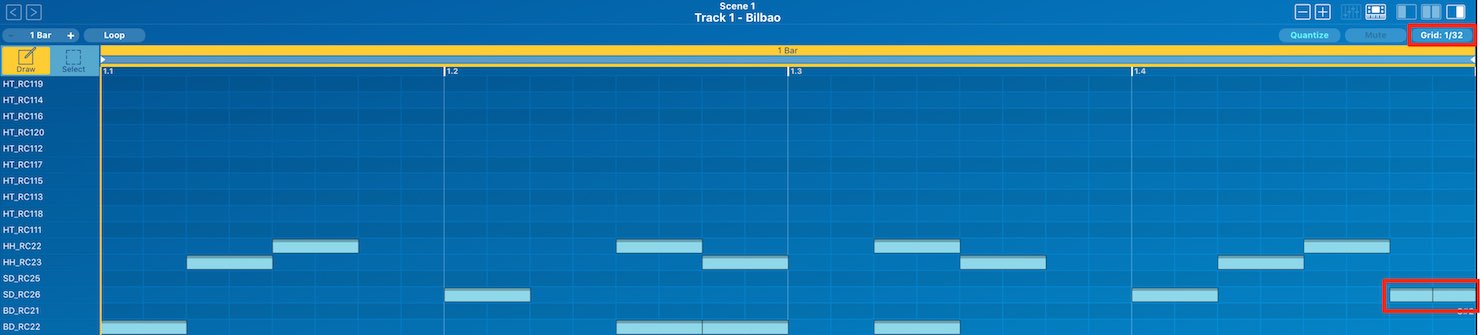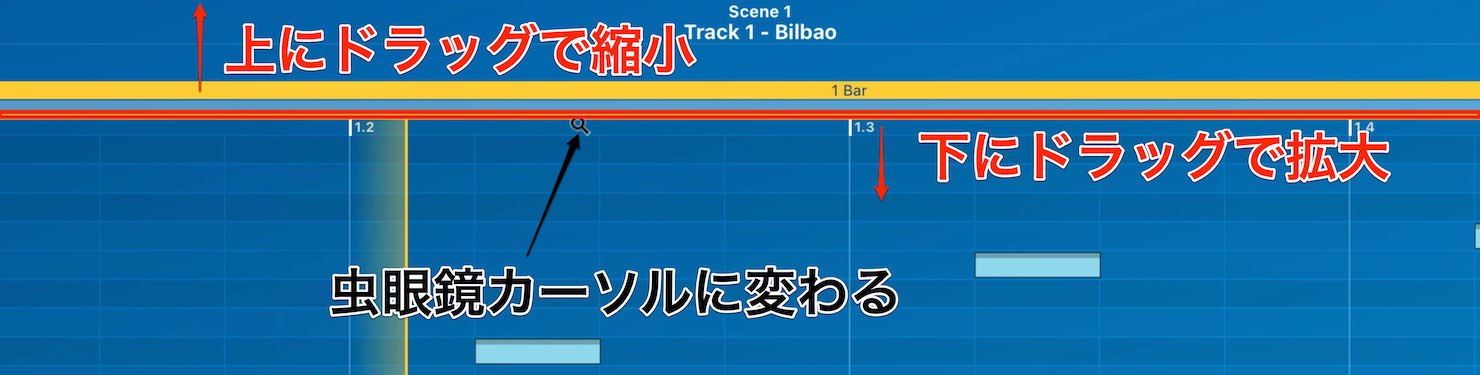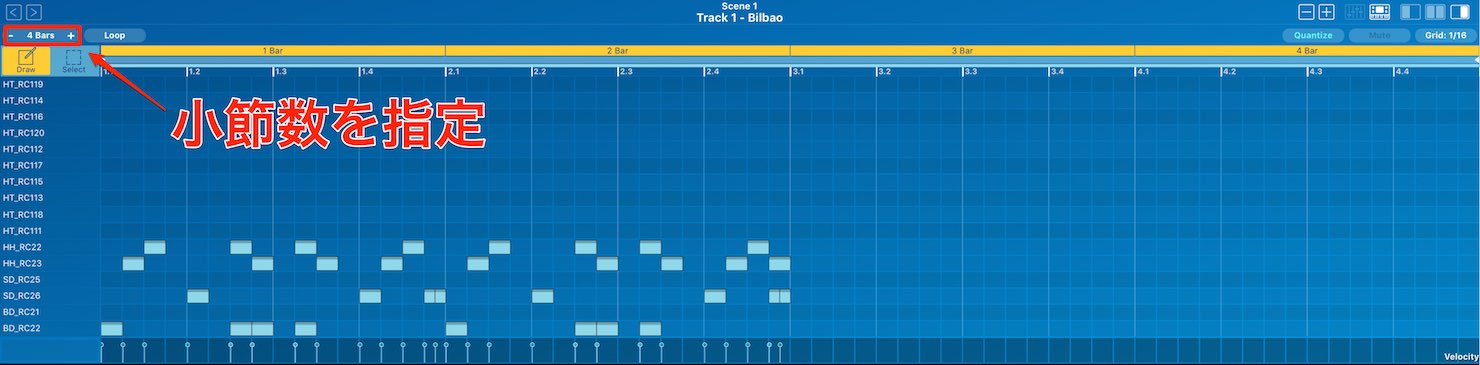ステップレコーディングでリズムを打ち込む KORG Gadgetの使い方
マウスで打ち込みを行うレコーディングについて
ここまでの基本概要を把握した後は、楽曲を作成しながら操作を習得していきましょう。
まずは打ち込み作業の中でも頻繁に使用するステップレコーディングを解説していきます。
MIDIキーボードや楽器を演奏せずに、マウスを使ってMIDIノートを書き込んでいく方法です。
楽器が弾けない方でも何度もフレーズを聴きながら好みのフレーズを構築できるのが最大の特徴です。
まずは、ステップレコーディングでリズムを作成していきます。
ここではリズムガジェットの「bilbao」を立ち上げています。
「bilbao」を作成するとトラックが作成され、その中に空のクリップが表示されています。
クリップの選択に合わせて、右のピアノロールがクリップの演奏を反映するという仕組みです。
もし、ピアノロールやトラックが表示されていない場合は「両端アイコン」を点灯させます。
この辺りは以前の記事「各ウィンドウを把握する」で細かく解説しています。
これで打ち込みの準備は完了です。
楽曲の再生と停止
まずは楽曲を再生してみましょう。
再生/停止のショートカットは
- 再生 : スペースキー
- 停止 : 再生中にスペースキー
となります。
この段階では何も打ち込みを行なっていませんので、サウンドは鳴りませんが、黄色のカーソルが左から右へ移動していくことが確認できます。
この黄色カーソルが再生している位置を示しているという形です。
次に楽曲を再生させながら、どこでも構いませんピアノロール上のマス目をクリックします。
画像のようにノートが打ち込まれます。
各ノートタイミングに合わせてサウンドも鳴っていますね。
これがステップレコーディングです。打ち込んだノートを消すにはノートをクリックします。
ステップレコーディングに便利なループ再生機能
初期状態で既に有効になっていますが、再生を行うと再生カーソルは一番右まで移動し、頭から再生を繰り返します。
打ち込みの結果を聴きながら、ステップレコーディングを進めることができ、非常に効率的です。
ループ再生されない。。という場合は
ピアノロール上部を「Loop」に設定し、下に設置されている「ループアイコン」を点灯させます。
これでループ再生が適用されるはずです。
リズムの打ち込み
初期状態でクリップの長さは1小節に設定されています。
赤囲みが1拍「1.2.3.4」で1小節です。
楽曲入りのカウントなどでもよく使用されますね。
ピアノロール上のマス目で最も細かな音符は16分音符となっています。
ピアノロールとリズムの読み方 1
そして、縦は音源の各キットが連動して配置されています。
鳴らしたいキットの鳴らしたいタイミングへノートを書き込んでいくという形です。
このようにノートを配置してみました。(パターンを2小節に複製してあります)
現在、最も細かいマス目は16分音符となっていますが、作業に合わせてこのマス目の単位を変更することが可能です。
このマス目のことを「グリッド」と呼びます。
右上に配置されている「Grid」をクリックすることで、指定が可能です。
「Triplet」へチェックを入れることで、グリッドの表示を三連符にすることも可能です。
グリッドを32分音符に変更し、小節終わりにスネアドラムを加えました。
(パターンを2小節に複製してあります)
更に細かな打ち込み方法は事項で行います。
ピアノロールの表示範囲を調整する
「ピアノロールの表示範囲が大きすぎて全範囲が表示されない」
「拡大して細かく操作を行いたい」このような場合はズームを使用します。
ピアノロールの上部(赤囲み部分)にカーソルを合わせるとカーソルが虫眼鏡に変わります。
- 上にドラッグで縮小
- 下にドラッグで拡大
ズームを使用して各作業の最適倍率に調整してください。
打ち込む小節数を変更する
1小節のパターンを好みの小節数へ変更することができます。
ピアノロール左上部分から「+/−」で小節数を変更します。
この変更は即座にピアノロールへ反映されます。
ここまでがステップレコーディングとピアノロールの基礎となります。
次項ではこれらを応用し、更に便利で実用的なエディット方法を解説していきます。