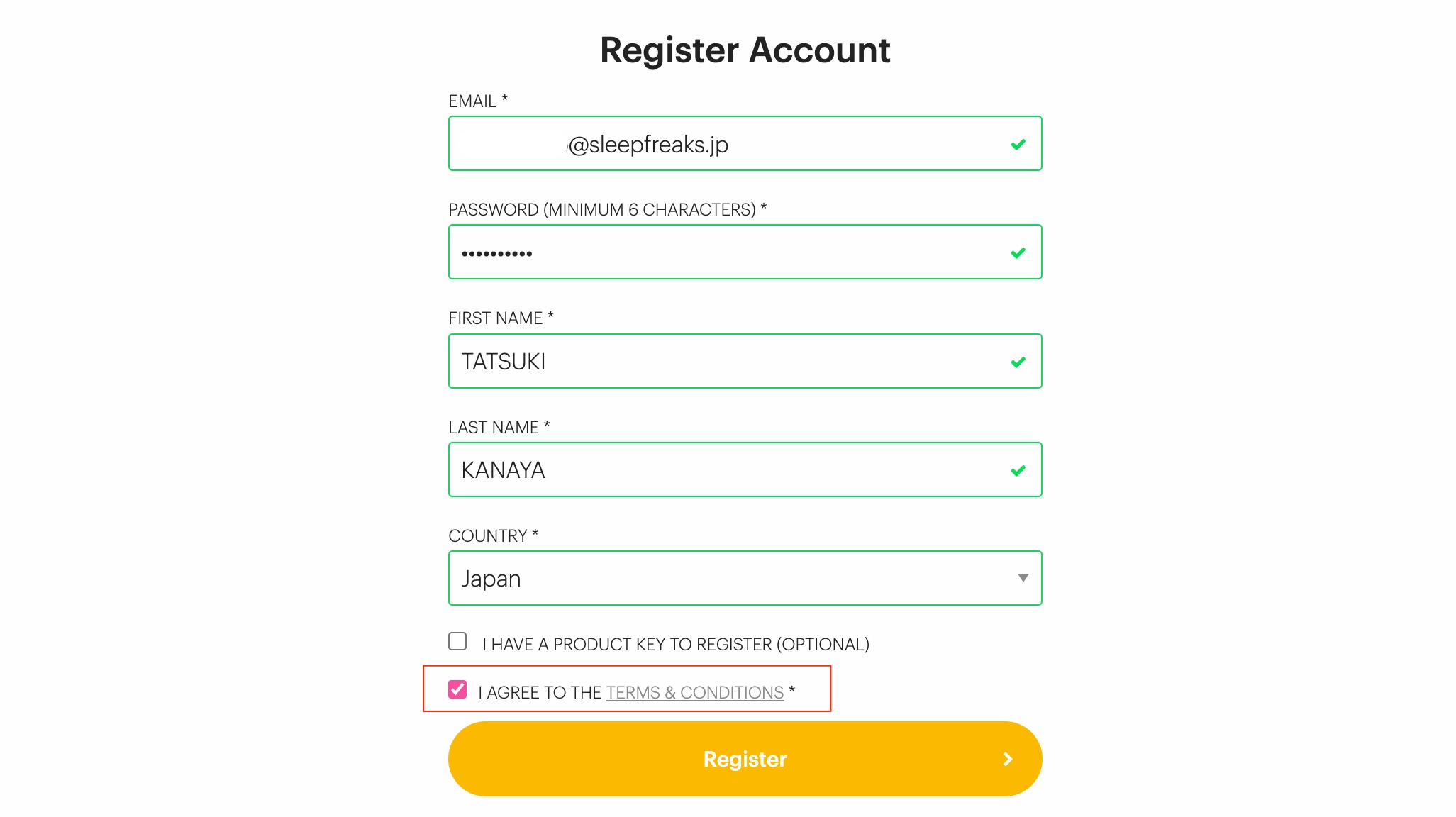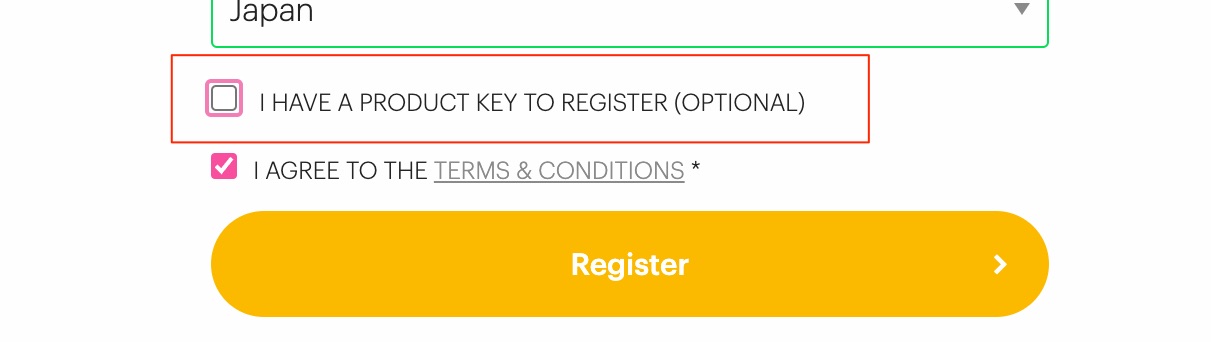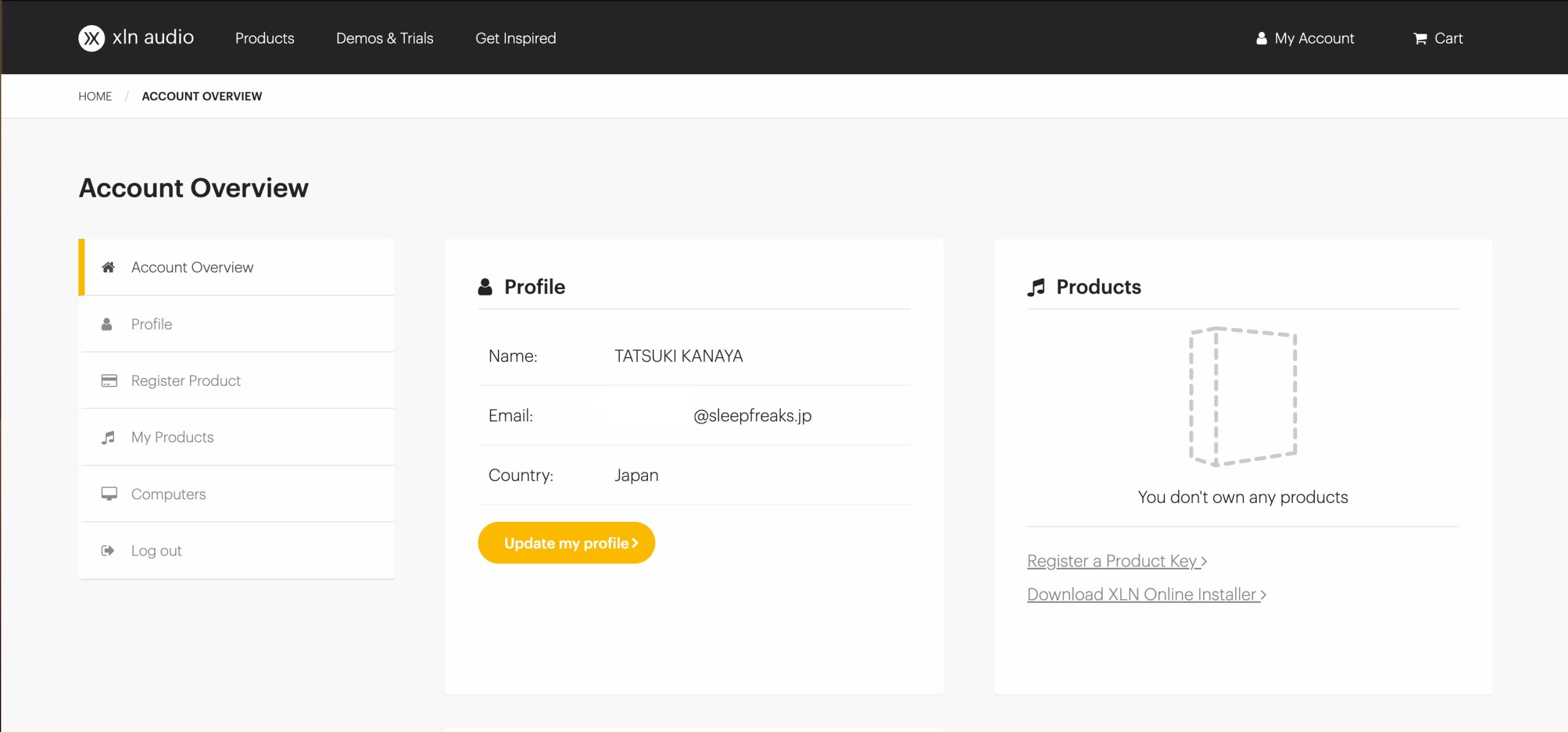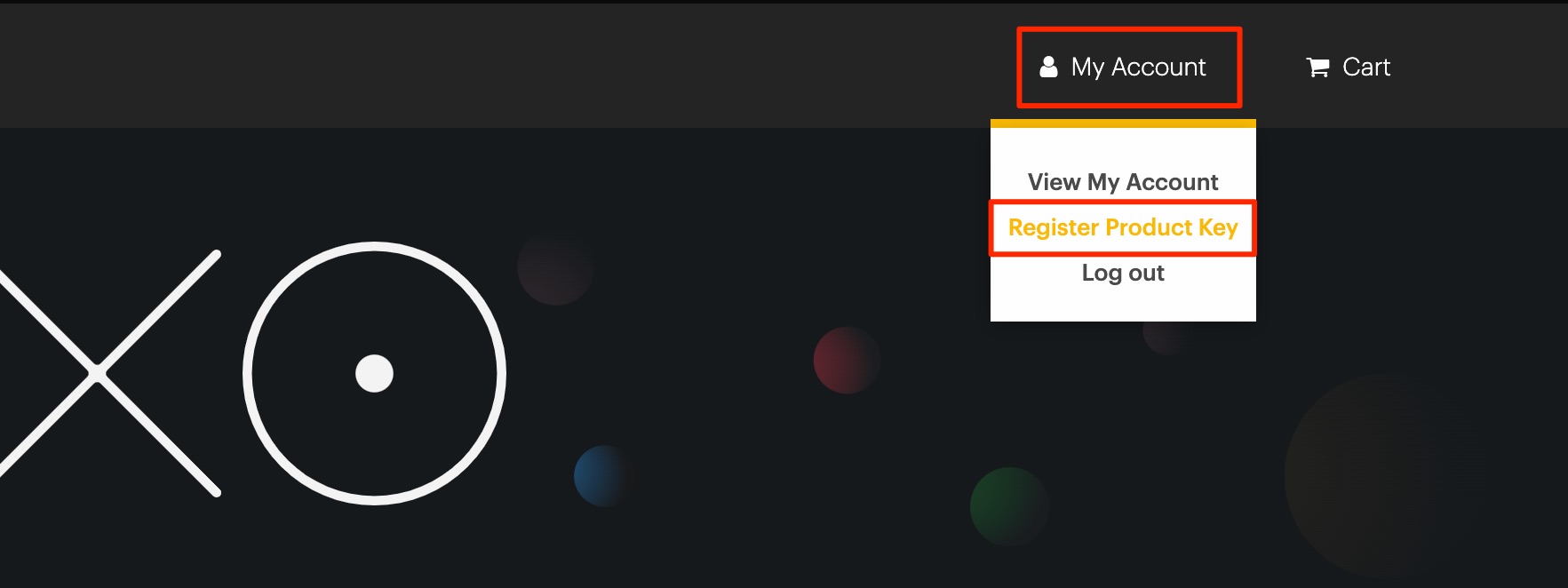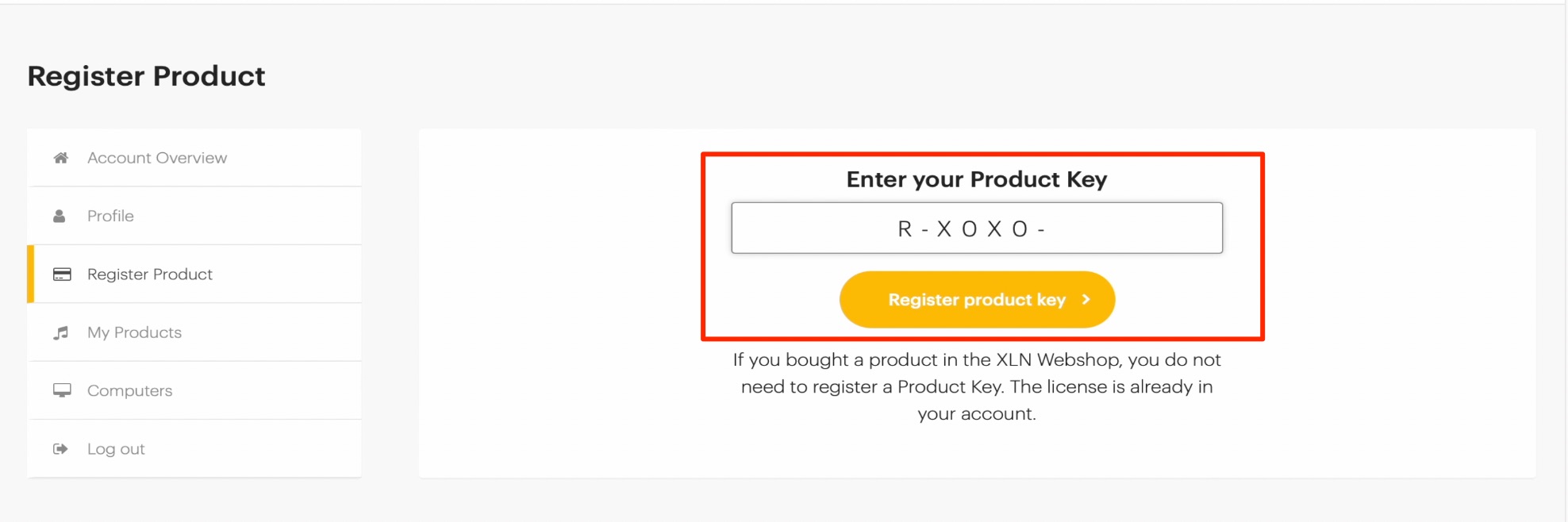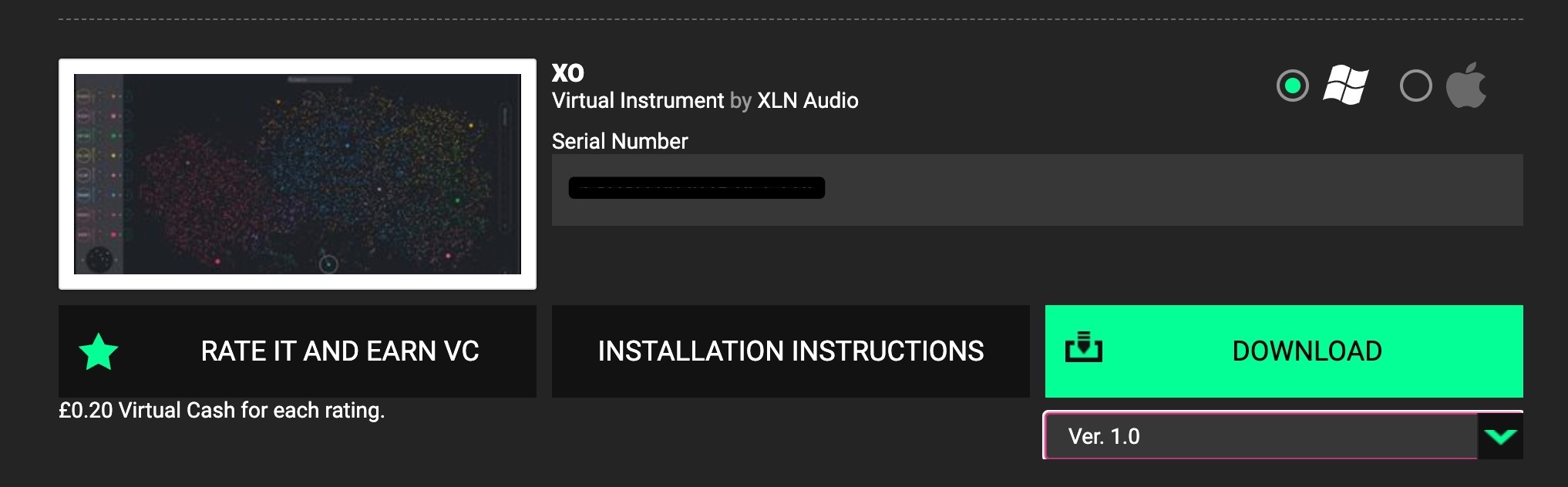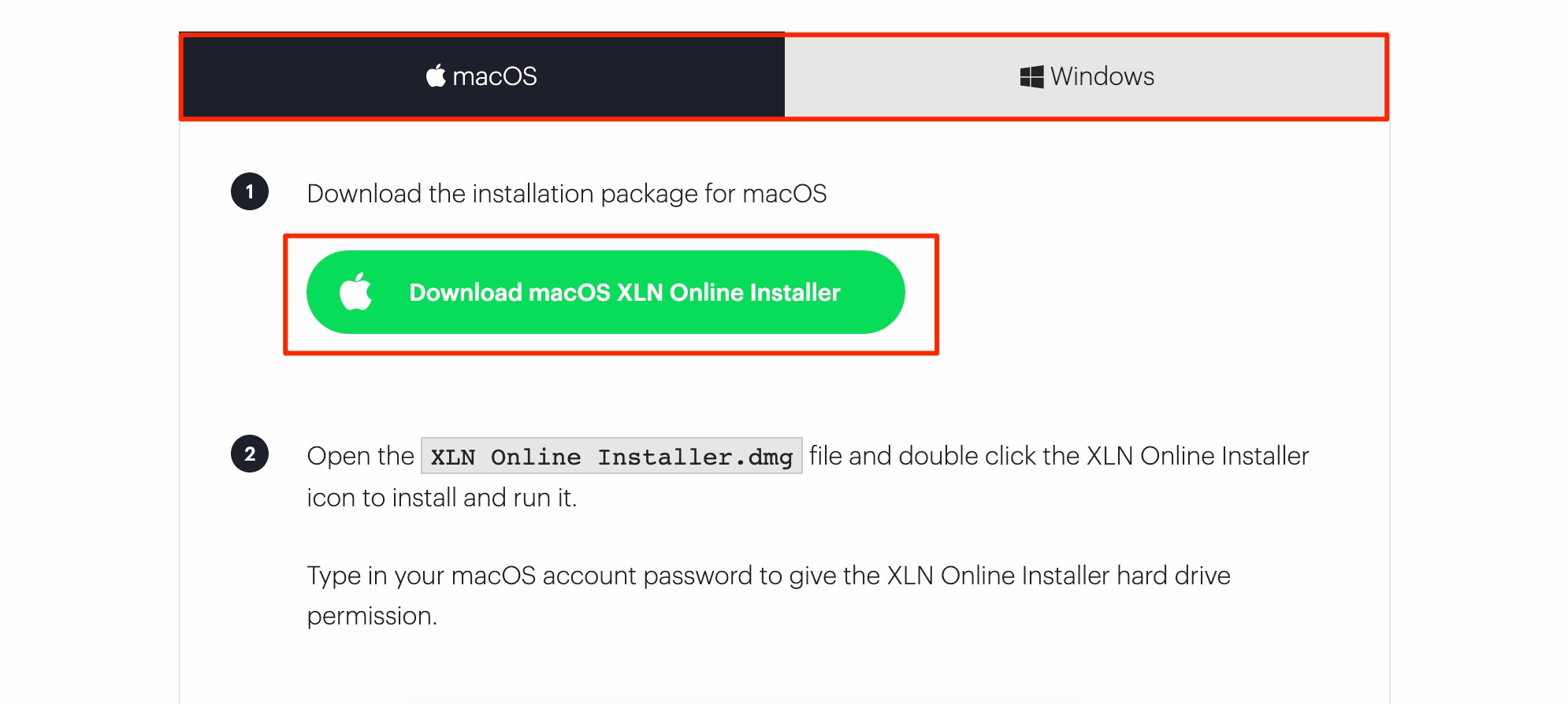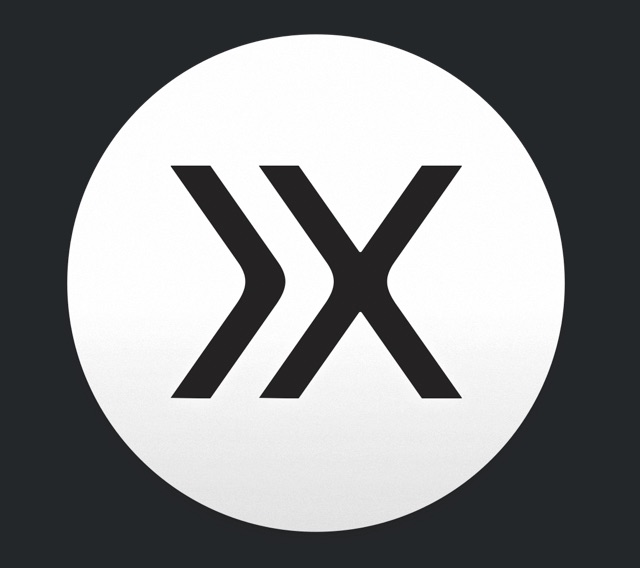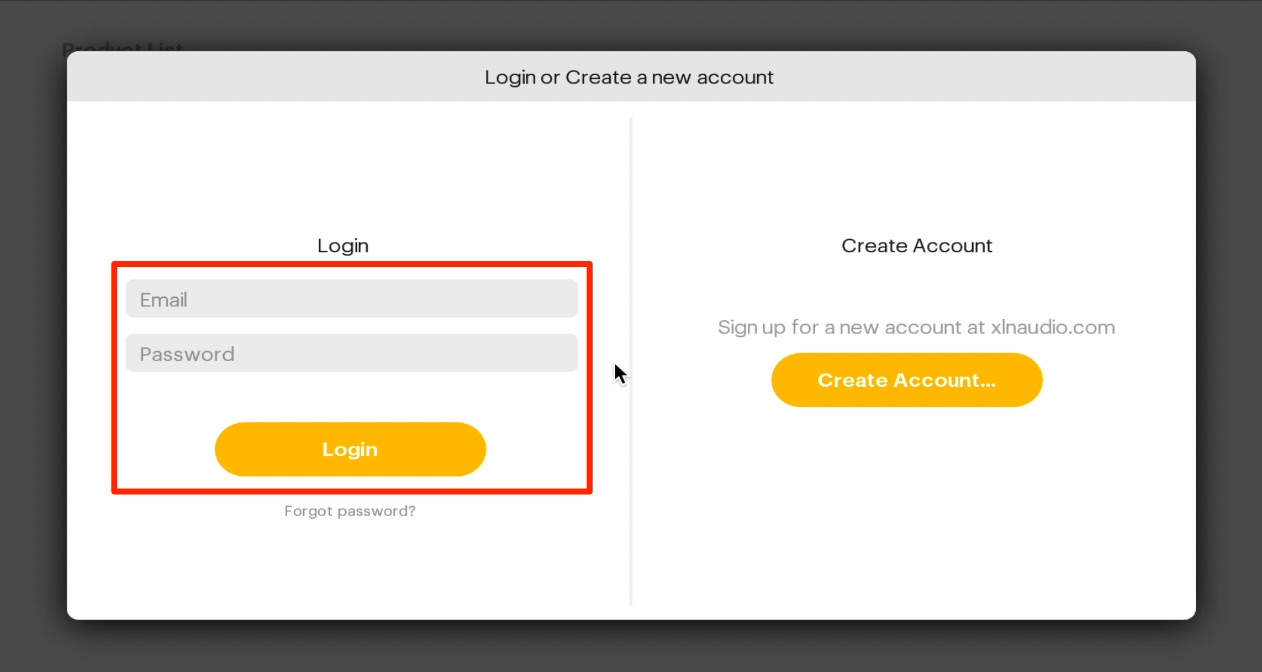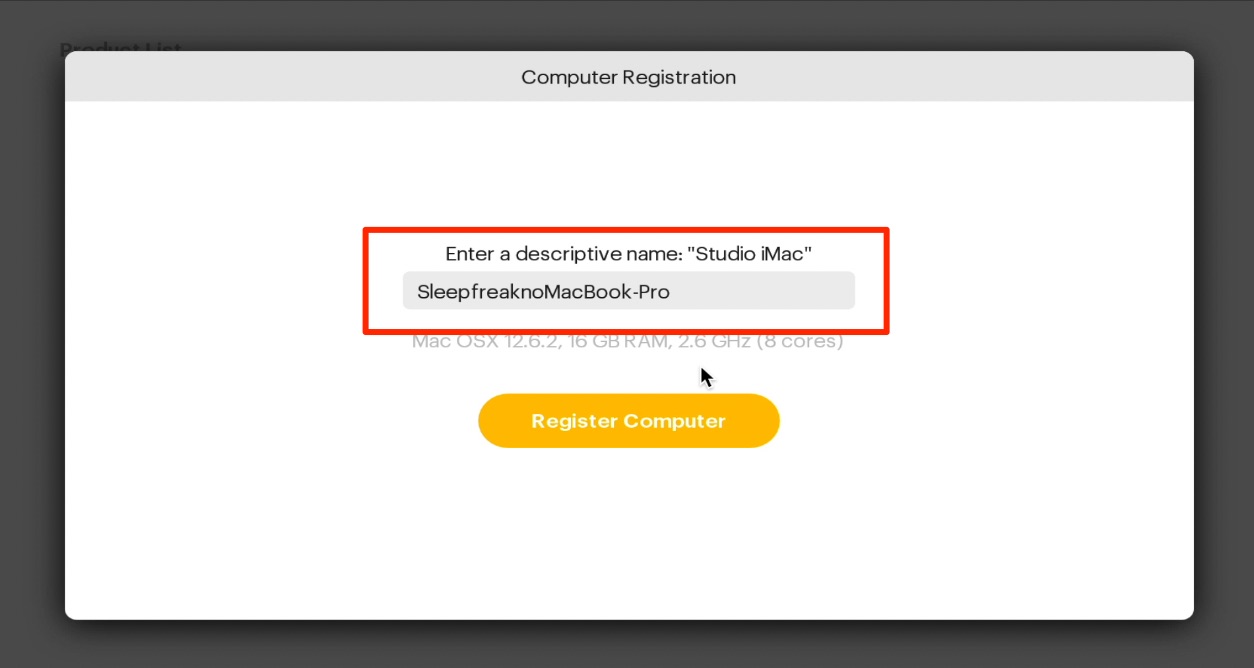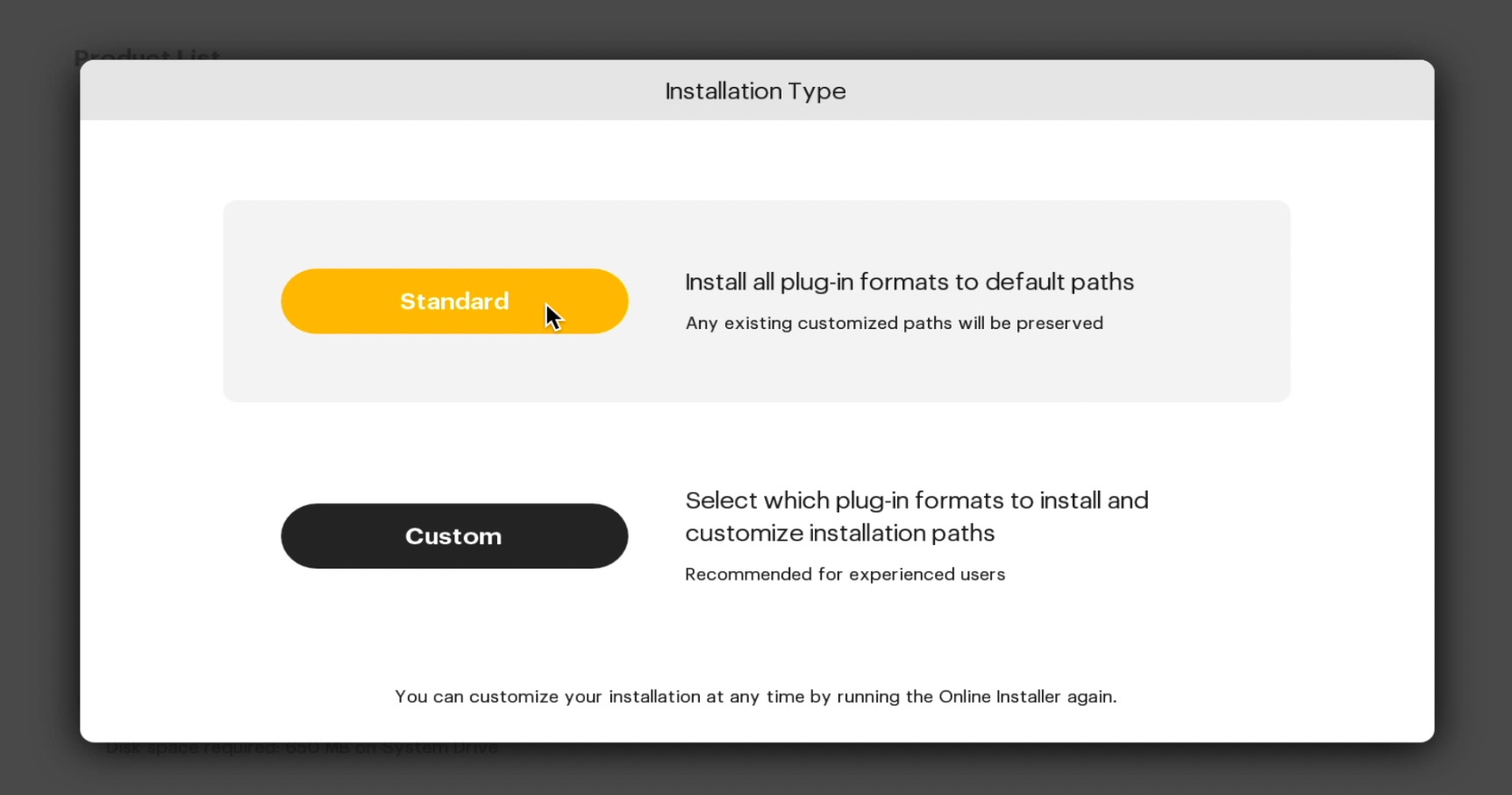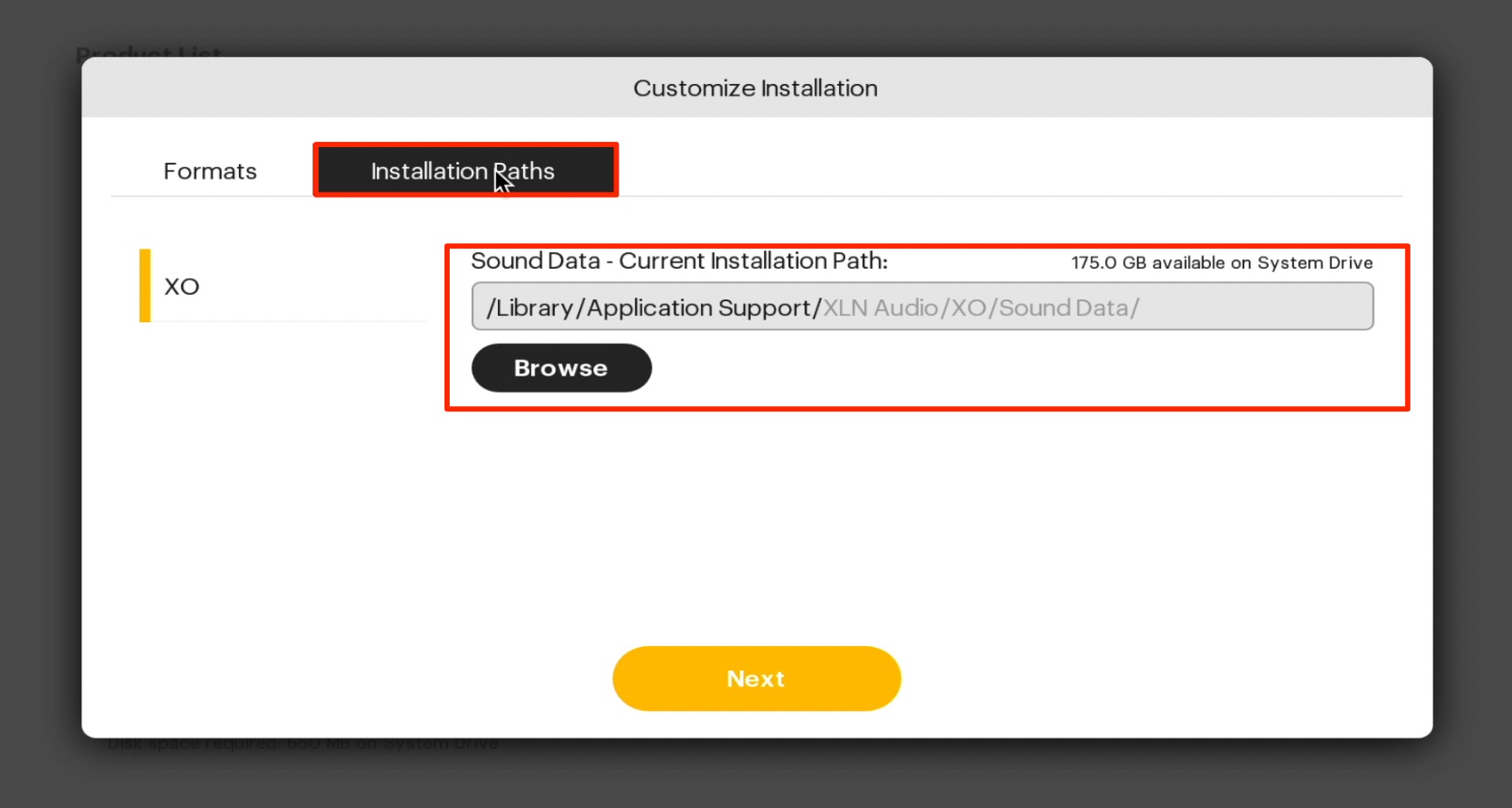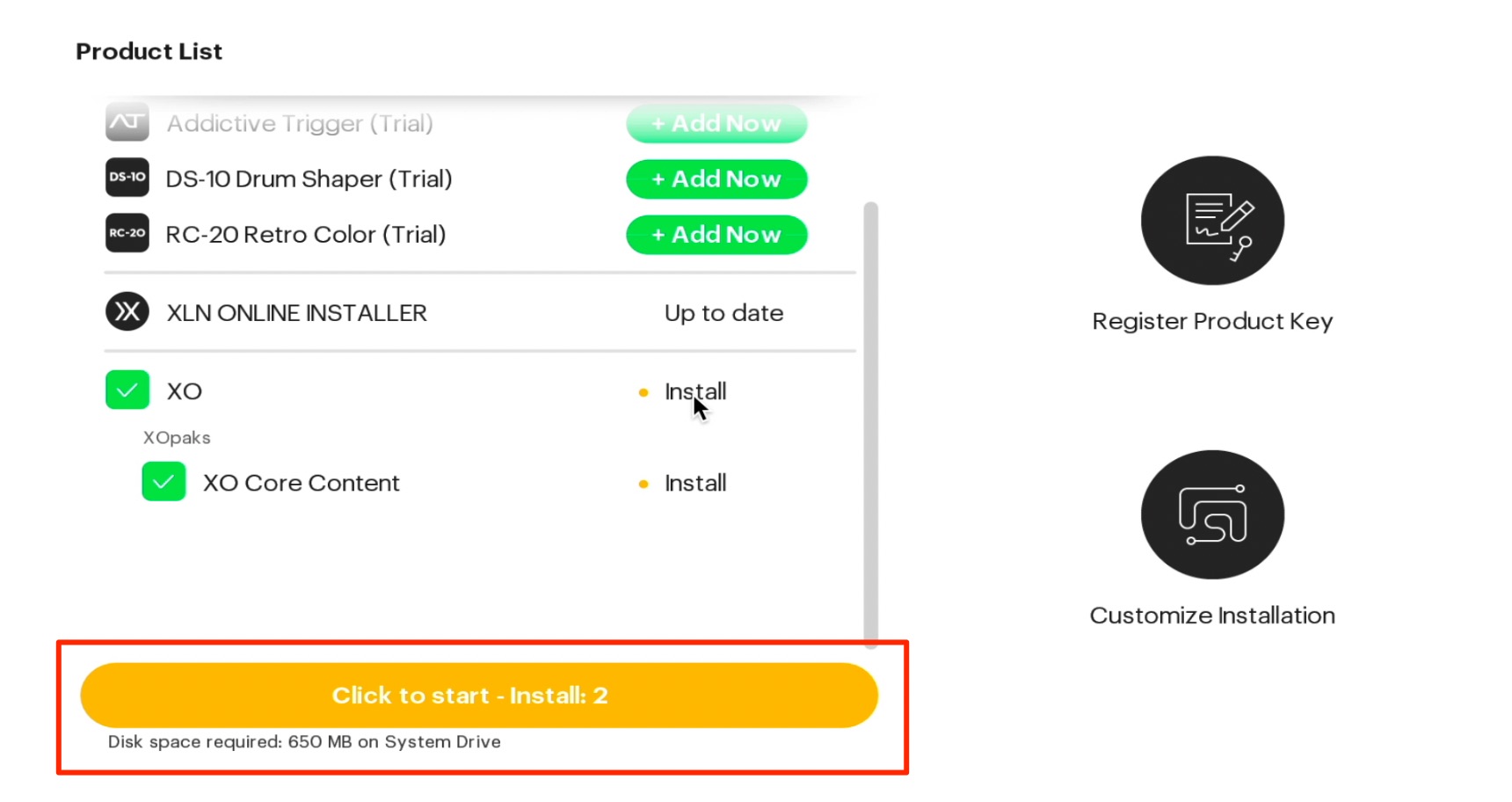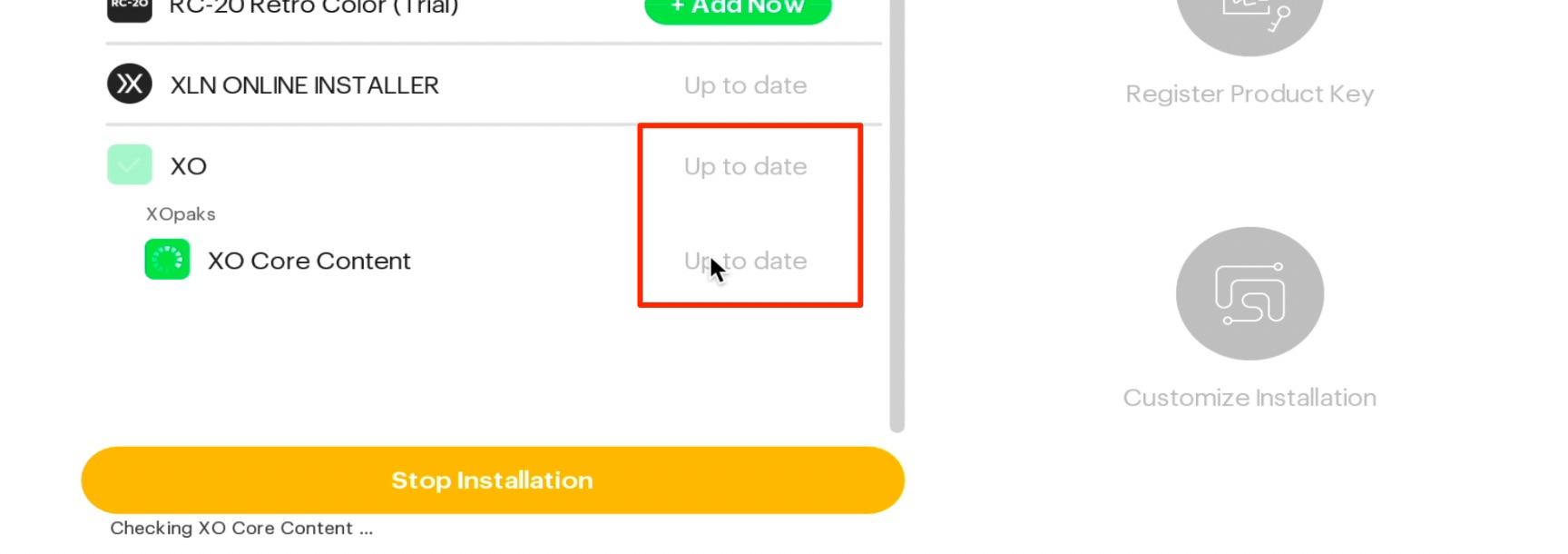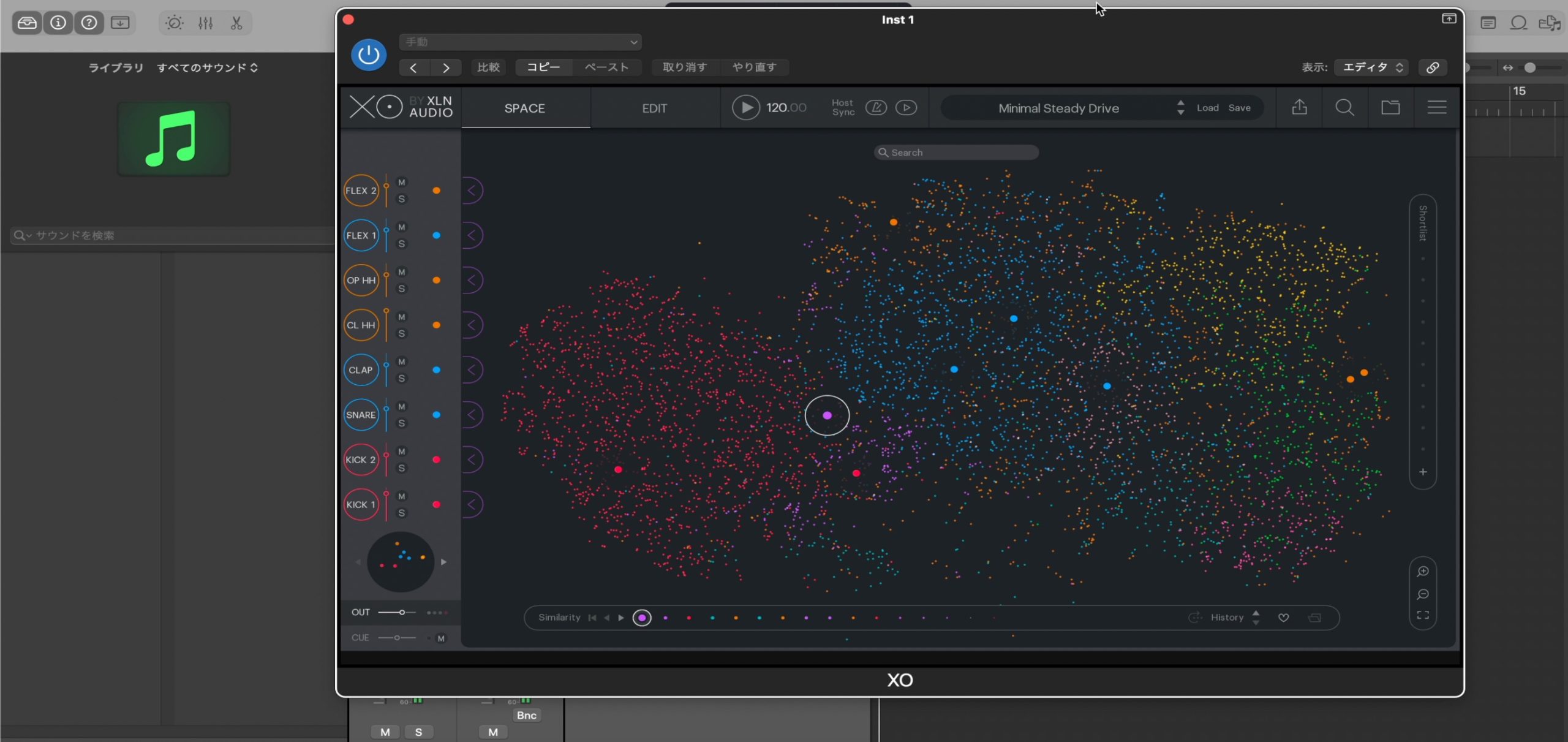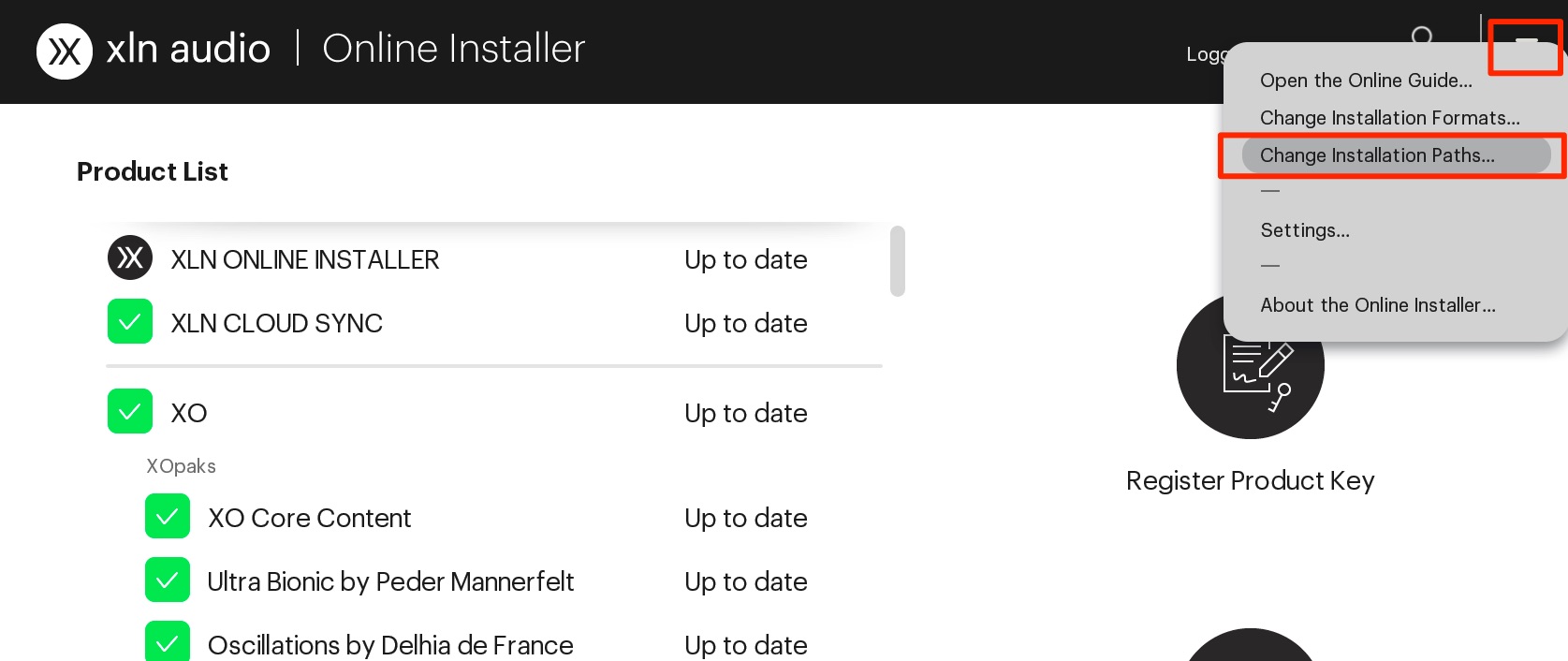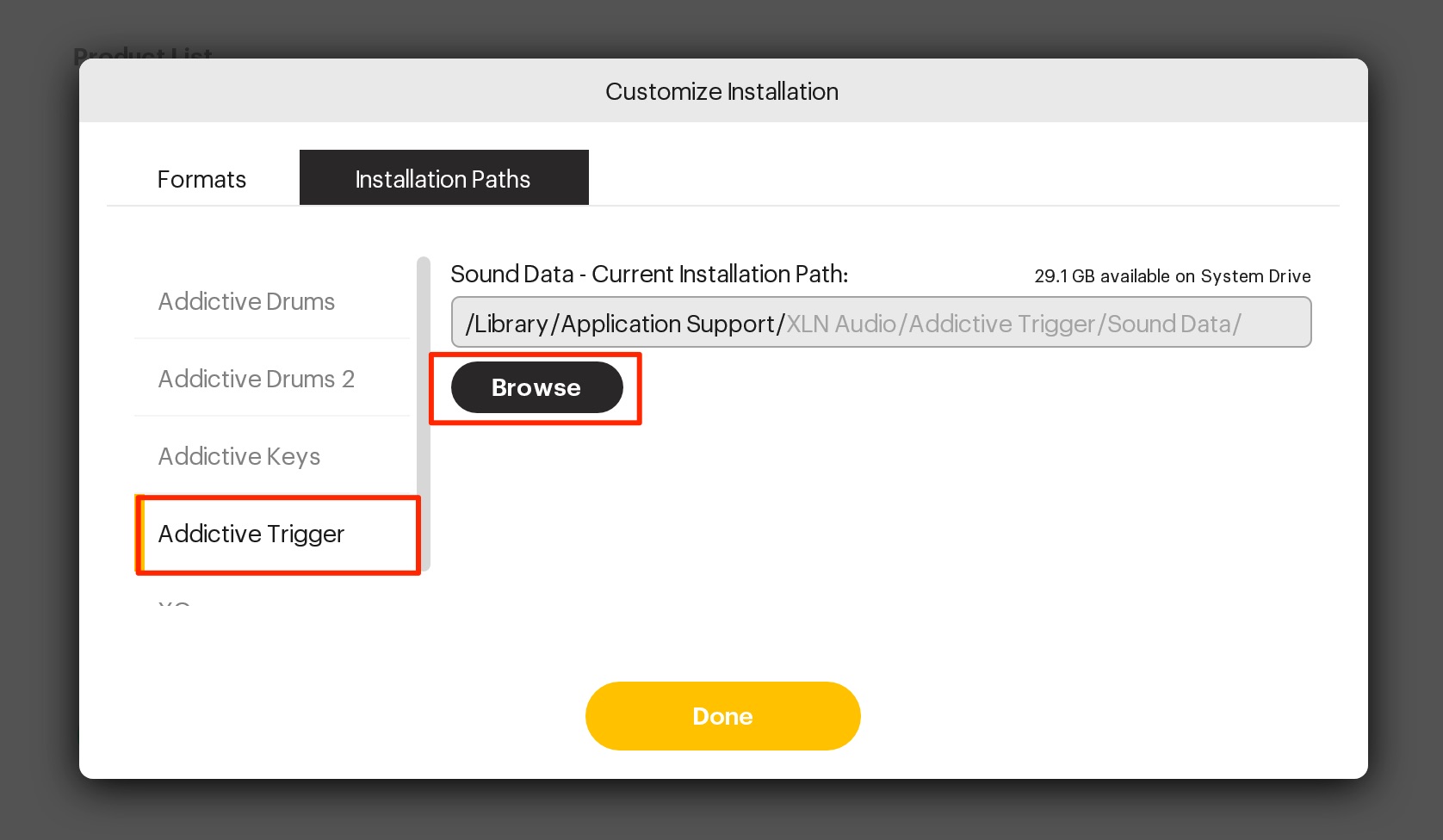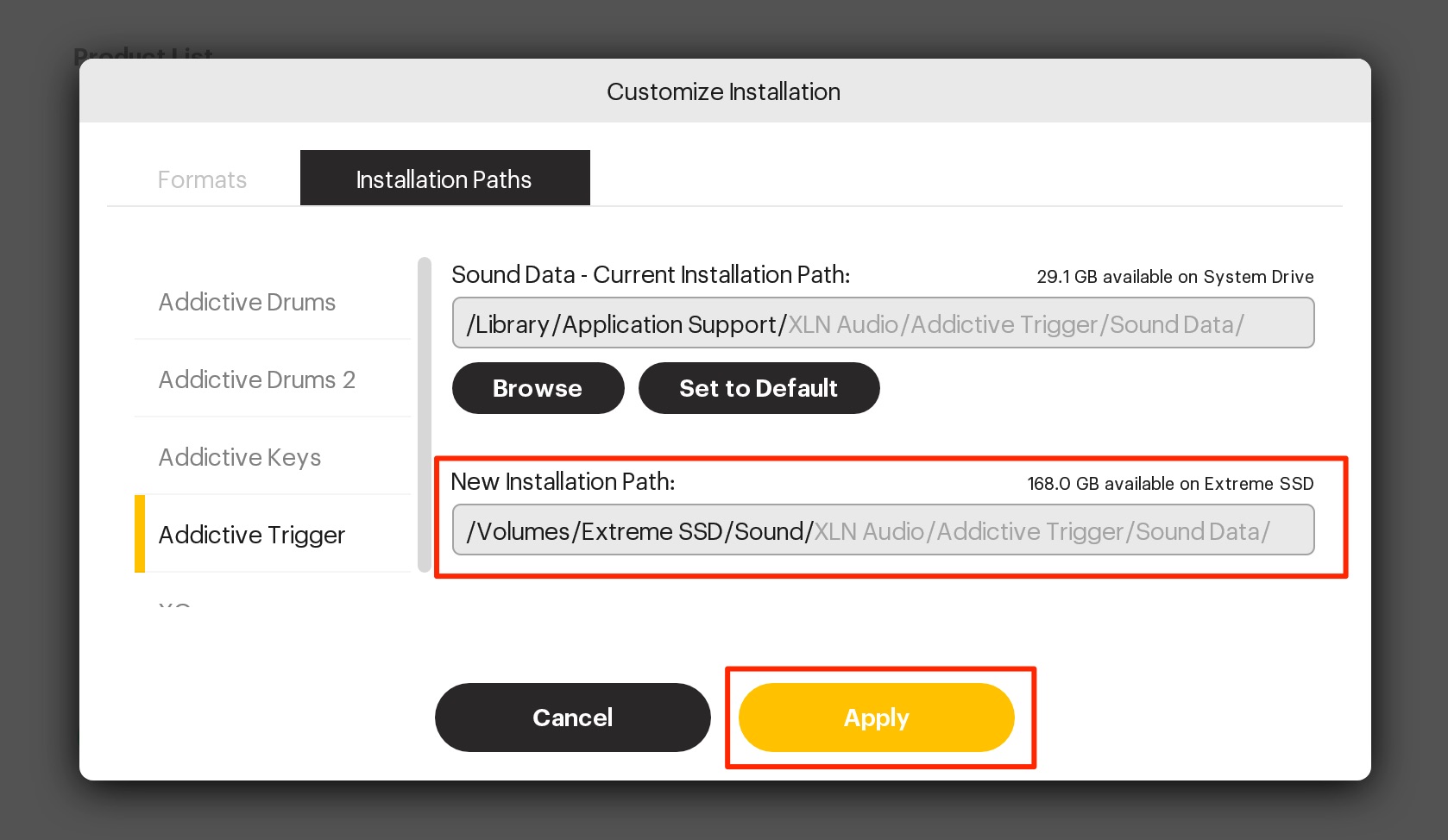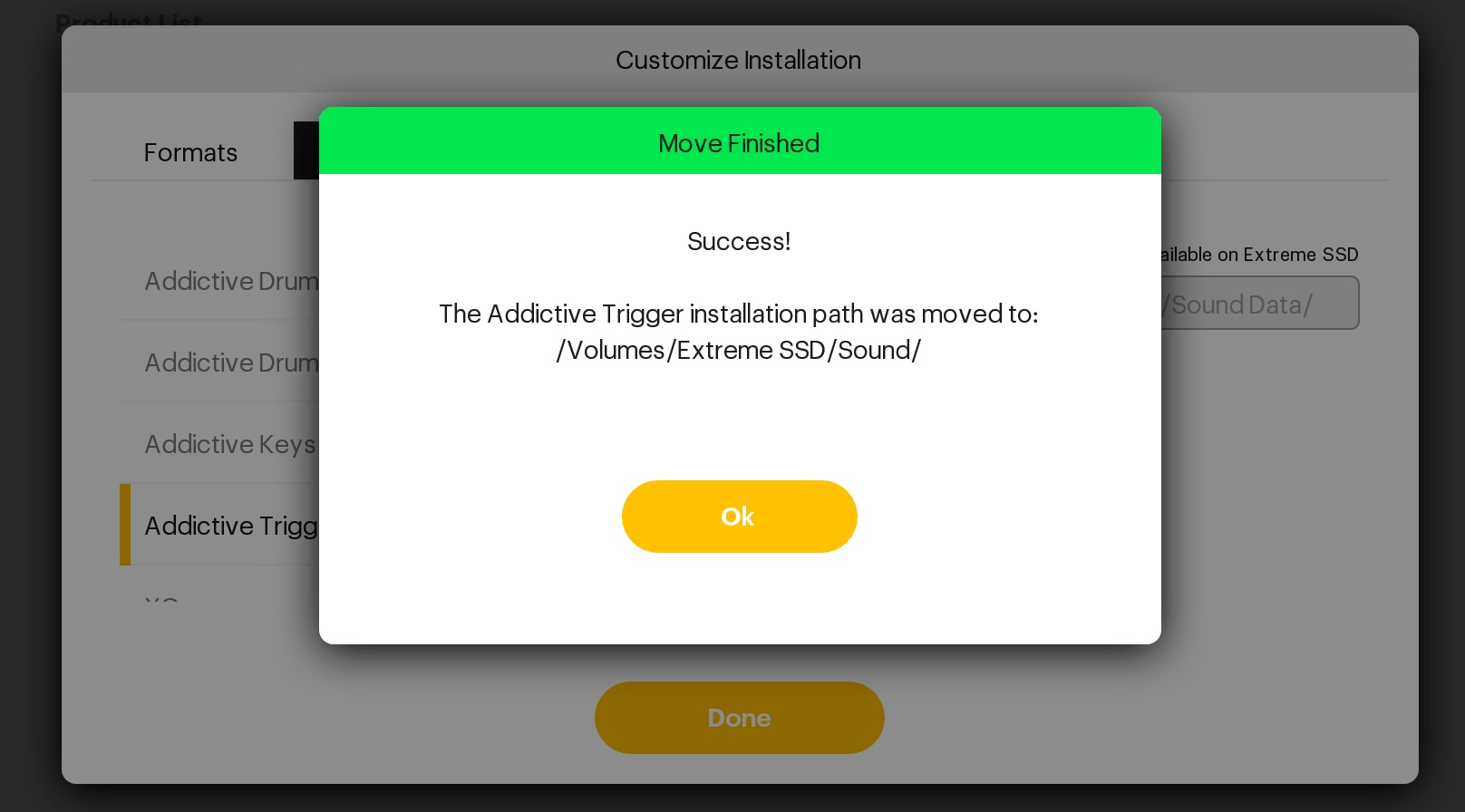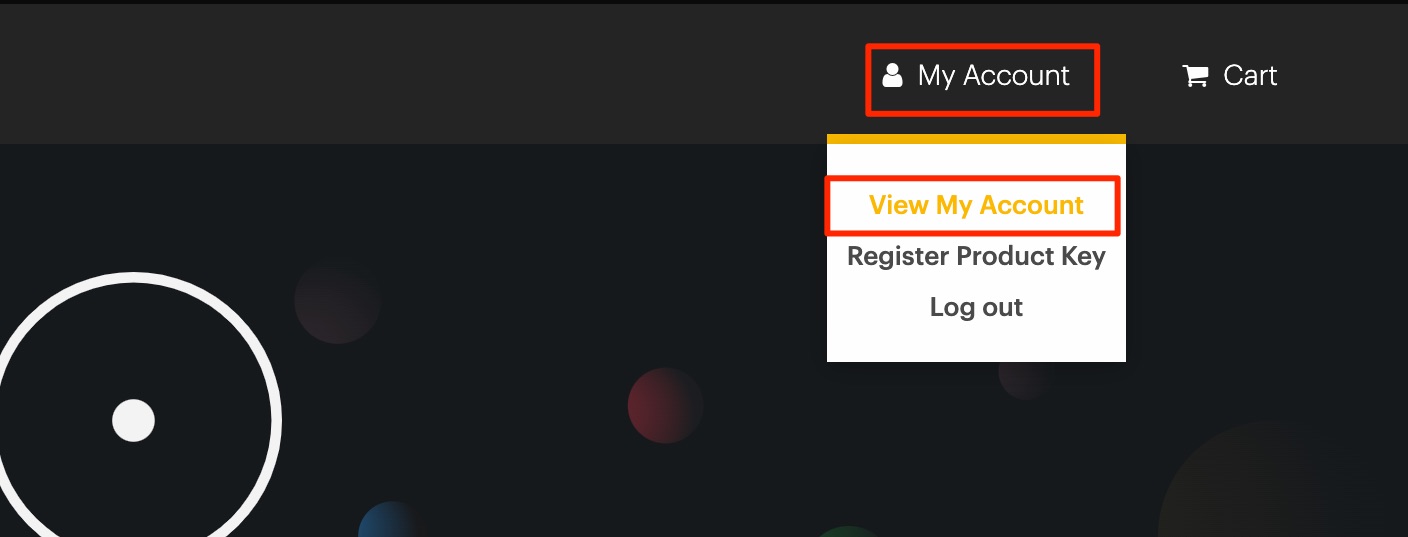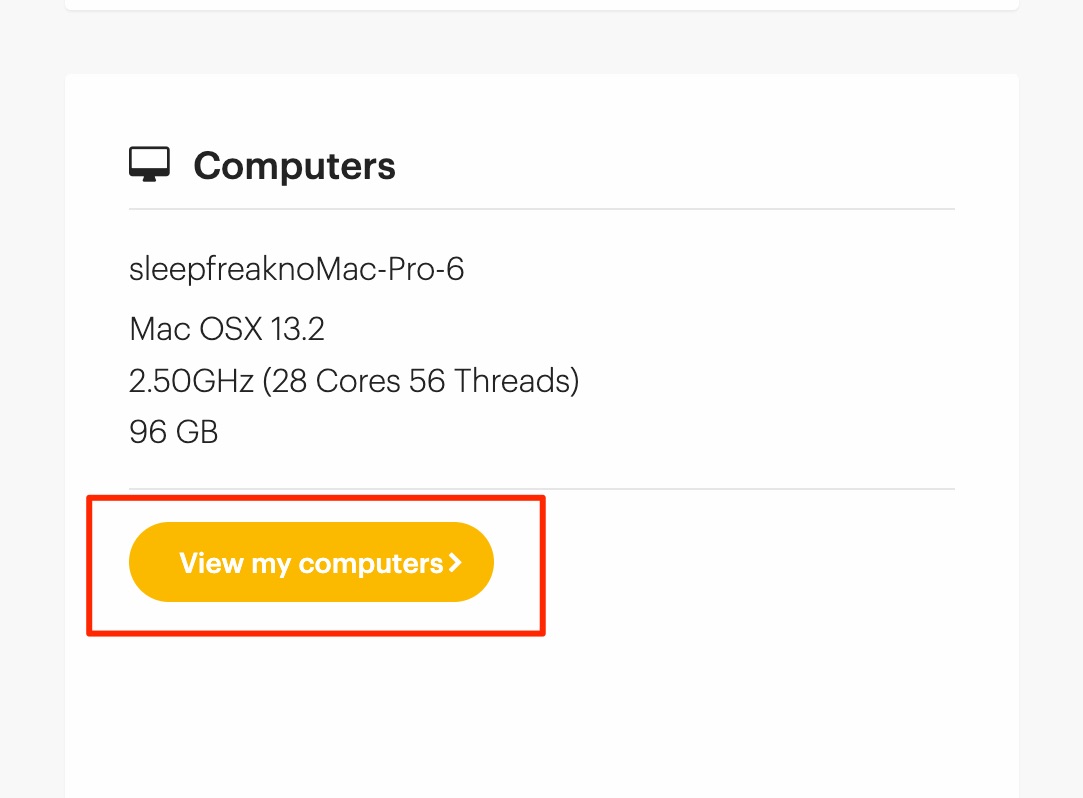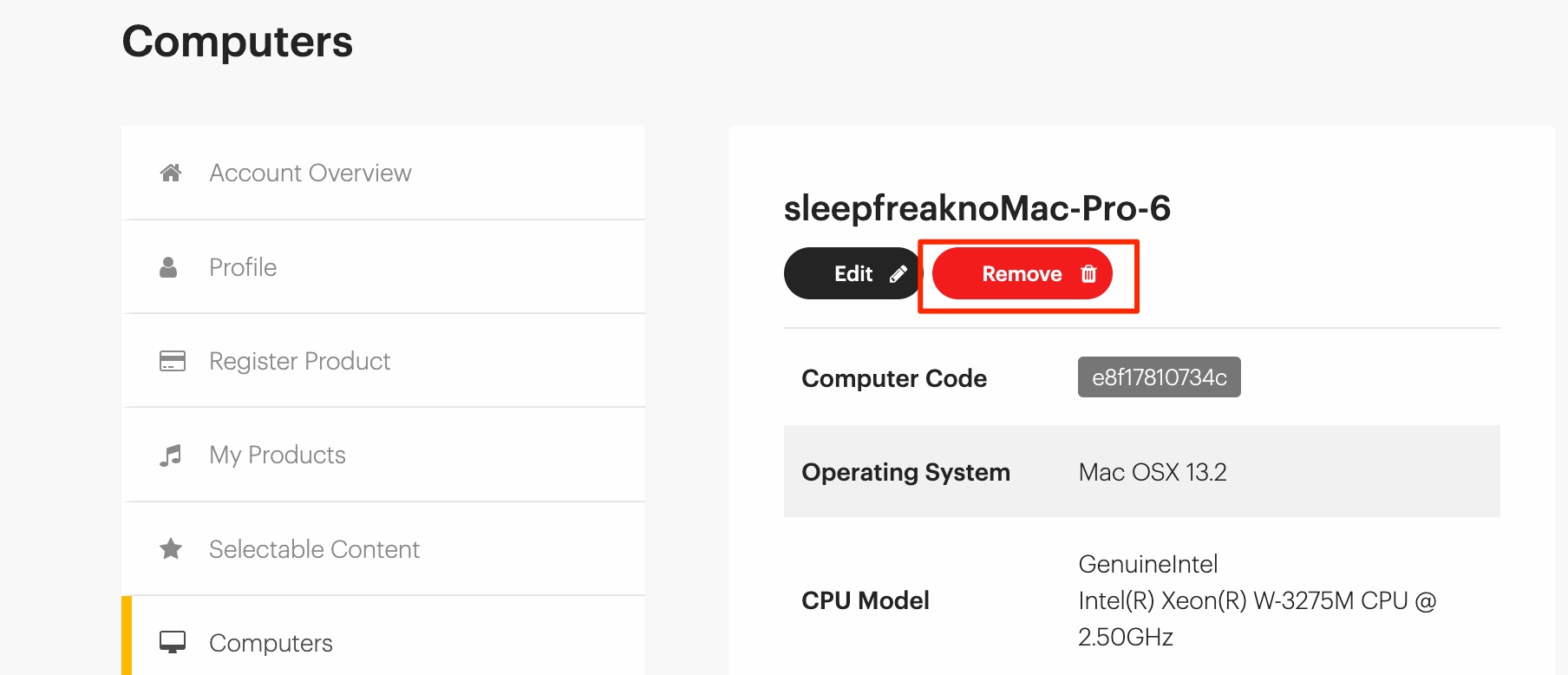XLN Audio製品のインストール・アクティベート
XLN Audio製品を購入/使用するためのアカウント作成
まずはXLN Audioアカウントの作成を行います。
すでにアカウントをお持ちの場合は次項へ進んでください。
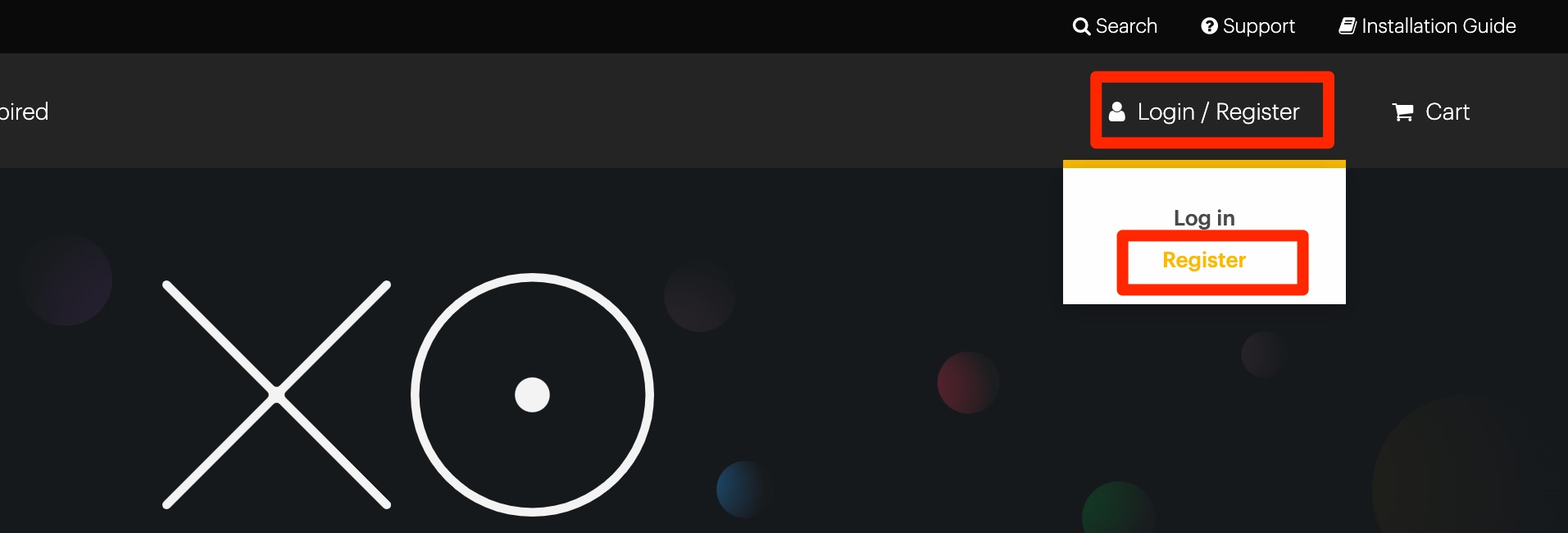
XLN Audioのサイトへアクセスして右上の「Register」を選択します。
必要情報を全て入力します。名前はアルファベットとなります。
下の規約チェックを忘れずに入れて「Register」から次に進みます。
「I HAVE A PRODUCT KEY TO REGISTER (OPTIONAL)」は既に製品購入してシリアルがわかっている場合に、アカウント登録と同時に製品登録も行うことができるメニューです。既に製品のシリアルコードをお持ちの場合はこの部分から登録することも可能です。ここでは空欄として進め後ほど登録する方法で進めます。
ページが切り替わり、アカウントの作成が完了です。
XLN Online Installerで購入した製品を管理
購入したXLN Audio製品をDAWで使用するまでの流れを解説します。
XLN Audioのページへアクセスします。
XLNアカウントにログインして右上の「Register Product Key」を選択します。
製品を購入した際に入手するプロダクトキーを入力して次へ進みます。(ここではXOを例に進めます)
Plugin Boutiqueで購入した際はマイページから確認ができます。
これで製品の登録が完了です。
製品のインストールへ進みます。
ダウンロードページへアクセスします。
Mac/Windowsを選択してXLN Online Installerをダウンロードしたあと、XLN Online Installerをインストールしてください。
Mac : アプリケーションフォルダ/Win :プログラムファイル
の中にインストールされたXLN Online Installerを起動します。
起動時にログインを求められますので、XLN Audioアカウントでログインを行なってください。
製品は最大2台のパソコンで使用することができます。
使用するパソコンの名前を決めて登録します。
インストールするプラグイン形式/音色ファイルの場所を選択できます。
「Standerd」で進めていただいて問題ありませんが、特定のプラグイン形式やインストールされる場所を変更したい場合は「Custom」を選択してください。
「Custom」ではサウンドデータをを外付けストレージへインストールできるため、メインストレージの容量圧迫を回避できます。
※これは後で変更することも可能です。
「Click to start」ボタンをクリックすると登録した製品が全てインストールされます。
このように「Up to date」となればインストールやバージョンのアップデートが完了です。
このようにDAWで使用することができます。
音色ライブラリの場所を途中から変更するには?
通常、製品のサウンドライブラリはメインのストレージにインストールされます。
ただ、時間の経過とともにストレージに空きがなくなってきたというケースも多くあります。
これら音色ライブラリを外付けなどのストレージに移動し、メインストレージの圧迫を回避することができます。
XLN Online Installerを起動して右上のメニューから「Change Installation Paths」を選択します。
ライブラリの場所を変更したい製品を選択し「Browse」を押します。
その後に移動する場所を指定します。
新しい場所の確認が表示されますので問題がなければ「Apply」を押します。
メッセージが表示されれば完了です。
3台目以降のパソコンで製品を使用する場合は?
製品は最大で2台のパソコンで使用することができますが、パソコンの買い替えや故障など。
3台目以降のパソコンで使用したいというケースも出てくると思います。
このような場合、現在登録しているパソコンを取り除くことで解決します。
XLN Audioのページへアクセスします。
XLNアカウントにログインして右上の「View My Account」を選択します。
切り替わったページの「View My Computers」を選択します。
使用していないパソコンの「Remove」ボタンを押します。
これで1台の空きができ、新しいパソコンの登録が可能になります。
- CATEGORY:
- 製品のインストール