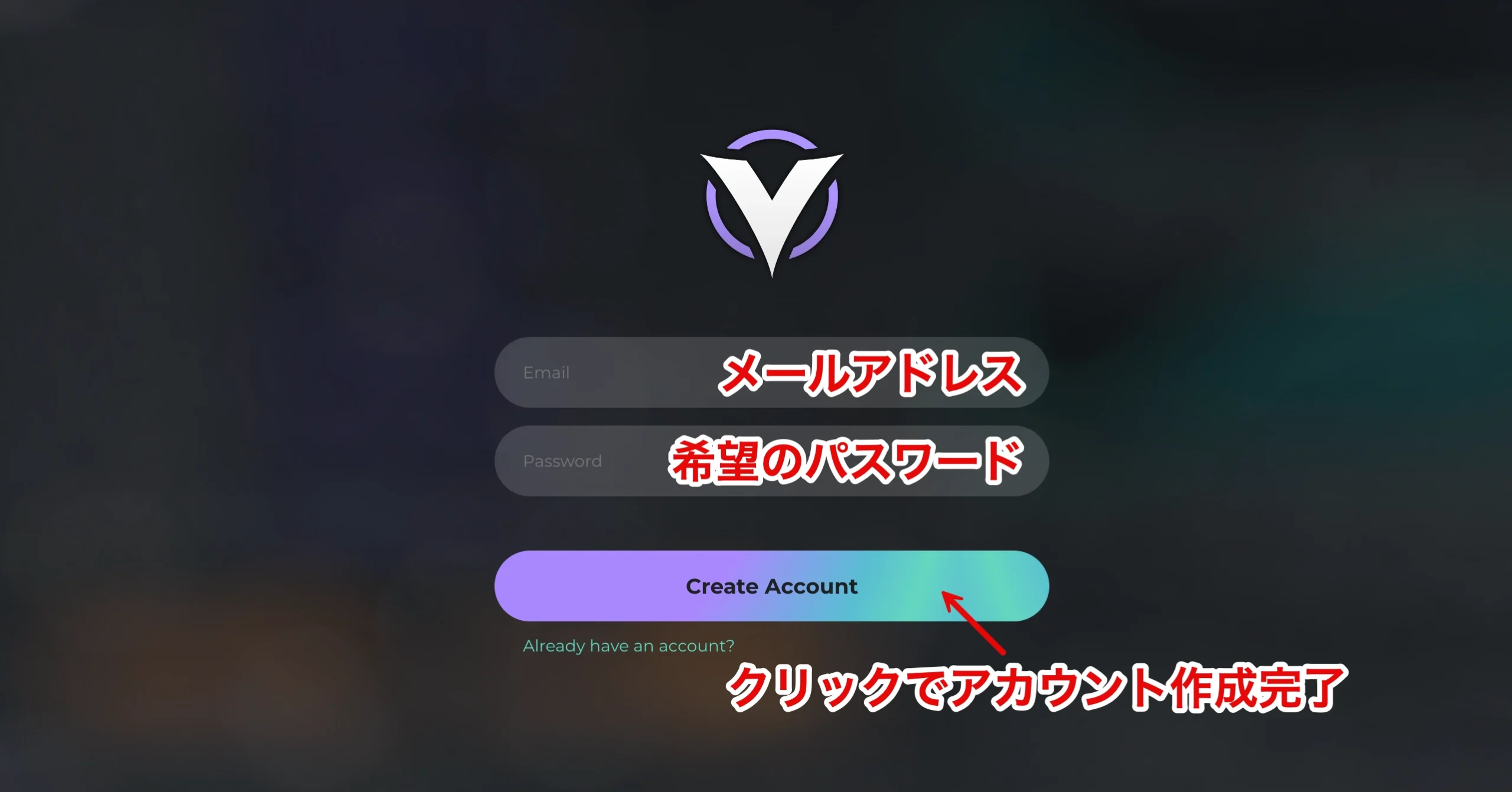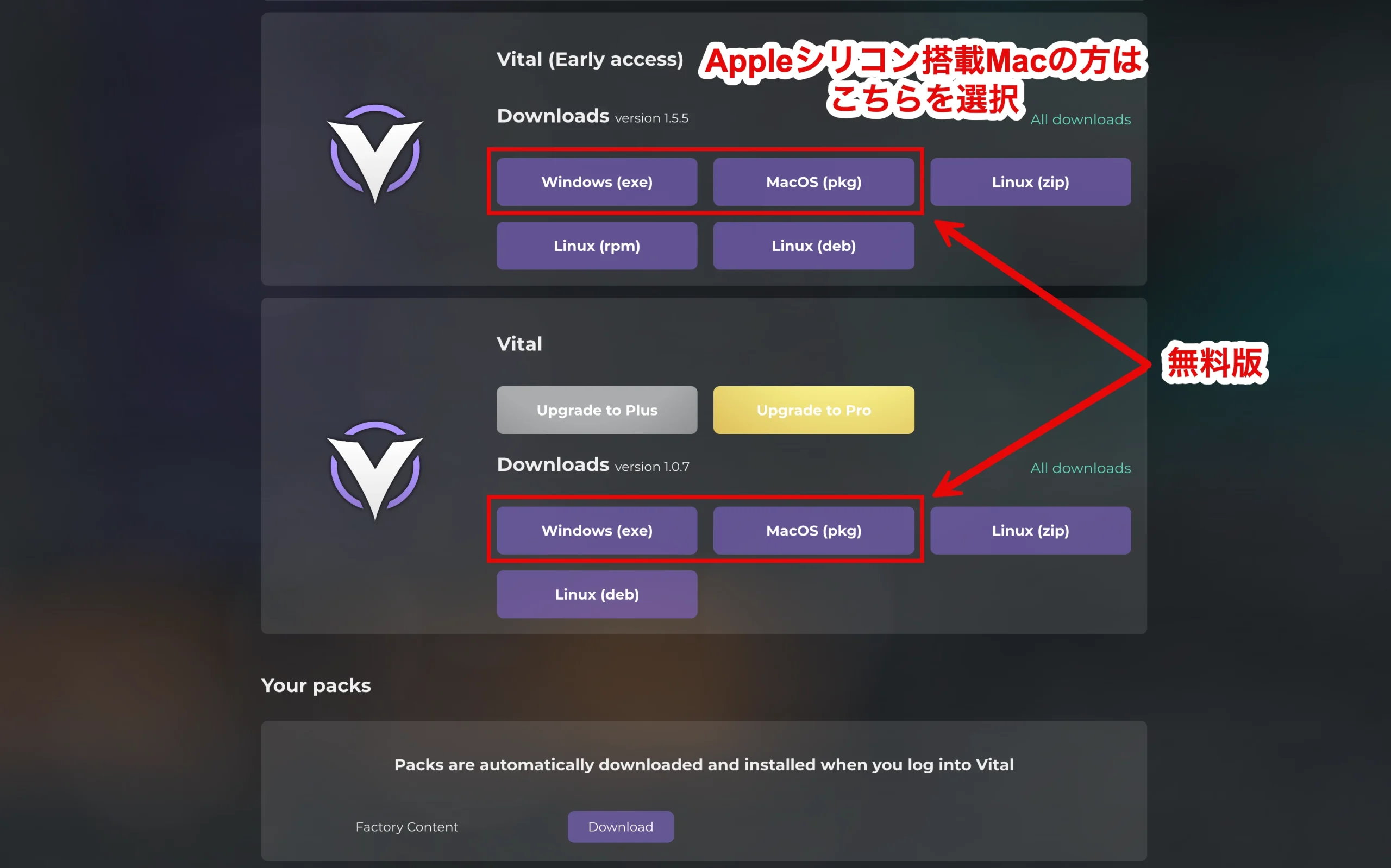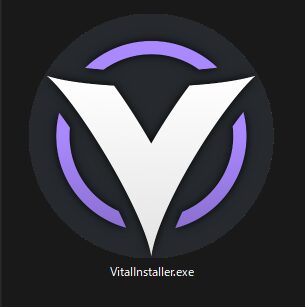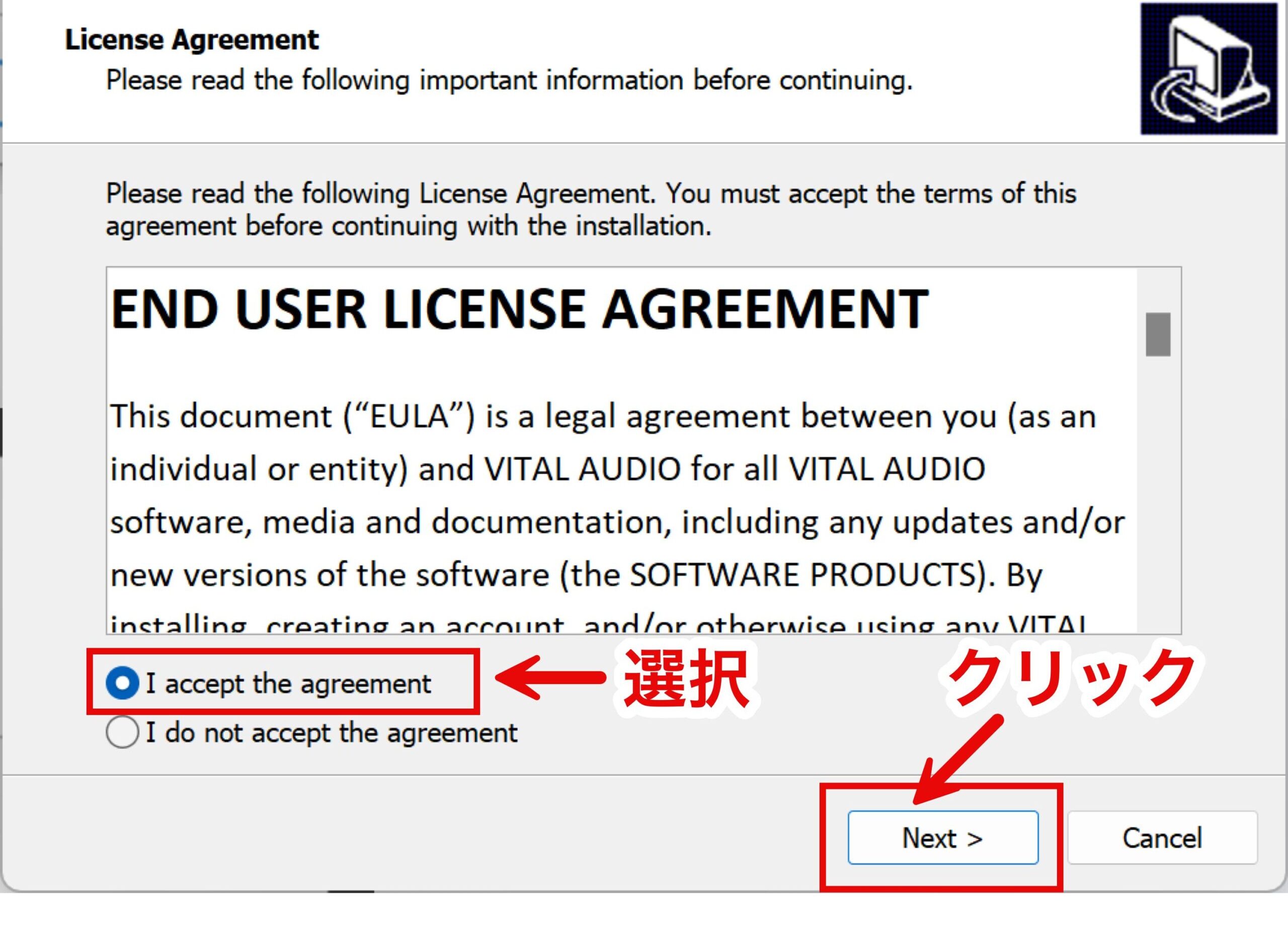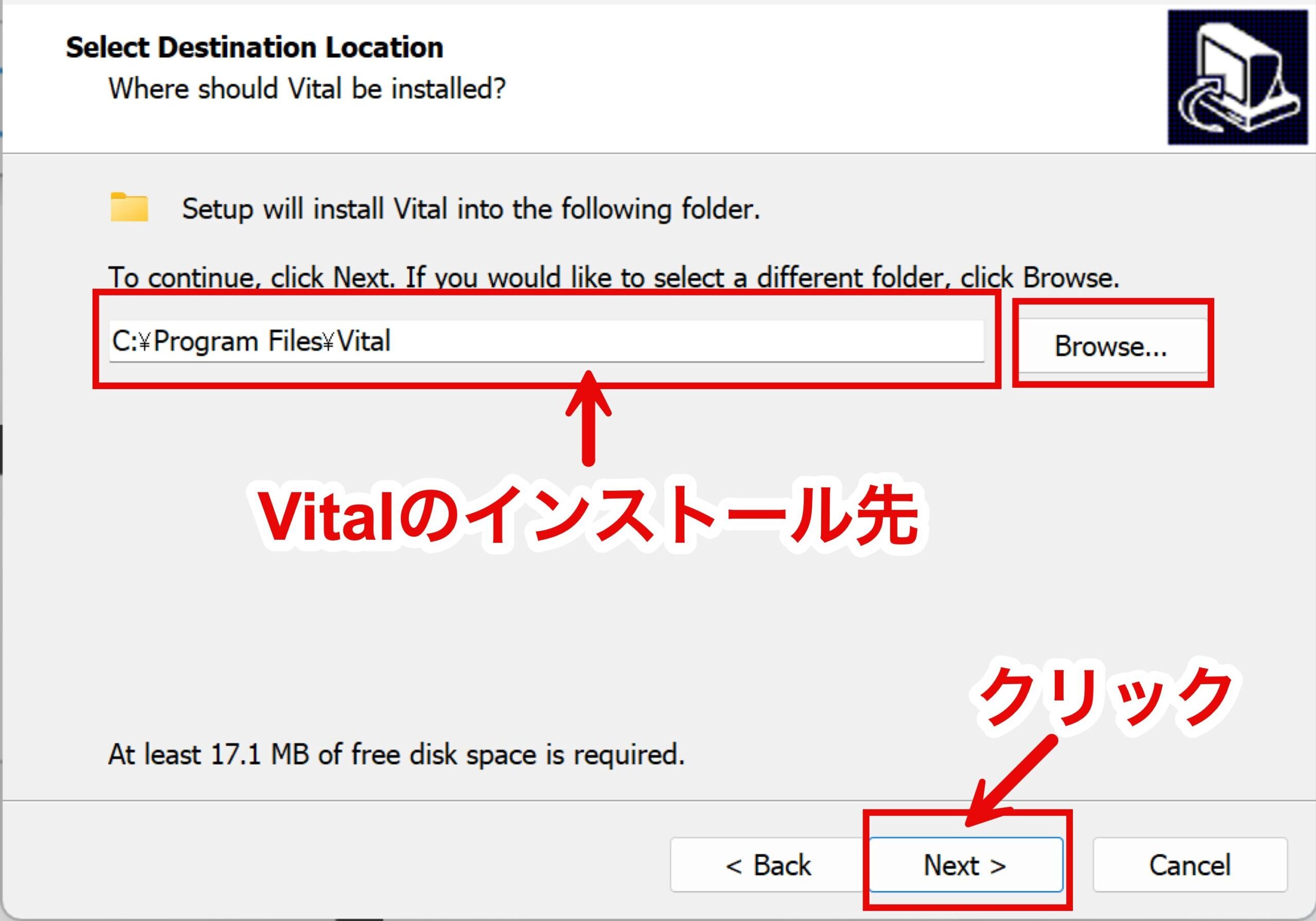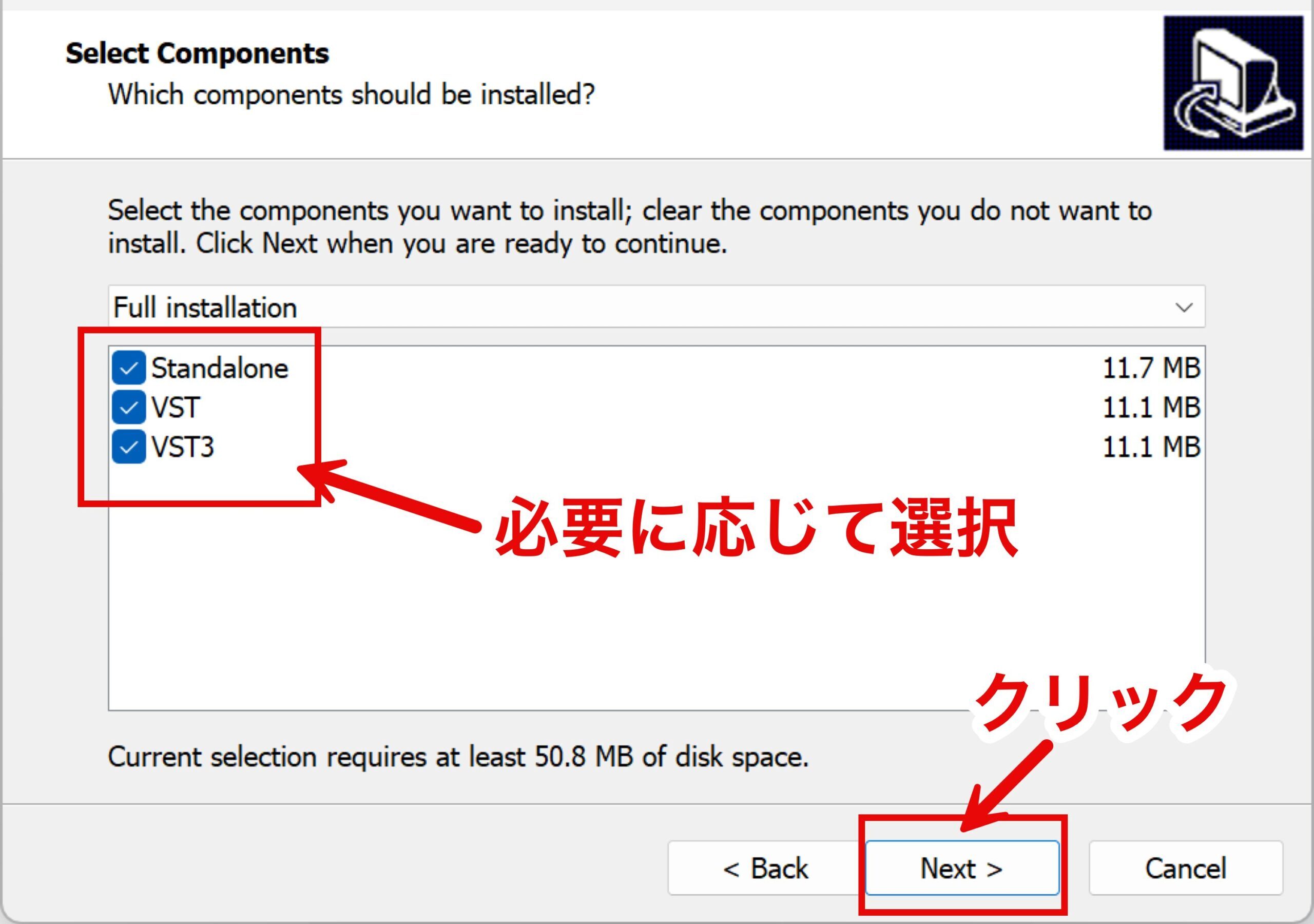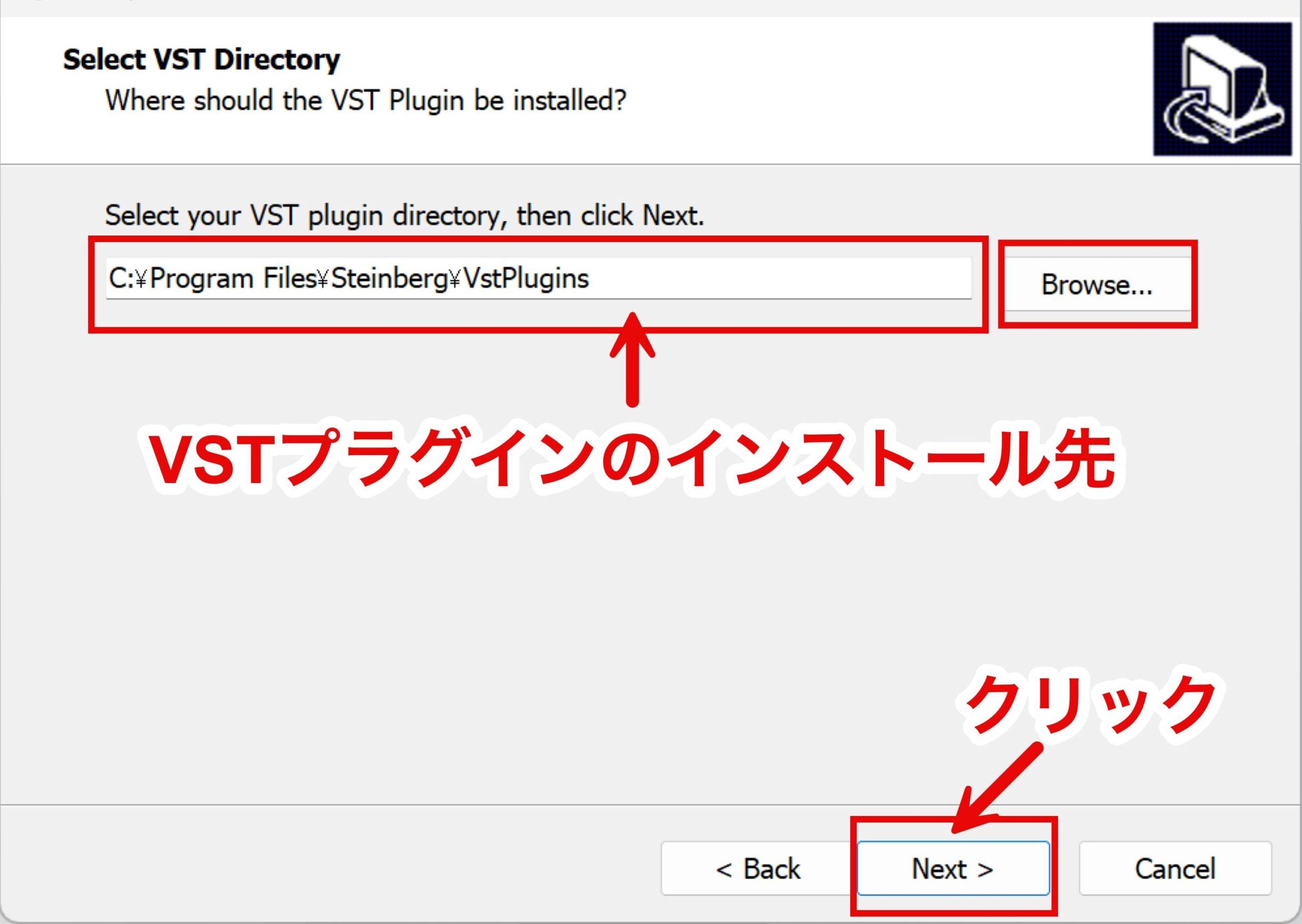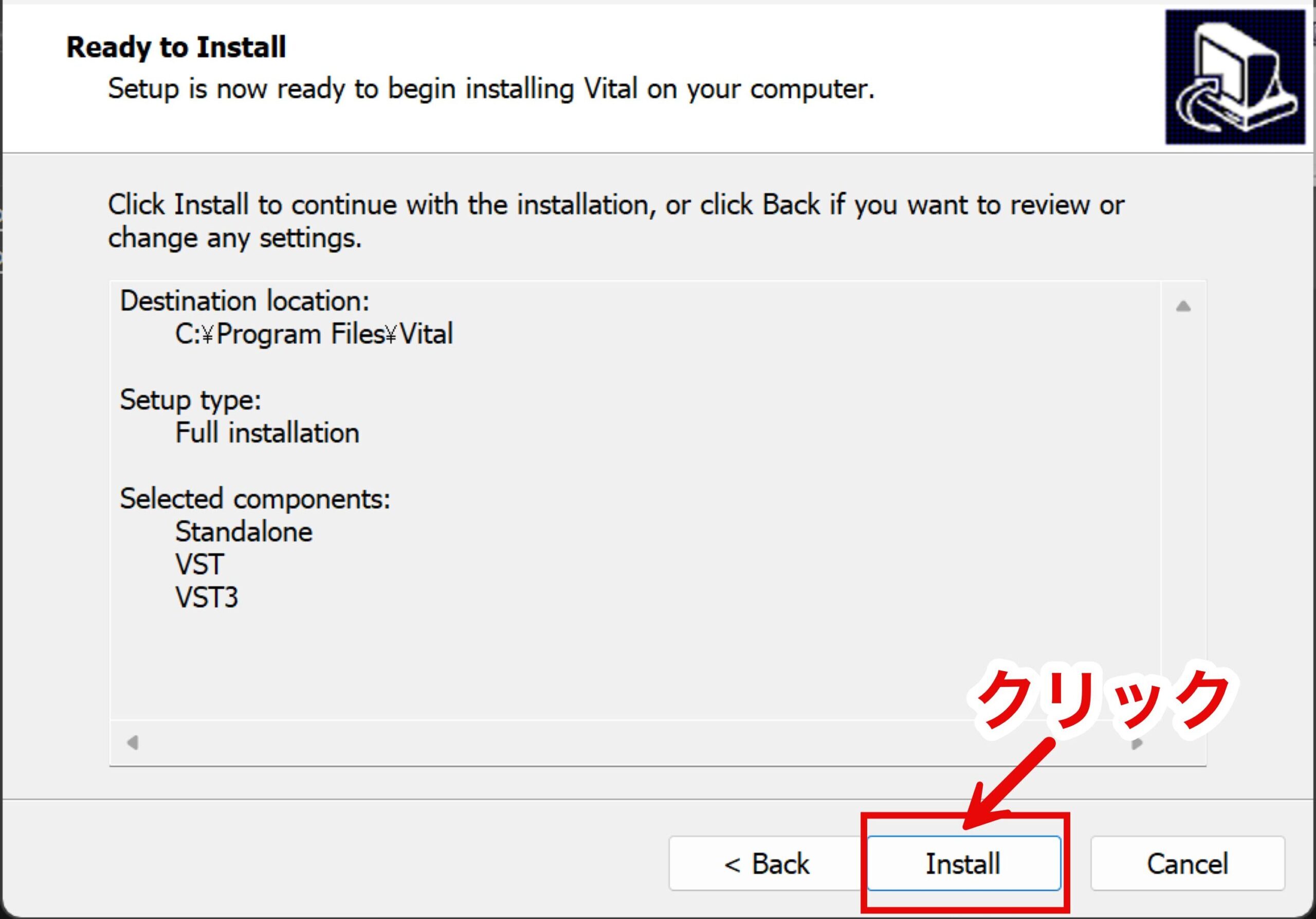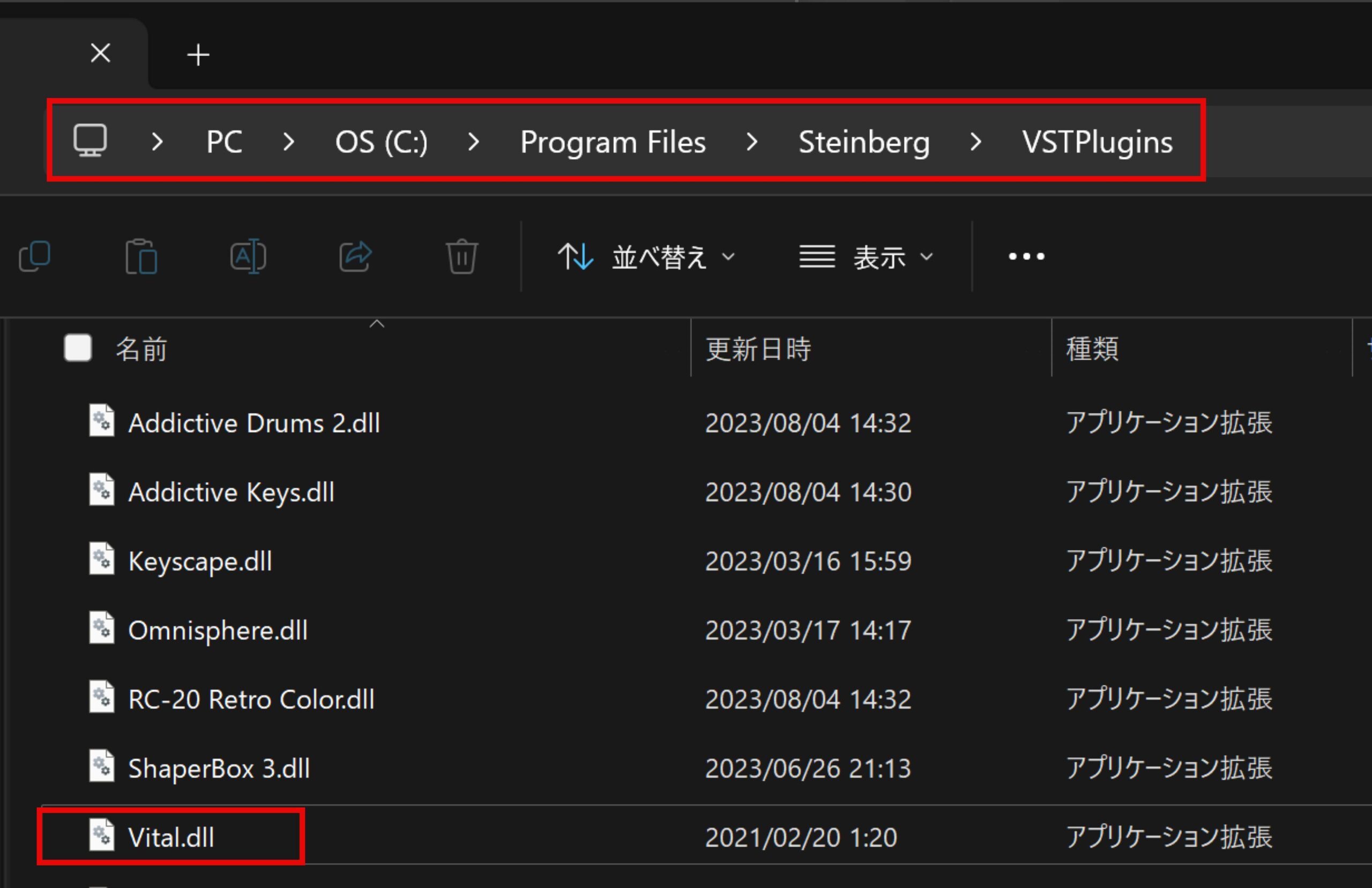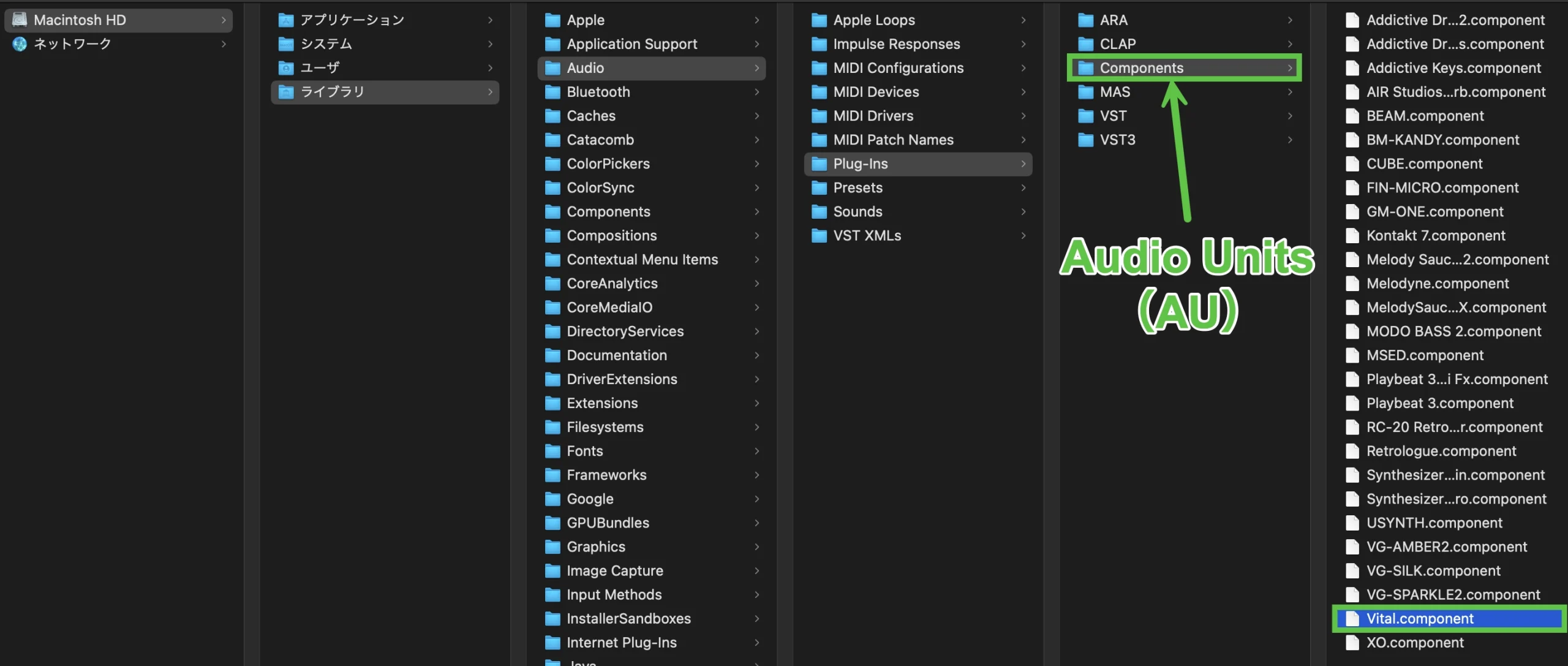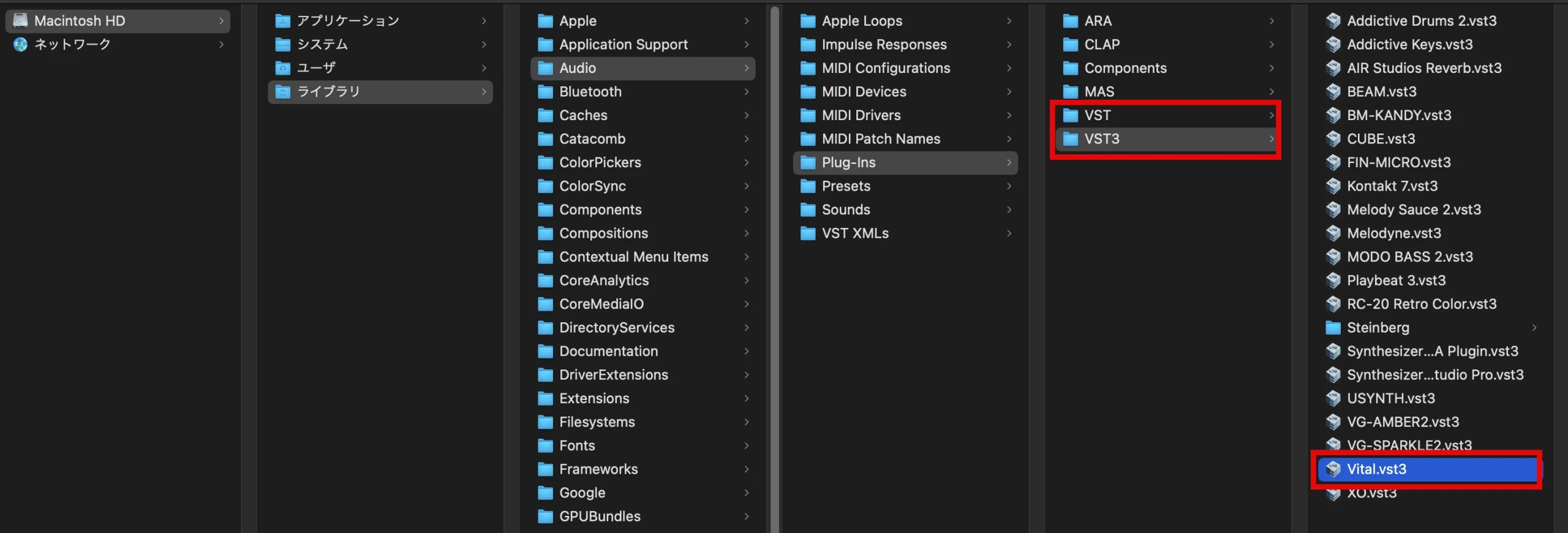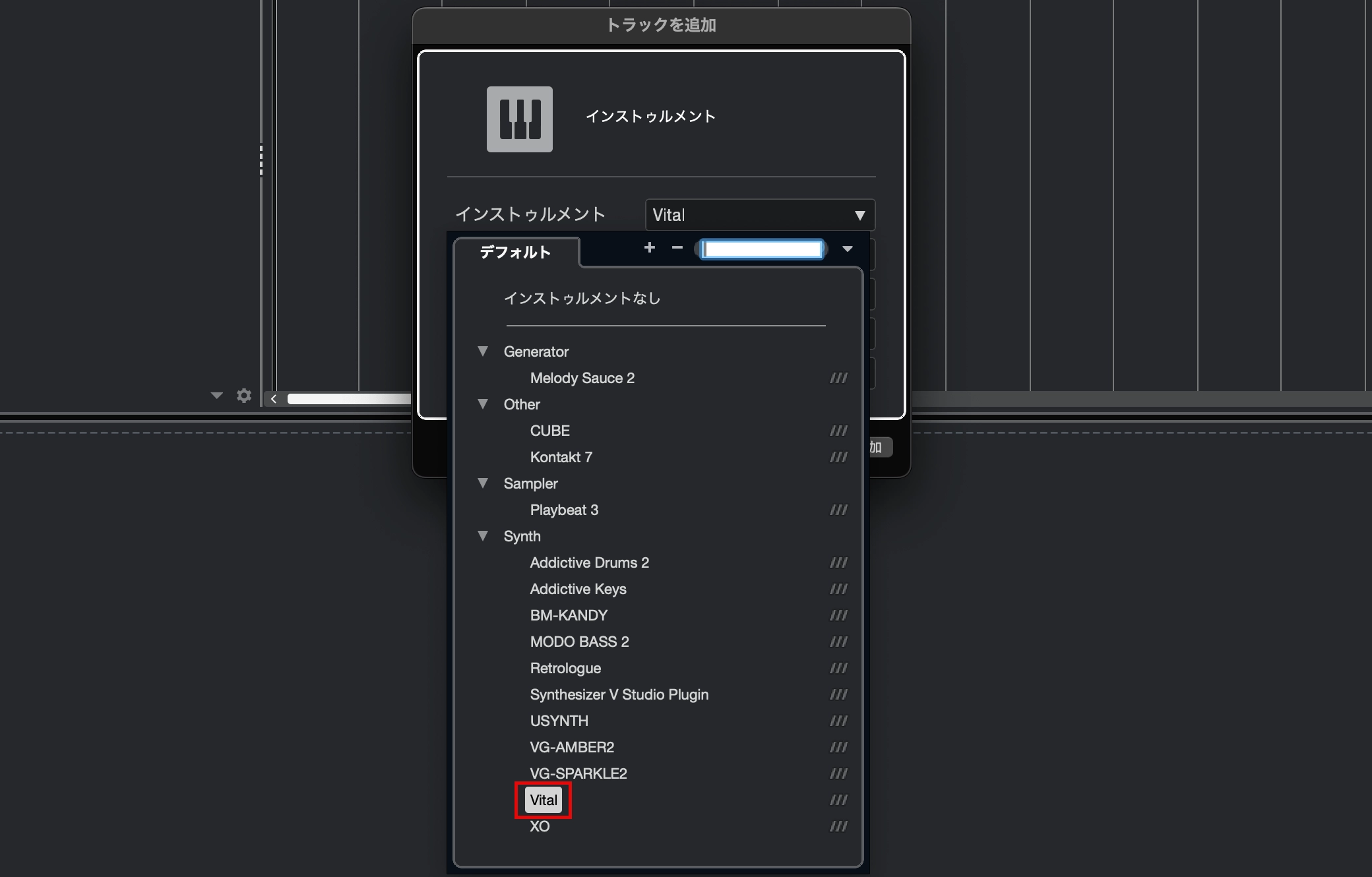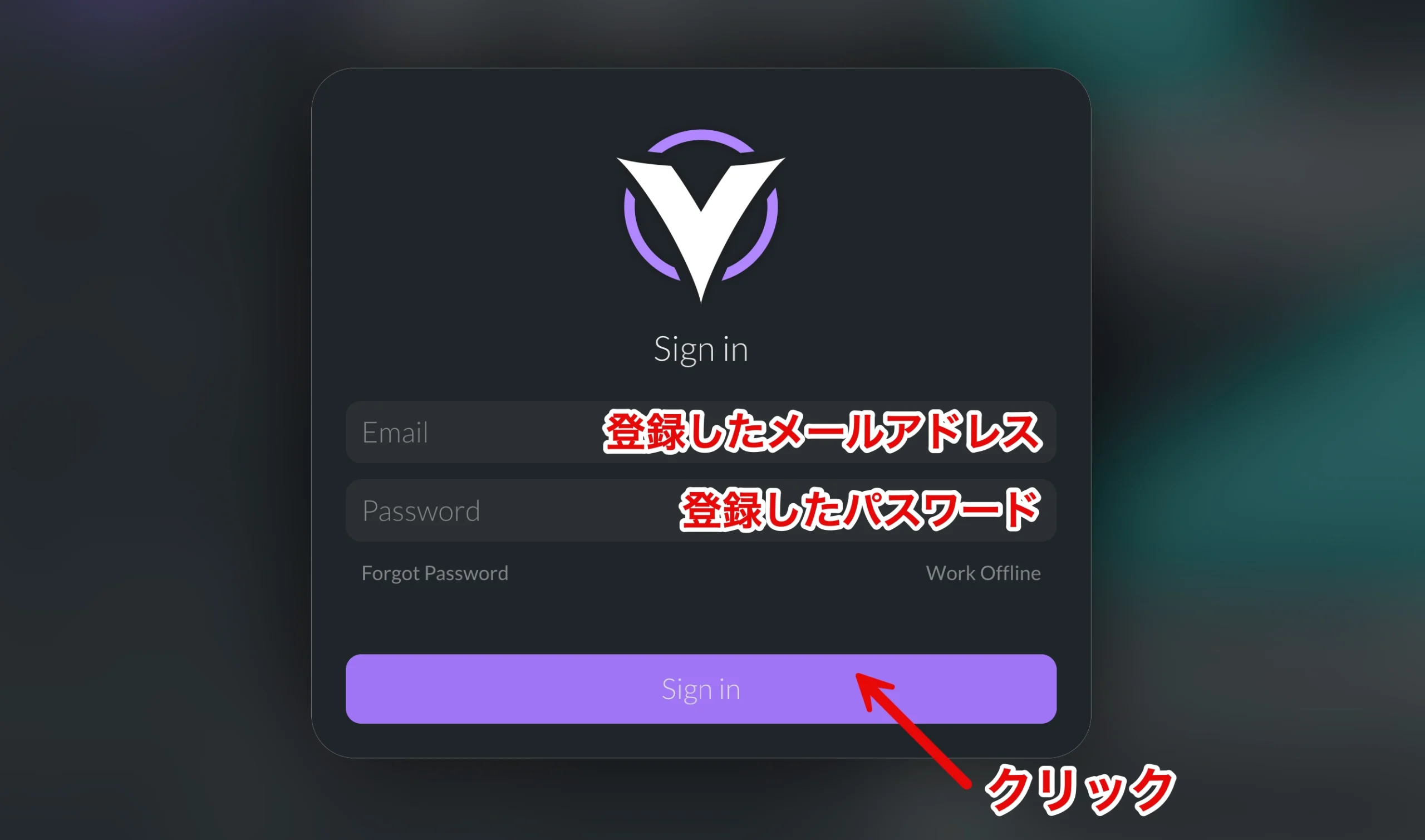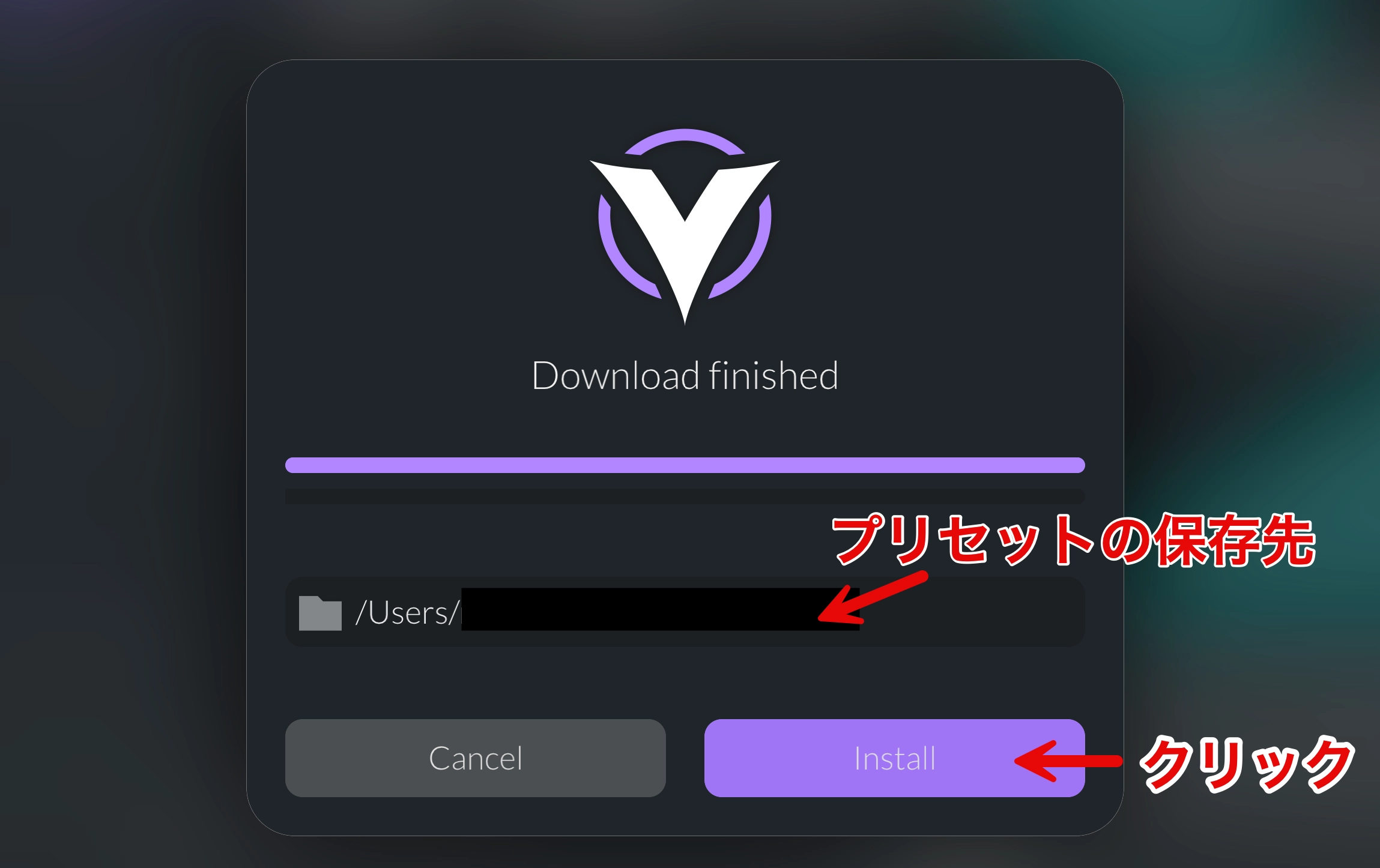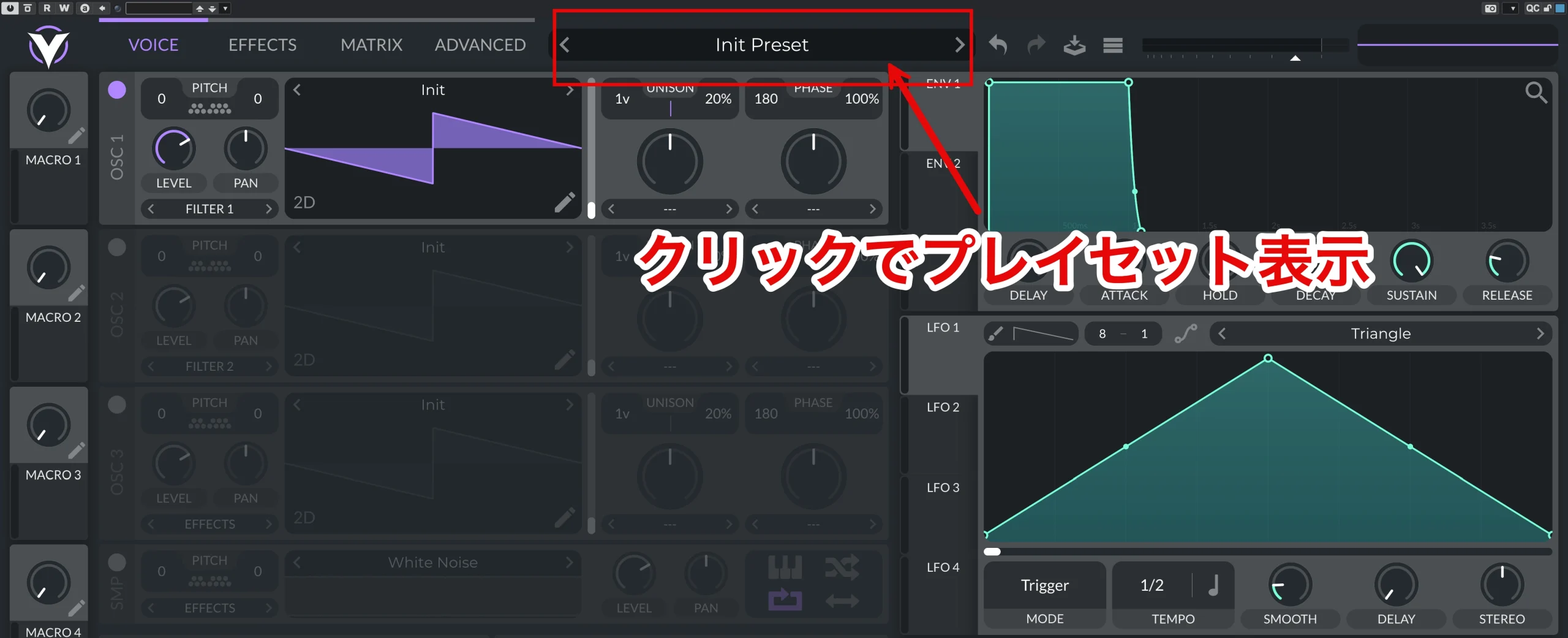VITALプラグインを使用をするまでの流れ | アカウント作成と製品のオーサライズ
VITAL製品をDAWで使用するために
ここではVITALプラグインをお使いのDAWで使用するまでの流れを解説します。
アカウントの作成
まずはVITALアカウントの作成を行います。
すでにアカウントをお持ちの場合は次項へ進んでください。
アカウント作成ページへアクセスして、必要情報を入力後に「Create Account」をクリックします。
これで、アカウントの作成は完了です。
製品のダウンロード
アカウントの作成が完了すると製品の選択ページが表示されます。
Vitalは、無料のBasicバージョンと有料のPro/Plusバージョンに加え、Early access版も提供されています。
- Early access:正式リリース前のバージョンで、新機能を試験的に利用できます。
- Pro/Plus:Basicバージョンよりも多くのサウンドが使用でき、最上位のPro版ではテキストから音色が作れる機能などユニークなものが含まれています。
正式リリース版とEarly access版はどちらも無料でダウンロード可能ですが、Appleシリコンを搭載したMacでネイティブに動作させる場合は、Early access版が必要です。
お使いのOSに応じて「Windows」または「MacOS」を選択してダウンロードしてください。
製品のインストール
インストールについては、お使いのパソコンを下記から選択のうえ、ご参照ください。
- Windowsの場合
- Macの場合
ダウンロードしたファイルをダブルクリックしてインストールを行います。
「I accept the agreement」を選択し、「Next」をクリックします。
Vitalを任意の場所にインストールしたい場合は、「Browse…」から指定します。
「Next」をクリックします。
インストール不要な項目があればチェックを外します。
- Standalone : DAWや他のソフトウェアを必要とせずに、単独で起動したい場合に必要
- VST : Cubase/Studio One/Live/FL Studioなど
- VST3 : DAWがVST3に対応している場合はこれを指定し、上記VSTのインストールは不要
「Next」をクリックします。
VSTプラグインを任意の場所にインストールしたい場合は、「Browse…」から指定します。
「Next」をクリックします。
最後に「Install」をクリックして完了です。
これでDAWで使用可能になります。
インストールが完了すると、上記の場所にプラグインが保存されます。
ダウンロードしたファイルをダブルクリックしてインストールを行います。
これでDAWで使用可能になります。
インストールが完了すると、上記の場所にプラグインが保存されます。
- VST・VST3 : Cubase/Studio One/Live/FL Studioなど
- AU (Macのみ) : Logic Pro
- Windowsの場合
- Macの場合
プリセットのダウンロード
DAW上でVitalが表示されるので選択して起動します。
初回の起動時は「Sign in」の画面が表示されます。
現状はプリセットのインストールがされていない状態のためサインインを行ってください。
アカウント作成時に登録したメールアドレスとパスワードを入力し、「Sign in」をクリックします。
プリセットがダウンロードされるので、「Install」をクリックします。
これでプリセットのインストールが完了し、DAWで使用する準備が整いました。
Vitalを開いて、画面上部にある「Init Preset」をクリックします。
プリセットの一覧が表示されました。
以上が製品登録までの流れとなります。