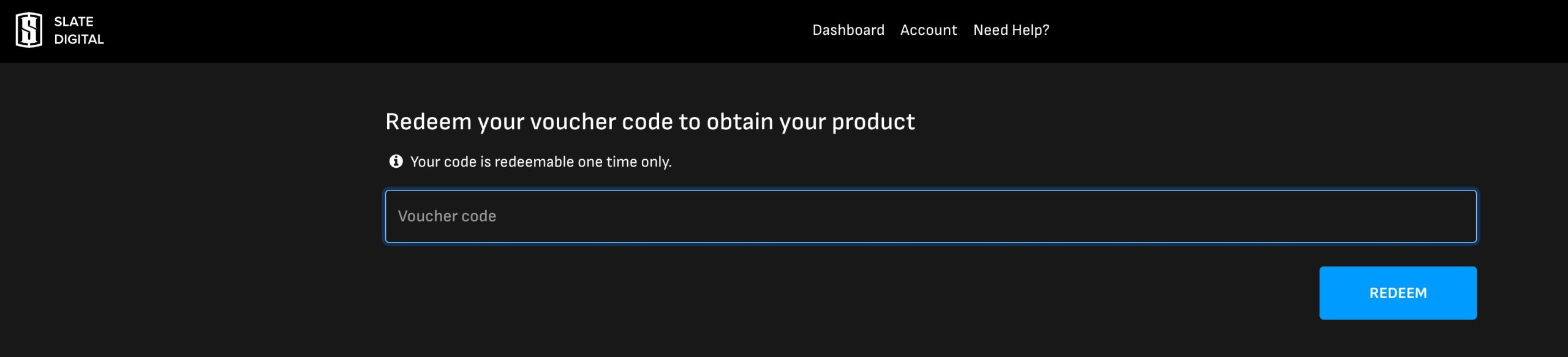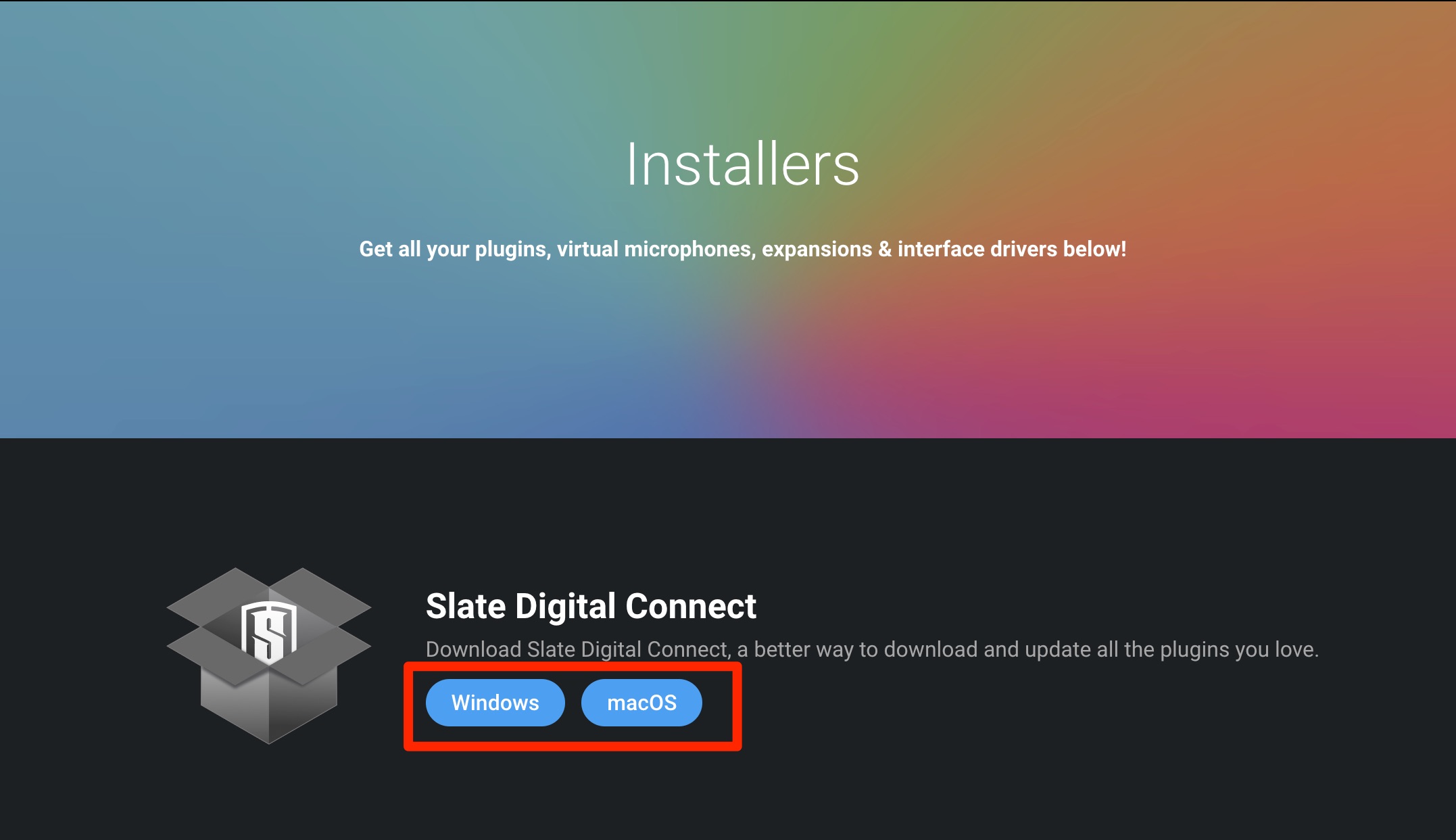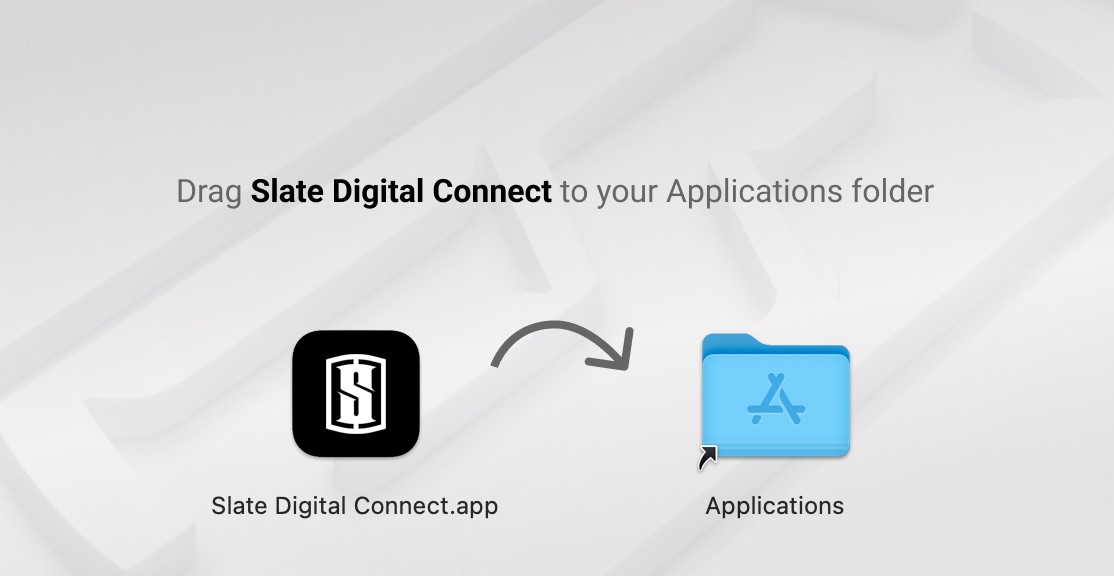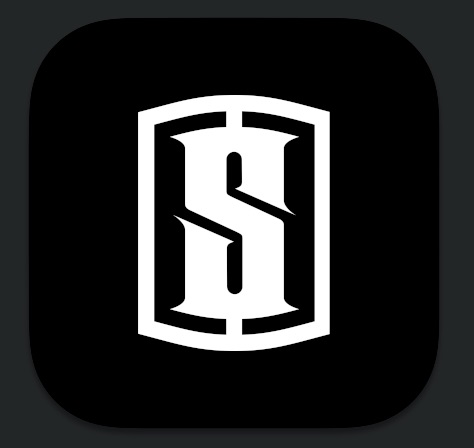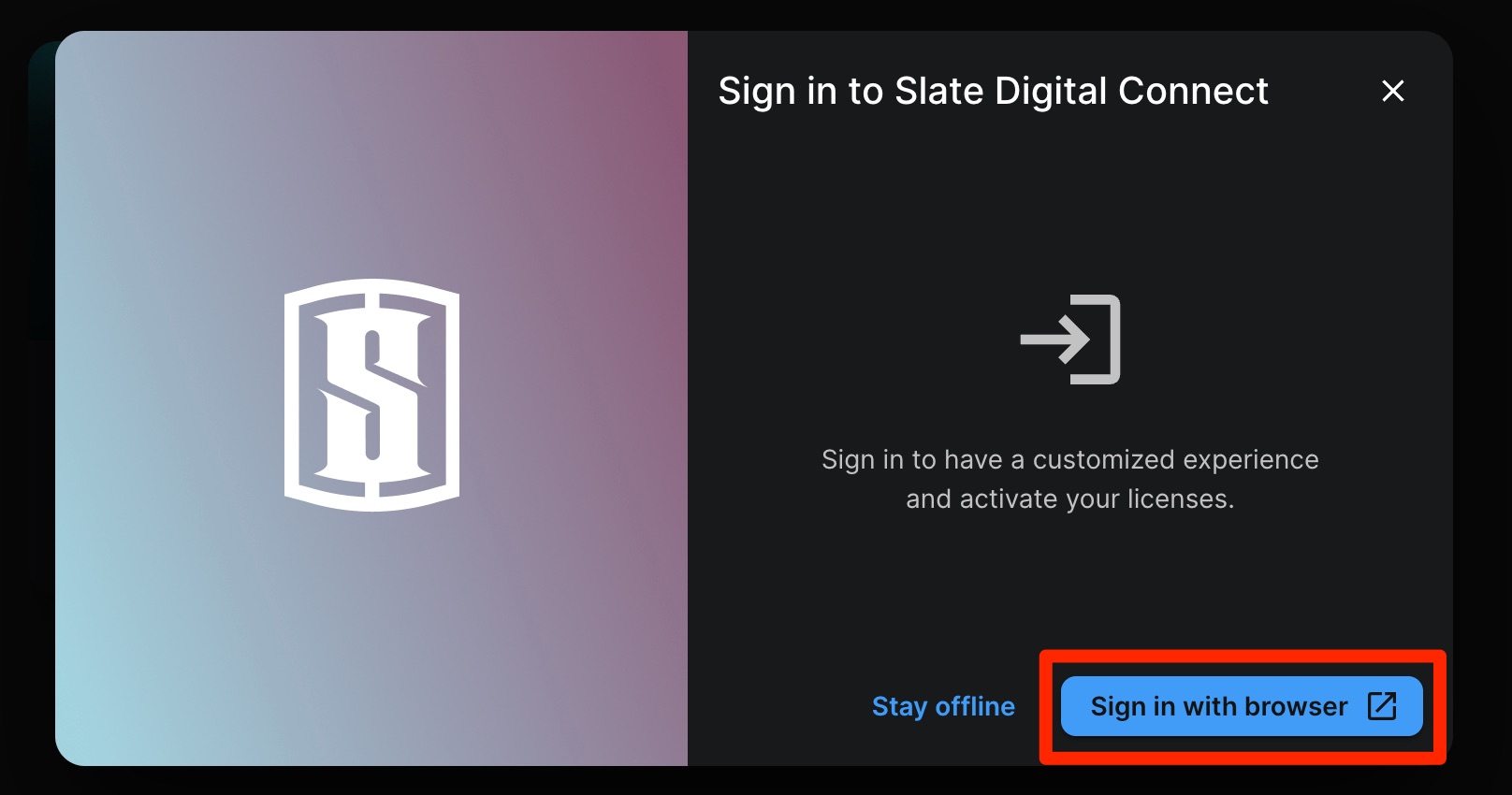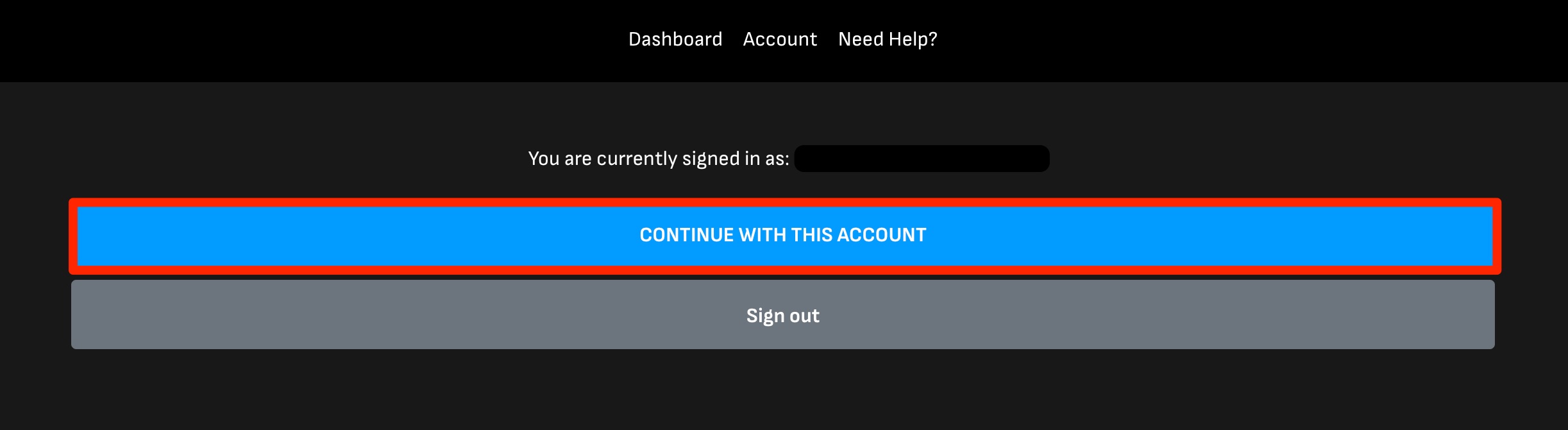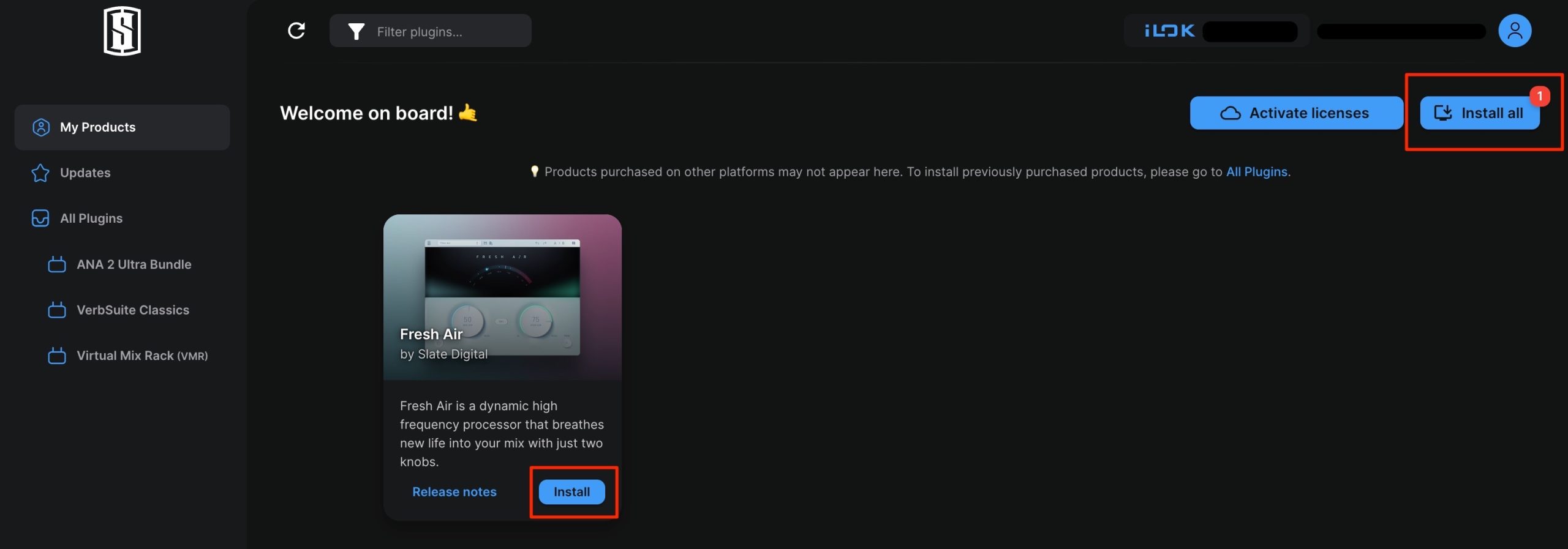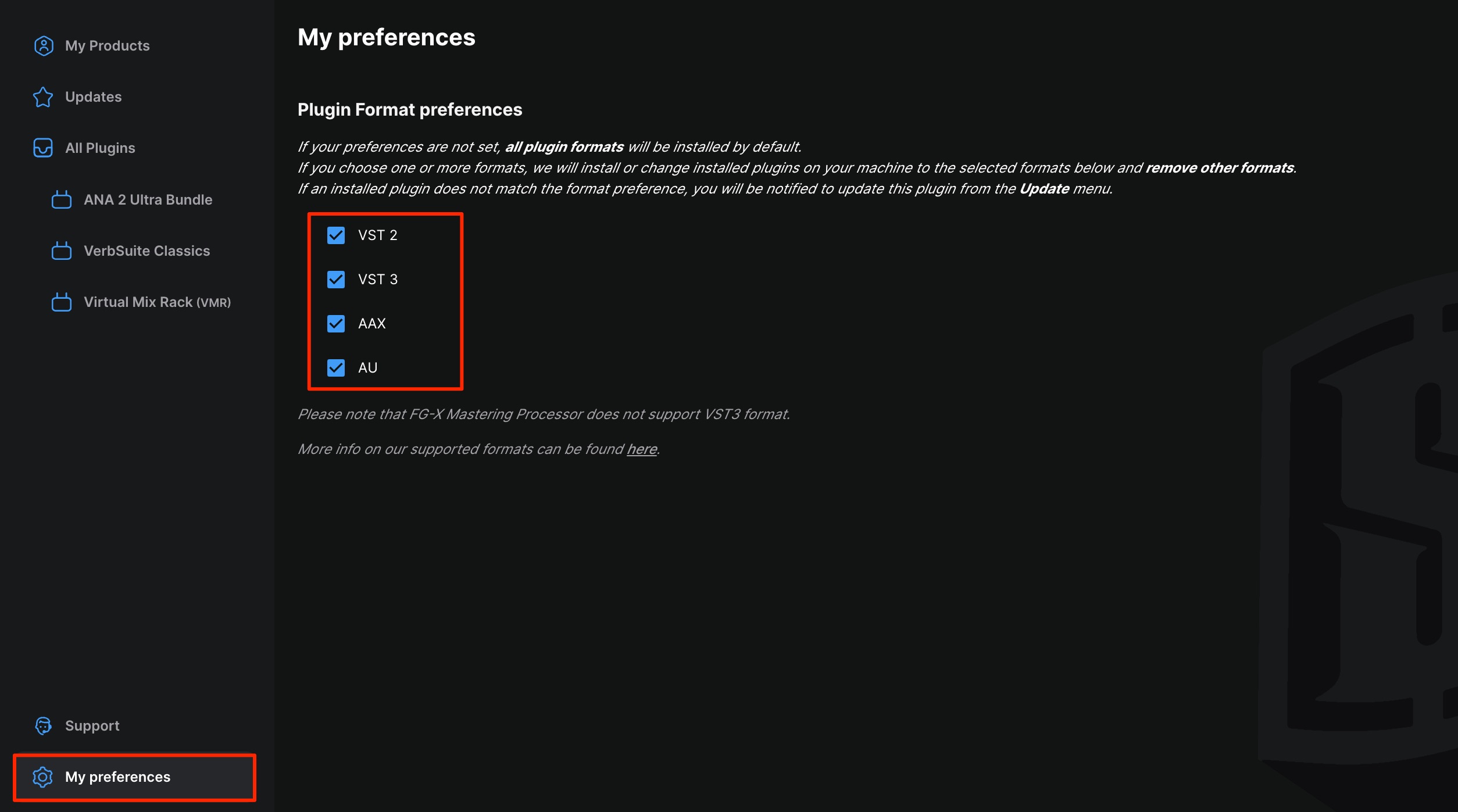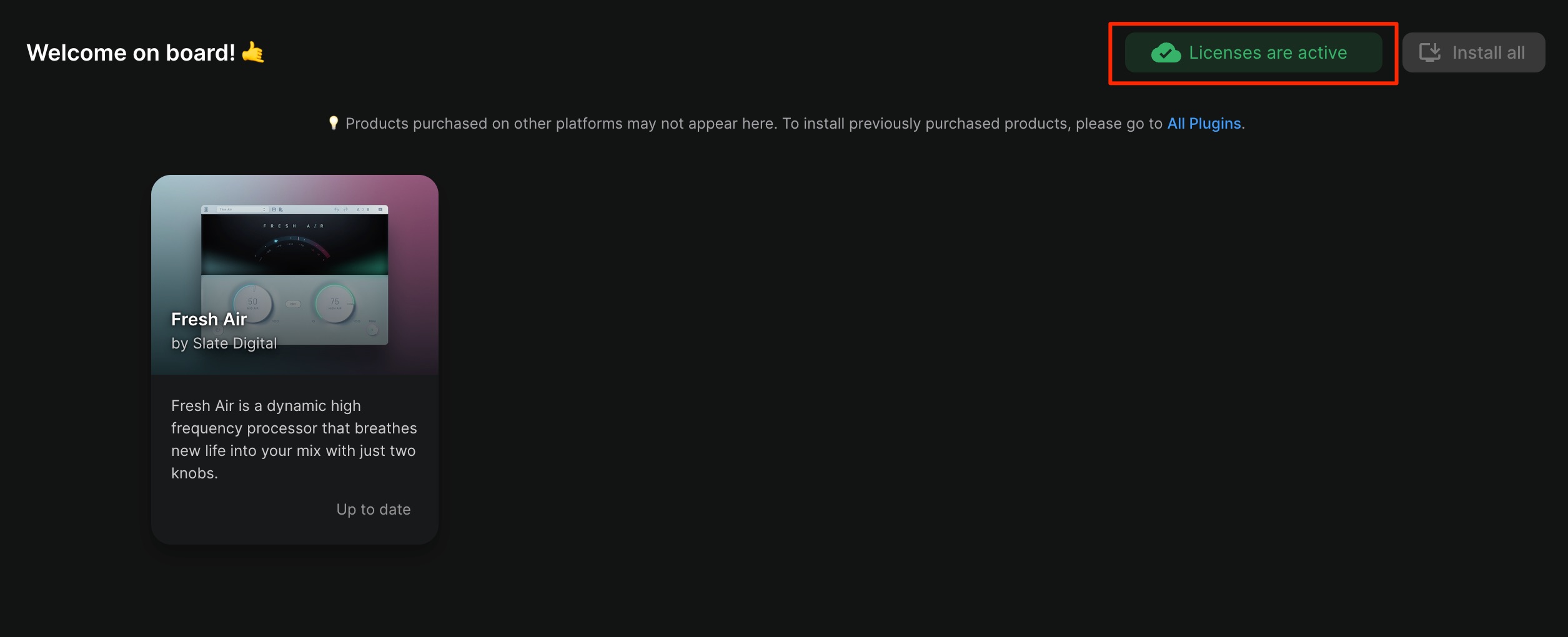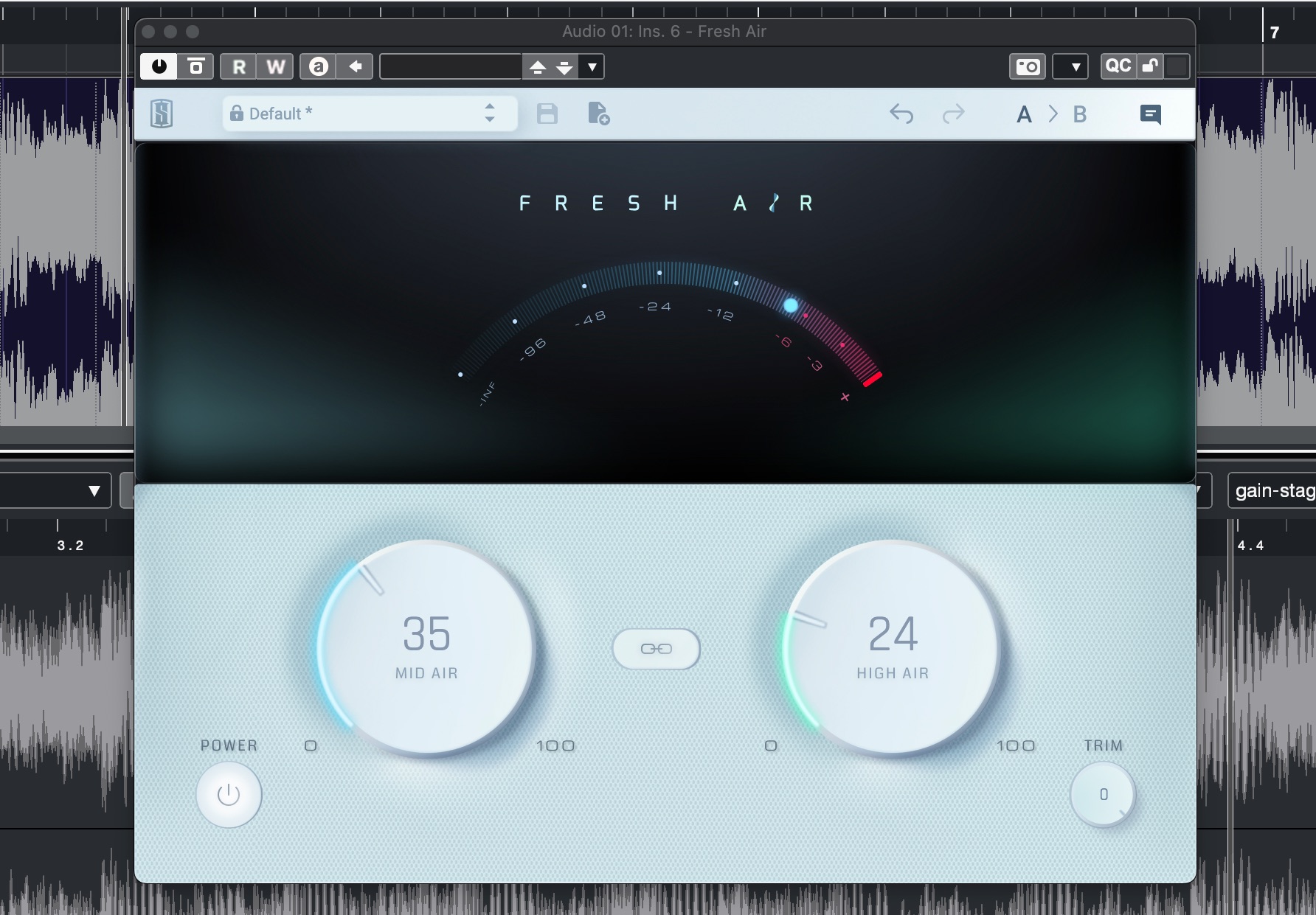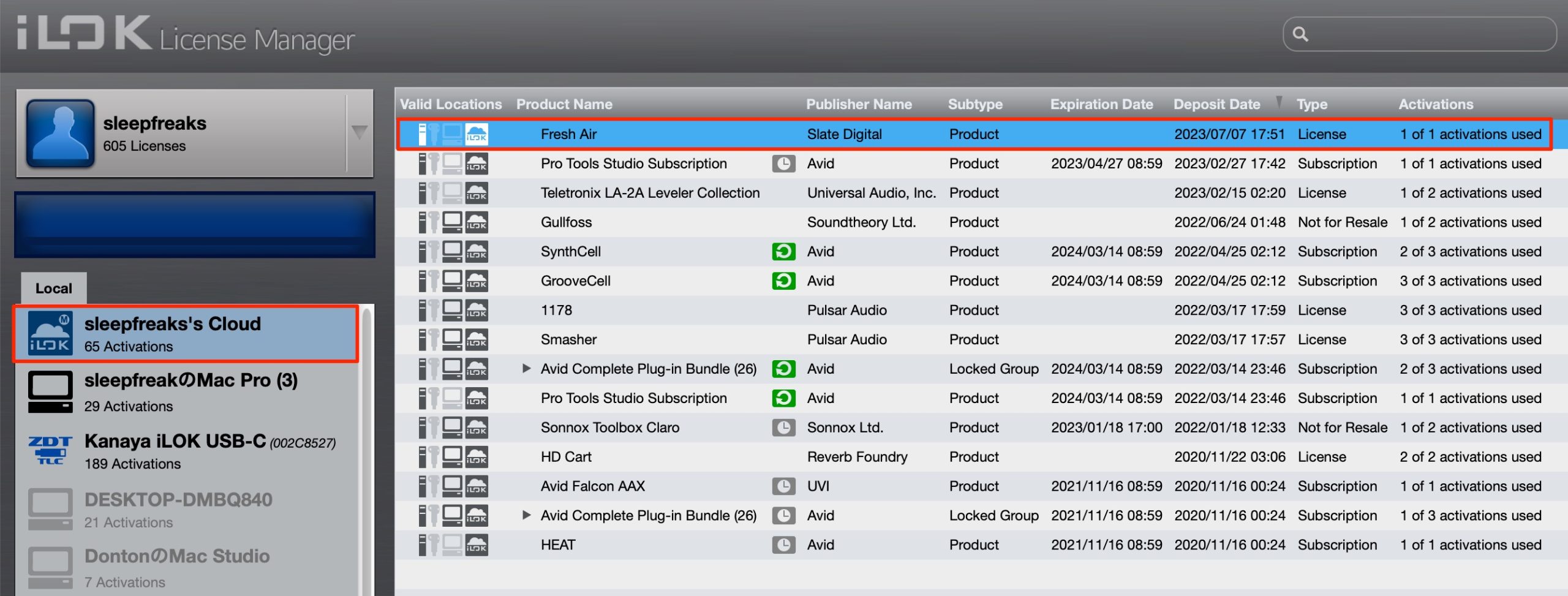Slate Digital プラグインを使用をするまでの流れ アカウント作成と製品のオーサライズ
Slate Digital製品をDAWで使用するために
ここではSlate Digital製品をDAWで使用するための流れ、アカウント作成-アクティベーションまでをお伝えしていきます。
アカウントの作成
まずはSlate Digitalアカウントの作成を行います。
すでにアカウントをお持ちの場合は次項へ進んでください。

Slate Digitalのログインページへアクセスして「CREATE ONE NOW」を選択します。
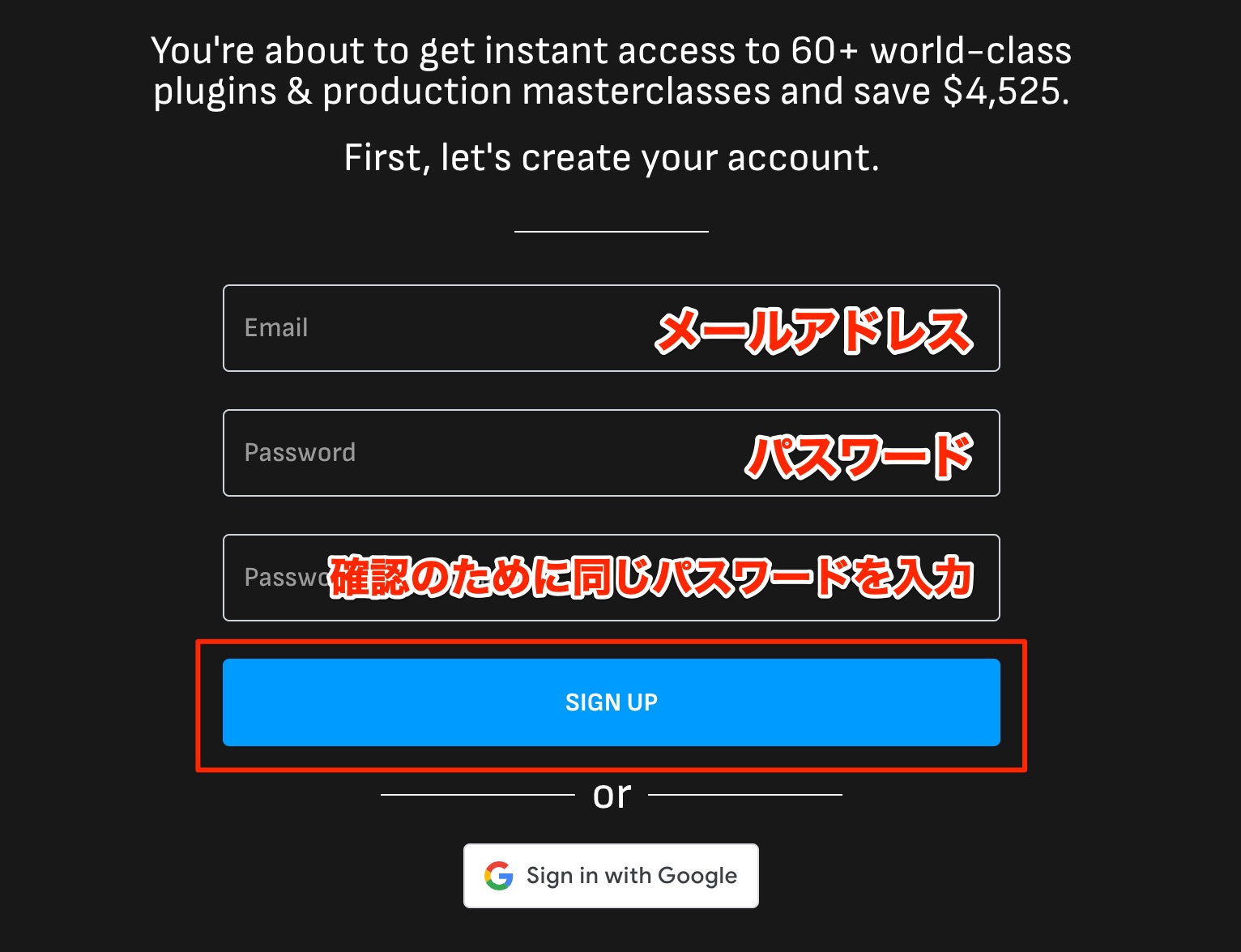
必要情報を入力して「SIGN UP」をクリックします。
Googleアカウントを利用して作成することもできます。
これでアカウントの作成が完了です。
製品を登録する
製品登録ページへアクセスして購入時に発行されるシリアルナンバーを入力します。
製品のダウンロード・アクティベート
「Slate Digital Connect」ページへアクセスしてダウンロードします。
お使いのOS(Mac or Win)に合わせたインストーラーをクリックするとダウンロードが始まります。
ダウンロードしたファイルをダブルクリックしてインストールを行います。
Macの場合はアプリケーションフォルダへドラッグするだけでOKです。
インストールした「Slate Digital Connect」を起動します。
ログインを求められますので「Sign in with browser」をクリックします。
その後tにウェブブラウザが起動します。Slate Digitalアカウントでログインを行なってください。
ログインするとこのようなメッセージが表示されます。
「CONTINUE WITH THIS ACCOUT」をクリックします。
このようにアカウントの製品が表示されます。
「Install」をクリックしてインストールを進めます。
複数の製品をお持ちの場合は「Install all」が便利です。
インストールするプラグイン規格を指定
デフォルトの状態では全てのプラグイン規格でインストールが行われますが、使用しているDAWに合わせて指定が行えます。
「My preferrences」をクリックして希望するプラグイン形式のみにチェックを入れます。
- VST 2: Cubase/Studio One/Live/FL Studioなど
- VST 3 : DAWがVST3に対応している場合はこれを指定し、上記VSTのインストールは不要
- AAX : Pro Tools
- AU (Macのみ) : Logic Pro
インストールの後、
「Activate Licence」をクリックしてiLokアカウントの認証を行います。
このような画面になれば完了です。
このようにDAWで使用できます!
(インターネットの接続が必須となります詳細は下記に記載します)
以上が製品登録までの流れとなります。
iLokキーでライセンスを管理したい場合は
上記の方法でライセンスを有効にした場合、iLok Cloudという形式でライセンス管理が行われます。
その場合、製品を使用する時に必ずインターネットの接続が必要になります。
もし、iLokキーをお持ちの場合はライセンスをiLokキーへ移動することができます。