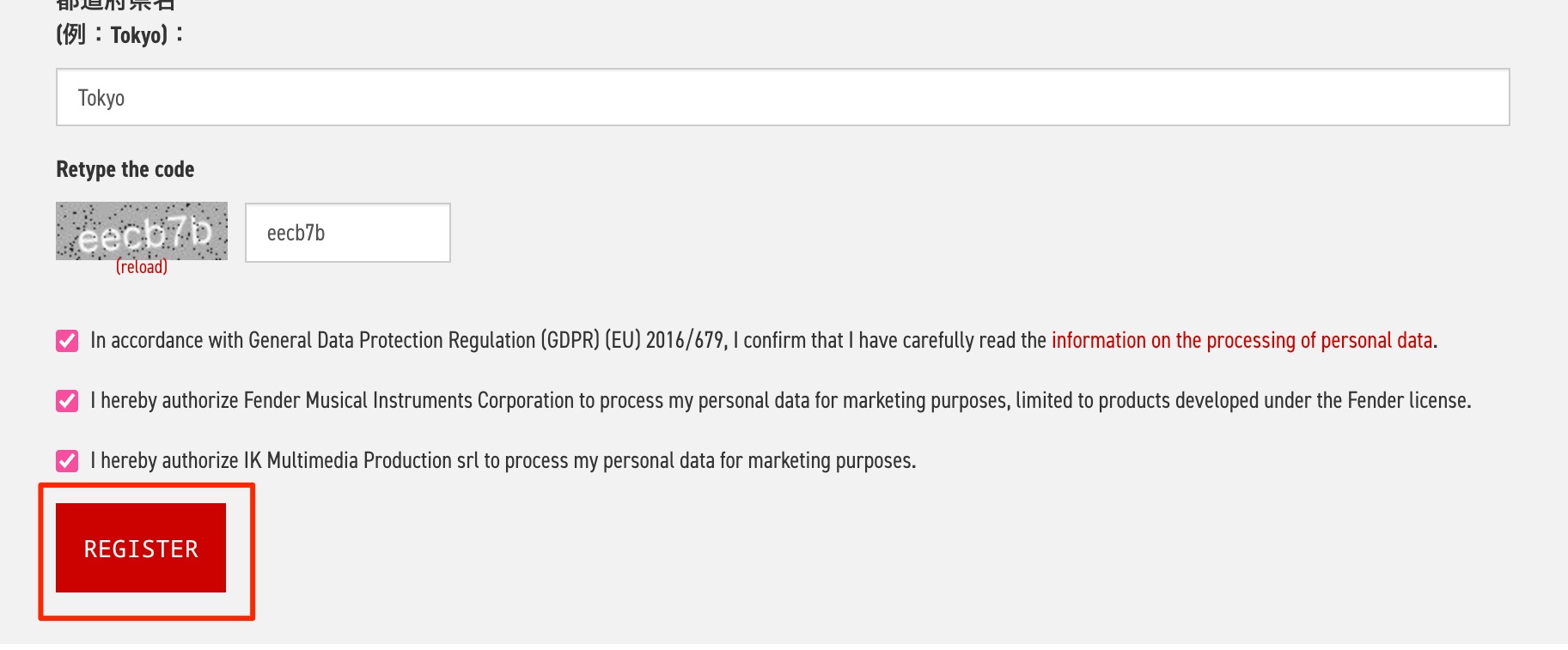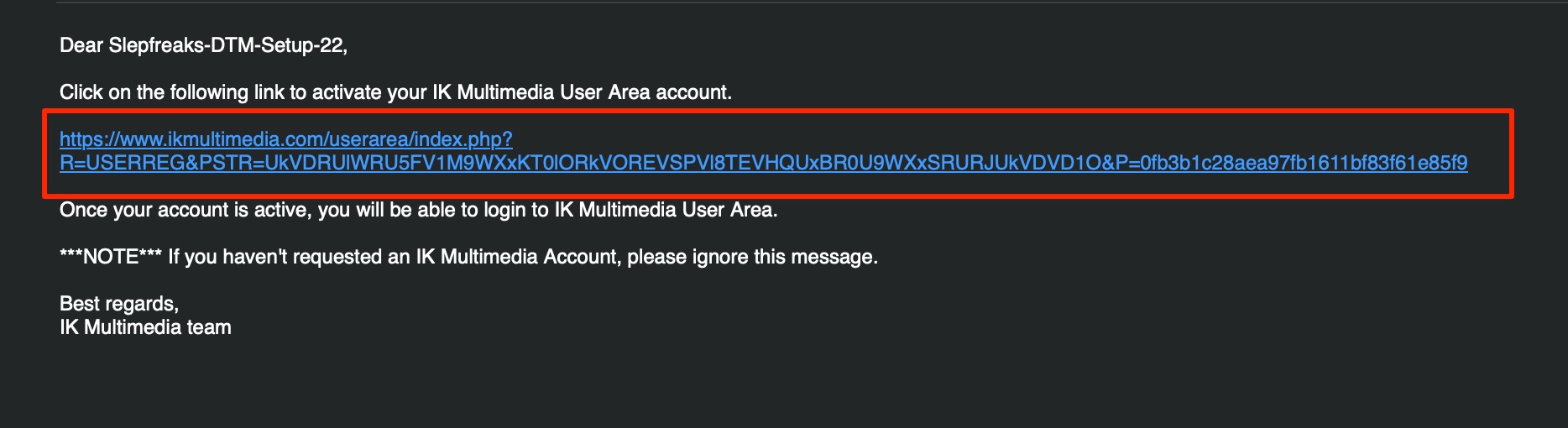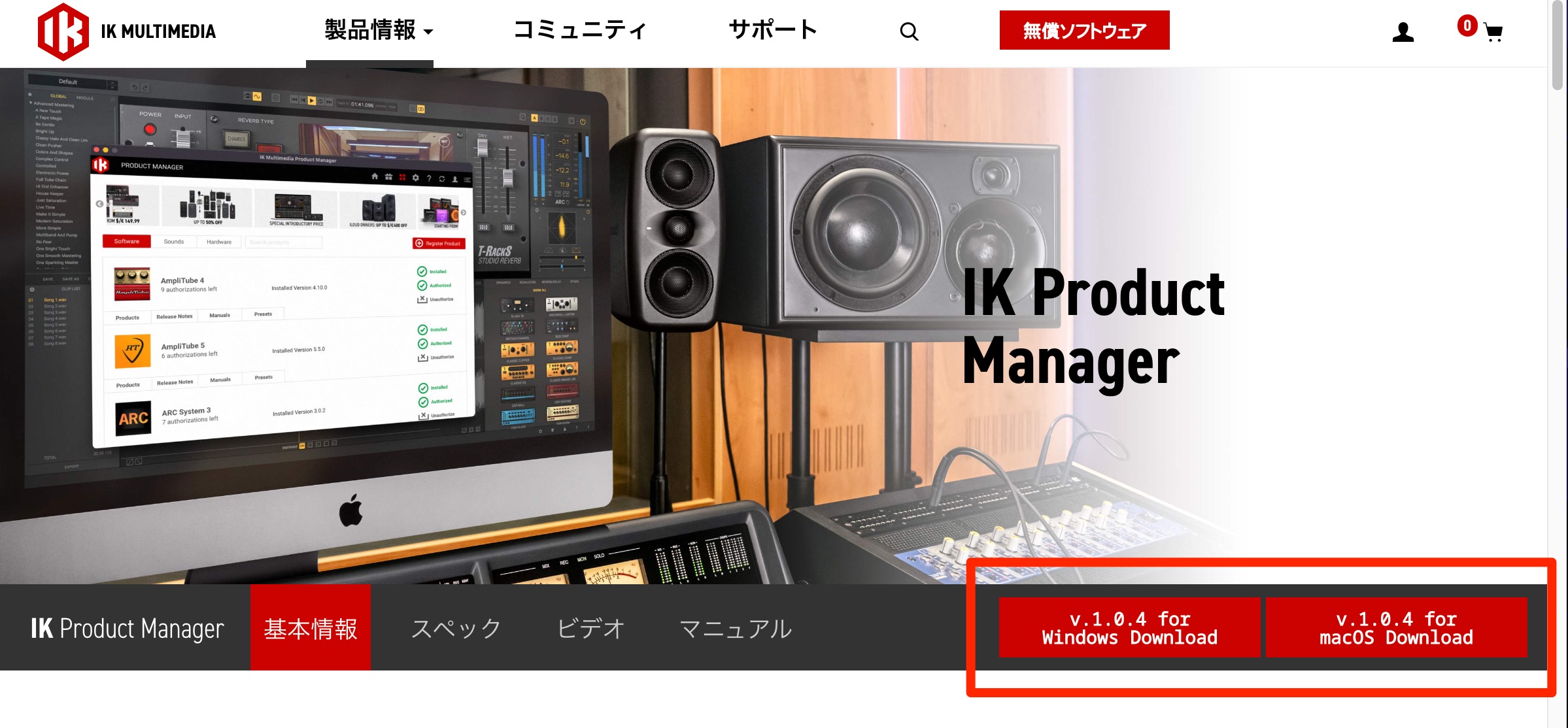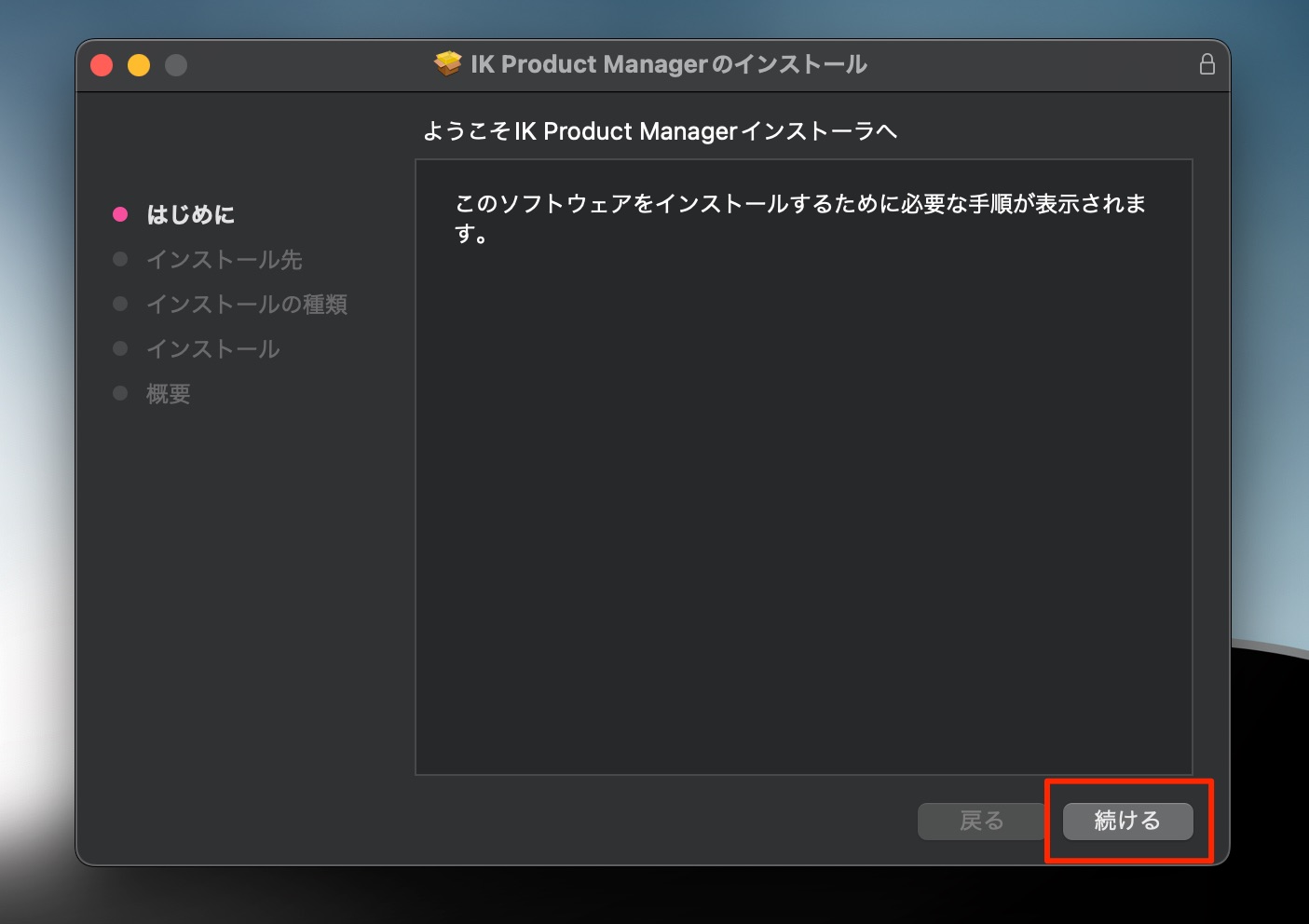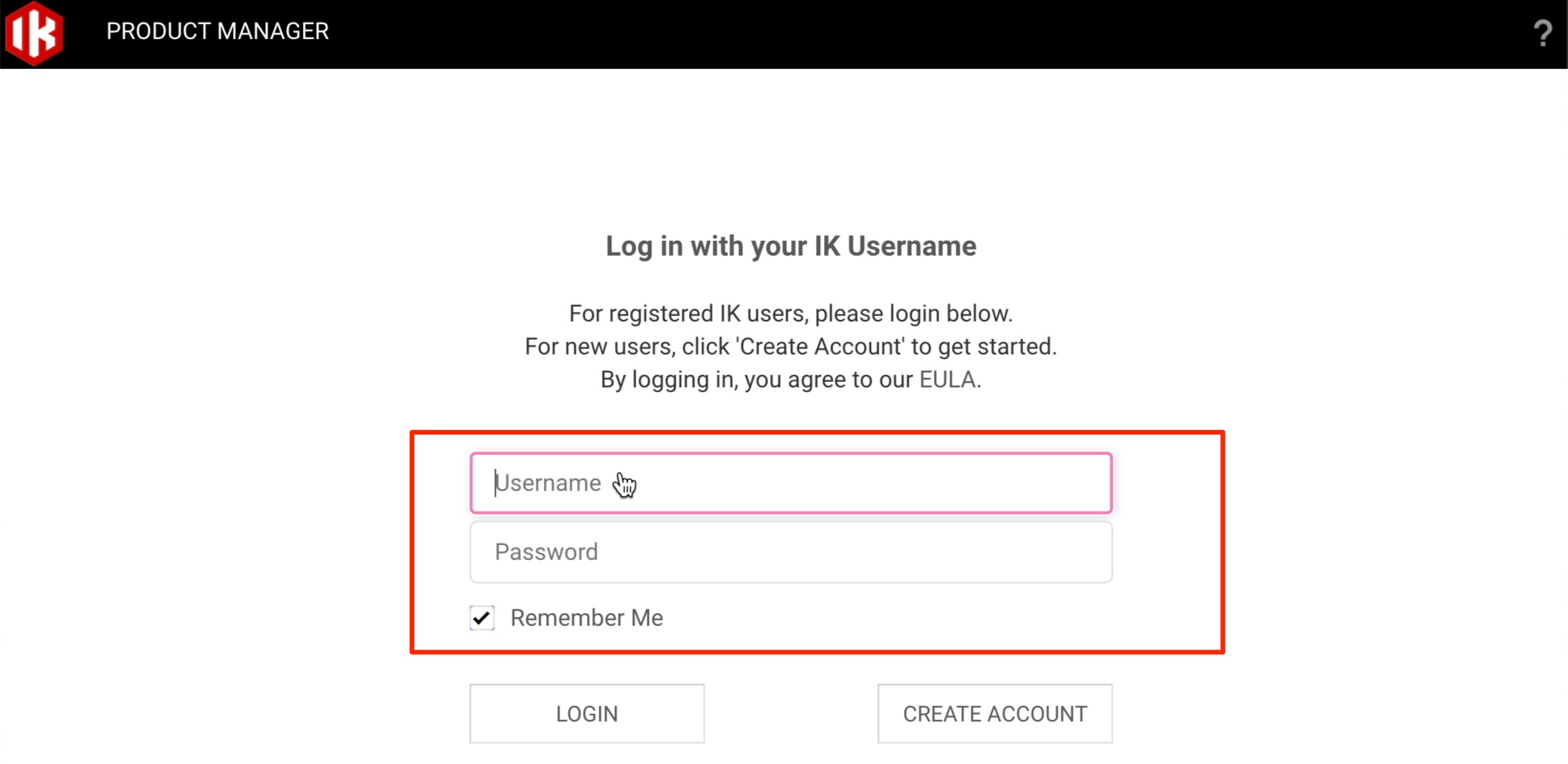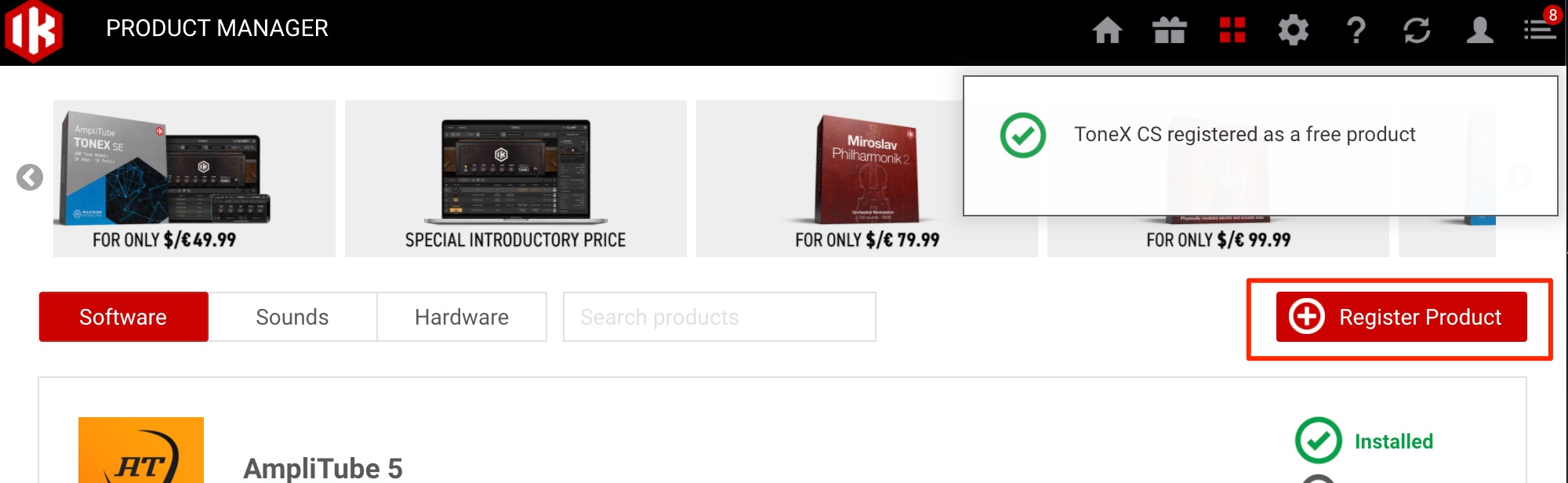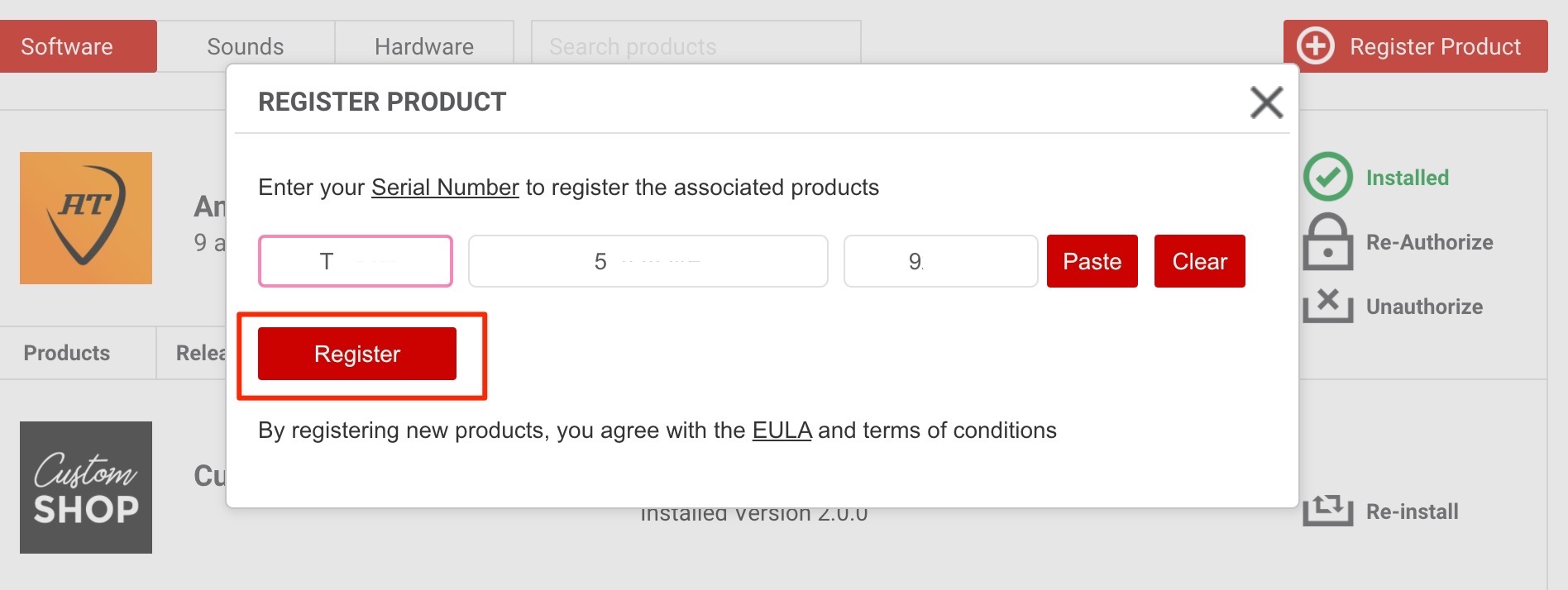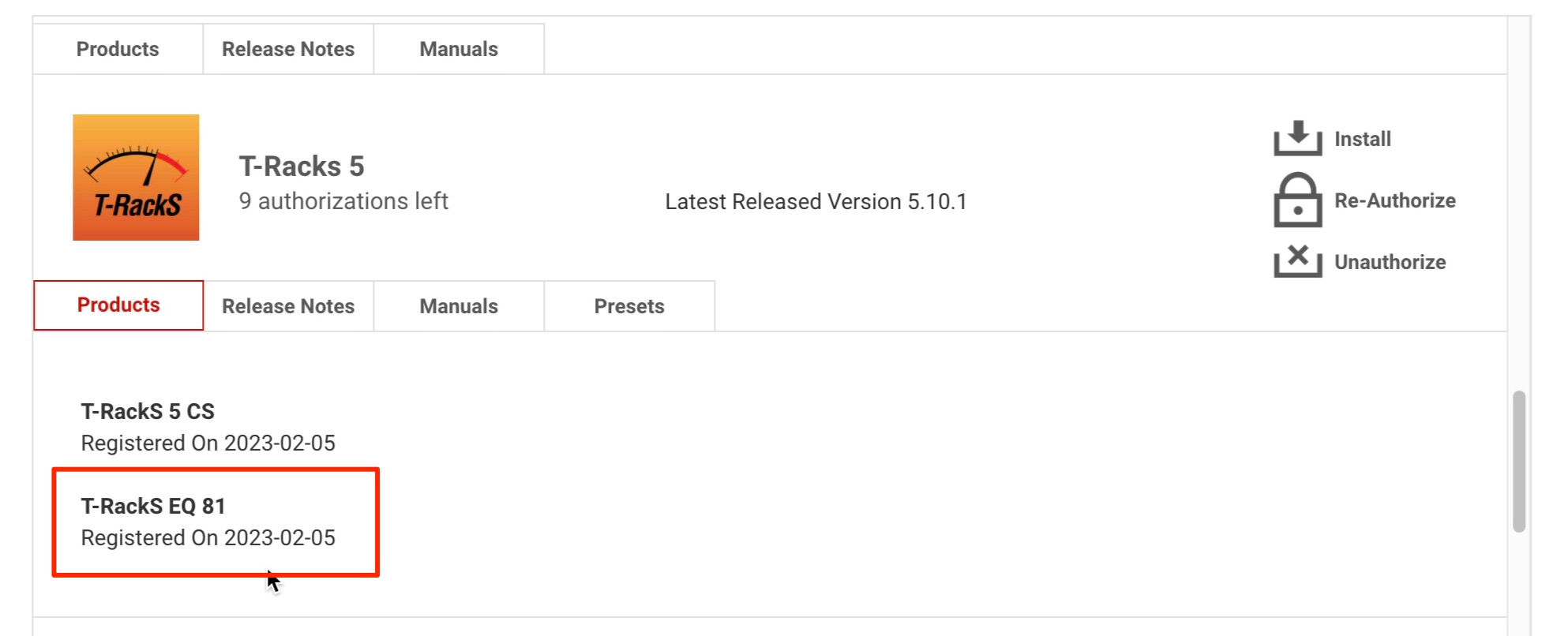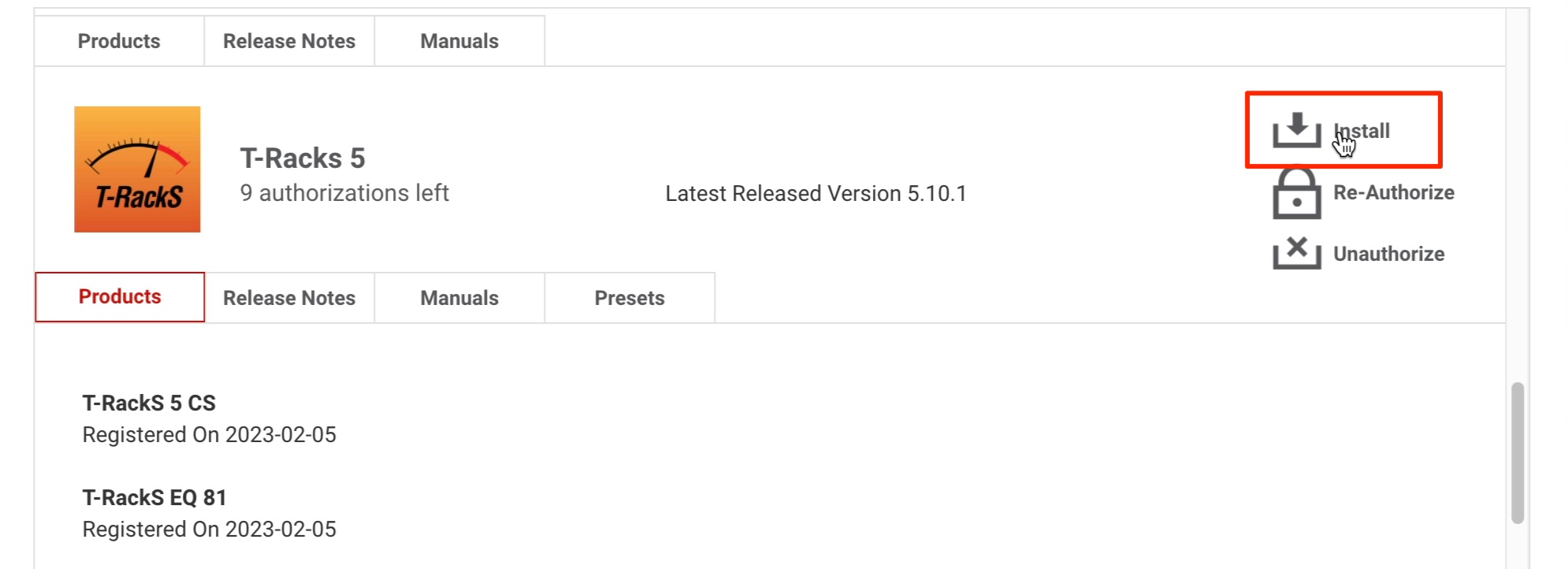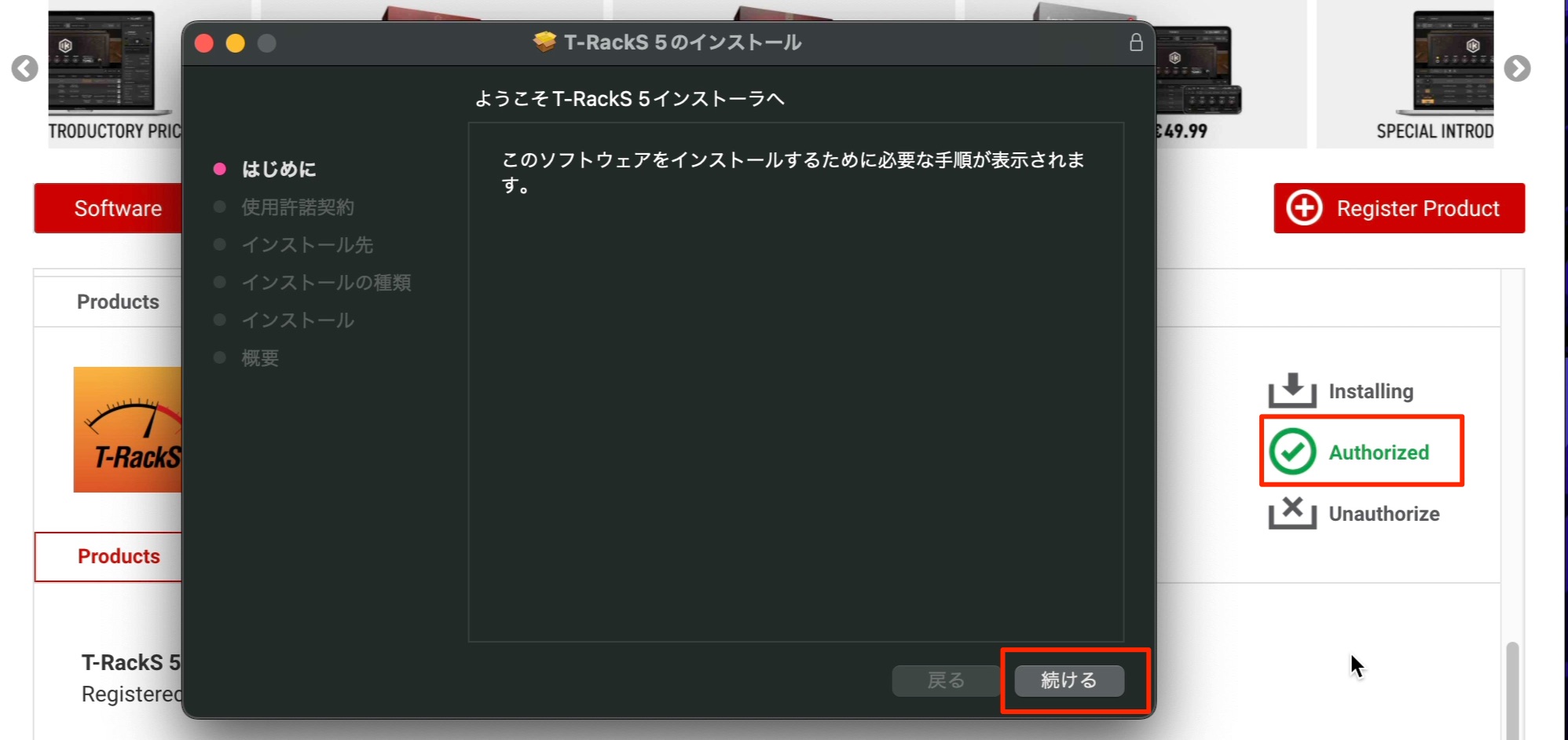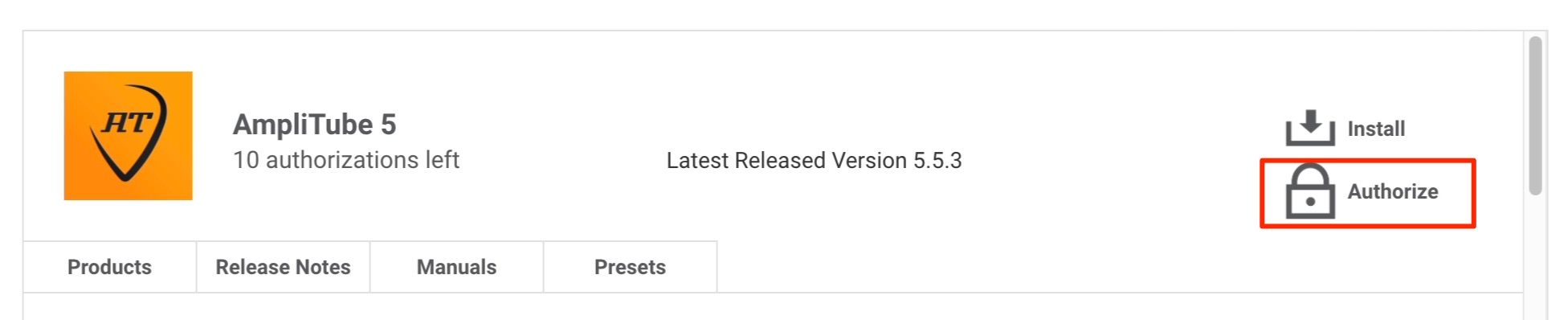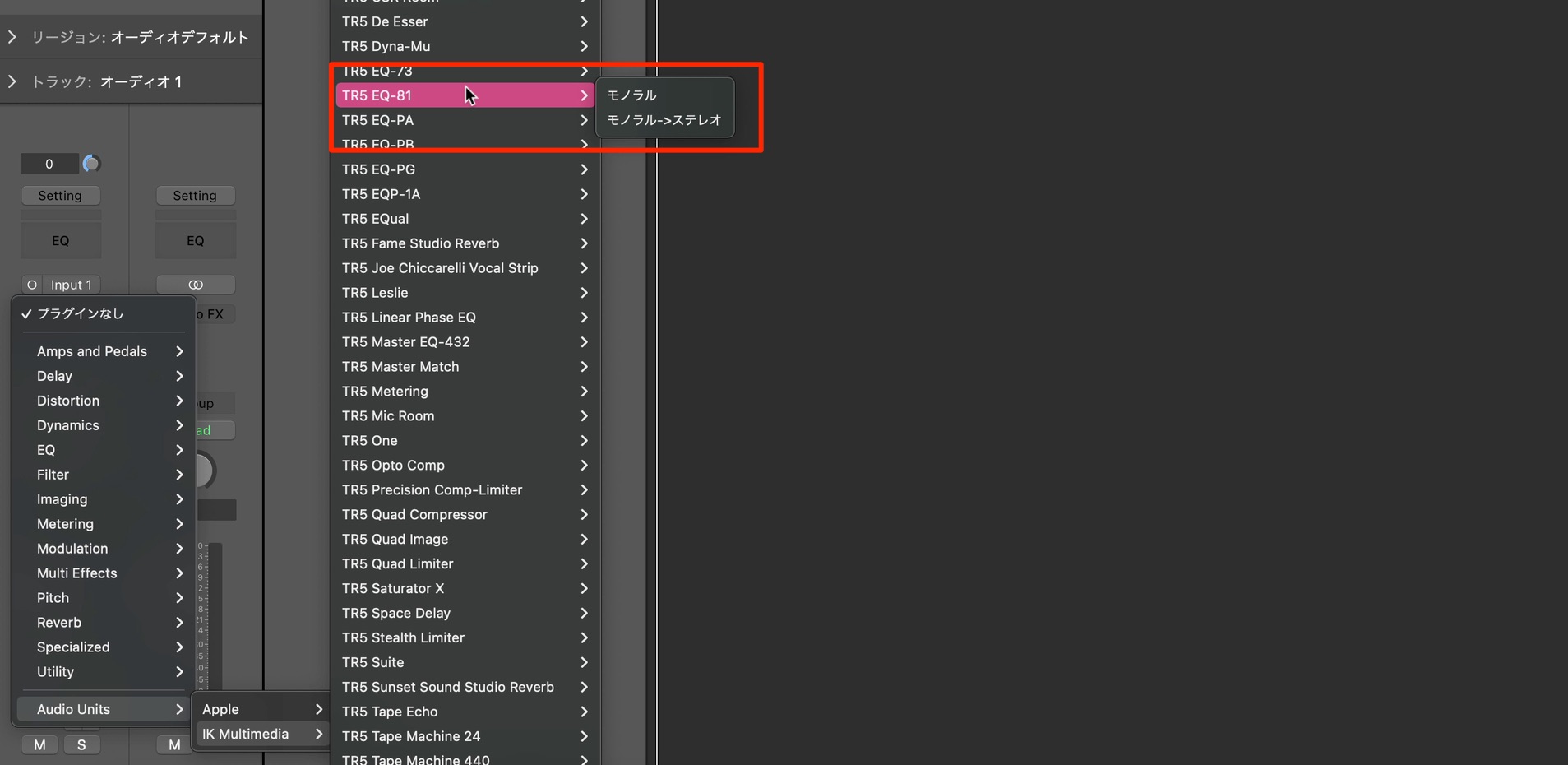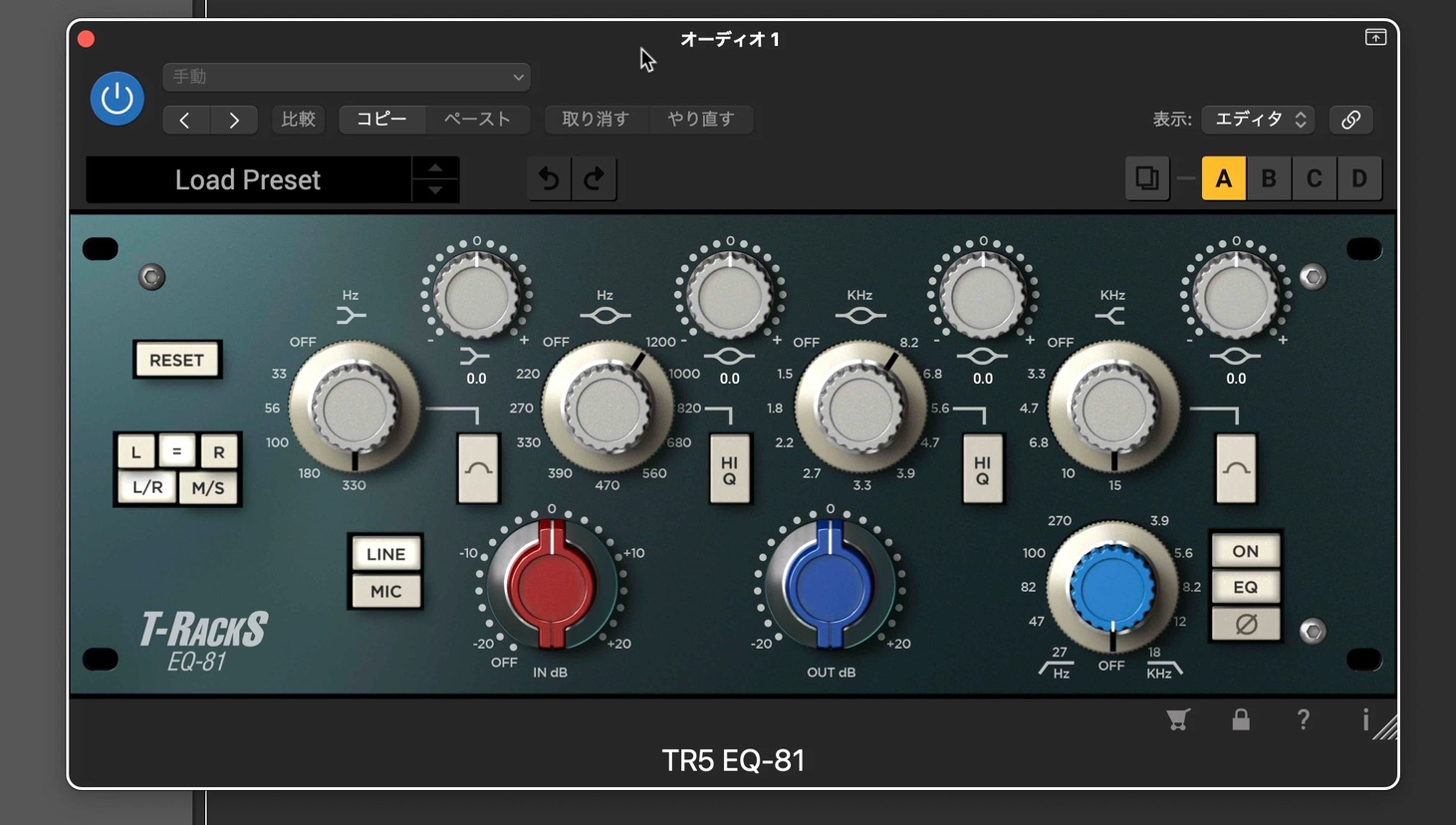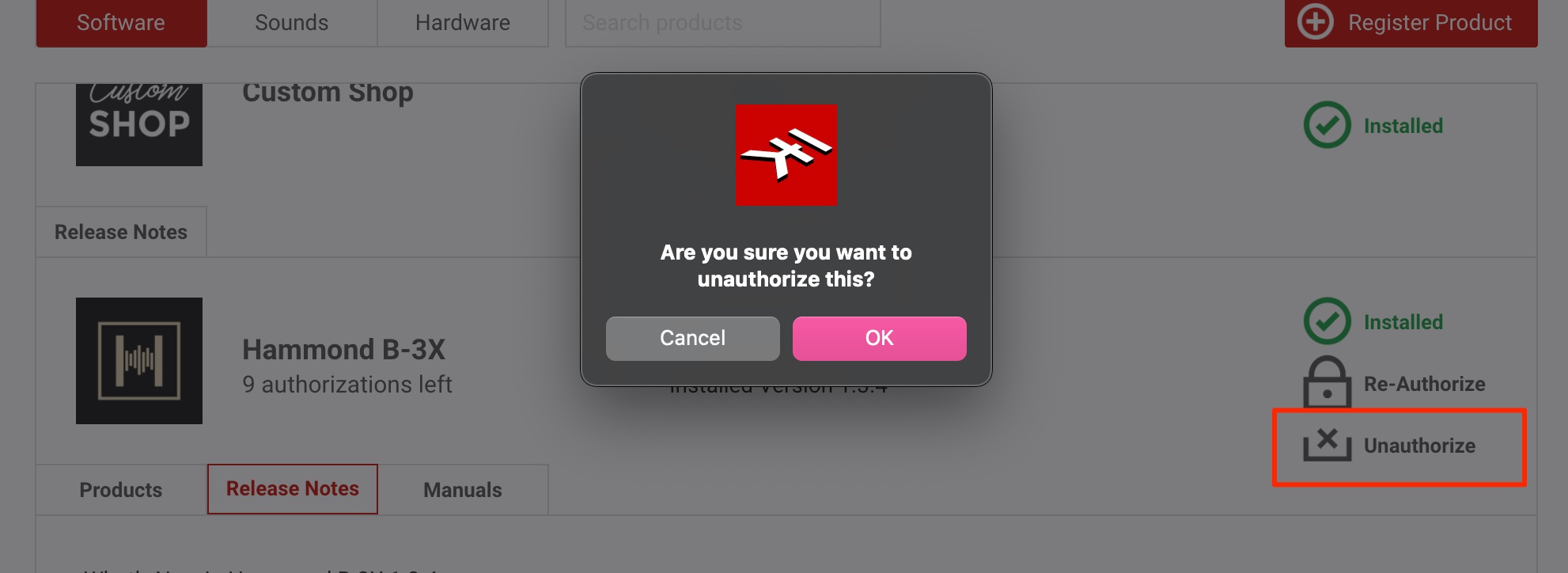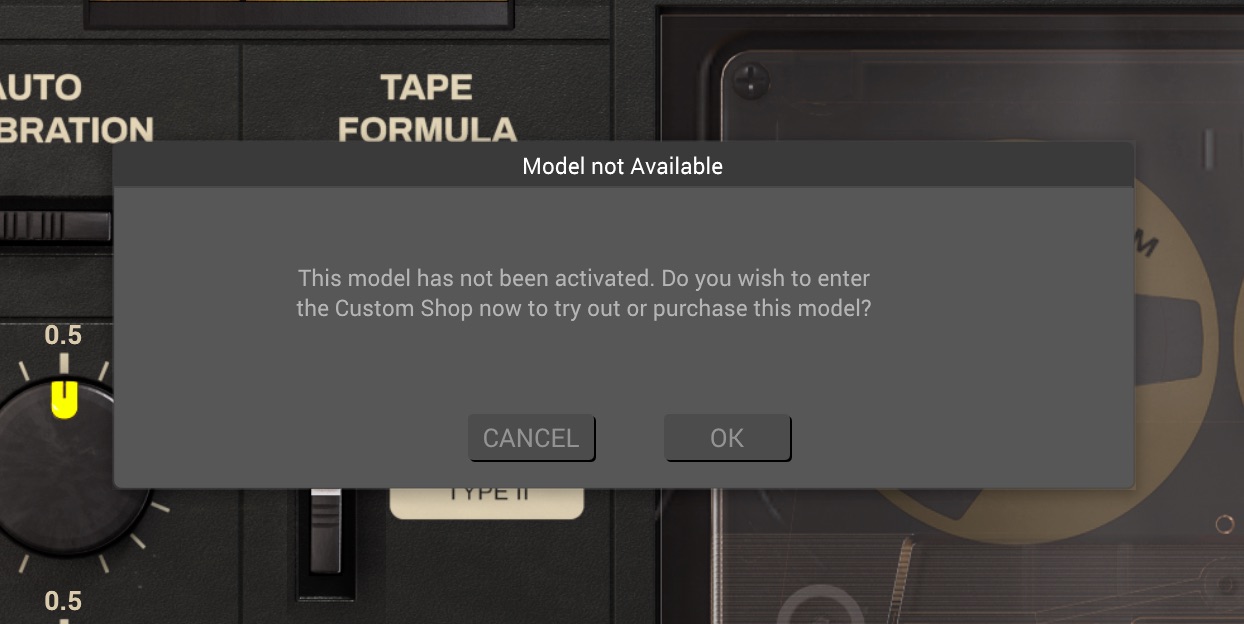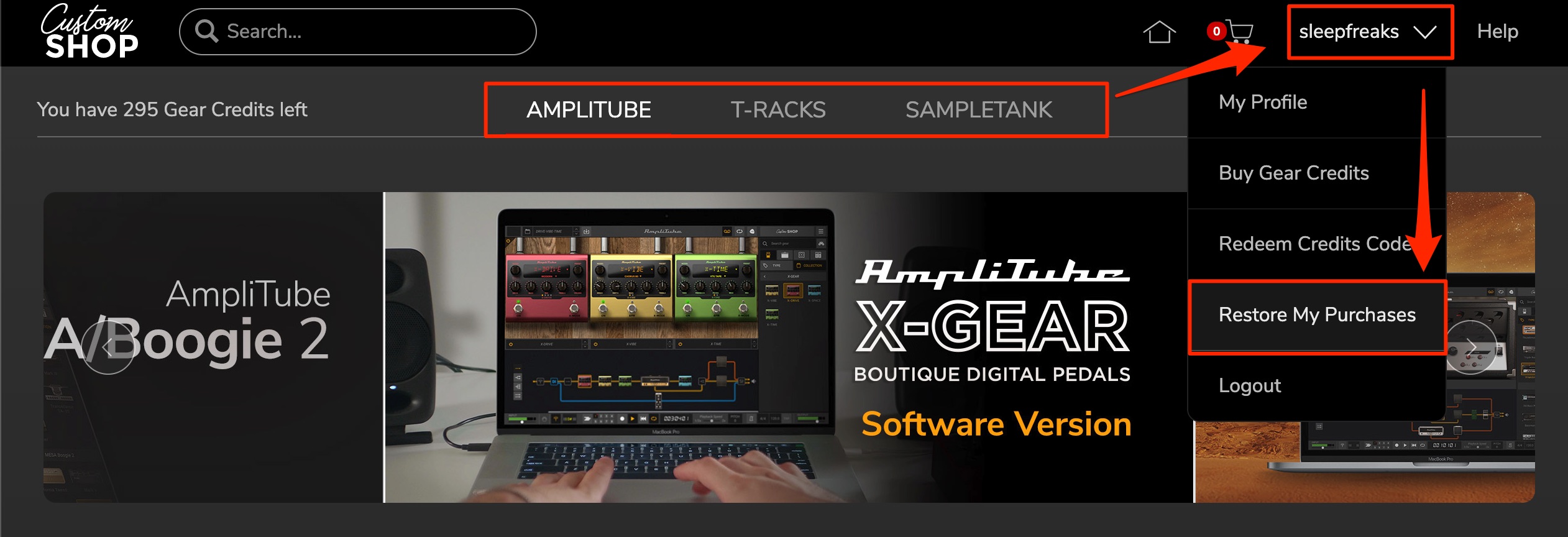IK Multimedia 製品を使用するまでの流れ登録 オーソライズ
IK MULTIMEDIA アカウント登録の流れ
まずはIK MULTIMEDIAアカウントの作成を行います。すでにアカウントをお持ちの場合は次項へ進んでください。
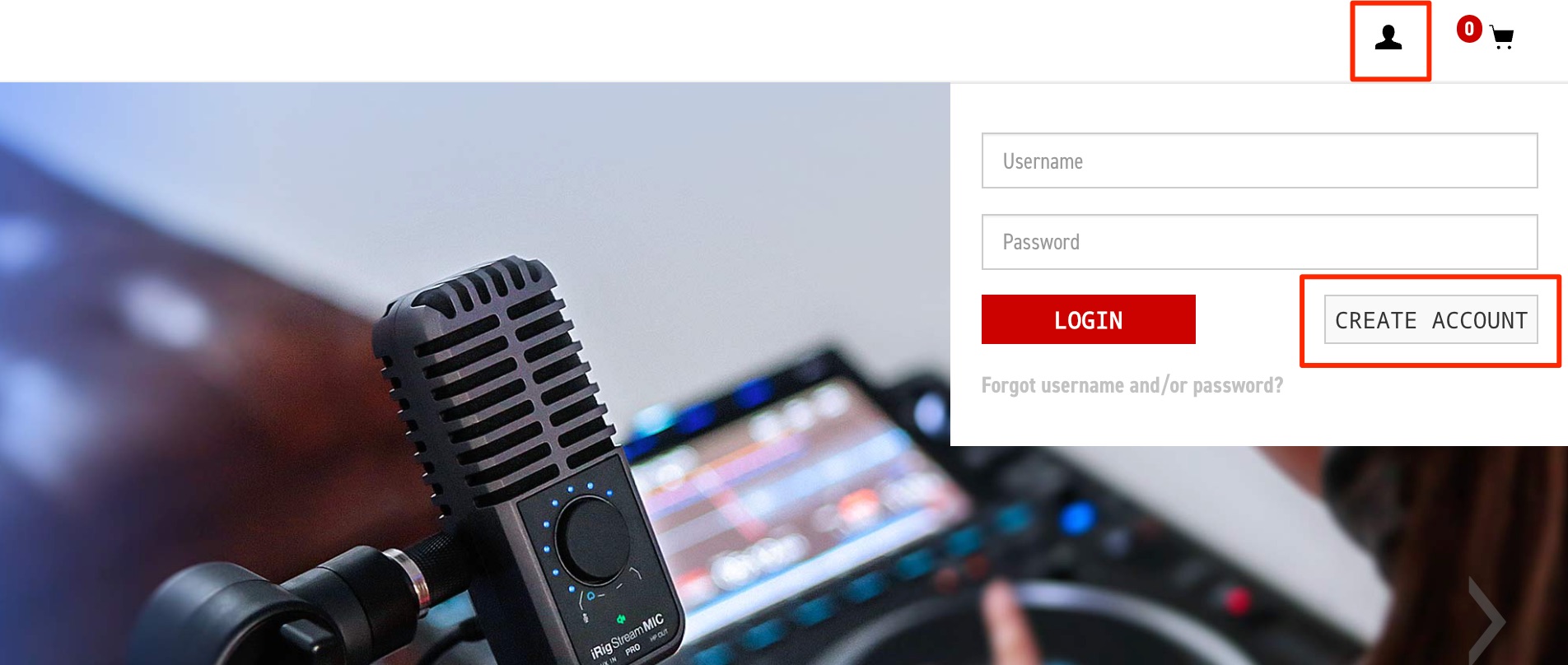
IK MULTIMEDIAのサイトへアクセスし、右上のユーザーアイコンをクリックして「CREATE ACCOUNT」をクリックします。
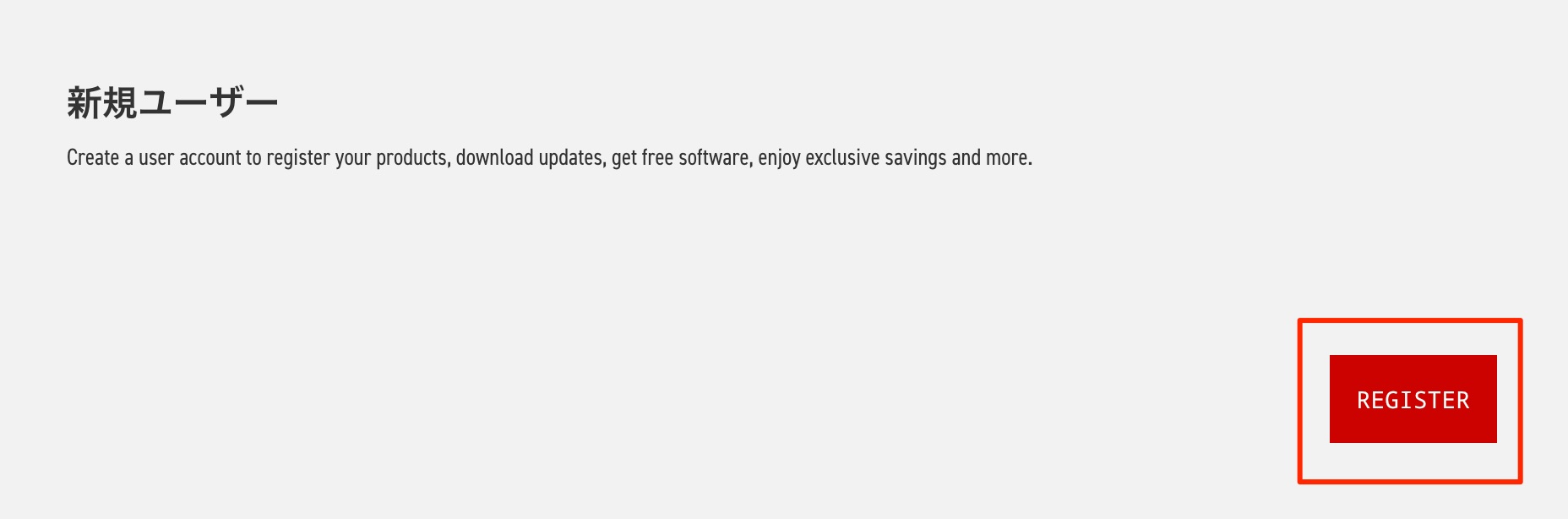
「REGISTER」ボタンをクリックします。
登録フォームが表示されますので、ユーザー名、メールアドレスなど必要情報を入力します。
個人情報取扱の規約に同意(チェックを入れて)「REGISTER」ボタンをクリックします。
入力したメールアドレスに確認のメールが届きます。
記載されているリンクをクリックします。
これでアカウント登録が完了です。
製品の登録/オーソライズ
次に購入した製品をアカウントに登録して使用可能な状態にします。
まずはページへアクセスしてIK Product Managerをダウンロードします。
ダウンロードしたファイルをインストールします。
アプリケーションフォルダからインストールしたIK Product Managerを立ち上げます。
お持ちのIKアカウントでログインします。
「Register Product」をクリックして製品を登録します。
製品のシリアルナンバーを入力します。
このように購入した製品が表示されています。(ここではEQ)
あとは製品をインストールします。
製品のダウンロードが終わると自動的にインストーラーが表示されます。
「続ける」を押してインストールを完了させてください。
「Authorized」と表示されパソコンに製品が認証されたことを表します。
もし、「Authorized」となっていなければ「Authorize」をクリックして認証を行います。
DAWを立ち上げて確認してみましょう。(ここではTR5_EQ-81を例に)
このように製品が使用できます。
オーソライズできるパソコン数を超えた場合は?
製品は予め定められた台数以上のパソコンでオーソライズを行うことができません。
使用していないパソコンのオーソライズを解除することで、その分の台数制限を解放することができます。
既に製品をオーソライズしているパソコンからIK Product Managerを立ち上げて「Unauthorize」をクリックします。
確認が表示されるため「OK」を押します。
これでライセンスに1台分の空きができるため、新しいパソコンで製品をオーソライズできます。
購入した製品が使用できなくなってしまった
購入してオーソライズを行った製品(AMPLITUBE/T-RACKS/SAMPLETANKなど)
これらプリセットを含めた製品が使用できない場合にお試しいただきたい方法です。
アプリケーションフォルダ/プログラムファイルズの中にある「Custom Shop」を立ち上げます。
アカウントにログインした状態で製品のタイプ「AMPLITUBE/T-RACKS/SAMPLETANK」を選択します。
その後にアカウントをクリックして「Restore My Purchases」を押すとこで購入した製品が使用できるようになります。
- CATEGORY:
- 製品のインストール