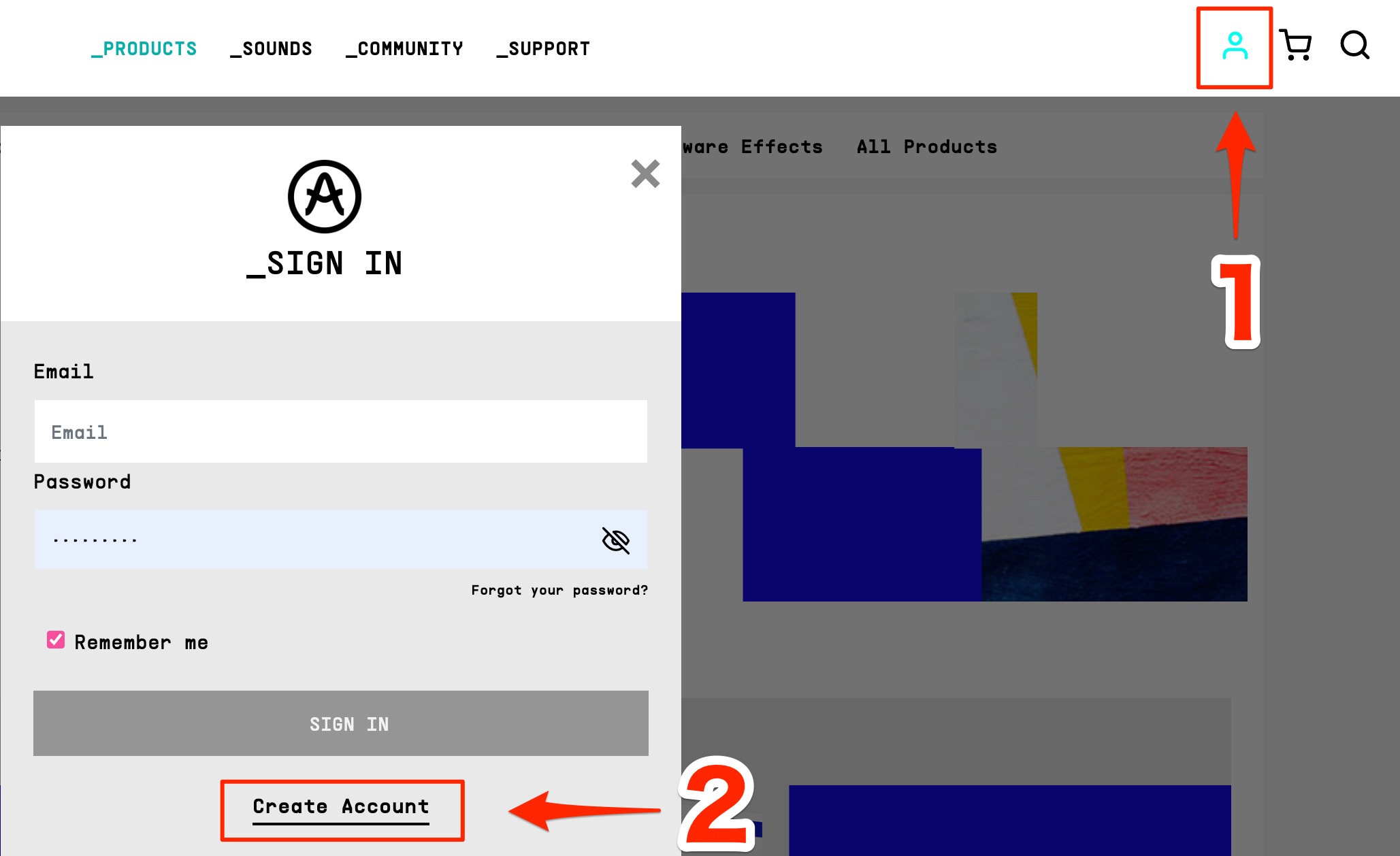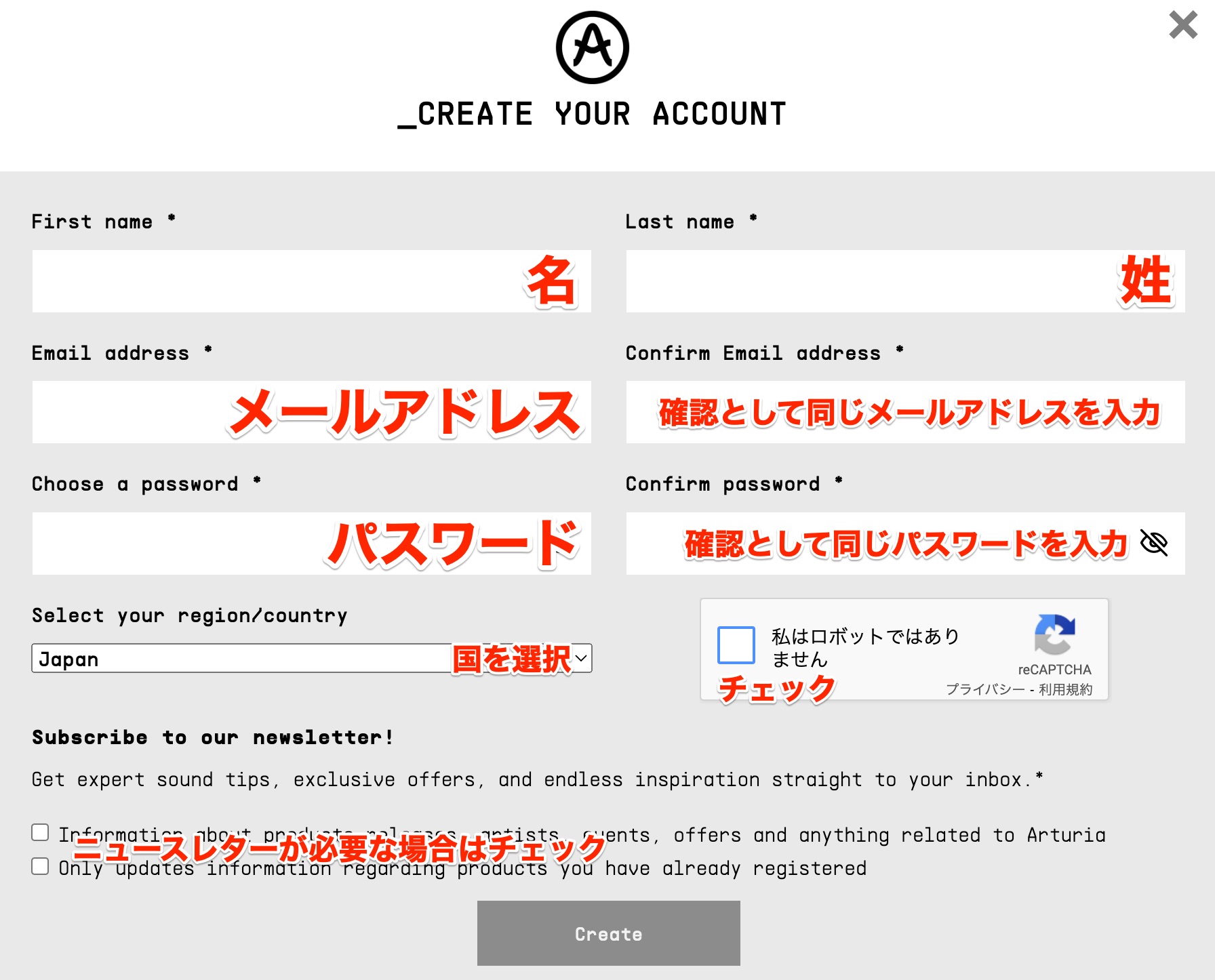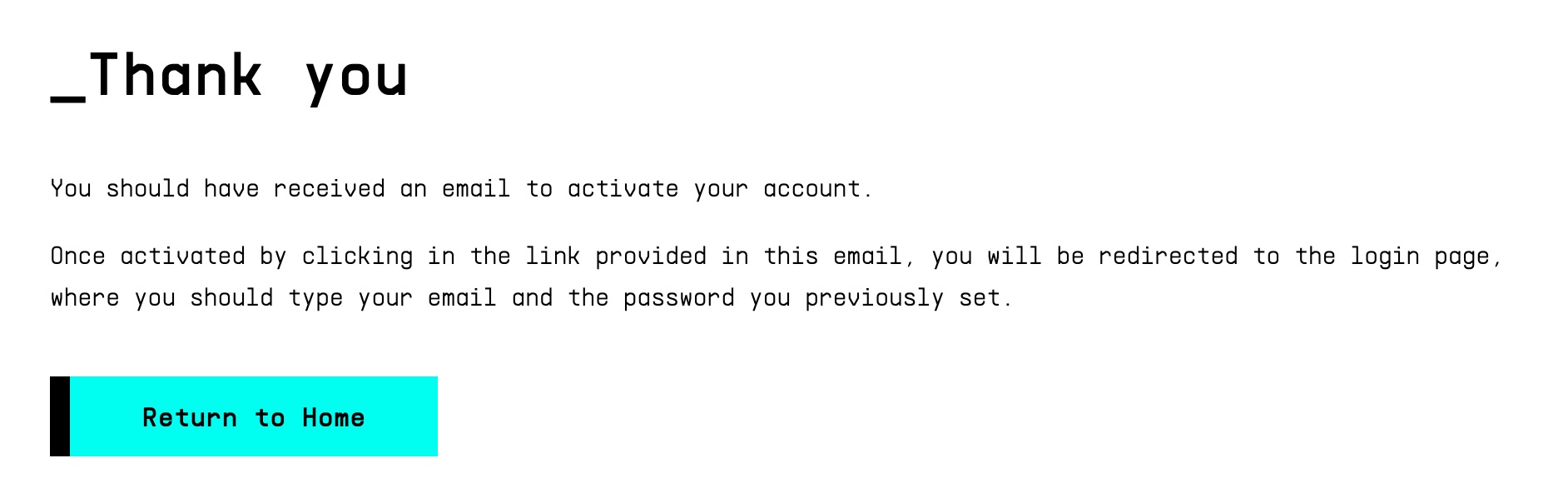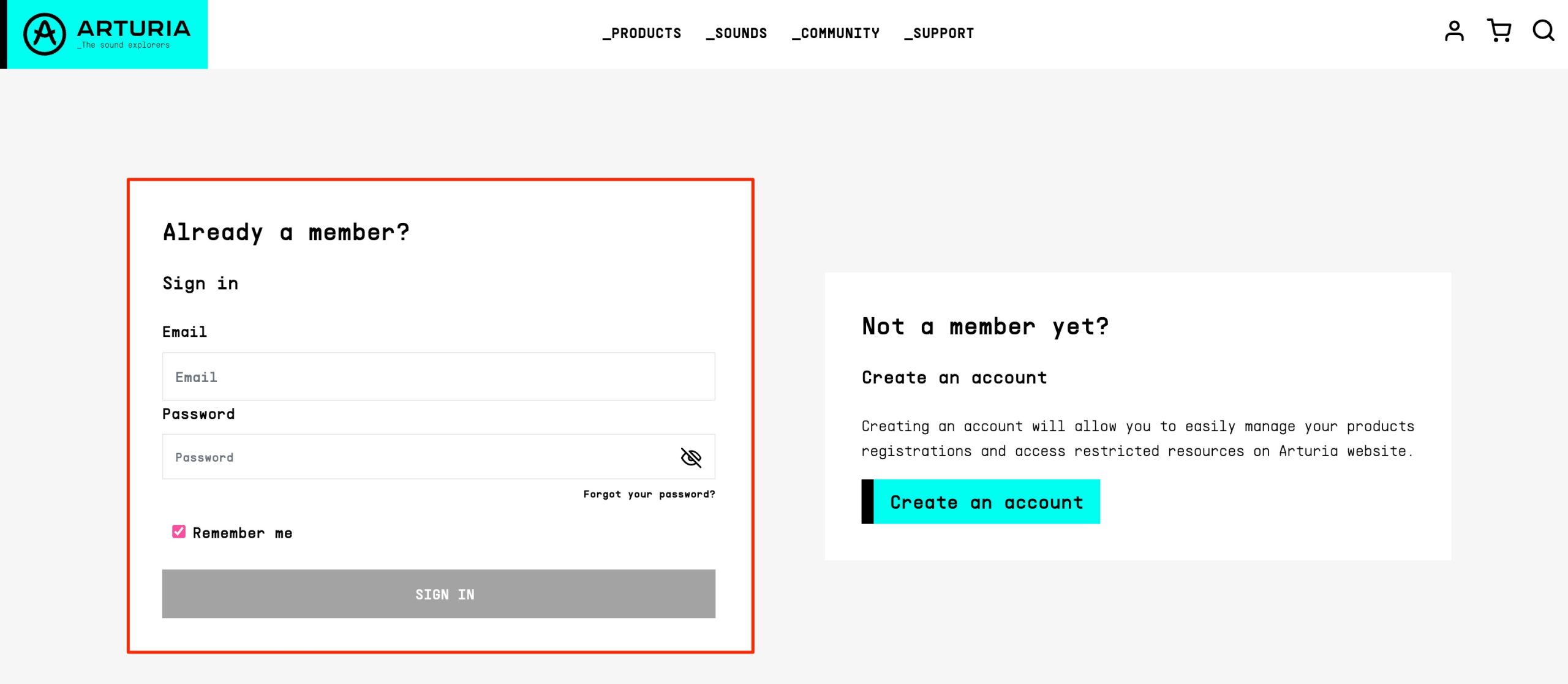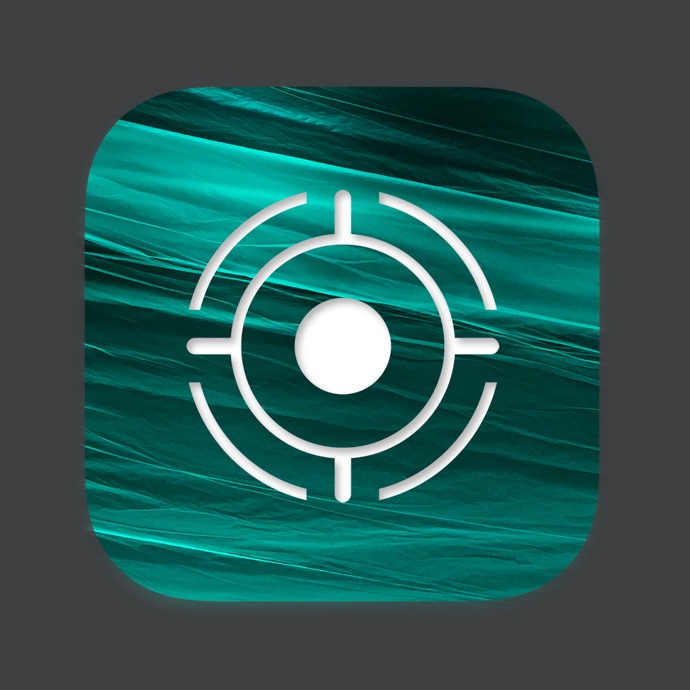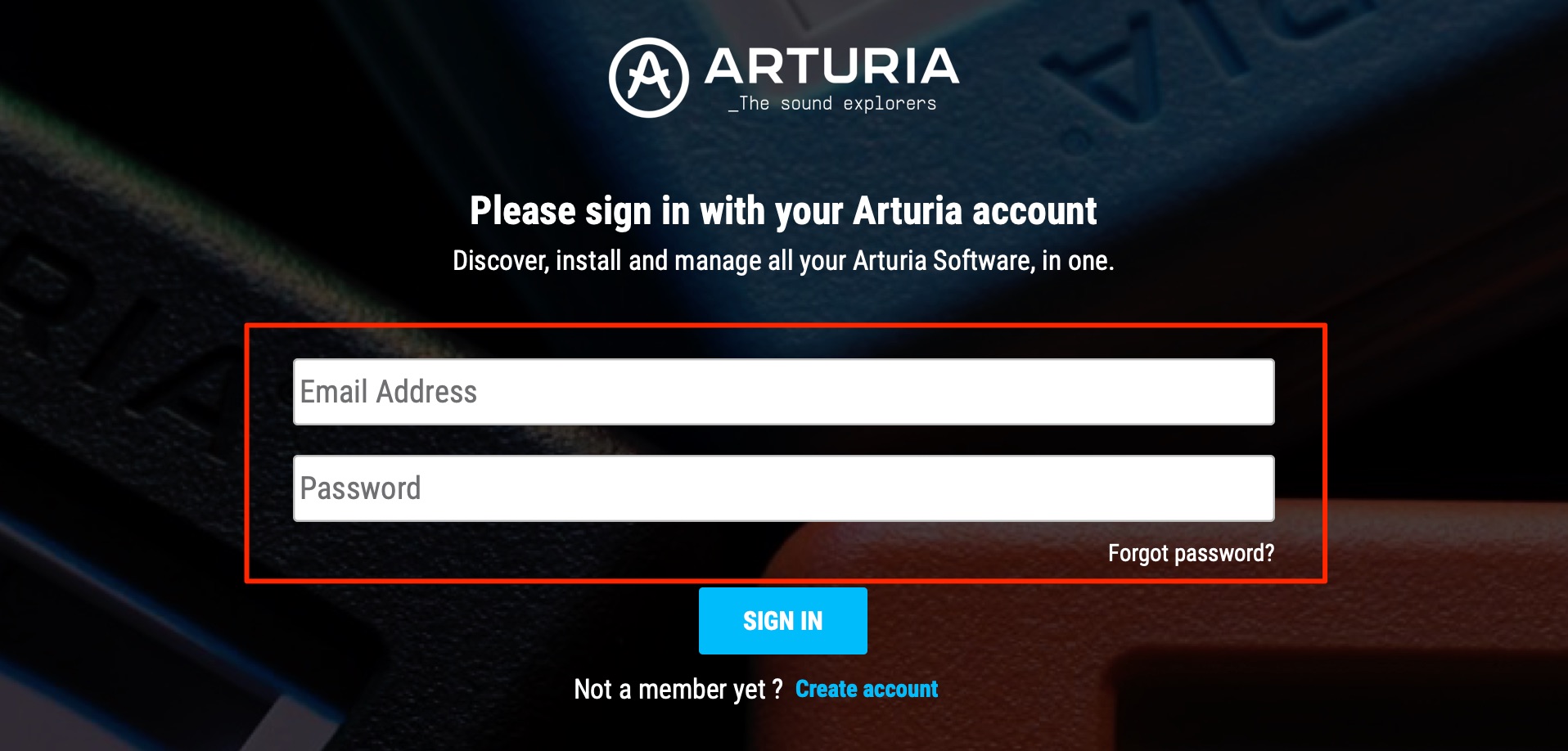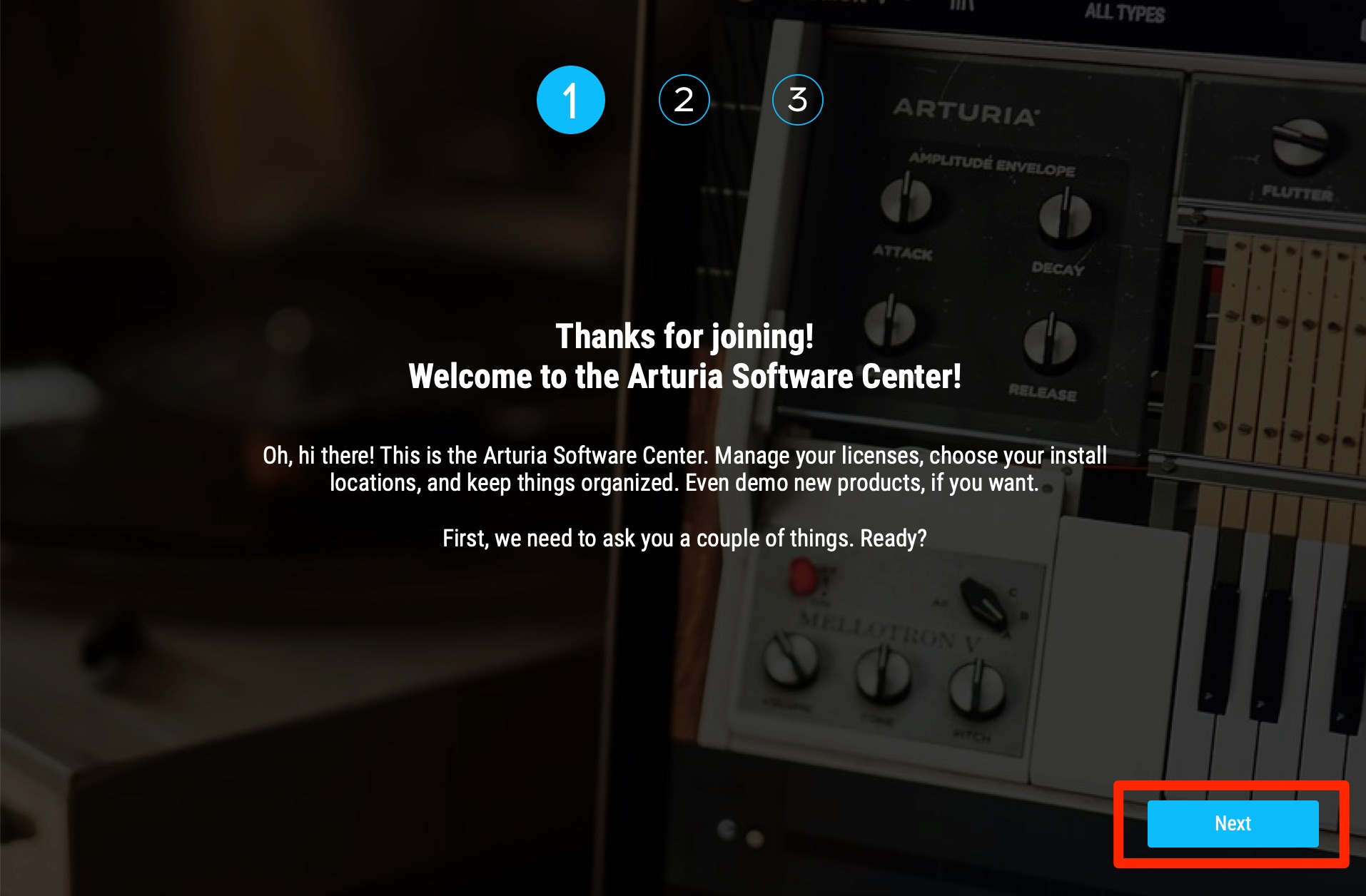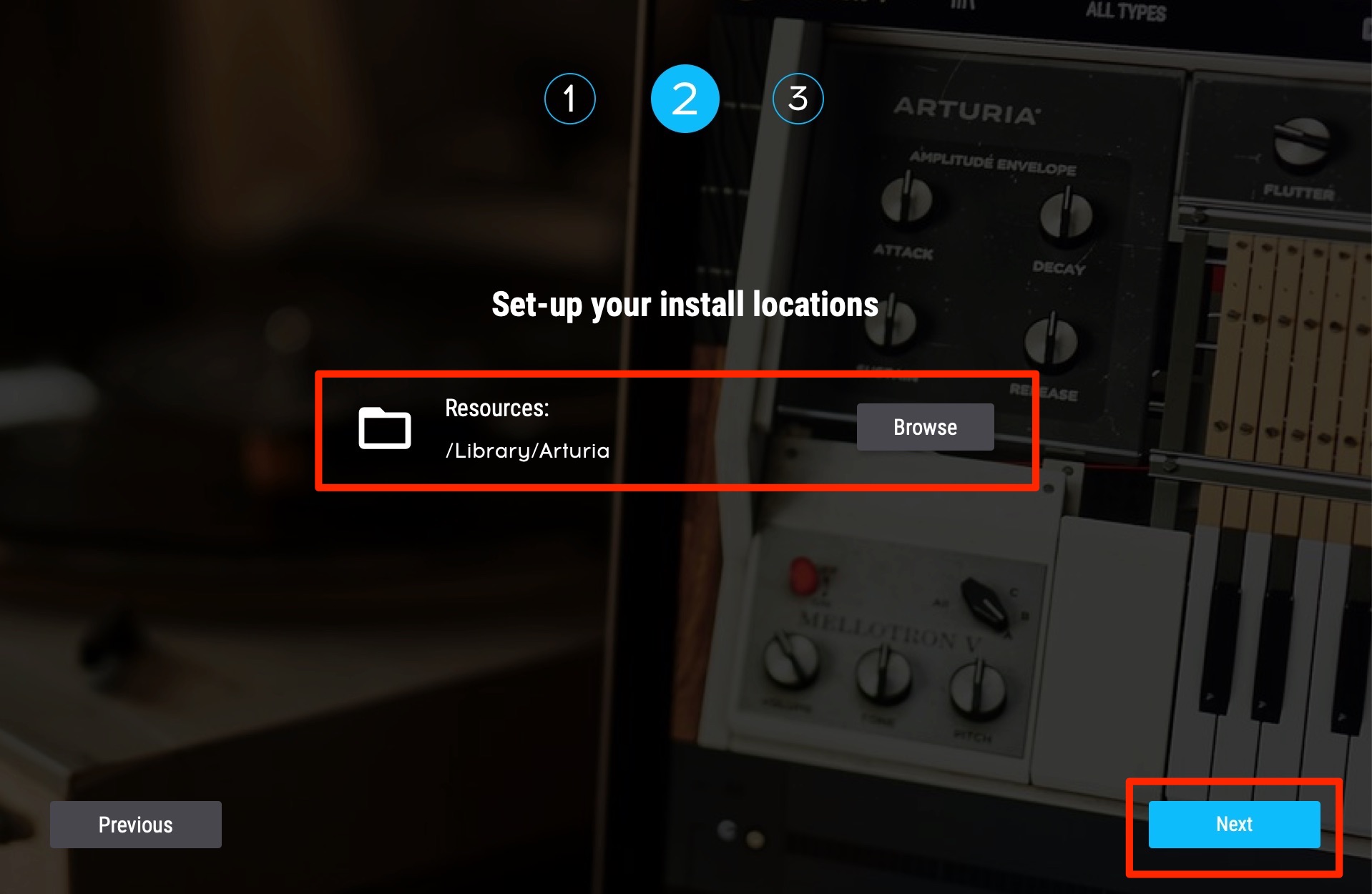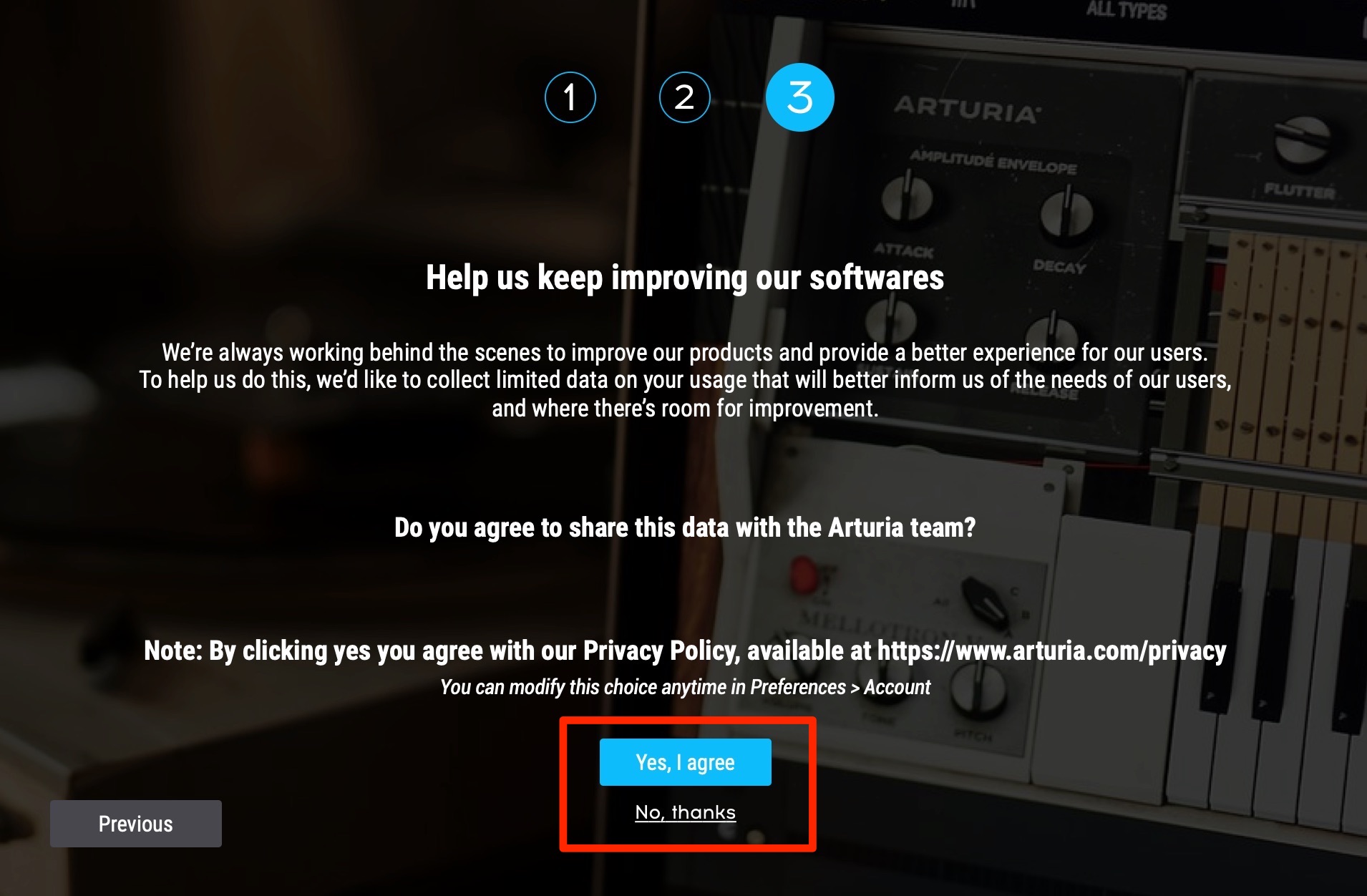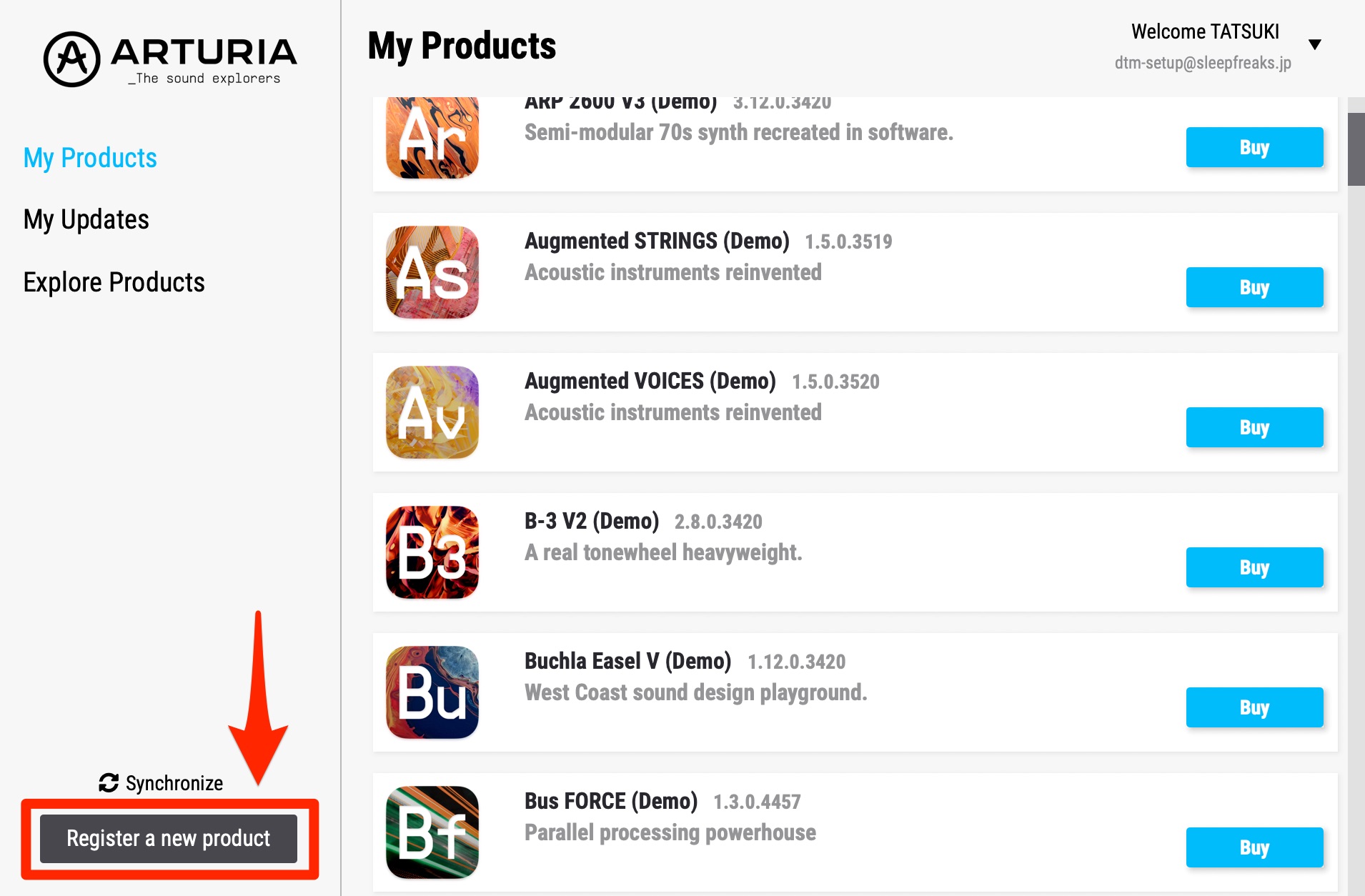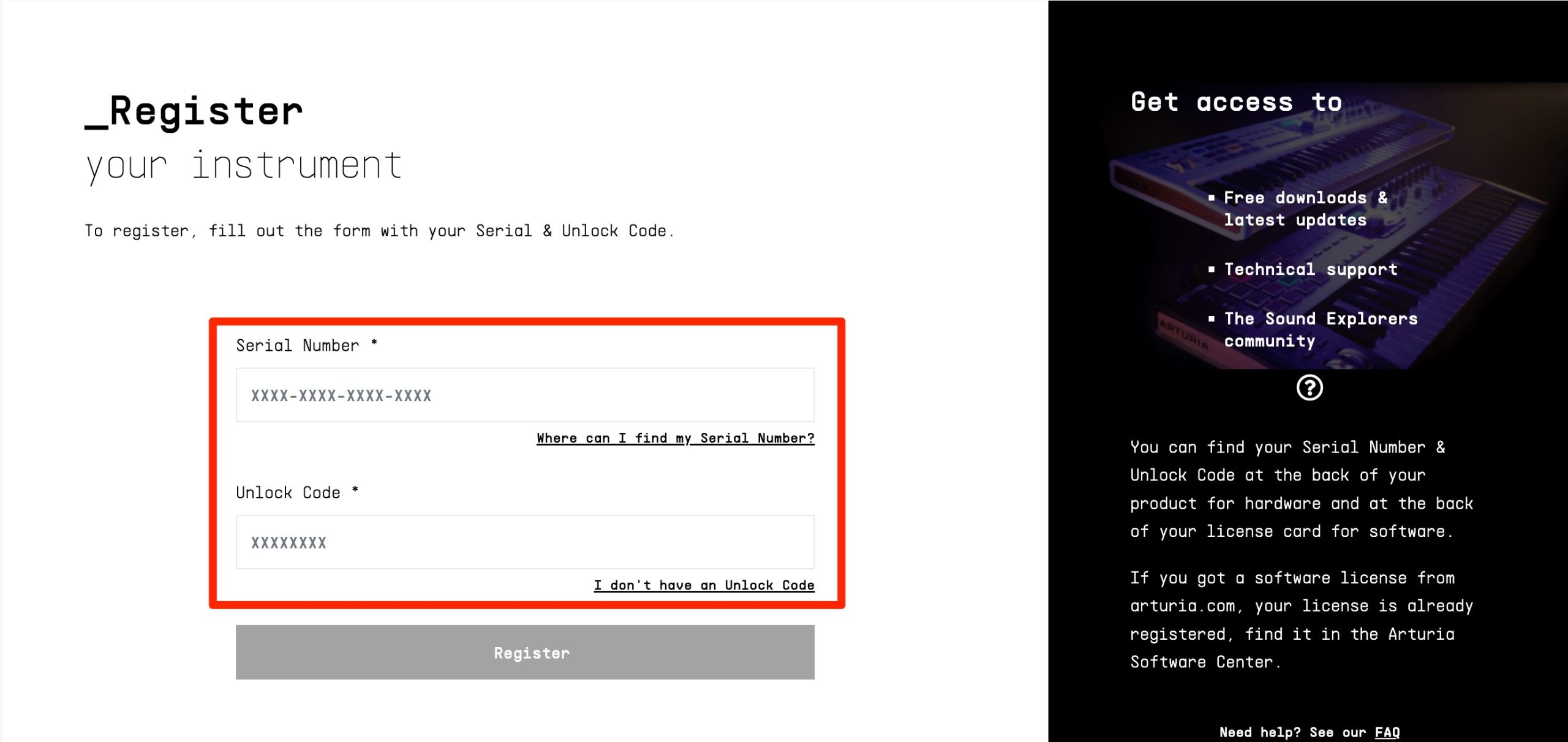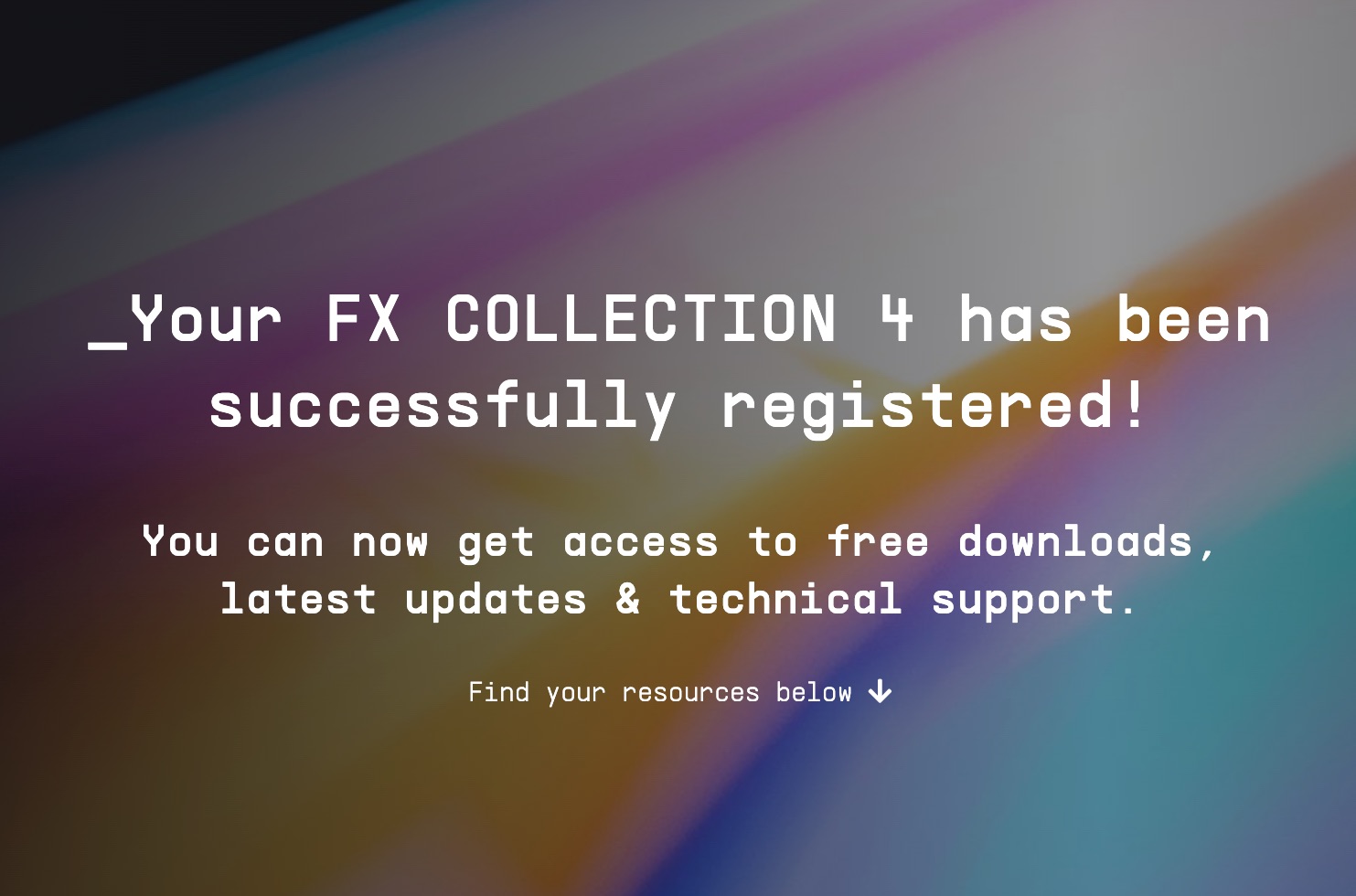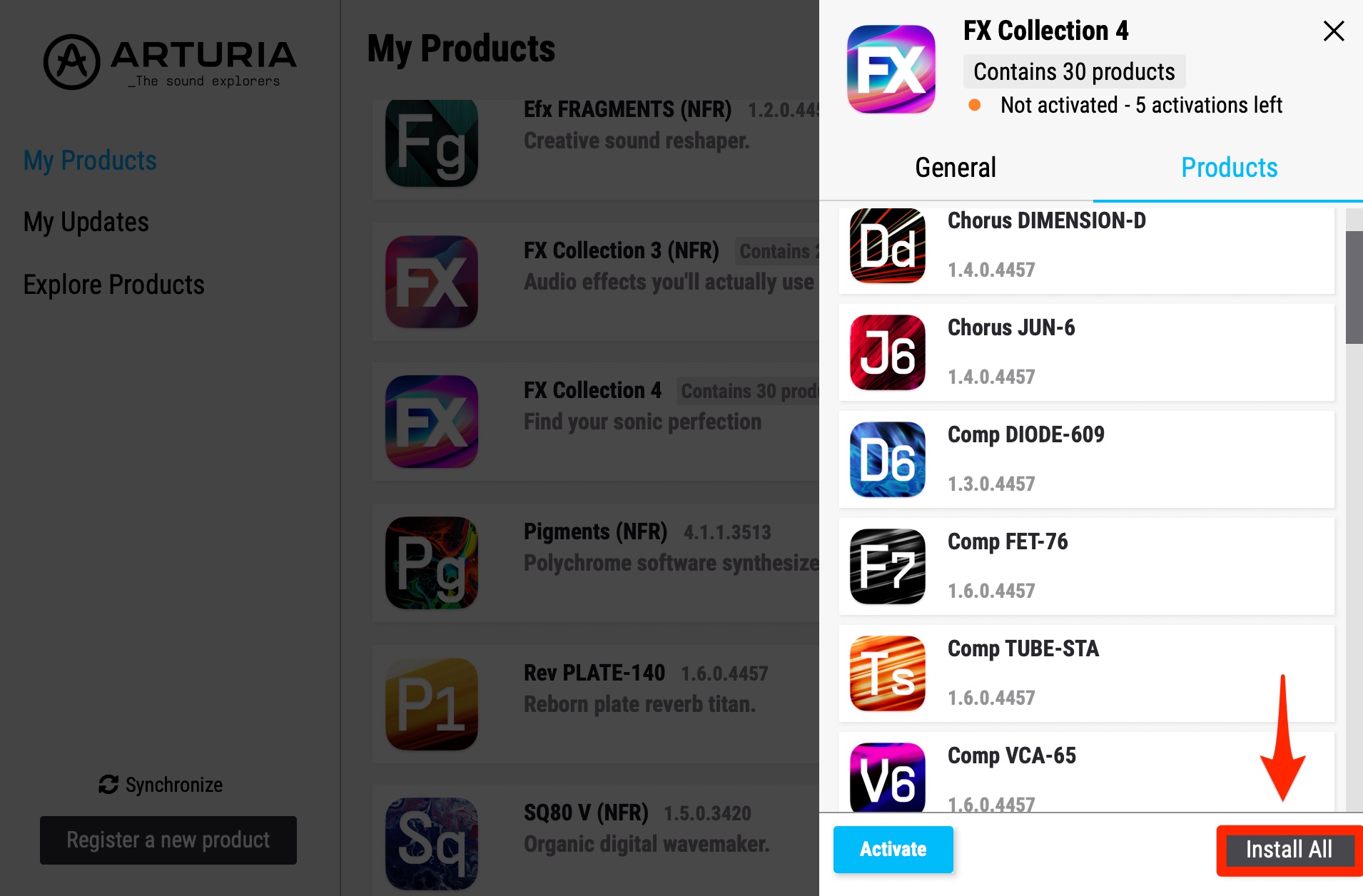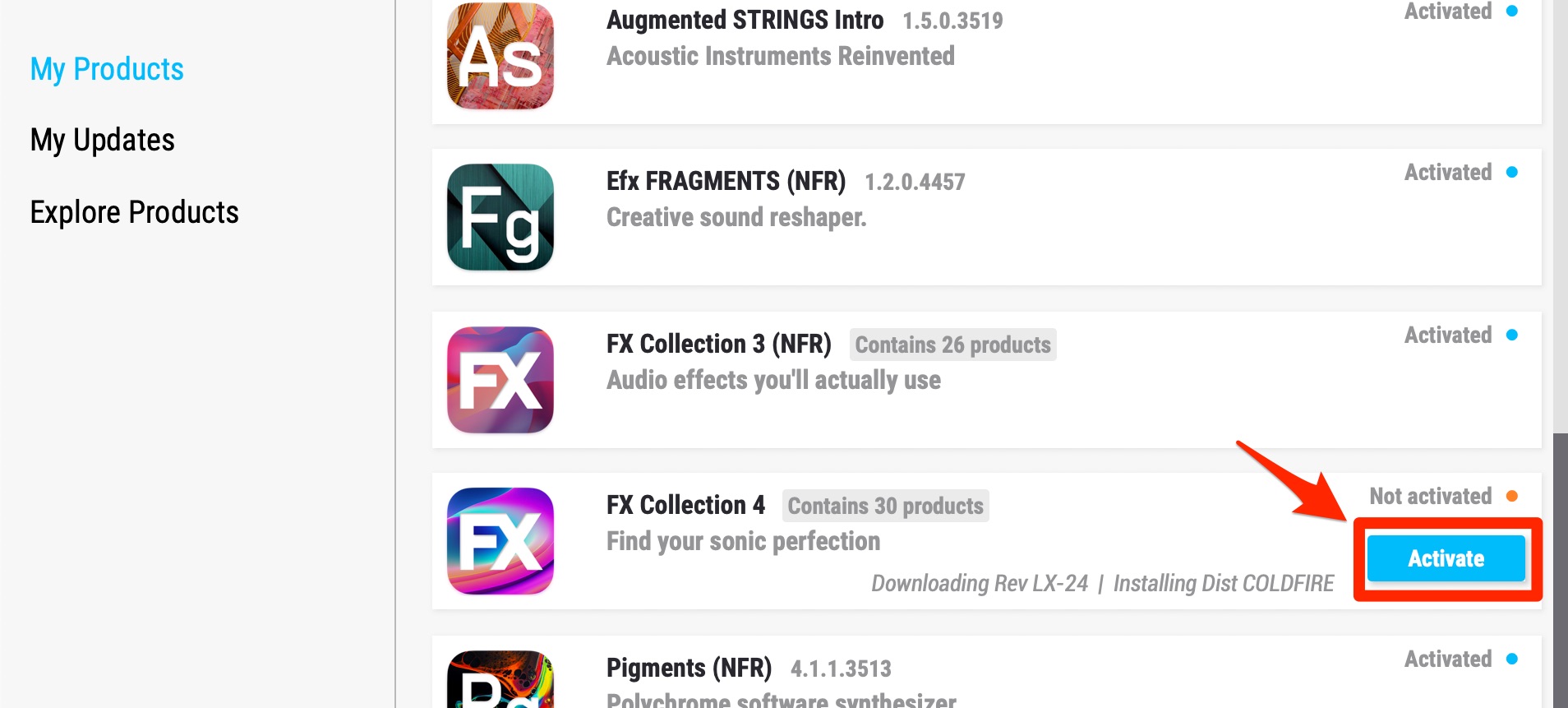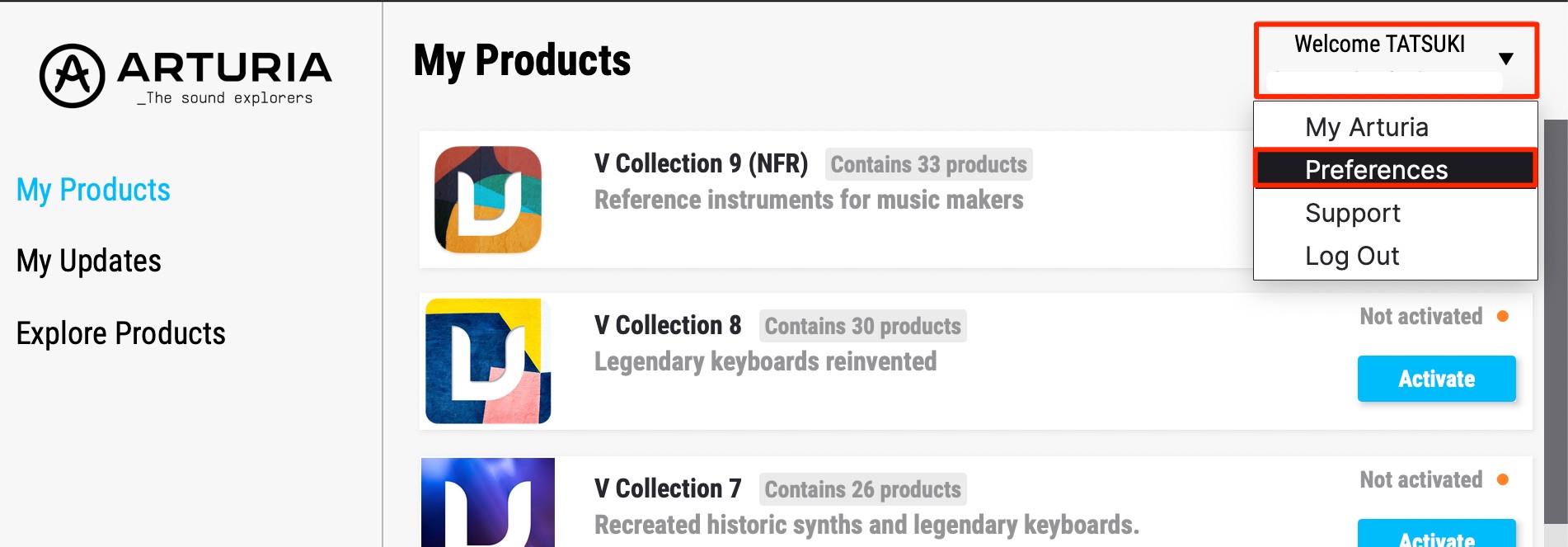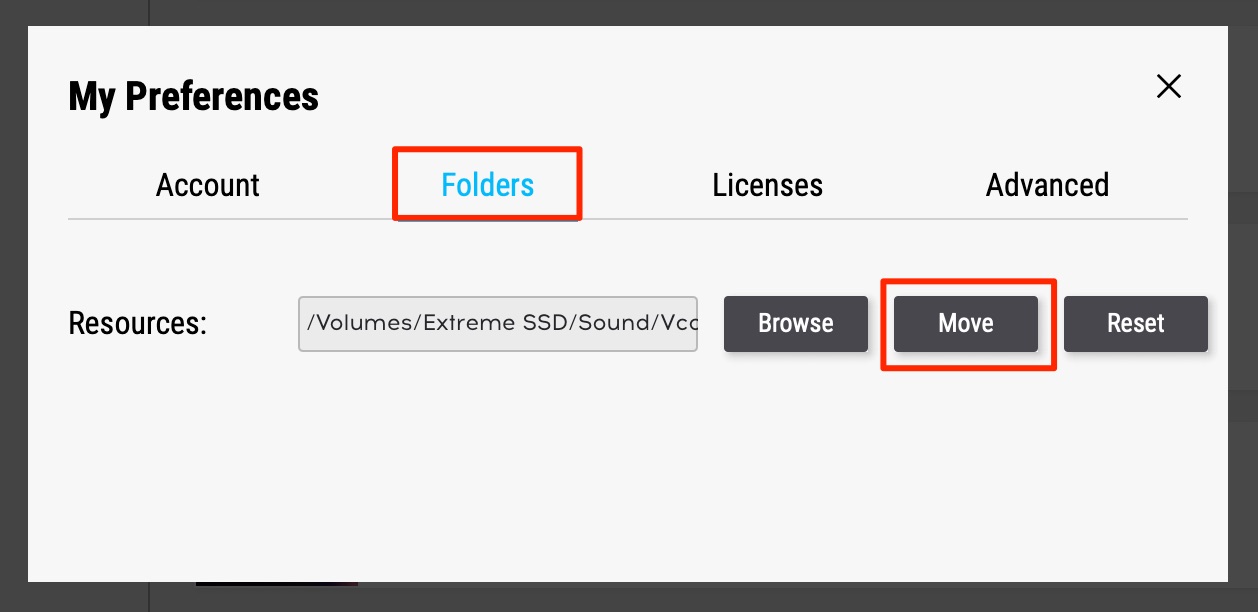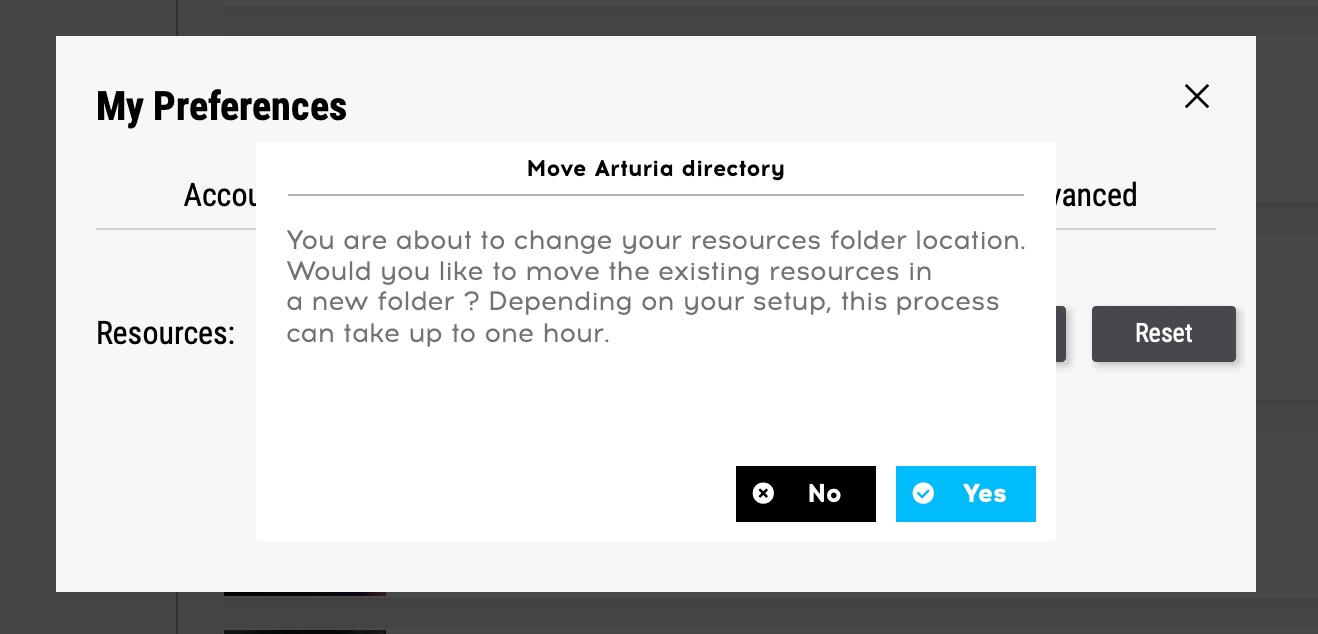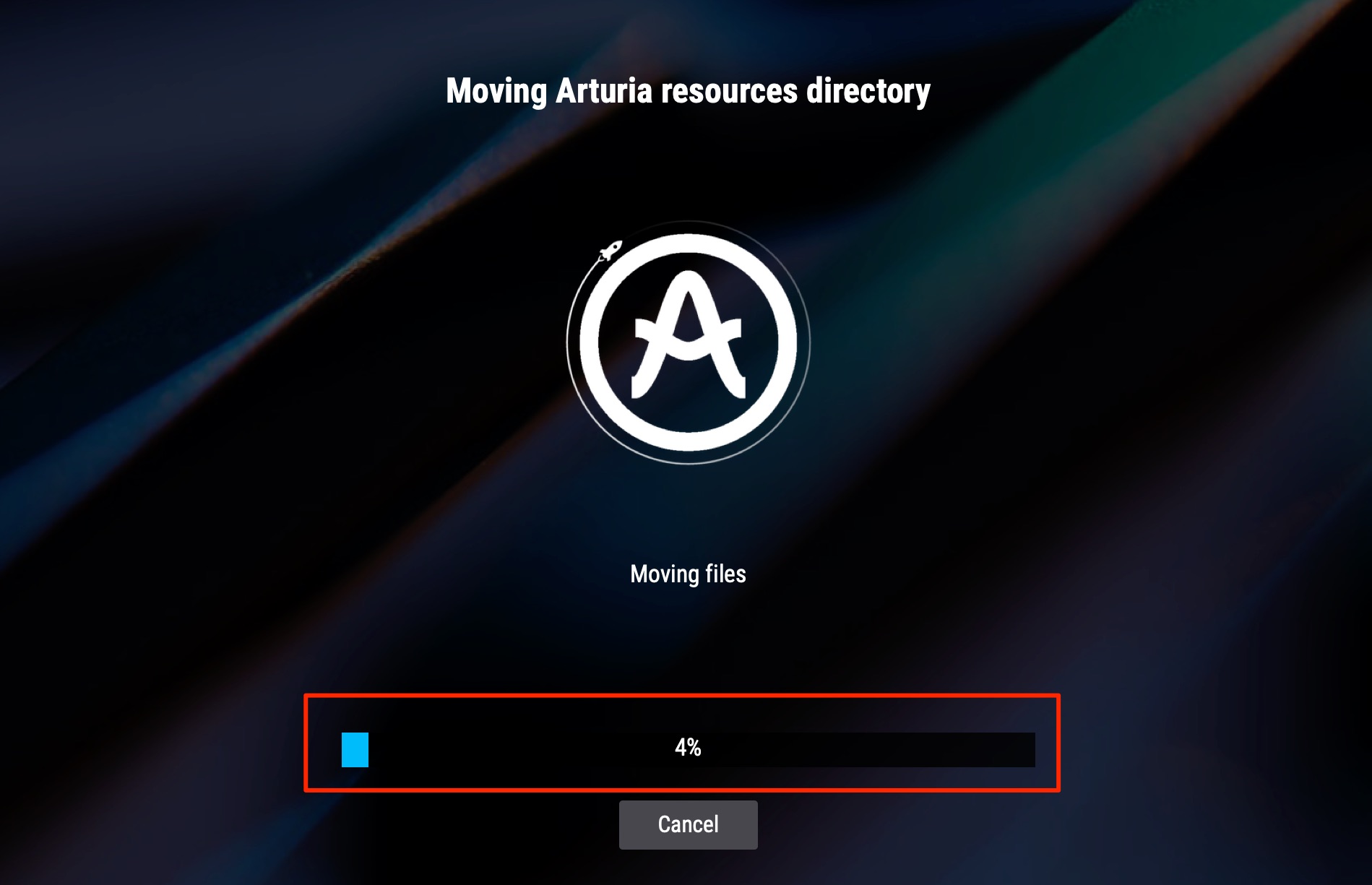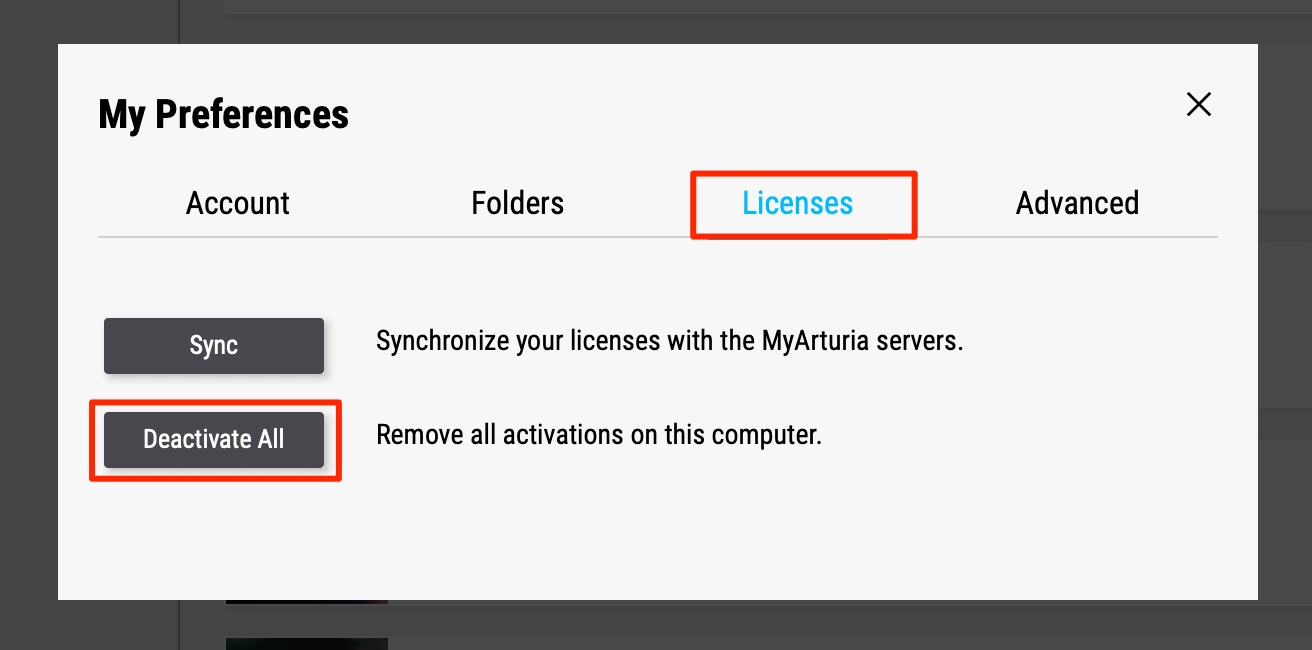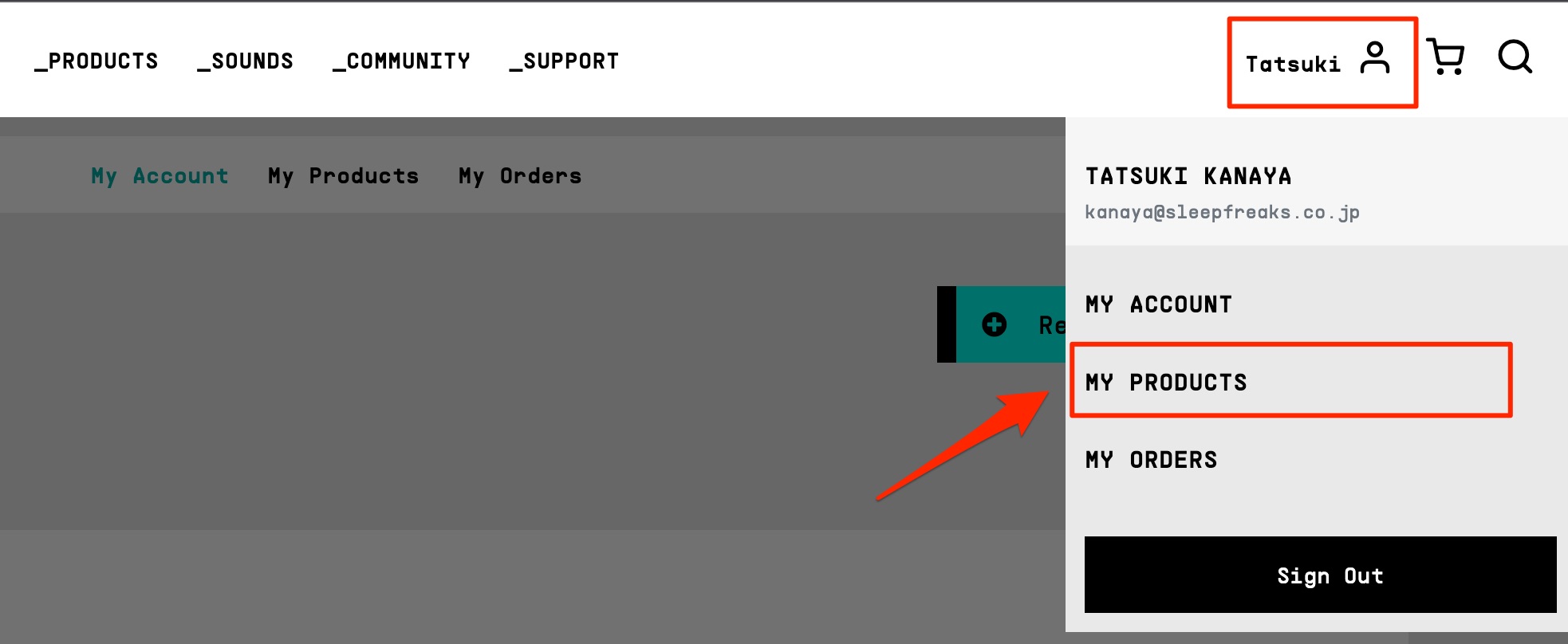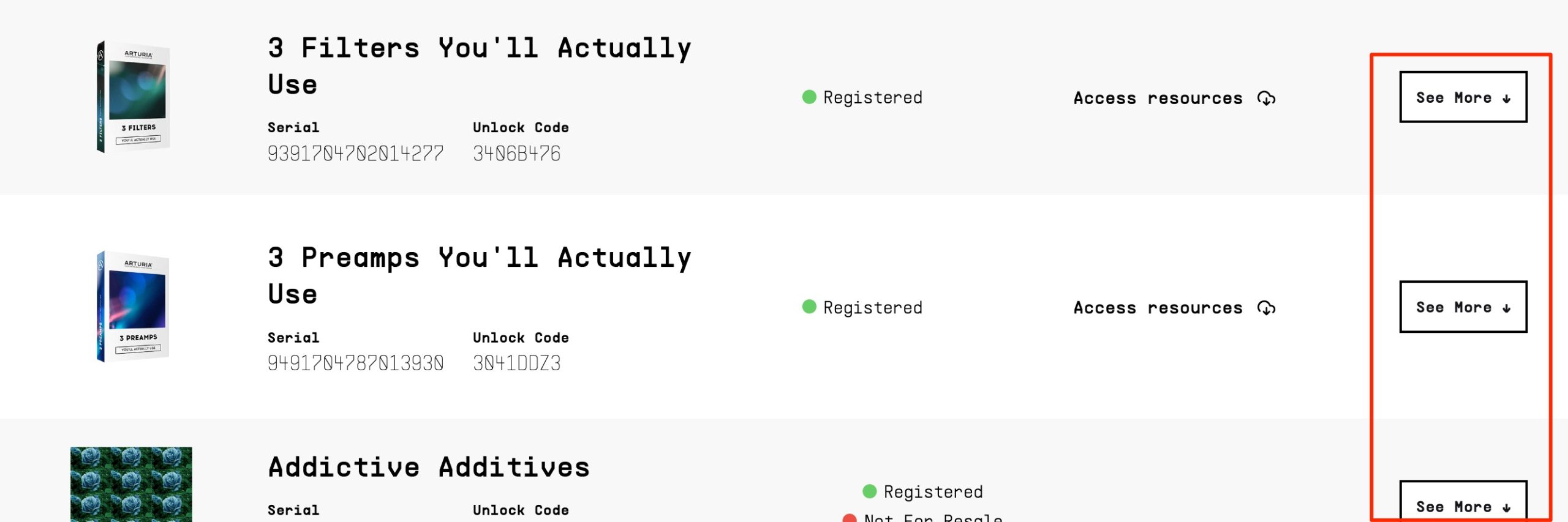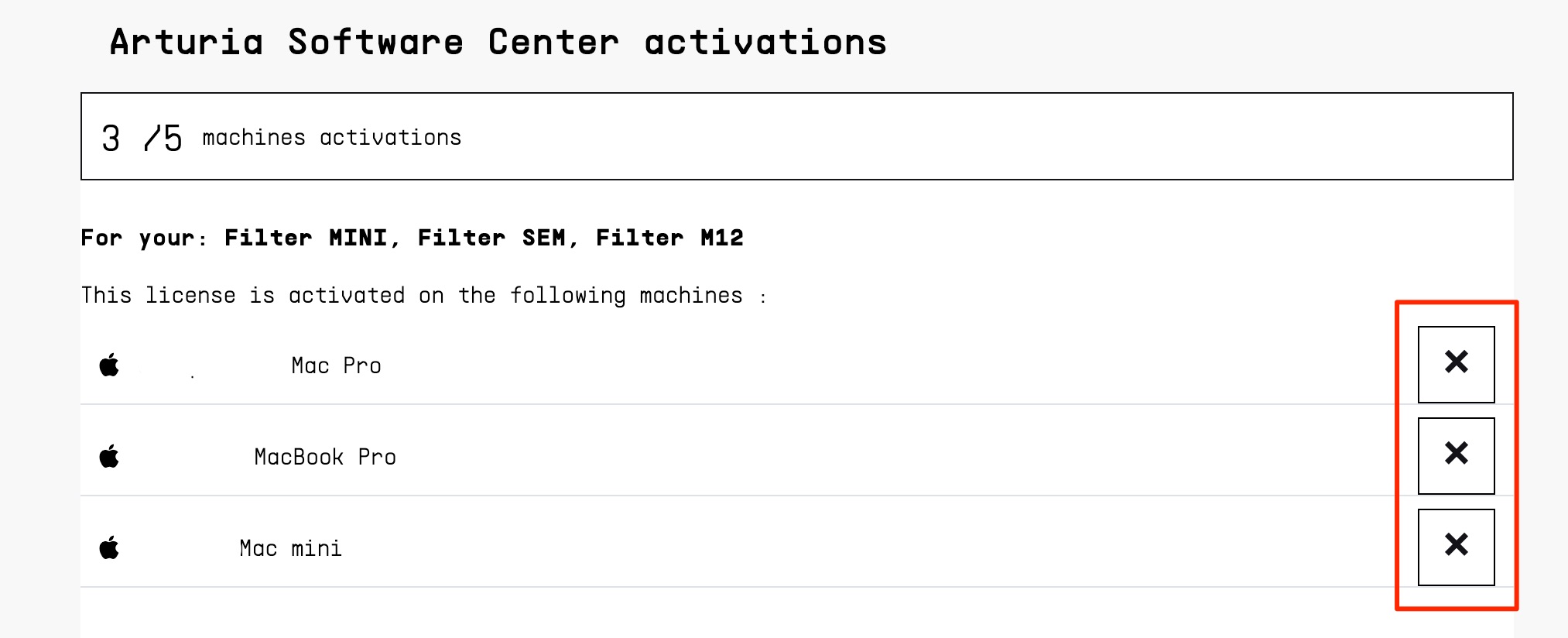Arturiaプラグインを使用をするまでの流れ |アカウント作成と製品のオーサライズ
Arturia製品をDAWで使用するために

ここではArturiaプラグインをお使いのDAWで使用するまでの流れを解説します。
アカウントの作成
まずはArturiaアカウントの作成を行います。
すでにアカウントをお持ちの場合は次項の「購入した製品の登録」へ進んでください。
Arturiaのウェブサイトへアクセスします。
右上のユーザーアイコンをクリックして「Create Account」を選択します。
必要情報を入力して「Create」を選択します。
このような表示に切り替わります。
登録したメールアドレスに確認リンクが届きます。
「Confirm email」をクリックすればアカウント作成が完了します。
作成したアカウントでログインを行います。
購入した製品の登録
次に購入した製品をアカウントへ登録します。
製品の登録や管理は「Arturia Software Center」というソフトを使用して行います。
Arturia Software Centerのダウンロードページへアクセスします。
お使いのOS(Mac or Win)に合わせてソフトをダウンロードします。
ダウンロードしたインストーラーをダブルクリックして、Arturia Software Centerをインストールします。
Arturia Software Centerは下記の場所にインストールされます。
- Mac : アプリケーション → Arturiaフォルダ
- WIndows : Cドライブ → Program Files → Arturiaフォルダ
ここからArturia Software Centerを起動します。
ログインを求められますので、作成したアカウントでログインします。
初回時はこのような画面が表示されます。
「Next」を押します。
製品によって音源に付属するサウンドファイル容量が大きく、メインストレージの空き容量を圧迫してしまうことがあります。
これを避けるためにサウンドファイルが格納される場所を指定できます。
「Browse」ボタンから外付けストレージ/フォルダを押して希望の場所を選択するだけです。
特に必要がない場合はそのまま次へ進めてください。
製品を使用していく中でユーザーが行った操作や起きた不具合などを自動的に送信するというガイドラインです。
これを許可する場合は「YES」 拒否したい場合は「NO」を選択してください。
これで設定が完了です。
「Register a new product」をクリックします。
製品登録のページが開きます。(要ログイン)
「Serial Number」 と「Unlock Code」を入力して「Register」ボタンを押します。
製品によっては「Unlock Code」が必要ありません(発行されない)
その場合、Unlock Codeは空白のまま「Register」ボタンを押してください。
このようなメッセージが表示されれば登録は完了です。
製品のインストールとアクティベート
最後に製品のインストールとアクティベートを行います。
Arturia Software Centerを確認すると登録された製品が表示されています。(ここでは例として FX Collection 4)
基本的なインストール方法は製品共通です。
製品をクリックして「Install」もしくは「Install All」を押すだけです。
アクティベート方法も簡単で製品に表示されている「Activate」ボタンを押すだけです。
表示が「Activated」に変われば完了です。
以上が製品の登録からアクティベートまでの全流れとなります。
大容量のサウンドファイルを他ストレージに移動したい
上記でも触れましたが、製品によって音源に付属するサウンドファイル容量が大きく、メインストレージの空き容量を圧迫してしまうことがあります。
これはサウンドファイルを外付けストレージに移動することで回避できます。
右上のアカウント名をクリックして「Preferences」を選択します。
「Folders」タブの「Move」をクリックします。
現在のファイルを移動しても良いか?と聞かれています。「Yes」を選択します。
場所を尋ねられるため、移動したい外付けストレージに任意のフォルダを作成して選択します。
このようにサウンドファイルの移動が行われます。
プログレスバーが100%になれば完了です。
使用しなくなったパソコンからアクティベートを解除したい
使用しなくなったパソコンから製品のライセンスを解除し、新しいパソコンで使用したいというケースもあります。
Arturia製品は最大5台までのパソコンにインストールすることが認められていますが、使用しないパソコンからはライセンスを外しておくことをお勧めいたします。
右上のアカウント名をクリックして「Preferences」を選択します。
「Licenses」タブの「Deactivate All」を選択することで、パソコンに割り当てられた全製品のライセンスが解除されます。
パソコンの故障などでパソコンからライセンスの解除が行えない場合は下記を行います。
マイアカウントのプロダクトページへアクセスします。(要ログイン)
このように購入したライセンスが並んでいますので、製品の「See More」をクリックします。
ライセンスの割り当てが表示されています。
使用しないパソコンのライセンスを「×」ボタンで解除します。
- CATEGORY:
- 製品のインストール