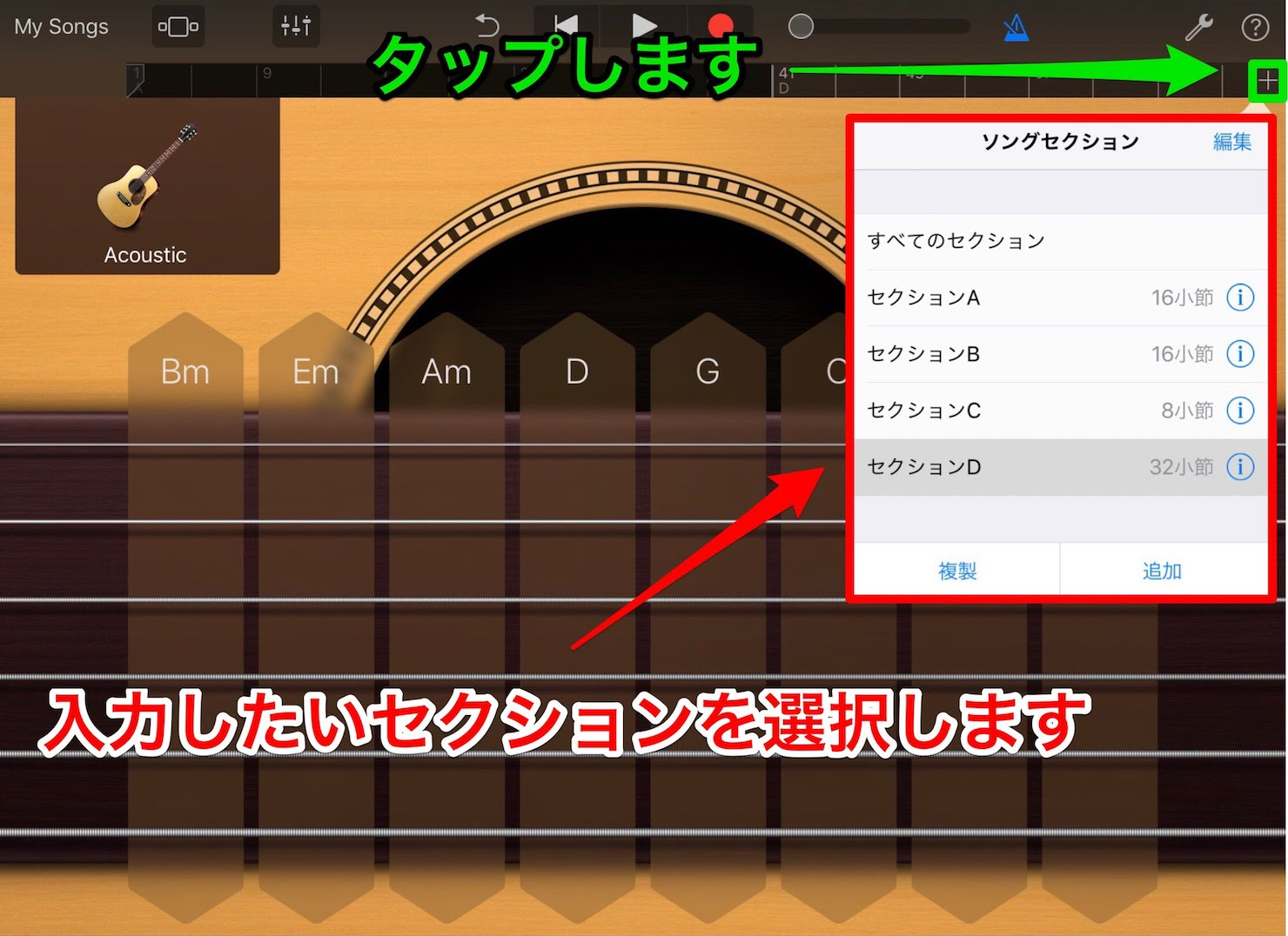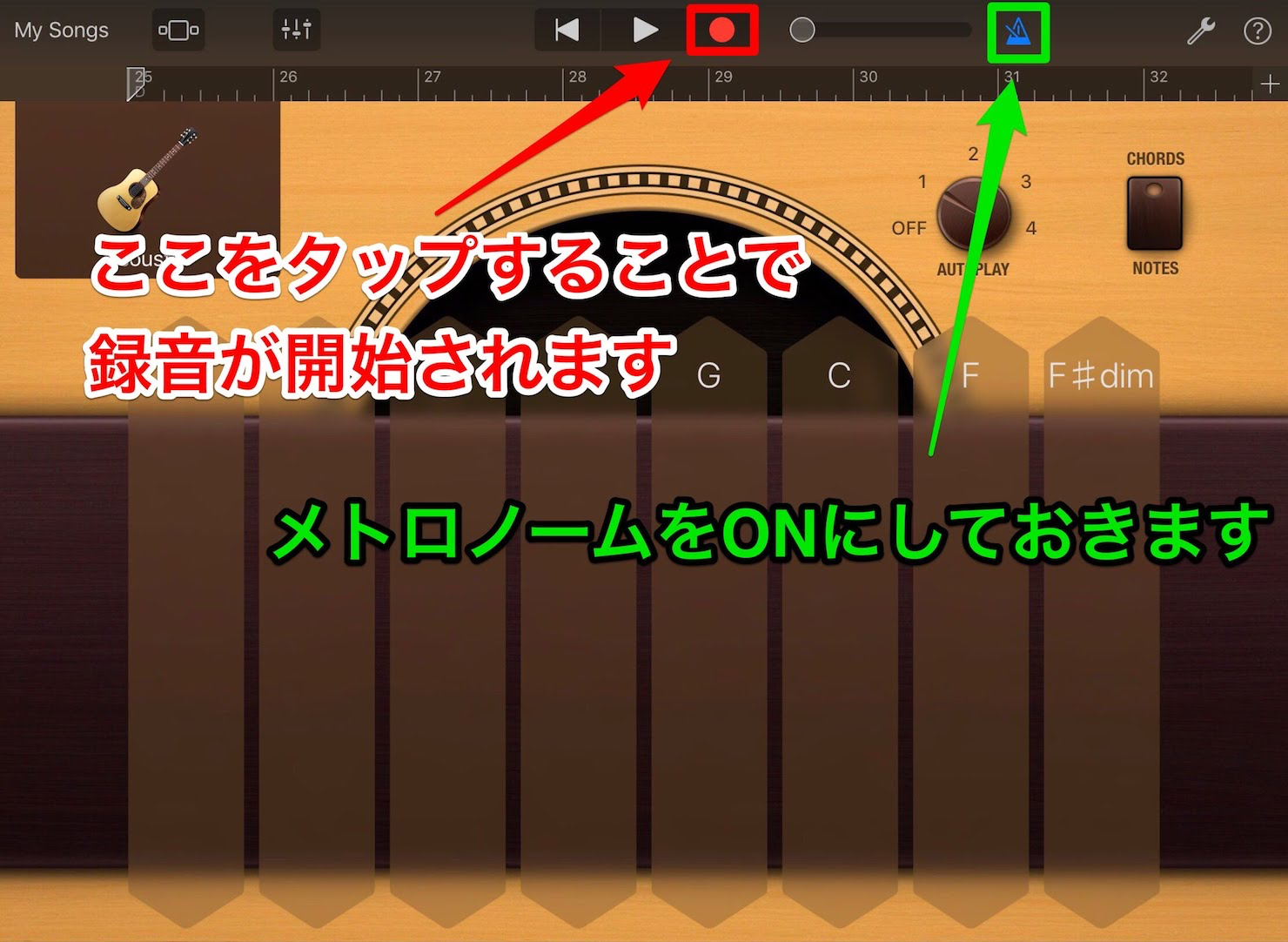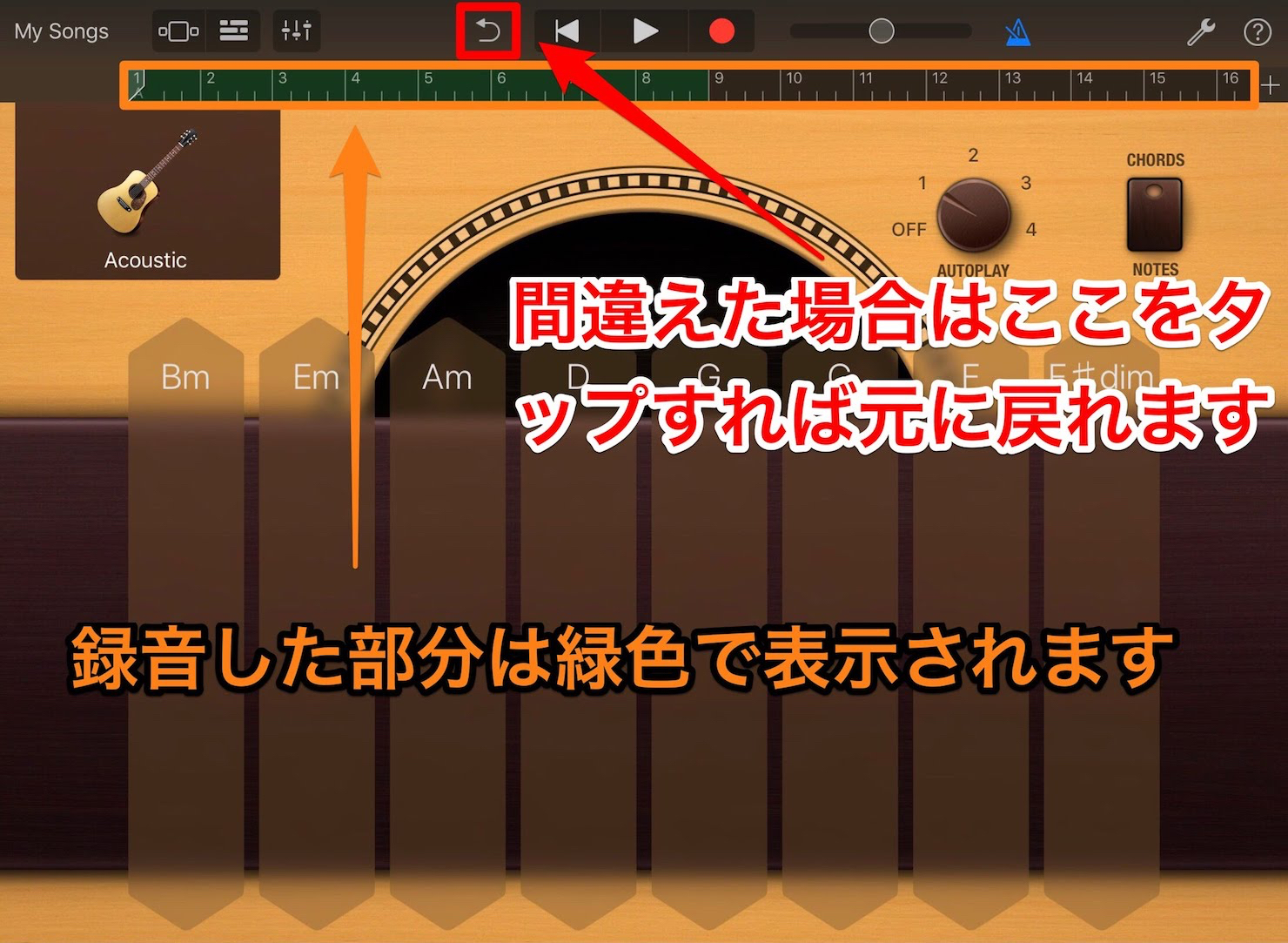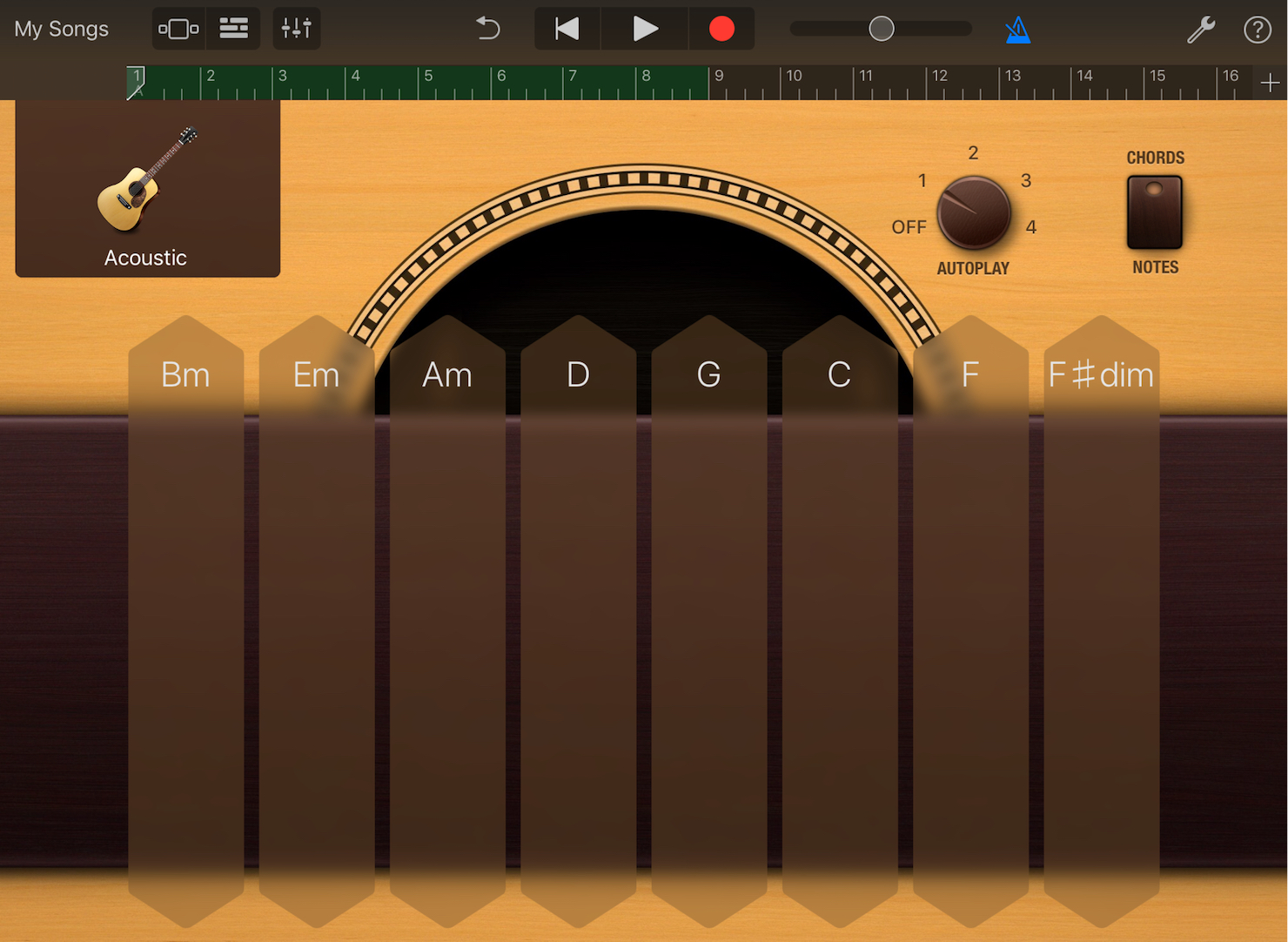ギターを打ち込む①|GarageBand iOSの使い方 Ver.2.3 以降
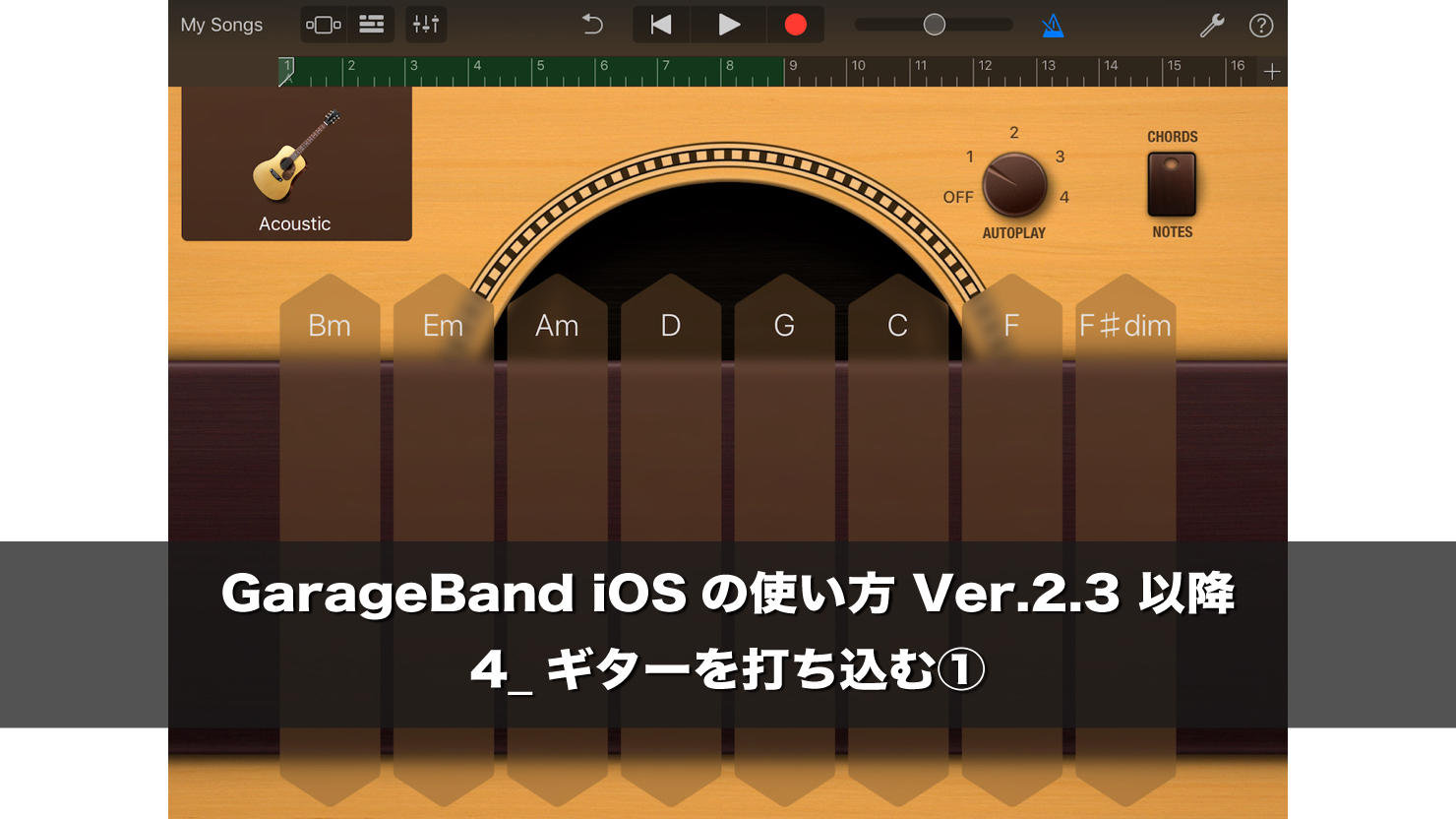
今回からはいよいよギターを打ち込んでいきたいと思います。
GarageBandでは「自身で演奏し打ち込みながら入力する方法」と、「自動で演奏された音を入力する方法」の2種類があります。
今回の記事では「自動で演奏された音を録音する」という方法を紹介していきたいと思います。
自動演奏のメリット
- 数回タッチするだけで簡単に入力出来る
- 複雑な演奏パターンも含め多数のバリエーションが用意されている
- 楽器の専門知識が必要ない
圧倒的に簡単な入力のため、作曲初心者の方には特にオススメできる機能となっています。またギターだけに限らず様々な楽器で自動演奏が用意されているので、楽器の奏法や特性を知るのにも役立つかと思います。
自動演奏のデメリット
- 思い通りの演奏が見つからない場合がある
- 後からのエディットが少々難しい
- 他楽器との兼ね合いを取るのが難しい
等が挙げられます。複雑なパターンも入力出来る反面、入力後のエディットが少々難しいかもしれません。またいくつかの楽器を重ねていくうちに音がぶつかってしまい不協和音になってしまう可能性もあるため、耳で確認しながら進めていく必要があります。
ギターの打ち込み方法
それではGarageBandの画面を見ていきましょう。
まずは入力したいセクションを選択します。今回の構成で言えば、サビを入力したい場合は「セクションD」を選択するといった具合ですね。
「全てのセクション」を選択すれば1曲を通して録音することも可能です。
右上の「AUTOPLAY」ボタンをスライドさせることで自動演奏モードに切り替わります。
数字が1〜4まで並んでおり、4種類の演奏パターンが用意されています。
弦が並んでいた部分が縦長のボタンに変わりましたね。鳴らしたいコードをタップすることで自動演奏が開始されます。AUTOPLAYの数字を変えていきながらタップしてみてください。
プロさながらの演奏が流れるかと思います。
ちなみに裏ワザとして、タップする指の本数を2本、3本に変えることでさらにバリエーションが増えます。こちらも是非試してみてください。
自動演奏を録音する
お気に入りの演奏パターンを見つけたら、いよいよ録音していきたいと思います。
録音前には必ずメトロノームボタンを点灯させておきましょう。
画面上部の赤いボタンを押すことで4カウントが始まり、その後録音が開始されます。
タイミングよくタップしながらコードチェンジしていきましょう。
ちなみにGarageBandはデフォルトで「オートクオンタイズ」という、タイミングを自動調整してくれる機能が有効になっていますので、あまりシビアに考えず気楽にタップしていただければと思います。
録音を終える場合は画面上部の四角ボタン、録音したもの確認したい場合は同じく上部にある再生ボタンでチェック出来ます。
録音した部分が緑色になっているのが分かりますね。もし入力に失敗してしまったら矢印ボタンを押すことで一つ前の段階に戻ることが出来ます。
細かい修正は後回しにして、ひとまず全セクションを入力していきましょう。
表示されているコードボタンに入力したいコードが無い場合
参考にしている楽曲が部分的に転調していたり、特殊なコードが使用されているなど画面に入力したいコードが表示されていない場合があります。
その場合は一旦、そのコードに1番近いものを一時的に代用して入力しましょう。
例えば今回の記事で参考にしている楽曲では、
- Bメロ終わり → BonD#
- サビ折り返し → DonF#
が使用されています。
どちらも画面には表示されていないコードですね。
この場合は、
- BonD# → Bm
- DonF# → D
で入力しておき、後ほど修正を加えていきたいと思います。
入力後の編集はもう少し後にご説明いたしますので、まずは全セクションの入力を終わらせる事を目標に頑張ってみましょう!
次回は演奏していきながら入力する方法をご紹介致します。
お付き合いいただきありがとうございました。
記事作成者
momo (田之上護/Tanoue Mamoru)
1995年生まれ。Digital Performerユーザー。音楽学校を卒業後作曲家として福岡から上京。
2017年8月ツキクラ「STARDUST」に作・編曲で参加し作家デビュー。
「心に刺さる歌」をモットーに、作詞作曲・編曲からレコーディングまで全てをこなすマルチプレーヤー。
アートユニット「Shiro」の作編曲担当としても活動中。
TwitterID : @momo_tanoue
Shiro : @shiro_unit or https://www.shiro.space/