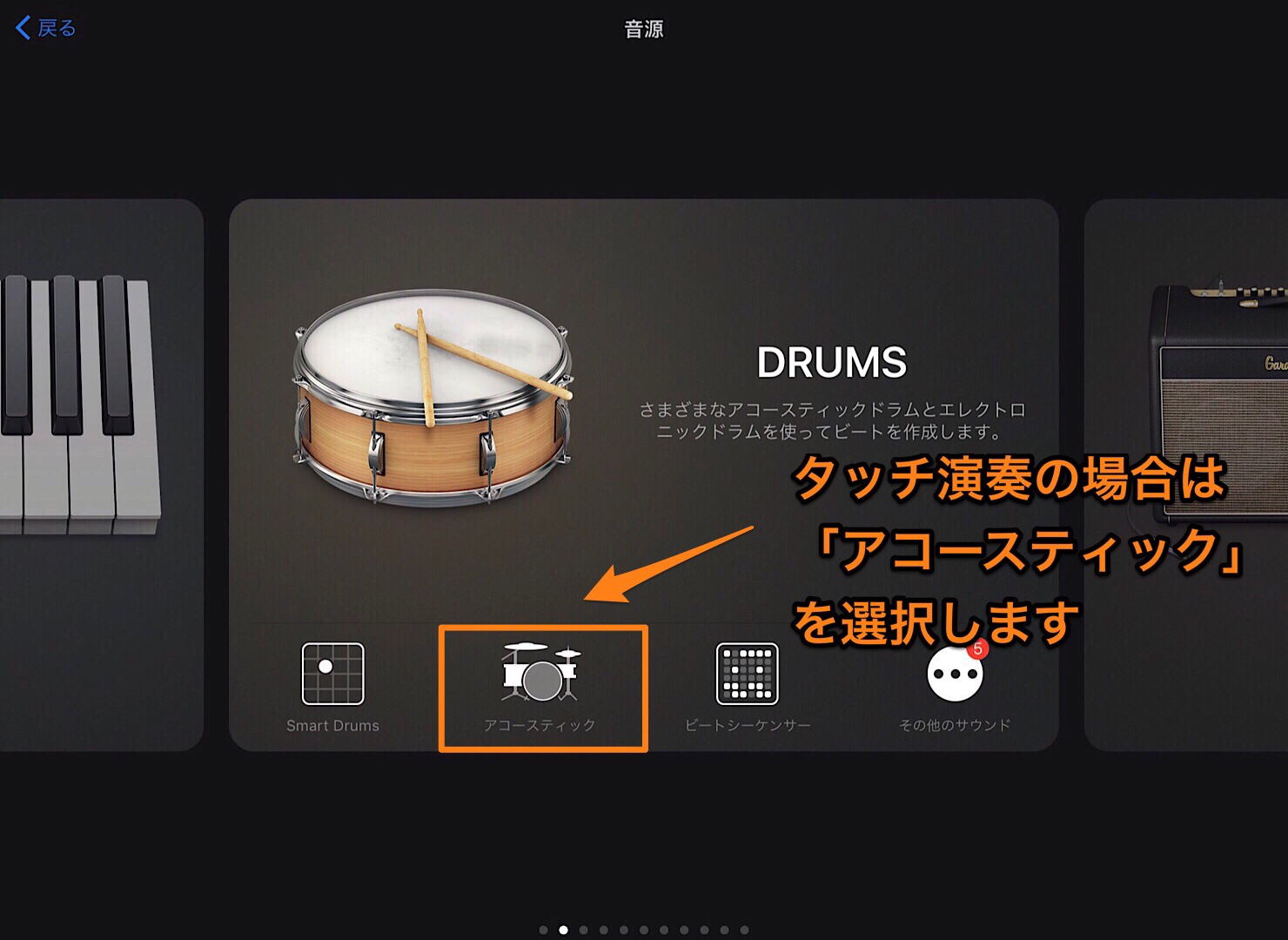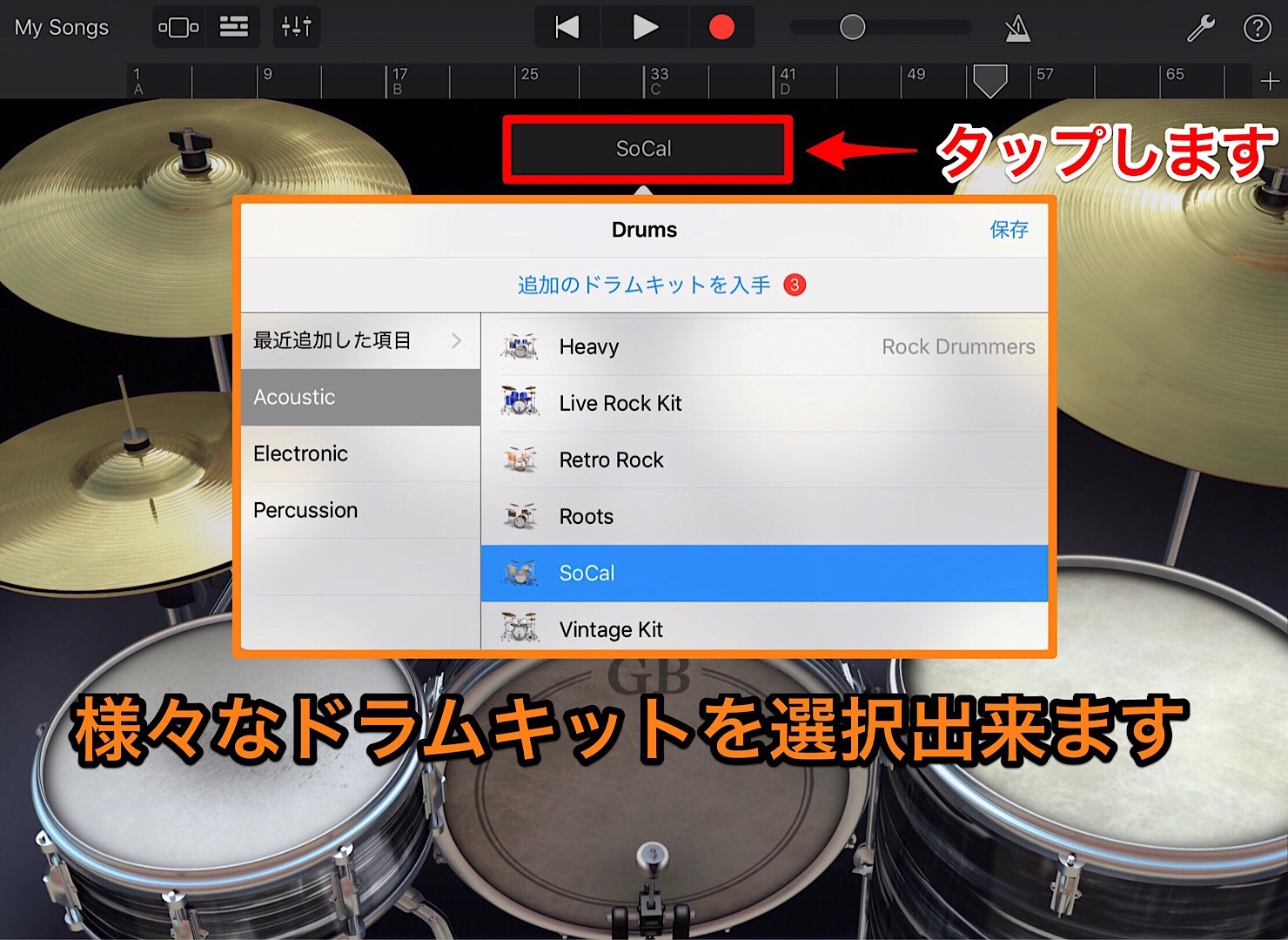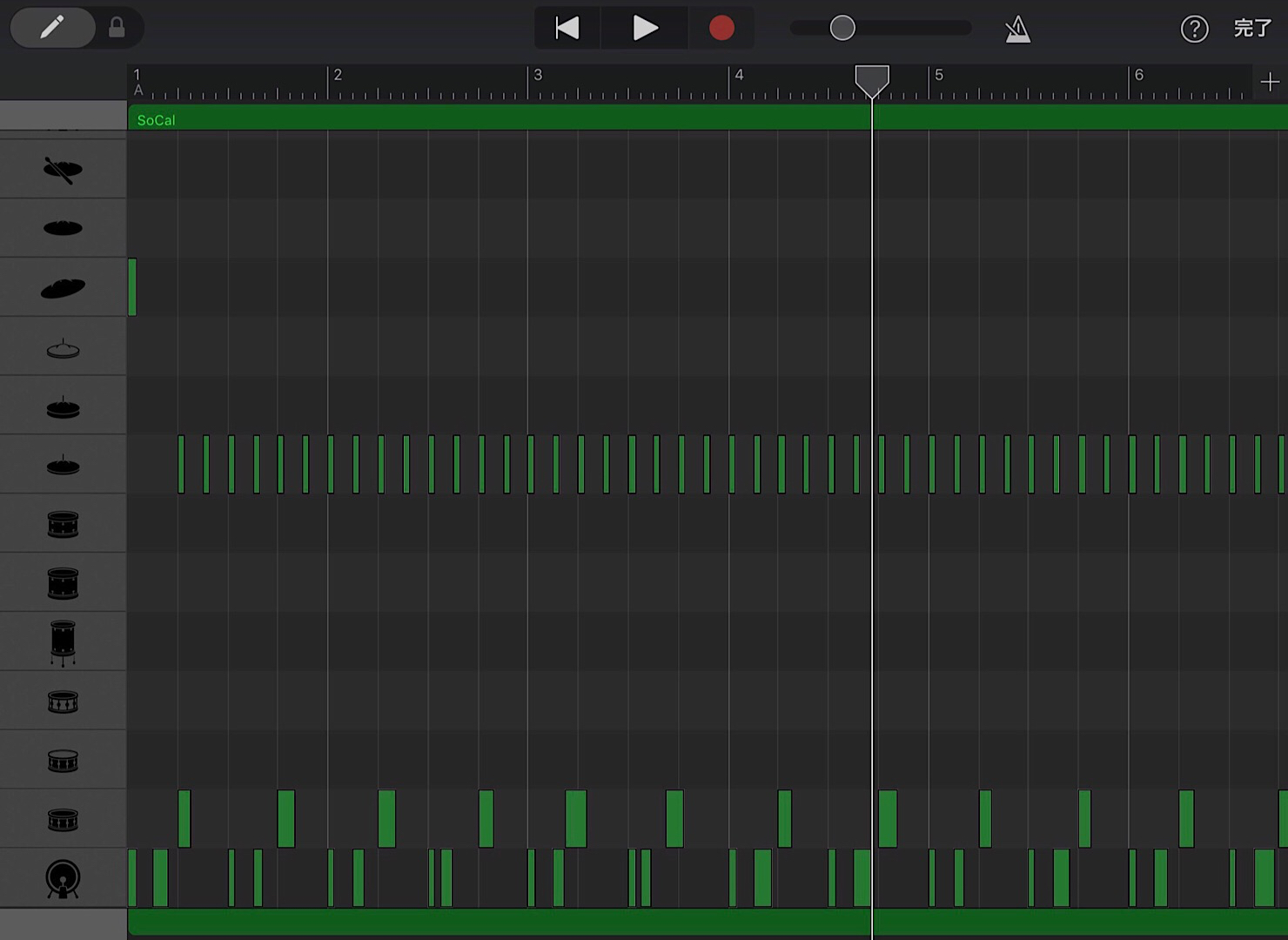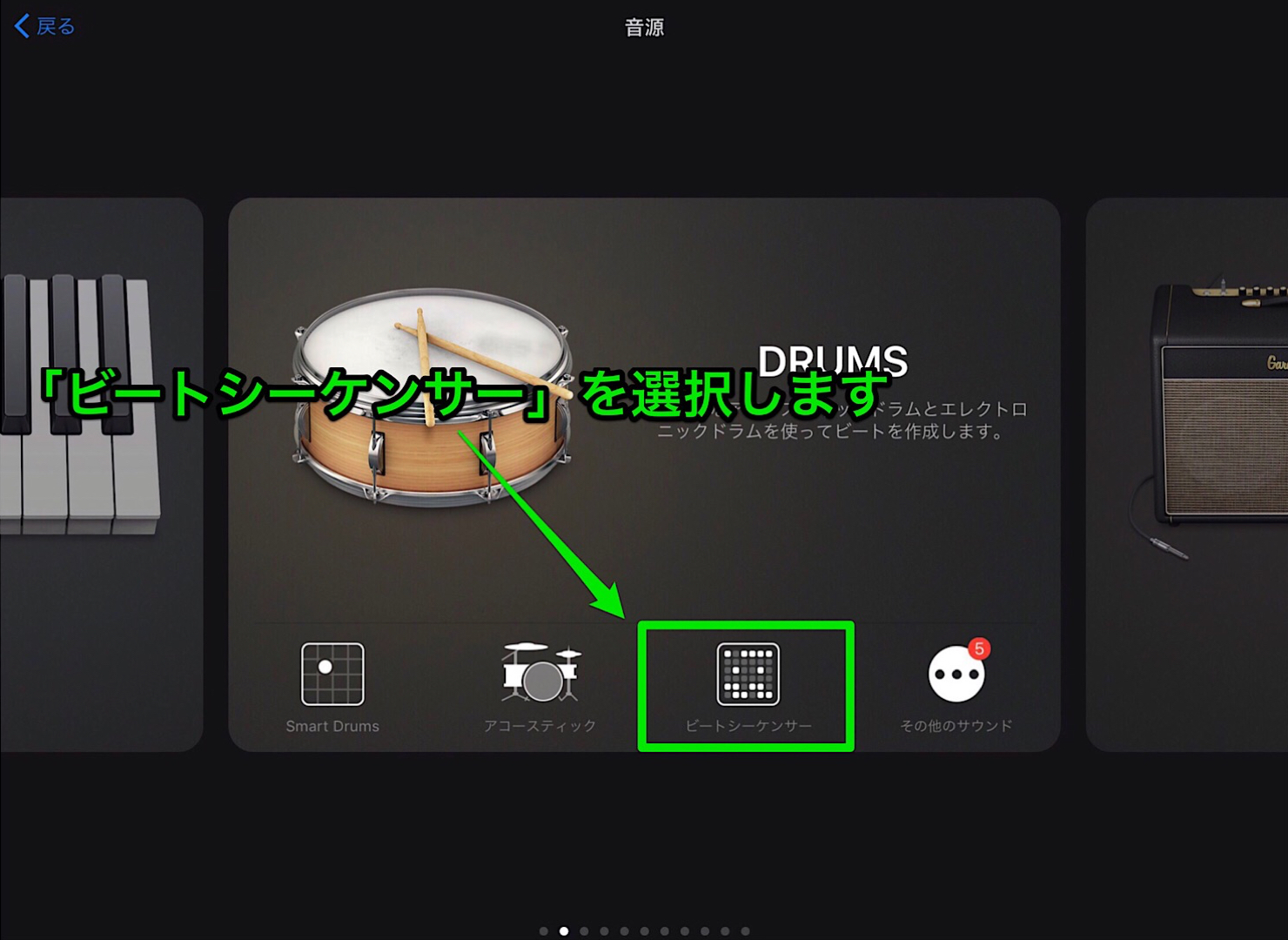ドラムを打ち込む②|GarageBand iOSの使い方 Ver.2.3 以降
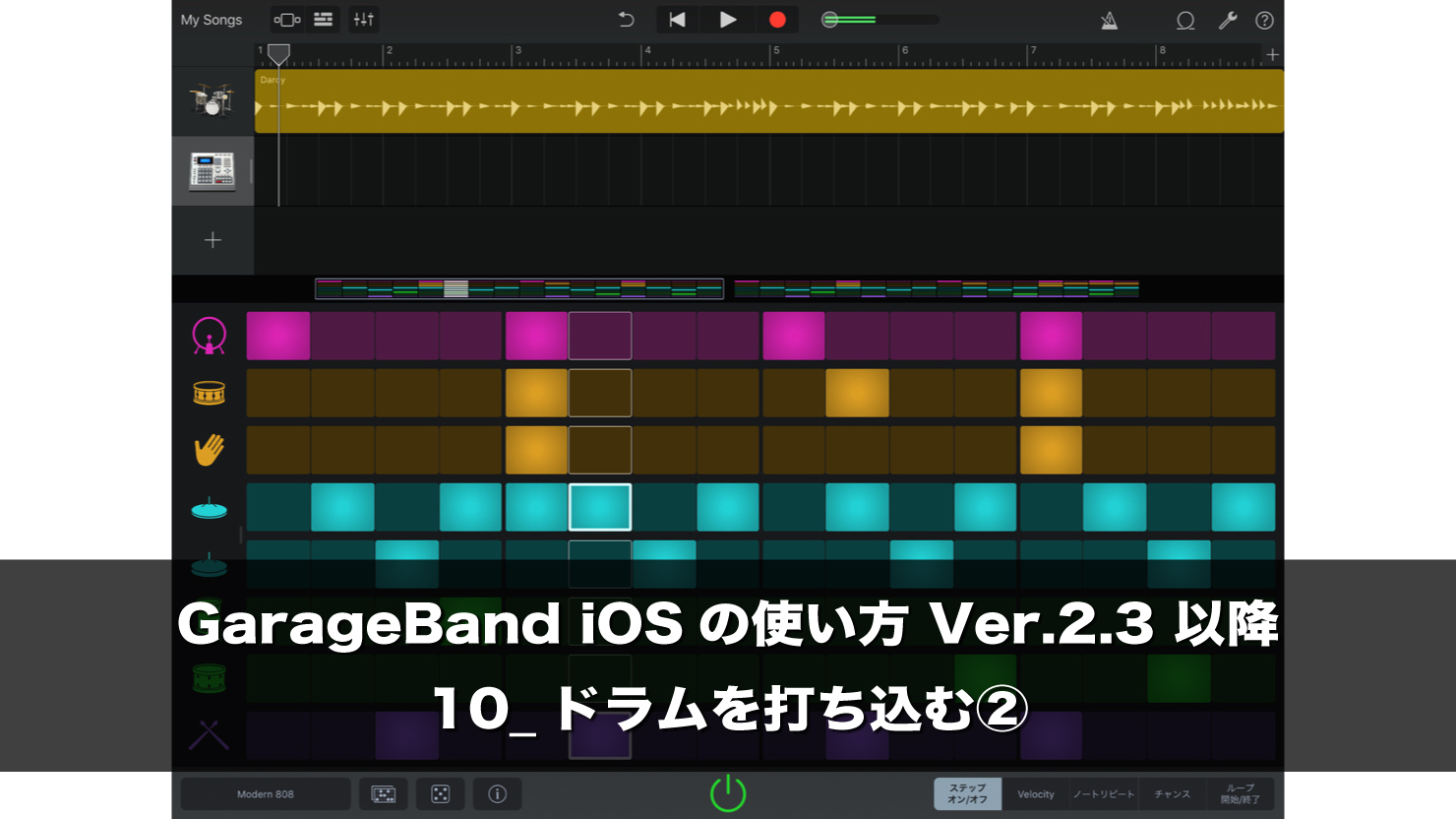
前回は「DRUMMER」を使ってドラム版自動演奏を使って入力していきましたが、今回は「DRUMS」を使用し入力を行う方法をご説明していきます。
ギターの場合と同様、ドラムの知識やテクニックをある程度知っておく必要はありますが、その分自由なリズムを打ち込むことが可能です。
タッチ演奏で入力する場合
タッチ演奏の場合は「アコースティック」を選択します。
そうするとこのような画面が出てきます。
タッチすると音が出ますので、ギターと同様の手順で録音していきます。ちなみに、同じキットでもタッチする強さや場所によって音が変化しますので色々と試していただければと思います。
また重ね録りすることも可能なので、一度にすべてのパートを演奏するのではなく「キックとスネア」「ハイハットとシンバル」といったように、別々に録音すると上手く録音し易いです。
画面上部をタップすることでキットを変更することも可能です。ジャンルや曲のイメージに合わせて選びましょう。
録音したものを編集画面で見るとこのように表示されます。
ギターの編集画面と操作方法は同様になりますが、画面左側の表示が少し異なっていますね。
ドラムキットのアイコンが表示されており、これに対応した演奏データが反映されています。間違えて入力してしまった部分を削除したり、追加で音を入力することが可能ですので調整していきましょう。
ビートシーケンサーを使用する
もう一つ、DRUMSには「ビートシーケンサー」という便利な機能があるのでご紹介いたします。ビートシーケンサーでは、MIDIの編集画面を更に分かりやすくした表示でドラムパターンを打ち込んでいくことが出来ます。プリセットも多数準備されており、自分好みのビートをロジカルに打ち込んでいくことが可能となっています。
使用する場合はトラック追加の後DRUMSの「ビートシーケンサー」をタップします。
そうするとこのような画面に切り替わりますので、まずはドラムキットを選びましょう。
画面左下の部分をタップすることで変更可能です。またビートパターンを変更したり、ランダムにパターンを作成することも可能です。
キットを選択すると自動的にプレビュー再生が始まります。画面中央下部をタップすることで再生・停止が出来ます。
パターンの編集方法はMIDIの編集時と同様の考え方になります。納得のいくパターンが出来たら録音ボタンを押しましょう。タイミングに合わせて自動的にパターンが再生されます。
こちらのビートシーケンサーも数々の機能が用意されていますので、是非色々と試していただければと思います。
2つの記事に渡ってドラムの入力方法をご紹介してきましたが、それぞれ違った長所・短所があるので自分に合った入力方法を試していただければと思います。
また今回ご紹介出来なかった機能も別途改めて記事にさせていただければと思います。
次回は最後の楽器、ベースを打ち込んでいきます。お楽しみに!
記事作成者
momo (田之上護/Tanoue Mamoru)
1995年生まれ。Digital Performerユーザー。音楽学校を卒業後作曲家として福岡から上京。
2017年8月ツキクラ「STARDUST」に作・編曲で参加し作家デビュー。
「心に刺さる歌」をモットーに、作詞作曲・編曲からレコーディングまで全てをこなすマルチプレーヤー。
アートユニット「Shiro」の作編曲担当としても活動中。
TwitterID : @momo_tanoue
Shiro : @shiro_unit or https://www.shiro.space/