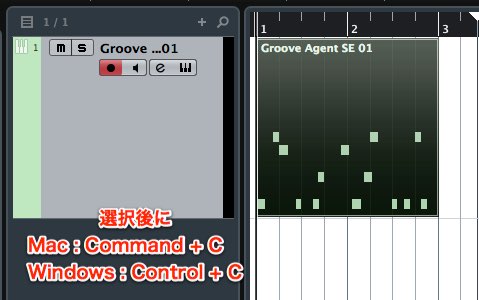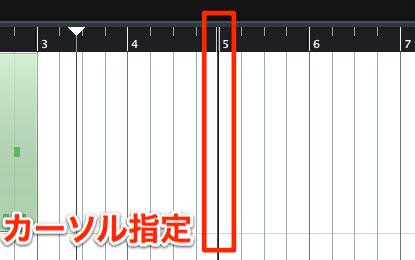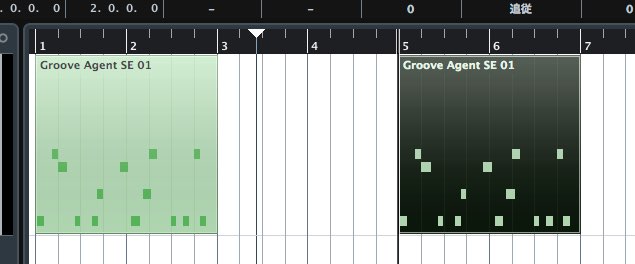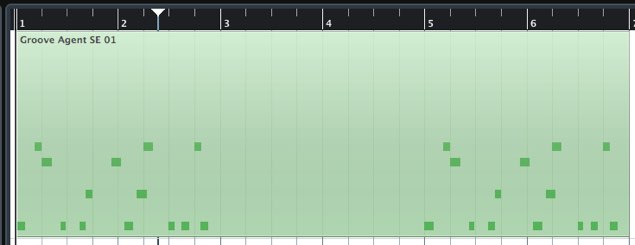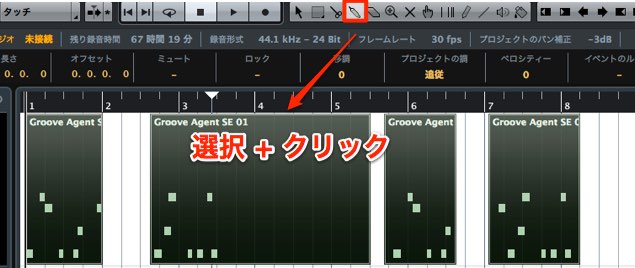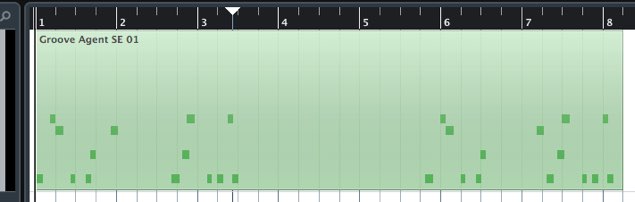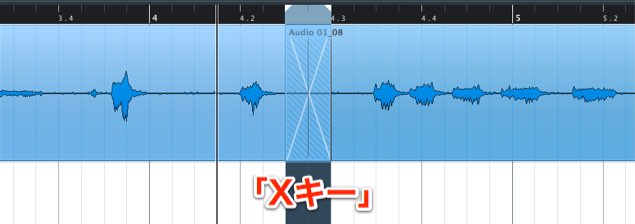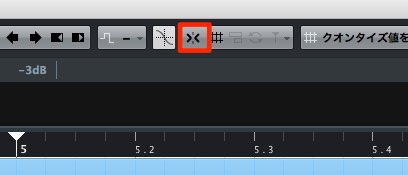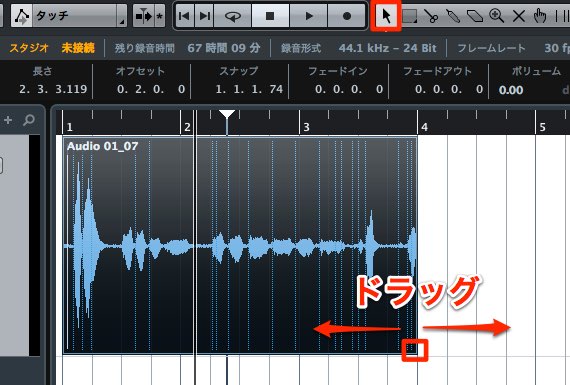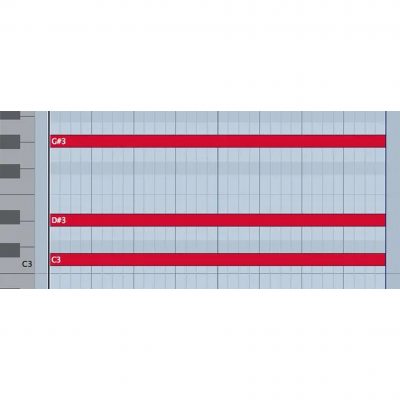様々な編集を行う Cubase 使い方
編集作業で楽曲を構築する
制作した素材に移動、コピーなどの編集を加え楽曲を構築していきます。
その編集作業の中でも必ず必要になる操作を説明します。

多くの編集作業は以下の「ツールボタン」を切り替えて行います。
様々な編集 解説動画
Cubaseで素材をコピー&ペーストする
素材を他の場所へ複製するDTMには欠かす事ができない操作です。
↑ コピーしたいイベントを選択し、
- Mac Command+C
- Windows Control+C
情報をパソコンへ取り込みます。
この際に見た目に変化は起こりません。
↑実際にイベントをコピーしたい小節を選択します。
- Mac Command+V
- Windows Control+V
この様に取りこんだ情報を貼付けることができました。
これをペーストと呼びます。
素材を移動する
素材を他の場所へ移動します。
↑ 「選択ツール」をクリックし、移動したいものを希望の場所までドラッグします。
素材を分割する
↑ 上記のようなイベントがあり、この1小節目だけを他の場所へ移動したいとします。
普通に「移動」すると1小節〜7小節の全てが移動してしまう事になります。
ここで使用するのがハサミツールです(分割ツール)です。
分割したい小節にカーソルを合わせクリックします。
素材が分割され、1小節ごとの移動が可能になりした。
素材を結合する
上記、分割とは逆で2つ以上の素材を1つにし、扱いやすくするためのものです。
↑ 「ノリツール」を選択し、結合したい範囲をクリックします。
↑ このように素材が1本に結合されました。
素材にフェード、クロスフェードを適用する
MIDI録音は問題ないのですが、ボーカル、ギターなどのオーディオ録音の際、
違うテイクを繋げると不自然な繋がり方になってしまうということが起こります。
これを解決するのが「フェード」です。
トラックの繋ぎ部分の音量を調整することで、自然にトラックをつなぐ事ができます。
↑ 「範囲選択ツール」で、フェード適用部分を選択します。
↑ 「Xキー」を押します。
これで「クロスフェード」が適用されます。
※細かな繋ぎを行う場合、「スナップ機能」をOFFにします
「スナップ機能」とは
自動的に小節に合わせて編集することができる機能です。
この機能を一時的ににオフにすることで、小節に捕われない細かな編集を行うことができます。
↑ 「点灯でスナップがON」「消灯でスナップがOFF」です。
音をフェードイン、フェードアウトさせることも可能
↑ イベントの上角をドラックすることで、簡単に「フェード設定」を行うことができます。
これはオーディオのみの操作です。MIDIには適用することができません。
フェードイン-アウト/クロスフェードの解説
素材の使用範囲を調整する
素材の長さを変える事で、必要な部分のみを使用する事ができます。
また素材を小節にピッタリと合わせる事もできます。
↑ 「選択ツール」をクリックします。
イベントの下角を左右にドラッグすることで、範囲の調整を行うことができます。
このような記事も読まれています
操作を1つ前に戻す「Undo機能」
DTMを行っていると、操作を前の状態に戻したいことが多々あります。そんな時の強い味方がこの「Undo」機能です。
DTMの王道。ループ機能
楽曲を部分的に繰り返し再生する。非常に単純ですが、それだけに様々な使い方がありDTMには無くてはならない機能です。
ショートカットカスタマイズ
「ショートカット」は操作コマンドを瞬時に実行することができ、作業効率化に大きく貢献します。ここではこのショートカットをカスタマイズする方法を解説していきます。
便利なおすすめ環境設定
Cubaseの環境設定をカスタマイズし、自分の使いやすいように整えることは非常に重要です。ここではオススメの環境設定をご紹介していきます。