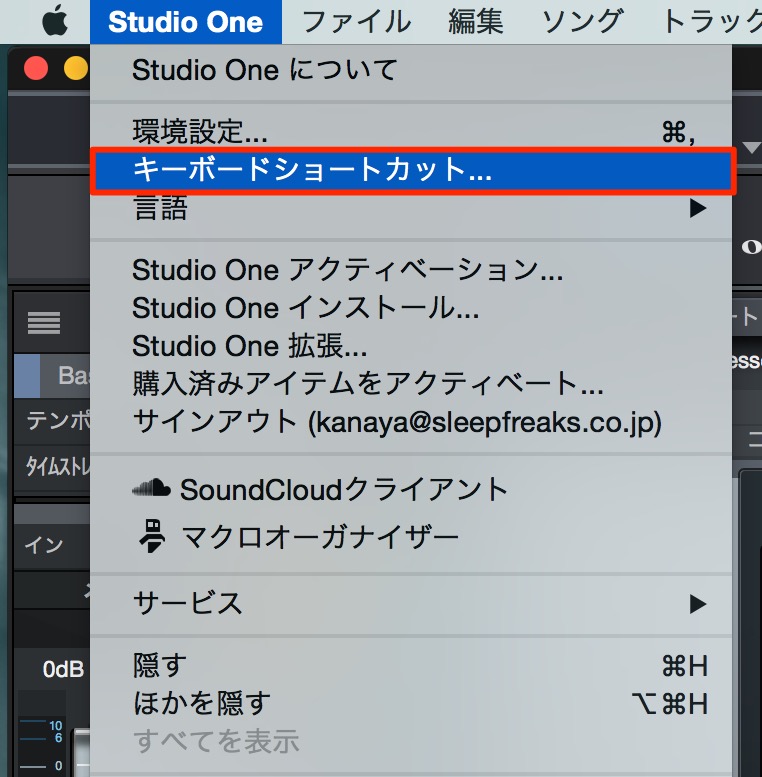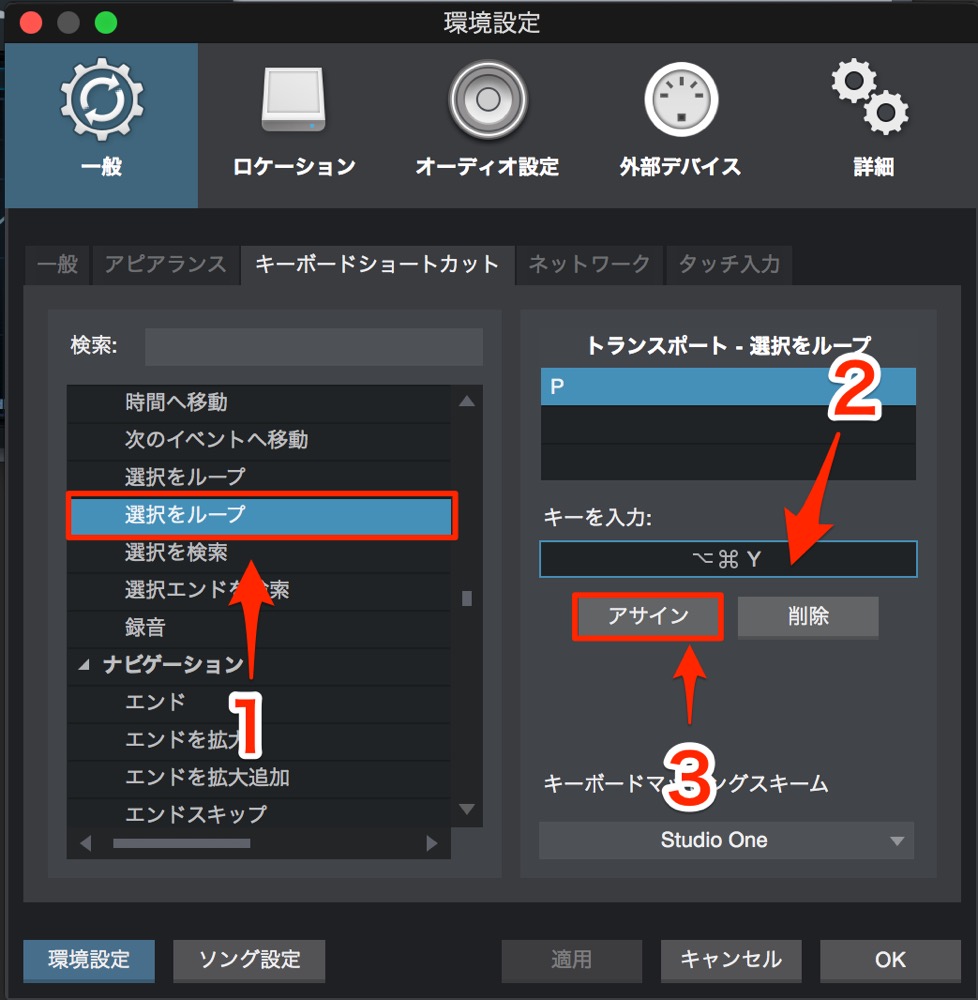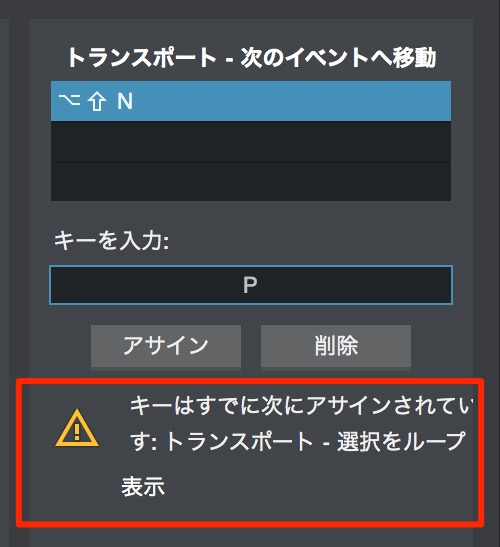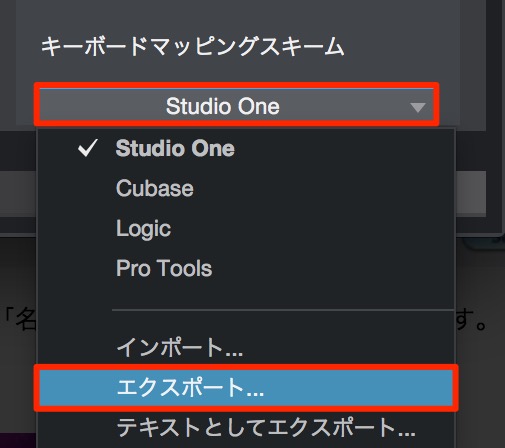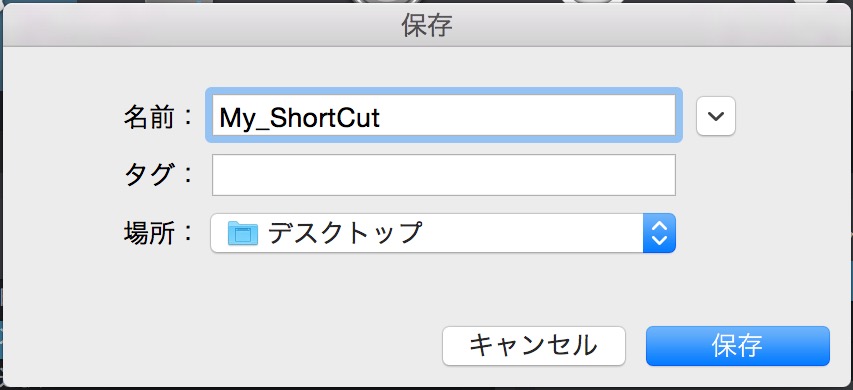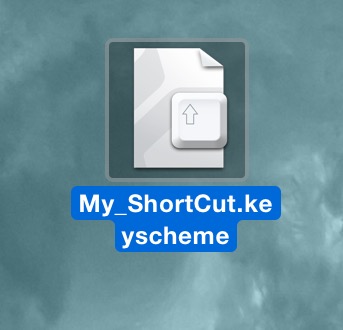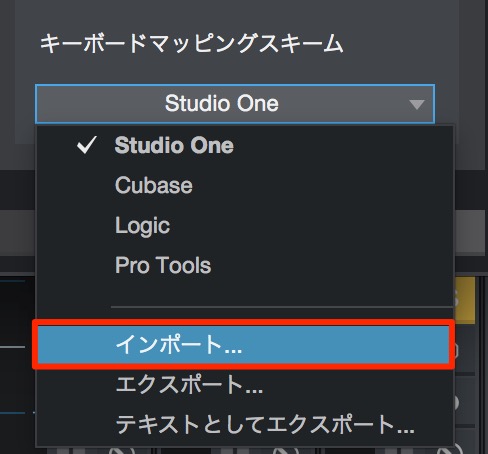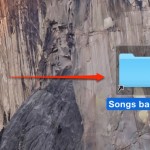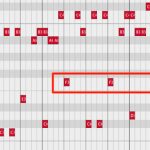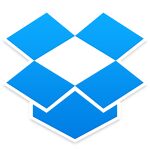ショートカットカスタマイズ Studio One 使い方
ショートカットをカスタマイズする利点
「ショートカット」を覚えることは作業効率を上げる為に必要不可欠です。
操作を瞬時に実行することができるため、
よく使用する操作の「ショートカット」は是非覚えておきたいものです。
しかし、なかなか覚えることができない「ショートカット」も多いのではないでしょうか?
そんな時に使用したいのが「ショートカットカスタマイズ」です。
2つ以上のDAWソフトを使用していて、
片方のDAWに合わせ「ショートカット」を統一するという使い方もできます。
StudioOne ショートカット設定方法
↑ 上メニューから「環境設定」→「キーボードショートカット」を選択します。
↑ 「ショートカットウィンドウ」が開きます。
- 1_割り当てたい操作を選択します。
- 2_実際に割り当てたいキーを押します。
- 3_「アサイン」をクリックします
これで「ショートカット」が割り当てられ、
すぐに使用することができます。
注意点
※既にそのショートカットが他の操作に使われている場合は警告がでます。
そのまま「アサイン」を押すことで、以前の「ショートカット」が削除されます。
ショートカットの書き出し/読み込みのメリット
例えば、友達のパソコンでStudioOneを操作する場合。
普段と「ショートカット」が異なるため集中することができません。
そんな時に役立つのが「ショートカットの保存です」
自分の「ショートカット」を保存して持ち運び、
友達のパソコンに読み込めば、普段の環境で作業することができます。
また保存した「ショートカットファイル」は非常に軽いため、
「USBに入れておく」「メールに添付する」ことで簡単に持ち運ぶ事ができます。
ショートカット書き出し
↑ 赤囲み部分をクリックし「エクスポート」を選択します。
「名前」と「場所」を設定し書き出します。
↑ このようなファイルが作成されます。
これを持ち運べばOKです。
ショートカット読み込み
↑ 書き出しと同じ箇所。
赤囲み部分から「インポート」を選択します。
後は上記で書き出した「ショートカットファイル」を選択することで
StudioOne上の「ショートカット」が全て置き換わります。
このような記事も読まれています
エイリアスを使用したバックアップ
ショートカットやエイリアスフォルダを活用し、バックアップを素早く簡単に行う方法を解説していきます。
マーカーを使用し作業を効率化する
マーカー登録を行う事で、「マーカーポジションから瞬時に再生する」「編集箇所を特定しやすい」など作業が行いやすくなります。
選択範囲を反転させ作業効率を大幅向上
選択の反転を上手く使用すると、今まで行っていた作業を更に効率化することができます。
Dropboxの使い方 基本編
ファイル共有ソフト「DropBox」を解説していきます。複数のデバイス間でファイル共有を便利に行うことができ、更にファイルのバックアップもとれてしまうという便利ソフトです。