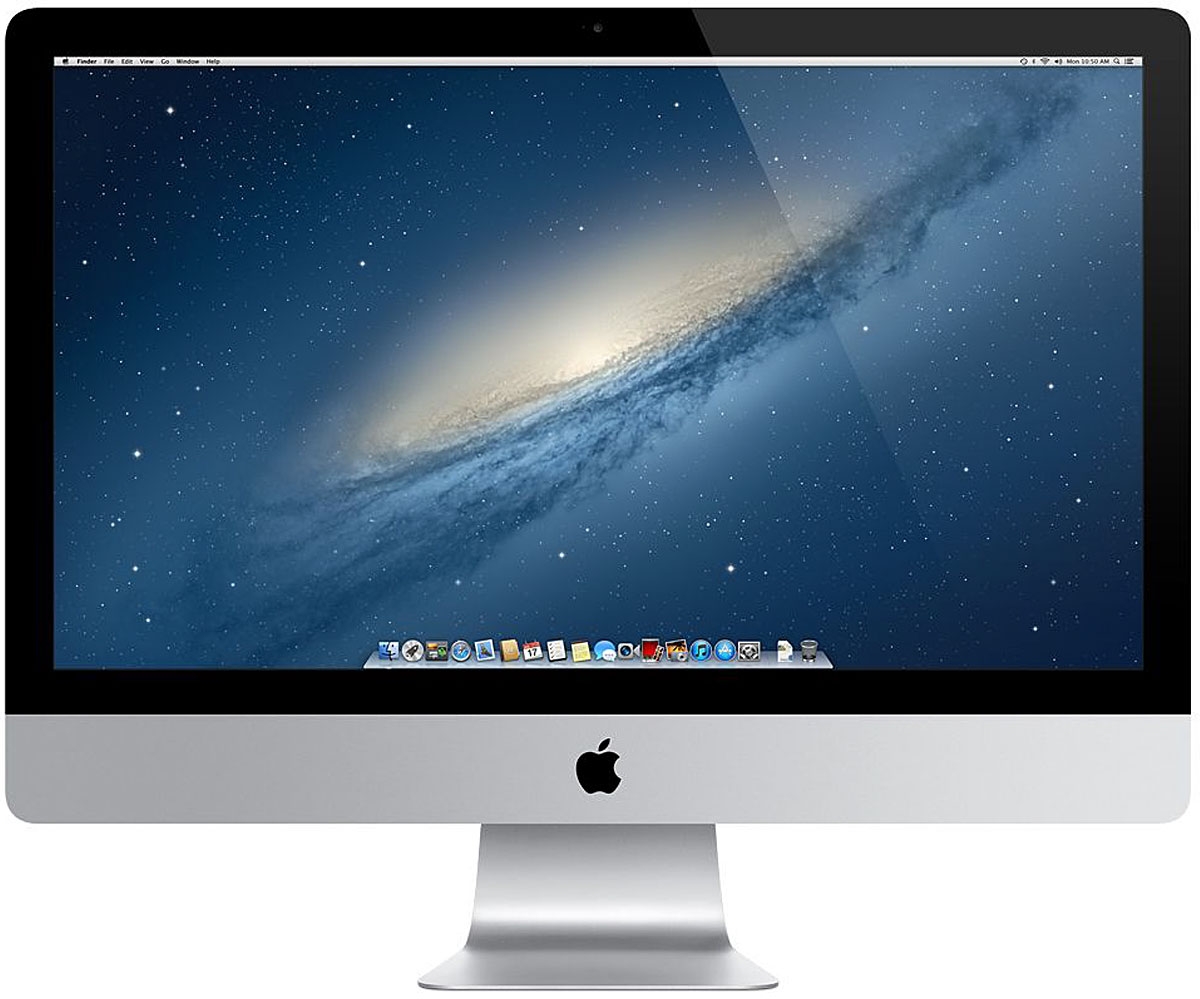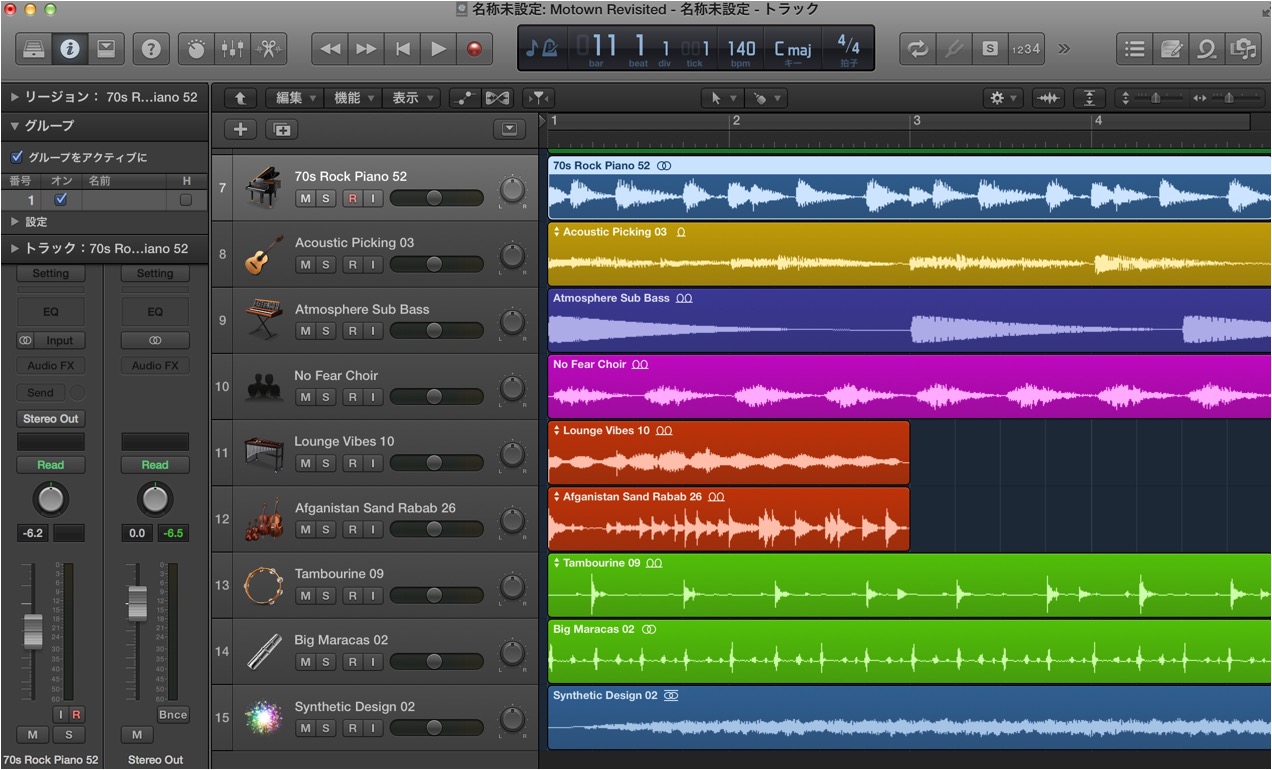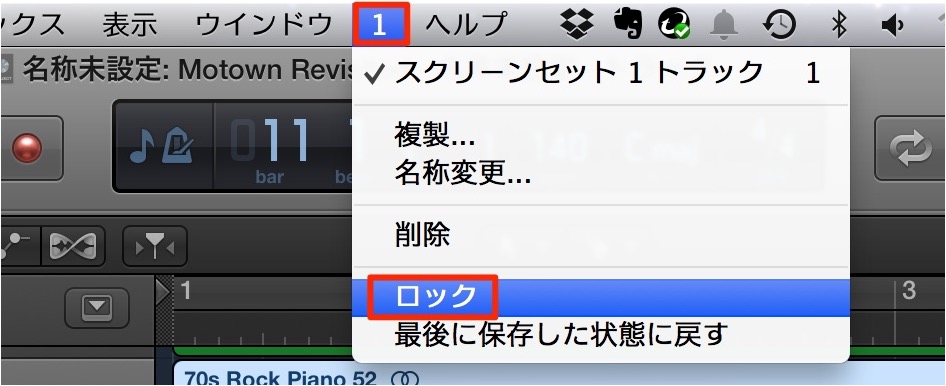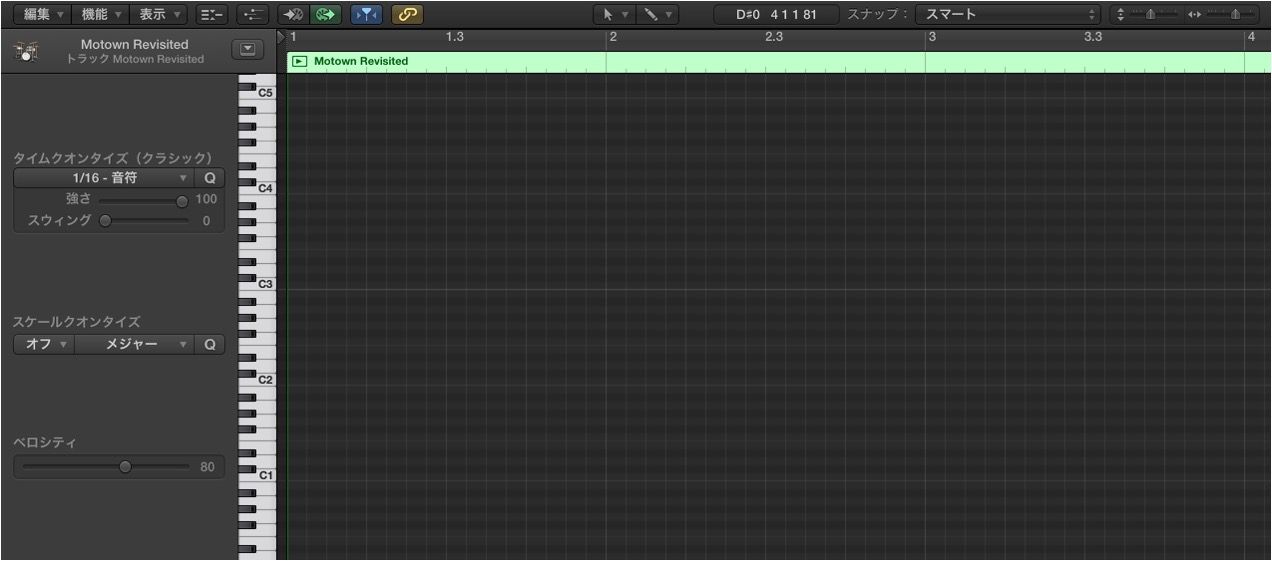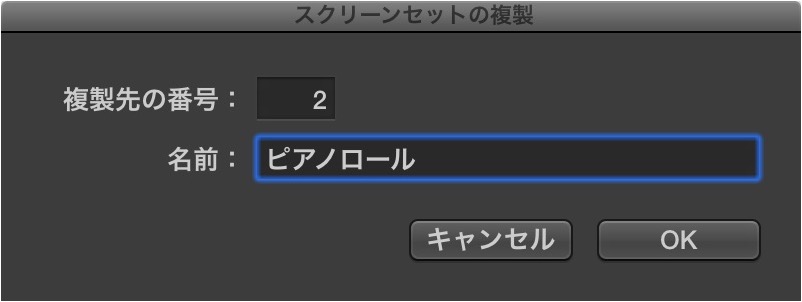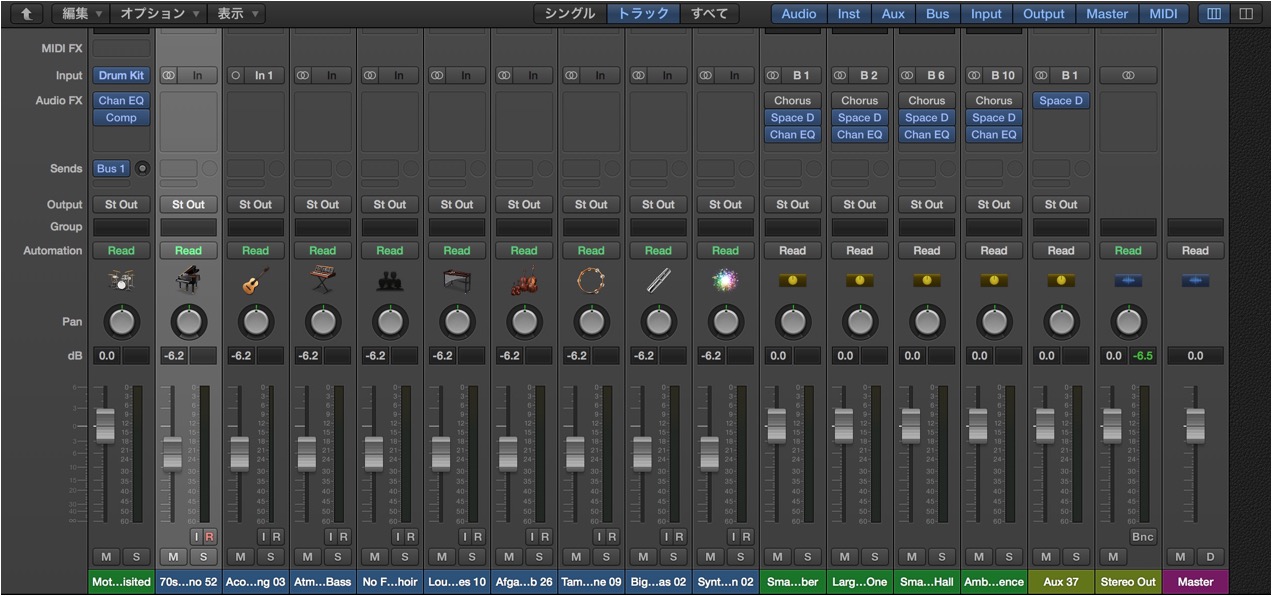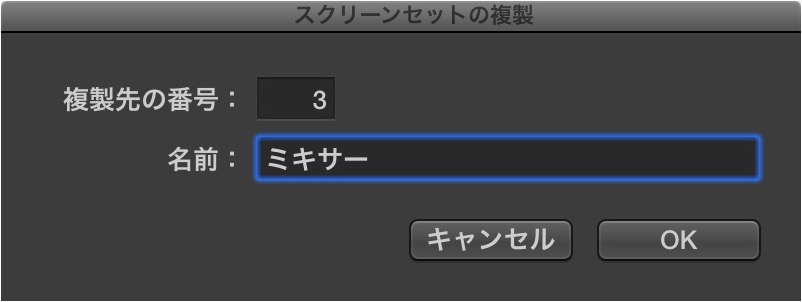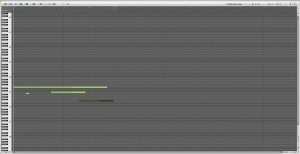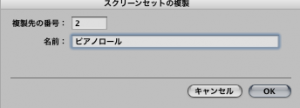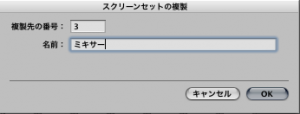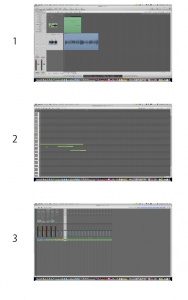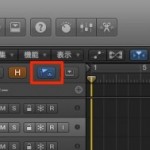スクリーンセットで作業スペースを切り替える Logic Pro の使い方
狭い画面でも効率的な作業を行える
DAWを使用していると「作業画面が狭い」という問題がでてきます。
様々なウィンドウを切り替え作業を進めていくため、
どうしても1つ1つのウィンドウが小さくなってしまいます。
そんな時に役立つのが「スクリーンセット機能」です。
自分の好きな画面状態やウィンドウを登録しておき、
特定のキーを押すだけで呼び出すとことができます。
- Logic X
- Logic 8/9
Logic X スクリーンセットの設定方法
まずはウィンドウを好きな状態へ整えます。
画面の大きさ、トランスポートの位置、ズームなど
この状態を記憶します。
上メニュー → 「番号部分」→ 「ロック」を選択します。
これで画面が登録されました。
「スクリーンセット」の横に表示されている番号は
現在の画面番号を表しており、上記で登録した画面は「1」に割り当てられたことを表します。
この要領でよく使う画面を次々と登録していきます。
次はよく使う「ピアノロールウィンドウ」を登録してみましょう。
画面いっぱいに広げると、とても見やすくオススメです。
画面を整えたら、上記と同じ様に登録するのですが、
「画面番号_1」は先ほど使用しています。
そこでピアノロール画面は「スクリーンセット_2」に保存します。
上メニュー → 「番号部分」→ 「複製」を選択します。
上記ダイアログが表示されます。
番号を確認し、任意の名前をつけます。
これで「2」にピアノロールが登録されました。
最後に「ミキサーウィンドウ」も登録してみます。
こちらも画面をいっぱいに広げて、整えた後、
上メニュー → 「番号部分」→ 「複製」を選択します。
ダイアログの「番号」「名前」を確認し「OK」を押します。
これで合計3つの画面が登録されました。
スクリーンセット使用方法
キーボードの「1」「2」「3」を押すと、
瞬時に登録した画面に切り替わります。
これら使用すれば、大画面で「編集」「MIDI打ち込み」「MIX」が行え、
作業に応じて他画面へ簡単に移動することができます。
作業が飛躍的に快適になりますね。
また画面の記憶は「1〜3」までですが、それ以上も登録可能です。
ロックした画面を変更したい場合は、上メニューからロックを外すだけでOKです。
是非ご活用ください。
Logic スクリーンセットの設定方法
↑ まずはウィンドウを好きな状態へ整えます。
画面の大きさや、トランスポートの位置、ズームなど
↑ 画面が整ったら、この状態を記憶します。
上メニュー → 「スクリーンセット」→ 「ロック」を選択します。
これで画面が登録されました。
「スクリーンセット」の横に表示されている番号は
現在の画面番号を表しており、上記で登録した画面は「1」に割り当てられたことを表します。
この要領でよく使う画面を次々と登録していきます。
↑ 次はよく使う「ピアノウィンドウ」を登録してみましょう。
画面いっぱいに広げるととても見やすくオススメです。
画面を整えたら、上記と同じ様に登録するのですが、
「画面番号_1」は先ほど使用しています。
そこでピアノロール画面は「スクリーンセット_2」に保存します。
↑ 上メニュー → 「スクリーンセット」→ 「複製」を選択します。
↑ 上記ダイアログが表示されます。
番号を確認し、任意の名前をつけます。
これで「2」にピアノロールが登録されました。
上記で行った、上メニュー → 「スクリーンセット」→ 「ロック」で画面が変わらないようにします。
↑ 最後に「ミキサーウィンドウ」も登録してみます。
こちらも画面をいっぱいに広げて、整えた後、
上メニュー → 「スクリーンセット」→ 「複製」
↑ ダイアログの「番号」「名前」を確認し「OK」を押します。
その後に上記と同様にロックをかけます。
これで合計3つの画面が登録されました。
スクリーンセット使用方法
キーボードの「1」「2」「3」を押すと、
瞬時に登録した画面に切り替わります。
これら使用すれば、大画面で「編集」「MIDI打ち込み」「MIX」が行え、
作業に応じて他画面へ簡単に移動することができます。
作業が飛躍的に快適になりますね。
また画面の記憶は「1〜3」までですが、それ以上も登録可能です。
ロックした画面を変更したい場合は、上メニューからロックを外すだけでOKです。
- Logic X
- Logic 8/9
このような記事も読まれています
オリジナルの楽曲テンプレートを作成
ご自身に合わせたオリジナルテンプレートを用意しておくことで、作業の効率が大きく向上します。
マーカーを使用し作業を効率化する
マーカー登録を行う事で、「マーカーポジションから瞬時に再生する」「編集箇所を特定しやすい」など作業が行いやすくなります。
ショートカットカスタマイズ
「ショートカット」は操作コマンドを瞬時に実行することができ、作業効率化に大きく貢献します。ここではこのショートカットをカスタマイズする方法を解説していきます。
電源供給を整える_CLASSIC PRO 電源モジュール
機器への電力供給が安定せず、ノイズや音質劣化の元となってしまいます。そこでお勧めしたいのが、電源モジュールの導入です。