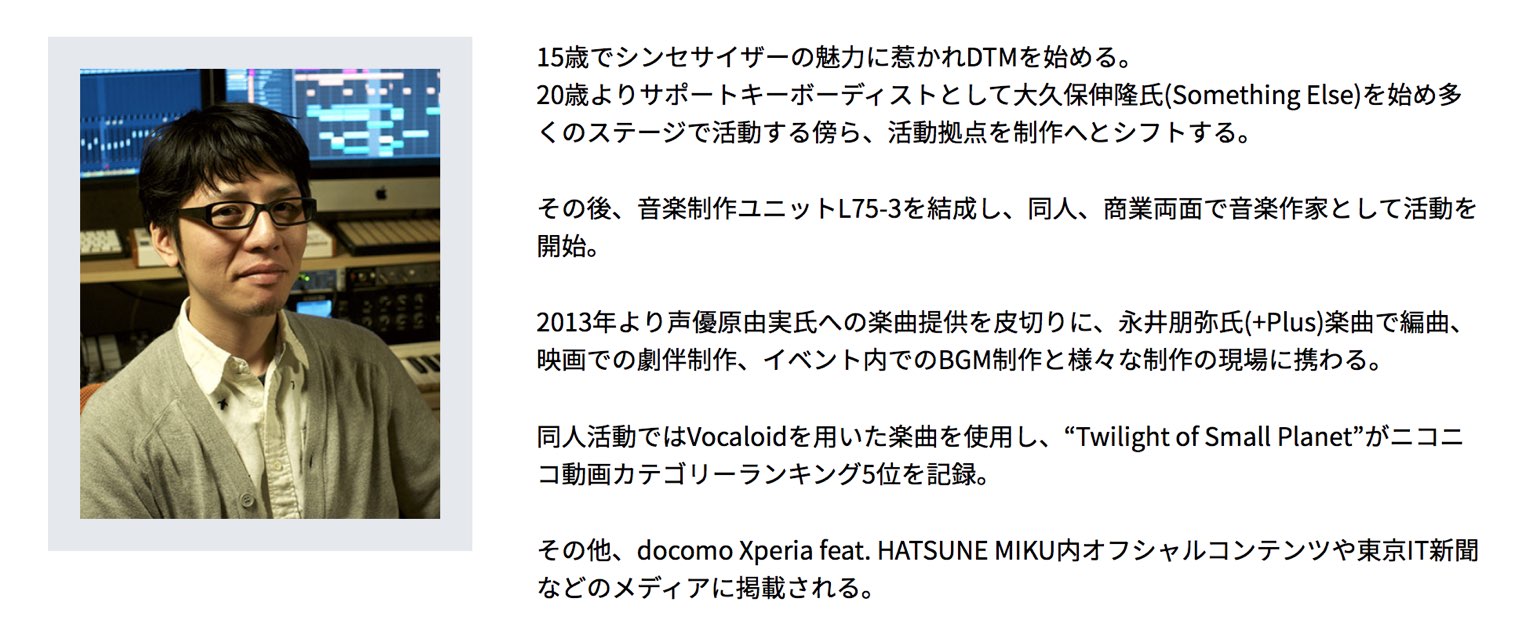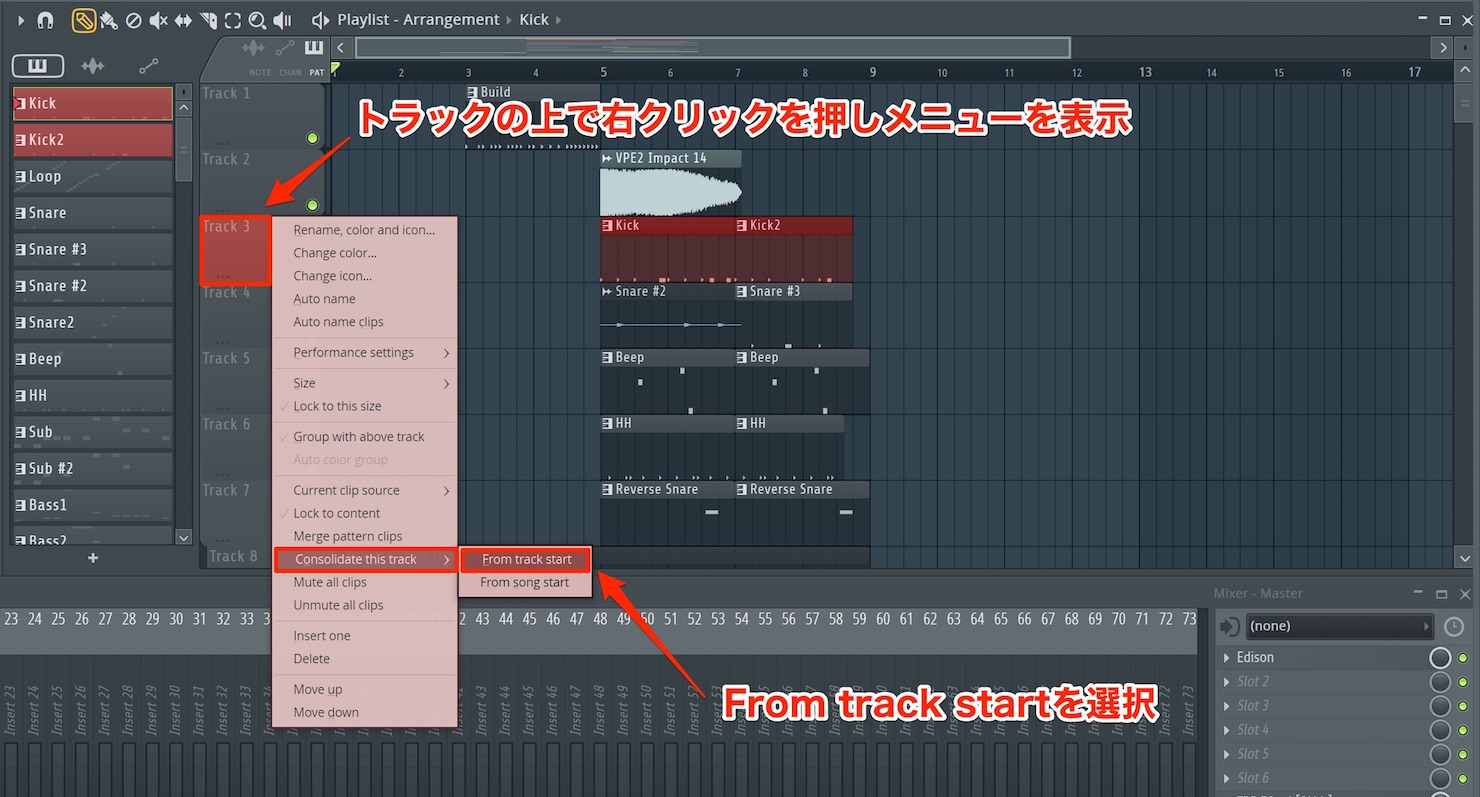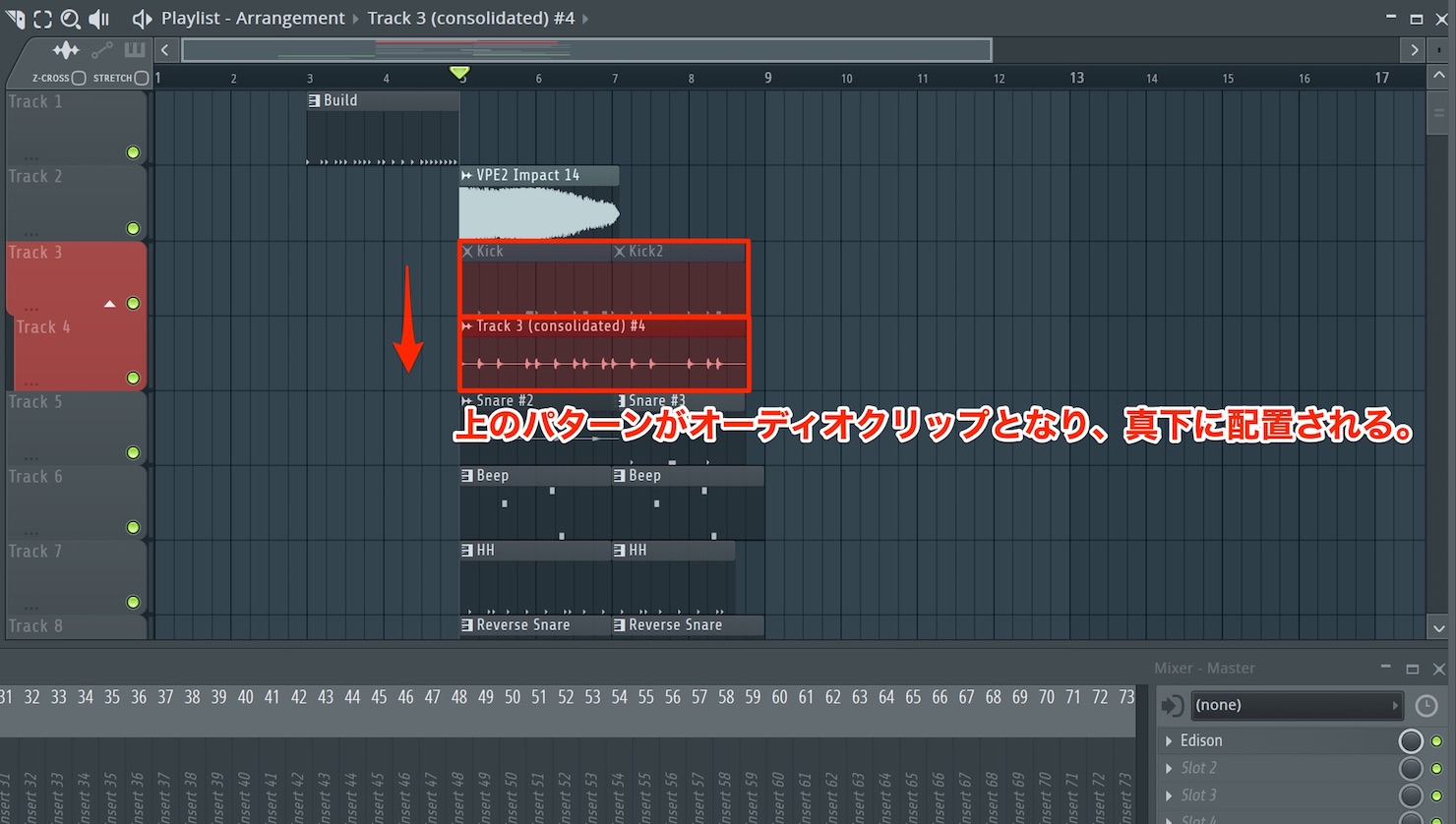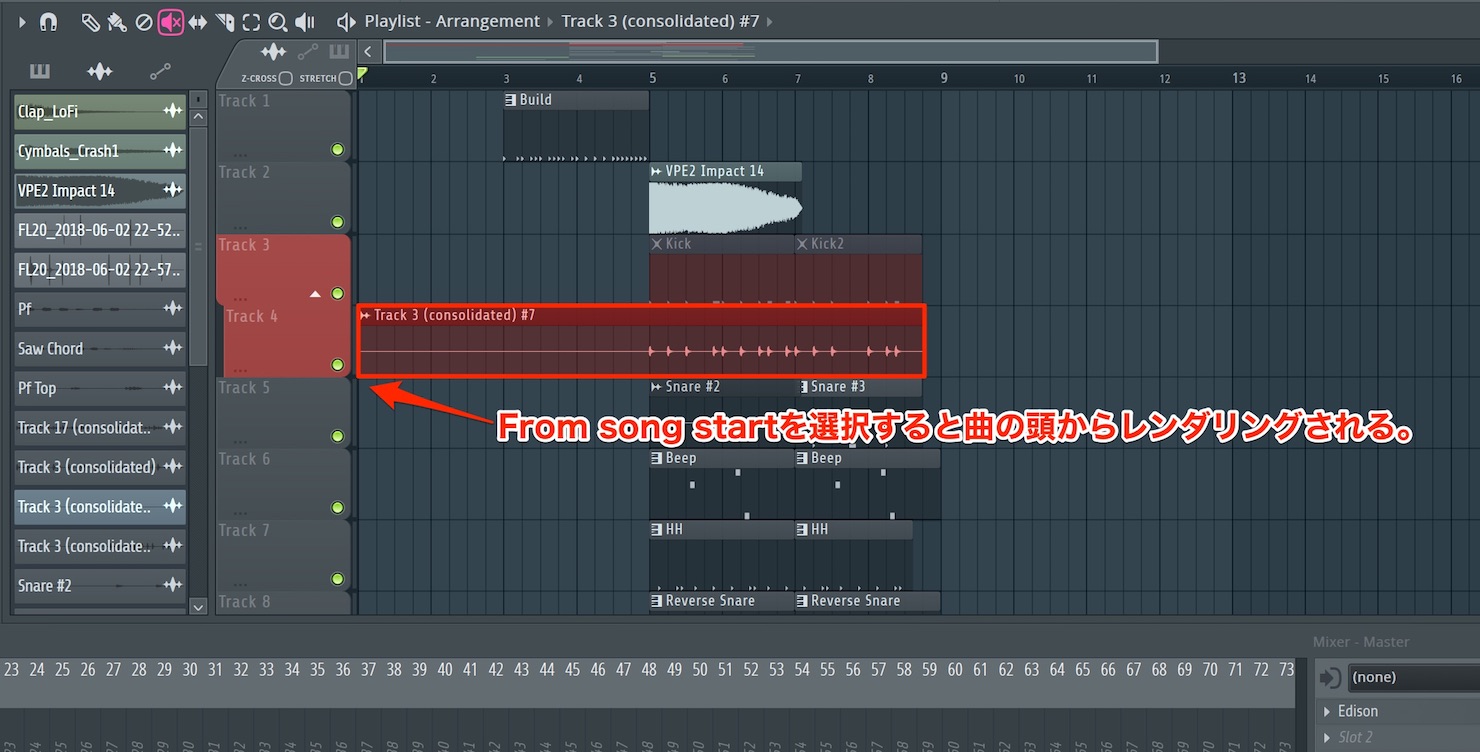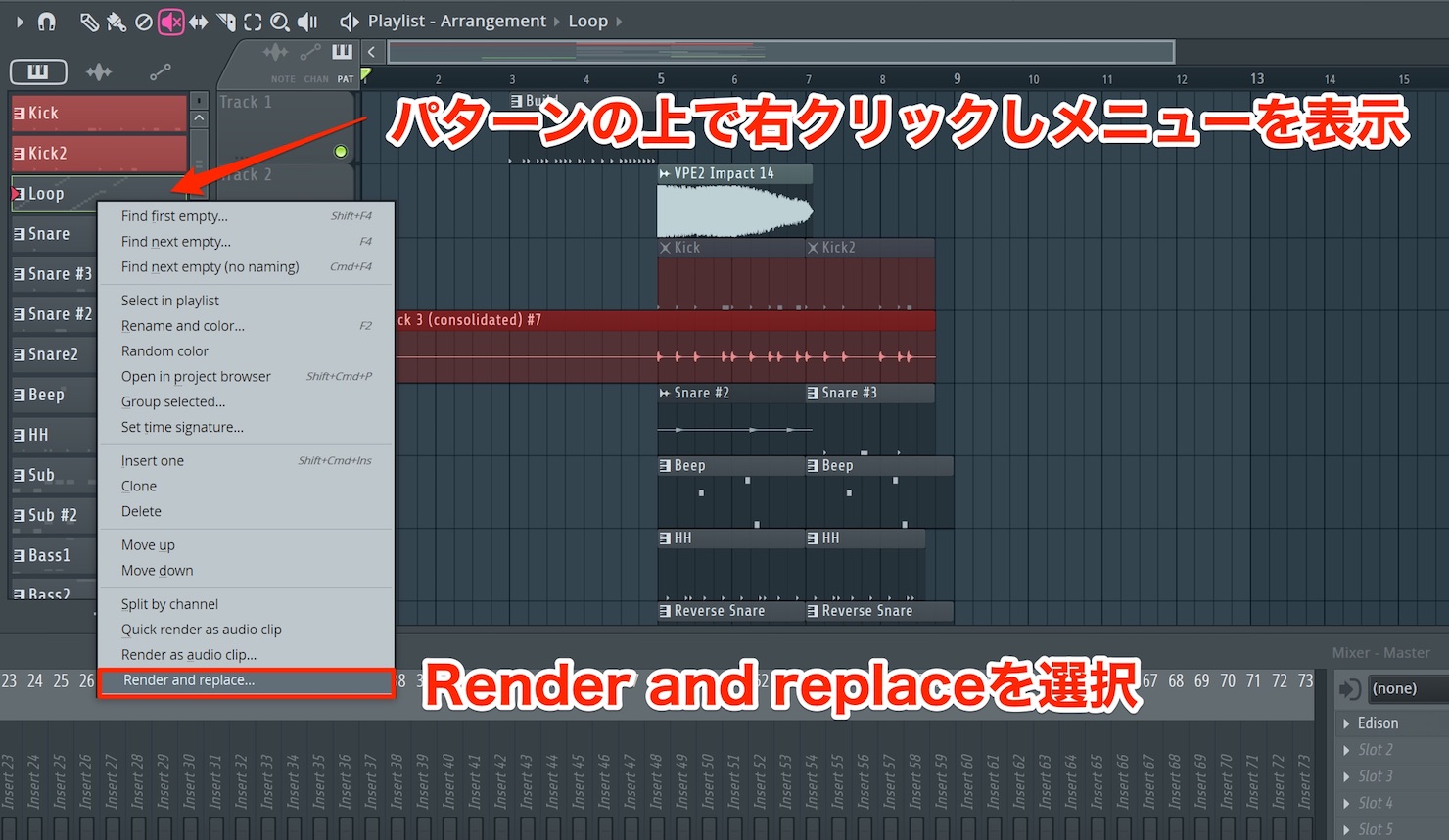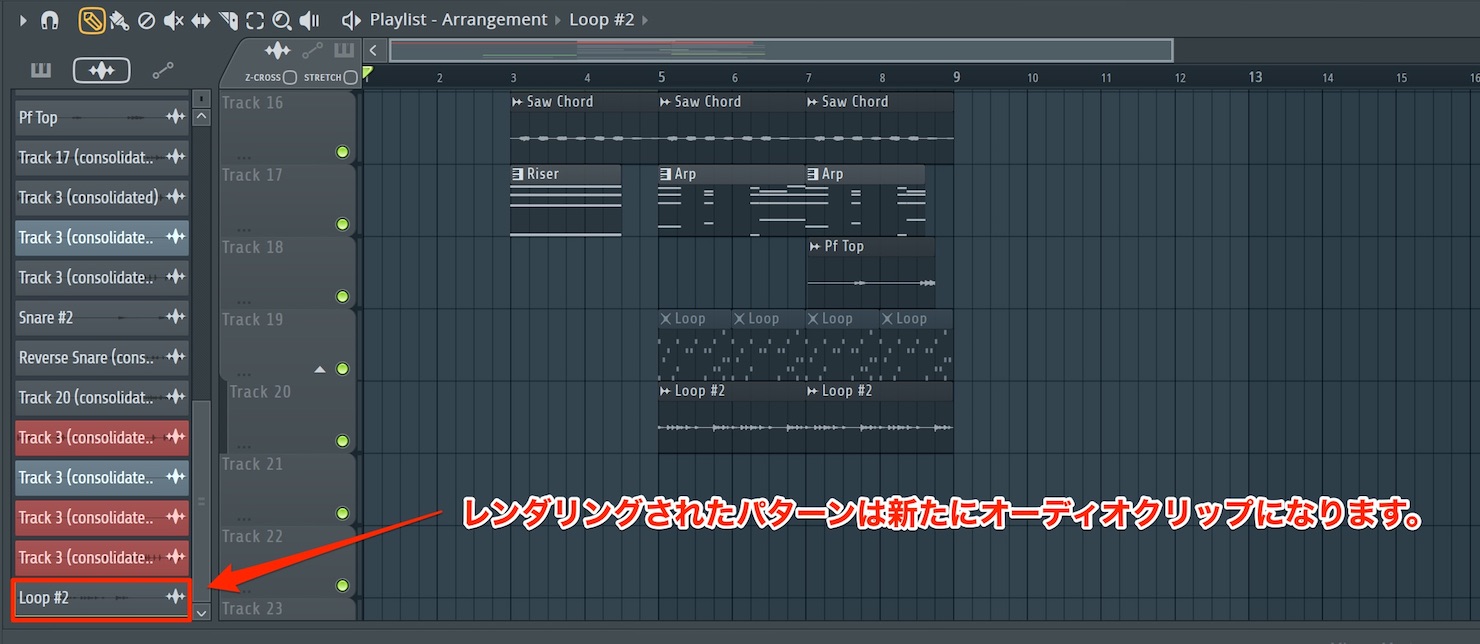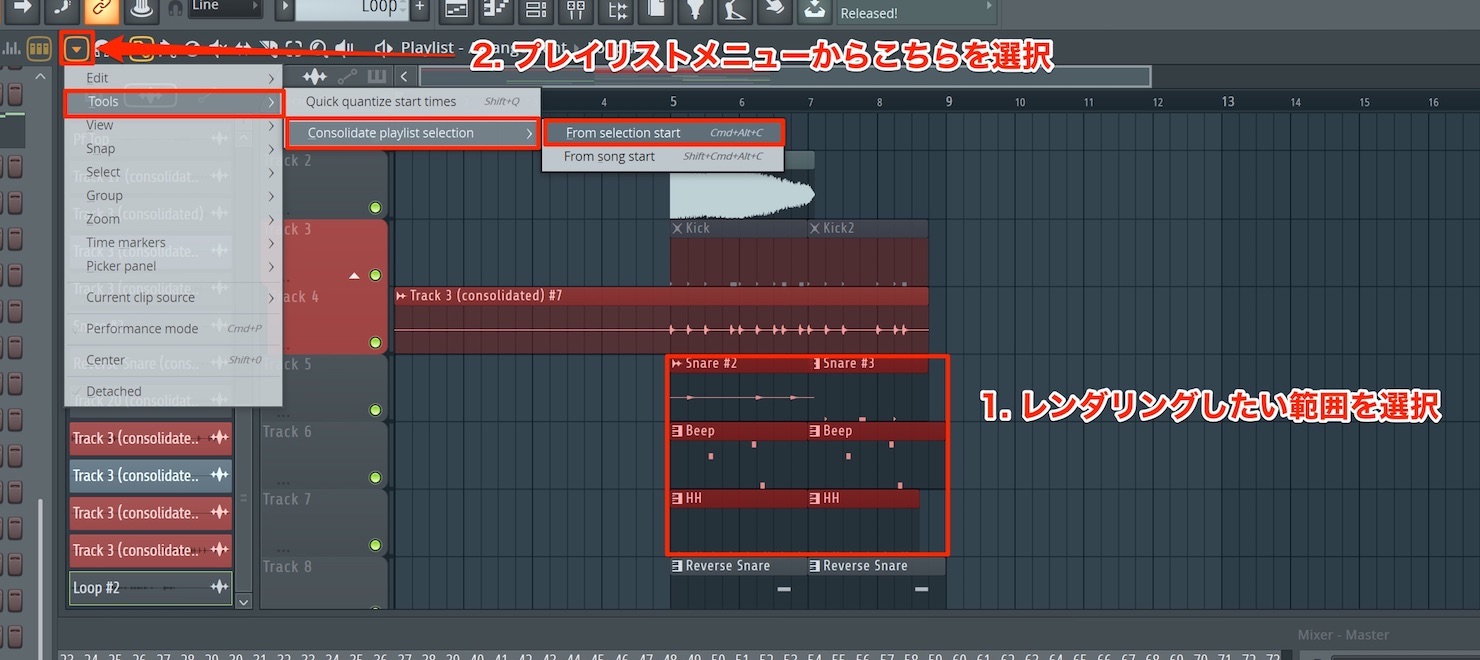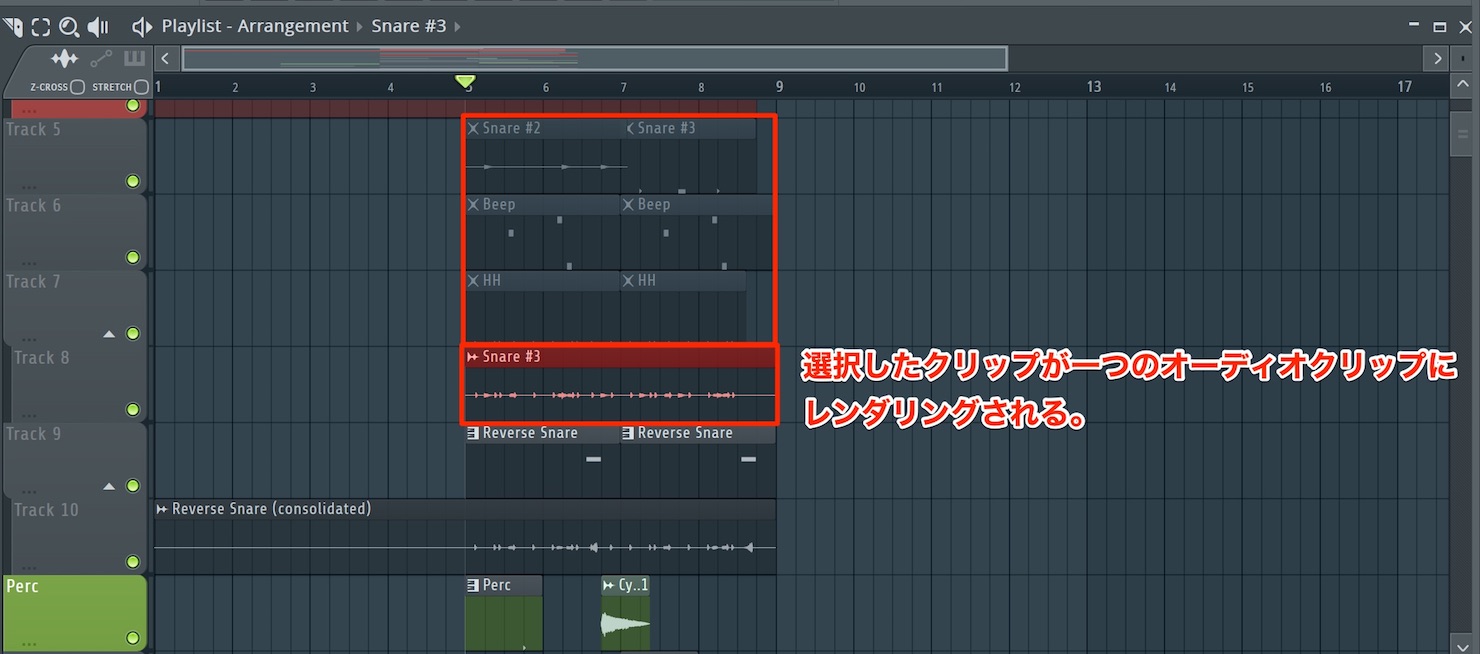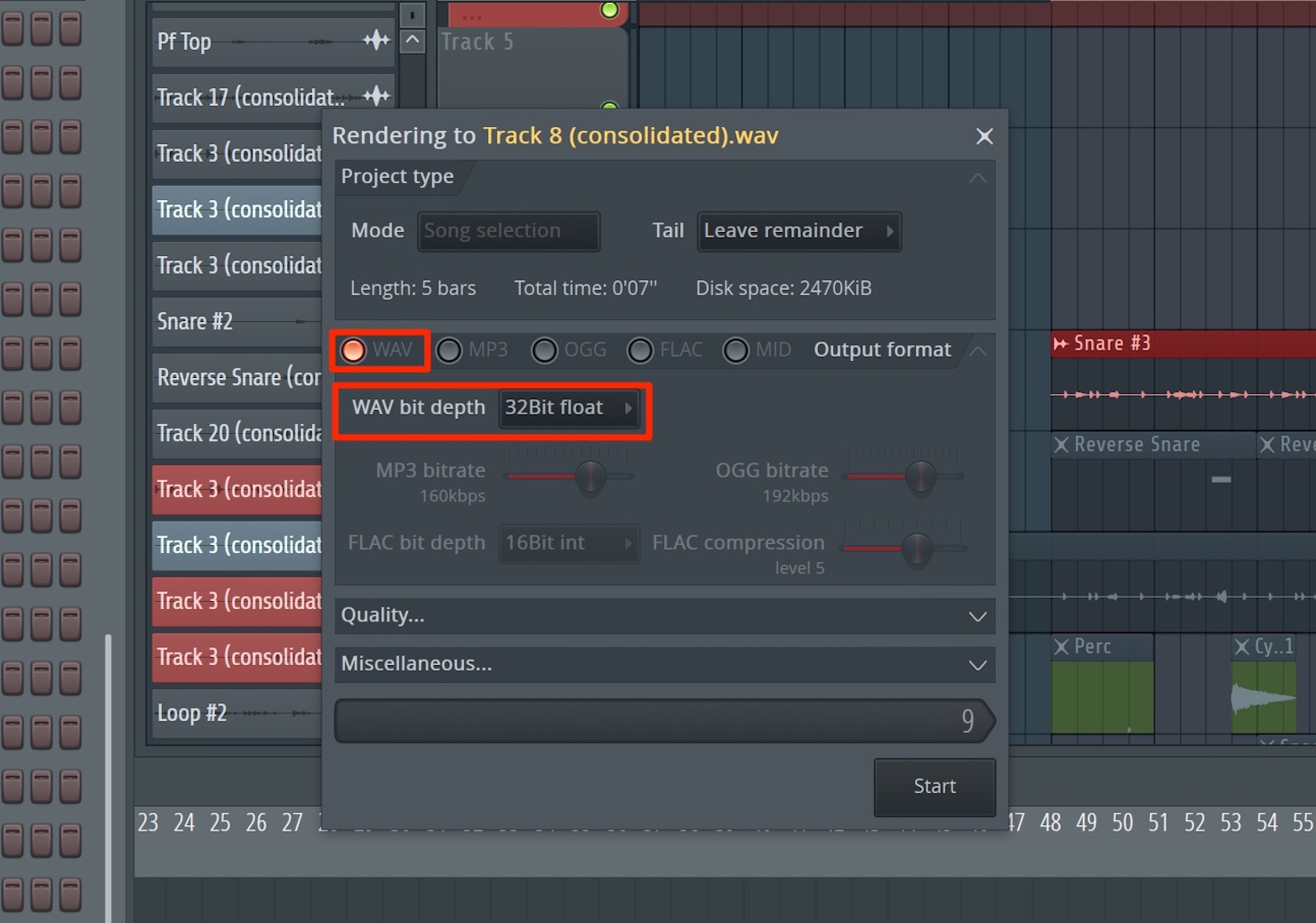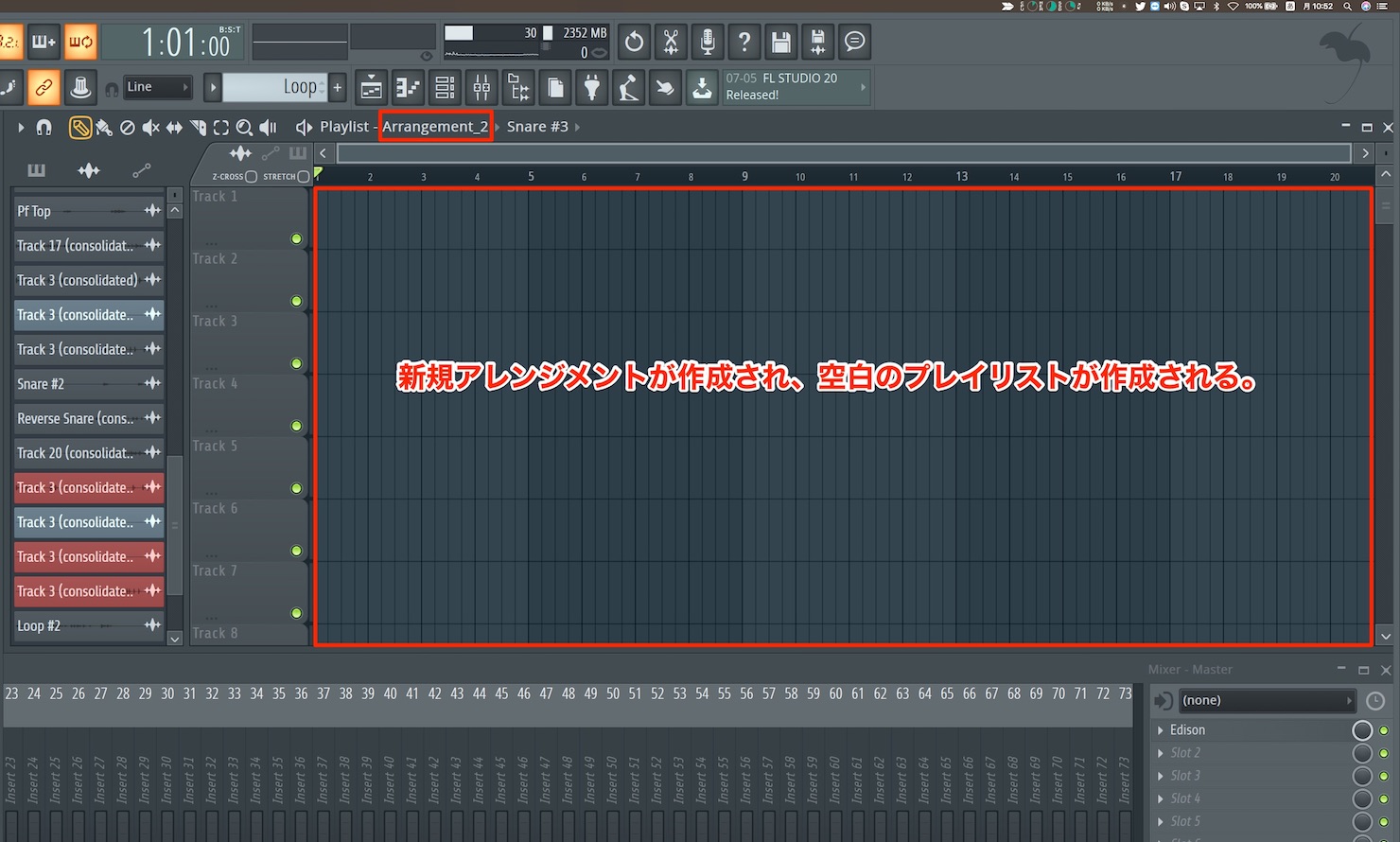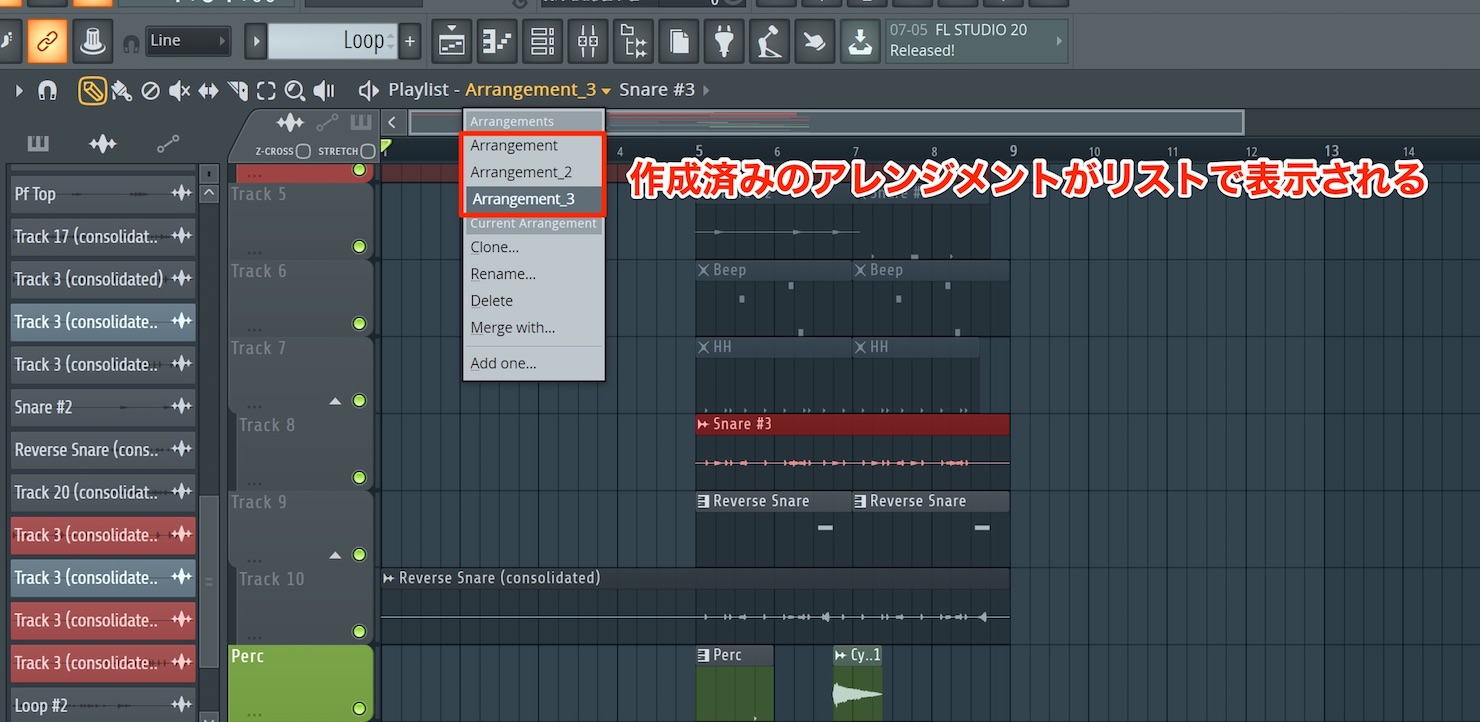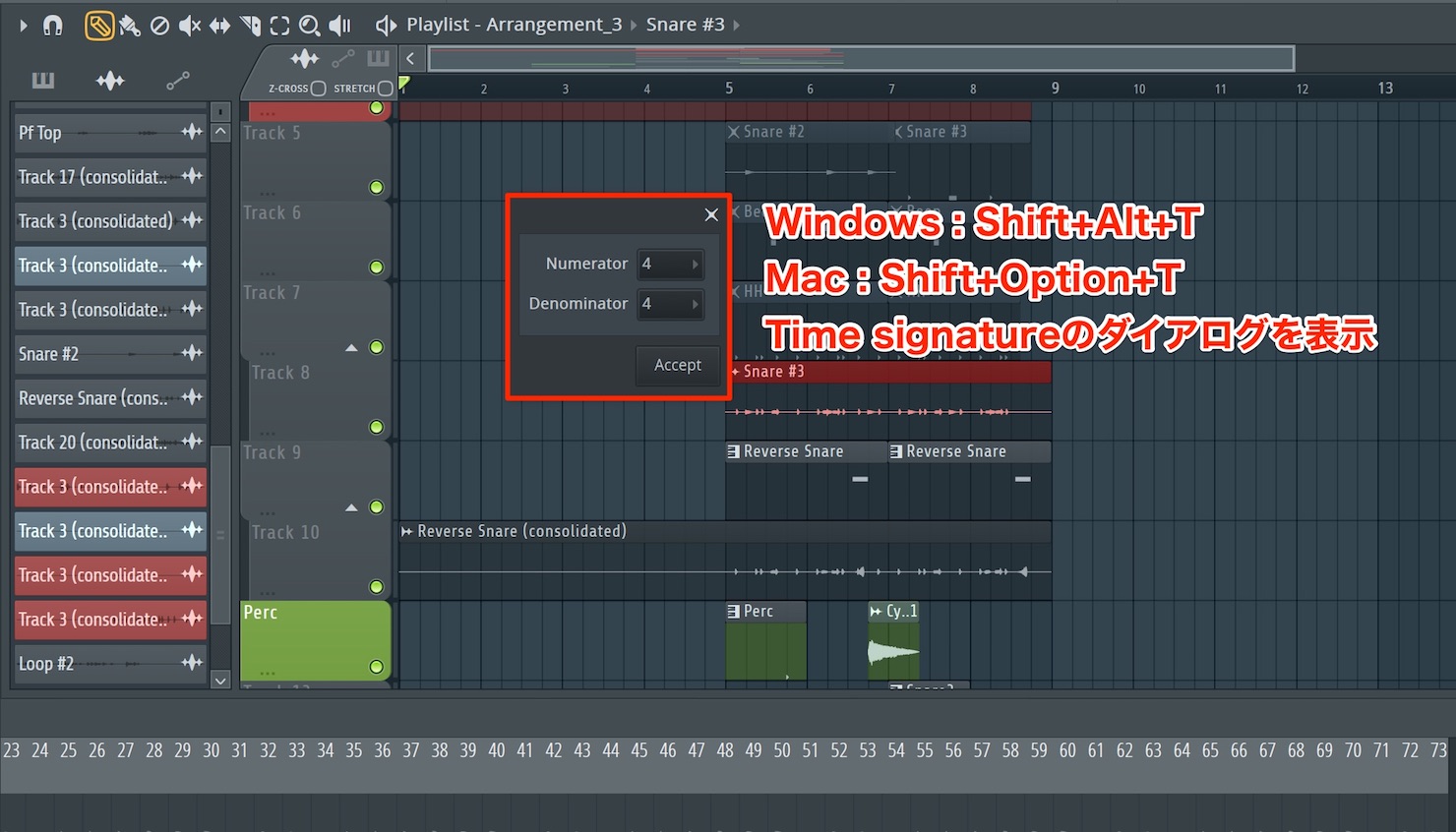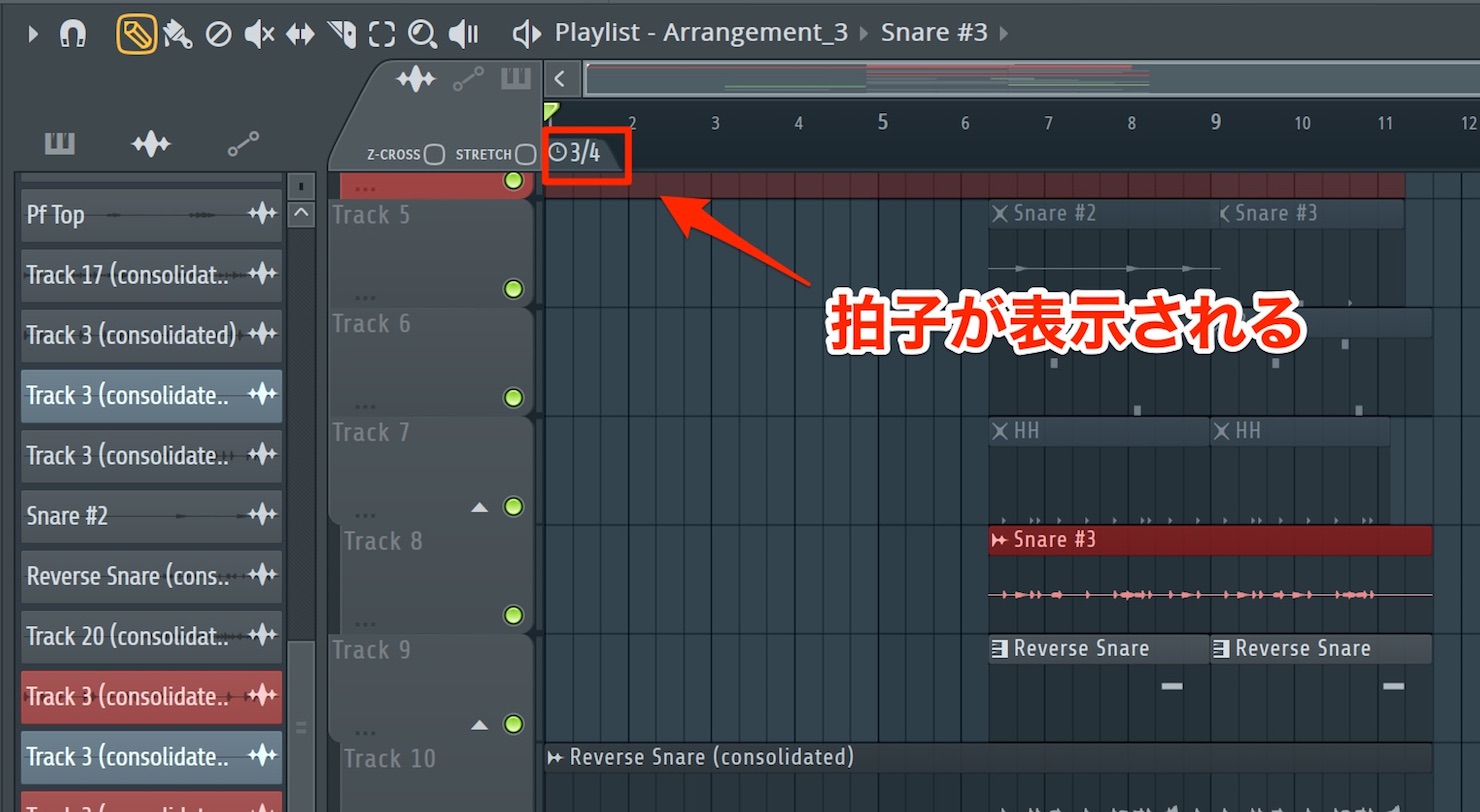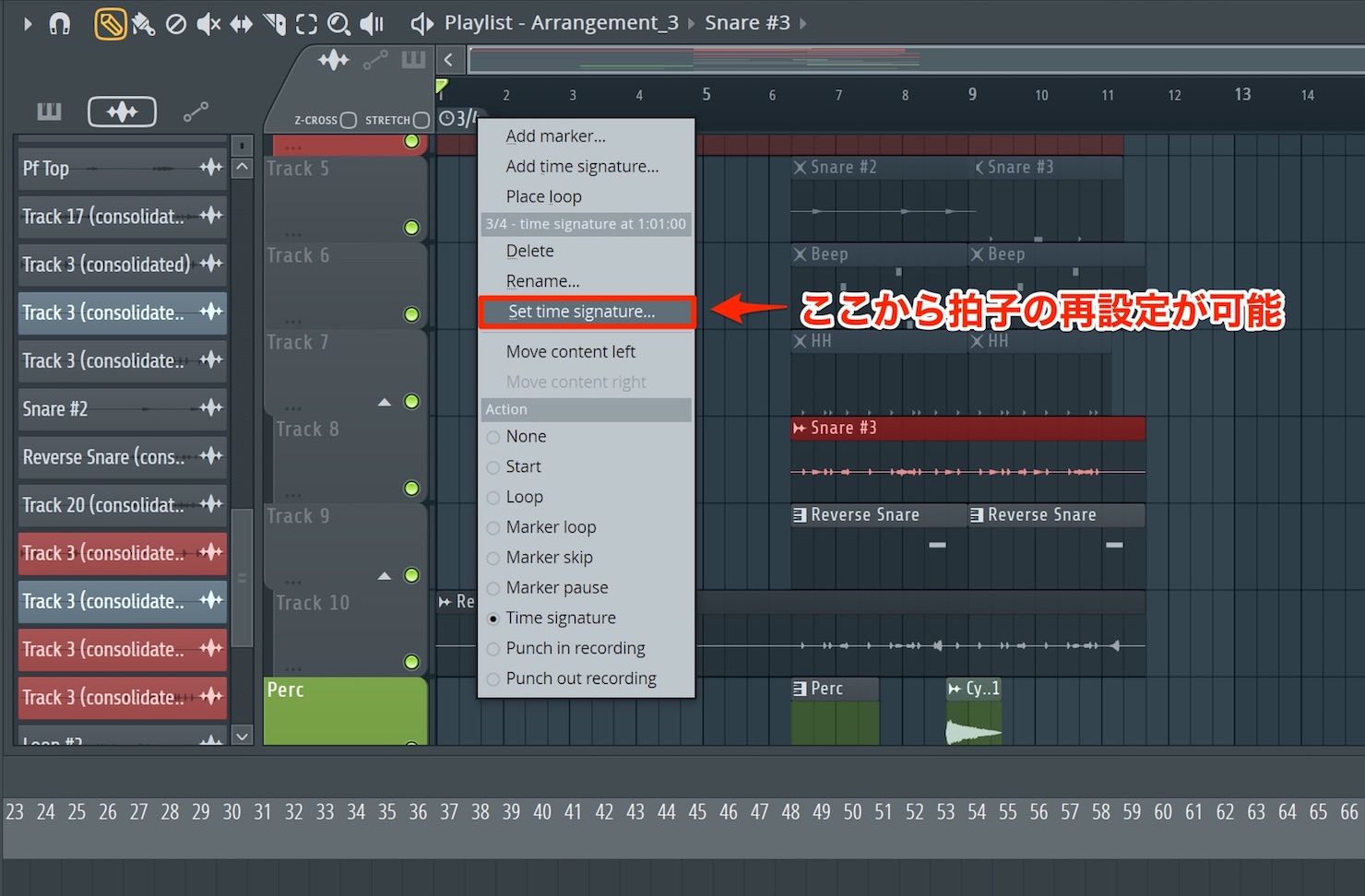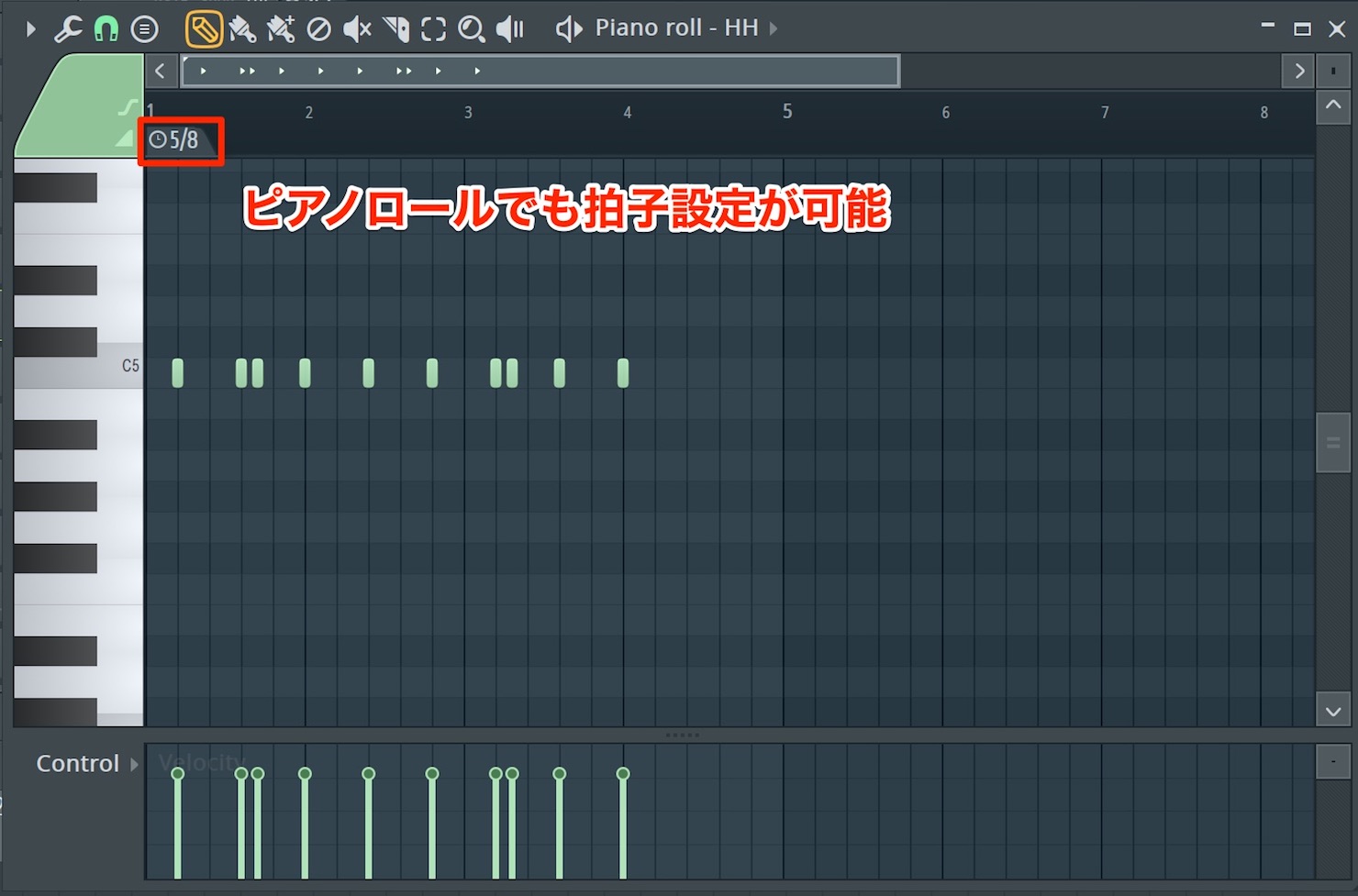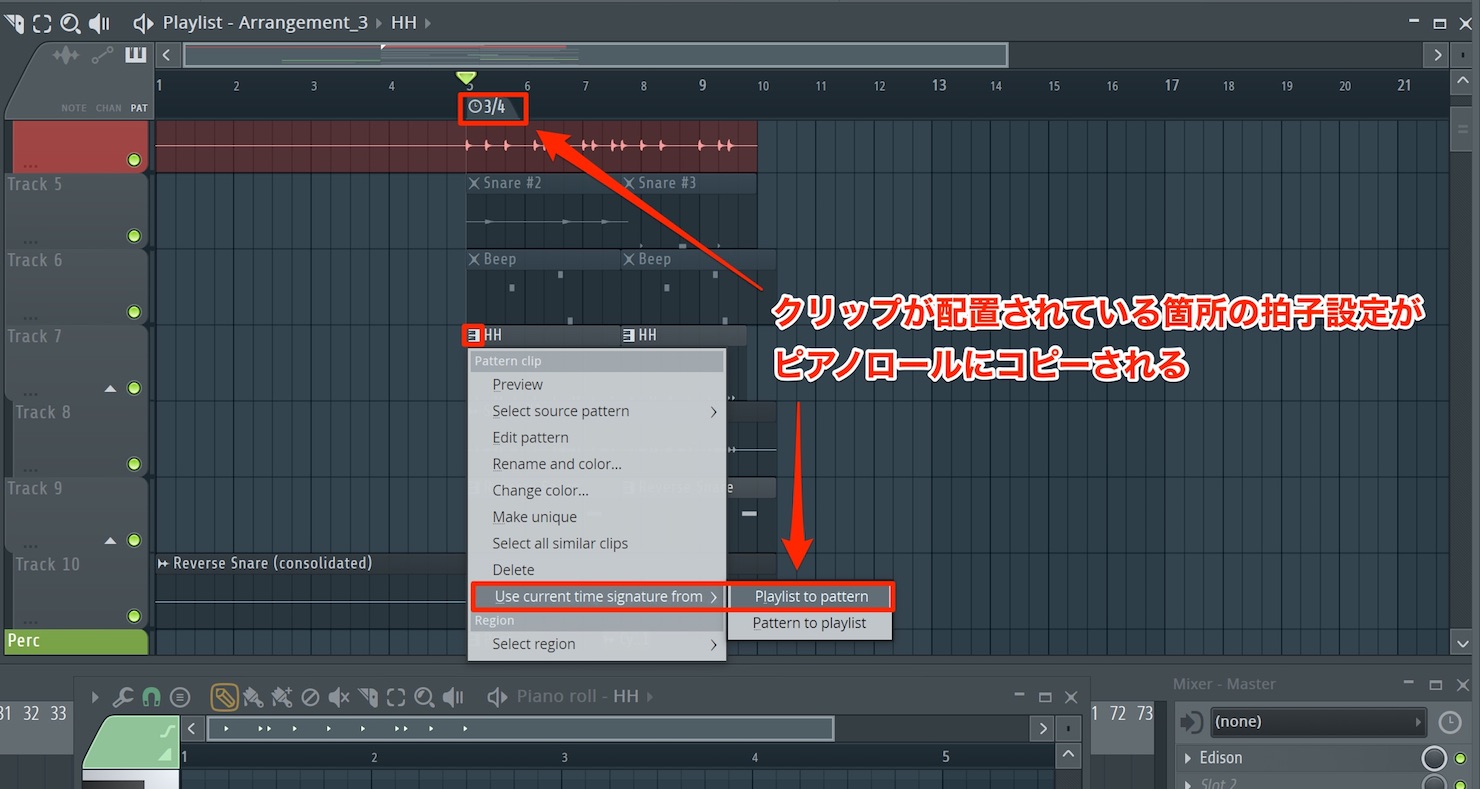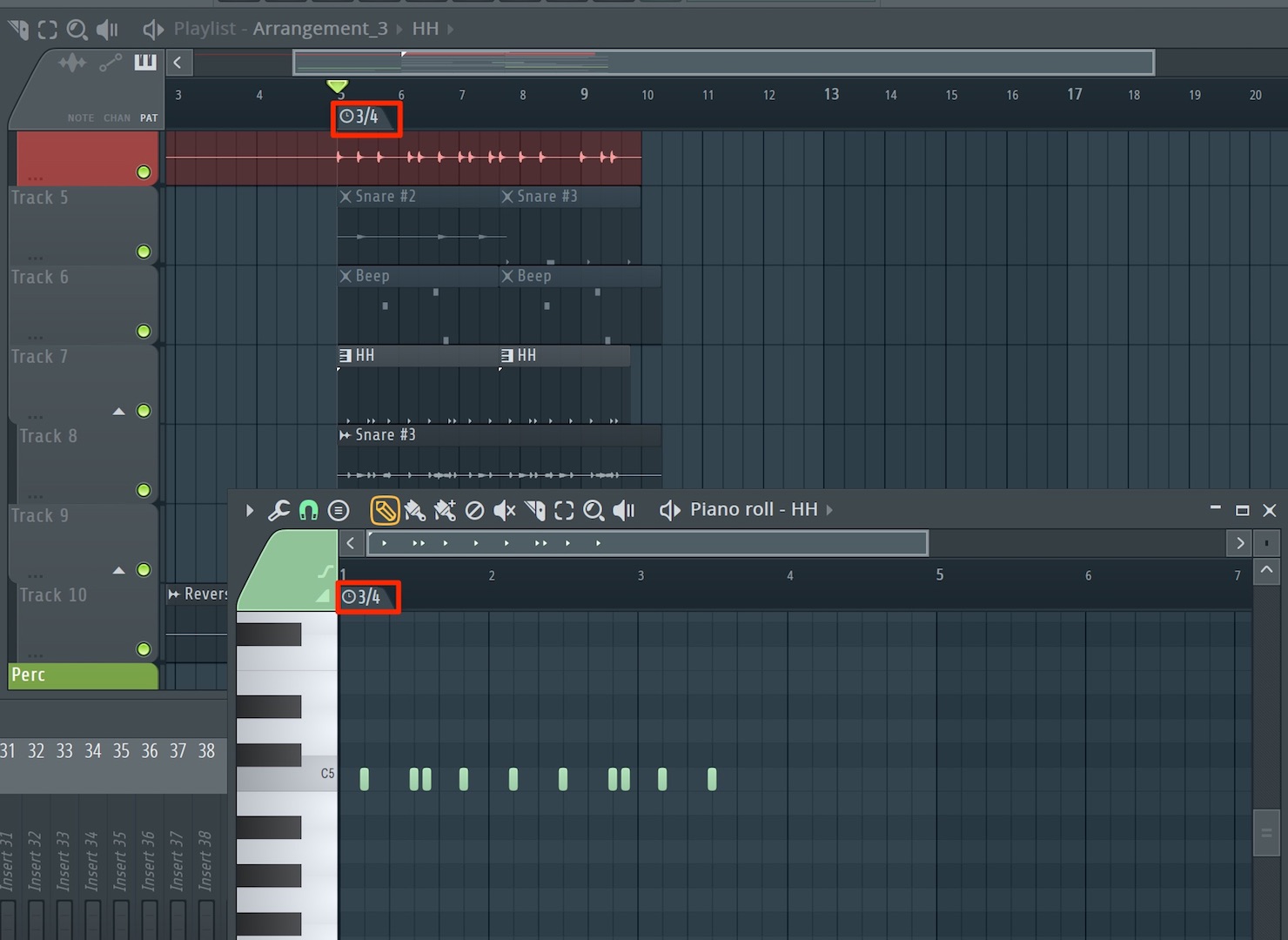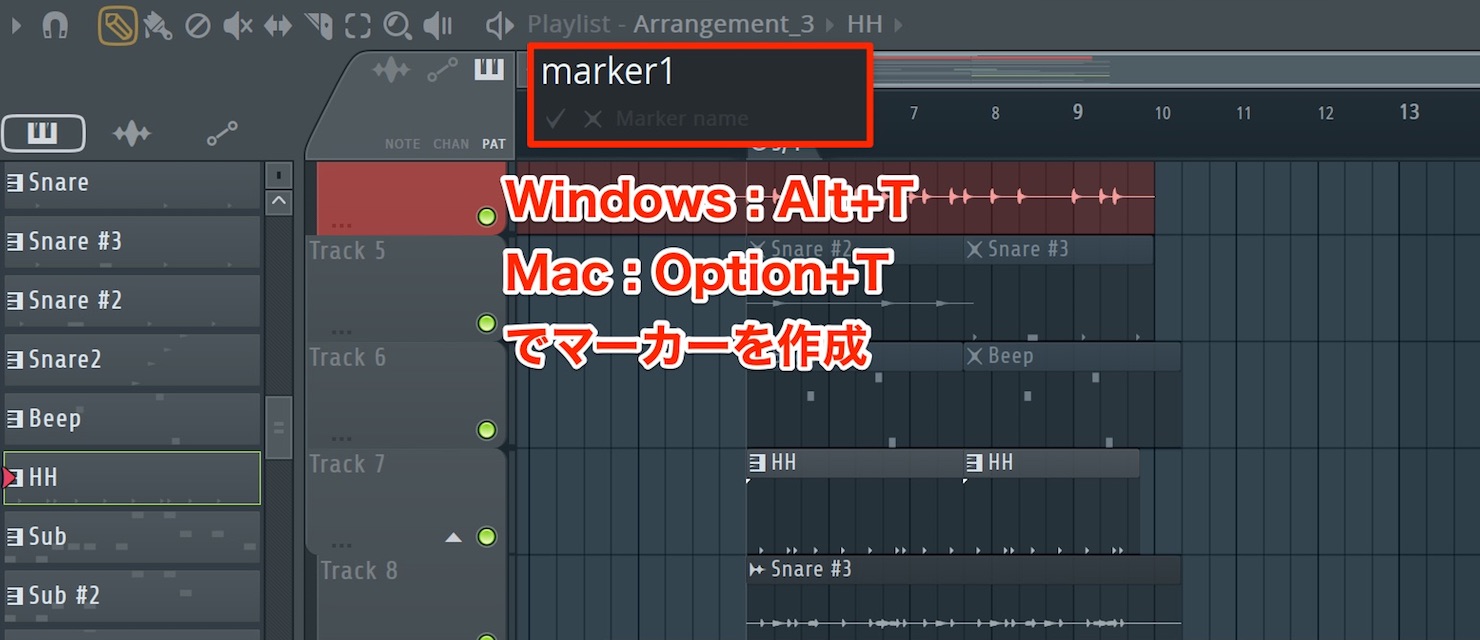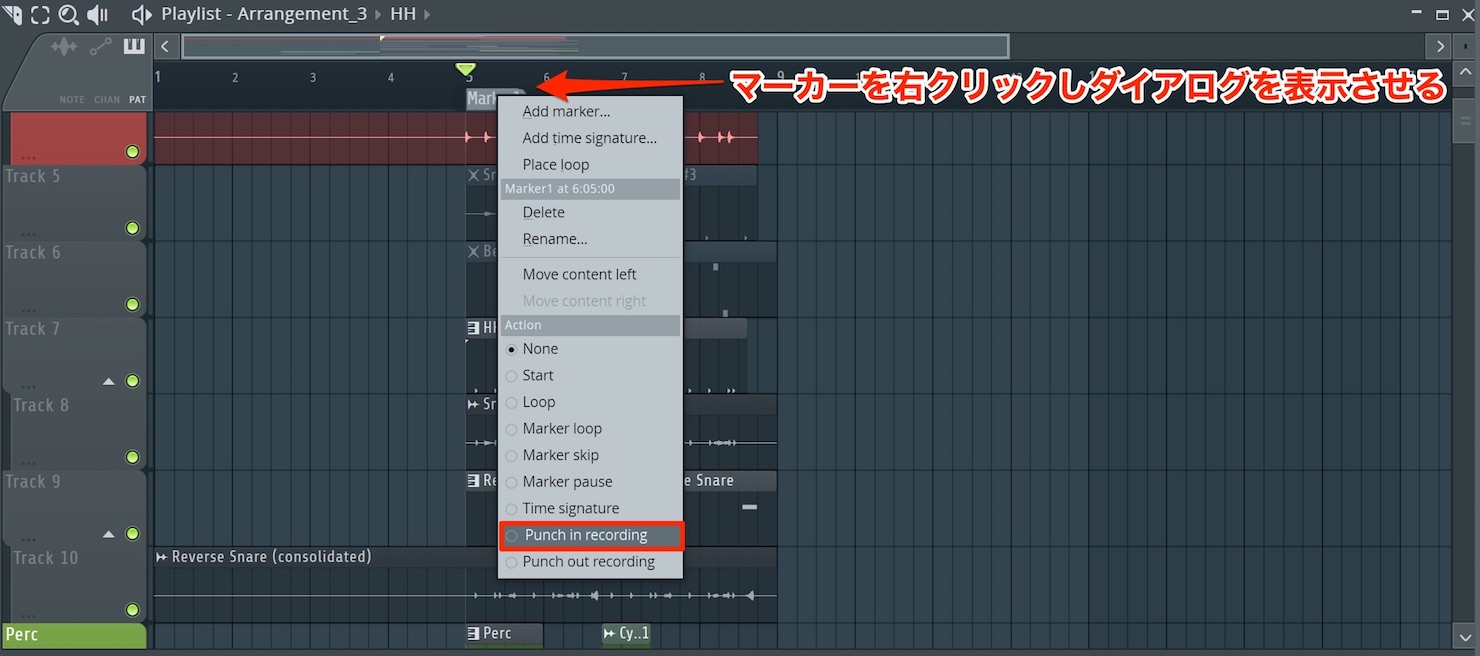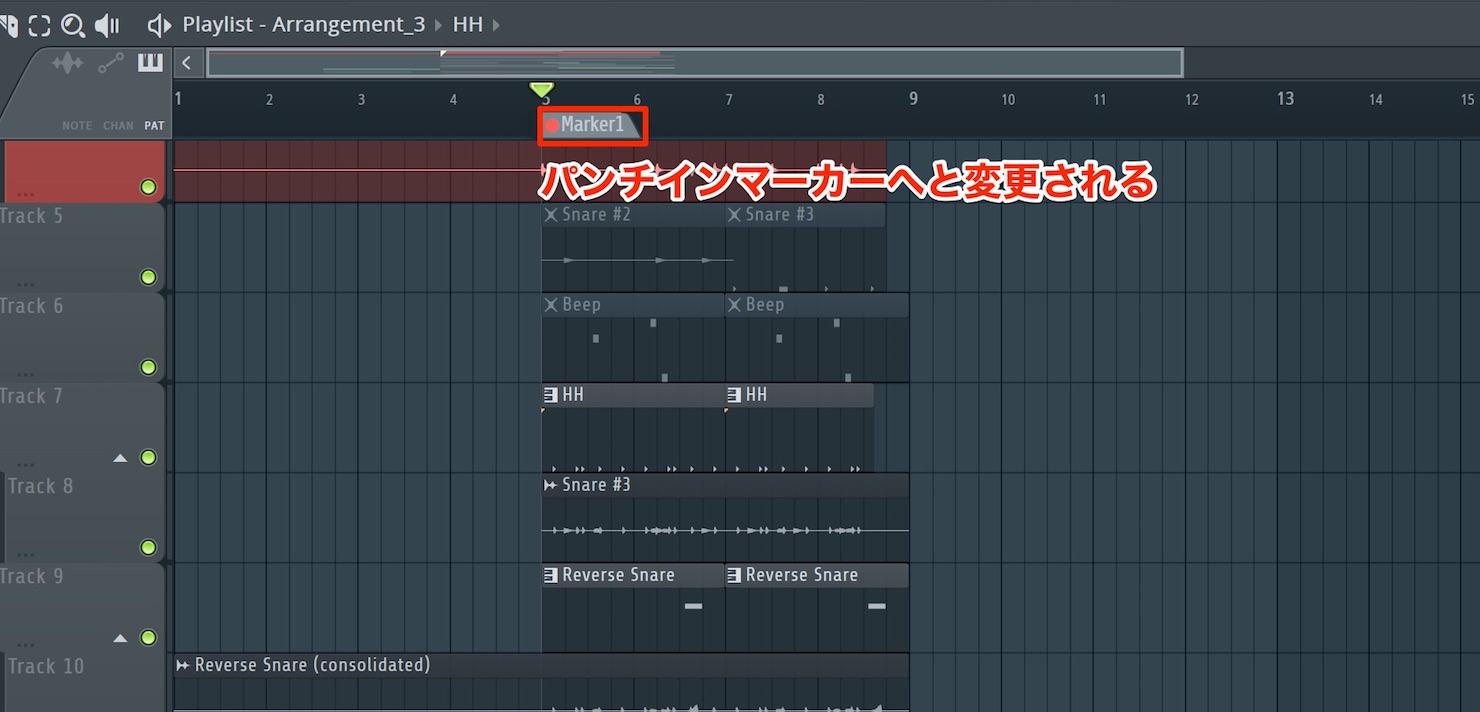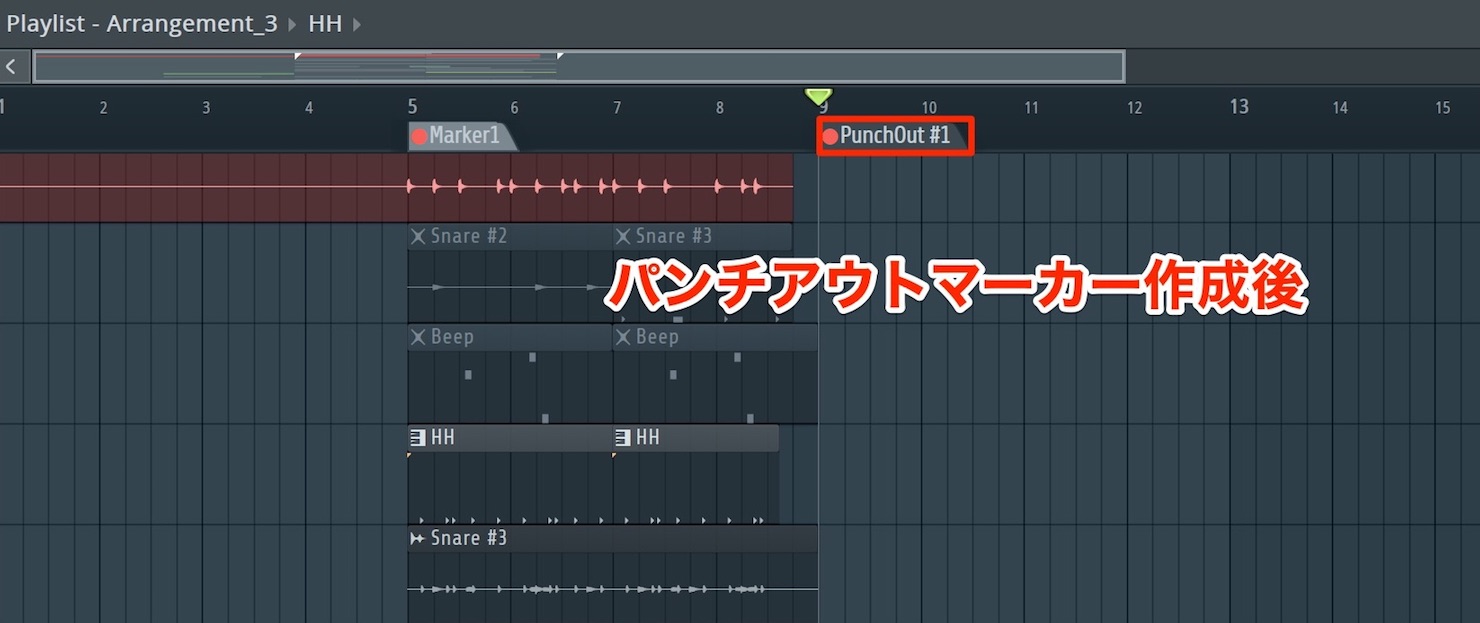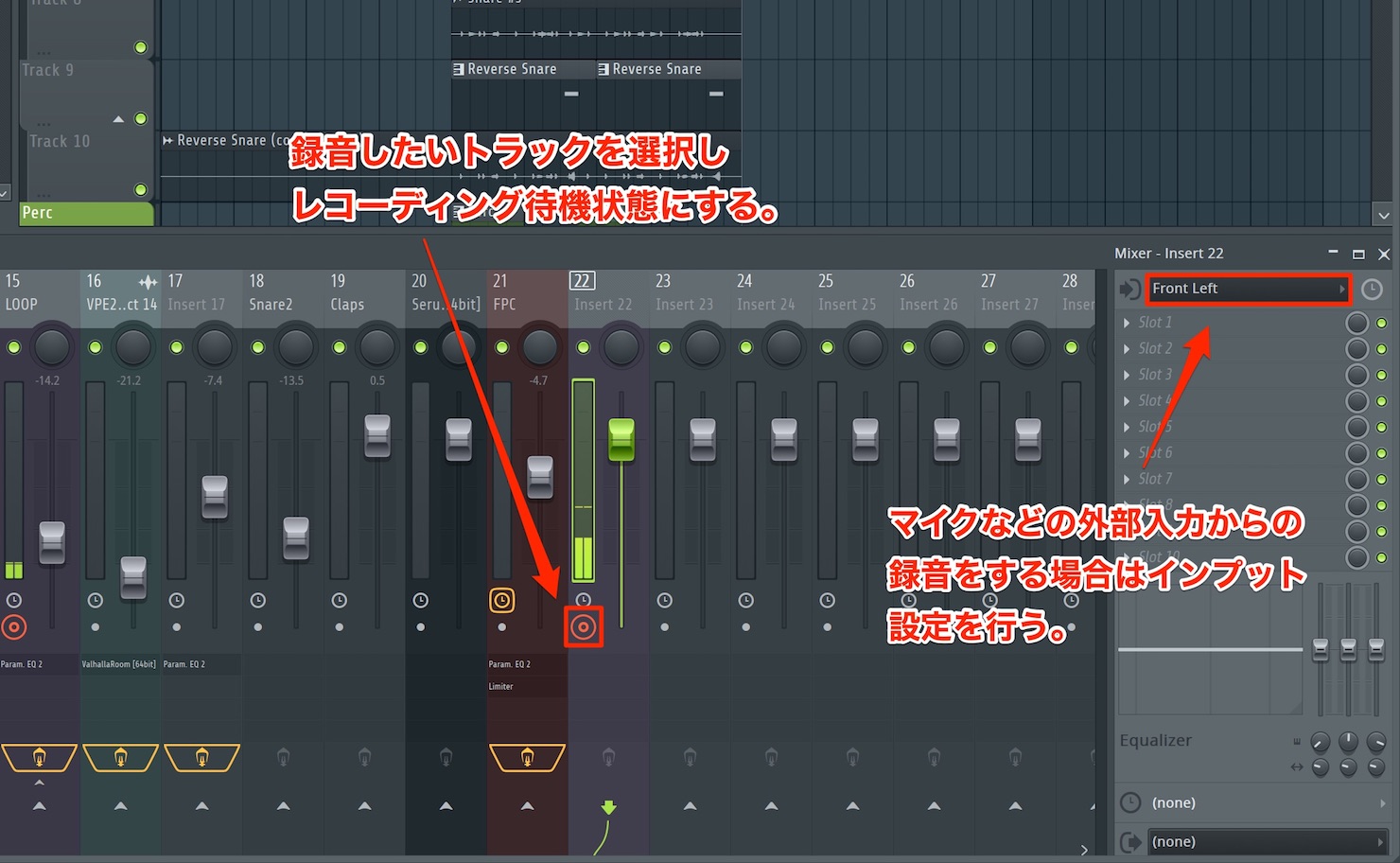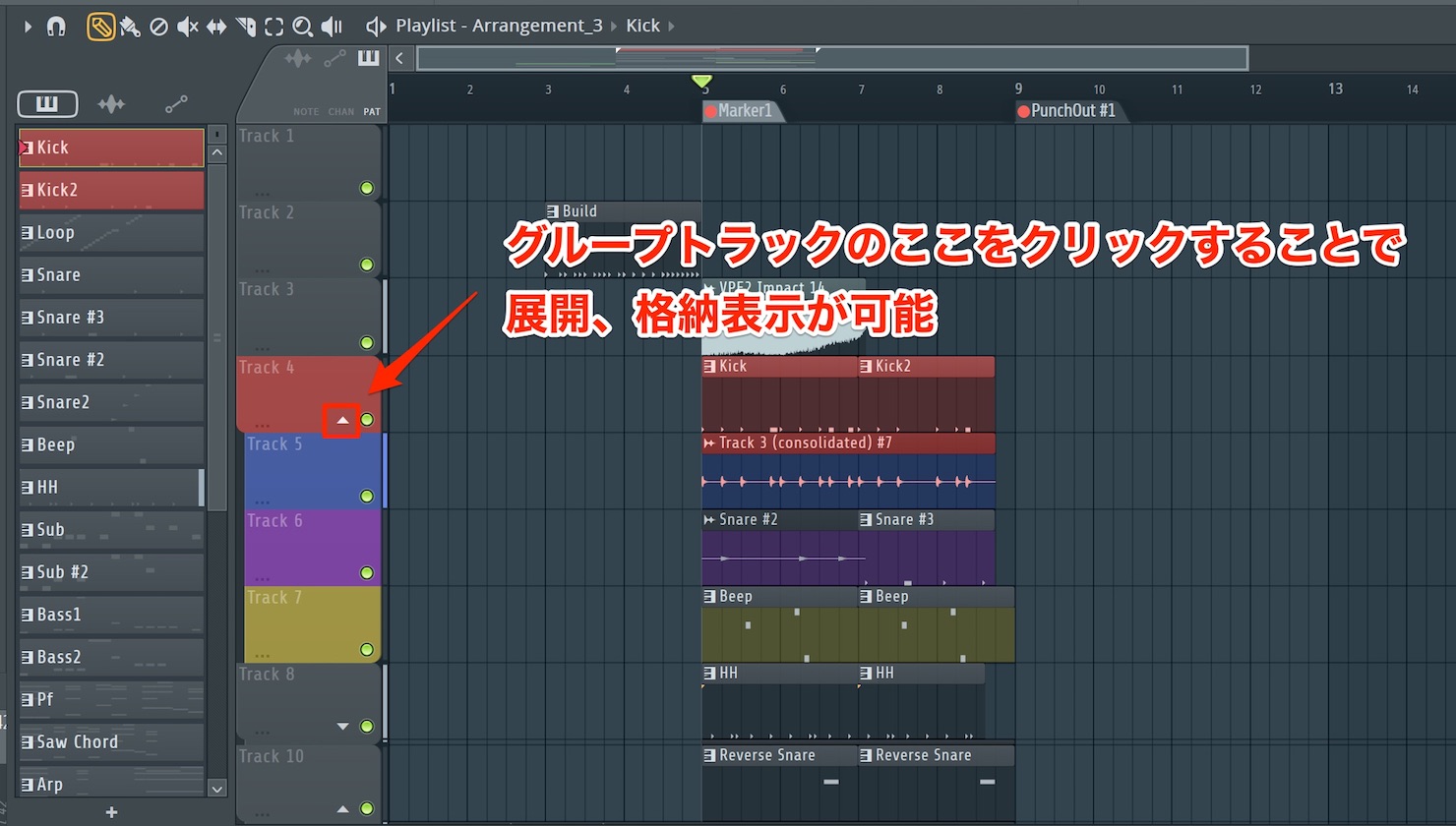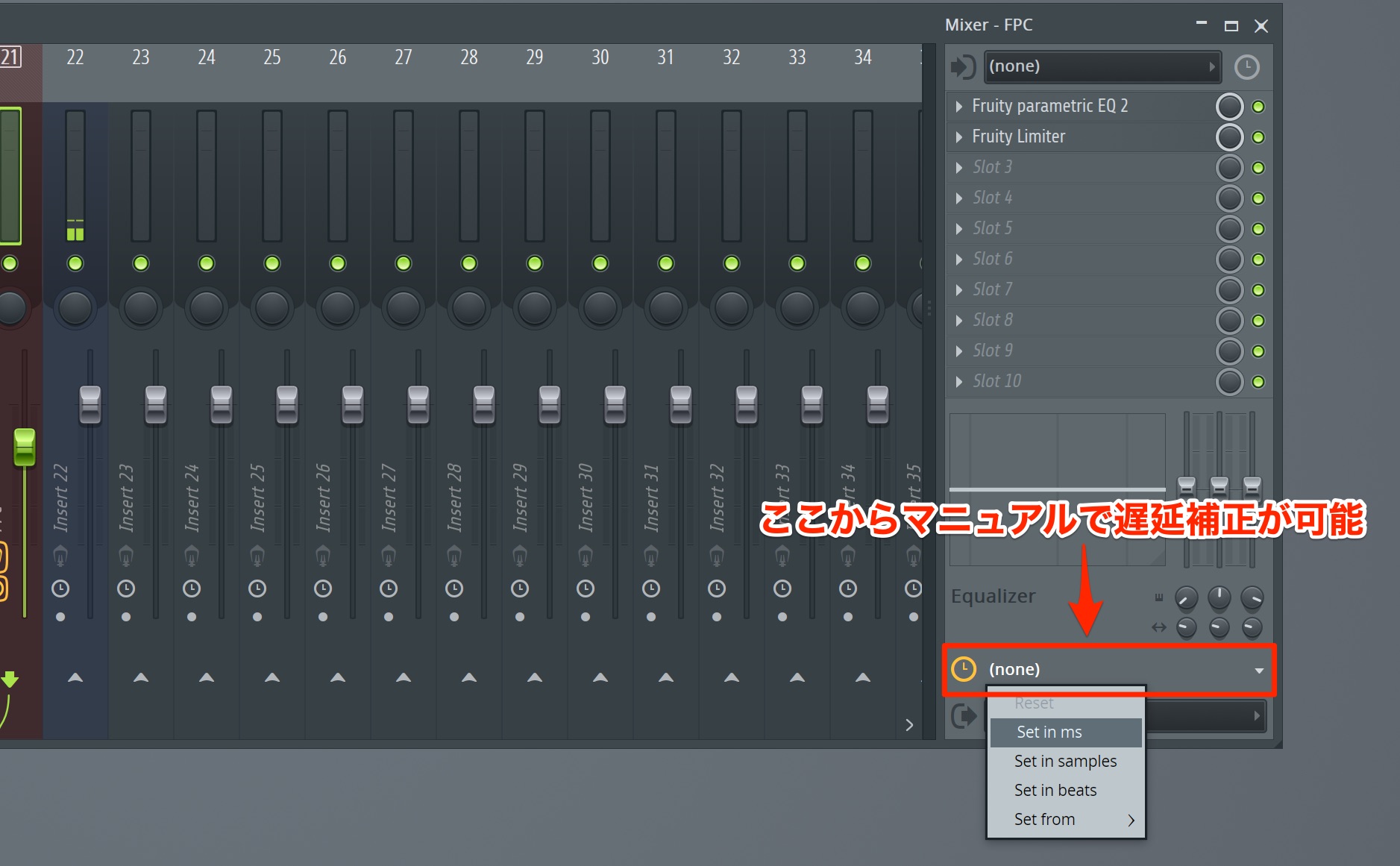FL Studio 20 新機能 ② プレイリスト/レコーディング/拍子の変更
プレイリストやミキサーで追加された便利な新機能

FL Studioバージョン20 新機能解説第二弾。
今回で最終回となります。
ここではプレイリストやミキサーで追加された機能を中心として解説を進めていきます。
制作を進める上で便利な項目を厳選していますので、是非、制作に取り入れください。
FL Studio 20 新機能② 動画解説
Consolidate機能
プレイリストに配置したパターンやオーディオクリップを、新たなオーディオクリップとしてレンダリングするという非常に便利な機能です。
Consolidateingが追加されたことで、プラグインによるCPU負荷を軽減することができるだけではなく、オーディオ独自の編集を行ったり、エフェクトの効果をオーディオクリップに組み込んで再構築するなどといった、新たな表現を手軽に模索できるようになりました。
トラック名の部分を右クリックし【Consolidate this track】を選択、【From track start】を選択します。
トラックに配置されている全てのクリップが一つのオーディオクリップとしてレンダリングされます。
レンダリングを行う際に「From song start」を選択した場合、レンダリングされる範囲が異なります。
Songならプレイリストの頭から、Trackなら最初のクリップの頭からレンダリングされという特徴があります。
パターン単位のレンダリング
また、パターン単位でレンダリングを行うことも可能です。
プレイリスト左側のリストからパターンを表示させ、レンダリングしたいものを右クリック【Render and replace】を選択します。
新たにクリップが作成されPlaylistに貼り付けされているものが一括でオーディオクリップに変換されます。
オーディオにレンダリングされたとしても元のパターンはそのまま残ります。
指定した範囲のレンダリング
指定した範囲をまとめて1つのオーディオクリップへとレンダリングすることも可能です。
レンダリングしたいパターンやクリップをWindowsなら【Control】、Macなら【Command】を押しながら複数指定します。
その後に、プレイリストメニューの【Tools】→【Consolidate plyalist selection】を選択します。
先ほど同様にレンダリングの開始位置を選択すると、このように一つのオーディオクリップに変換されます。
このような状態となります。
なお、レンダリングを行う際は、出来る限り音質の良い状態にするため【WAV】フォーマットの【32Bit float】にしておくことをオススメいたします。
Arrangement機能
Arrangement機能はプレイリストが複数作成できるという画期的なものです。
例えば1つのプロジェクト内で様々なバージョンのアレンジを試す。などということができるようになりました。
画像の「Arrangement」部分をクリックすると【Add one】で新規のアレンジメントが作成され、プレイリストは空白のものが呼び出されます。
Arrangementの切り替えは、画像の部分をクリックするとリストが表示されますので、目的のアレンジを指定して切り替えを行います。
Time Signature
Time Signatureは拍子の設定が行える機能となり、本バージョンで初めて実装されました。
プレイリスト上では拍子を変えたい箇所に再生ポイントを移動します。
- Mac : Shift+Option+T
- Windows : Shift+Alt+T
Time Signatureのダイアログが現れます。
【Denominator】は分母側の音符、【Numerator】は分子側の音符を指定する項目となります。
例えば6/8拍子に設定したい場合は、Denominatorは8、Numeratorは6と設定します。
最後に【Accept】を押すと、プレイリストの上部にTime signatureマーカーが表示されます。
設定した拍子はTime Signatureマーカーを右クリックし、【Set Time Signature】を選択することで再度設定可能です。
また、拍子設定はプレイリストだけでなく、ピアノロールからも上記のショートカットを使用して拍子を変更可能です。
プレイリスト、ピアノロール共に互いの拍子設定をコピーすることが可能です。
プレイリストからパターンへと拍子をコピーする場合は、貼り付けられたパターンの左上にある鍵盤のマークをクリックし、メニューから【Use current time signature】→【from Playlist to pattern】と選択して下さい。
このような形となります。
逆にパターンで設定した拍子をプレイリストにコピーする際は【from Playlist to Playlist】と選択します。
パンチイン/アウト機能
レコーディングにおいてもいくつかの新機能が用意されており、代表的なものとしてはパンチイン、パンチアウトレコーディングの対応があります。
レコーディングの開始と終了を自動化できるため、1人でレコーディングを行うという場合に便利です。
プレイリストにマーカーやタイムシグネチャーを使用していない場合は、
- Mac : Option+T
- Windows : Alt+T
でマーカーを作成します。
既にマーカーを作成してある場合は、マーカーレーンで右クリックをしてマーカーを作成します。
任意のマーカー名をつけます。
パンチインを開始したい位置に作成したマーカーを移動し右クリックします。
表示されたダイアログ内のActionを【Punch in recordintg】へと変更します。
マーカーがパンチインの開始ポイントに変更されます。
パンチアウトポイントも同様にマーカーを作成する必要があります。
パンチアウトさせたいポイントを選択して右クリックをし、Add marker→もう一度右クリックをしActionを【Punch out recording】を選択します。
後は録音したいミキサーのチャンネルを録音待機状態にし、チャンネルインプットの選択をしておきましょう。
これで再生するポイントがパンチインマーカーを通過すると、自動的にレコーディングが開始され、パンチアウトを通過するとレコーディングが終了します。
※不要なレコーディングをしないため、パンチインアウトの必要がない場合は、作成したマーカーのActionをNoneへと切り替えると良いでしょう。
Grouped Takesの展開、格納表示対応
トラック表示についても便利なアップデートがあります。
グループ化されたトラックの画像の部分をクリックすることで、展開/格納表示されるようになりました。
また、ループレコーディングで作成した全テイクがグループトラックとして扱われるようになっています。
Pluguin Delay Compensation機能
プラグインにより発生する遅延補正機能がアップデートされました。
従来は、オートとマニュアルの選択しかできませんでしたが、オートに設定していても特定のチャンネルをマニュアルにすることが可能となっています。
現状の設定はミキサーメニューから、Pluguin Delay Compensationで確認することができます。
各チャンネルのこちらから補正したい時間を、ミリ秒、サンプル、拍の3つの単位で指定することが可能です。
2回に渡りFL Studioバージョン20の新機能をピックアップして解説を行ってきました。
Macへの対応、拍子設定のサポートなど、クラブミュージック制作者だけでなく、幅広い層のクリエーターにとって扱いやすいDAWに進化しています。
これからDTMを始められる方にとっても、当製品の生涯無償アップデートは非常に魅力的かと思いますので、この機会に是非FL Studioを体験してみて下さい。
記事の担当 宮川 智希/Tomoki Miyakawa