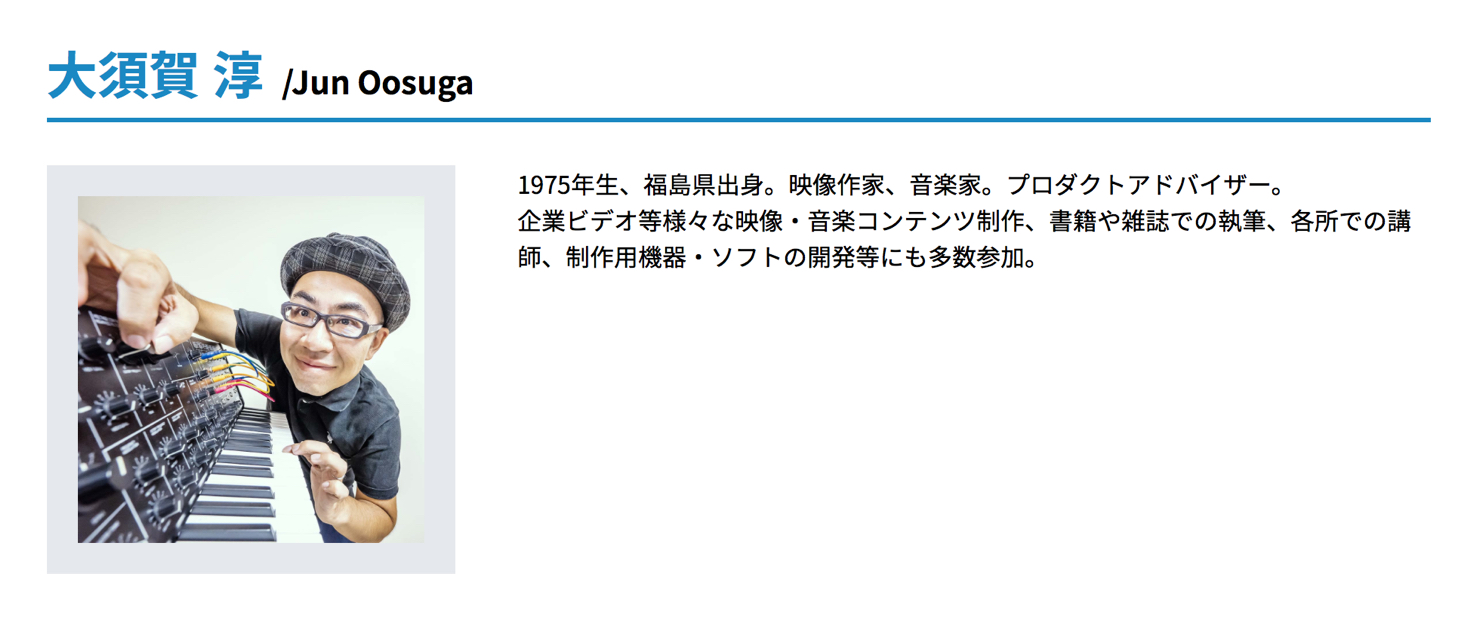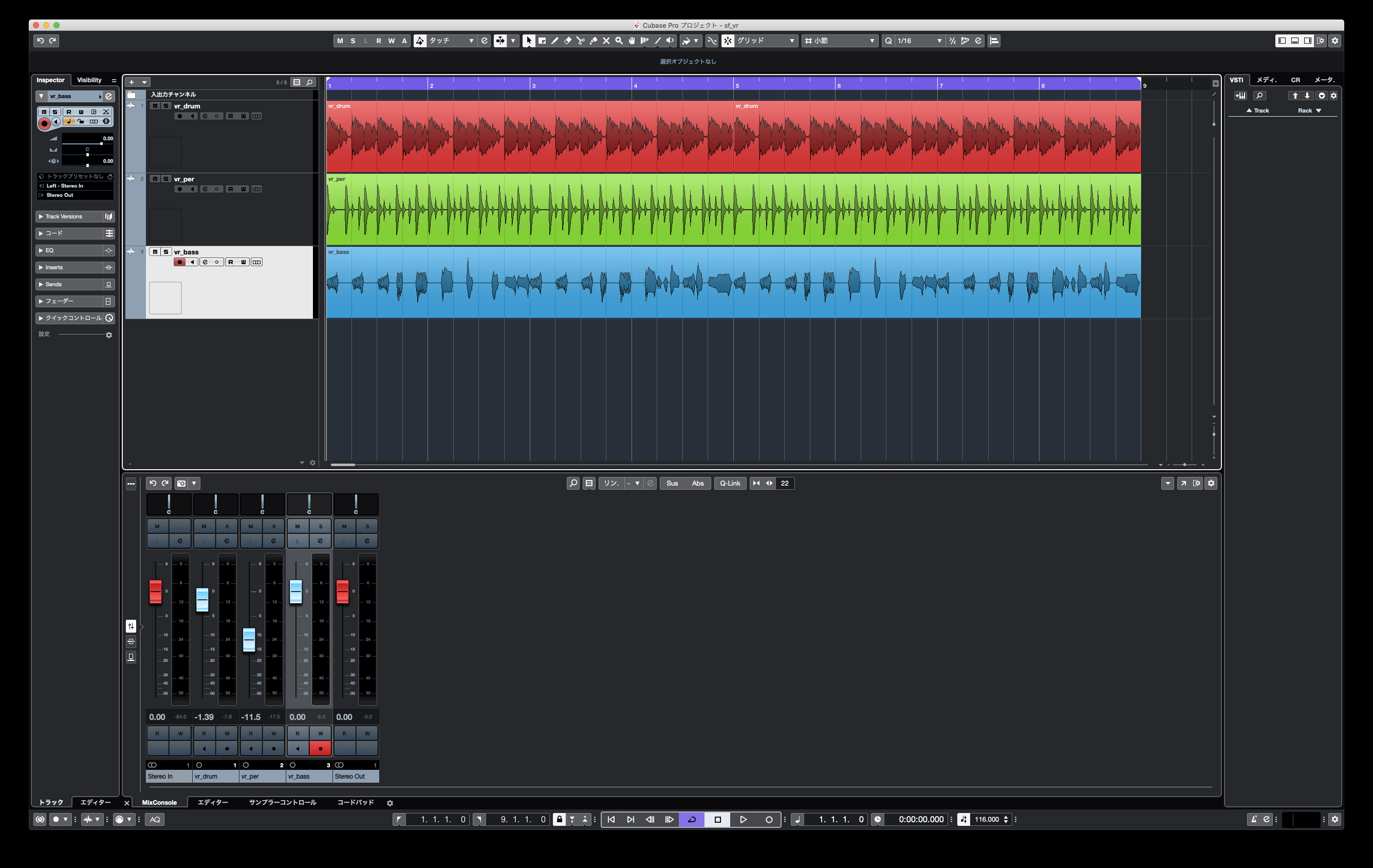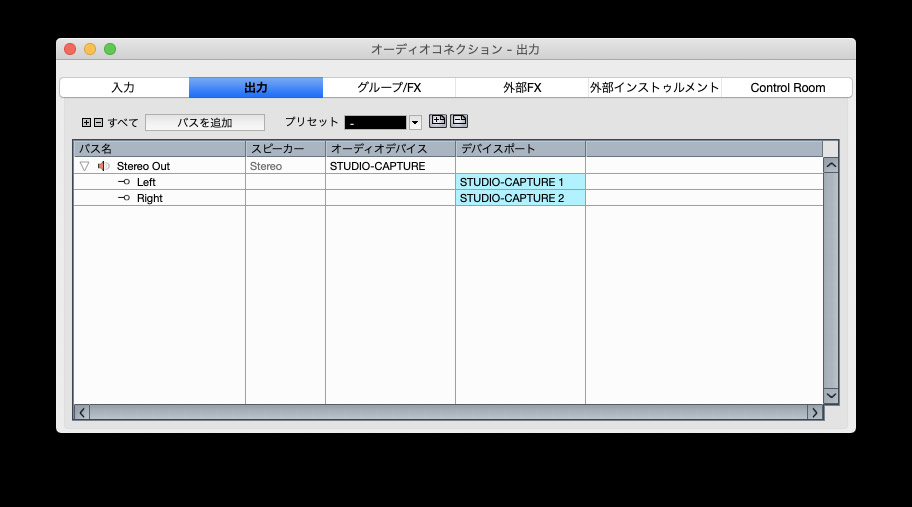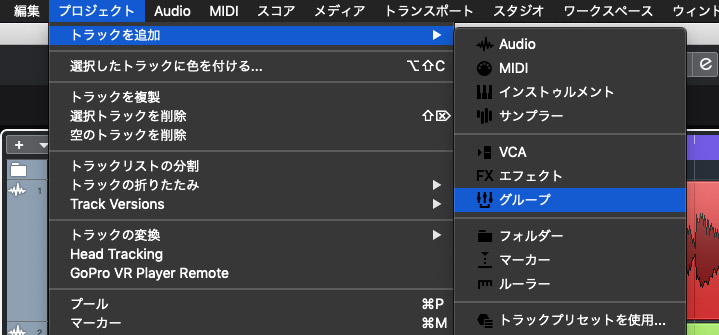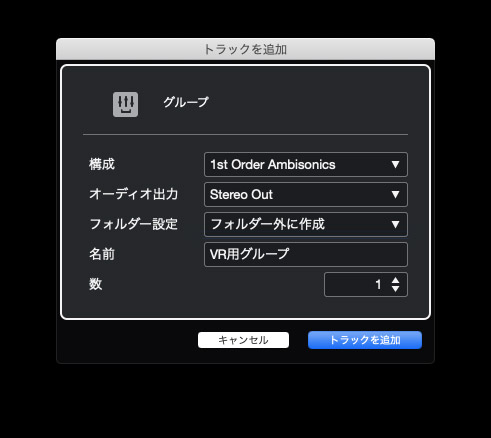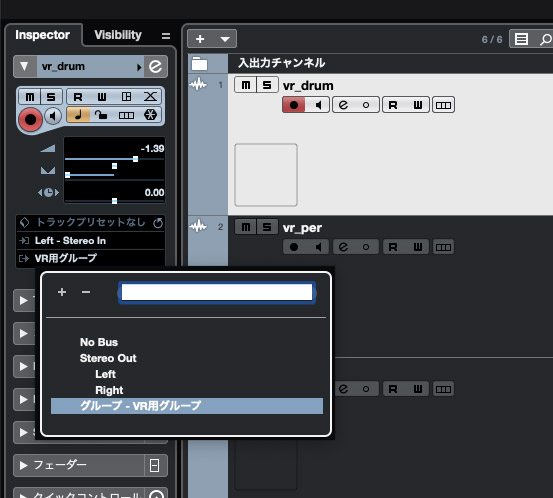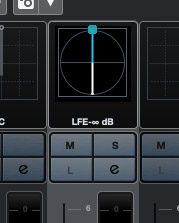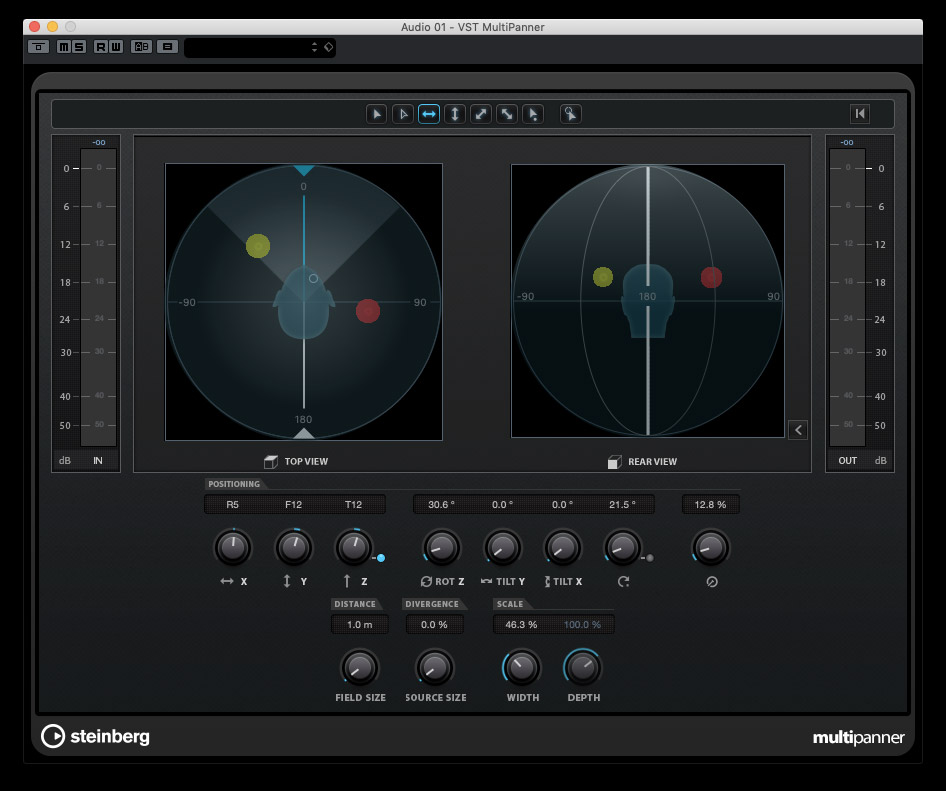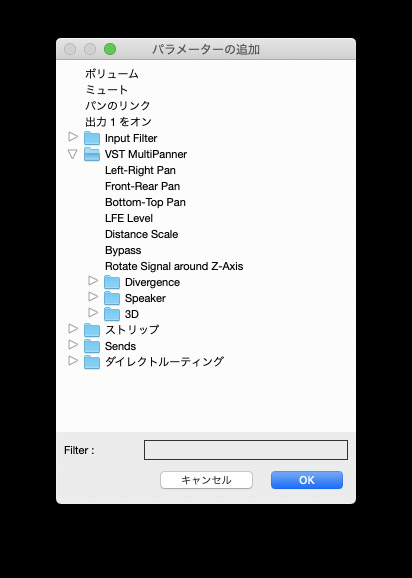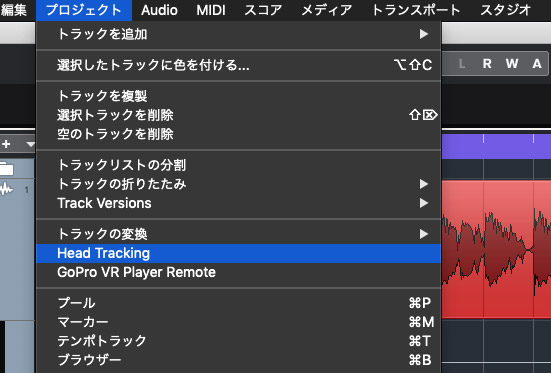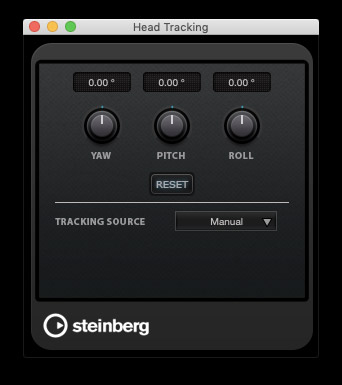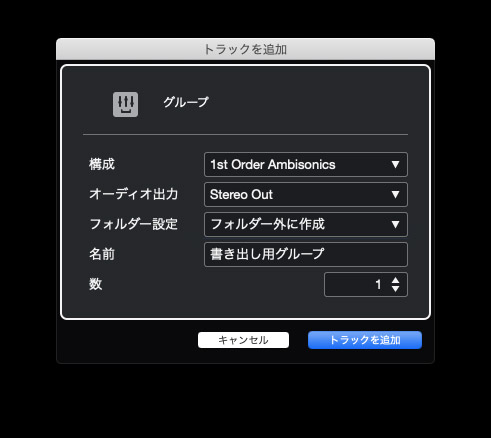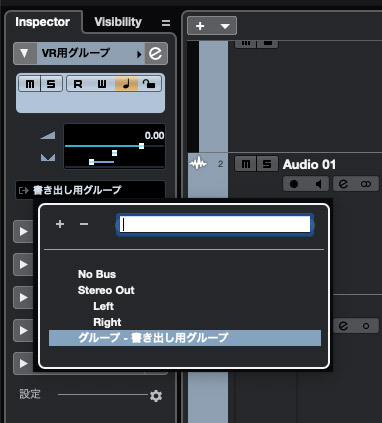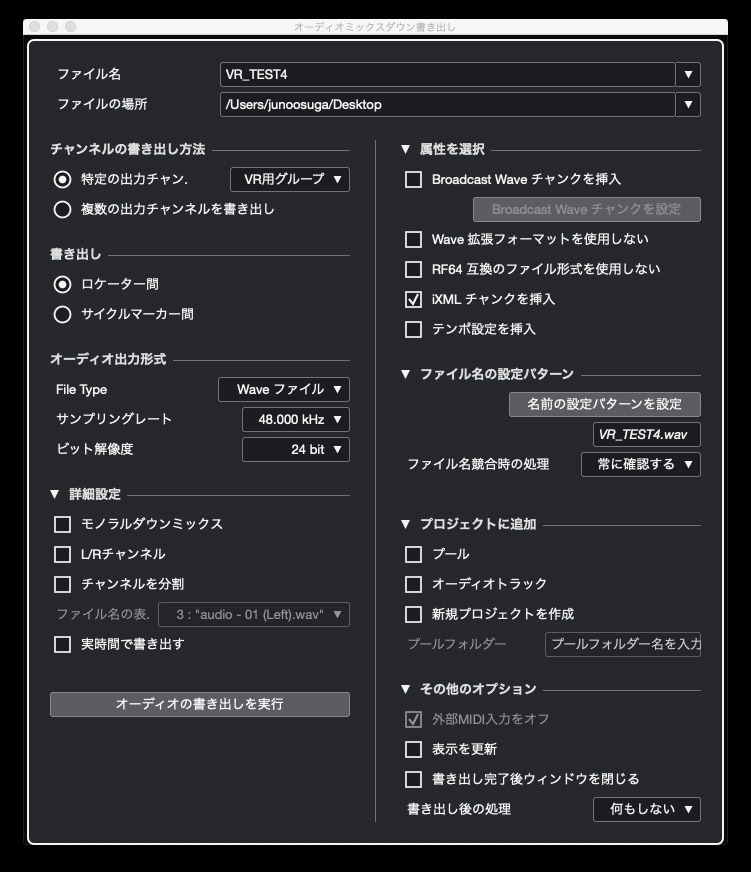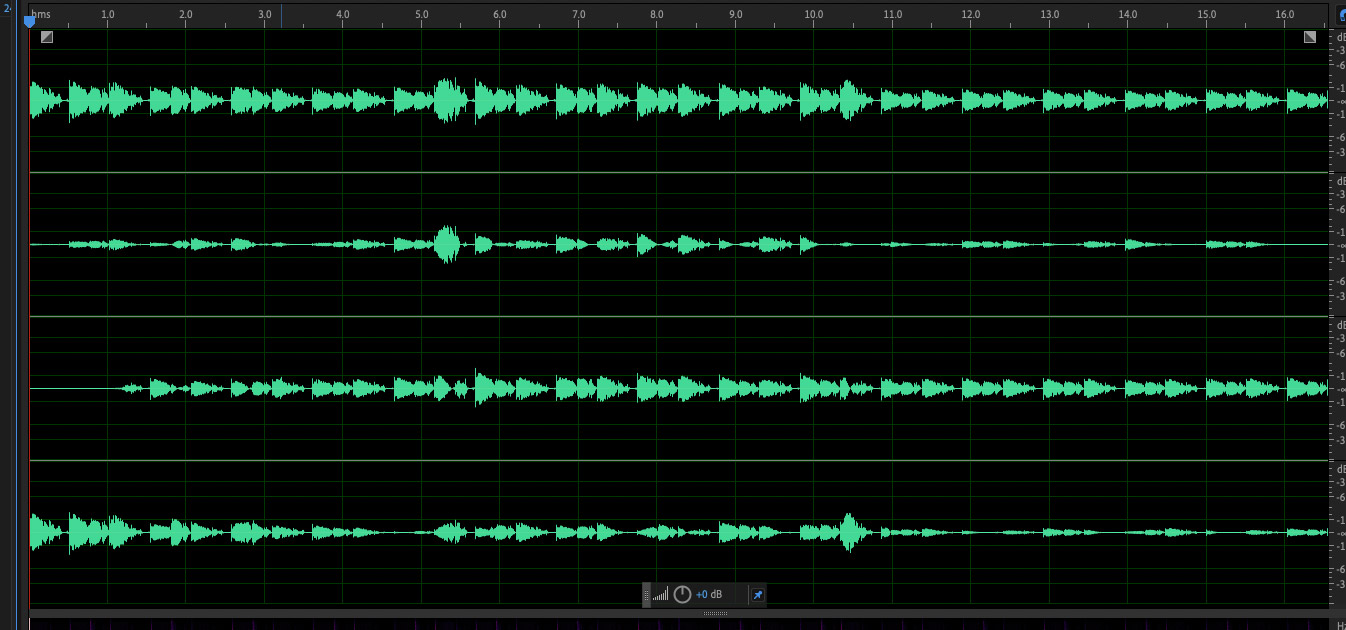Cubase 10 新機能「VR Tool Set」2.VR空間上でのミックス

Cubase Pro 10に搭載された「VR Tool Set」の解説。今回は、オーディオやソフト音源などのソースを、360°のVR空間上にミックスする手順をご紹介します。
「VRオーディオ」2.VR空間上でのミックス 解説動画
プロジェクトは通常の「ステレオ」でOK
今回は、モノラルのオーディオトラックで構成された、いわば「普通の」プロジェクト上でVRミックスを行う手法をご紹介します。マニュアルではVR用のモニター環境を別途構築する方法が紹介されていますが、この手法のほうが(書き出し時の注意点さえ踏まえれば)シンプルでわかりやすく作業することができます。
出力の構成は、多くの方が普段使っているステレオ一系統でOKです。サラウンドのミックスなどを行うケースよりもはるかに敷居が低く、極端な話、オーディオインターフェース無しでも、PCのヘッドフォンアウトで作業することも可能です。
VRミックス用グループの作成
まずは、VRミックスを行うためのグループを作成します。
グループの設定で、一番キモとなるのは構成を「1st Order Ambisonics」に設定すること。ここに入力されたオーディオソースは、4chの「Ambisonics Bフォーマット」内にミックスされます。そして、オーディオ出力先がステレオ仕様の場合、ヘッドフォンでモニターできる2mixに変換された上で出力されます。
作成されたグループは、パンナーがこのような表示(1st Order Ambisonicsから2chへのコンバートモード)になります。
グループ作成後、VR空間上にミックスするトラック(通常は全トラック)の出力先を、VRミックス用のグループに設定します。
出力先を変更したトラックのパンナーがこのような表示になれば、設定完了です。
VST Multi Pannerの操作
VRミックスの準備ができたトラックのパンナーを開くと、このような「VST Multi Panner」が表示されます。初期状態では限定表示になっているので、上記画像のボタンをクリックして表示を拡張しましょう。
VST Multi Panner内では、このようなパラメータを操作して音源を左右上下前後360°の好きな場所に定位できます。ポイントをドラッグすると、リルタイムで定位が変化してわかりやすいので、まずは聴こえ方の変化を体験してみてください。
入力されたソースがステレオの場合、ポイントが2つになり、ステレオ幅も含めた操作が可能です。回転系のパラメータは、多くがステレオ以上のソースで有効になります。
VST Multi Pannerの項目はオートメーションを記録できるので、多数のソースが複雑に動くようなミックスを実現可能です。
モニターする方向を変更
初期状態では、VR空間の「正面」を向いた状態になっています。ミックスがある程度出来た後は、向いている方向を変えてチェックを行いましょう。「プロジェクト>Head Tracking」を実行します。
表示されたウィンドウ上でノブを操作すると、頭の向きと連動して空間全体の方向が変化します。Oculus Rift等のヘッドマウントディスプレイが接続されている場合は、Tracking Sourceから指定して現実の頭の向きと連動させることが可能です。
VRオーディオの書き出し
ミックスが終了したら、VRオーディオ仕様(Ambisonics Bフォーマット)のWAVファイルとして書き出しを行います。今回ご紹介している方法は、セッティングが簡単な分、書き出しにちょっとした(間違うと正常に書き出せない)ポイントがあるので、是非しっかりとチェックしてください。
まず、新たに1st Order Ambisonicsのグループを一つ作ります。わかりやすいように「書き出し用グループ」としておきます。
VRミックスに使っていたグループの出力先を、新たに作った書き出し用グループに設定します。聴こえ方は変わらないので、最初からこの設定を作っておいても構いません。
オーディオミックスダウンで「特定のチャンネル」を選び、ソースにVR用ミックスのグループ(この段階で作った「書き出し用」ではない点に注意!)を指定します。グループの出力先がStereo Outのままだと、ステレオ(2ch)のWAVとして書き出されてしまいます。
正常に書き出しが行われると、中身はこのような4ch仕様となっています。
次回は、作成したVRミックスのオーディオを、映像と合体させてYouTubeにアップする手順をご紹介します!
VR空間上でのミックス|Cubase 10 新機能「VR Tool Set」第2弾💡
今回は、オーディオやソフト音源などのソースを360°のVR空間上にミックスする手順をご紹介します🎵詳細はコチラ:https://t.co/rA5GrZsQW0
解説:大須賀淳さん(@jun_oosuga ) pic.twitter.com/Vhs0nN33s3
— SLEEP FREAKS (@SLEEPFREAKS_DTM) 2019年2月16日
製品のご購入
記事作成者