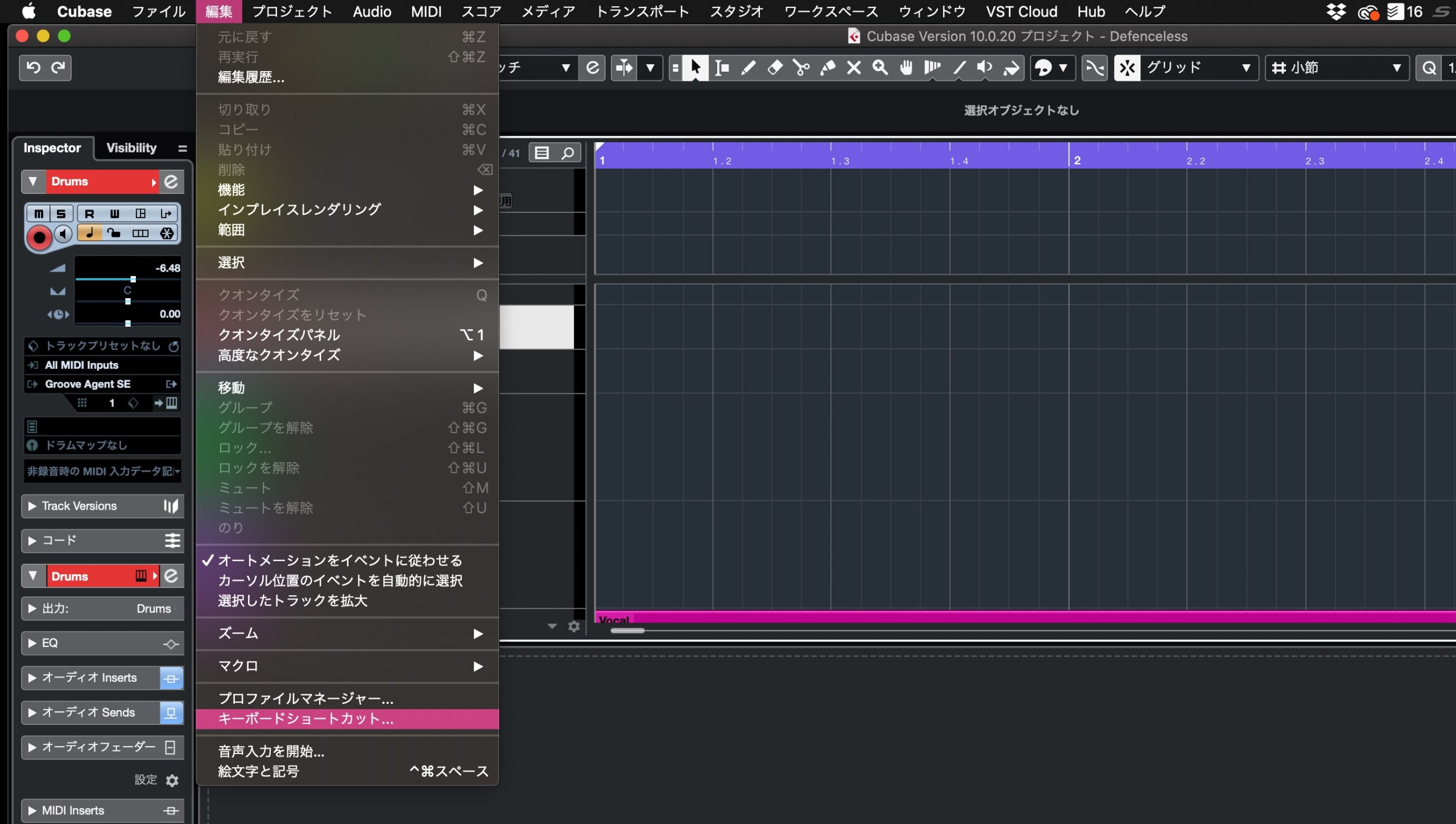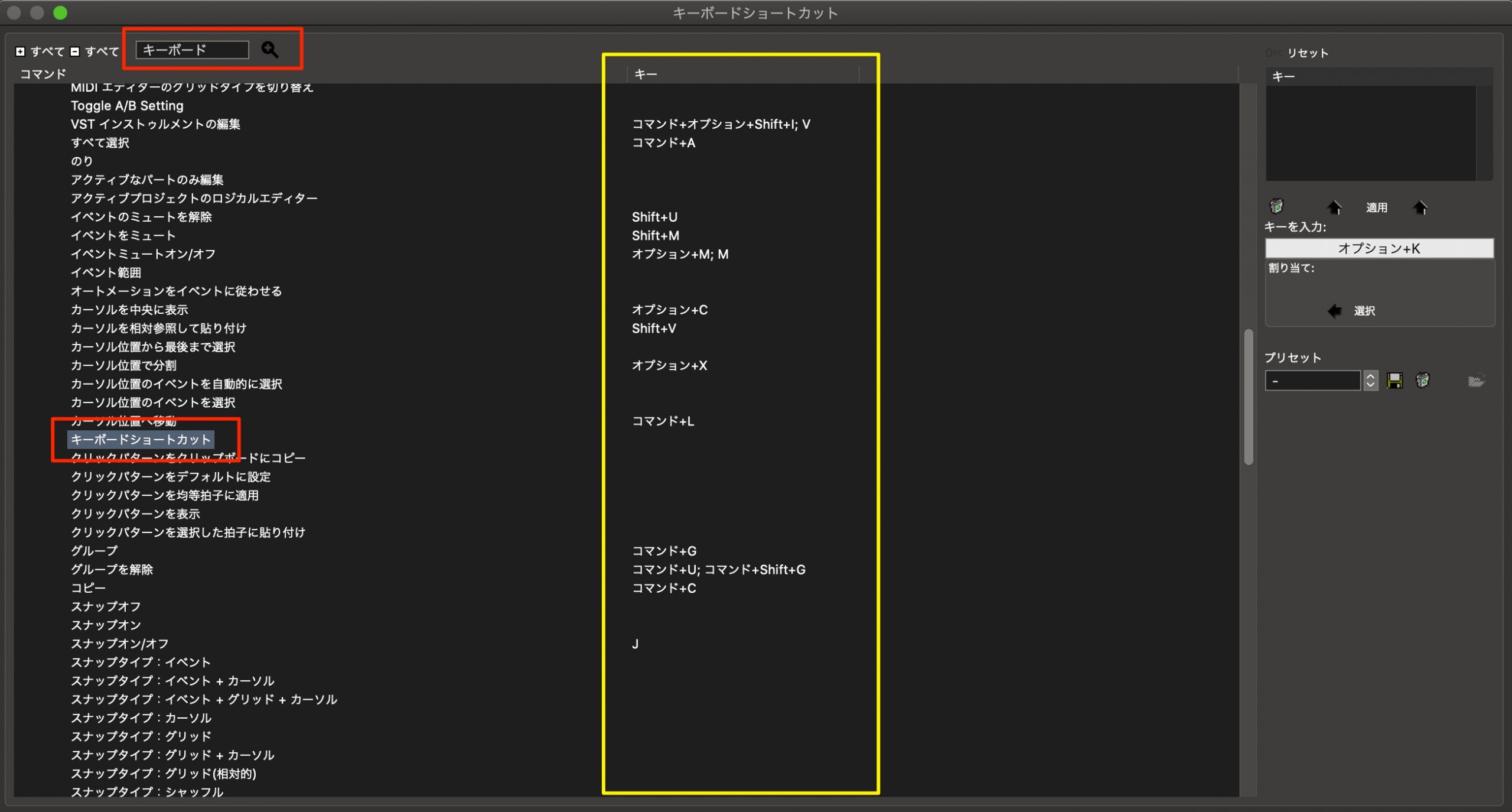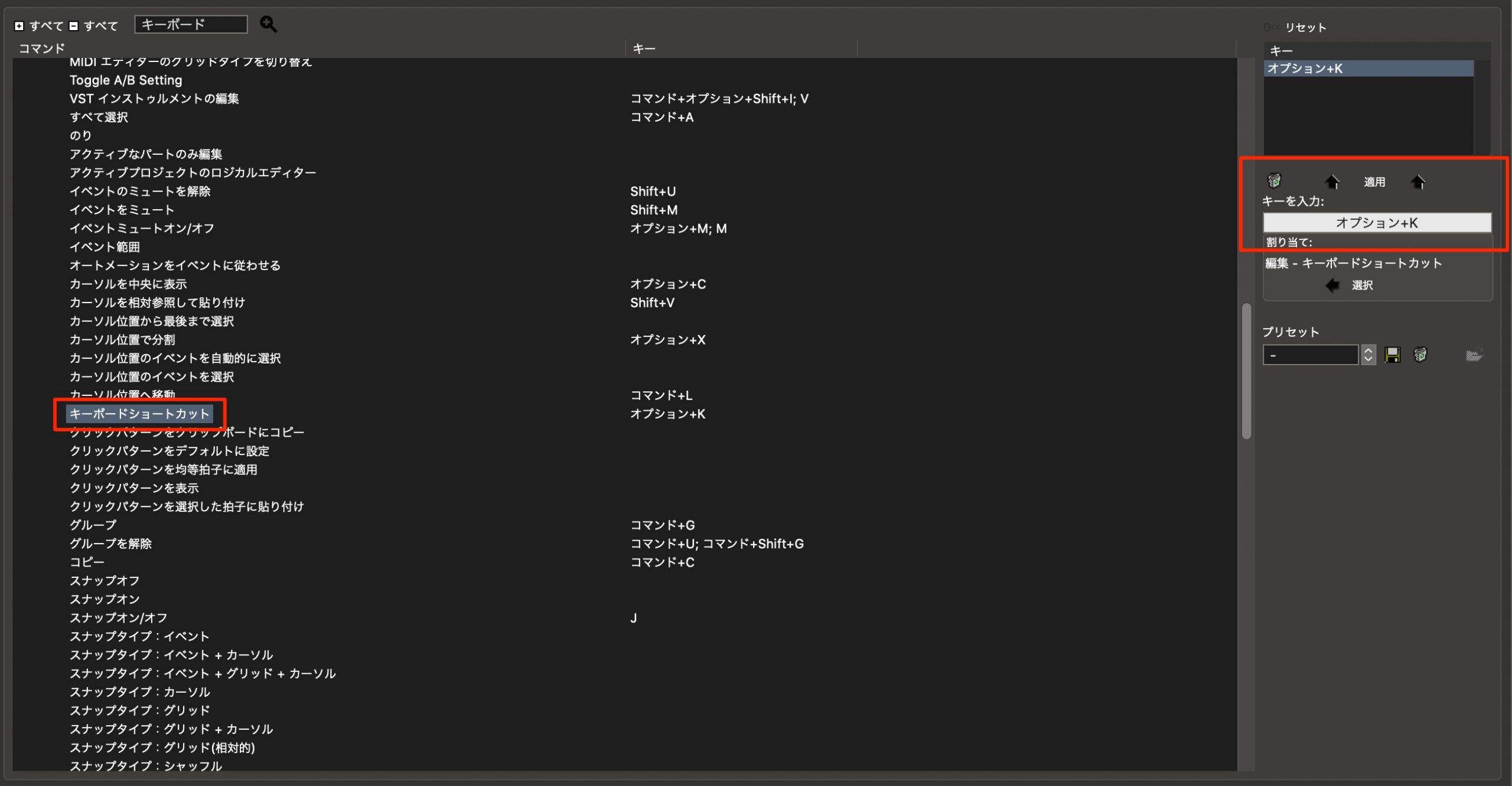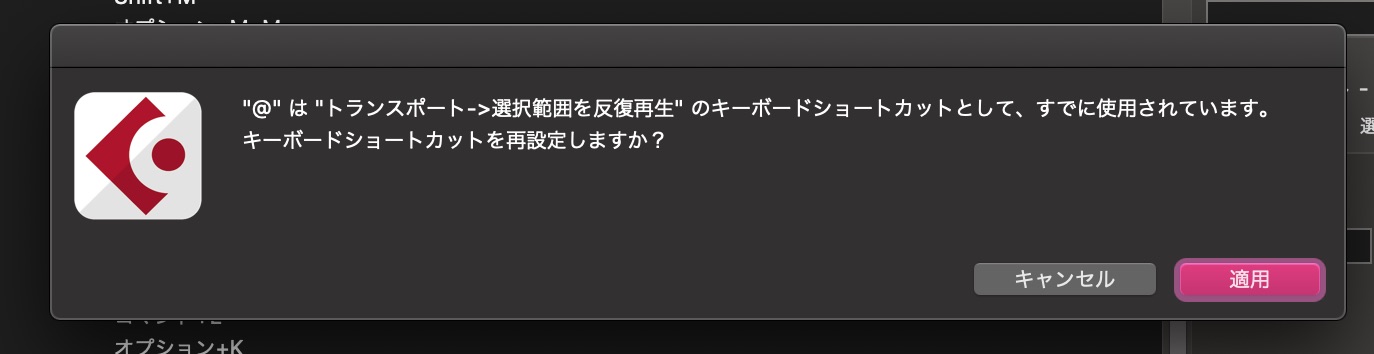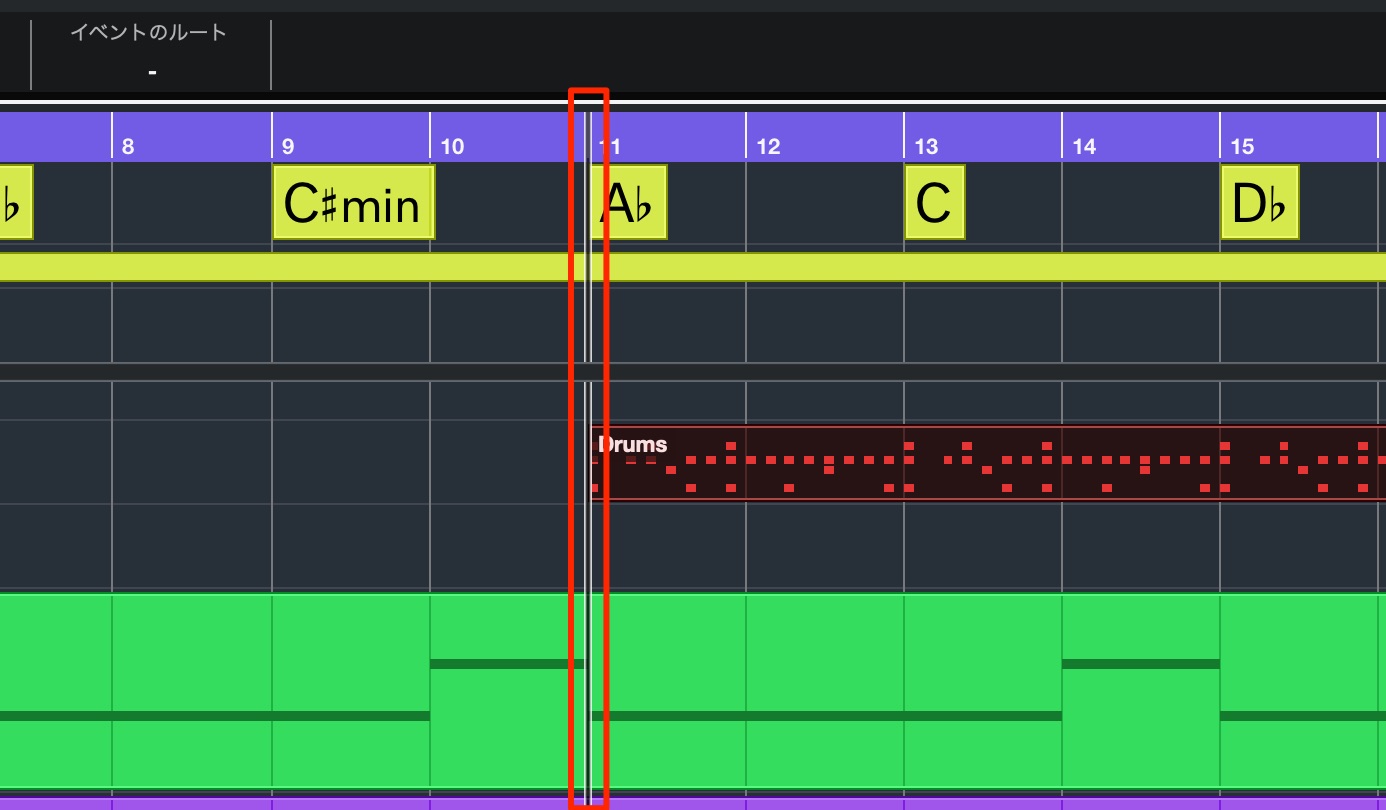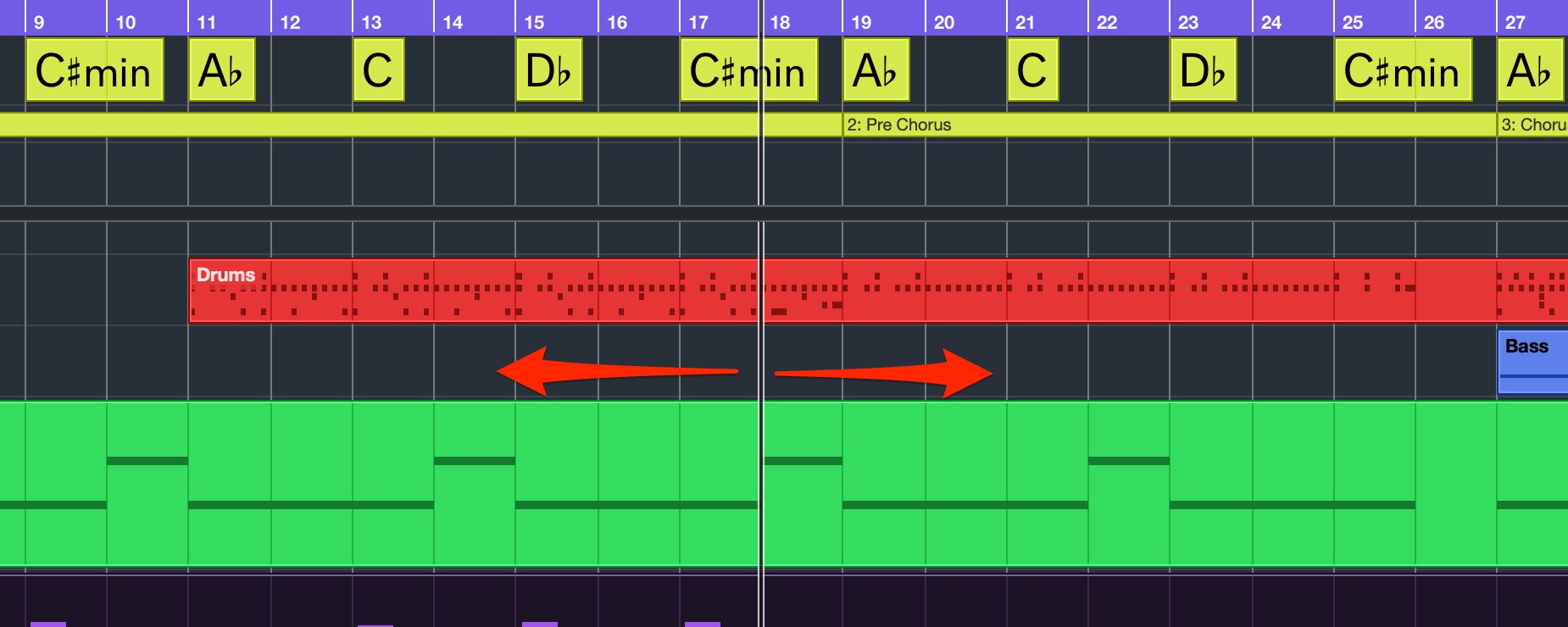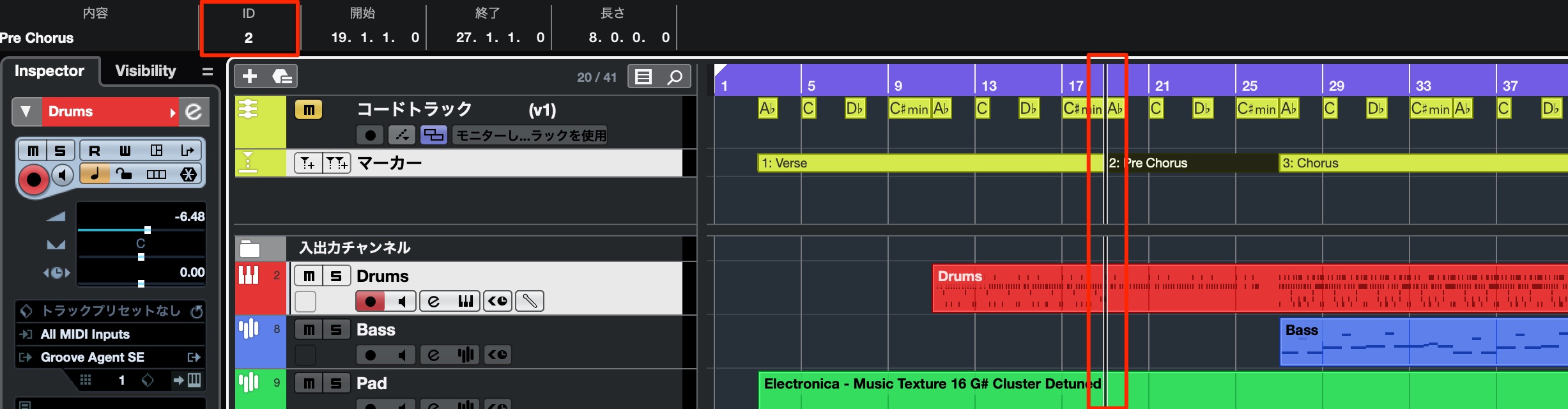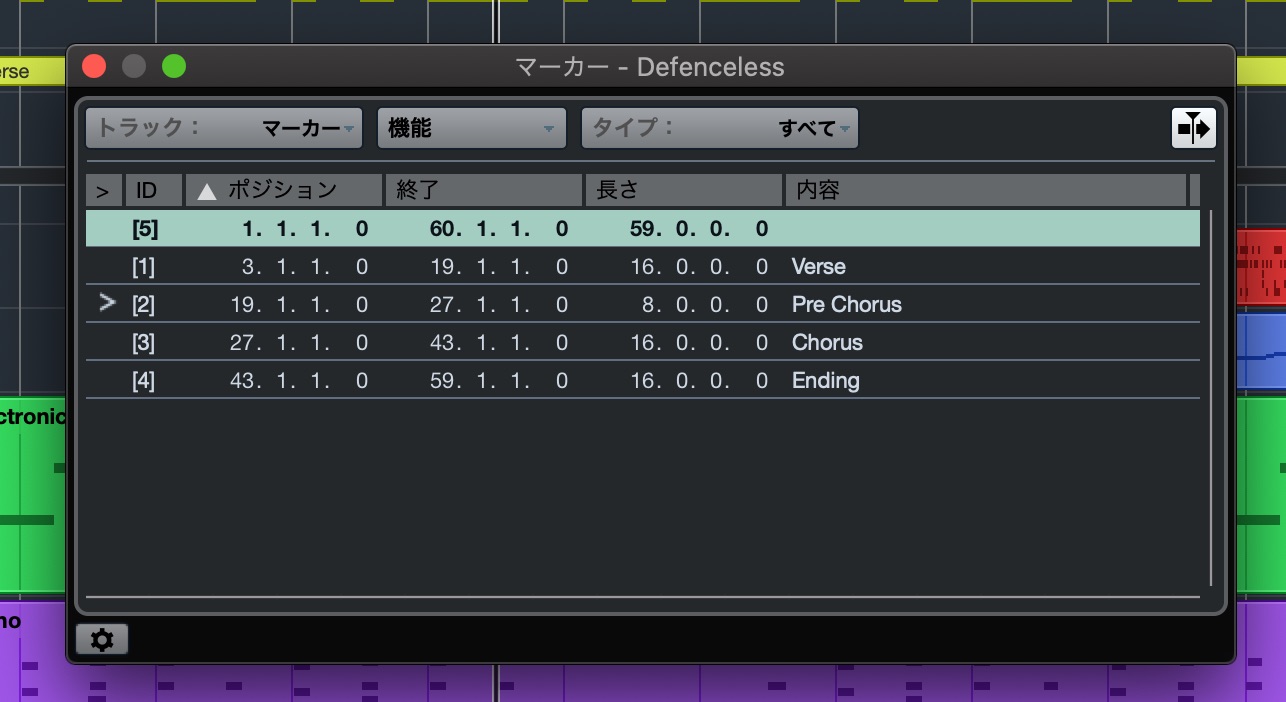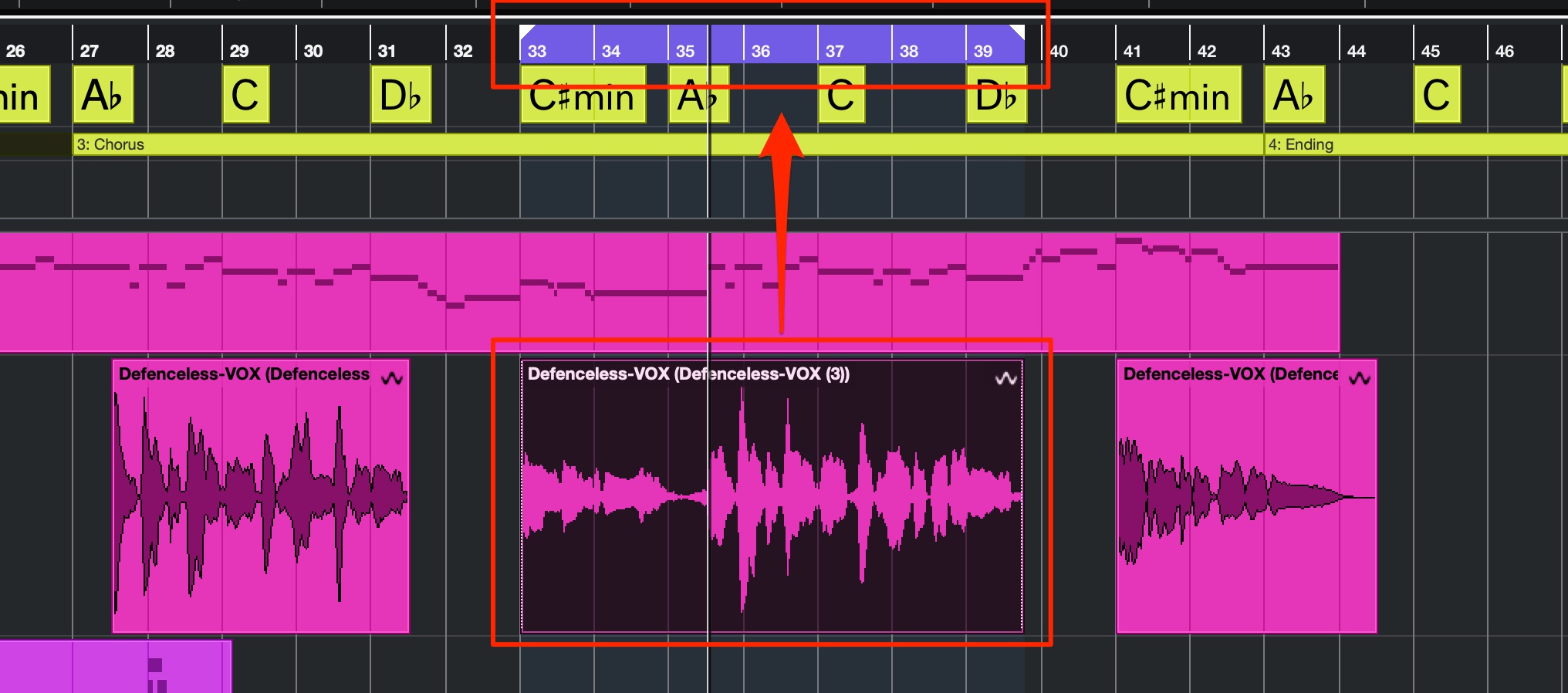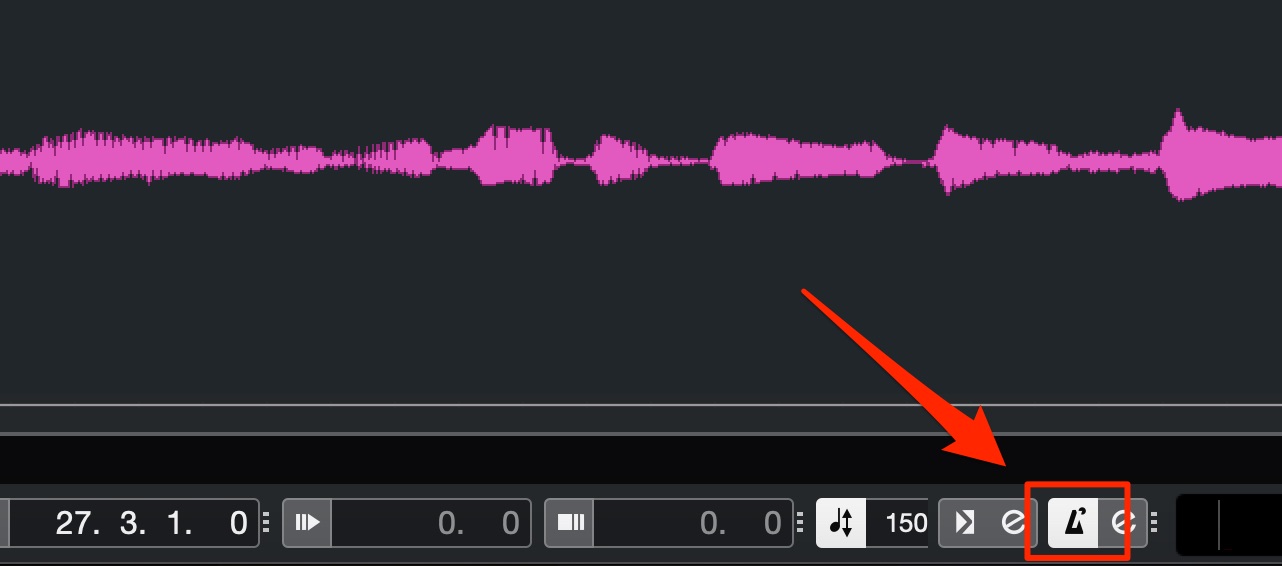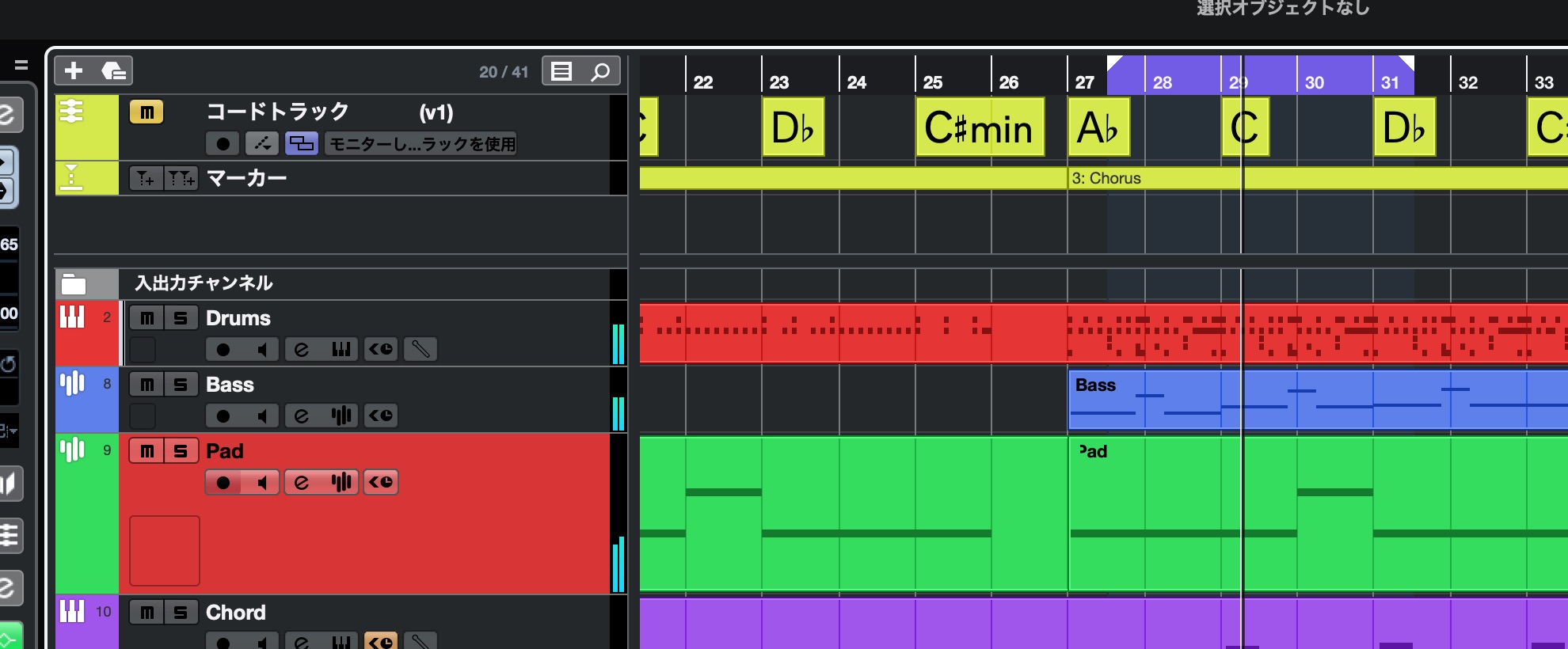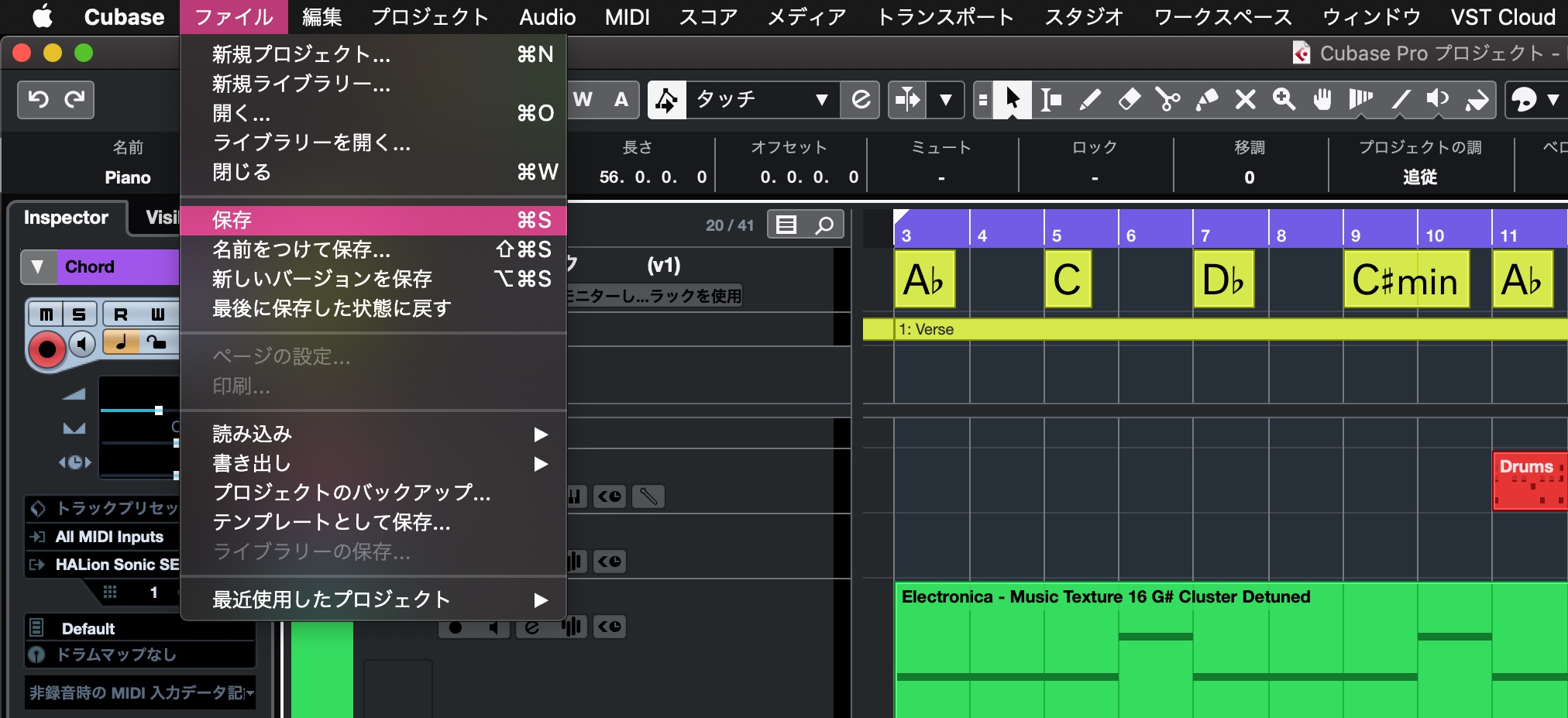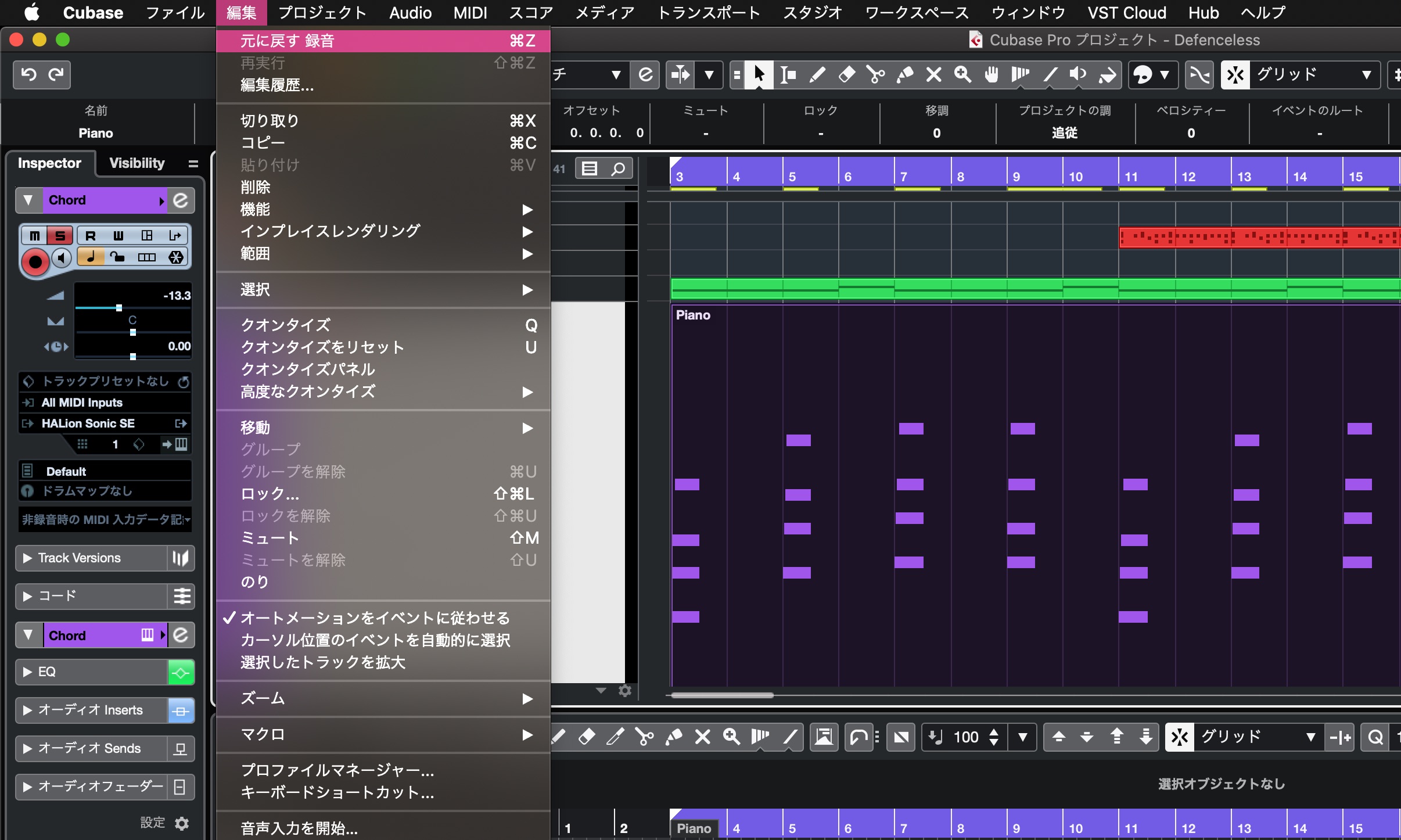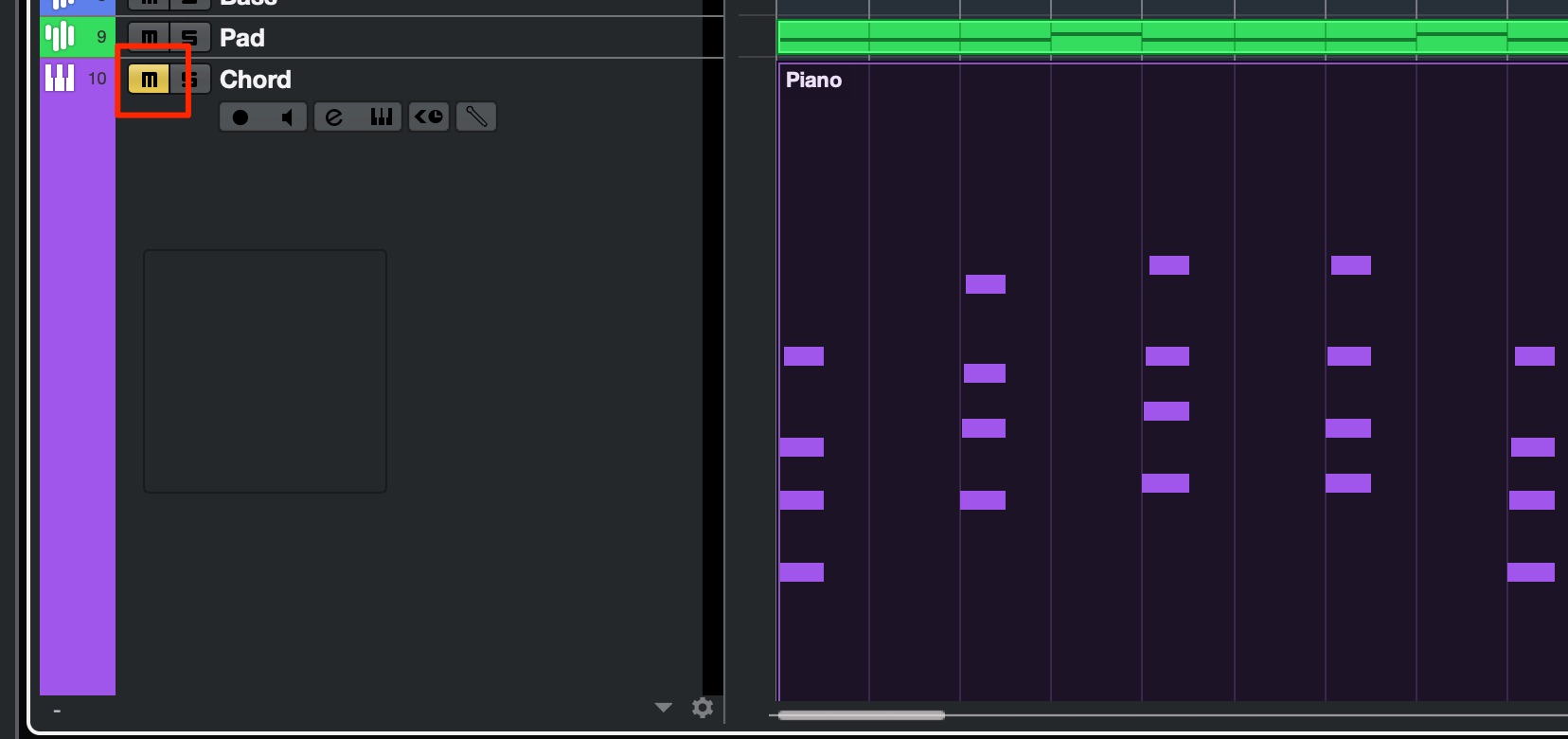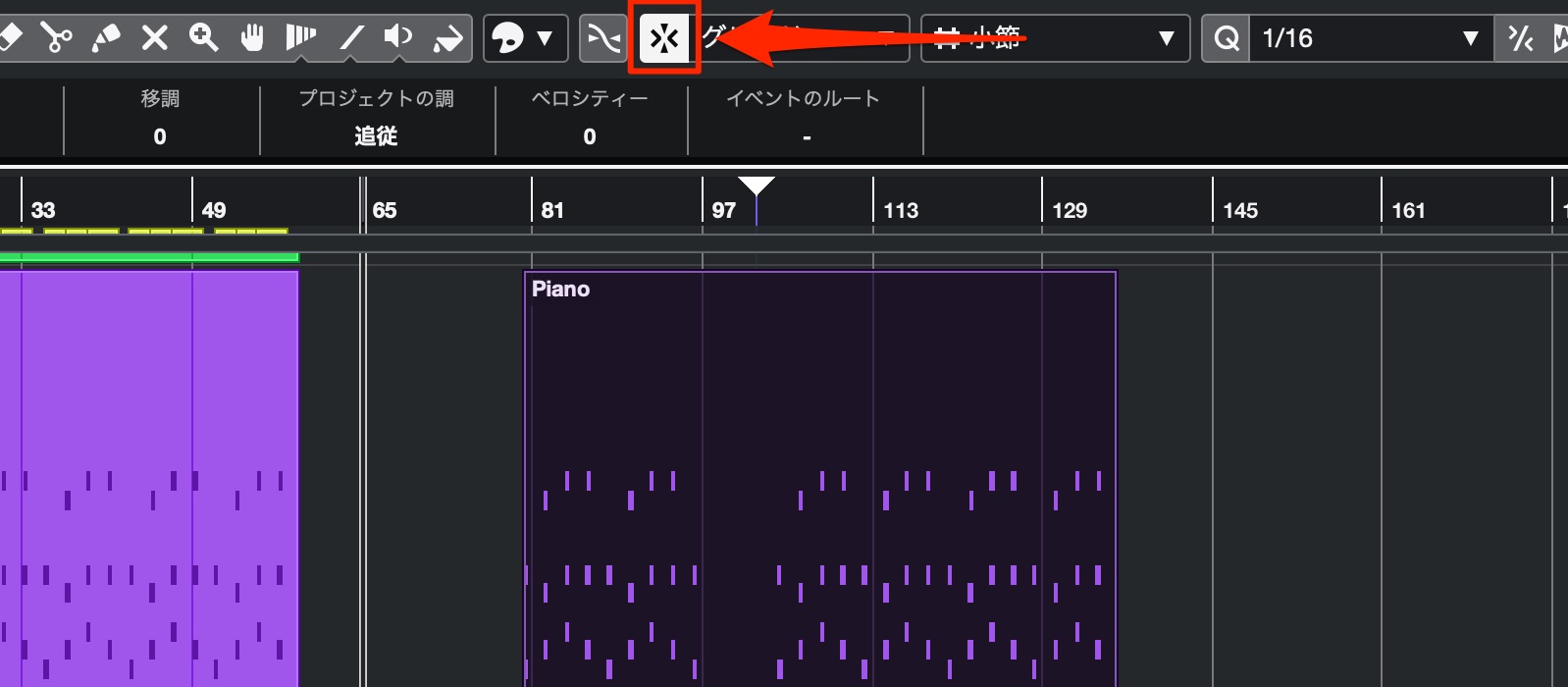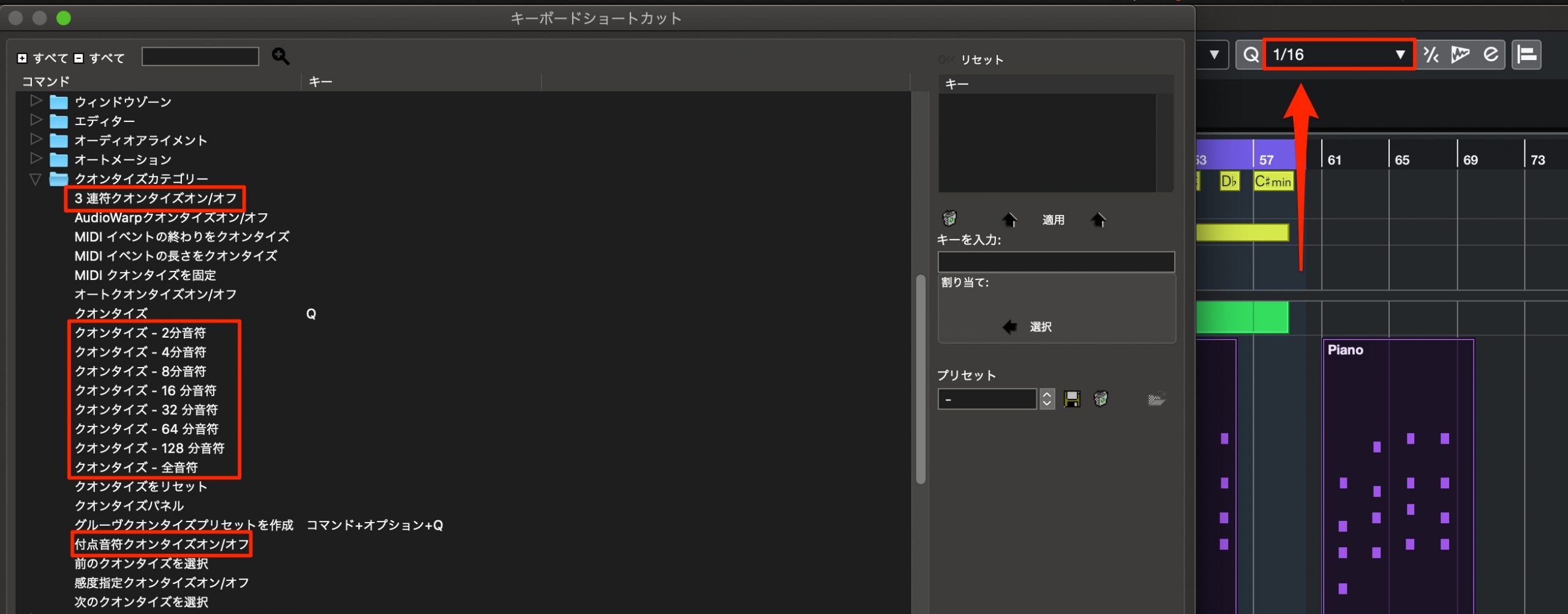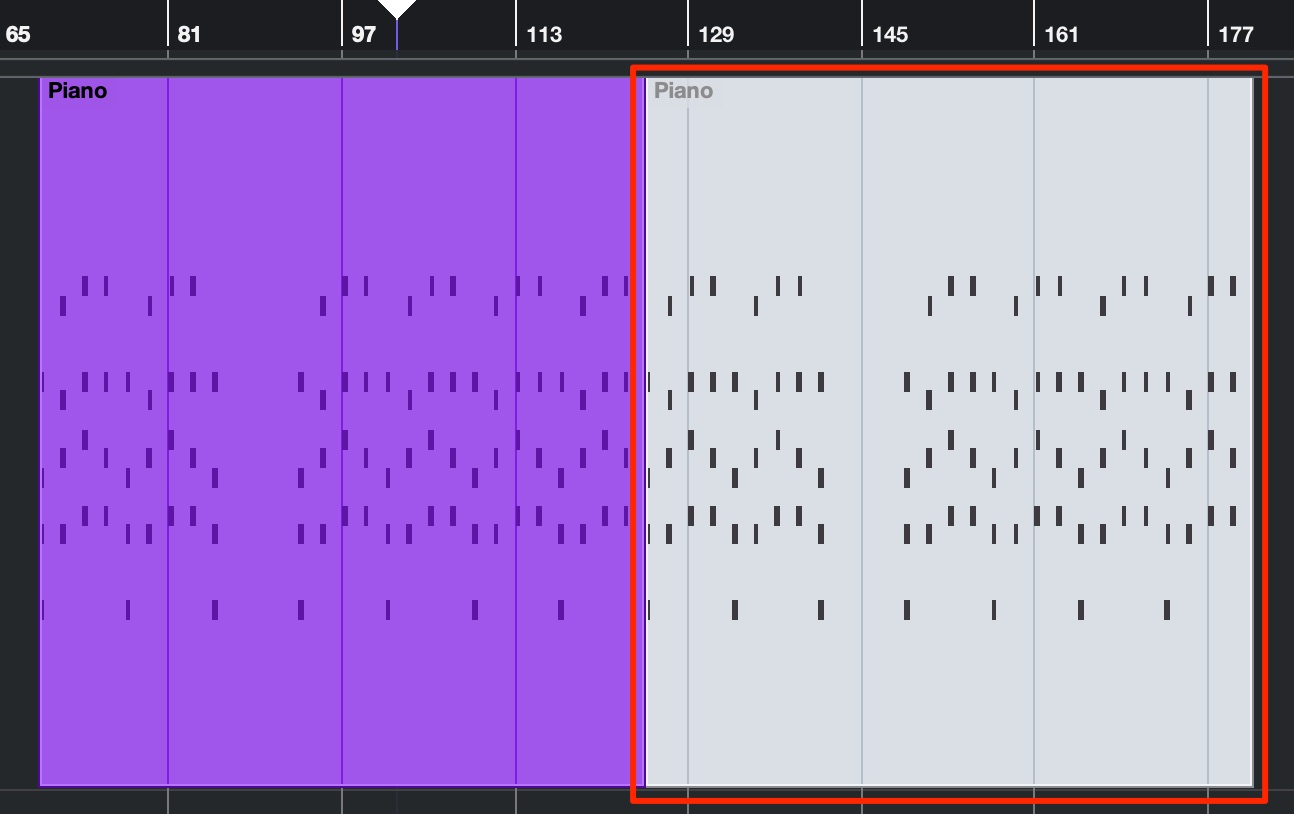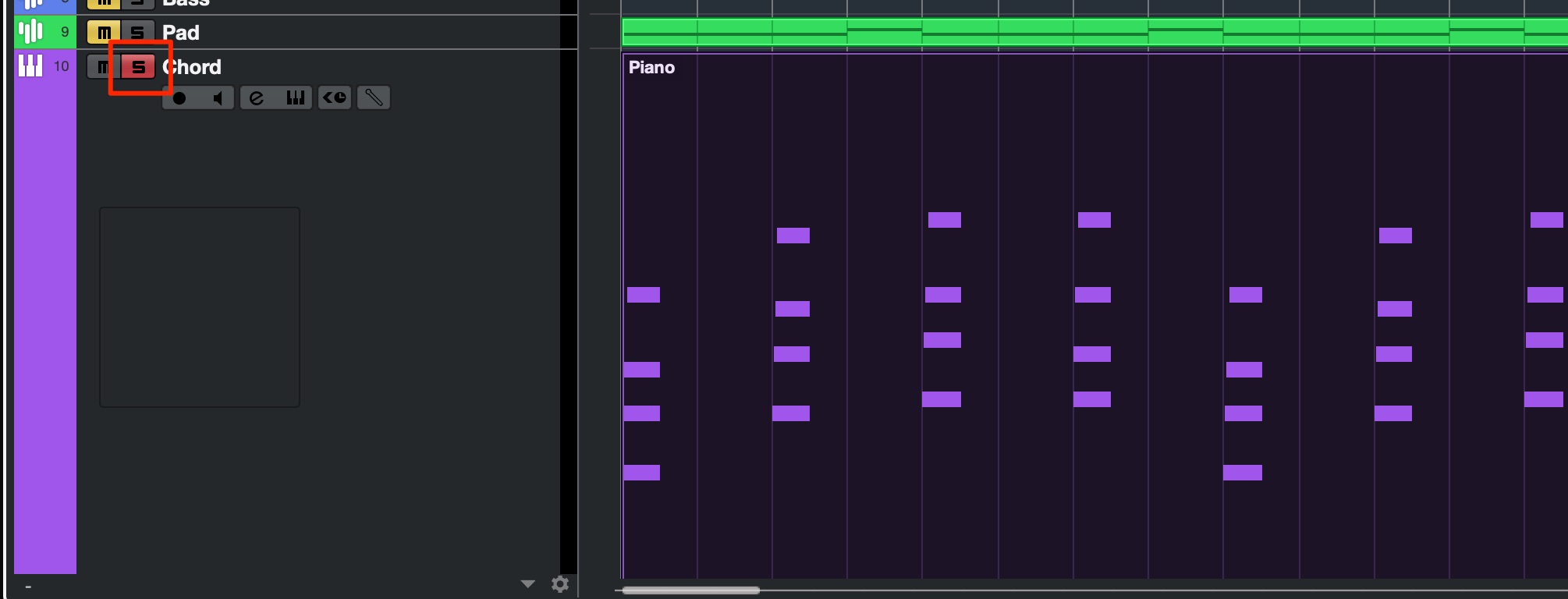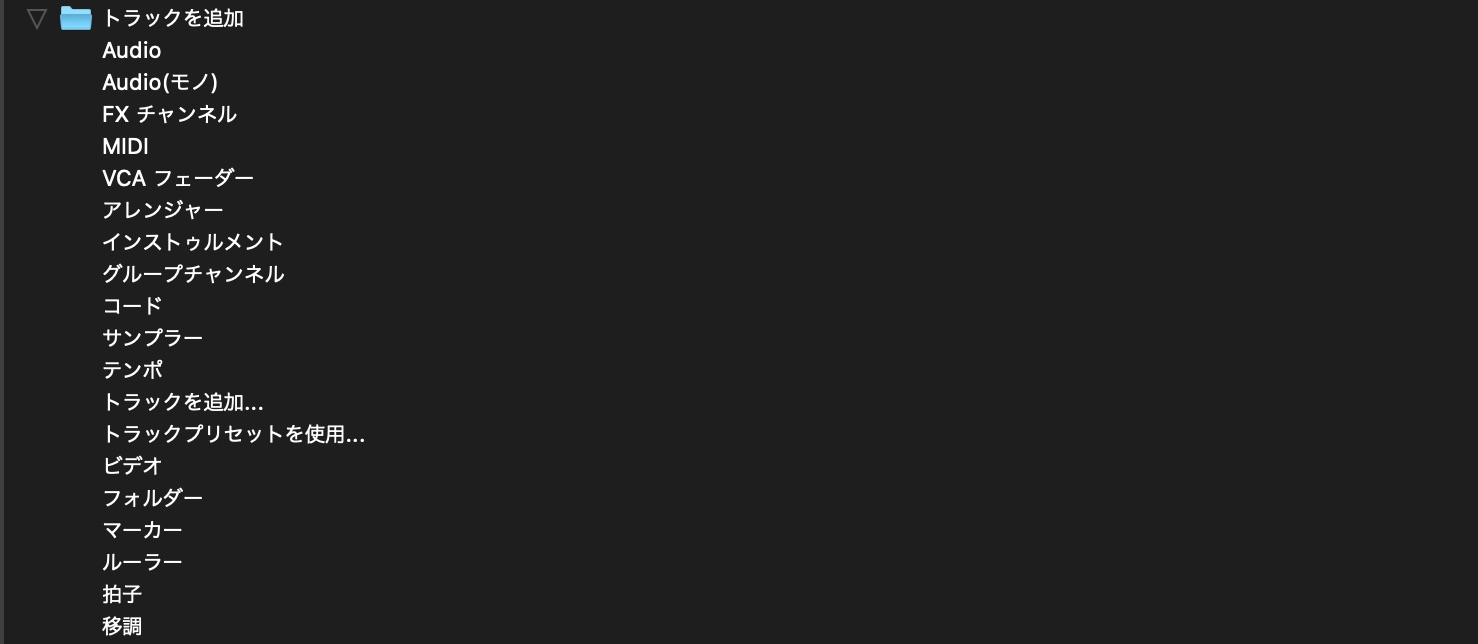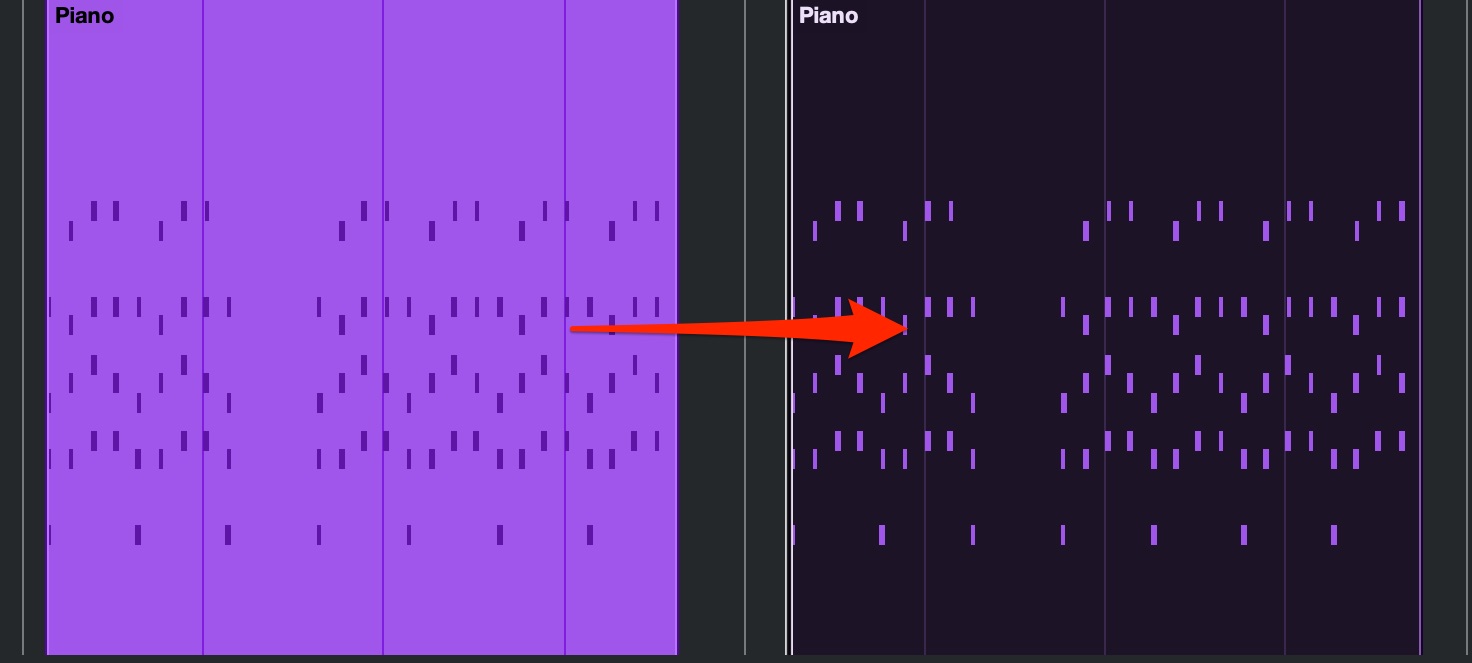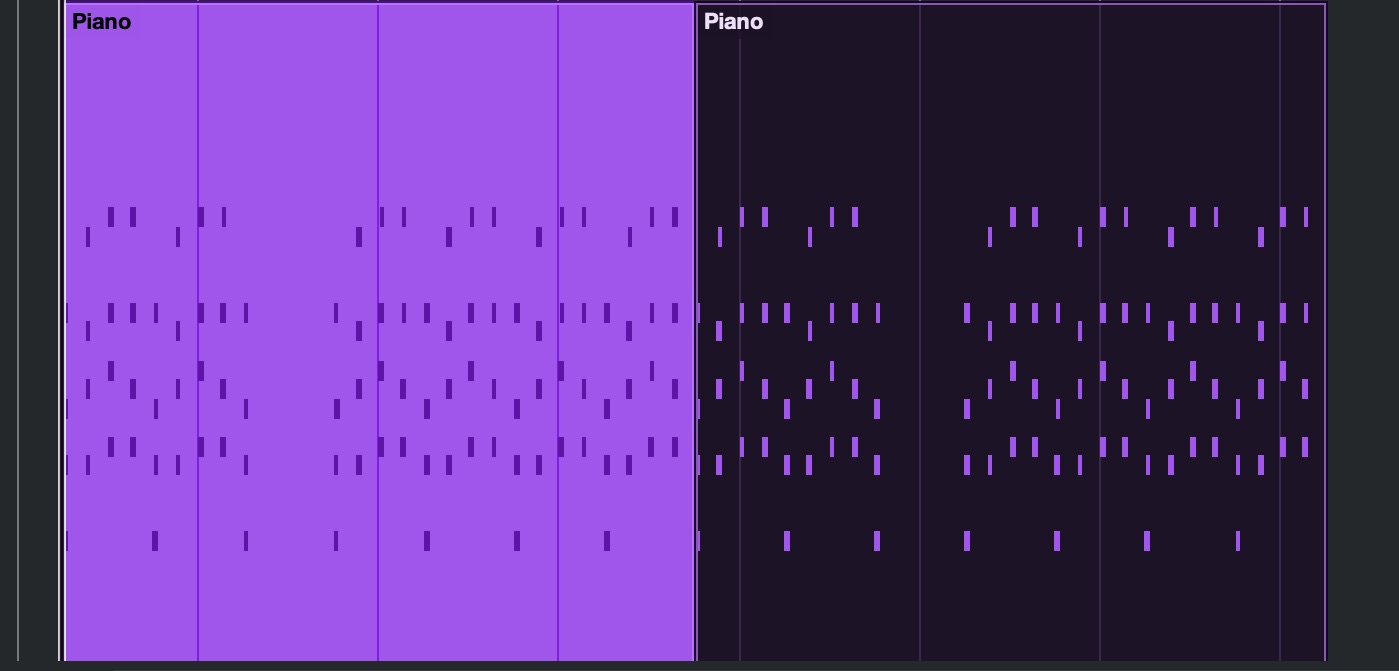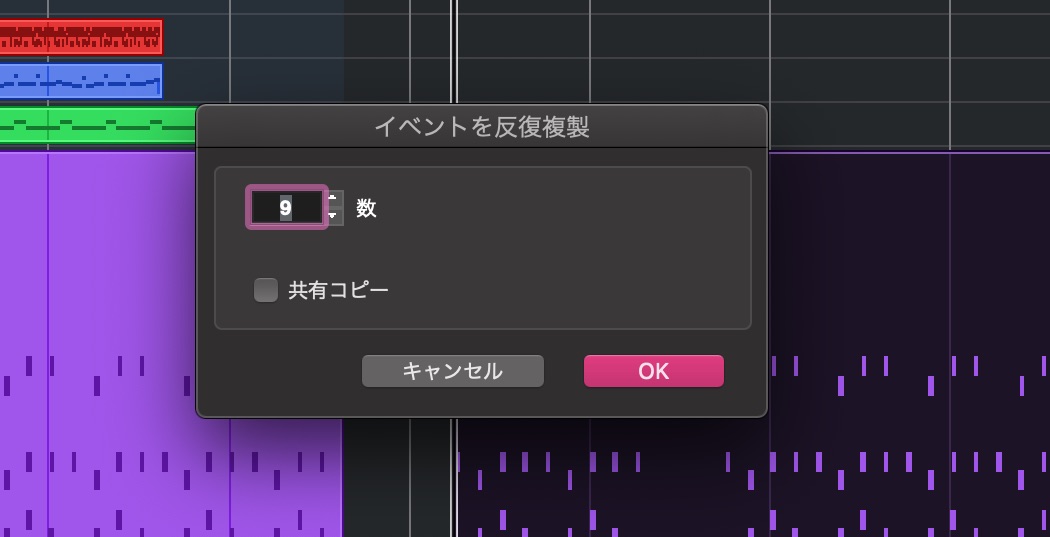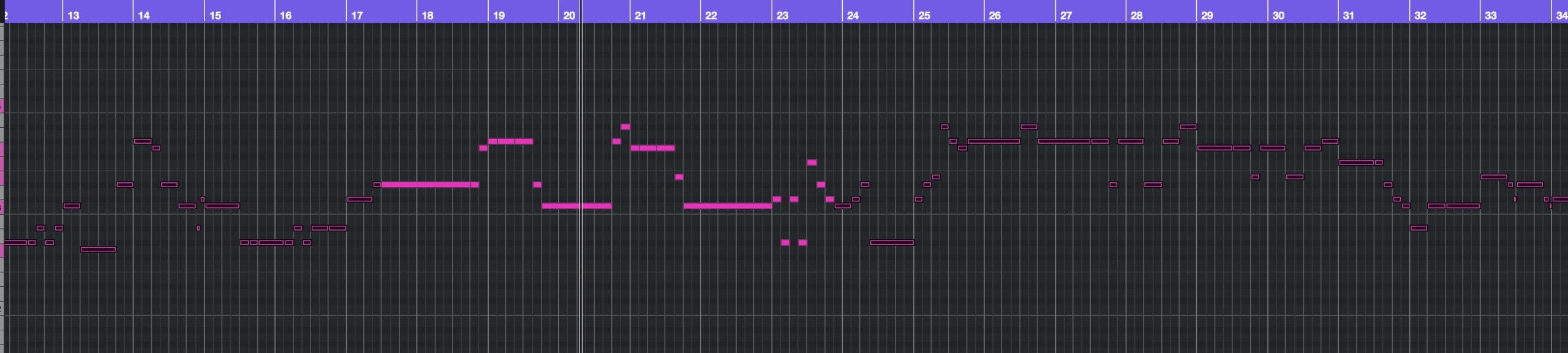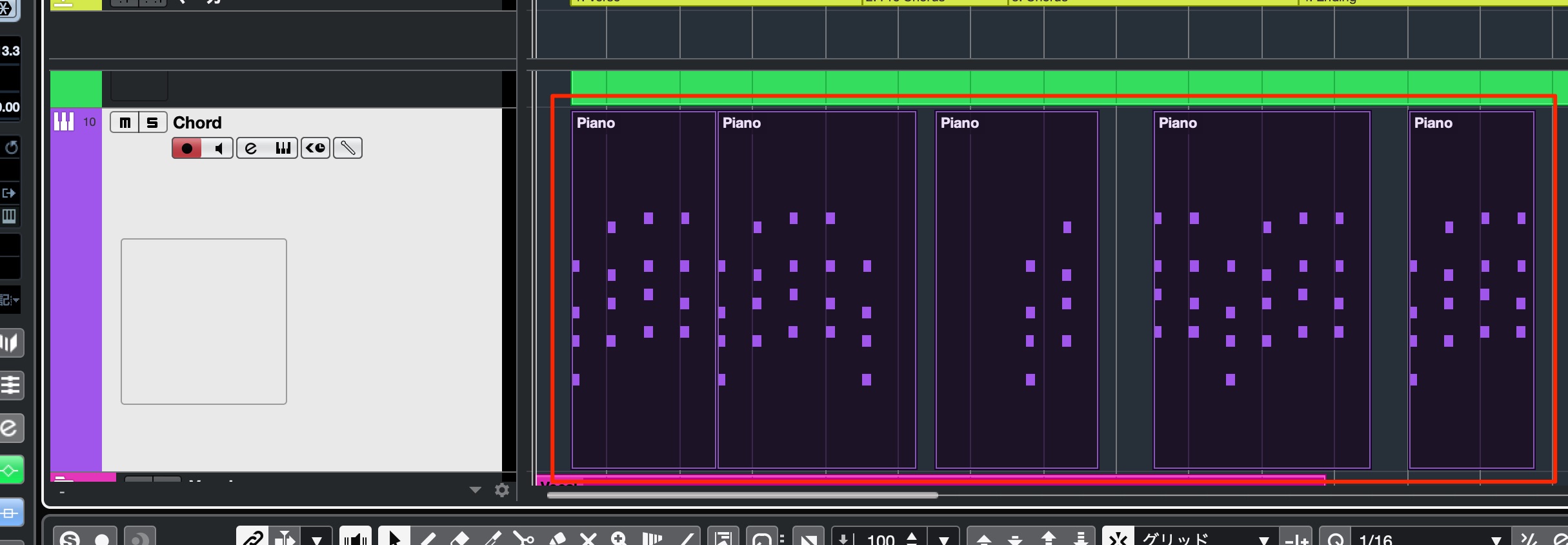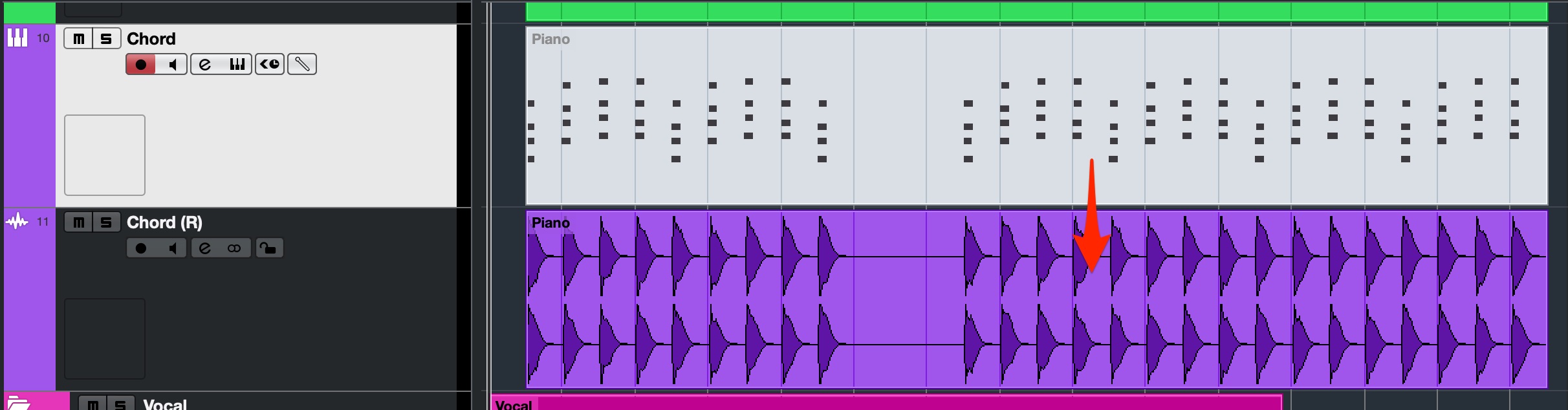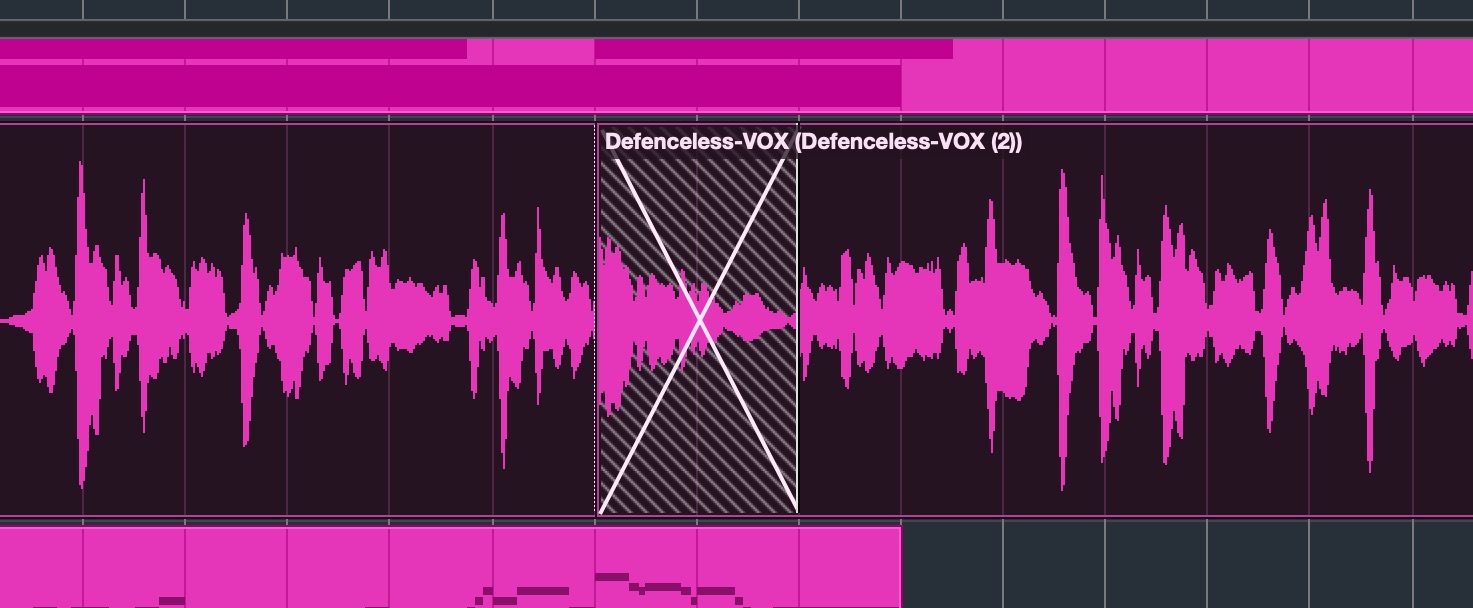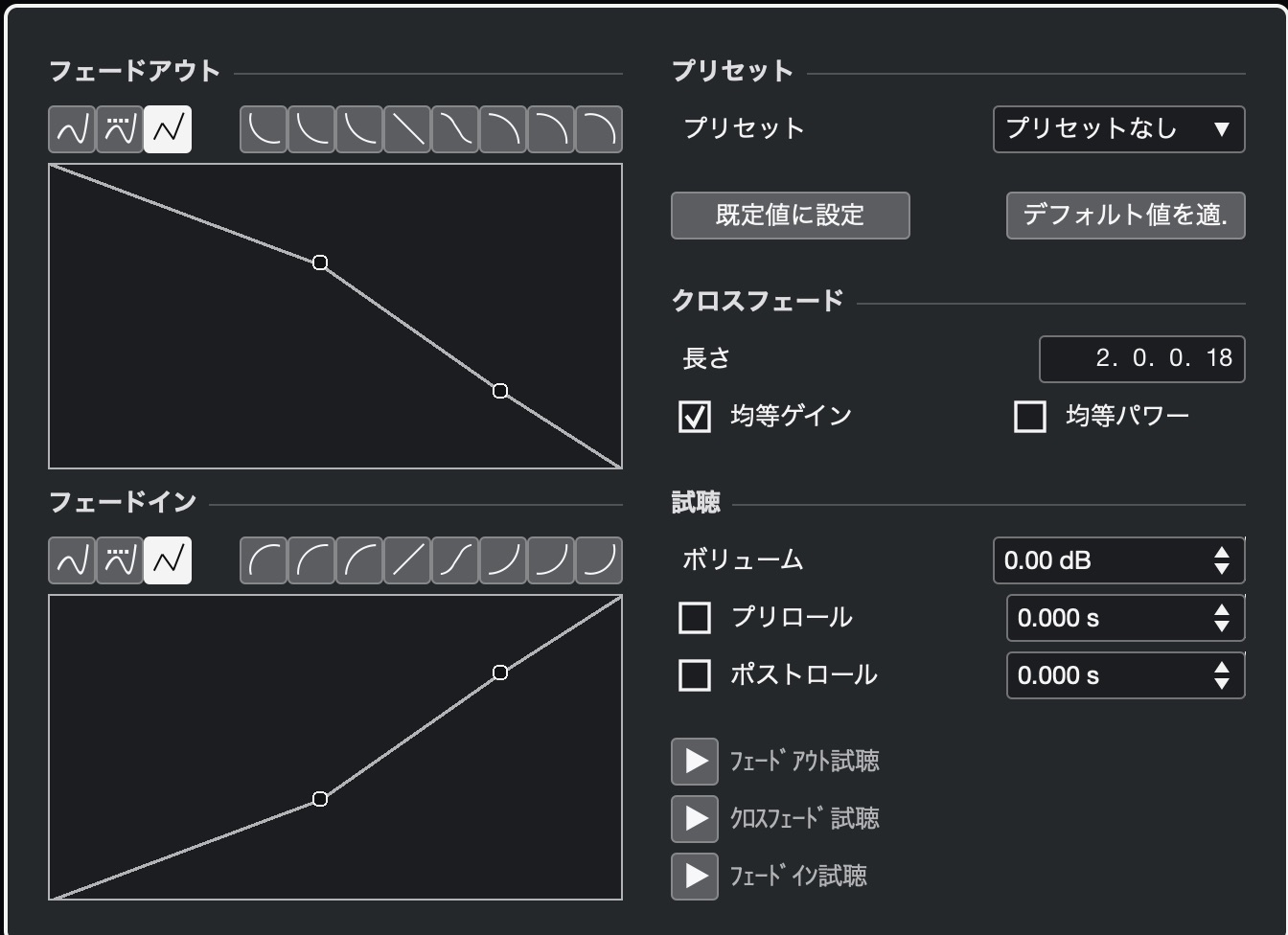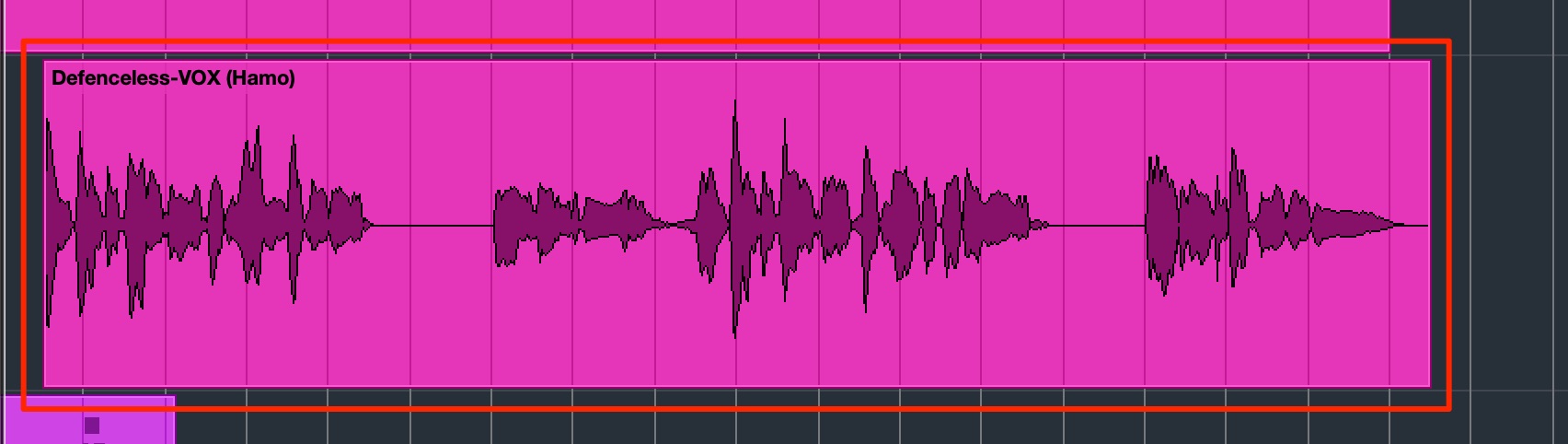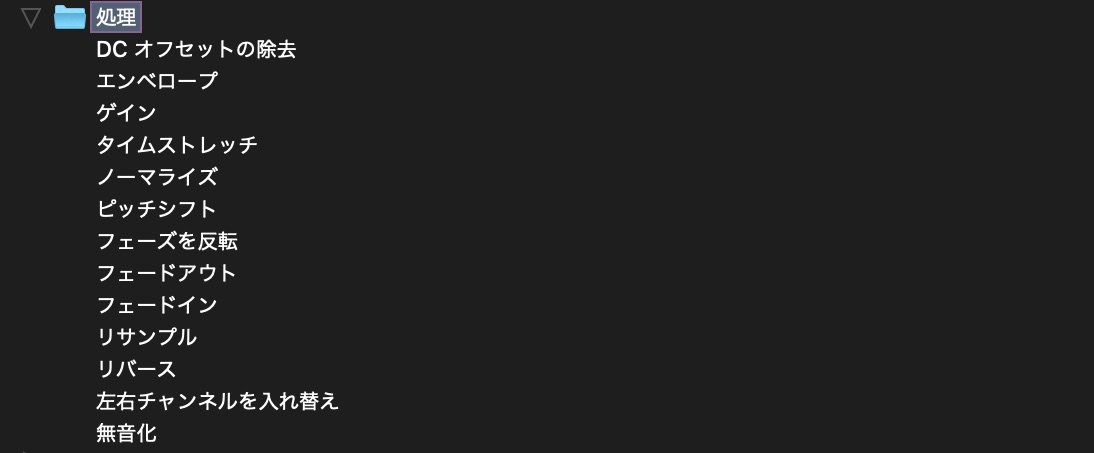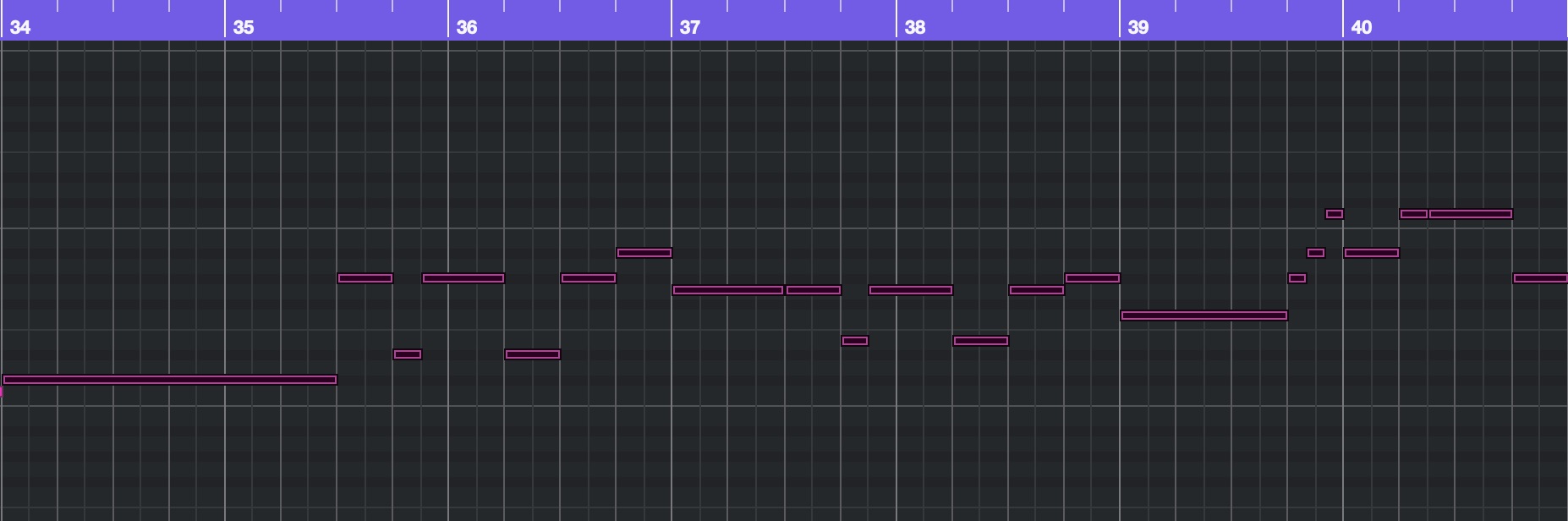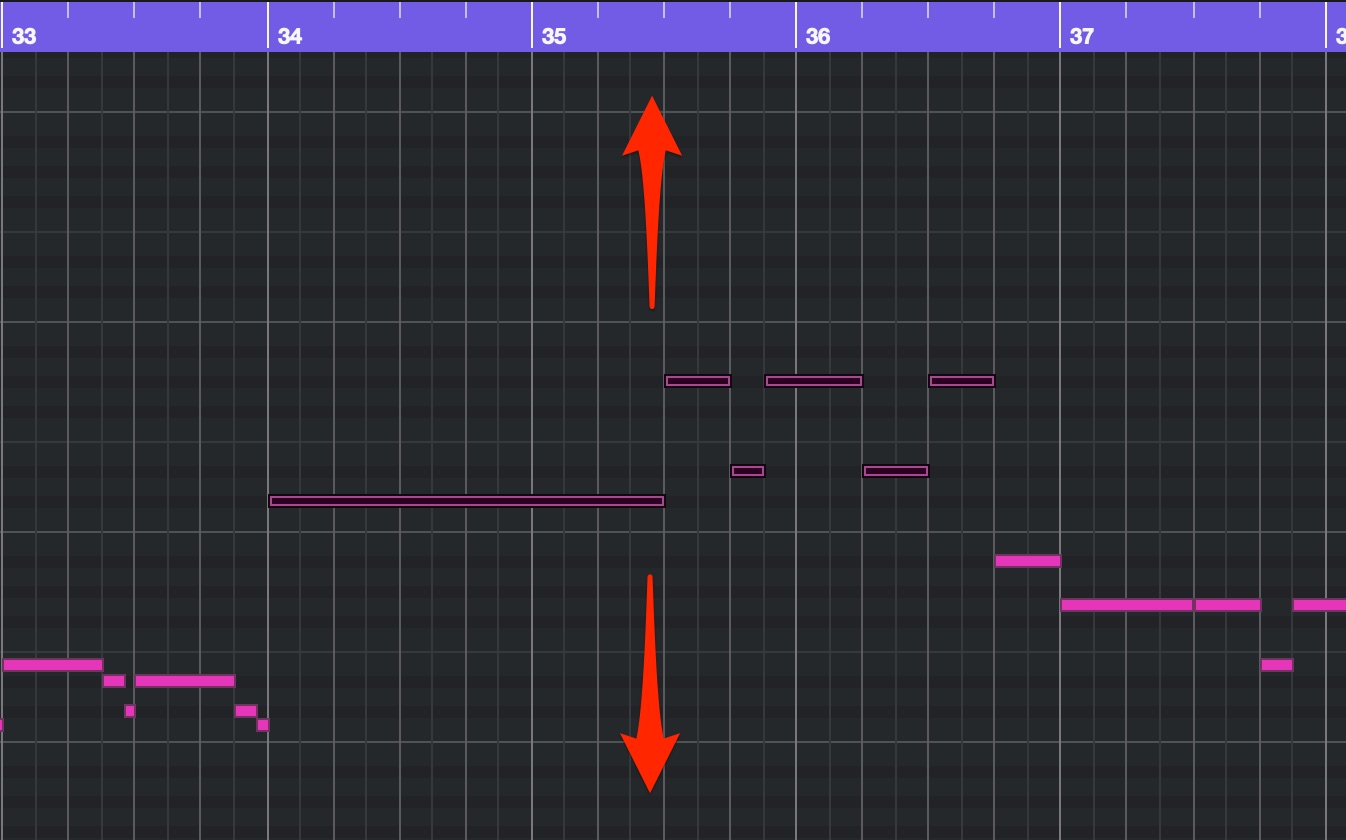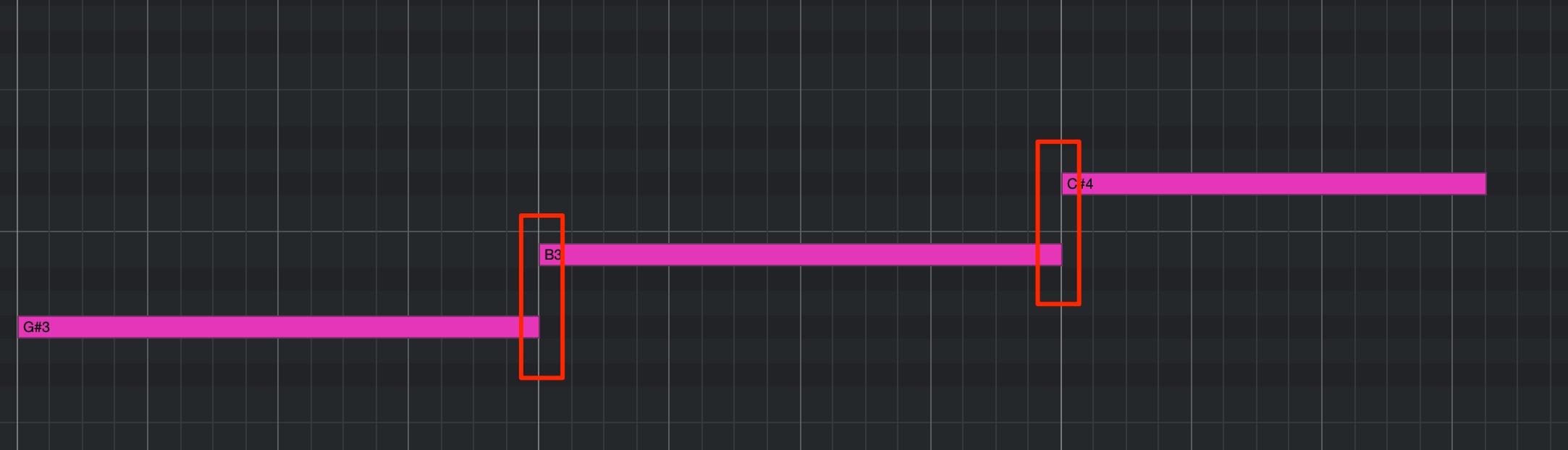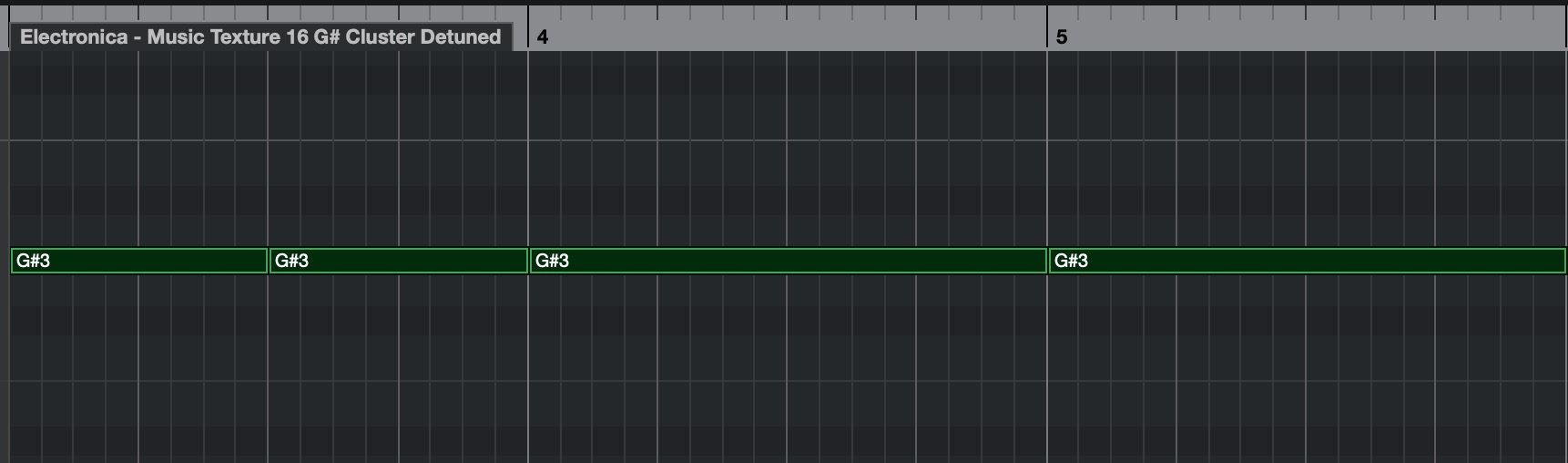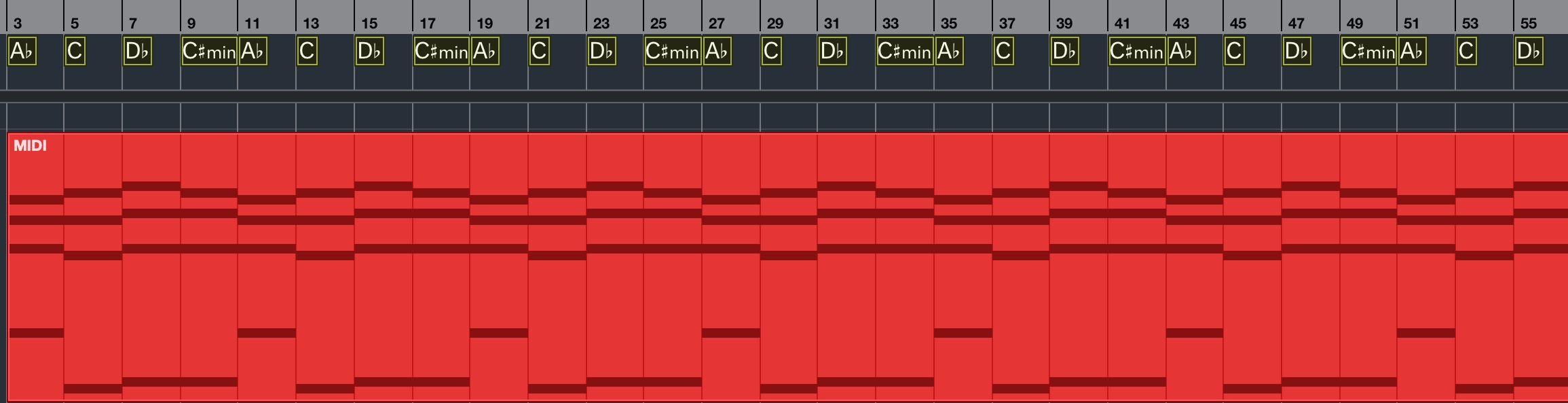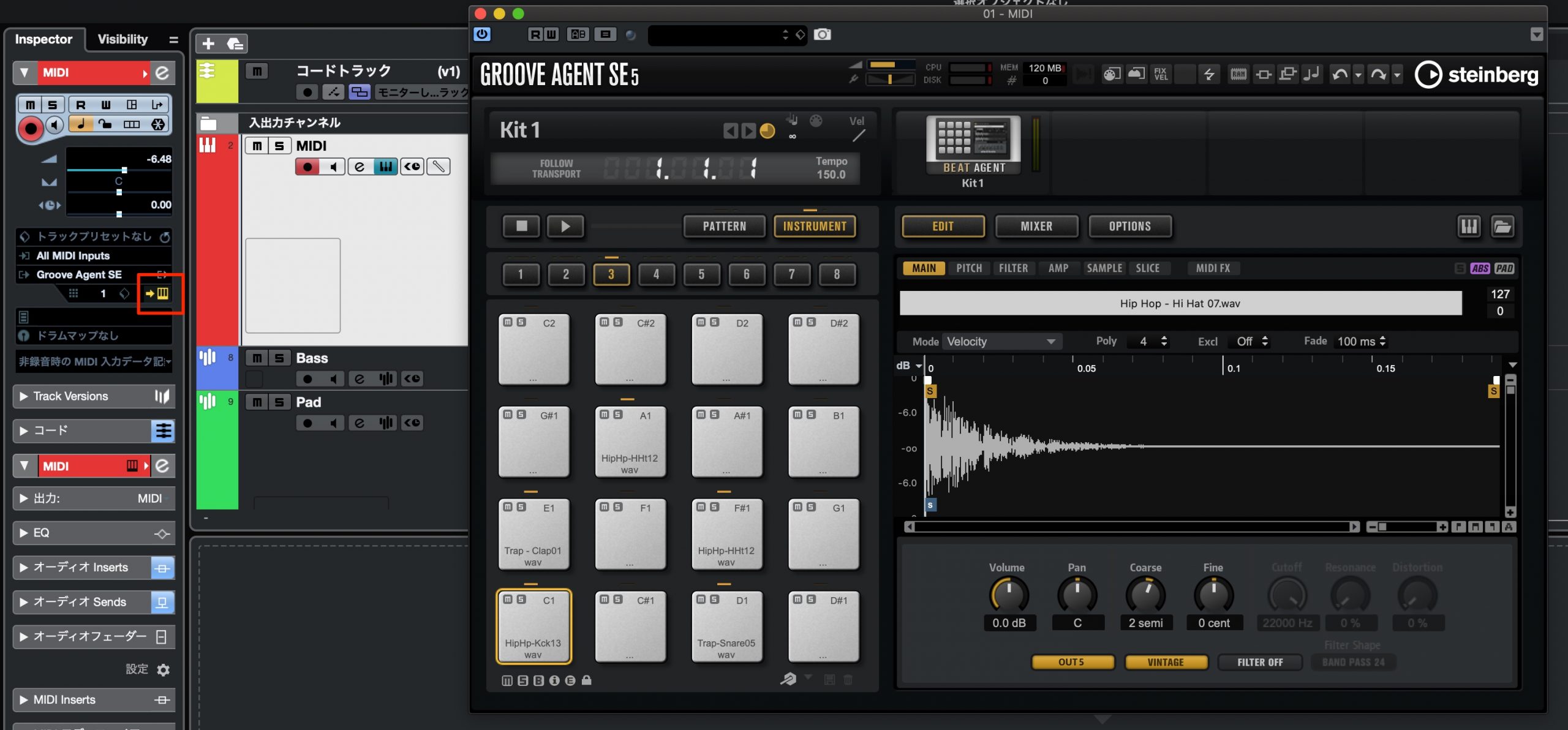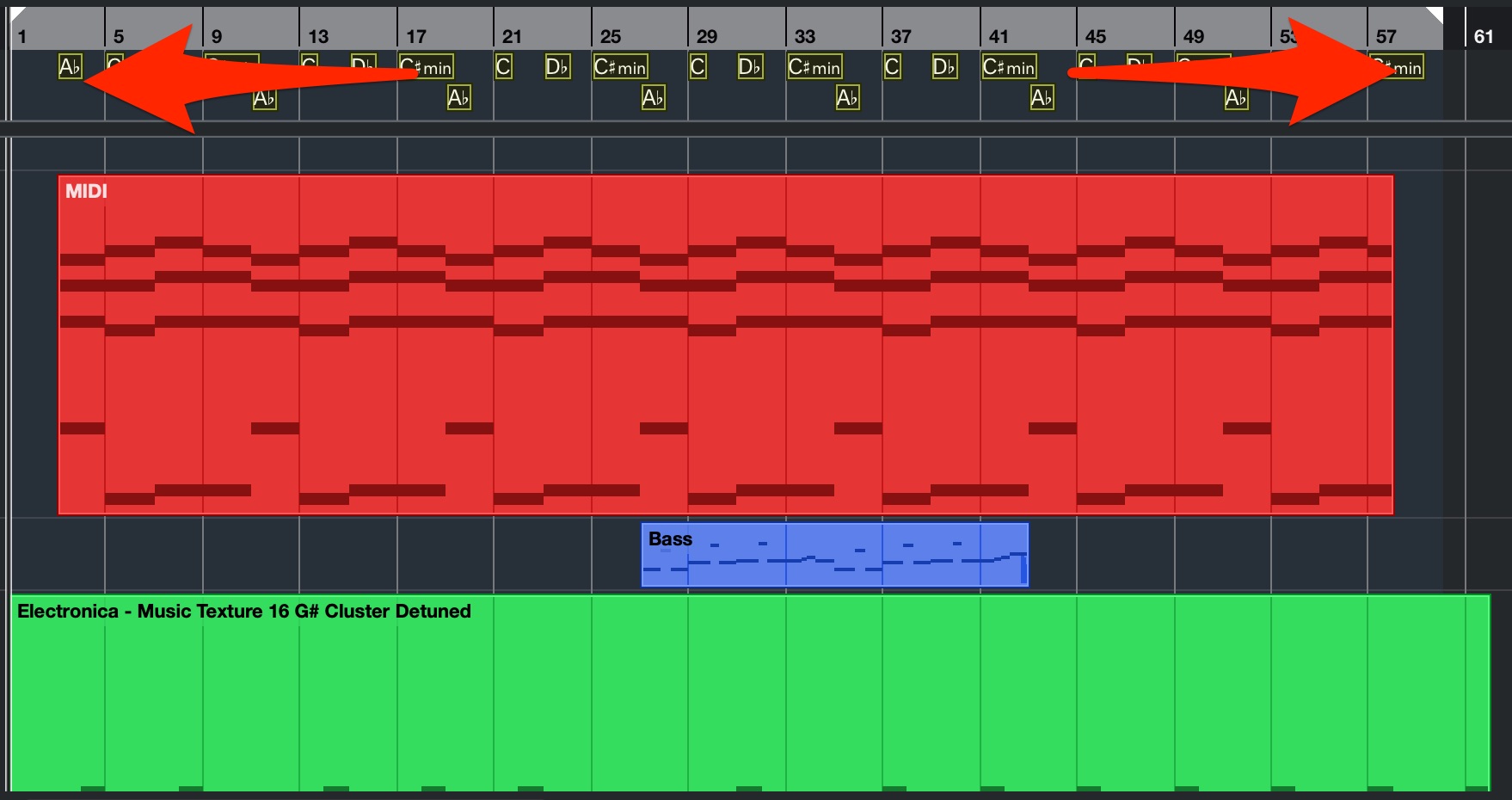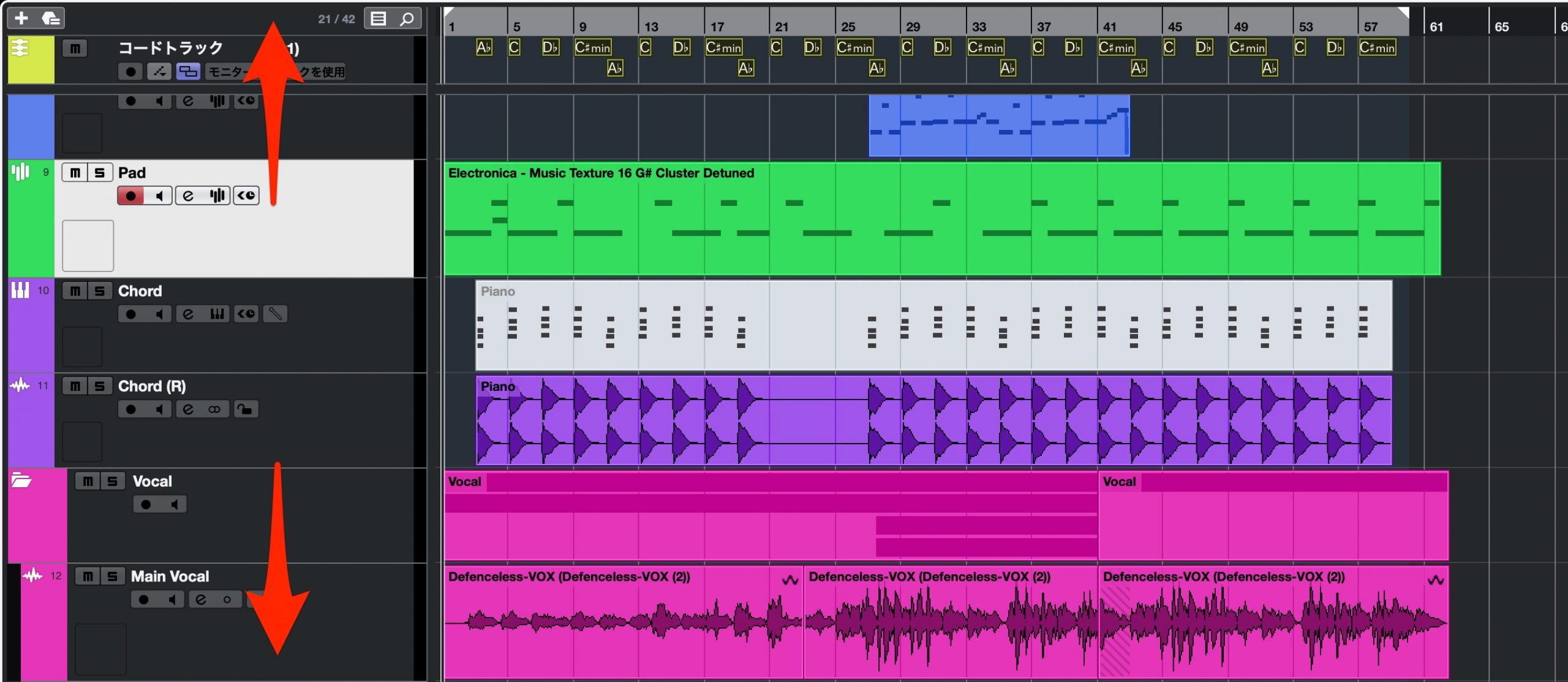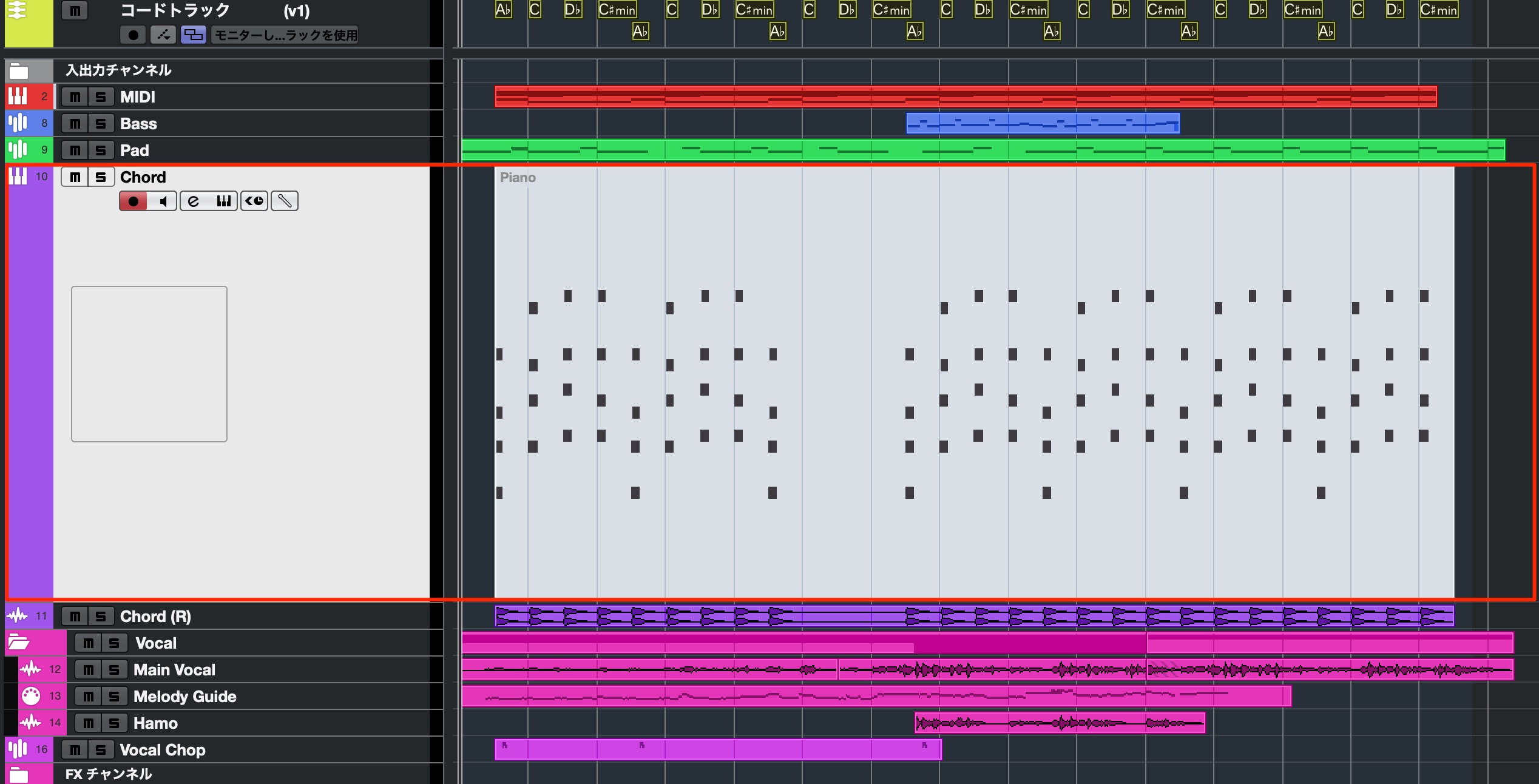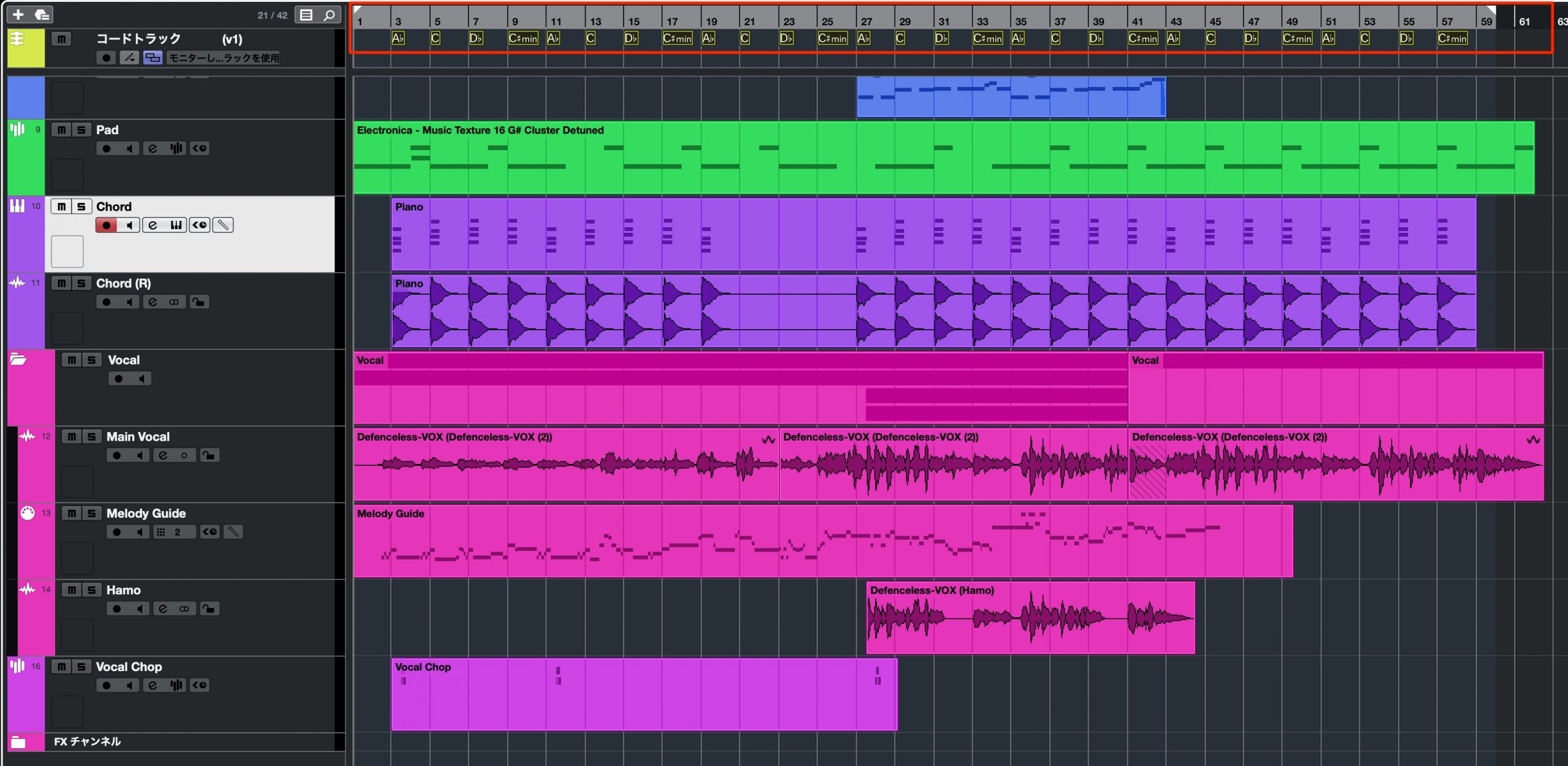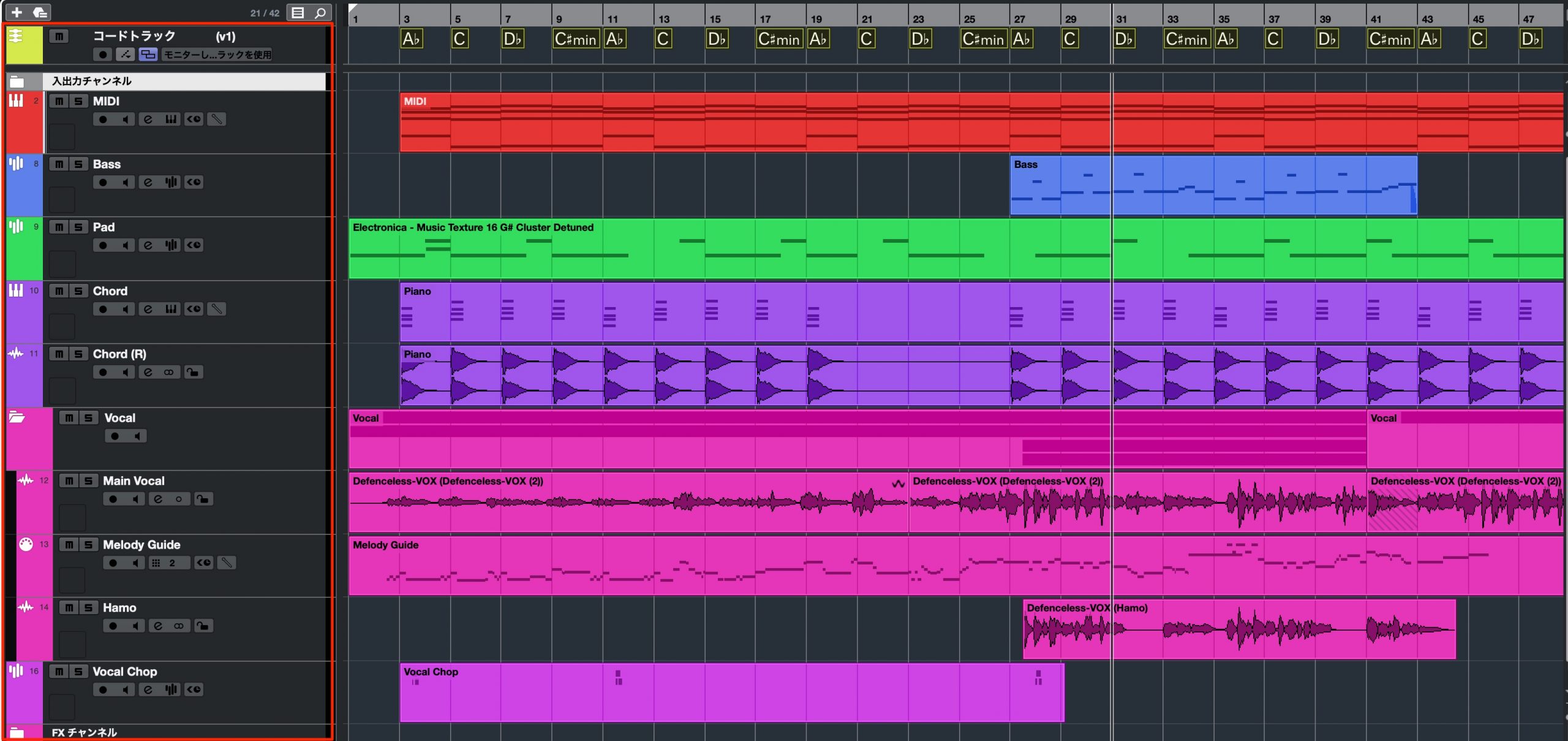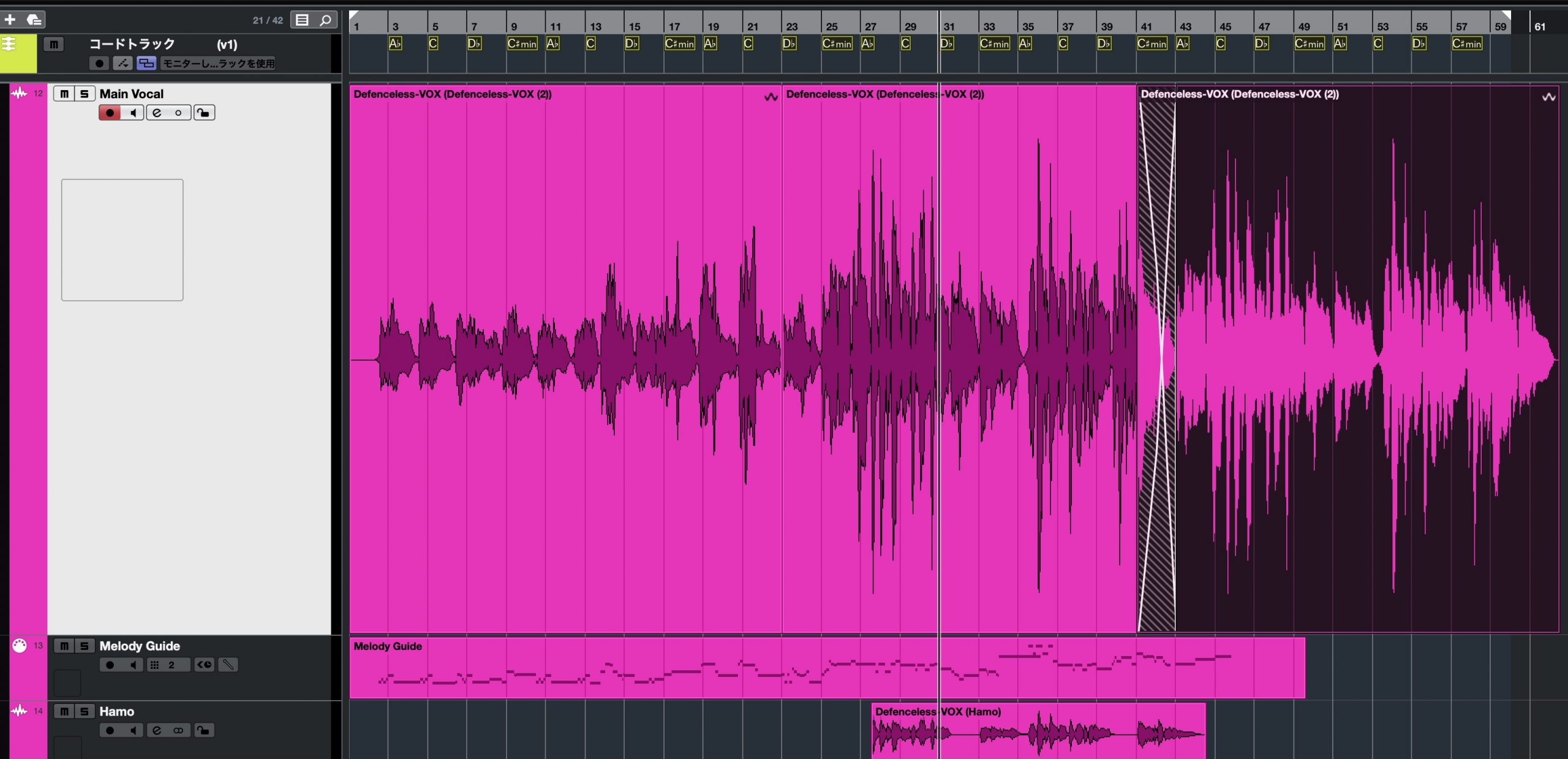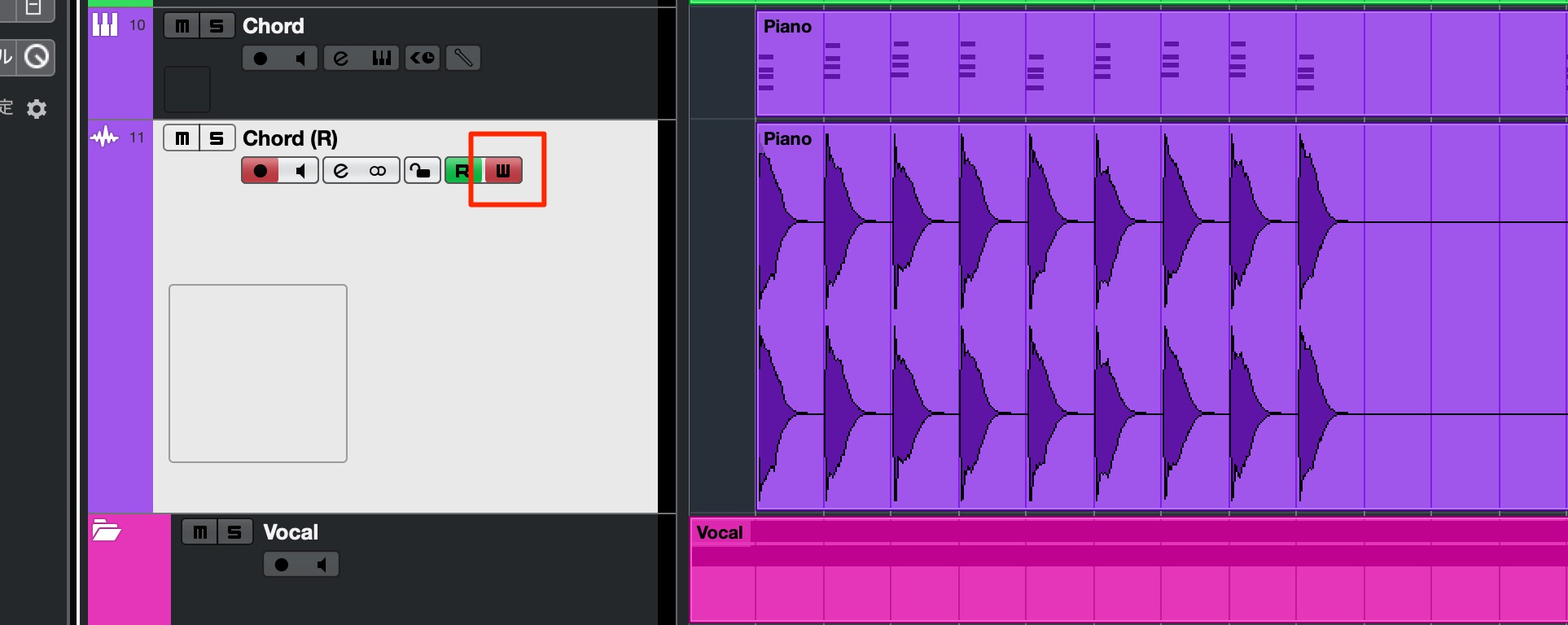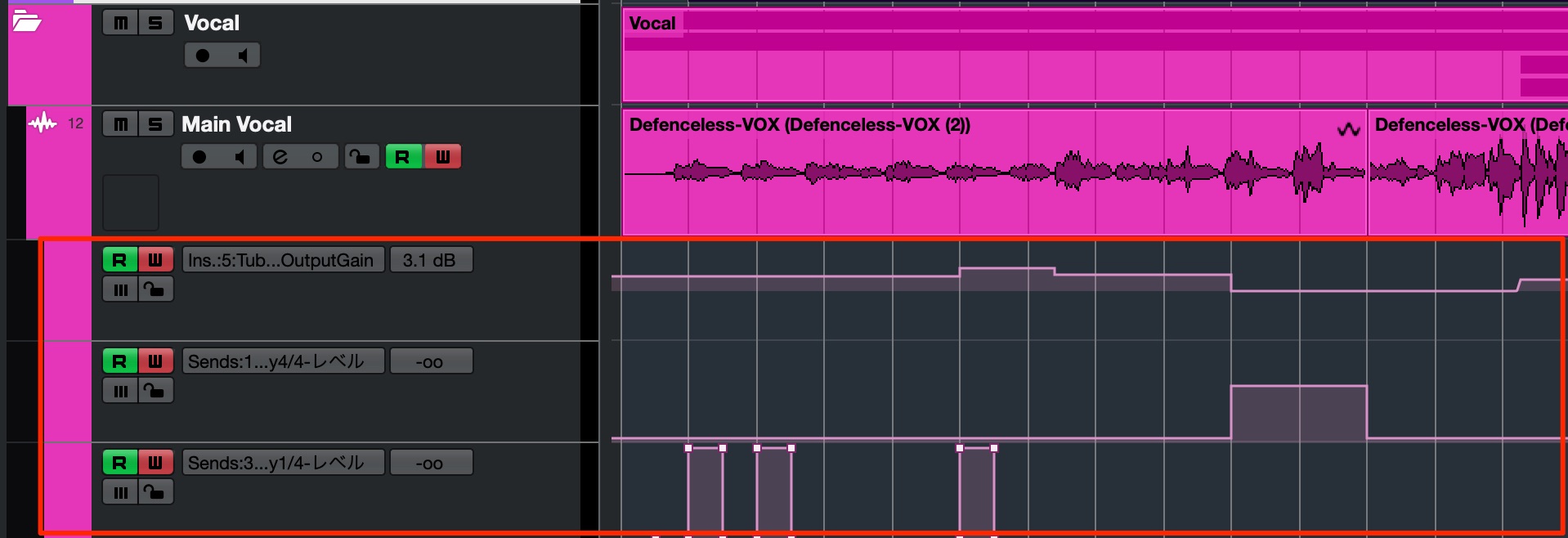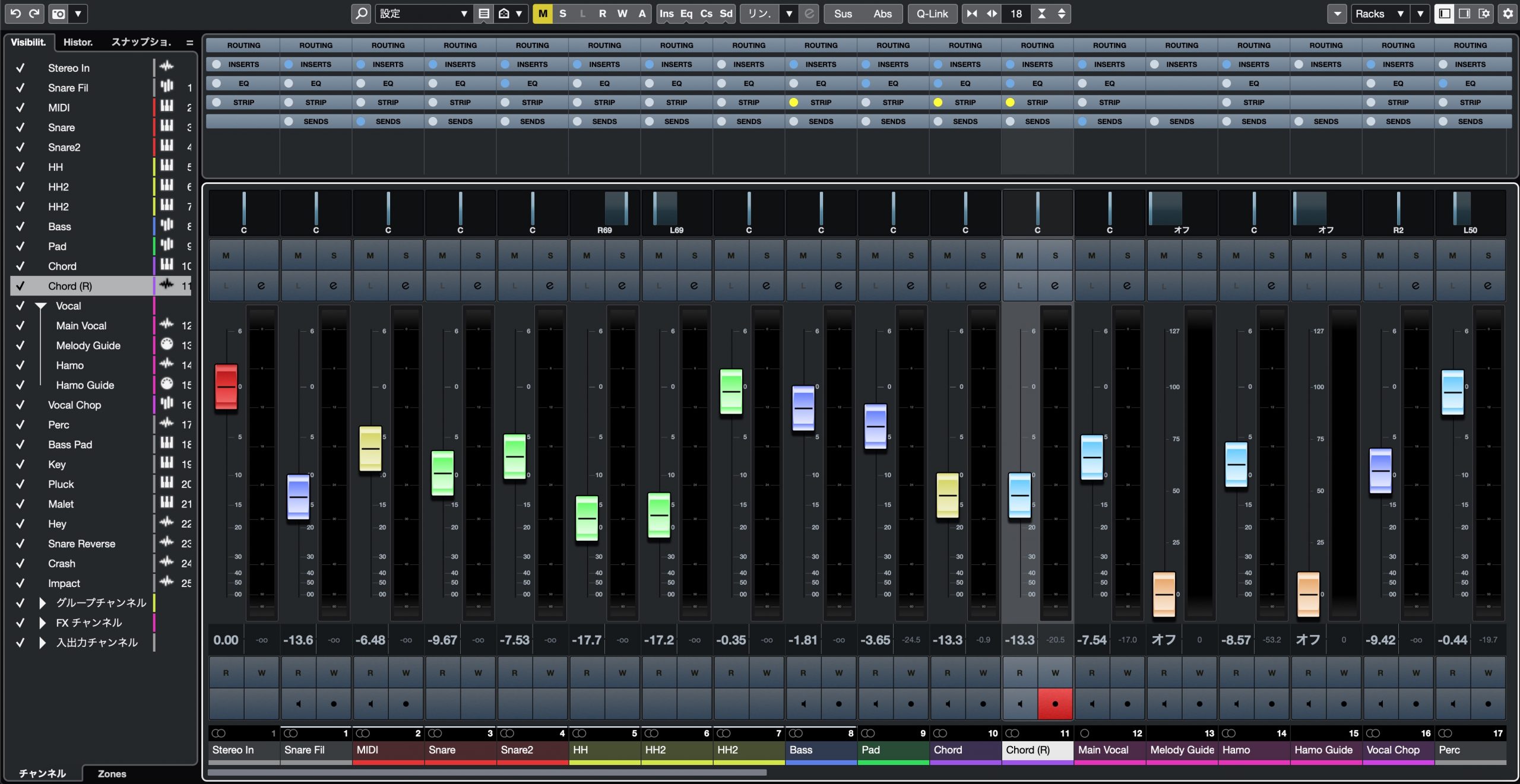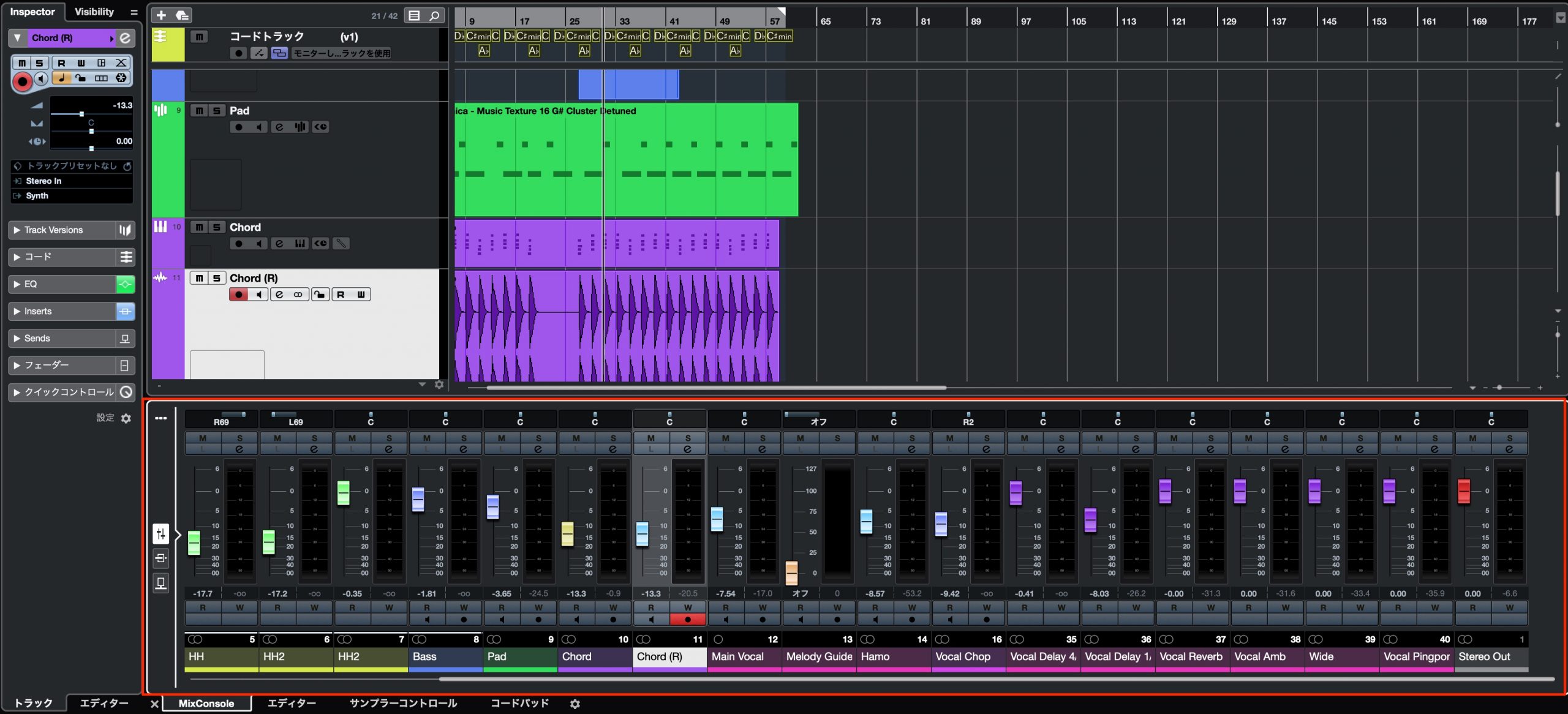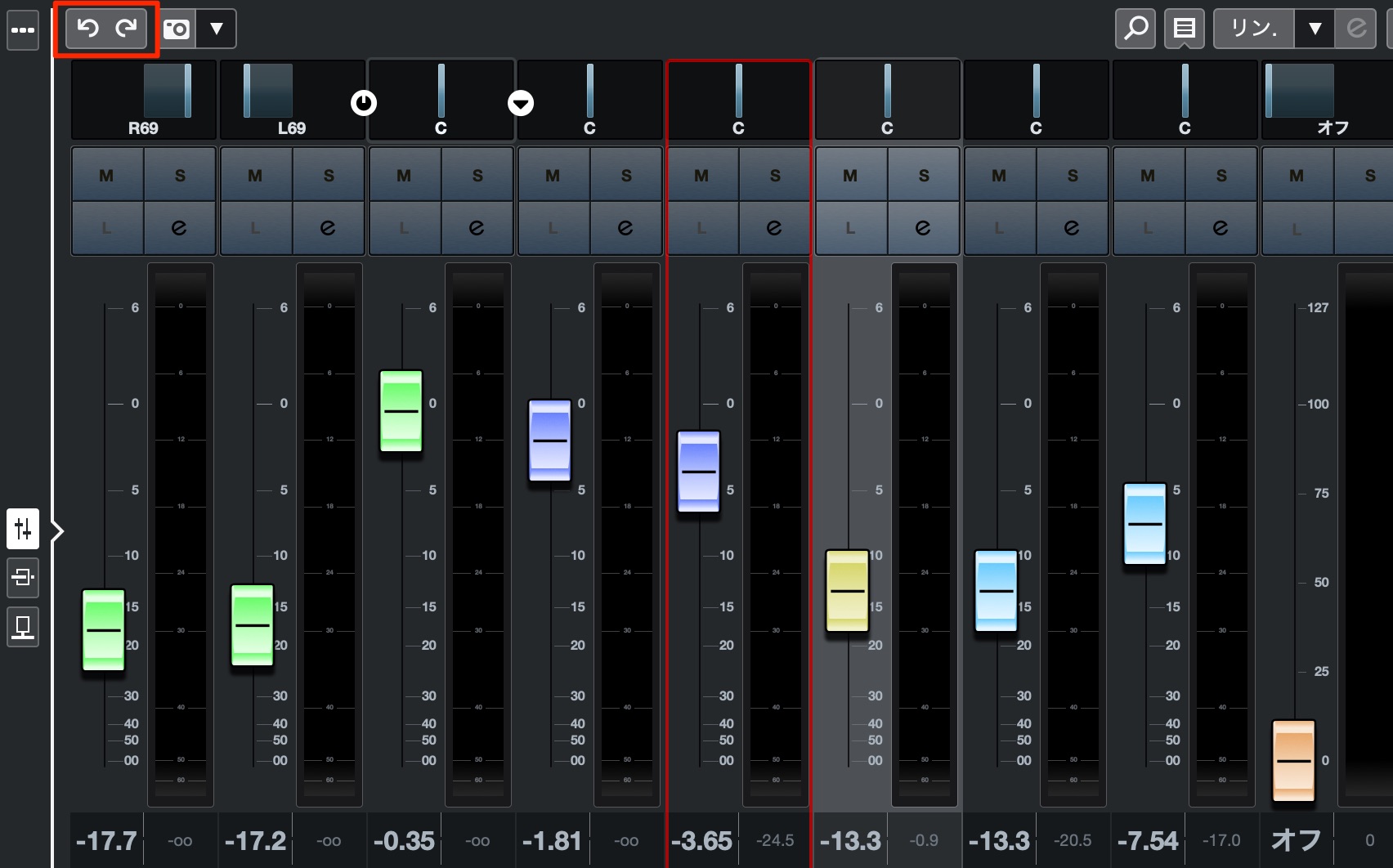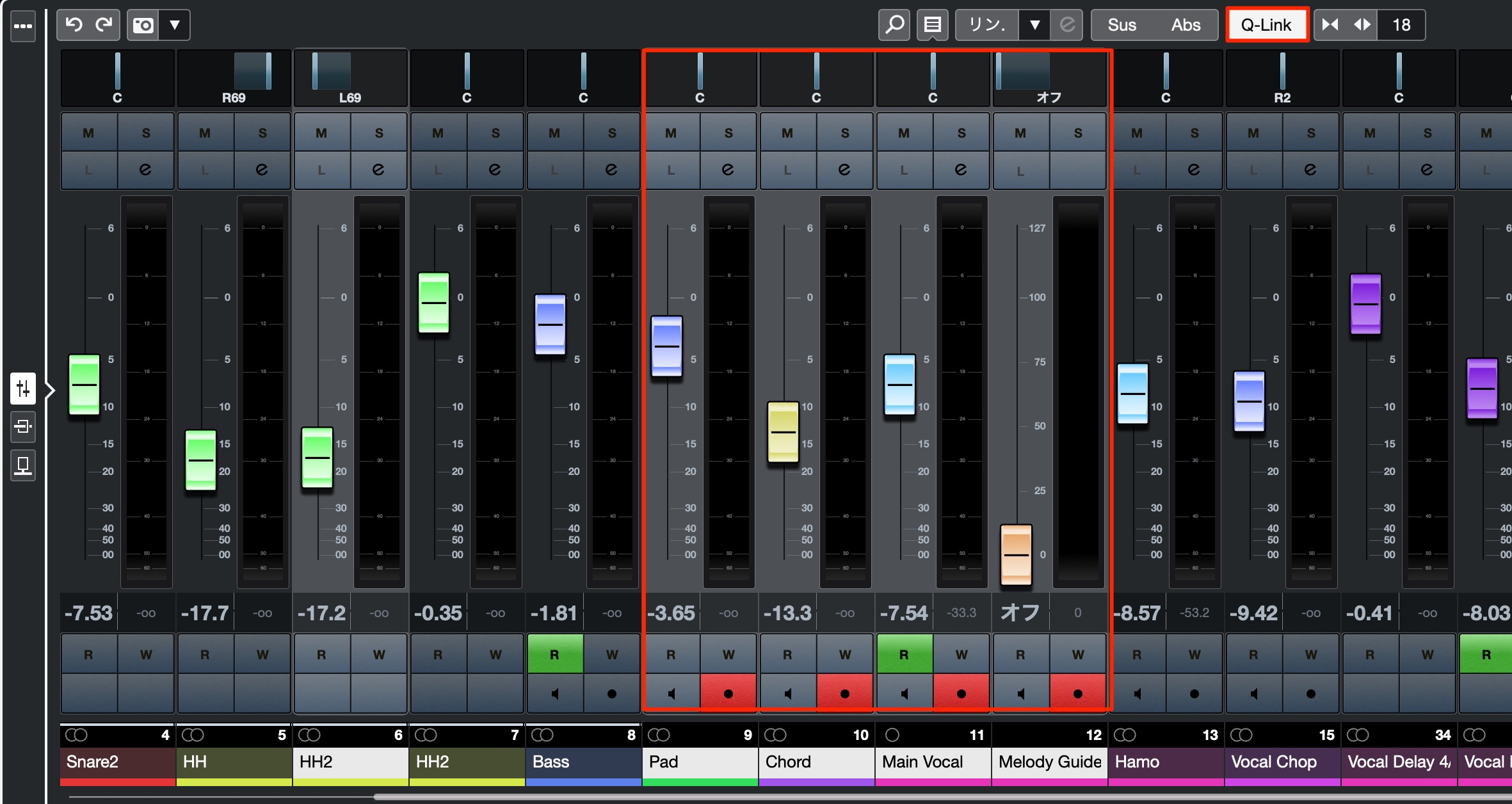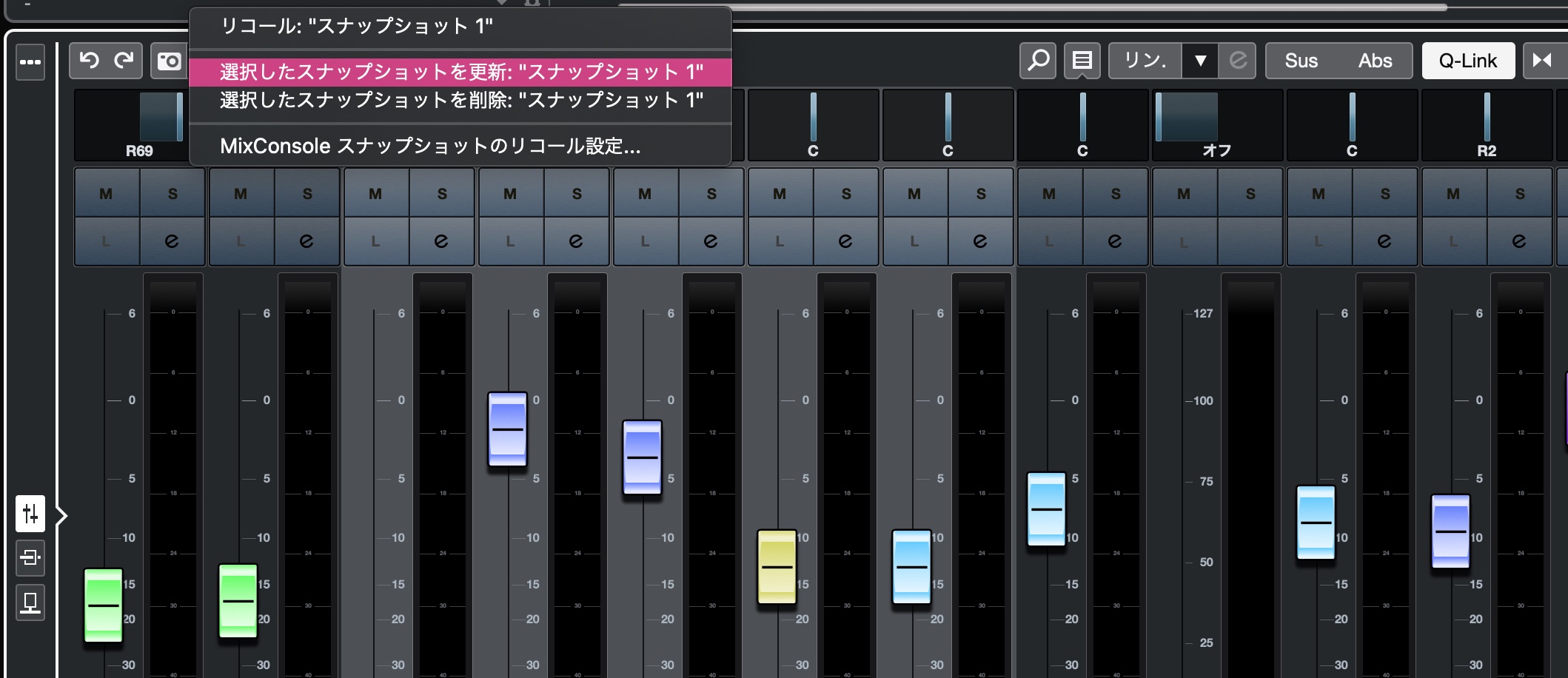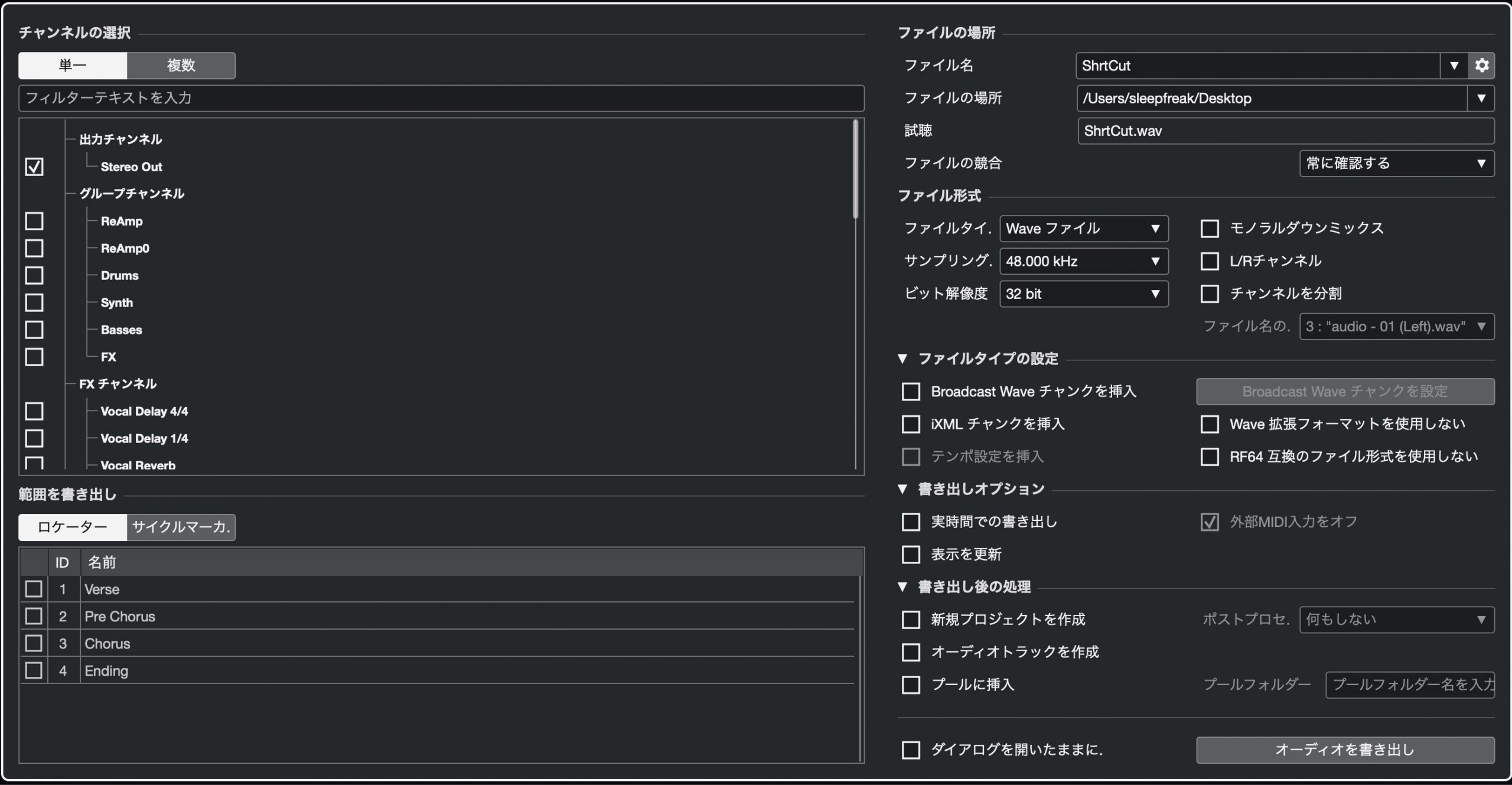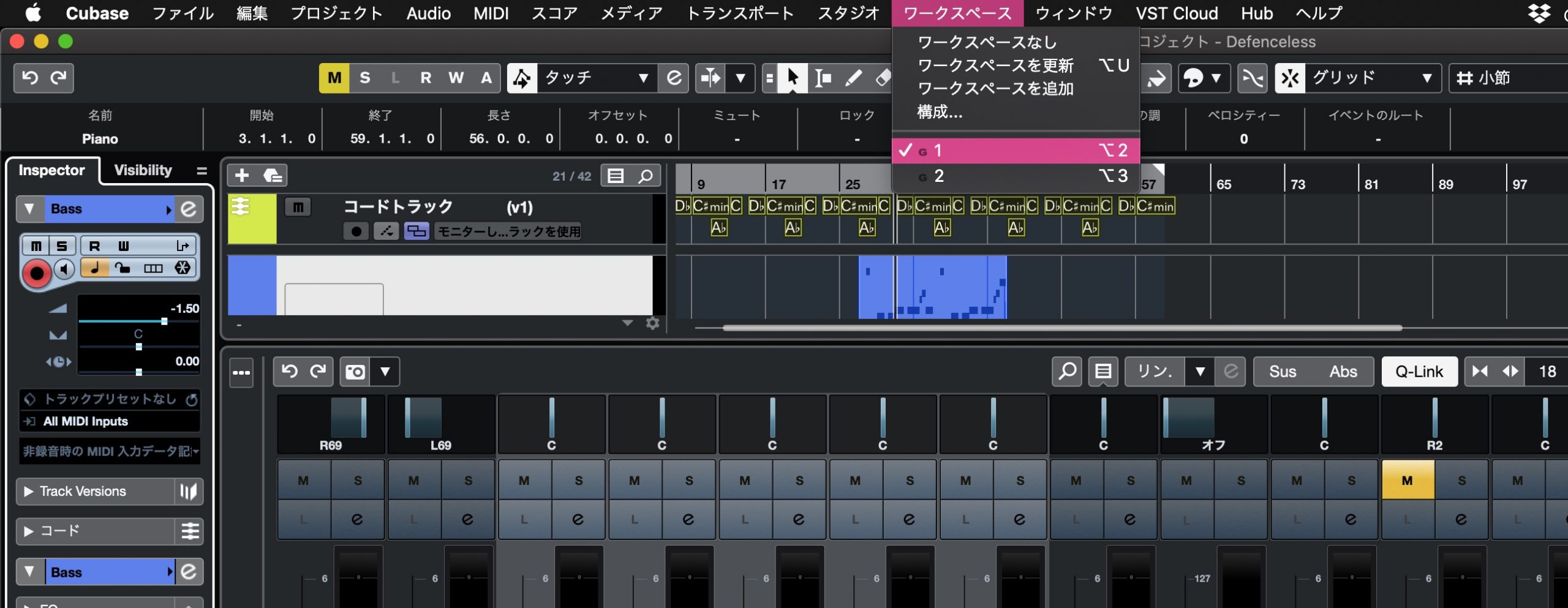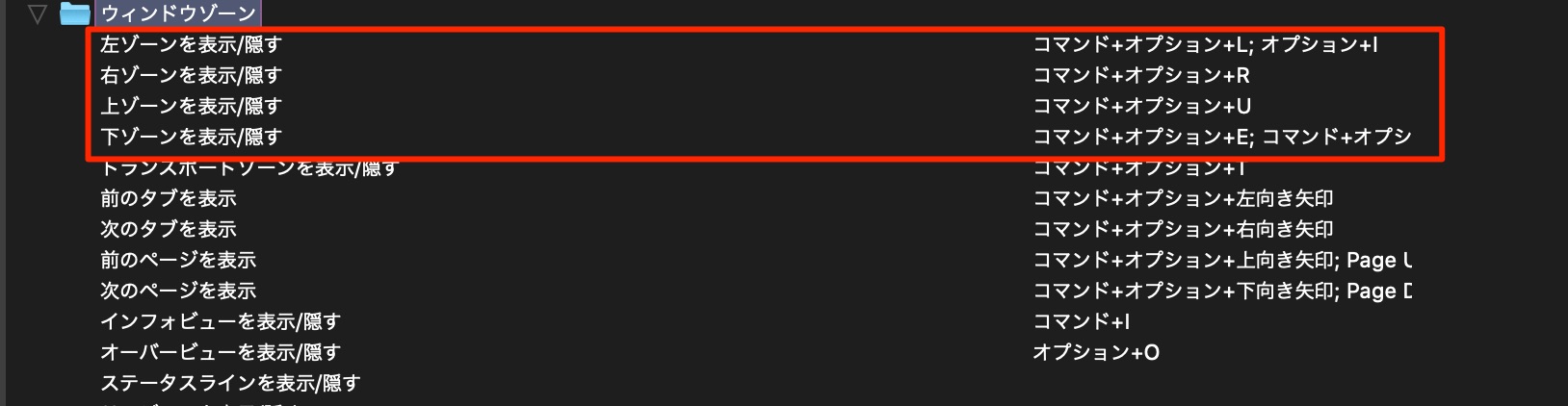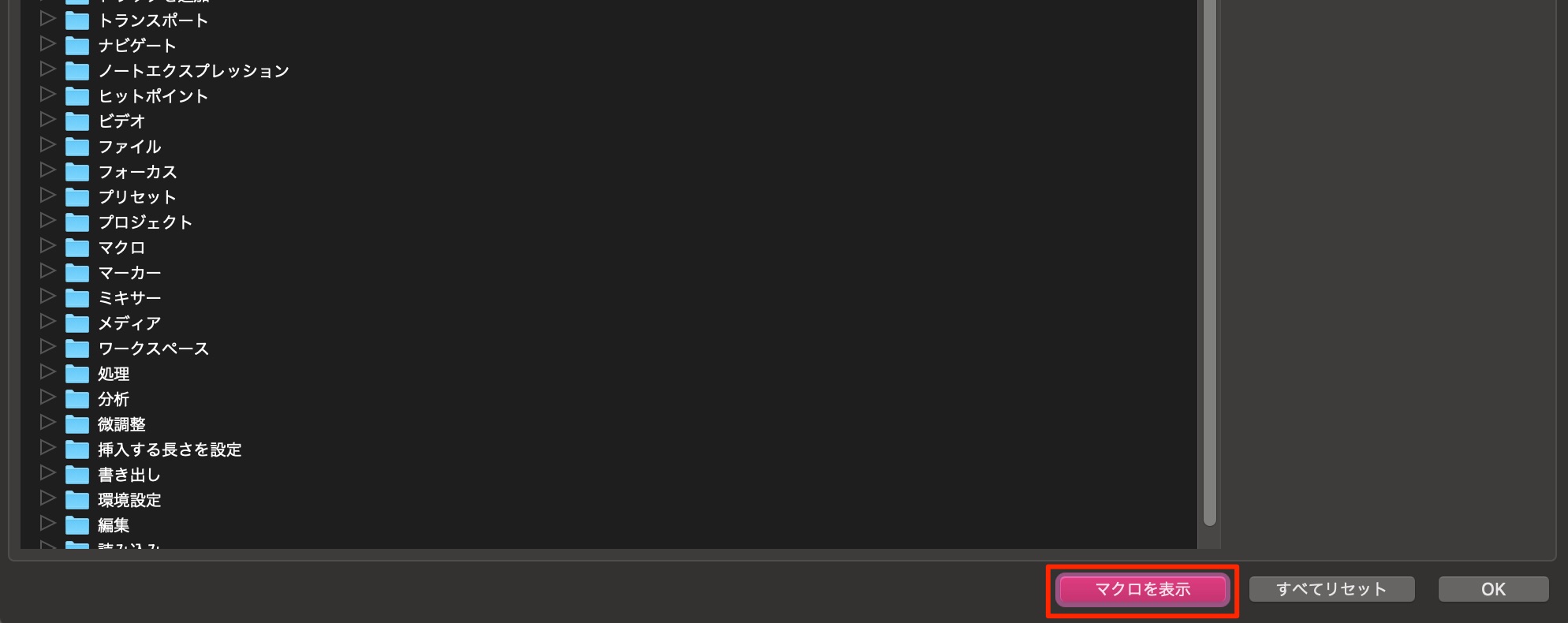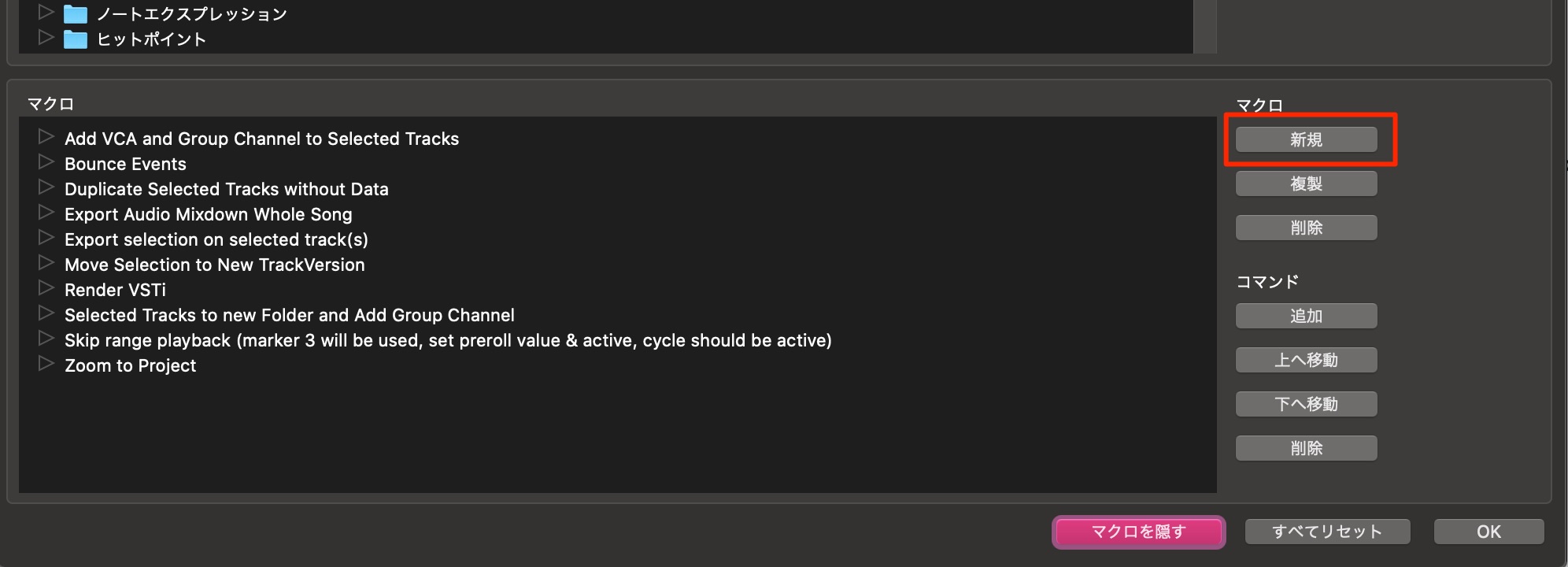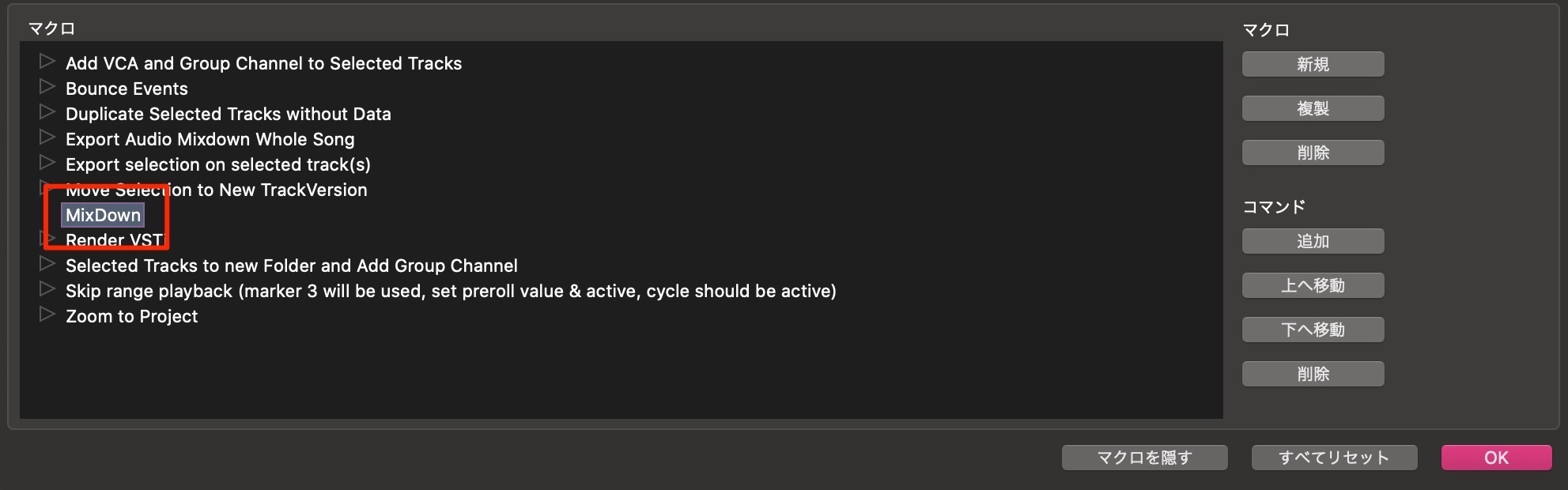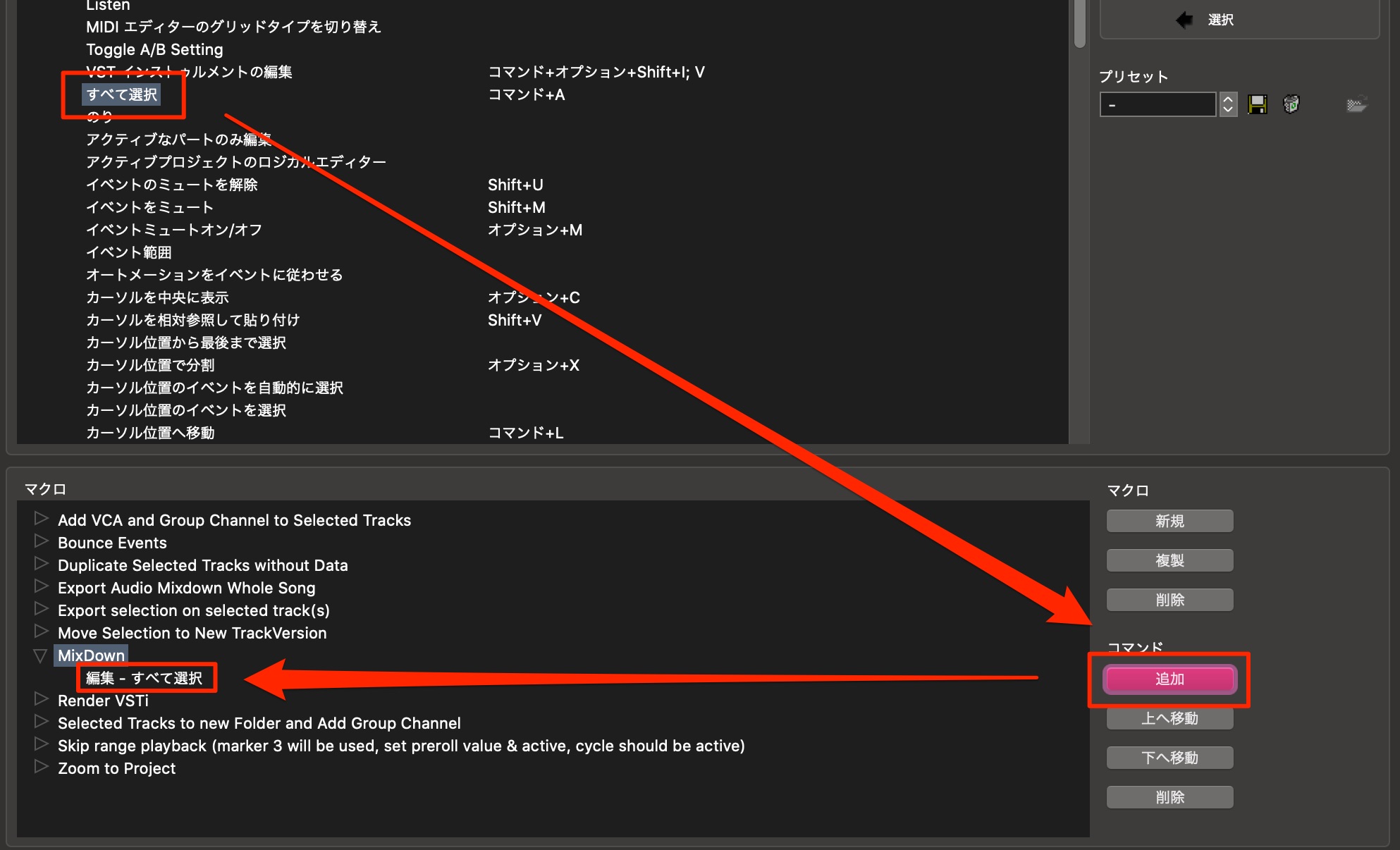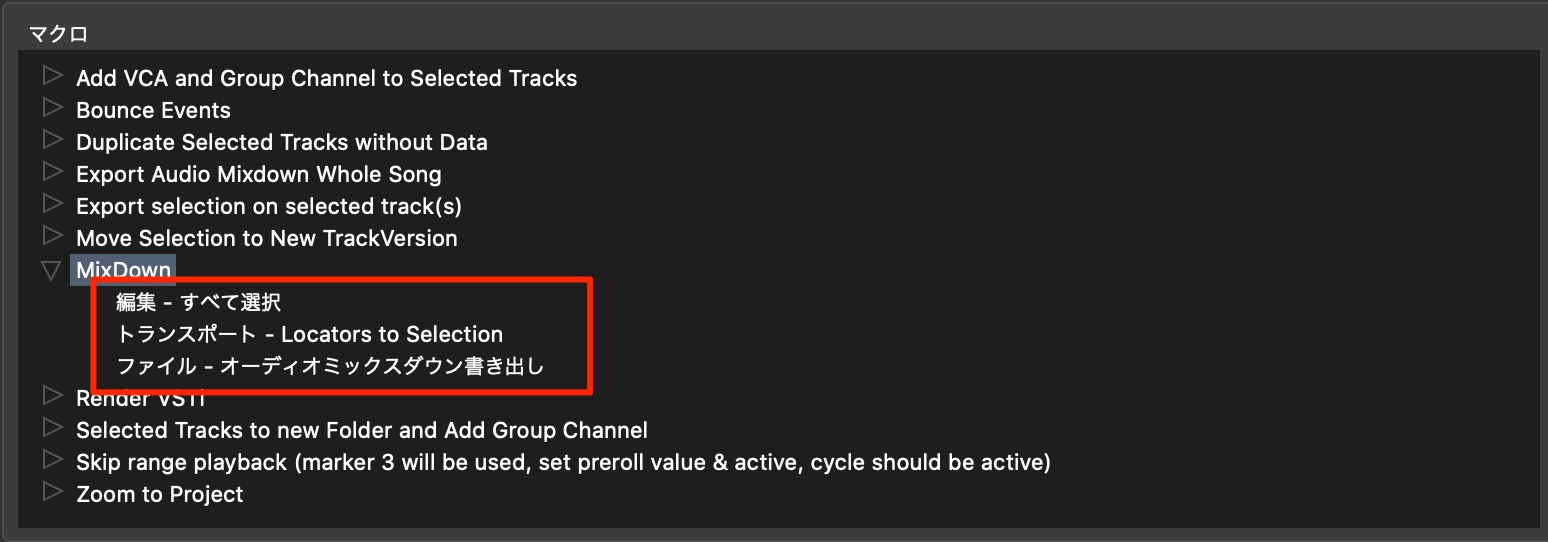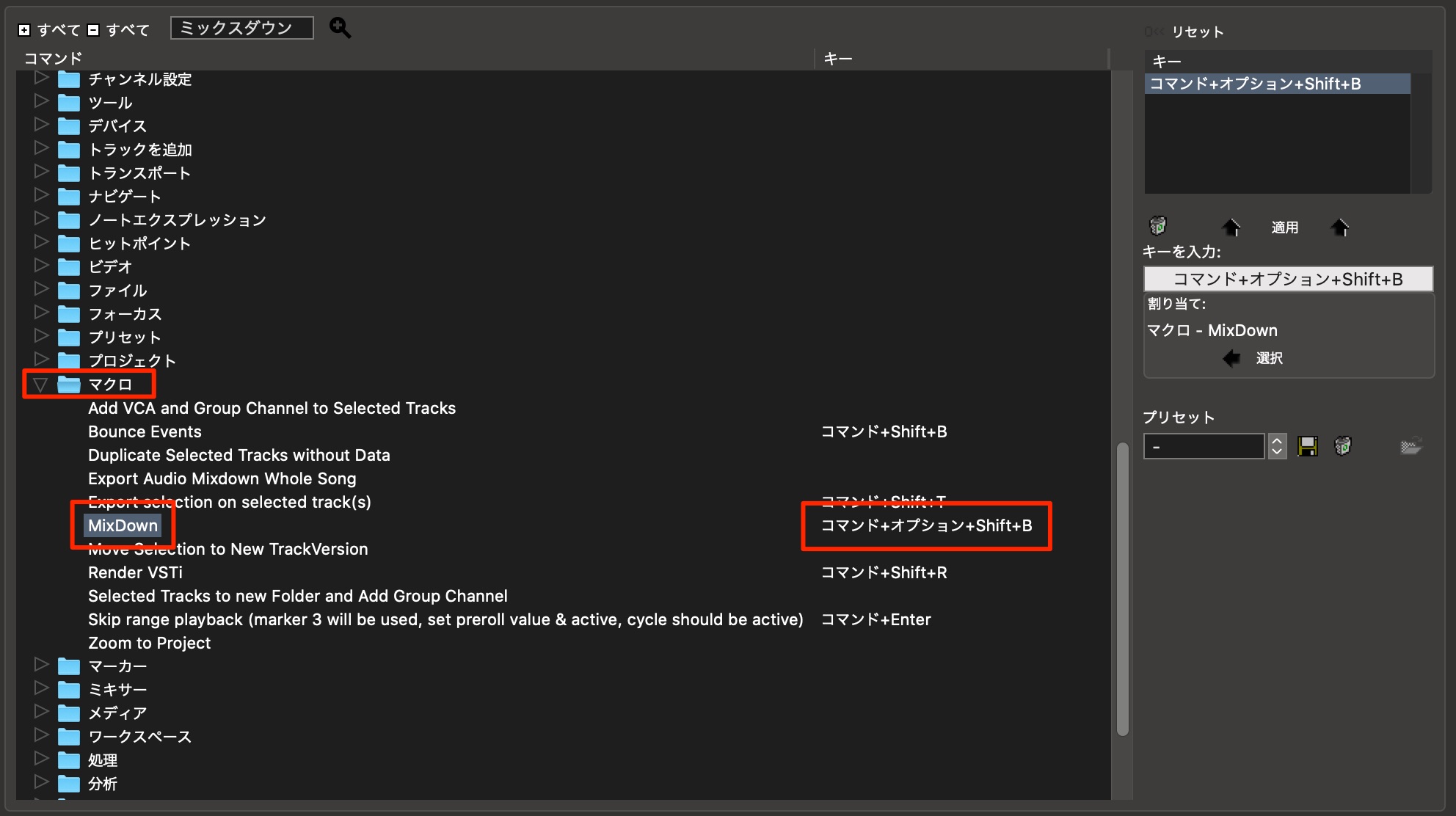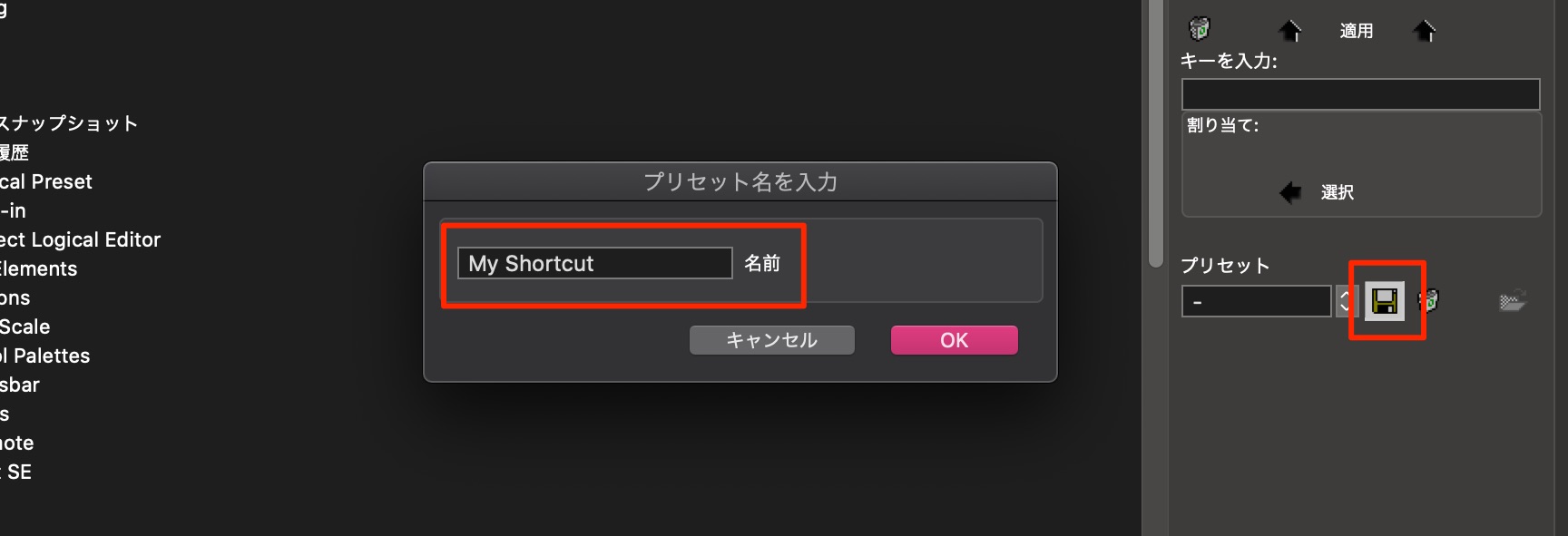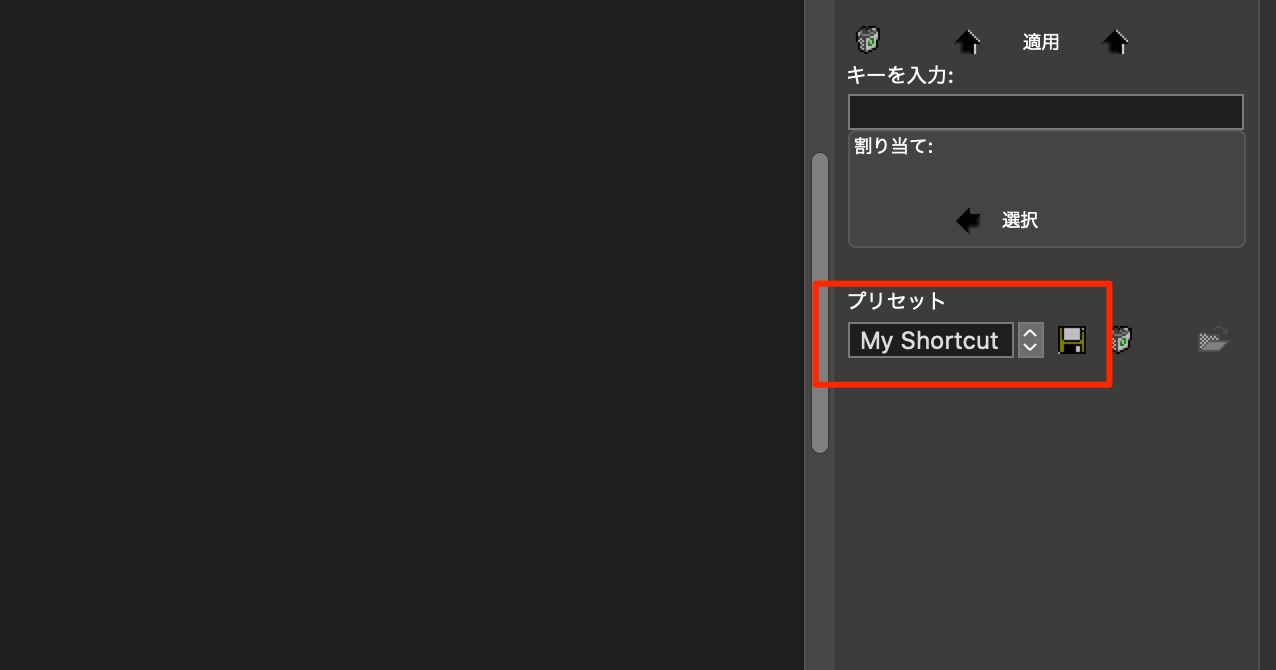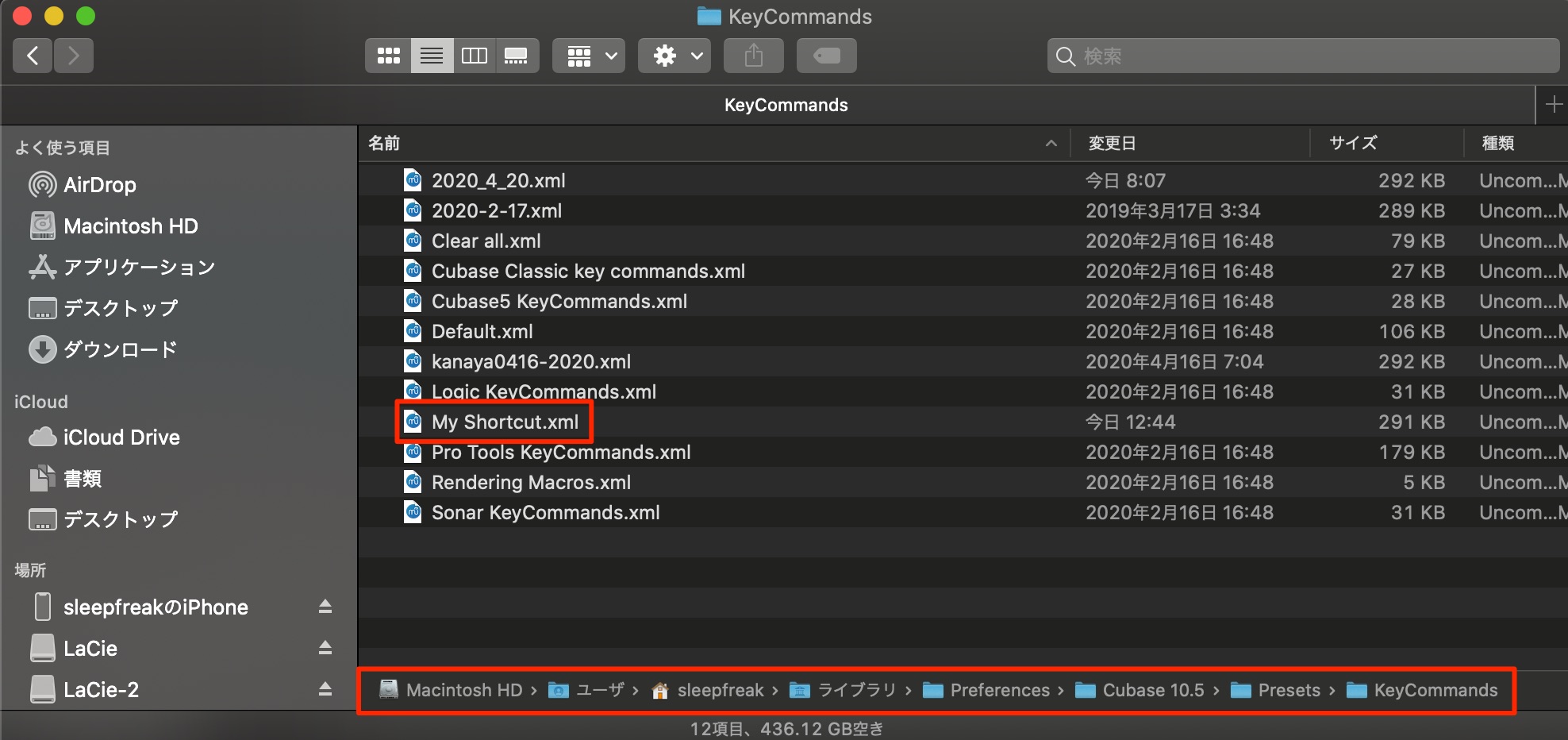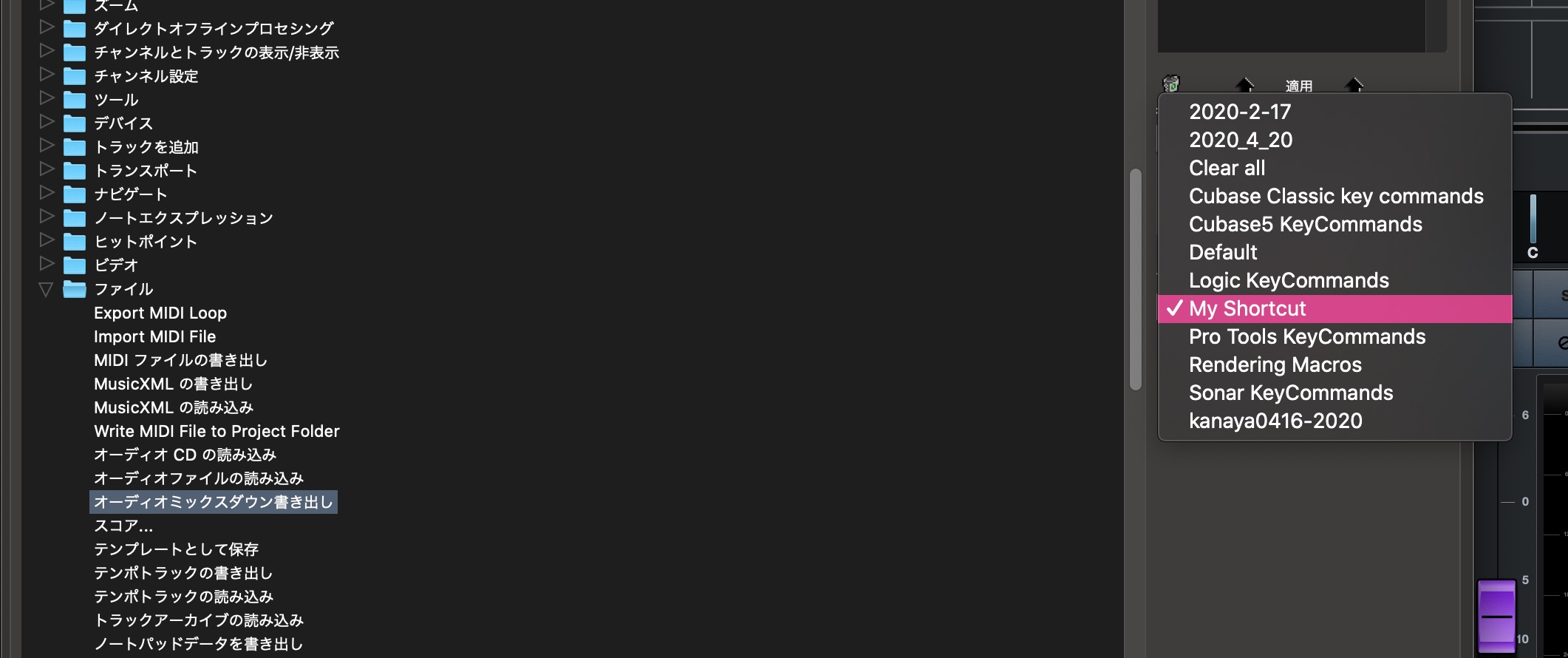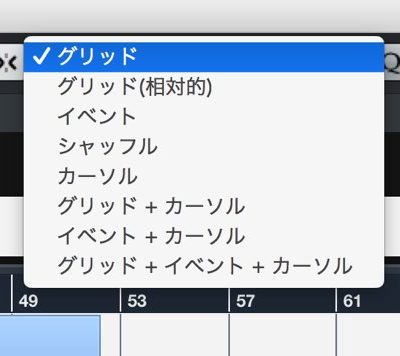Cubase ショートカットの極意 楽曲制作スピードが大幅に向上!
Cubaseで使えるショートカットを厳選!徹底解説
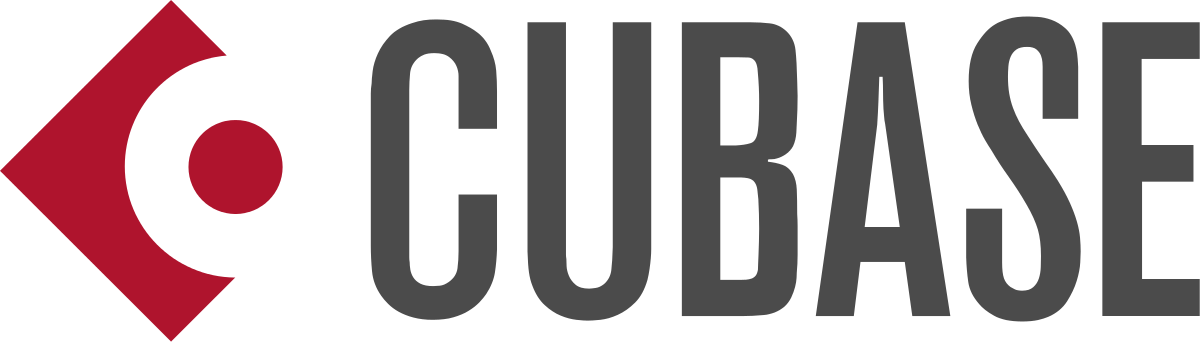
Cubaseを使用して楽曲制作を行う上で、絶対に知っておきたいショートカットの極意をライブ配信にて解説していきます。
マニアックな項目はもちろん。これらに付随する操作テクニックもお伝えしていきます。
ぜひ、動画をご覧いただきDTMのスキルアップを図ってください!
皆様の愛用ショートカットコメントもお待ちしております。
Cubase ショートカットの極意 編集版
※6分21秒部分の「選択範囲を反復再生」に関しまして、正しくは「Mac : Option + P」「Win : Alt + P」となります。(2020年5月17日修正)
ショートカットに誤りがあり申し訳ありません。
ショートカットの考え方
ショートカットを割り当てる際に、下記の点を意識するとより高い効果が得られます。
- 複数のDAW/動画編集ソフトなどを併用している方は、ショートカットを設定できないDAW/ソフトに合わせることで操作感を統一できます
- 全て覚えるという完璧主義にならず、よく使う操作を把握して少しずつ増やしていくと無理なく使いこなすことができます
ショートカットの割り当てや確認は上メニュー→「編集」→「キーボードショーカット」から行います。
上部からショートカットの名前で検索を行なうこともできます。(赤)
ショートカットの右には対応しているコマンドが表示され(黄)、まだコマンドが割り当てられていない項目は「キー」部分が空白になっています。
目的の項目を選択して右の「キーを入力」をクリックした後、実際に割り当てたいキーを押します。
その後に「適用」を押すことで、項目に対してショートカットが割り当てられます。
特にショートカットを多数設定する場合は、この「キーボードショーカット」ウィンドウ自体にショートカットを割り当てておくと便利です。
複数の項目に対して同じショートカットを割り当てることはできません。
キーが重複している場合は、このようにどちらを優先するか?というダイアログが表示されます。
それではお勧めの厳選ショートカットをお伝えしていきます。
「NA」と記載した項目はデフォルトでショートカットが割り当てられてない項目です。
ご自身で任意のキーを割り当てていただく形となります。
トランスポート系のショートカット
まずは非常に使用頻度が高い、再生/停止(ショートカットはスペースキー)などをコントロールするトランスポート系のショートカットです。
- 「カーソル位置を入力」: Shift + P
数値を入力して再生カーソル位置を指定
- 「カーソル位置を選択範囲の左端に設定」 : L
イベントの頭に再生カーソルを移動
- 「巻き戻し」と「早送り」 : テンキーの「+/-」
再生カーソルの位置を微調整
(テンキーをお持ちでない場合、ショートカットの割り当てを推奨)
- 「サイクルマーカーへ移動」: Shift + 1〜9
各マーカーIDへ再生カーソルを移動
- 「マーカーへ移動」: “Mac : Command + 1〜9” / “Win : Control + 1〜9”
各マーカーIDへ再生カーソルを移動
- 「マーカーを挿入して名前をつける」 : NA
再生カーソルの位置にマーカーを挿入してマーカー管理ウィンドウを開きます
- 「サイクル」 : テンキーの「/」
ループを行うサイクル範囲 オン/オフの切り替え
(テンキーをお持ちでない場合、ショートカットの割り当てを推奨)
- 「選択範囲を反復再生」 : Shift + P
選択したイベントやノートの範囲に合わせてループ範囲を設定し再生
- 「メトロノームを使用」 : C
メトロノームのオン/オフを切り替え
- 「録音」 : テンキーの「*」
録音の開始
(テンキーをお持ちでない場合、ショートカットの割り当てを推奨)
AUDIO/MIDI 共通
次にオーディオやMIDIに共通する項目を確認していきます。
- 「保存」 : “Mac : Command + S” / “Win : Control + S”
プロジェクトを上書き保存する
- 「名前をつけて保存」 : “Mac : Command + Shift + S” / “Win : Control + Shift + S”
プロジェクトを別名で保存する(制作を分岐する場合に便利です)
- 「元に戻す」 : “Mac : Command + Z” / “Win : Control + Z”
操作を1つ前に戻すUndoです
- 「再実行」 : “Mac : Command + Shift + Z” / “Win : Control + Shift + Z”
Undoで戻した操作を取り消します
- 「ミュート」 : M
トラックのミュートをオン/オフ
- 「スナップオン/オフ」 : J
編集時のグリッド(スナップ)を有効/無効に切り替える
- 「クオンタイズ値」の変更 : NA
クオンタイズ音価を変更する 3連/付点のクオンタイズのOn/Offも可能
- 「イベントミュートオン/オフ」 : “Mac : Option + M” / “Win : Alt + M”
選択したイベント・ノートをミュートする、既にミュートされている場合は解除
- 「ソロ」 : S
トラックのソロをオン/オフ
- トラックを追加 : NA
よく使用するタイプのトラックへ割り当てておくと便利です
- 「コピー」 : “Mac : Command + C” / “Win : Control + C”
選択したイベント/ノートをコピー
- 「貼り付け」 : “Mac : Command + V” / “Win : Control + V”
選択したイベント/ノートをペースト
- 「複製」 : “Mac : Command + D” / “Win : Control + D”
選択したイベント/ノートの隣に複製を作成
- 「イベントを反復複製」 : “Mac : Command + K” / “Win : Control + K”
選択したイベント/ノートの複製を回数を指定して行う
- 「反転」 : “Mac :Command + Option + I” / “Win : Control + Alt + I”
選択範囲と非選択の範囲を反転させる
- 「トラック上のすべてのイベントを選択」 : NA
指定したトラックに配置されているイベントを一斉に選択する
- 「(現在の設定で)レンダリング」 : NA
選択したイベントのオーディオファイルを作成する
AUDIOエディット系のショートカット
次にオーディオイベントのみで使用する必須ショートカットです。
- 「クロスフェード」 : X
重なりあったオーディオイベントをクロスフェードする
- 「フェードエディターを開く」 : NA
フェードカーブをコントロールするエディターを開く
- 「選択イベントから独立ファイルを作成」 : NA
選択したオーディオイベントを結合し、新たなオーディオファイルを作成
- 「処理」各オーディオ編集項目 : NA
リバースやノーマライズなど頻繁に使用する項目へショートカットを割り当てておくと便利です
MIDIエディット系のショートカット
- 「クオンタイズ」 : Q
選択したノートをクオンタイズ(リズム修正)
- 「ピッチを半音単位で変更」 : ↑(半音上がる)/ ↓(半音下がる)
Shiftキーを押しながら操作するとオクターブ単位で調整
- 「オーバーラップを解消(ポリ)」 : NA
ノートの重なりを削除して長さを調整
- 「レガート」 : NA
ノートの長さを調整してMIDIノートを繋げる
- 「コードをMIDIに変換」 : NA
コードトラックをMIDIノートに一斉変換
- 「MIDI パートのバウンス」 : NA
選択した複数のMIDIイベントを1本のイベントに繋げる
- 「VST インストゥルメントの編集」 : NA
選択したトラックに立ち上がっているソフトシンセ音源を表示/非表示
ズーム系のショートカット
次はより快適な制作を行うためのズーム設定を確認していきましょう。
- 「ズームイン / ズームアウト」 : H / G
横の倍率を拡大/縮小
- 「垂直方向にズームイン / ズームアウト」 : Shift + H / Shift + G
縦の倍率を拡大/縮小
- 「選択トラックのみ拡大表示」 : Z
選択したトラックの拡大と拡大解除
- 「全体を表示」 : Shfit + F
楽曲のイベント全てが画面に収まるように横倍率を調整
- 「全トラックをフル表示」 : NA
全トラックが画面に収まるように縦倍率を調整
- 「選択範囲を拡大表示」 : “Mac : Command + Option + S” / “Win : Control + Alt + S”
選択したイベントを拡大表示
- 「ズームを元に戻す」 : NA
上記で設定したズーム倍率を1つ前に戻す
オートメーション系のショートカット
次にパラメーターを自動でコントロールするオートメーションのショートカットを確認していきます。
- 「選択トラックのオートメーション書込をオン/オフ」 : NA
選択しているトラックに対し「W」のオン/オフを行う
- 「使用中のオートメーションをすべて表示」 : NA
全トラックを対象にオートメーションが記録されているラインを表示
- 「オートメーションを隠す(全トラック)」 : NA
全トラックを対象に表示されているオートメーションを非表示
ミックスコンソール系のショートカット
次にミックスコンソール内で使用するショートカットとなります。
- 「MixConsole」 : NA
別ウィンドウでミックスコンソールを開く
- 「MixConsole (下ゾーン)」 : “Mac : Option + F3” / “Win : Alt + F3”
下ゾーンでミックスコンソールを開く
- 「MixConsole のステップを元に戻す」 : “Mac : Option + Z” / “Win : Alt + Z”
ミックスコンソールにのみ及ぶUndo ボリューム/エフェクト変更にも対応
- 「MixConsole のステップをやり直し」 : “Mac : Option + Shift + Z” / “Win : Alt + Shift + Z”
Undoで戻した操作を取り消す
- 「Q-Link」: NA
選択した複数トラックの編集を同期
- 「MixConsole スナップショットを保存」: NA
ミキサーの全状態を保存して読み出す
- 「オーディオミックスダウン書き出し」: NA
楽曲を音楽ファイルで書き出す
ワークスペース系のショートカット
- 「ワークスペース」(0〜9): “Mac : Option + Pad 0〜9” / “Win : Alt + Pad 0〜9”
登録したウィンドウ状態を各ナンバーから呼び出し
また、各ゾーンの表示/非表示を切り替えるショートカットも併用すると便利です。
マクロショートカット
マクロは複数のショートカットを組み合わせて、一度にコマンドを実行できる機能です。
操作の流れが決まっているという項目に対して、マクロを作成しておくと便利です。
ここでは、書き出しの範囲を指定→ロケータを設定→書き出しという流れを例に使い方を解説いたします。
ショートカットの下にある「マクロを表示」をクリックします。
拡張されたウィンドウから「新規」をクリックします。
マクロが追加されます。マクロに対して名前をつけることも可能です。
ここでは「MixDown」としました。
マクロ「MixDown」が選択されていることを確認し、上から目的の項目を選択します。
「追加」を押すことで指定した項目がマクロに登録されます。
ここでは同じ要領で計3つのショートカットを登録しました。
通常のショートカット「マクロ」の中に作成したコマンドが追加されていますので、任意のショートカットを割り当てます。
これで登録した操作が一括で行えるようになります。
ショートカットの保存
最後に作成したショートカットをバックアップする方法を解説いたします。
パソコンを買い換えたり、作業環境が変わった場合でもすぐにオリジナルのショートカットを使用できます。
ショートカットウィンドウの右にあるフロッピーアイコンをクリックします。
表示されるウィンドウに任意の名前をつけて「OK」をクリックします。
保存したショートカットはメニューからすぐに呼び出すことができます。
誤ってショートカットを変更してしまった、、という場合も安心ですね。
このショートカットファイルは下記の場所に保存されます。
- Mac : ユーザー → ライブラリ → Preference → Cubase(バージョン名) → Presets → KeyCommands フォルダの中
- Win : 左下Windowsアイコン → Steinberg Cubase(バージョン名) → アプリケーション データ フォルダー → Presets → KeyCommands フォルダの中
このファイルは非常に軽いため、簡単にコピー・バックアップが行えます。
メールやクラウドストレージに保存しておくのも有効です。
このファイルを異なるパソコンのKeyCommandsフォルダへ入れてCubaseを起動するだけです。
ショートカットメニューに表示されますので、選択するだけで作成したショートカットが適用されます。
いかがでしたでしょうか?
厳選したとはいえ、かなりの項目となっています。
どれも制作時に役立つ便利なコマンドとなりますので、ぜひ気に入ったものを取り入れていただけますと幸いです!
このような記事もお勧めです
6_トラックに「グループ」を設定する_CUBASE
複数のトラックをまとめて変更する際に便利!Cubase グループ機能 トラックを「グループ」で1つにまとめ、快適な作業をする事ができます。 「音量」「Pan」「編集
14_便利なおすすめ環境設定_CUBASE
Cubaseの環境設定を調整し効率化を目指す Cubaseの環境設定をカスタマイズし、自分の使いやすいように整えることは非常に重要です。 スムーズな操作で制作される楽曲も変
85_イベント編集モードを設定して効率良く作業を行う CUBASE
イベント移動時の動きをコントロールして作業効率アップ 楽曲制作を行っていく中で、必ず必要になる編集作業が、イベントの移動や配置です。 タイムライン上にオーディオ
29_カラー機能で楽曲を奇麗にまとめる_CUBASE
トラックが視覚的にわかりやすく奇麗にまとまる トラックやリージョンに色をつけて、管理する「カラー機能」 多くのトラック、テイク、イベントを扱う場合に、 この色