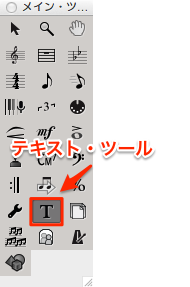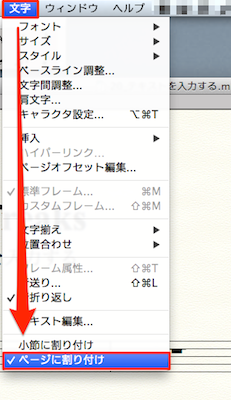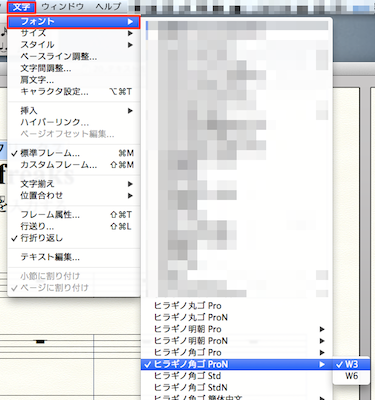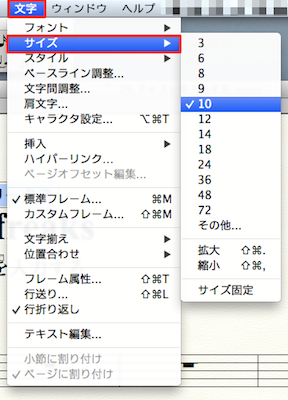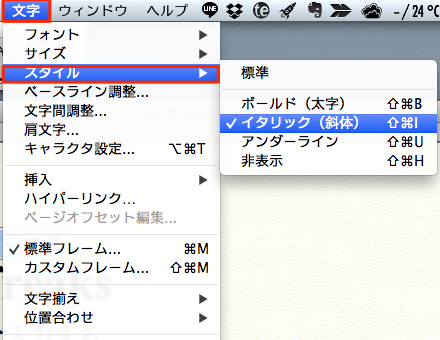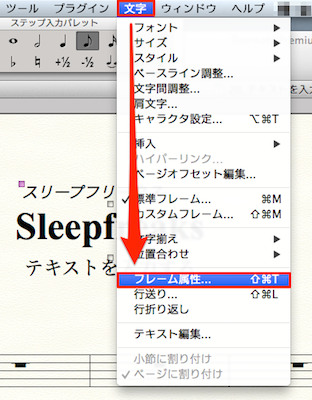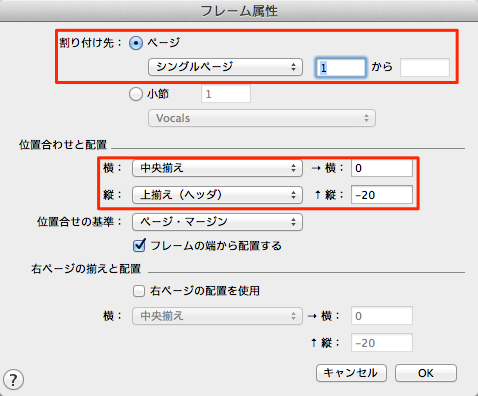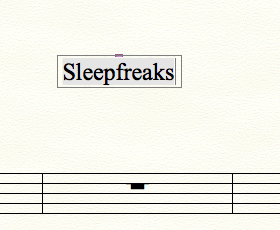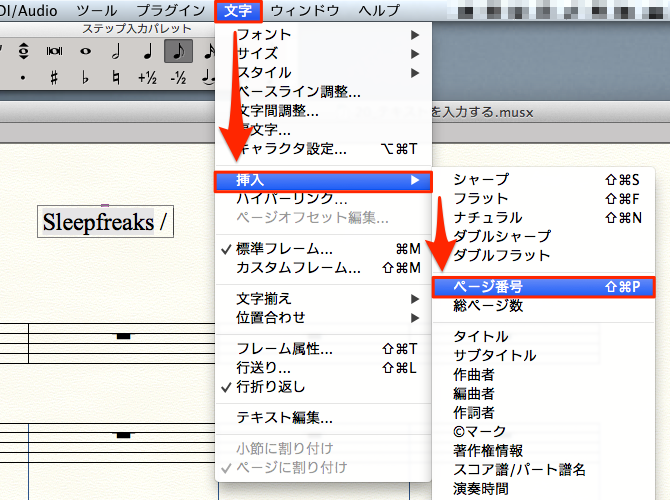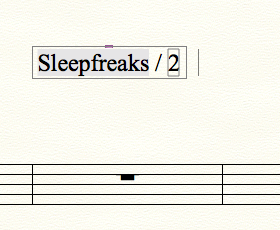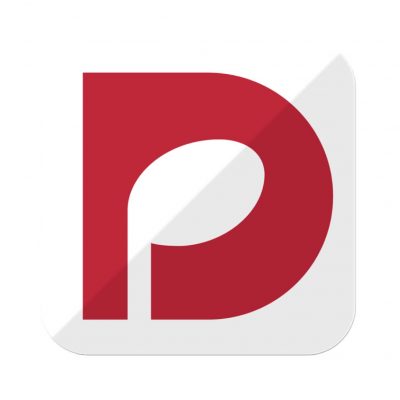テキストを入力する Finale 使い方
Finaleで各種、テキストを入力する
直接、五線に絡まないテキストで、
楽譜に必要な、曲のタイトル、作詞・作曲者名、ページ番号(ノンブル)、著作権表記などの情報は
Finaleでは、テキストとして入力します。
解説動画
製品のご購入
タイトル周りのテキストを入力する
「メイン・ツール・パレット」より「テキスト・ツール」を選択します。
「メニューバー」→「文字」→「ページに割り付け」にチェックが入っていることを確認します。
もし「小節に割り付け」になっている場合は、「ページに割り付け」に変更します。
テキストを入力したいところで、ダブルクリックすると、「テキストブロック(点線の枠)」が表示され、
文字の入力ができるカーソルが点滅します。
ここでは「スリープフリークス」と、カタカナのルビを作成してみます。
日本語のテキストの場合は、入力モードを変更して、
通常の要領でタイプ、そのまま変換をしてから確定します。
フォントやサイズ、スタイルを変更する
フォントやテキストのサイズ、スタイルなどを変更する場合、
テキストブロック内を、全選択のコマンド、あるいは、マウスでドラッグして選択しておきます。
(文字列が青く反転表示になります)
↓
↓
テキストが選択された状態で、
「メニューバー」→「文字」の「フォント」「サイズ」「スタイル」などから、適宜変更します。
テキストが指定通りに変更されました。
テキストの位置を調整する
テキストの入力状態から一旦開放されるには、適当な余白部分をクリックします。
テキストを移動するには、□のハンドルをつかんで、移動したいところへドラッグします。
より正確に位置決めをしたいときには、
「メニューバー」→「文字」の「フレーム属性」を選びます。
(右クリックからの、コンテキスト・メニューからも選べます。)
「フレーム属性」ダイアログが表示されますので
割り付け先のページや、テキストブロックの位置などを、数値で設定できます。
タイトルは通常、用紙の中央の上揃い、作家名などは、右揃えになるでしょう。
正確で綺麗な位置揃えが、できました。
文字列の挿入
ページ番号(ノンブル)などは、直接テキストでタイプすると、数字が固定されてしまいます。
自動的にページ数を表示するには、文字挿入機能を使います。
ここでは、2ページ目以降、用紙の上部にあるタイトル部分に、ページ数を加えて並記させてみましょう。
「テキスト・ツール」が選択された状態で
編集を加えたいテキストの□ハンドルをダブルクリックします。
テキストブロックが表示され、カーソルが点滅していることを確認します。
まずページ番号以外の必要なテキストをタイプして、ページ番号の入力位置までカーソルが移動させます。
続いて「メニューバー」→「文字」の「挿入」より「ページ番号」を選択します。
ページ番号が、テキストブロックに挿入されました。
以降、楽譜のページ数に応じて自動で数字が変更され、表示されます。
おわりに
計20回を通じて、基本的なFinale操作について、解説してきましたが、
もっと便利な「高速ステップ入力」や、
楽譜の仕上げに必須な「レイアウトの編集・調整」など
奥深いものが、まだまだあります。
ご自身の楽譜作成を通じて、ぜひチャレンジ・研究してみてください。
ご視聴誠にありがとうございました。