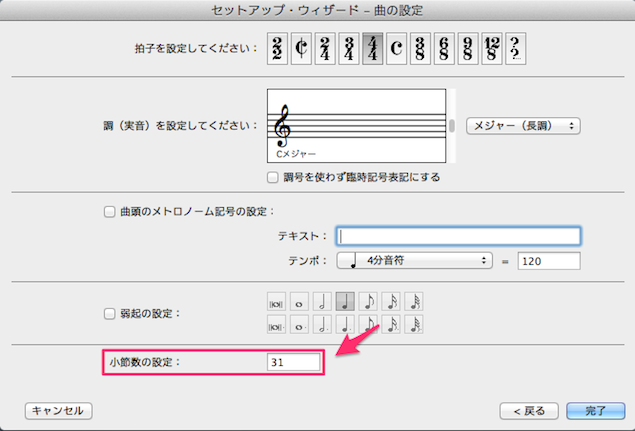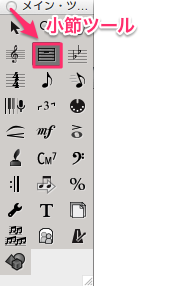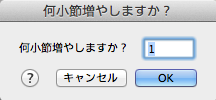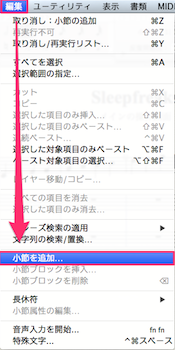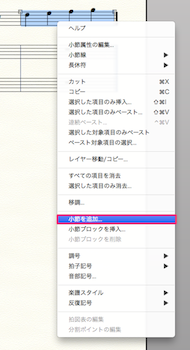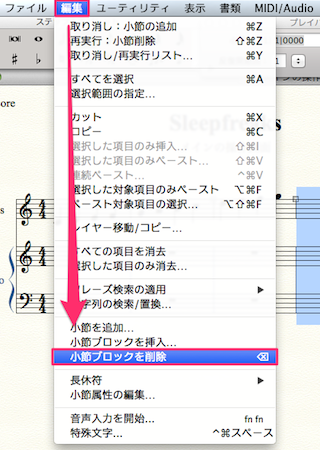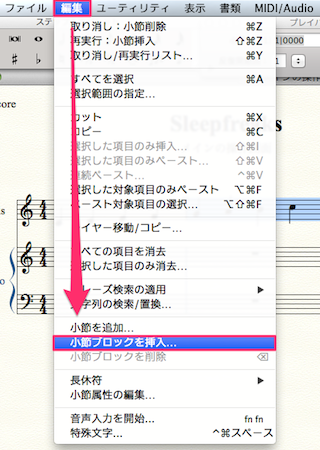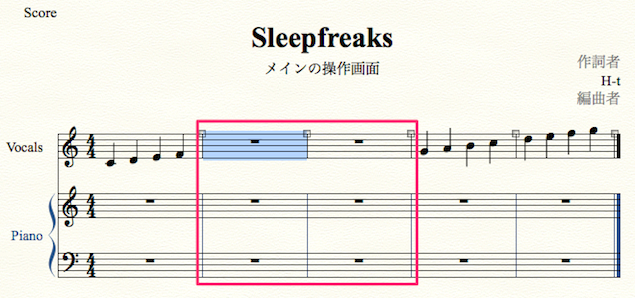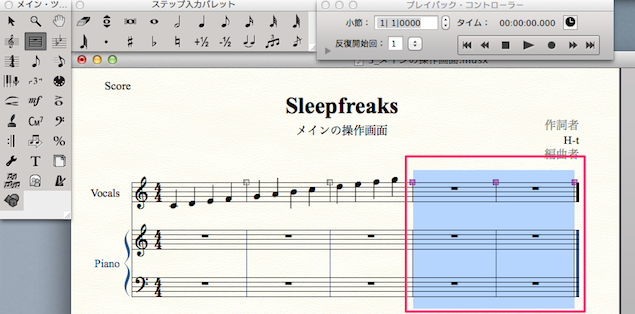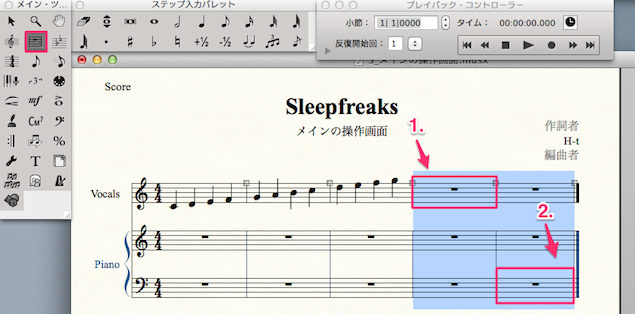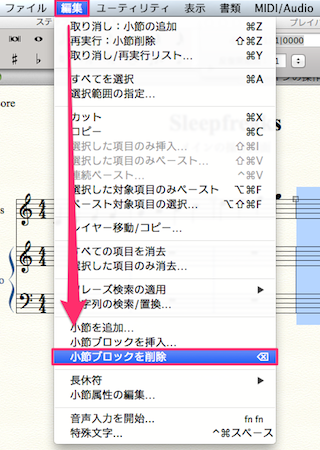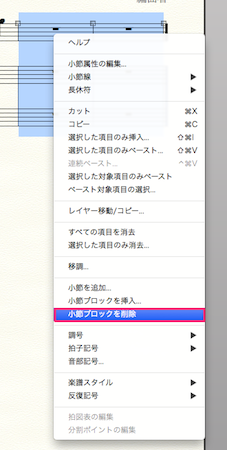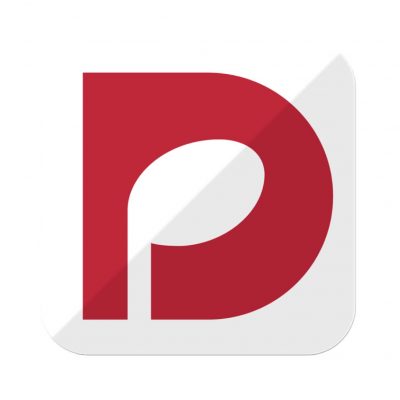小節の追加・挿入と削除 Finale 使い方
小節の追加・挿入と削除
セットアップ・ウィザードで五線を準備すると、
デフォルトで用意される小節数は、なぜか「31小節」となっています。
ここにお気付きの方は、最初に小節数をきっちりと指定されてもよいのですが、
多くのケースでは、入力しながら、小節が足りなければ追加したり、
余った小節は削除したりするでしょう。
それらの方法を紹介します。
製品のご購入
小節を追加する
マウスによる「ステップ入力」の場合、
入力するための小節が足りなくなったときには、自分で追加する必要があります。
例えば、この3小節の後ろに、2小節を追加してみましょう。
まず、メイン・ツール・パレットから「小節ツール」をクリックして選択しますが、
他のツールから切り替える場合は、
(Mac:Opt. /Win:Ctrl)のショートカットキーを押しながら「小節ツール」を選択(クリック) します。
すでに「小節ツール」が選ばれているときは、
ショートカットキーを押しながら、再度クリック。
このようなダイアログが表示されますので、ここでは2小節として、OKします。
このように、最後の部分に、2小節が追加されました。
ちなみに別のやり方ですが、
編集メニューの「小節の追加」あるいは
どこかの小節を選択して、
右クリックで表示されるコンテクストメニューからでも、同じ操作が可能です。
小節を挿入する
曲の途中に、小節を挿入する方法です。
1小節目と2小節目の間に、2小節を挿入してみましょう。
「小節ツール」で、小節を挿入したい箇所の後ろ小節を選択します。
編集メニューの「小節ブロックを挿入」あるいは
右クリックで表示されるコンテクストメニューから「小節ブロックを挿入」を選択します。
先ほどと同じダイアログが表示されますので、ここでも2小節としてOKします。
このように、1小節目の後ろに、2小節が挿入されました。
小節を削除する
最後の2小節が余ってしまったと仮定して、これを削除する方法です。
最初の手順は、削除したい小節を選択することです。
短い範囲なら「小節ツール」のまま、
ポインタで小節を囲むようにドラッグすると、その範囲が選ばれます。
あるいは、
「小節ツール」で、選択したい1.先頭の小節をクリック、
「Shiftキー」を押したまま、2.終わりの小節をクリック。
これで間にある複数の小節が、いっぺんに選ばれます。
他のソフトでも共通ですが、複数選択の要領です。
段がまたがっても、あるいはページが離れていても、
同様に選択することで、どんなに長区間の選択であっても大丈夫です。
選択された状態のまま、「編集メニュー」から「小節ブロックを削除」あるいは、
キーボードショートカット「Delete」で削除です。
これも同じように、
右クリックのコンテキストメニュー→「小節ブロックを削除」からも行えます。
選択した2小節が削除されました。
さらに、デフォルトの設定では、最後の小節に終止線が自動的に移動してくれます。