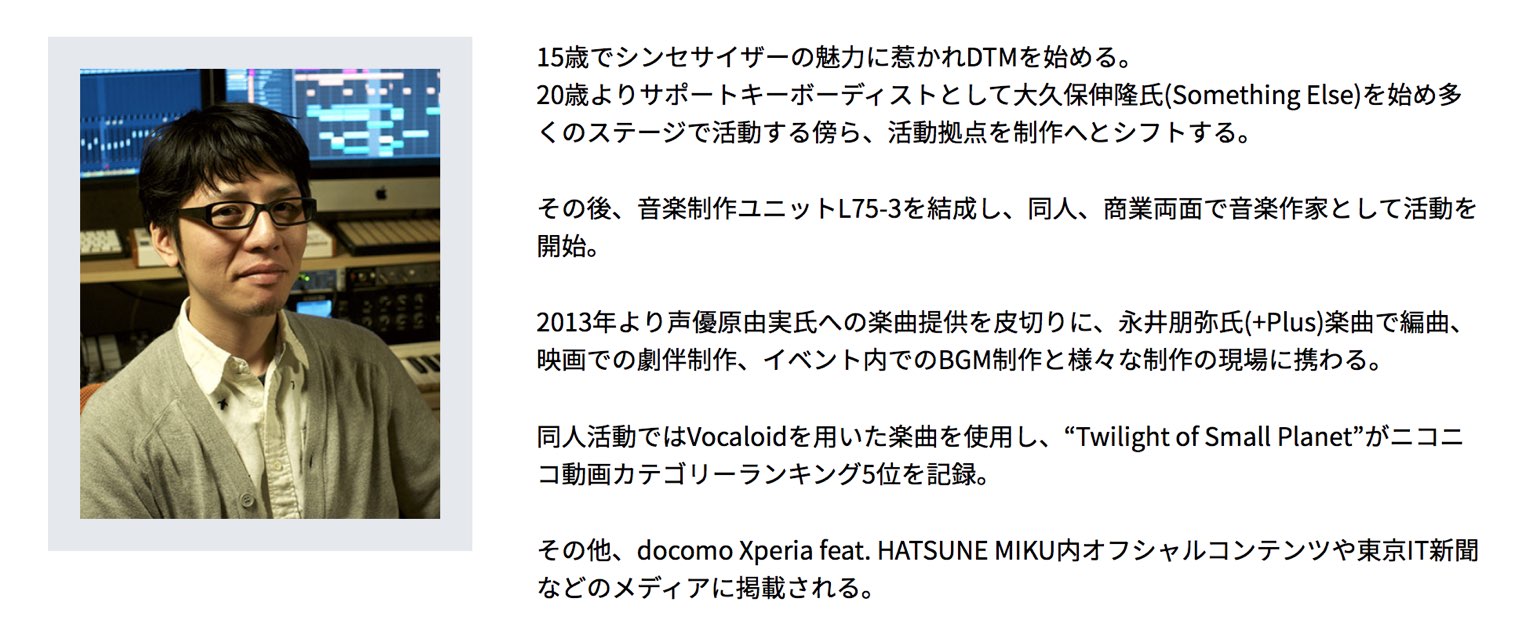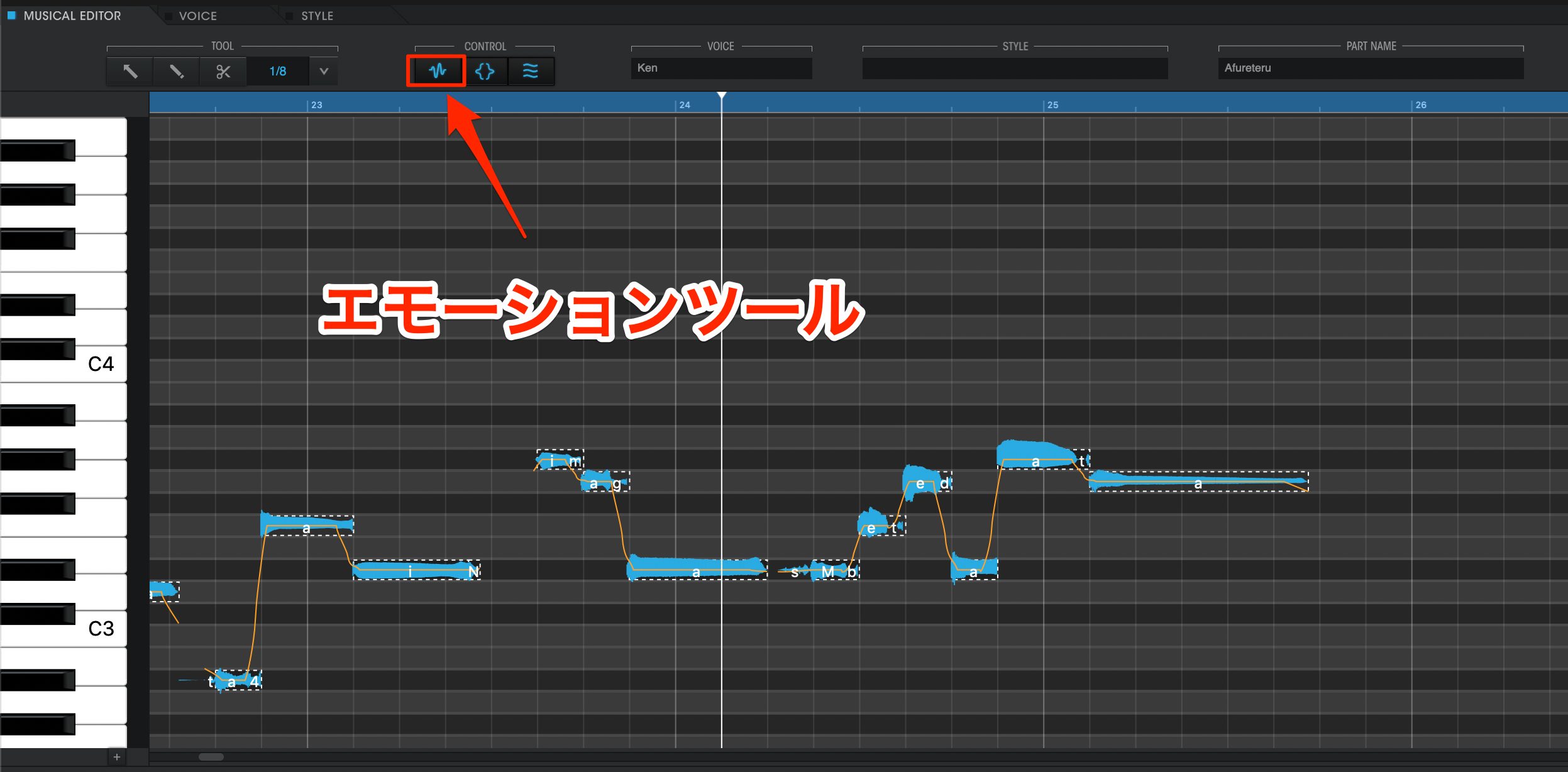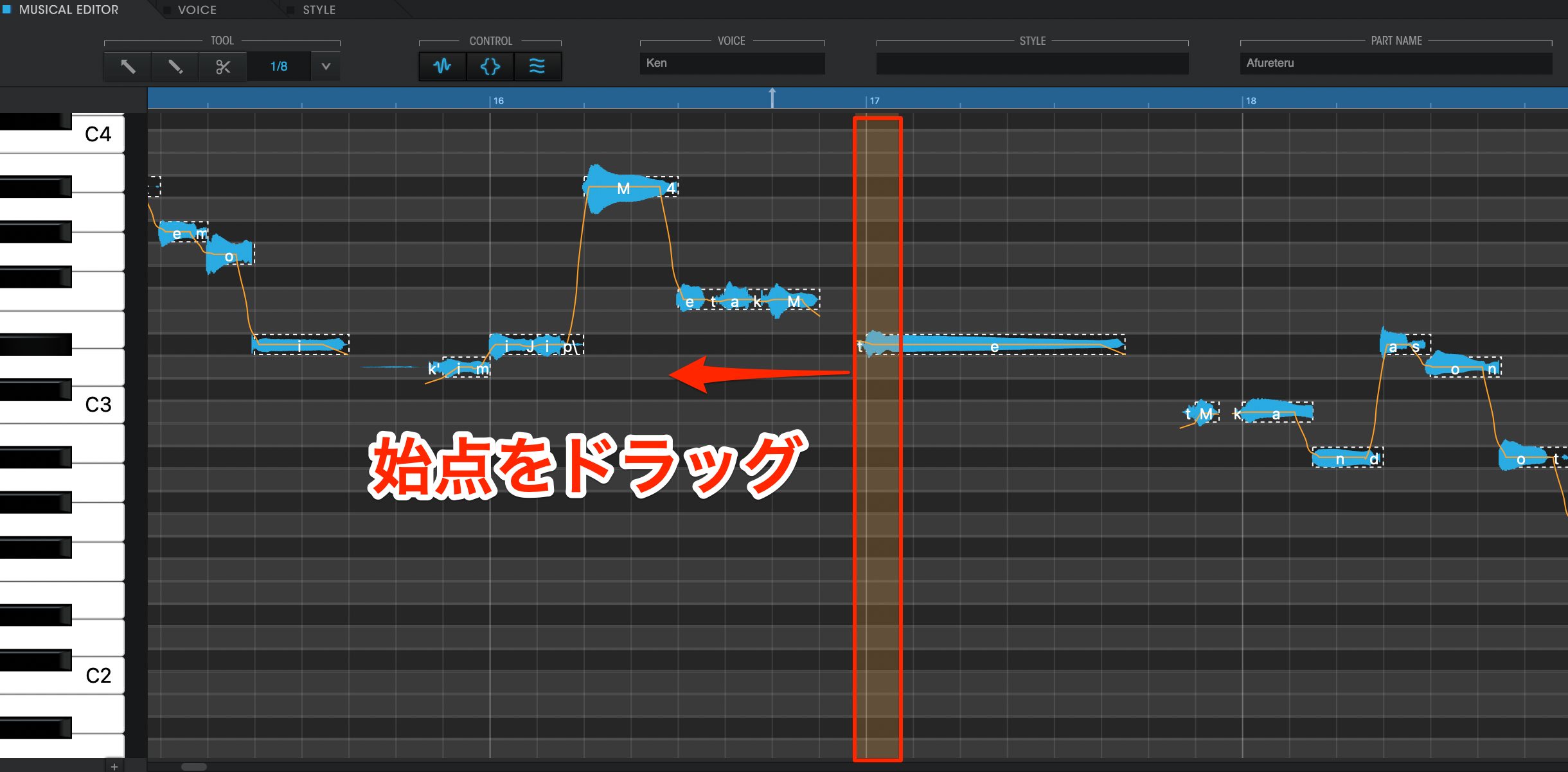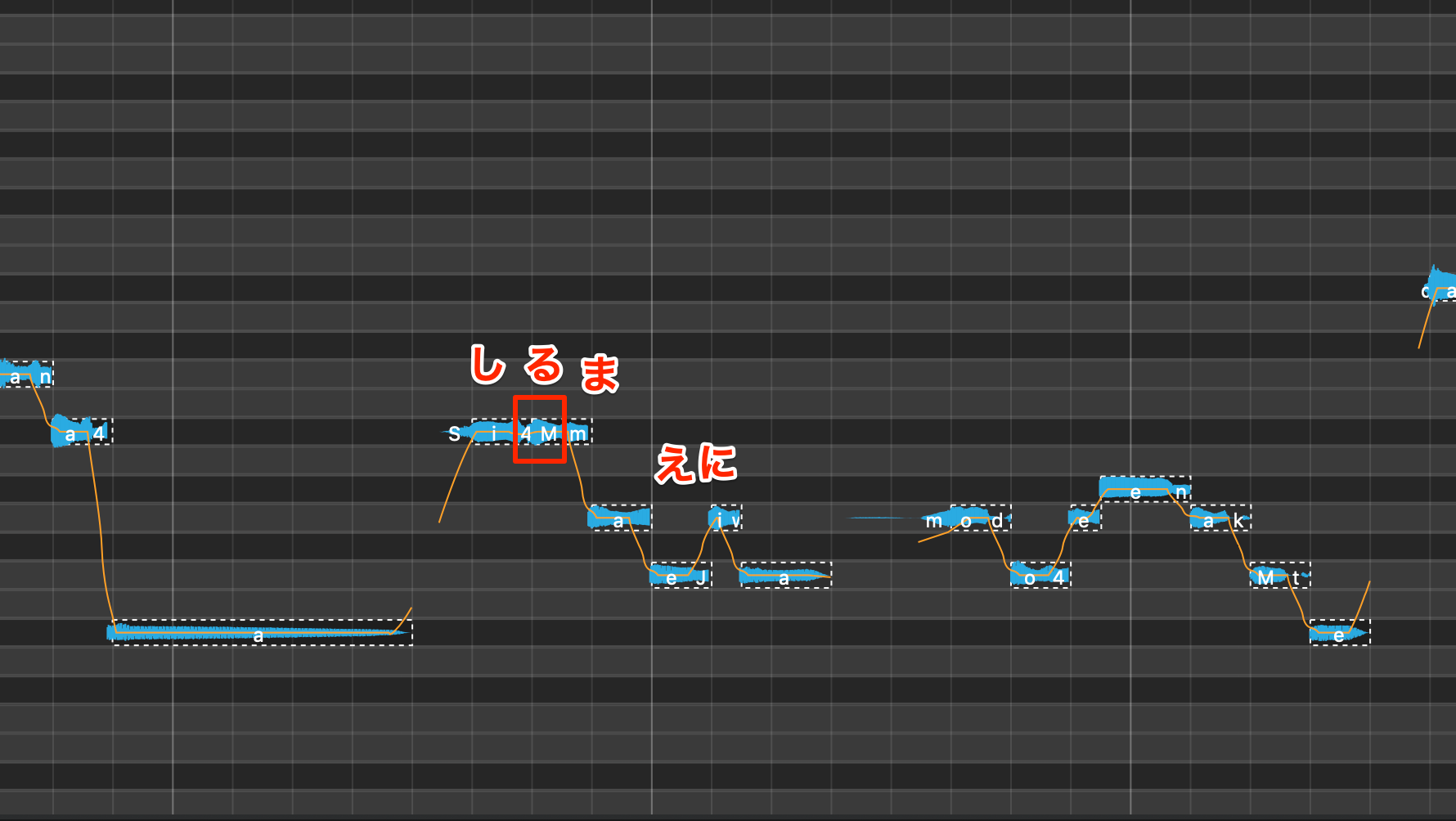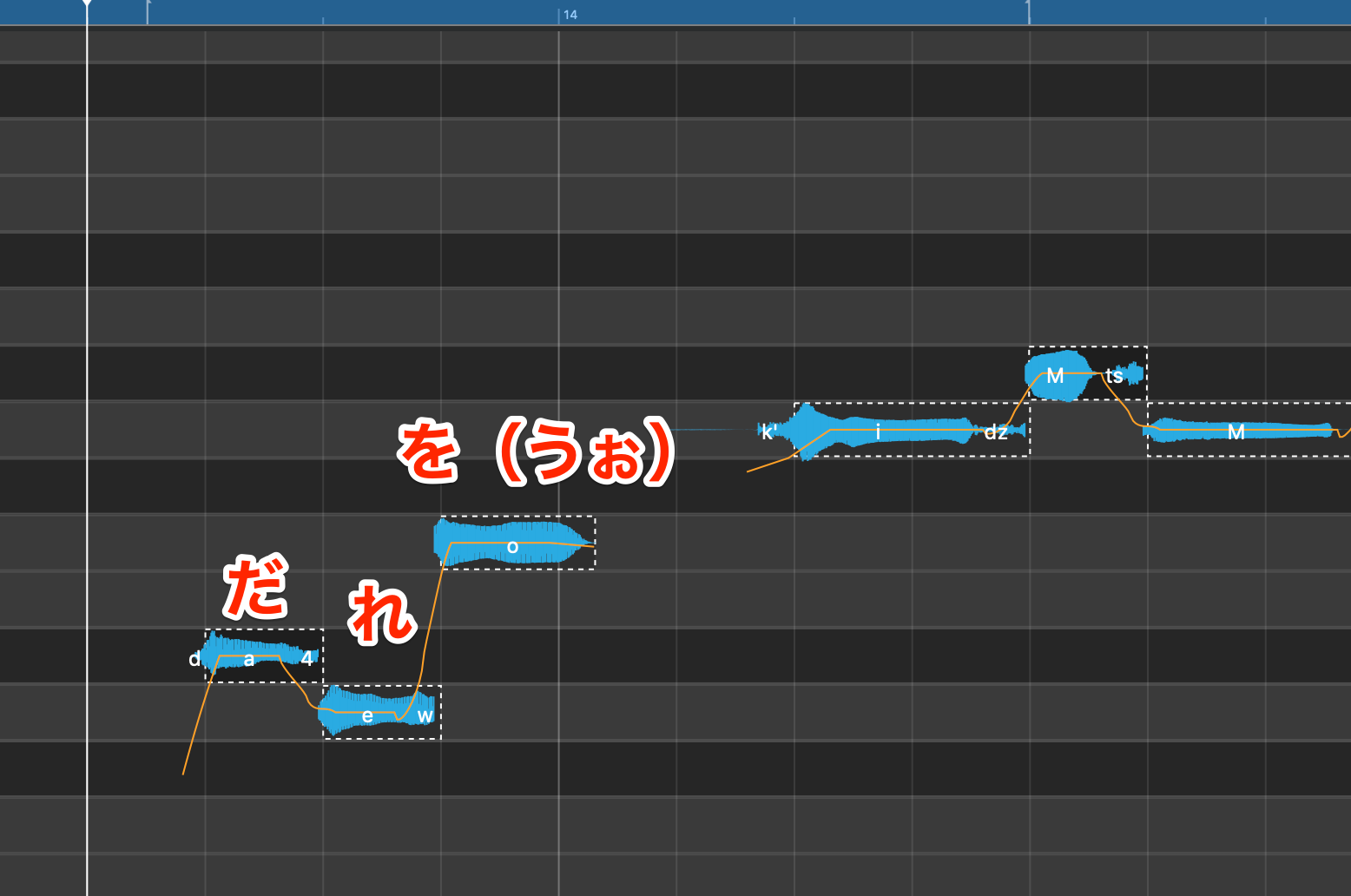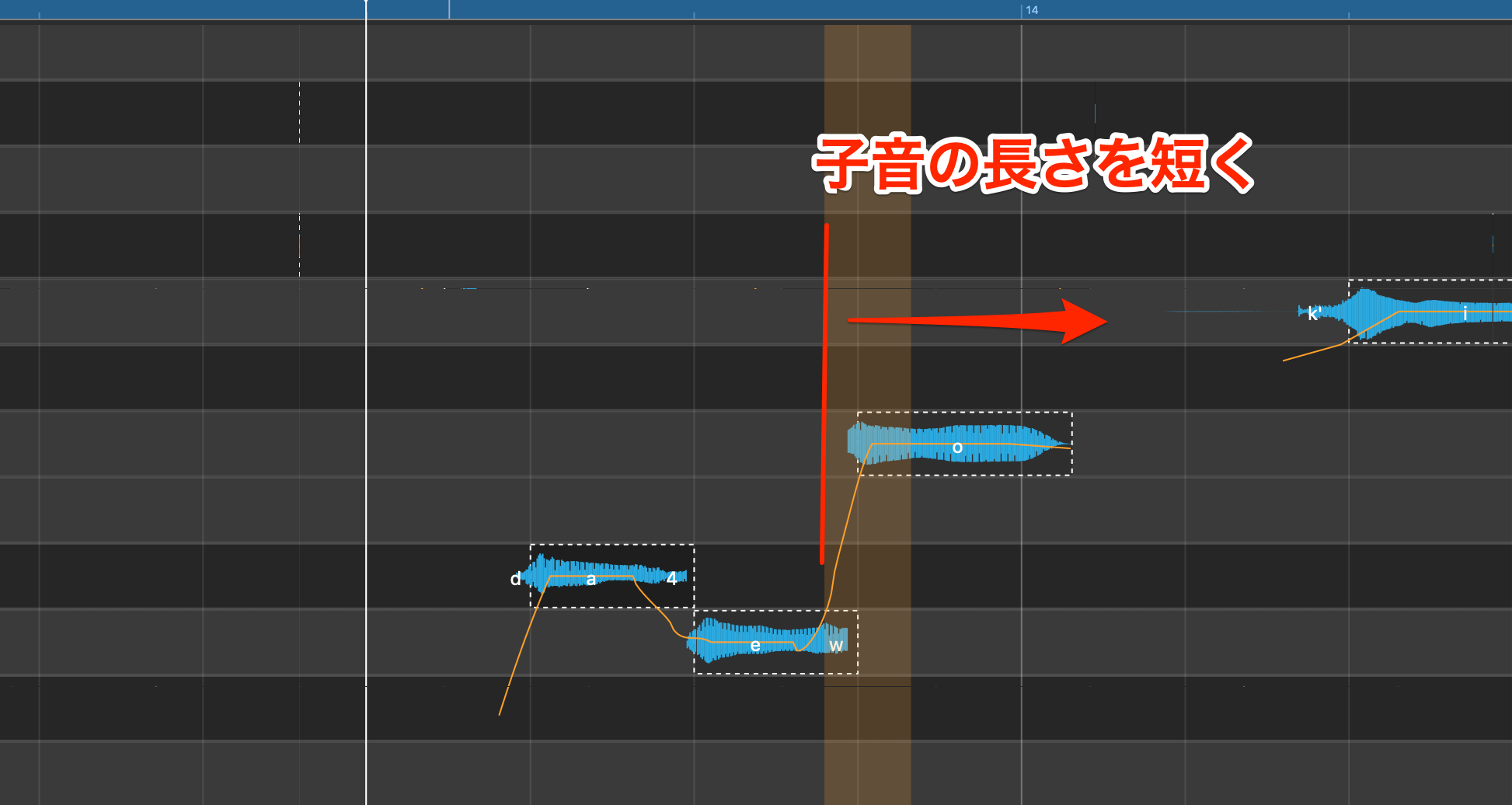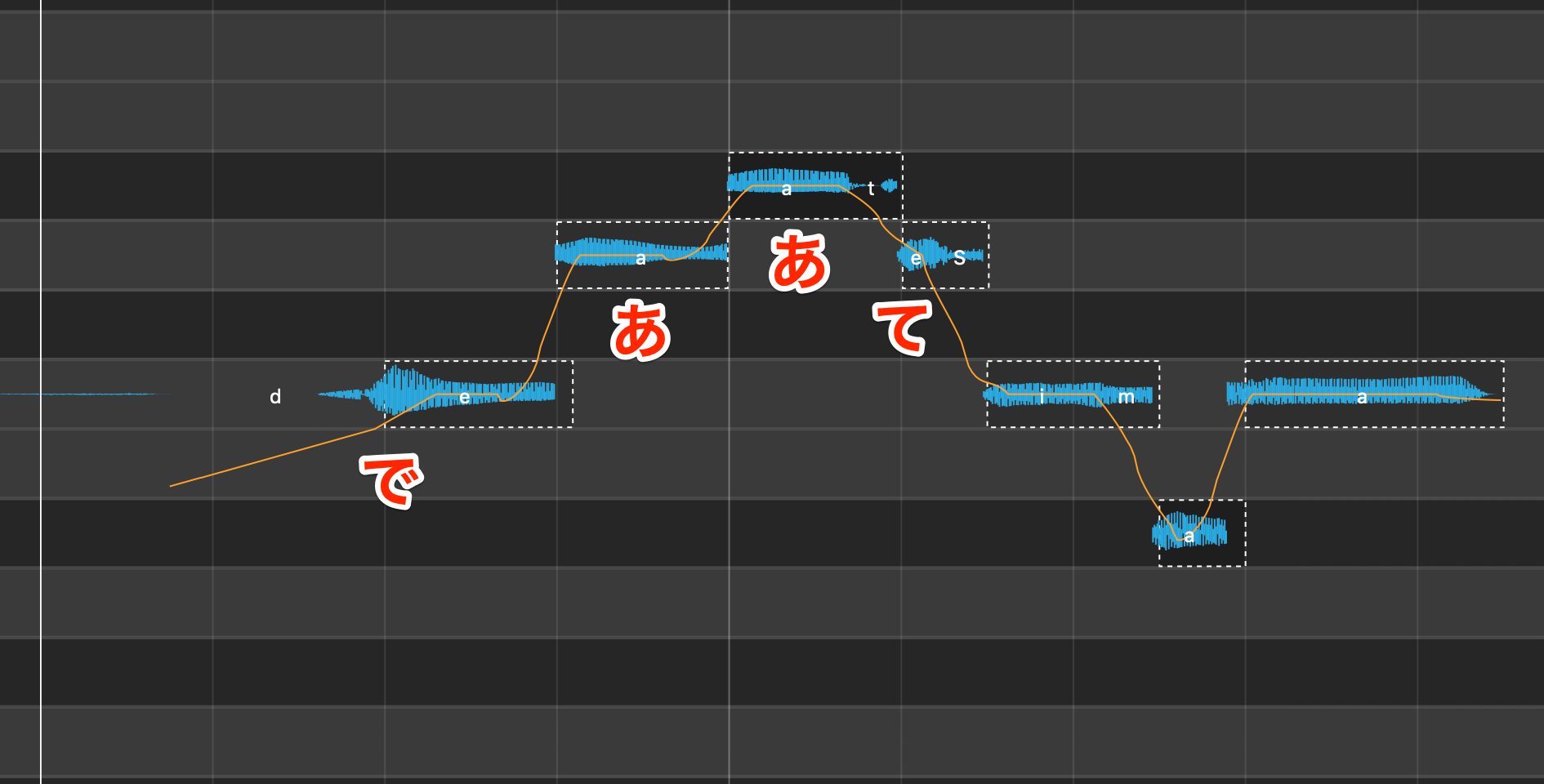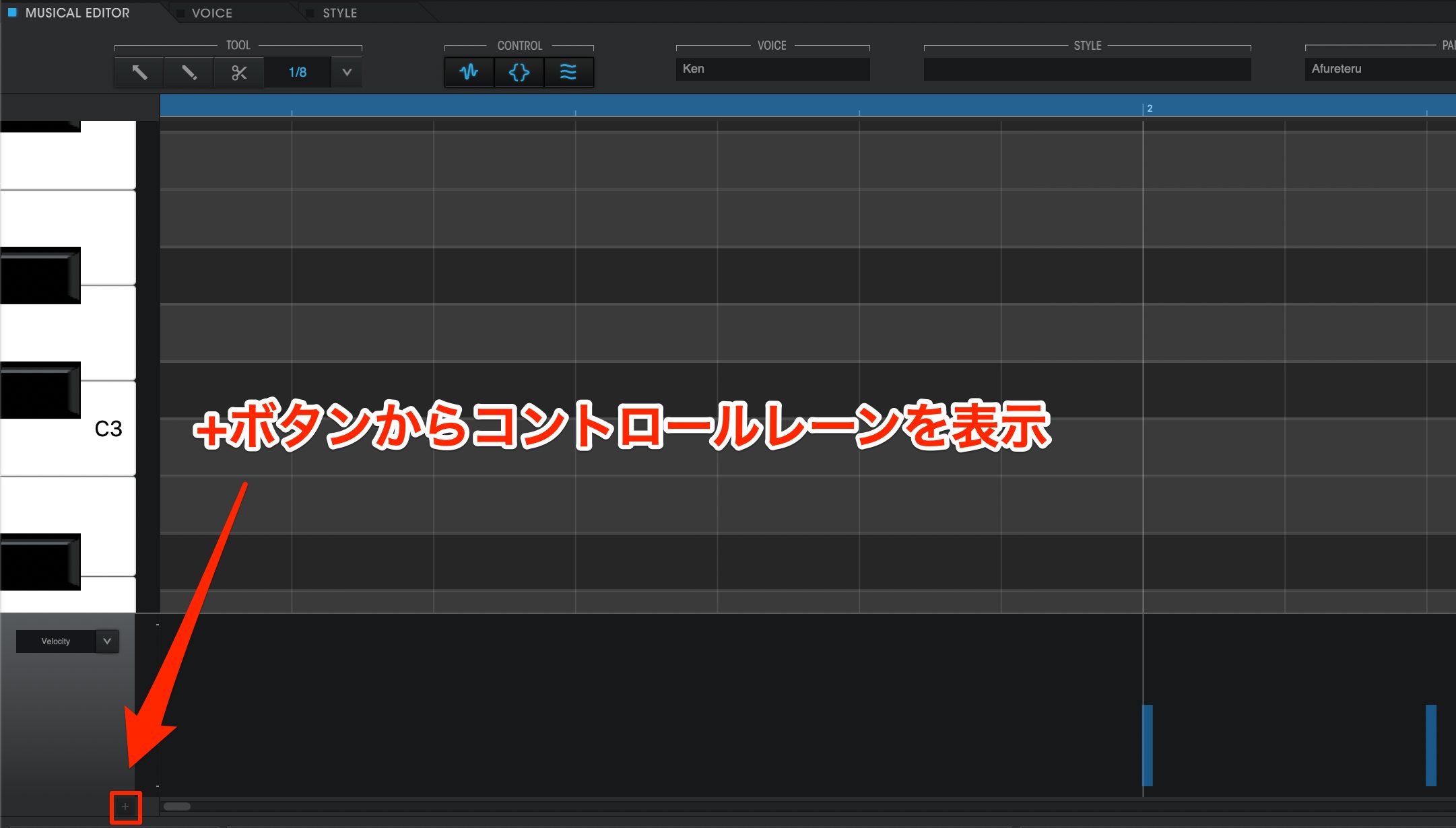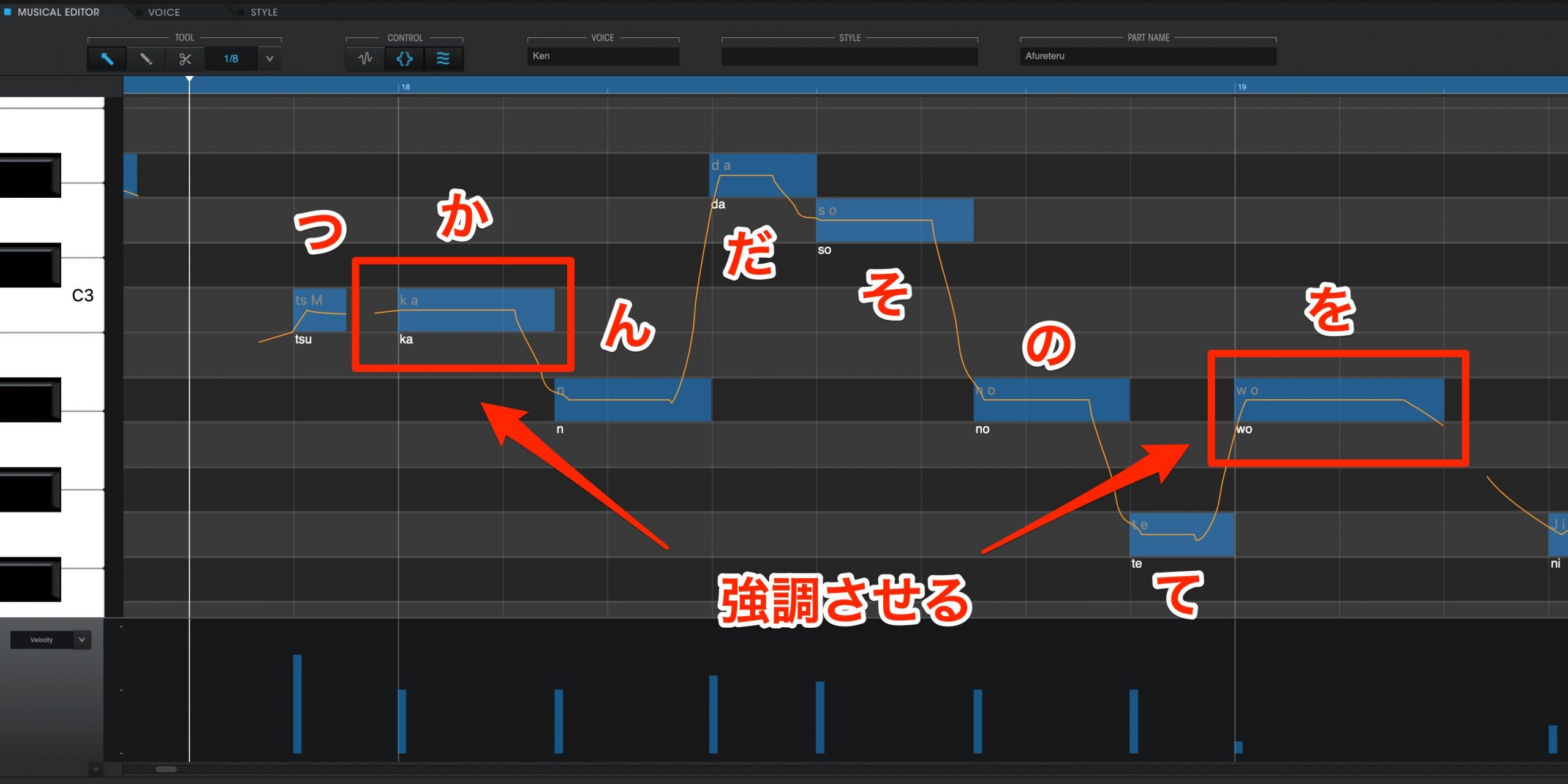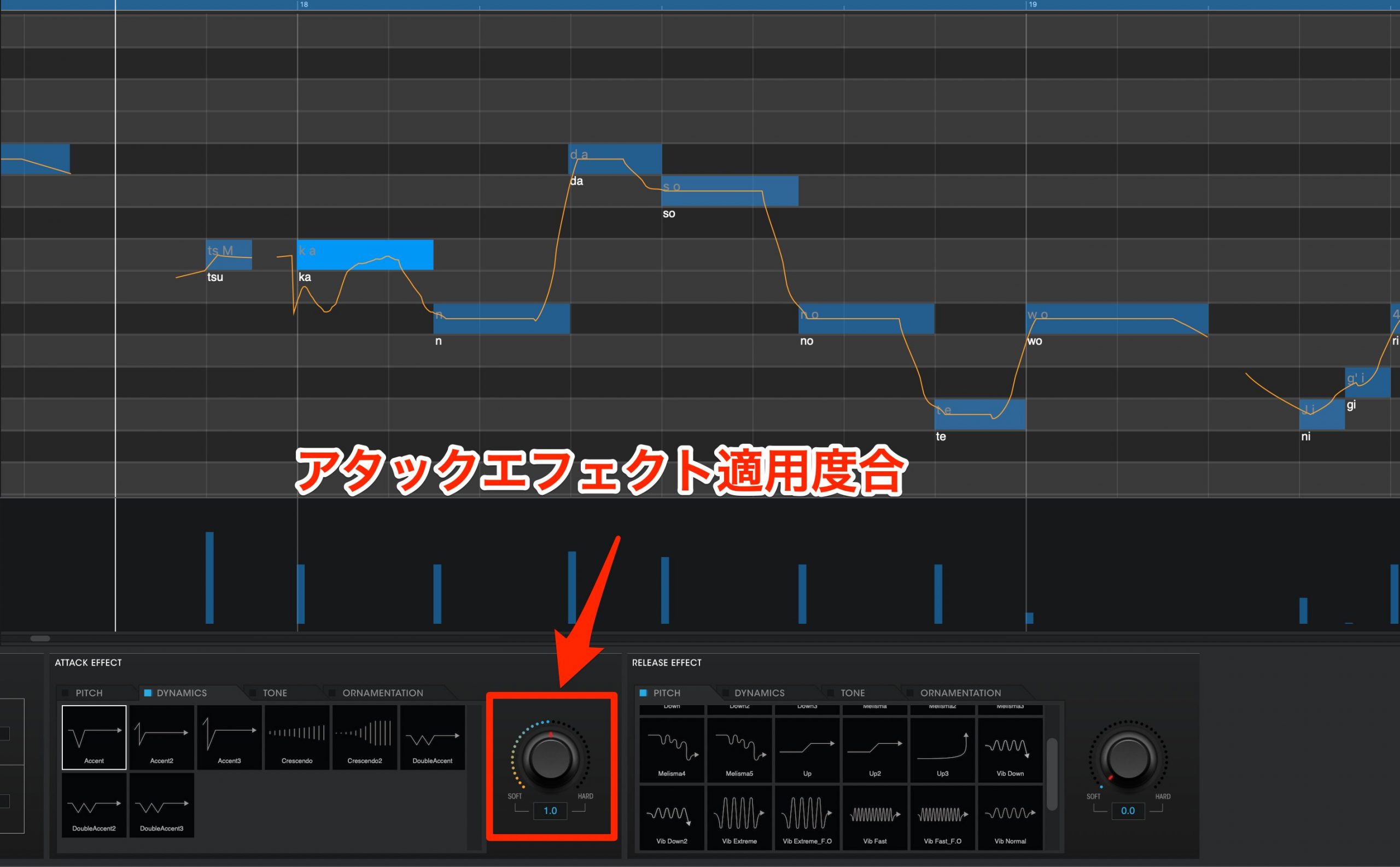YAMAHA VOCALOID5の使い方【実践編】アタックエフェクトの活用術 #2
VOCALOID5の新機能を活用した制作フローを解説
ここでは各ノートへ細かな調声を行い、人間味のあるリアルなボーカルへ近づけていくてワークフローを解説していきます。
前項でメロディ・歌詞を入力したボーカルサウンドはこのような形です。
人間らしい抑揚という面で改善の余地があるように感じます。
この状態からVOCALOID5の新機能を活用して細かなエディットを施していきます。
VOCALOID5の使い方 アタックエフェクトの活用術
製品リンク : https://www.vocaloid.com
- 1ボーカロイド(ボカロ)の新機能と基本概要
- 2フレーズ機能とパートのエディット
- 3歌詞の入力/アタック&リリースエフェクト/エモーションツール
- 4ハモりトラックの作成・エフェクト処理・DAWへのパラアウト
- 5【実践編】メロディの作成
- 6【実践編】アタックエフェクトの活用術
- 7【実践編】リリースエフェクトの活用術
子音の発音を最適化する
デフォルトの子音設定は一律で平坦となっているため、ゆったりとしたメロディーや、細かなフレーズで発音に違和感を感じる部分が出てきます。
この子音をフレーズ内容に合わせて最適化させましょう。
【エモーションツール】を使用して子音のコントロールを行います。
ノートの真上にカーソルを移動すると、前半・後半がオレンジ色に点灯します。
前半部分の始点は前後にドラッグが可能となっており、ここから子音の長さをコントロールできます。
子音を長くし発音を明瞭に設定
「知る前には」の「る」部分の発音がはっきりとせず曖昧な印象となっています。
- 子音修正前
子音の開始ポイントを前に伸ばして、子音を長くします。
「し」のノートが短く切れ、「る」との間に隙間ができ、発音が明瞭になります。
このように各発音の子音設定をしっかりと見直すことで、より自然な発声に近づけることができます。
- 子音修正後
子音を短くして滑舌を自然に繋げる
もう1つ子音設定を行なっていきます。
「誰を」の部分で「れ」と「を」が途切れており、不自然な印象です
このような場合、子音が長く設定されていることが原因です。
サウンドを確認しながら、子音の始点を後ろに移動します。
これで自然なサウンドが得られます。
VOCALOID5は打ち込まれているノートよりも前のめりに発音されるという特徴があります。
子音を長く伸ばすことで1つ前に入力したノートが短くなり、逆に子音を短くすると前のノートが伸びます。
この特徴を活かすことで、スタッカート気味の軽快な歌わせ方などを表現できます。
少し前の「出会ってしまったなら」の「会って」を例に確認してきます。
この部分は、歯切れの良い軽快なボーカルにしたいと思っています。
「て」の子音を伸ばして、1つ前の「あ」を短く発音させます。
このようにトラックに対して、部分的に軽快な発音を取り入れることで、サウンドに躍動感や勢いを与えることができます。
コントロールレーンから子音をコントロールする
子音の長さは従来のVOCALOIDエディタと同様にベロシティ値で制御されている点も覚えておいてください。
コントロールレーンのベロシティから、表示区間の子音設定を一括でエディット可能です。
ノートから子音の長さを調整する場合は、エモーションツールを使用し、複数箇所を一括で変更する場合は、コントロールレーンから行うことで制作効率を向上させることができます。
アタックエフェクトでニュアンスをつける
ここからはノートに対して表現のニュアンスを与えていきます。
特にピッチ推移は、ボーカリストの個性が強く出る部分となっていますので、しっかりとエディットを行なっていきましょう。
VOCALOID5はアタック/リリースエフェクトを活用することで、素早く簡単にニュアンスの編集が可能です。
この「掴んだ」の「か」や「その手を」の「を」といった、フレーズ上のアクセントとなる箇所のニュアンスを調整します。
ここではノートの入りということで、アタックエフェクトを使用します。
アタックリリースエフェクトを表示させ、エディットの対象ノートを選択します。
ここでは「掴んだ」の「か」です。
用意されている様々な効果の中から最適な効果を選択するだけです。
ノートを強調させるという目的のため、音量の変化をメインとした【DYNAMICS】内に含まれるエフェクトを使用します。
まずは【Accent】を選択します。これで選択したニュアンスが適用されます。
サウンドを繰り返し聴きながら、効果の強さをノブで調整します。
次は「その手を」の「wo」へピッチのしゃくり上げを取り入れます。
この場合、【PITCH】内に数種類用意されている【Up】との相性が良さそうです。
エモーションツールを使用し、ノートの始点側で表示される範囲終点側を前後にずらすことで、アタックエフェクト適用範囲を調整します。
ここでは少しだけ短く設定しています。
同様の手順で他のノートも微調整を行いますが、ポイントとして
- サ行やタ行はアクセントを強めにする
- 全てのノート全体的にUpを適用し少しだけピッチを揺らす
これらの設定で更にフレーズへ人間味を演出しています。
アタックエフェクト適用前と後のサウンドを聴き比べてみてください。
- アタックエフェクト適用前
- アタックエフェクト適用後
ニュアンスが大きく変わり、クオリティの高いトラックになったことを感じていただけると思います。
次回はリリースエフェクトを活用し、さらにボーカルに磨きをかけていきます。是非ご覧ください。
製品リンク : https://www.vocaloid.com
今回は、VOCALOID5で、人間味のあるリアルなボーカルへ近づけていくてワークフローを解説していきます。
>ボカロでダンス系J-POPバラードを作成する②【VOCALOID5の使い方 – 実践編】
🎥YouTube:https://t.co/gYjzQemJXN📝記事:https://t.co/Bqo8DmAPIJ#DTM #ボカロ pic.twitter.com/8NngxV85EH
— SLEEP FREAKS (@SLEEPFREAKS_DTM) January 7, 2020
記事の担当 宮川 智希/Tomoki Miyakawa