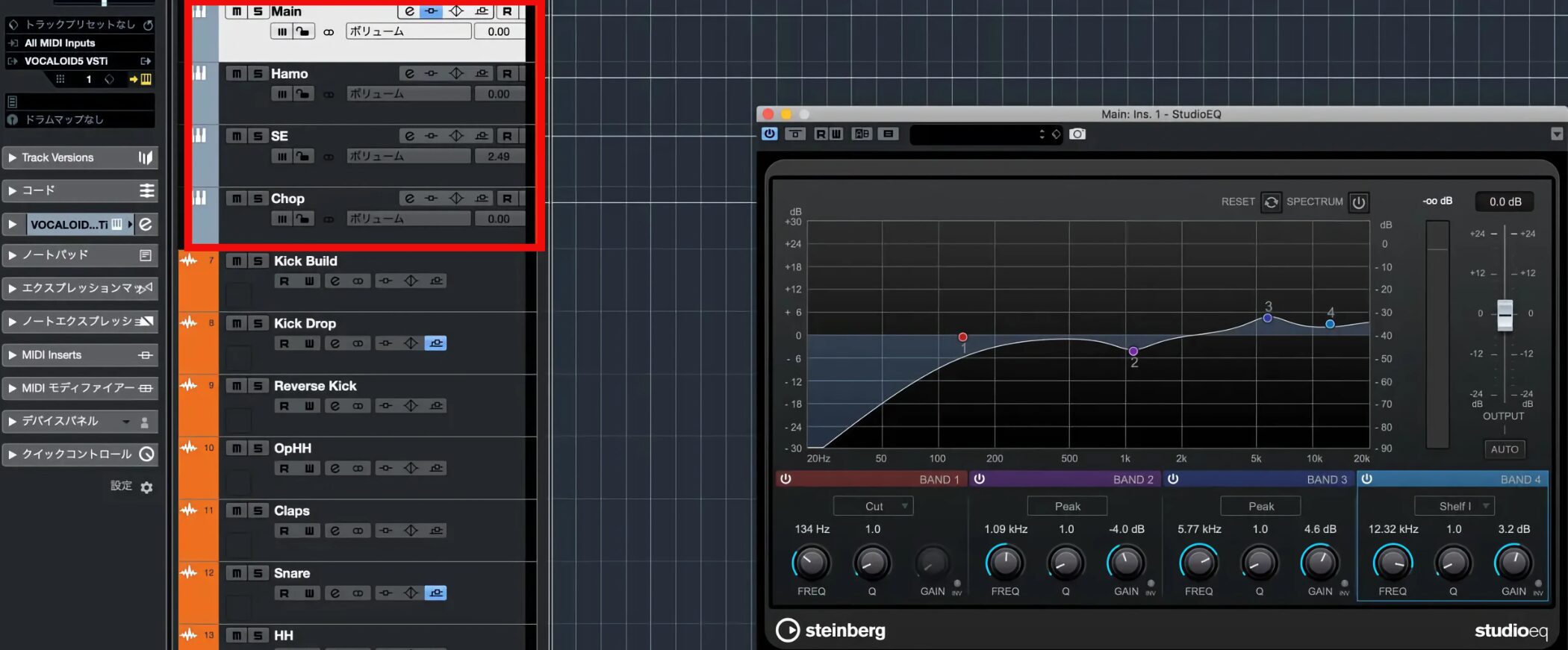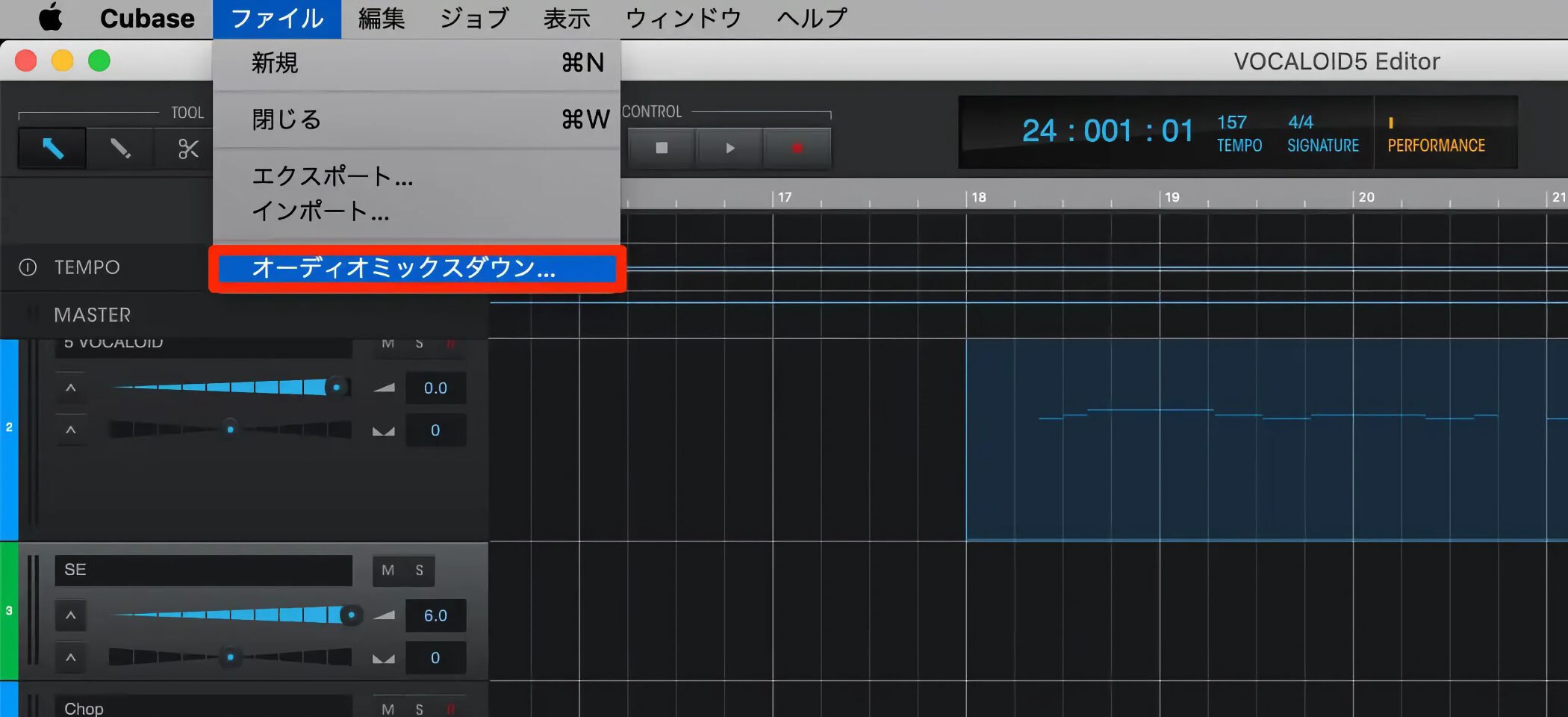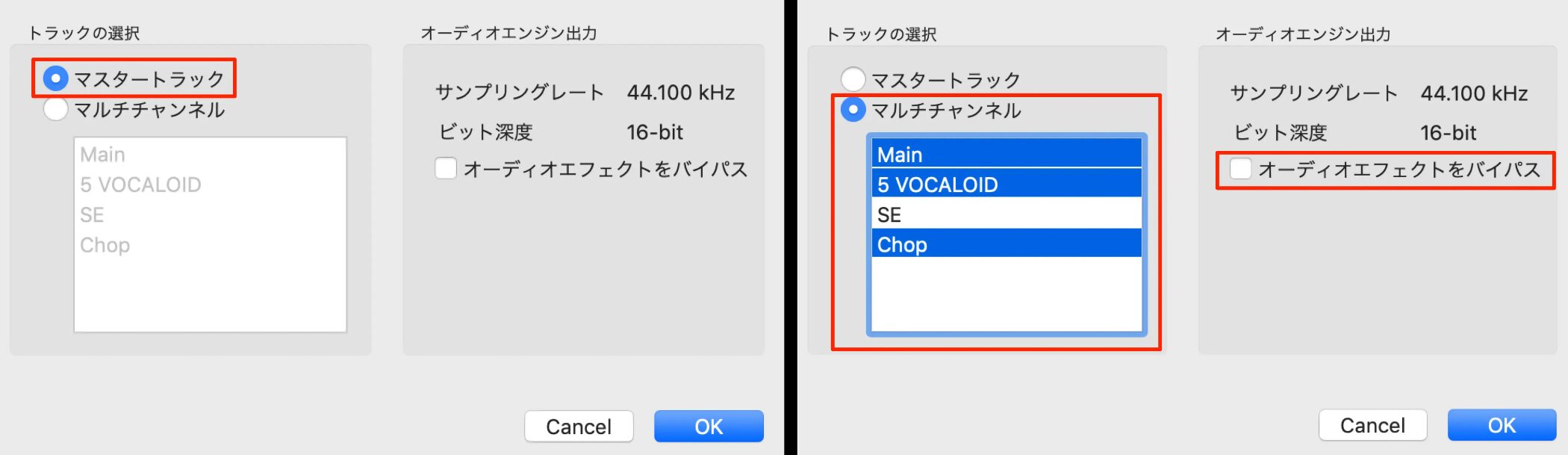VOCALOID 5の使い方【YAMAHA】
更なる進化を遂げたVOCALOID 5
本記事では、YAMAHA社よりリリースされている「VOCALOID 5」の使用方法やテクニックを解説していきます。
DTMユーザーの多くはすでご存じと思いますが、VOCALOIDは実際に収録した人間の声をVOCALOIDの技術で合成することで、音階をつけて歌わせることができる製品です。
- 細かなピッチニュアンスやビブラートの適用
- 音量や抑揚の調整
- リズムやタイミングの微調整 など。
楽曲に合わせて自在にコントロールが可能です。
各ノートに対して歌詞を入力することも可能なため、オリジナル楽曲のボーカルトラックとして活躍します。
まずは、VOCALOIDの基本概要に加え、以前のバージョンから進化を遂げた数々の新機能を確認していきましょう。
動画 : GarageBand/Logic対応!ボーカロイド(ボカロ)の基本概要と新機能
AU規格(Logic Pro)にも完全対応
当バージョンより、Apple社 Logic Proに用いられている規格AUプラグインに完全対応しました。
VOCALOIDの起動・連携も非常にスムーズです。
「ソフトウェア音源」トラックを作成し、ソフトシンセとして「VOCALOID 5 AU」を起動するだけです。
このようにVOCALOIDエディタが立ち上がり、すぐに制作を行なうことができます。
DAWの再生(小節指定を含め)にシームレスに連携します。
もちろん、CubaseなどのVST規格にも対応しています。
Logic Proと同じ要領で、ソフトシンセとして起動する形でVOCALOIDを立ち上げるだけです。
注意点として1つのプロジェクトに立ち上げられるVOCALOID 5は1台までとなっています。
複数のボーカルトラックはVOCALOIDエディタ内で管理していく形です。
ボーカルフレーズの入力
VOCALOIDが立ち上がった後は、実際にフレーズを入力してみましょう。
パートの管理
あらかじめ作成されている入れ物のことを「パート」と呼びます。
パートをダブルクリックすることで、パートの内部が表示されます。
この中にノート打ち込みを行なっていきます。
このパートは「矢印ツール」で移動、範囲の拡大/縮小を行うことができるため、目的の小節やフレーズの長さによって調整を行います。
パートを選択した状態で「delete」キーを押すことでパートの削除となります。
新たにパートを作成する場合、「鉛筆ツール」を選択して目的のタイムラインをドラッグします。
ノートを入力
パートに対してノートを打ち込んでみましょう。
縦に鍵盤が並んでおり、入力するノートのピッチを表しています。
横列は発音タイミングです。希望の拍にノートを入力していきます。
DAWに備わっているピアノロールと同様の概要となっていますので、迷うことなく進められるかと思います。
「鉛筆」ツールに切り替えて、目的の箇所をクリックするとノートが入力されます。
クリックしたまま、ドラッグすることで入力するノートの長さを調整可能です。
また、すでに打ち込んだノートの端をドラッグすることでも長さを変更できます。
エディタ上の1マスの音価を変更することで、より細かな音符を記録できます。
TOOL項目の右に配置されている部分から目的の音価を指定します。
ズームの設定
打ち込みを行なっていく中で、部分的に拡大/縮小を行いたいという場合もあります。
画面右下の横部分から水平ズーム。縦部分から垂直ズームを行えます。
制作の用途に合わせてコントロールを行なってください。
歌詞の入力
ノートの入力が終わった後は、歌詞を入力してみましょう。
「矢印」もしくは「鉛筆」ツールを選択して、ノート下の歌詞をダブルクリックします。
後は歌わせたい歌詞を文字としてパソコンのキーボードから入力していきます。
歌詞の入力は「日本語/英語」が可能ですが、目的の言語により最適な歌手(ボイスバンク)を選択する必要があります。
ボイスバンク(歌手)の設定
入力したノートを歌わせる歌手を変更することができます。
楽曲に合わせて、様々なバリエーションが付けられるため、各歌声を把握しておきましょう。
「VOICE」タブへアクセスし、目的の歌手を選択します。
左部分の言語(LANGUAGE)を選択することで、該当する歌手を素早く探すことができます。
VOCALOID 5 には「スタンダード」と「プレミアム」の2パッケージが用意されています。
- スタンダード : 「Amy」「Chris」「Kaori」「Ken」の4名
- プレミアム : スタンダードの4名に加えて「CYBER DIVA II」「CYBER SONG MAN II」「VY1」「VY2」の計8名
となっています。
プレミアムに含まれる歌手の実力も相当高いため、多くの歌声が欲しいという方はぜひチェックしてみてください。
STYLEの設定
VOCALOID 5は上記ボイスバンクの他に、あらかじめ歌の表現(ニュアンス)や音質調整が行われたSTYLEプリセットが備わっています。
計100種類を超えるプリセットから目的の項目を選択していくだけで、簡単に好みのニュアンスをつけることができるため、細かな設定が苦手という方も、サウンドの効果を聴きながら最適なボーカルトラックを作成可能です。
また、これらSTYLEは細かくカスタマイズを行うことができます。
STYLEの調整・テクニックは、以降で解説していきます。
ATTACK EFFECTとRELEASE EFFECT
入力を行なった各ノートに対して、ピッチ/ダイナミクスなどのコントロールを行えます。
「ATTACK」はノートの入り、「RELEASE」はノートの中盤〜終わりにかけて効果を与えます。
適用方法も簡単です。
目的のノートを選択して、ATTACKやRELEASEから希望の効果を選択します。
後はノブから適用量(効果の強さ)を決めることで、ノートに対して表情が与えられます。
特にVOCALOIDボーカルを一歩上のクオリティまで高めたいという方は、様々なニュアンスを適用して楽曲に合うオリジナルの表現を行なってみてください。
フレーズ機能
楽曲のオケがあるけど、メロディーが思い浮かばない。
もっと良いメロディーを探したい。という方にオススメしたいのがフレーズ機能です。
VOCALOID 5には2,000種類を超えるフレーズプリセットやボーカルSEが内蔵されており、これらのフレーズを楽曲に最適化した状態で取り込むことができます。
右上のメディアボタンを押すことでフレーズリストが表示されます。
好みのカテゴリーを選択すると、右セクションに該当のプリセットが表示されます。
気に入ったフレーズが見つかった後は、タイムラインへドラッグ&ドロップするだけフレーズが取り込まれます。
タイムラインにフレーズを取り込む前に、サウンドをプレビューすることも可能です。
事前に楽曲のキーを指定しておくことで、作成している楽曲に最適化された状態でフレーズが取り込まれるため便利です。
フレーズを取り込んだ後は、通常のパートのようにノートや歌詞の編集が可能です。
プリセットフレーズを基にして、オリジナル楽曲へ最適化していくことができるため、プリセットメロディーから着想を得るという際にも活躍します。
このように、以前のバージョンと比較しても非常に多くの設定や、制作支援機能が追加されており、VOCALOIDの声に上手く表情をつけられない、メロディーが思いつかないという方でも、簡単に楽しみながら制作を行なっていくことができます。
フレーズ機能の使いこなしやパートのエディット
次に、VOCALOID 5の目玉機能となっている「フレーズ機能」の使いこなしや、読み込んだフレーズを最適化する「パートのエディット」を確認していきましょう。
VOCALOID 5から新たに搭載されたフレーズ機能は、
- 2,000以上のボーカルフレーズを自由に楽曲へインポート
- フレーズは楽曲のキー・テンポに自動対応
- 読み込んだフレーズ内容を自由に編集してオリジナル楽曲に最適化 など。
DTM・作曲初心者の方でも楽しみながらボーカルトラックを構築可能です。
そして、ボーカルフレーズを最大に活かすためのパートエディットや注意点についても触れていきます。
動画 : フレーズ機能とパートのエディット
VOCALOID 5 フレーズ機能の概要
前述で簡単に触れましたが、もう一度、フレーズ機能の概要について詳しくみていきましょう。
フレーズ機能へのアクセスは、ウィンドウ右上のアイコンをクリックします。
2,000を超える膨大なフレーズが収録されています。
ウィンドウ左部分から目的のフレーズを絞り込むことができ、該当するフレーズがウィンドウの右に表示されます。
効率的にフレーズを探すことができるため、非常に便利です。
プレビューボタンを点灯させ、目的のフレーズをクリックすることで、内容を素早く視聴可能です。
各メニュー項目をクリックすると、対象の項目を昇順/降順で並び替えることができます。
フレーズの整理・把握に活躍します。
気に入ったフレーズが見つかった後は、タイムラインへフレーズをドラッグ&ドロップします。
この操作だけで、楽曲にフレーズを取り込むことができます。
このように複数のフレーズをタイムラインに配置して、オリジナル楽曲を作成していきます。
この読み込みの際に「TRANSPOSE」から楽曲のキーを指定しておくことで、フレーズがキーに最適化した状態で読み込まれます。
作曲初心者・音楽理論が苦手という方でも、安心してフレーズを活用できます。
フレーズを右クリックして表示されるメニューから「ダブル/ハーフテンポ」を選択することができます。
パートの長さを倍/半分にし、フレーズ内容も併せて伸縮させるタイムストレッチ機能です。
フレーズの印象を大きく変えたり、ビートやノリのアイディアを得るという際に大活躍します。
ボーカルフレーズのタイプについて
フレーズは「VOCALOID」と「WAV」の2タイプが用意されており、それぞれ扱いが異なります。
この点を確認しておきましょう。
VOCALOIDタイプ
フレーズがMIDIノートで表示され、ボイスバンク(歌手)/歌詞/リズム/ピッチ/ニュアンスなど、読み込んだフレーズから柔軟にオリジナルエディットを行うことができます。
パートカラーはブルーで示されます。
WAVタイプ
波形で表示され、内容は固定されています。
フレーズ内容自体を変更する細かなエディットは行えませんが「SE」や「掛け声」など、楽曲の世界観を演出するフレーズが特徴です。
パートカラーはグリーンで示されます。
右クロックで「オーディオトラックを作成」を選択し、WAVタイプのフレーズを選択すると作成されます。
タイプの注意点
両タイプは同じトラック上に混在させることができません。
そのため、画像のようにトラックを分けて配置していきます。
VOCALOID 5 パートのエディットについて
VOCALOIDタイプのフレーズを並べていくと、各パートごとにボイスバンクや、サウンドニュアンスが異なることに気付きます。
フレーズの決定後はこれらを統一していきましょう。
統一するパートを全て選択して右クリックします。
表示されるメニューから「VOCALOIDパートの結合」を選択します。
このように<パートが結合されます。 ボイスバンクを含めたサウンドは、span class="red">選択した先頭のパートに統一されます。
もちろん、パートの結合後に改めてボイスバンクやスタイルを指定し、全サウンドを一斉に整えることも可能です。
パート結合の注意点
パートを結合する際にフレーズ言語の注意点があります。
日本語/英語フレーズを混在してパートを結合した際は、どちらか一方(ボイスバンク)のフレーズが再生されなくなってしまいます。
そのため、異なる言語のパートを結合を避ける、もしくは、トラックを分けて制作を進める形となります。
このように、楽曲に合った最適なフレーズを探したり、メロディーのアイディアを得たりなど、多岐に渡る使い方が可能です。
積極的に楽曲へ取り入れてみてください!
配置したフレーズに対して様々な表情を与える
次に、打ち込んだフレーズに対して歌詞・スタイル・アタック&リリースエフェクトなどを使用して、リアルでクオリティの高いボーカルトラックを作成していきます。
特にVOCALOID 5から搭載された「エモーションツール」は、クリエイティブで効率の良い編集を支援してくれる頼もしいツールです。
動画 : 歌詞の入力/アタック&リリースエフェクト/エモーションツール
歌詞の入力
まずはフレーズに対して歌詞を入力していきましょう。
ノート下の文字入力の箇所をダブルクリックして歌詞を入力していくこともできますが、先頭のノートに対して複数の文字を入力すると、後のノートに対して一斉に歌詞が割り当てられます。
また、ノートを右クリックし「歌詞の流し込み」からテキストエディターを使用して歌詞を割り当てることも可能です。
ハイフン(-)を使用した歌詞の入力
伸ばされてるノートに対してピッチの変化を与えることも可能です。
ハサミツールで対象のノートを分割することで、ノートの歌詞部分に「-」が割り当てられます。
後は、好みのピッチにノートを動かすことで、歌詞を伸ばしたままピッチの変更が行えます。
ノートを分割せず、新たに追加した際も歌詞に「-」を入力することで、同様の効果が得られます。
ベロシティで子音をコントロール
DAWを使用している方にとってベロシティは音の強弱と認識している方が多いと思います。
VOCALOID 5では子音の長さをコントロールするパラメーターとなっています。
ミュージカルエディターの下にコントローラーが配置されています。
この部分から「Velocity」を選択します。
子音が含まれる歌詞のベロシティを上下ドラッグすることで、ベロシティに変化を与えていきます。
ペンツールでは、複数のノートを連続してエディットが行えます。
- 値が高いほどノートが長くなりサウンドが滑らかに繋がります
- 値が低いほどノートが短くなりタイトで歯切れの良い演奏となります
エモーションツールを使用してベロシティを調整する
エモーションツールを使用することでも、ベロシティのエディットが行えます。
エモーションツールを点灯させる、もしくは、
- Mac : Optionキー
- Windows : Altキー
を押している間はエモーションボタンを押している状態と同様に機能します。
子音部分を確認しながら左右ドラッグで、長さを変更していきます。
実際の長さを目で見ることができるため、直感的なエディットが実現します。
音楽の表現として、音の長さも重要な項目です。
オケのノリや好みに合わせて様々なパターンをお試しください。
アタック&リリースエフェクトの適用
アタック&リリースエフェクトを使用することで、ボーカルピッチに様々なニュアンスをつけることができます。
生のボーカルと、シンセサイザー(Sine)のピッチカーブを比較してみると、生のボーカルはピッチカーブの動きが非常に豊かなことがわかります。
VOCALOIDフレーズに対してもこのようなピッチカーブを適用していきましょう。
ノートを選択して、CONTROL中央のボタンをクリックすることで、「アタック&リリースエフェクト」へアクセスできます。
ノート毎に異なるアタック&リリースエフェクトを各1つずつ適用できるという点が大きな特徴です。
これにより、複雑なピッチニュアンスを細かく表現できます。
- ATTACK EFFECT : ノートの始まりから中央にかけてピッチカーブの効果を与えます
- RELEASE EFFECT : ノートの中央から終わりにかけてピッチカーブの効果を与えます
これら効果も様々なバリエーションが用意されており、大きく4つに分類されています。
奇抜な特殊効果を与えるカーブも備わっているため、バラードからエレクトロミュージックまで幅広いジャンルをカバーすることができます。
エフェクトの適用方法も簡単で、適用するノートを選択して、エフェクト項目を選択するだけです。
ノートのピッチカーブが即座に反応します。
エフェクトの適用量(効果)は右のノブから調整します。
ノブが右に向かうほどエフェクトの効果が強くなります。
エモーションツールで効果をコントロールする
ベロシティ設定で活用した「エモーションツール」がここでも活躍します。
エフェクトが適用されている部分にカーソルを持っていくと、エフェクトの適用範囲がハイライトされます。
この範囲をドラッグすることで、エフェクトの影響を受ける範囲を指定していきます。
ハイライトされた部分をクリック長押しすることで、効果量の調整も行えます。
フレーズを繰り返し聴きながら、目的のニュアンスを作り出していきます。
オートブレスのコントロール
ボーカルフレーズをよりリアルに聞かせることができる機能が「オートブレス」です。
オートブレスボタンをクリックすることで機能が有効になります。
このブレスをカスタマイズすることも可能です。
「STYLE」の右下に配置されている「CUSTOMIZE」をクリックします。
この中の「BRETH」から詳細をコントロールします。
- 1_上記のオートブレスボタン以外に、このアイコンからオートブレスのオン/オフを切り替えることも可能です
- 2_ブレスの頻度を調整します。左に向かうほどフレーズの合間に挿入されるブレス回数が多くなります
- 3_ブレスの音量を調整します。ノブが右(HARD)へ向かうほどブレスの音量が高くなります
- 4_ブレスの性別を男性/女性から指定します。
なお、このオートブレスはパートごとに設定が可能です。
ブレスを避けたいパート、多めのパートなどをイメージに合わせて自由に指定してください。
ボーカロイドサウンドをコントロールするための機能
次に、ハモりパートの作成・エフェクトの適用・連携(パラアウト)など、VOCALOID 5のサウンドに磨きをかける機能を解説していきます。
前項の「アタック&リリースエフェクト」を組み合わせることで、楽曲にマッチしたボーカルトラックを生み出すことが可能です。
動画 : ハモリトラックの作成/エフェクト処理/パラアウト
ハモりトラックの作成
DAWのプロジェクトに立ち上げることができるVOCALOID 5は必ず1つとなります。
ハモりパート、複数のトラックを重ねる場合は、VOCALOID 5内にトラックを作成していくことになります。
トラックリスト部分を右クリックし、「VOCALOIDトラック作成」を選択します。
作成したVOCALOIDトラックに対して、ハモり部分のパートをコピーします。
目的のパートを
- Mac : Optionキー + ドラッグ
- Win : Altキー + ドラッグ
することで、簡単にパートを複製することができます。
後は複製したパートのピッチを編集していきます。
この際、ノートを選択して
- 上下矢印キーで半音単位の移動
- Shift + 上下矢印キーでオクターブ単位の移動
が行えます。
編集効率が向上するため非常に便利です。
エフェクトの適用
VOCALOID 5には豊富なサウンドエフェクトが用意されています。
このエフェクトには大きく分けて2つの適用方法があります。
エフェクト適用 1 パートごとに適用
各パートごとに異なるエフェクトが設定可能です。
細かくエフェクト設定を使い分けたい際に有効です。
VOCALOIDパートの場合、パートをクリックして「STYLE」→「CUSTOMIZE」をクリックすることで、エフェクトセクションが表示されます。
オーディオパートの場合は、パートをクリックするとエフェクトセクションが下に表示されます。
右クリックで表示されるメニューから「オーディオエフェクトを追加」を選択すると、エフェクトリストが表示されます。
目的のエフェクトを選択して「OK」をクリックすると、エフェクトが表示されます。
エフェクト適用 2 トラック上の全パートに適用
トラックに配置されている全パートに対してエフェクトを適用します。
エフェクトの効果を統一したいという場合に効率が良い方法です。
「ミキサーボタン」をクリックすると、VOCALOID 5で使用されている全トラックが一覧で表示されます。
各トラックの上に「EFFECT」ボタンが配置されていますので、エフェクトを適用するトラックの「EFFECT」を選択します。
エフェクトの適用方法は共通です。
エフェクトセクション部分を右クリックして「オーディオエフェクトの追加」を選択します。
エフェクトリストが表示されますので、目的のエフェクトを選択して「OK」をクリックします。
エフェクト上部の電源ボタンをクリックすることで、各設定を残したままサウンド効果のON/OFFを切り替えることができるほか、
左右ドラッグでエフェクトの並び替え。
エフェクトを右クリックし「オーディオエフェクトの削除」を行うこともできます。
DAWへのパラアウト
制作の用途・進行に合わせて、VOCALOID 5上の各トラックを個別にDAWへ出力したいということもあります。
VOCALOID 5では簡単にこの出力(パラアウト)を行うことができます。
方法は簡単です。
ミキサーウィンドウの各トラック「OUTPUT」部分の出力を異なるBusナンバーへ割り当てるだけです。
これでVOCALOID 5側の設定は完了です。
後は、DAW上で出力を受ける設定を行います。
各パラアウトの設定は下記のリンクよりご確認いただけます。
DAW別のパラアウト方法
設定が終わった後は、各トラックのボリューム/パン/エフェクト/オートメーションなどが細かくエディット可能になります。
オーディオエクスポート
VOCALOID 5上の各トラックをオーディオトラックとして書き出すことができます。
VOCALOID 5の上メニューから「ファイル」→「オーディオミックスダウン」を選択します。
「マスターチャンネル」は、VOCALOID 5上の全トラックを1つのオーディオファイルとして書き出します。
「マルチチャンネル」では、指定したトラックを個別にオーディオファイルとして書き出します。
「オーディオエフェクトをバイパス」にチェックを入れることで、上記で設定したエフェクトを無効化して書き出すことができます。
後にDAW上でエフェクトの効果を微調整したいという場合に便利です。
書き出したオーディオファイルをDAWへ取り込むことで、オーディオトラック上で編集が可能になります。
いかがでしたでしょうか?
製品にご興味があるという方だけではなく、既に以前のバージョンを使用しているという方にも製品の可能性を感じていただけたかと思います。
ここで解説させていただきました、便利なフレーズ作成機能/ピッチやニュアンスの微調整/歌詞の入力/豊富なエフェクト/柔軟なサウンドルーティングなどを使用して、無限とも言えるボーカルトラックの作成を行ってみてください!









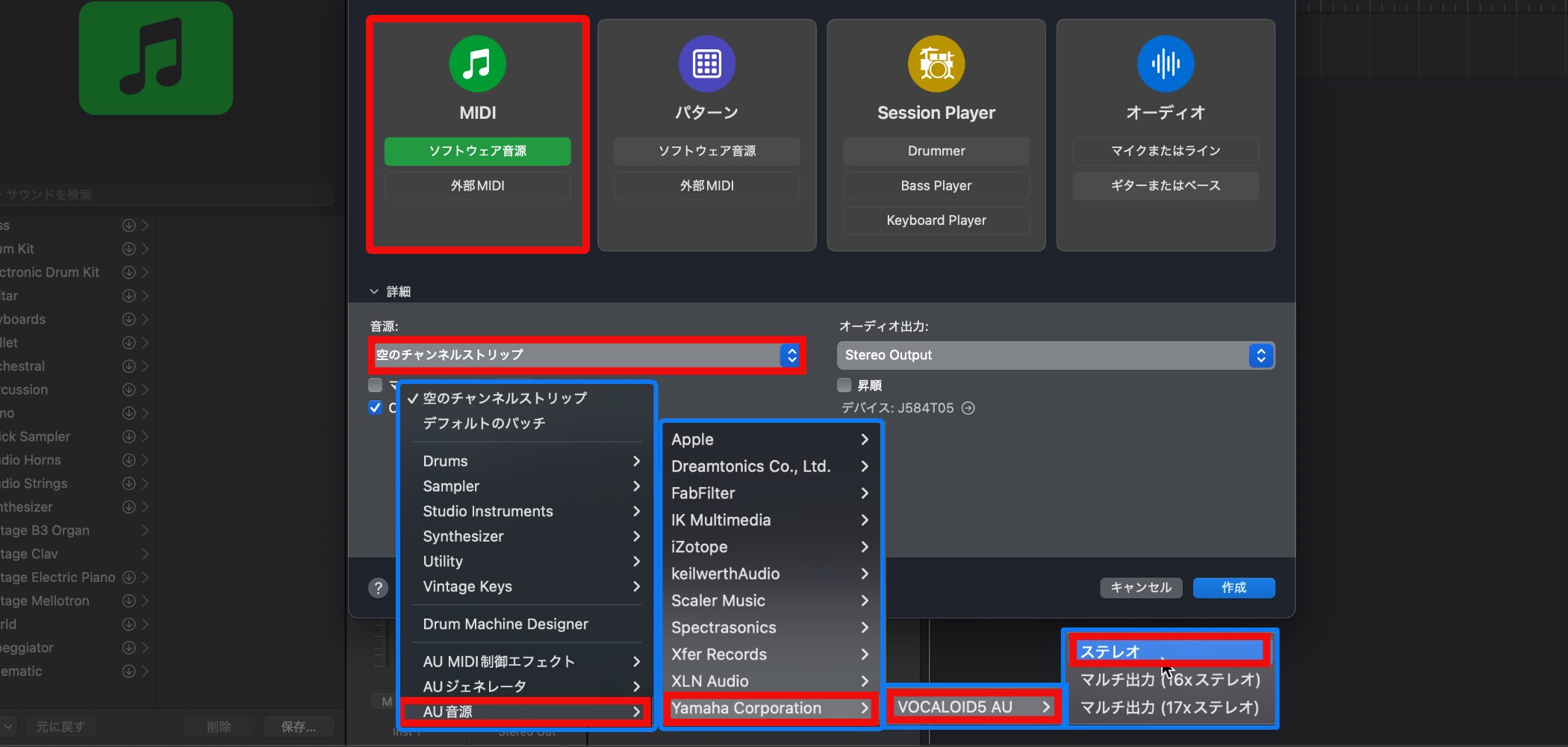
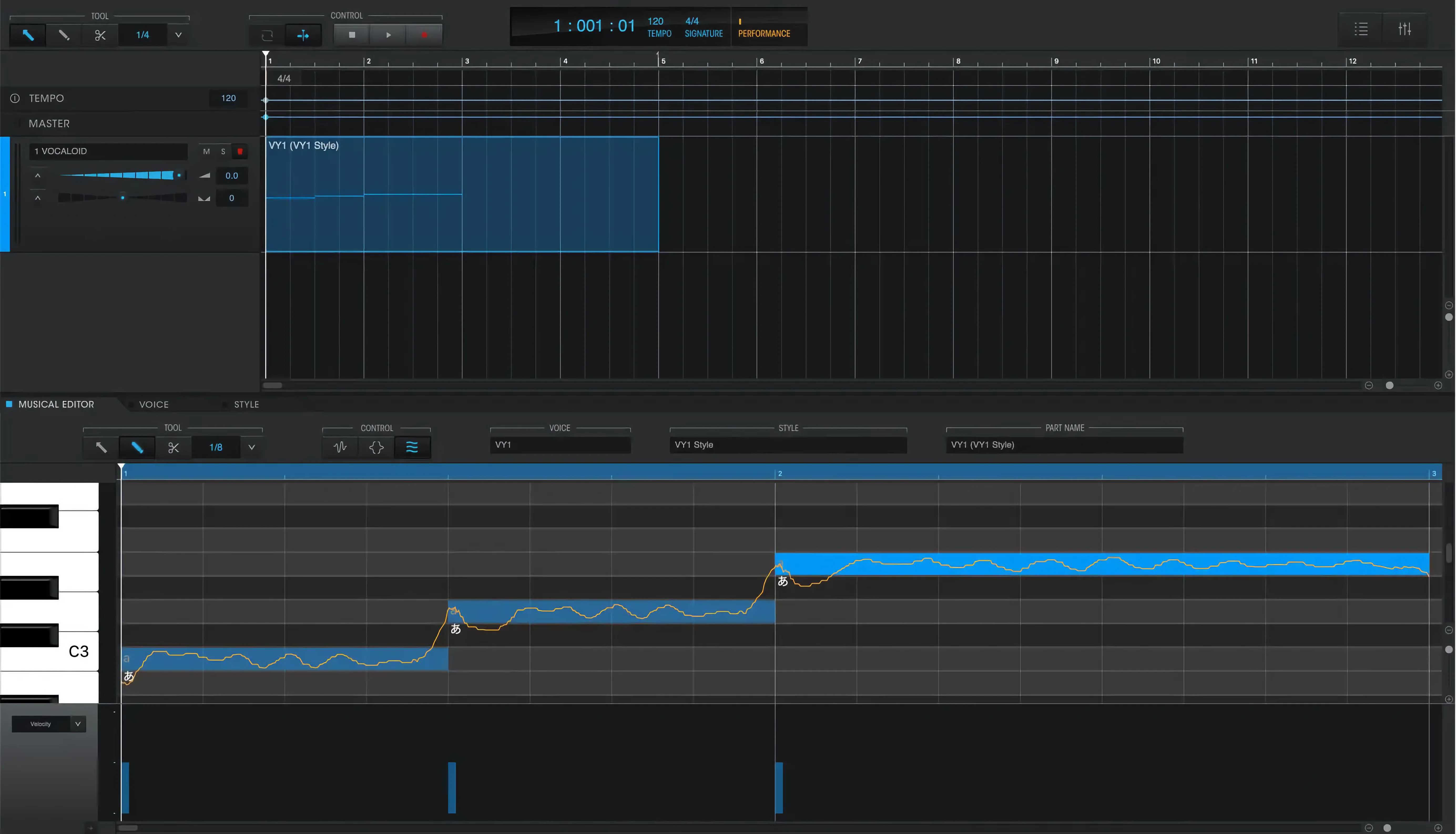



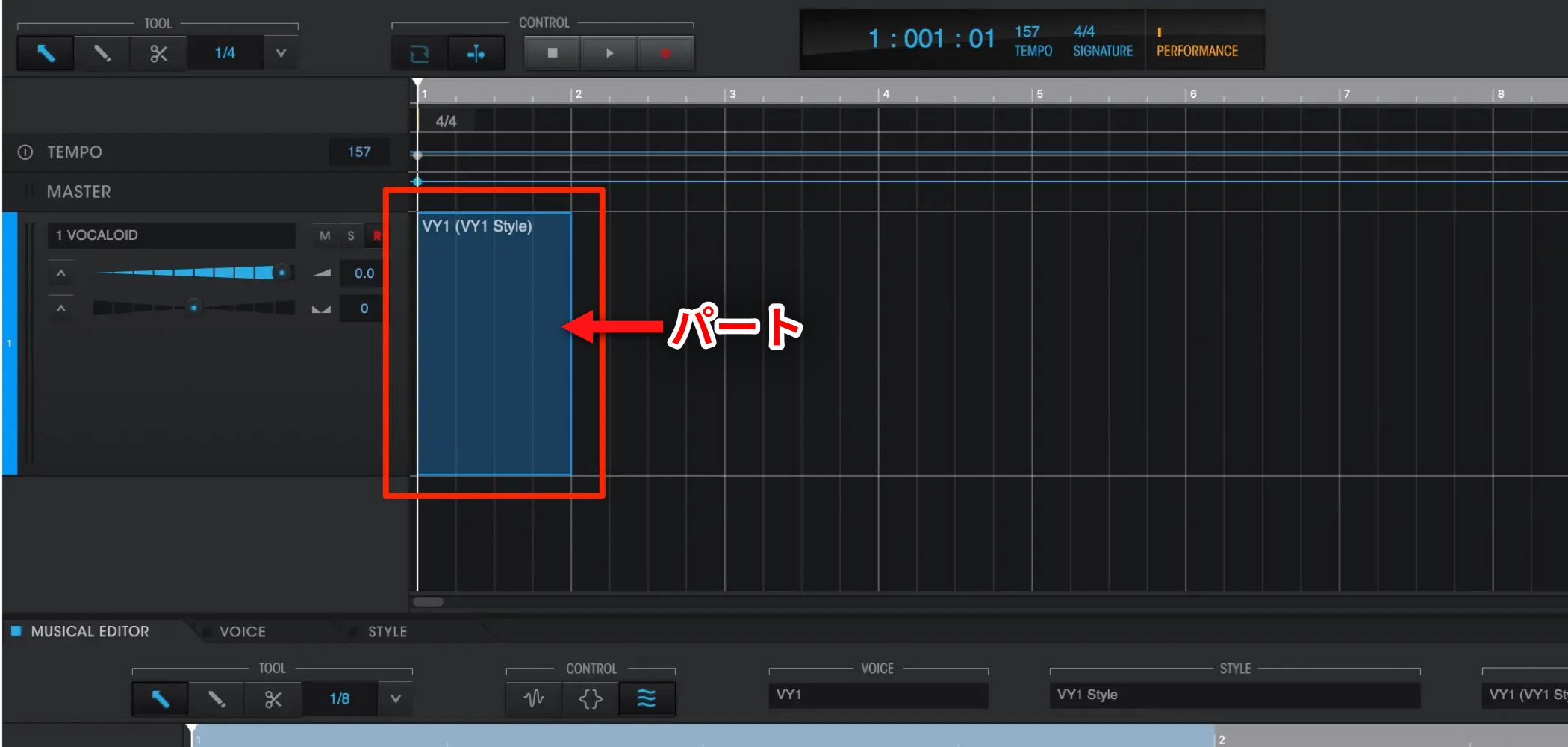


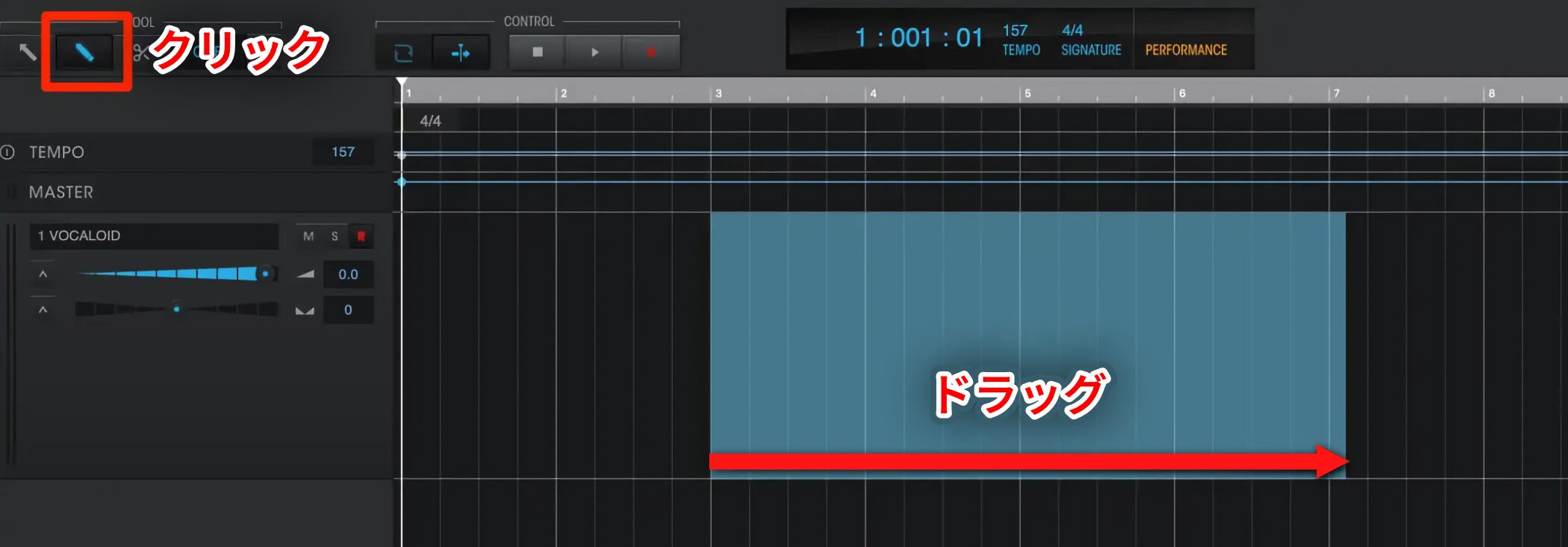
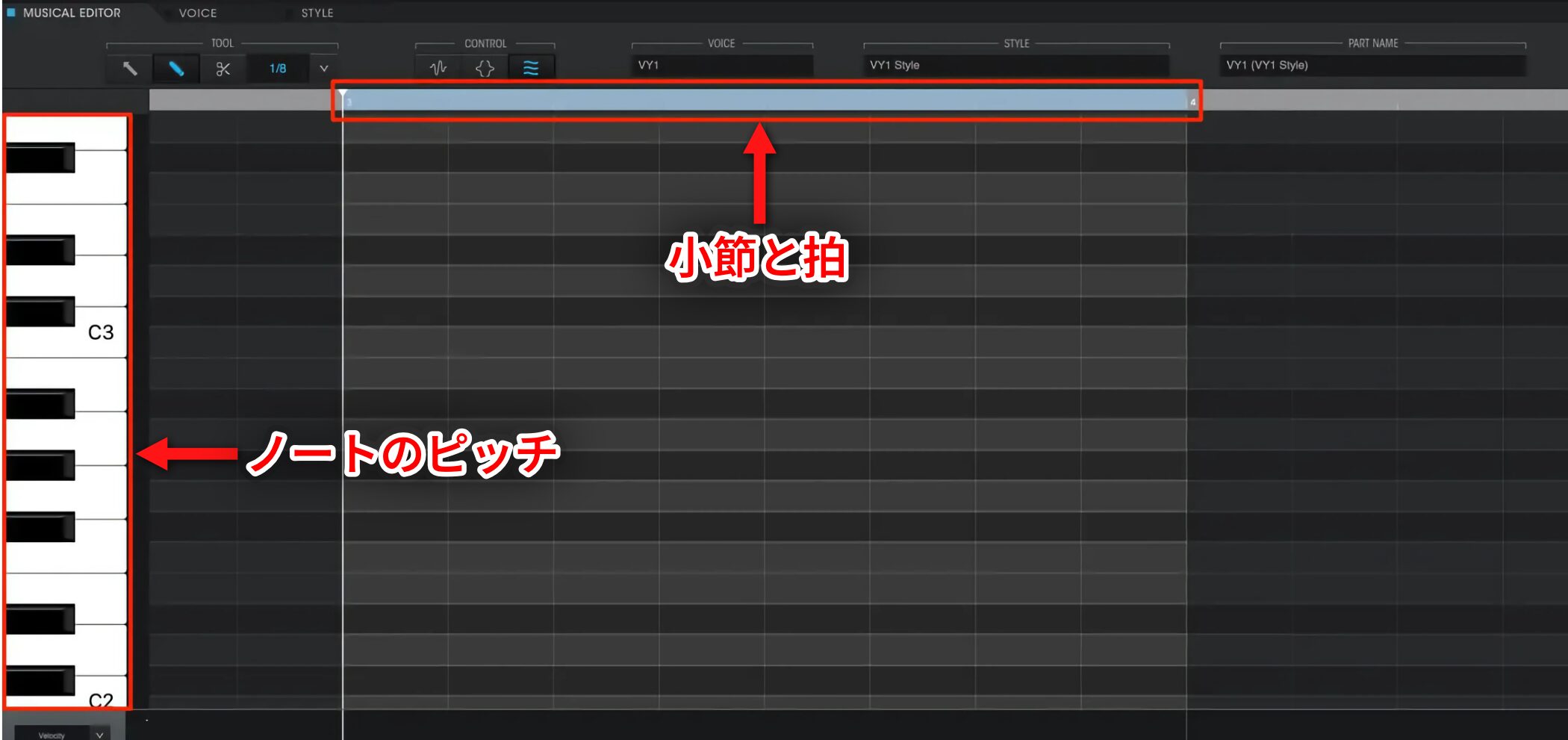
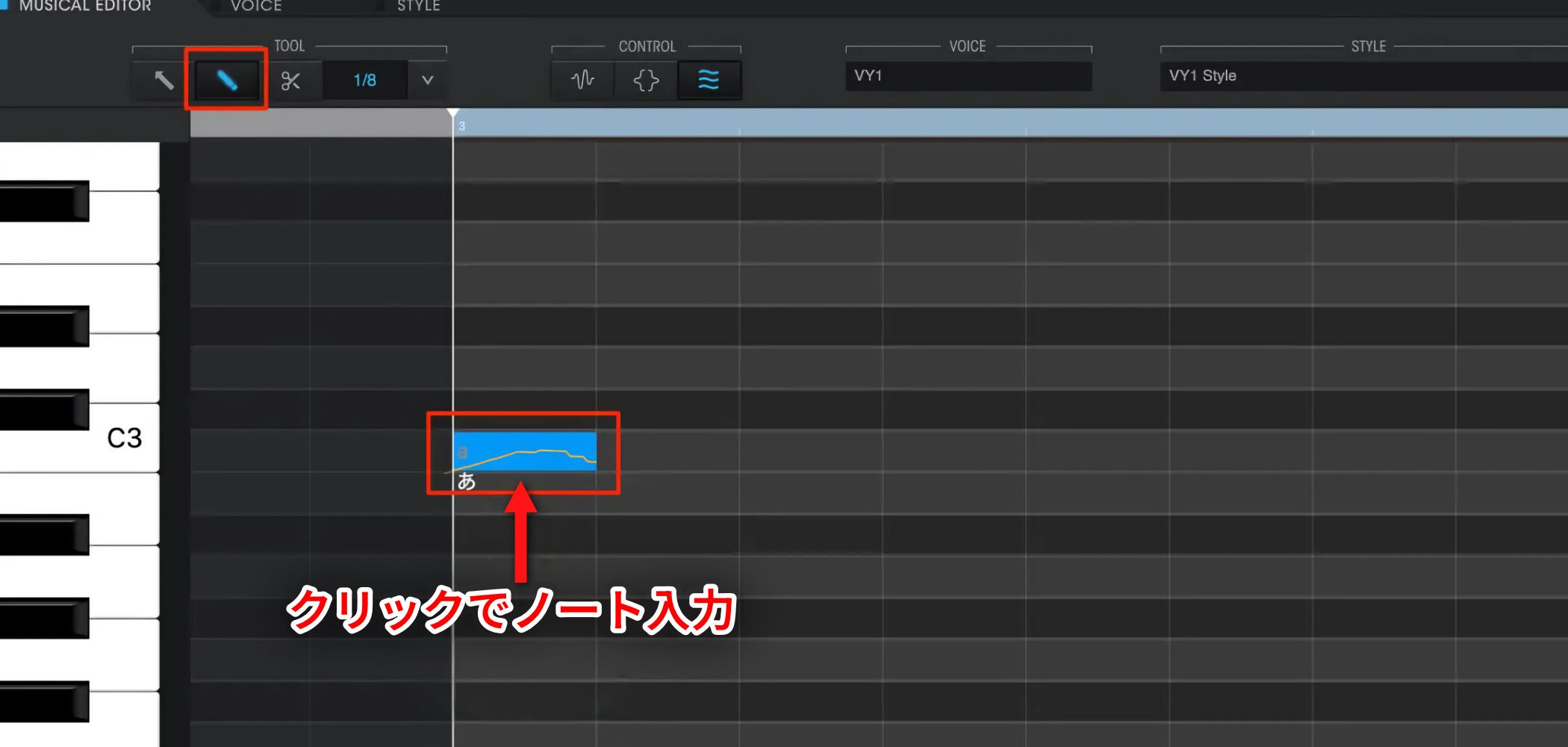
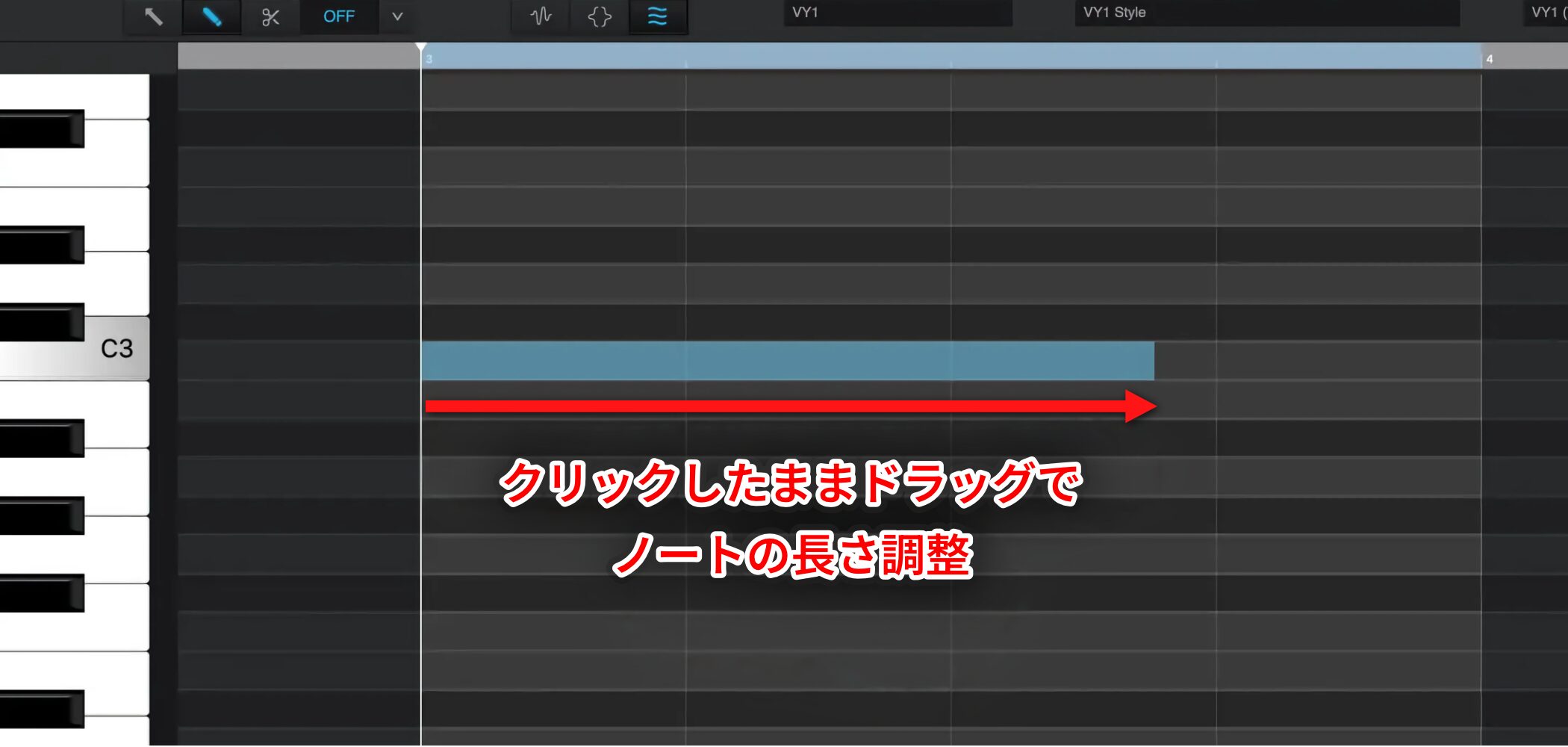
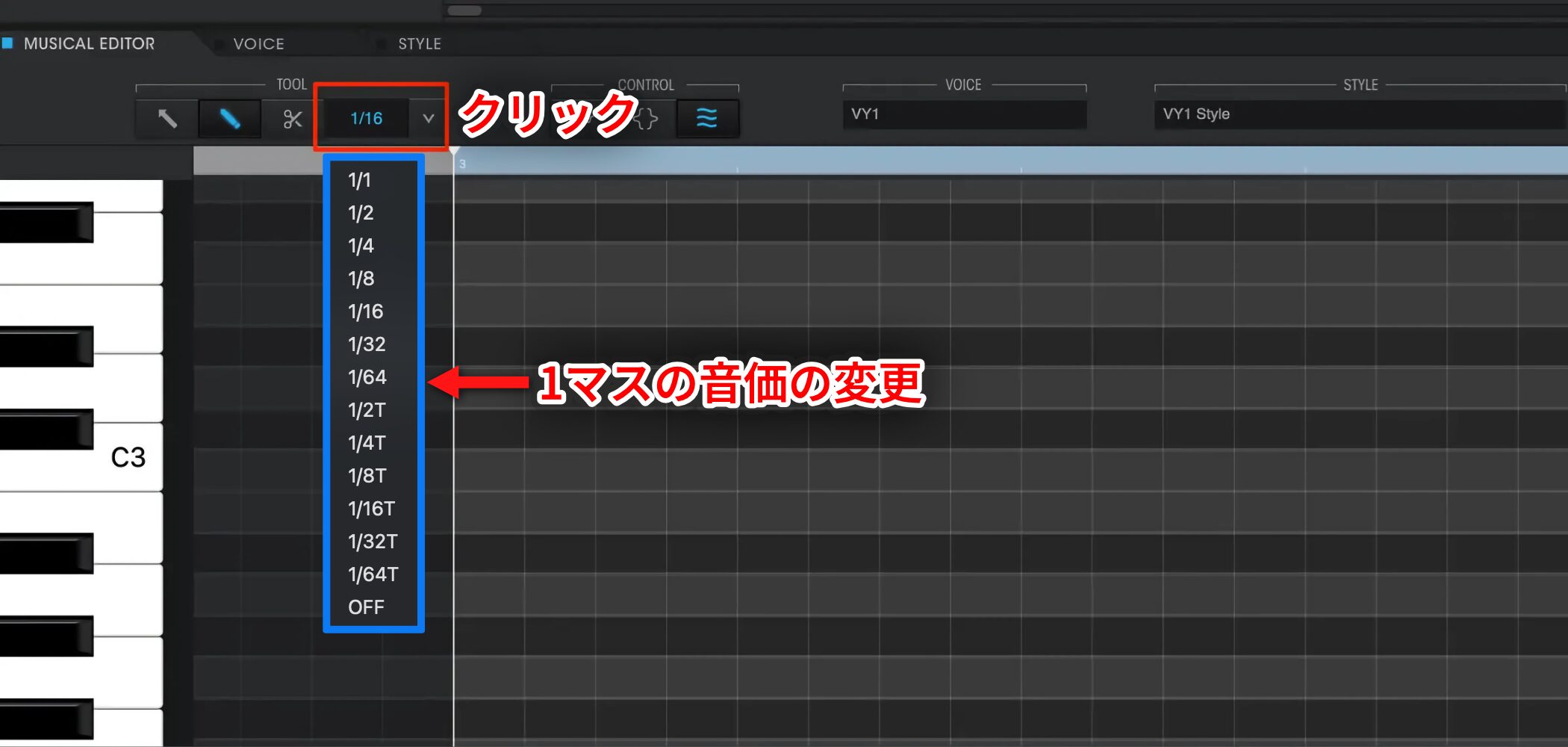
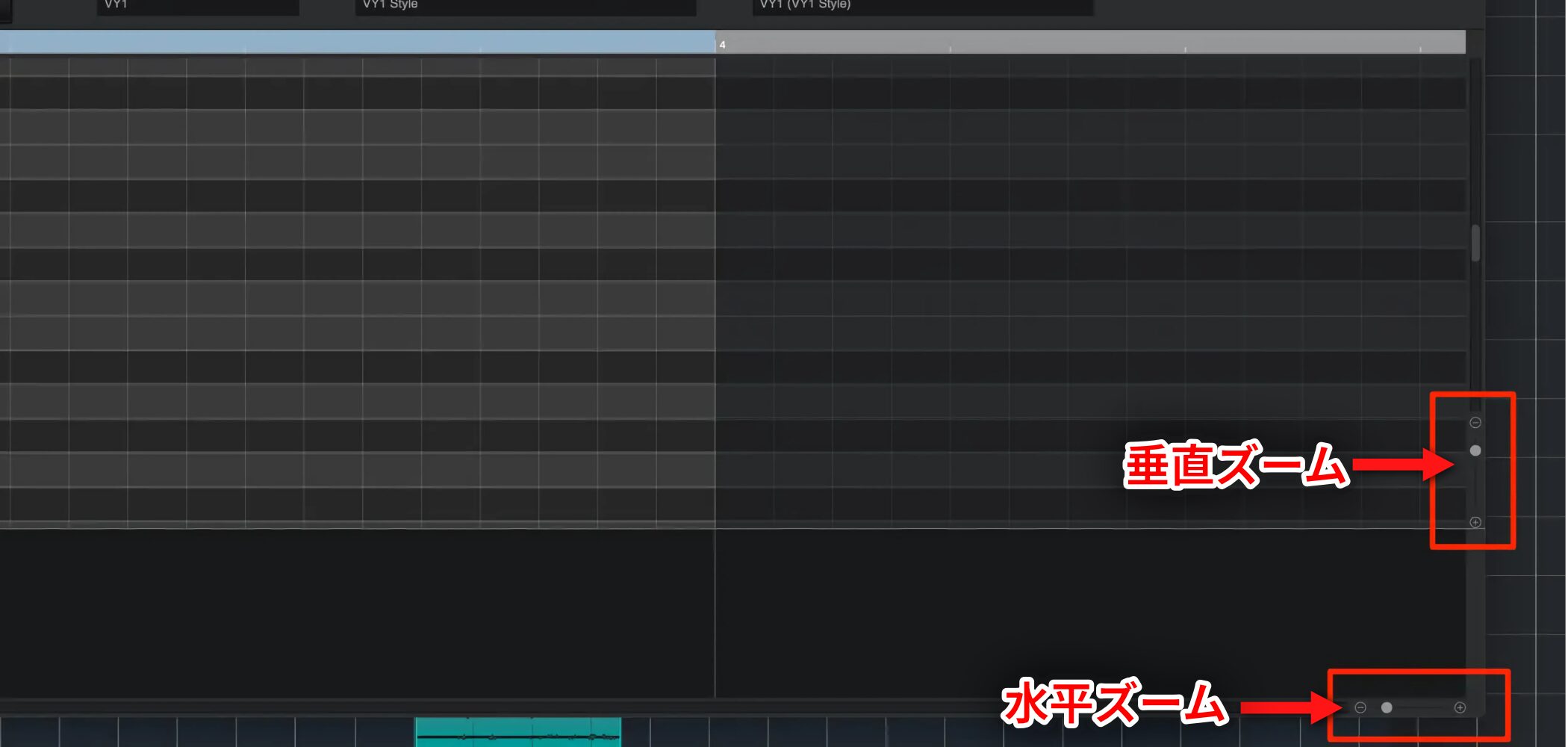

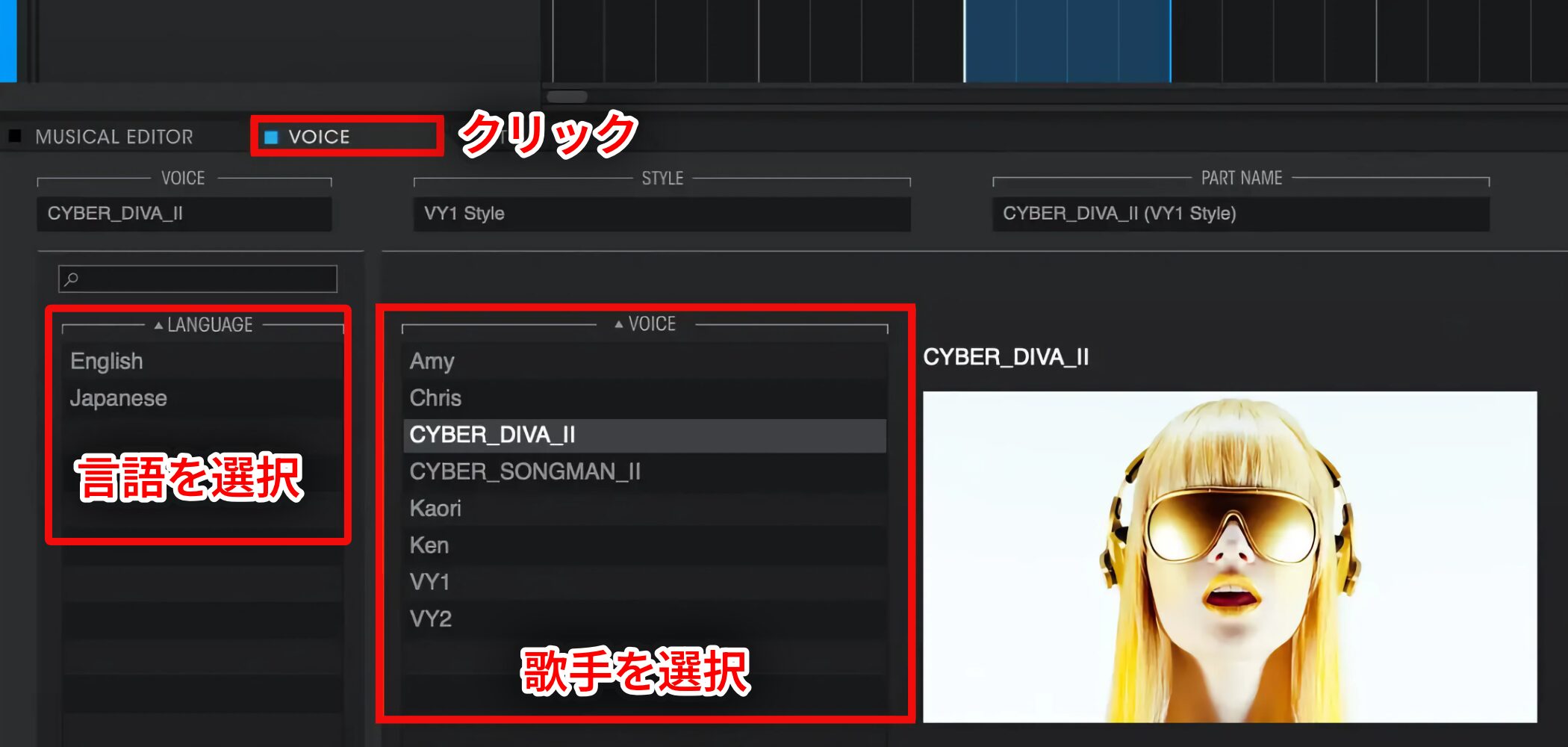
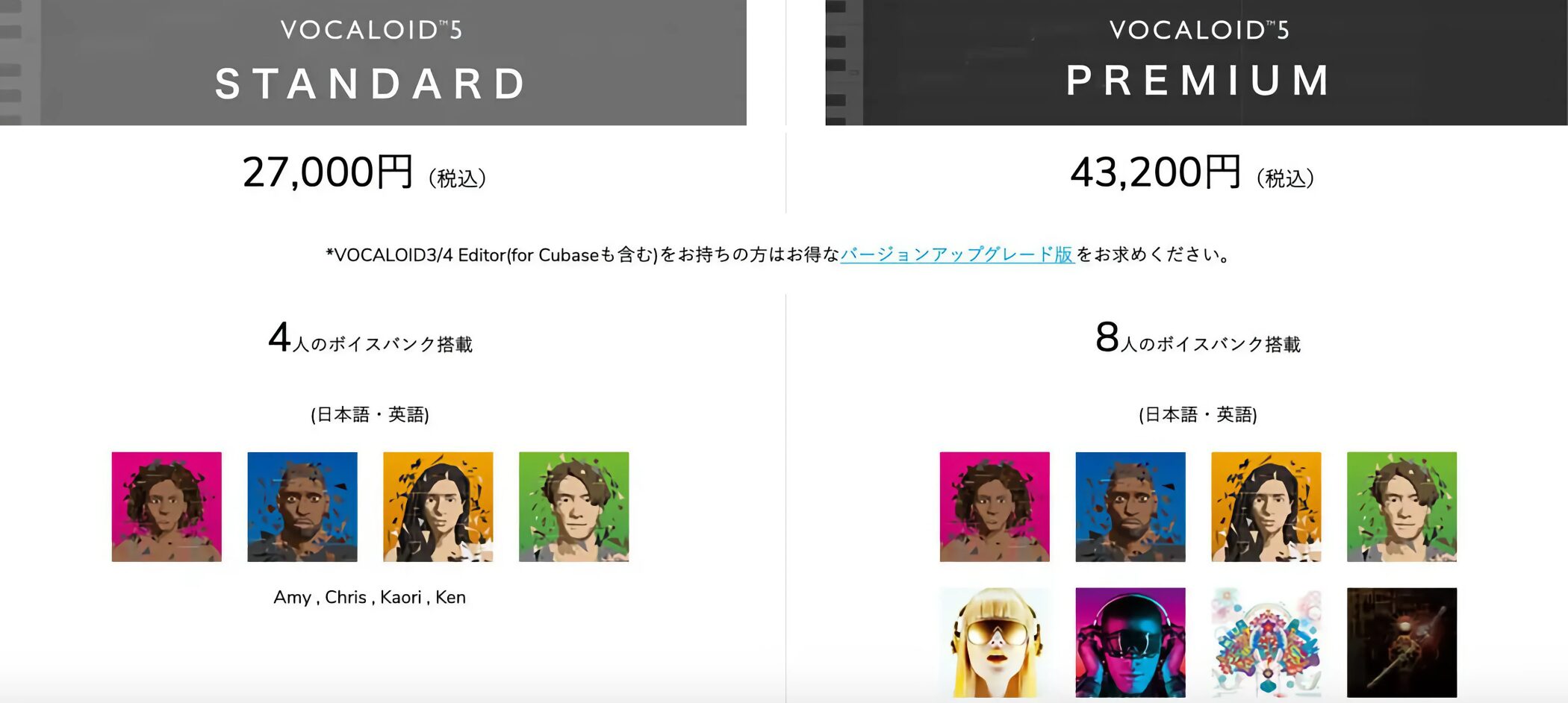
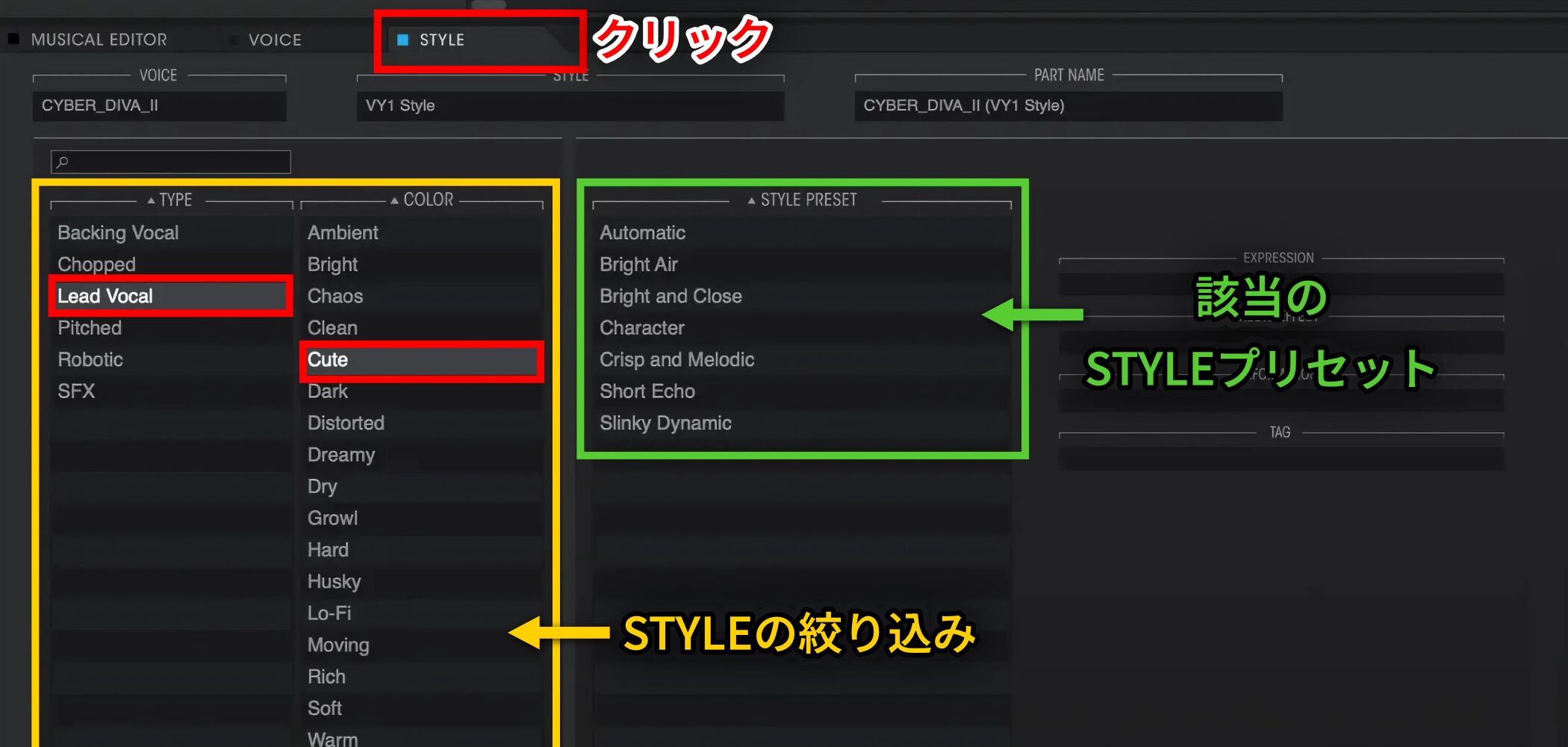
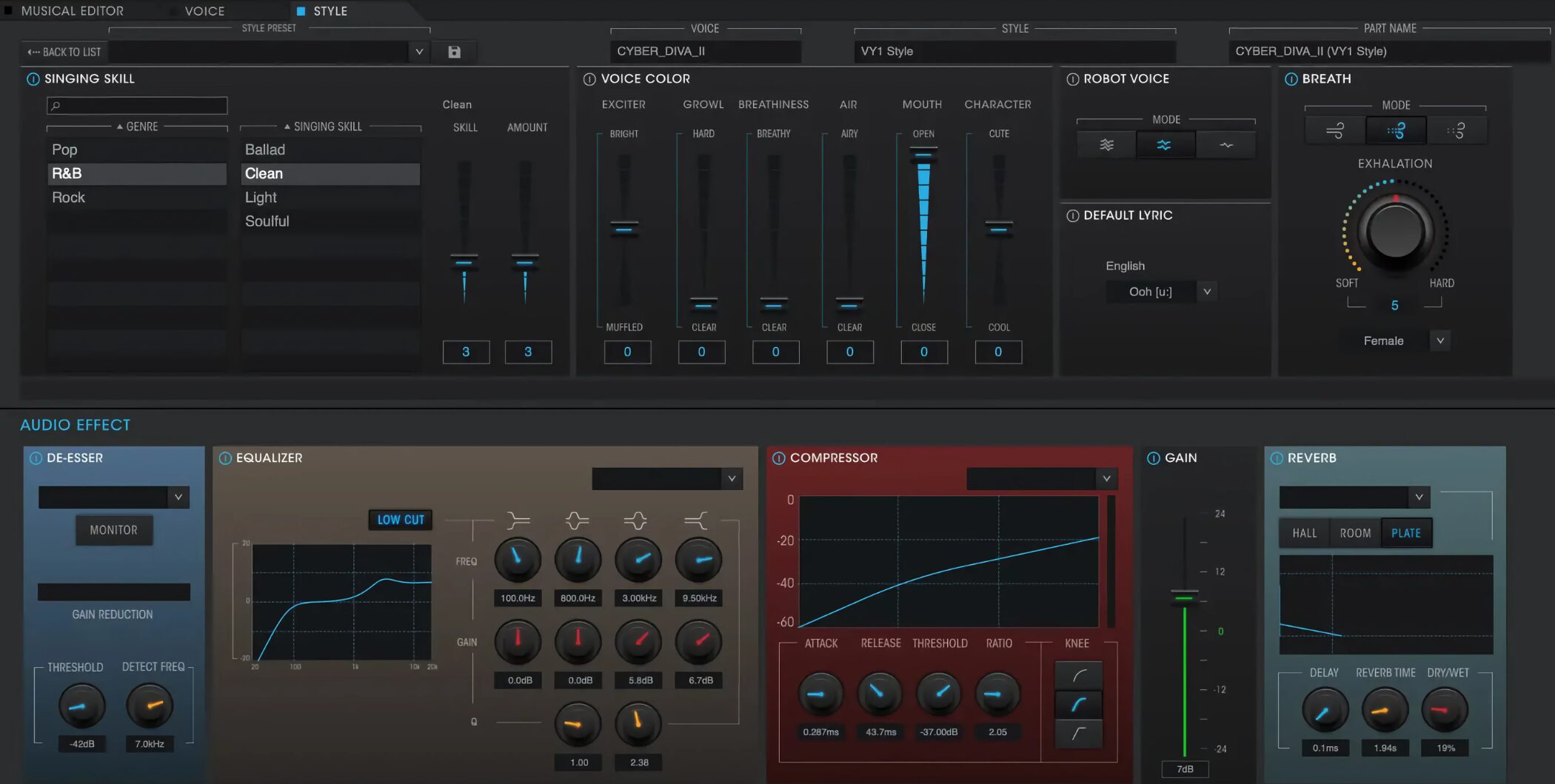

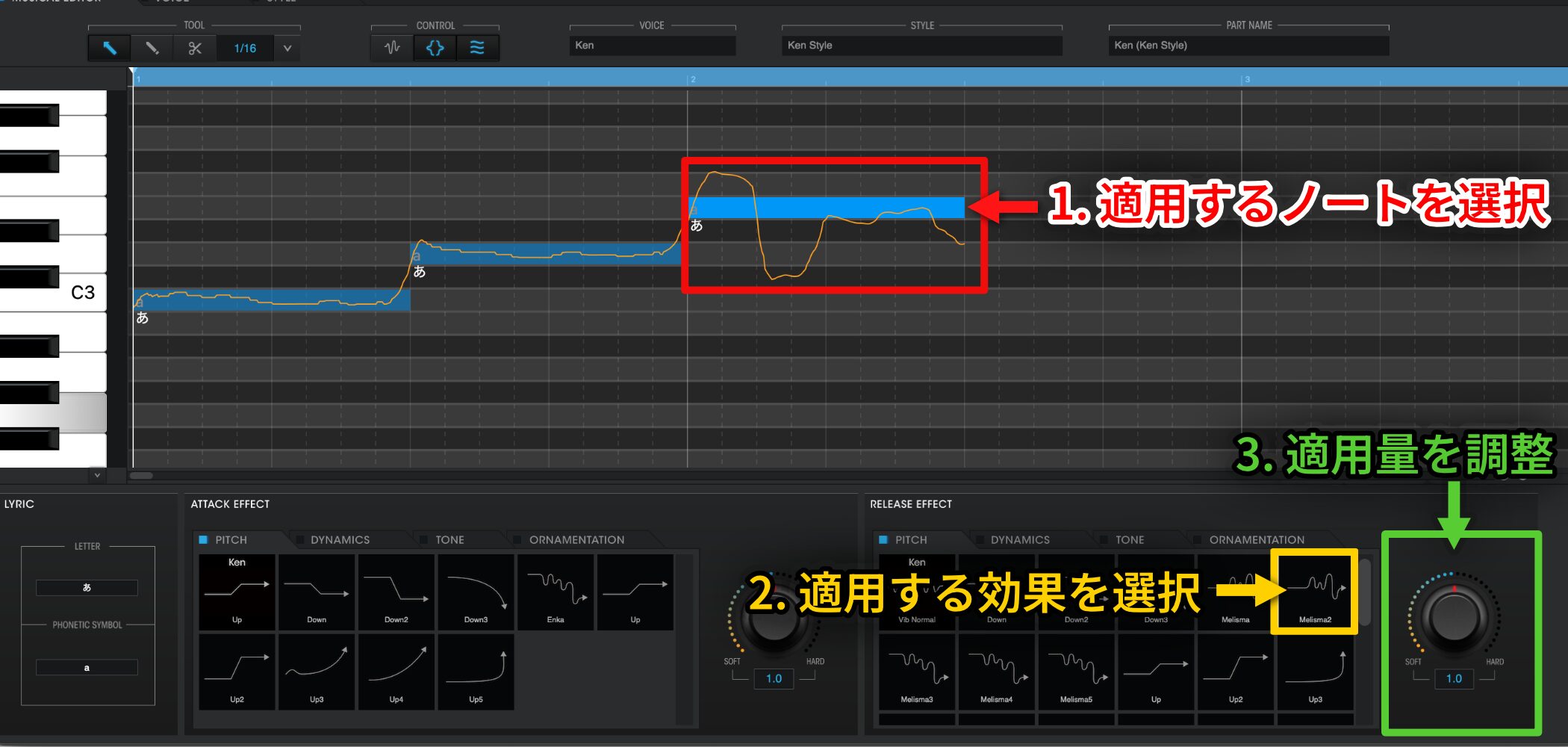
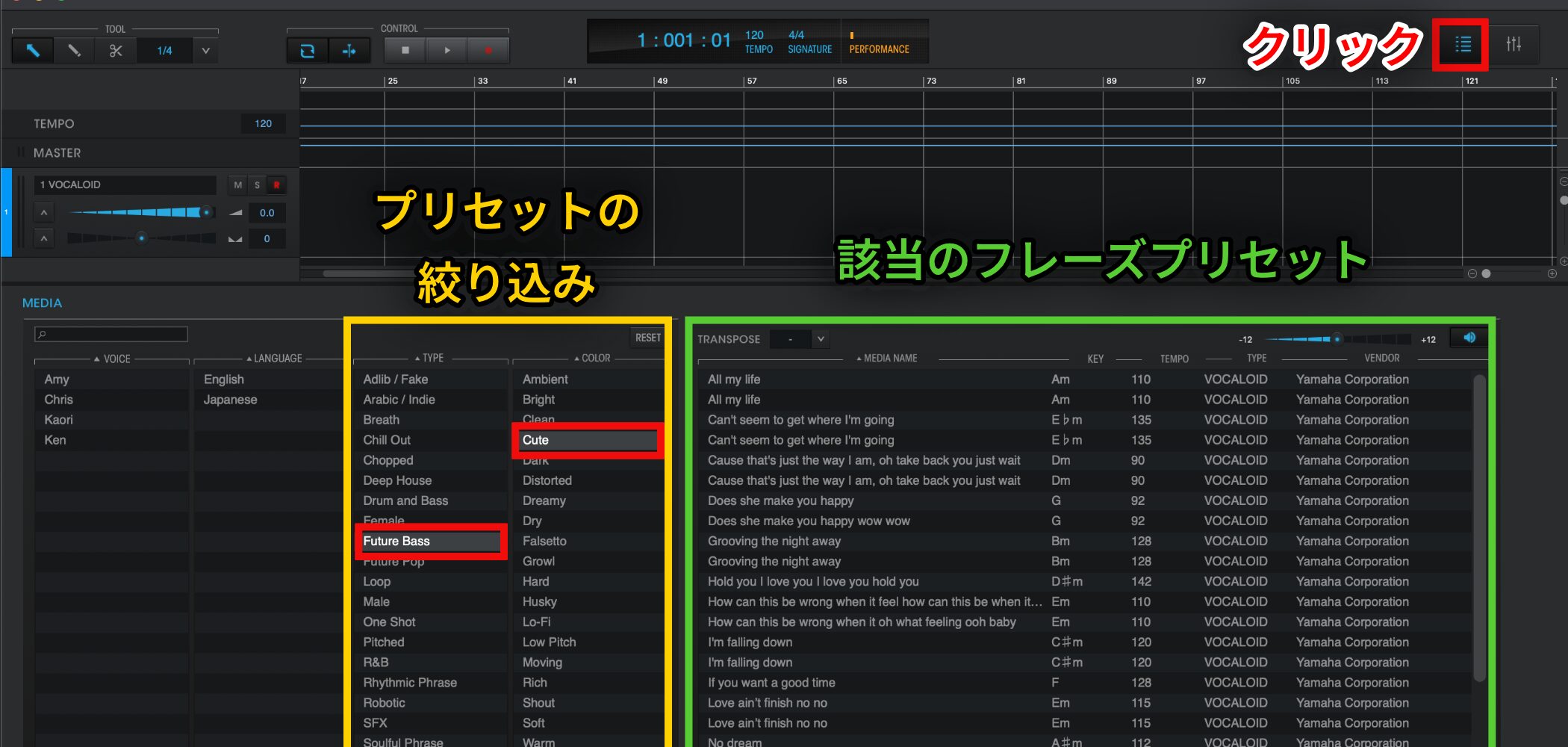
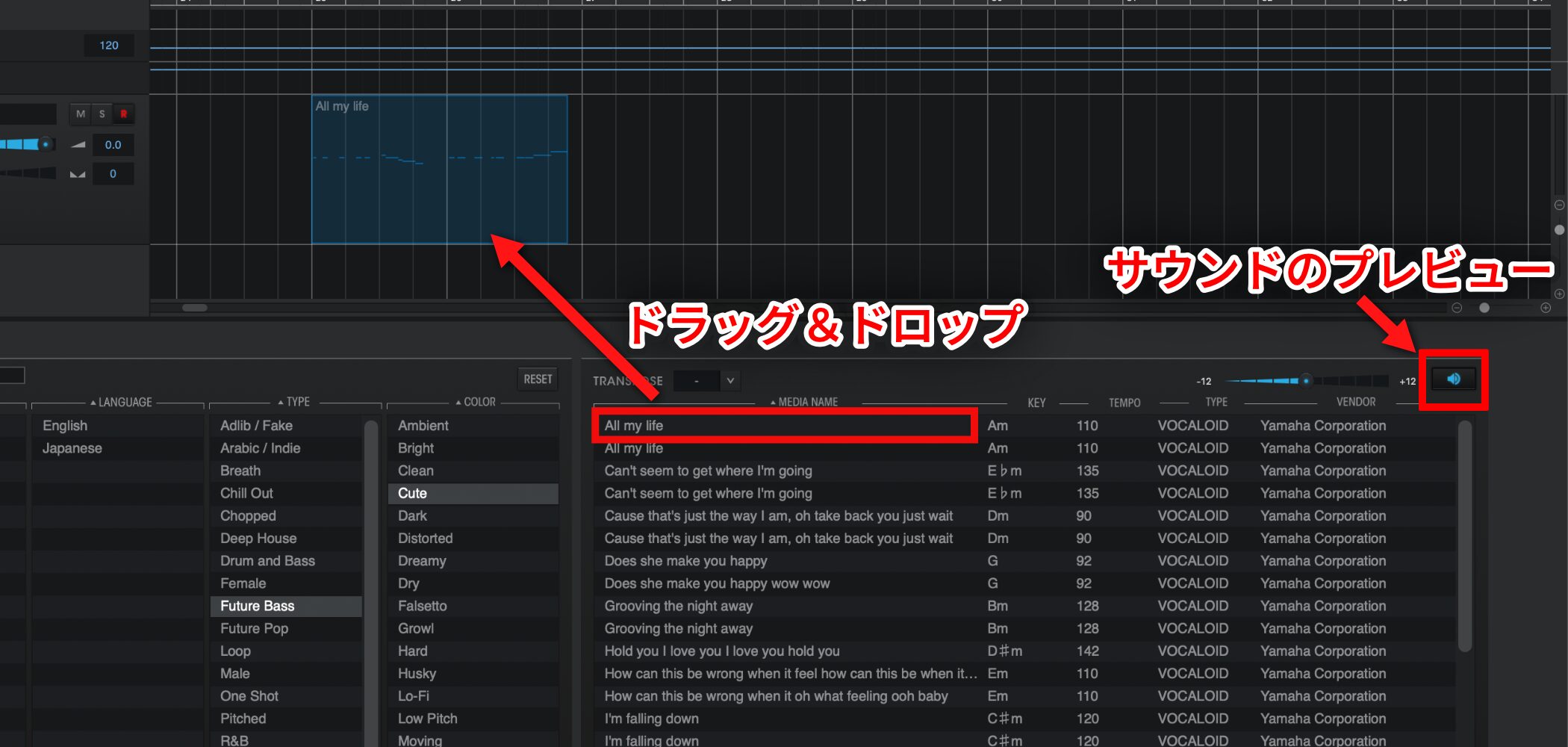
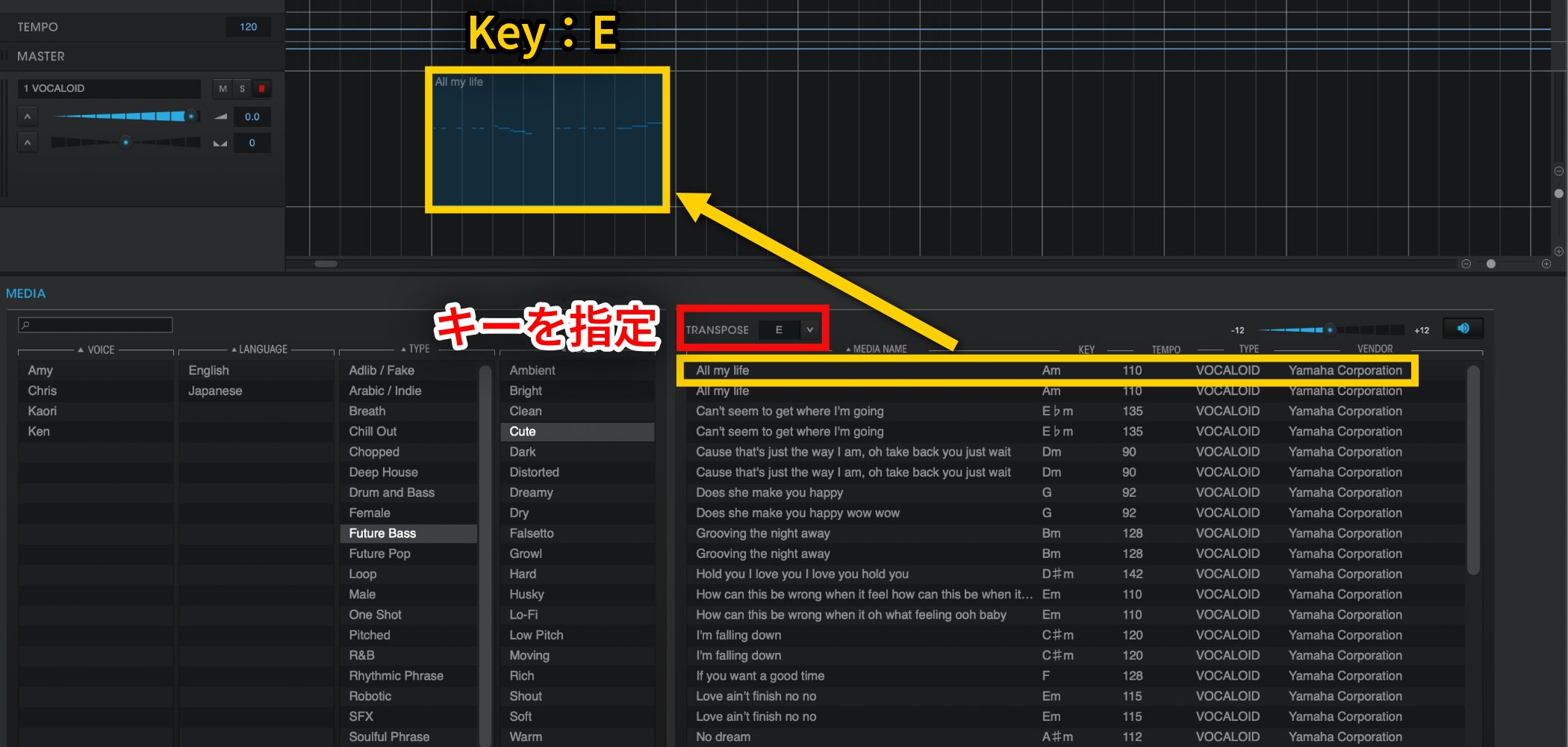

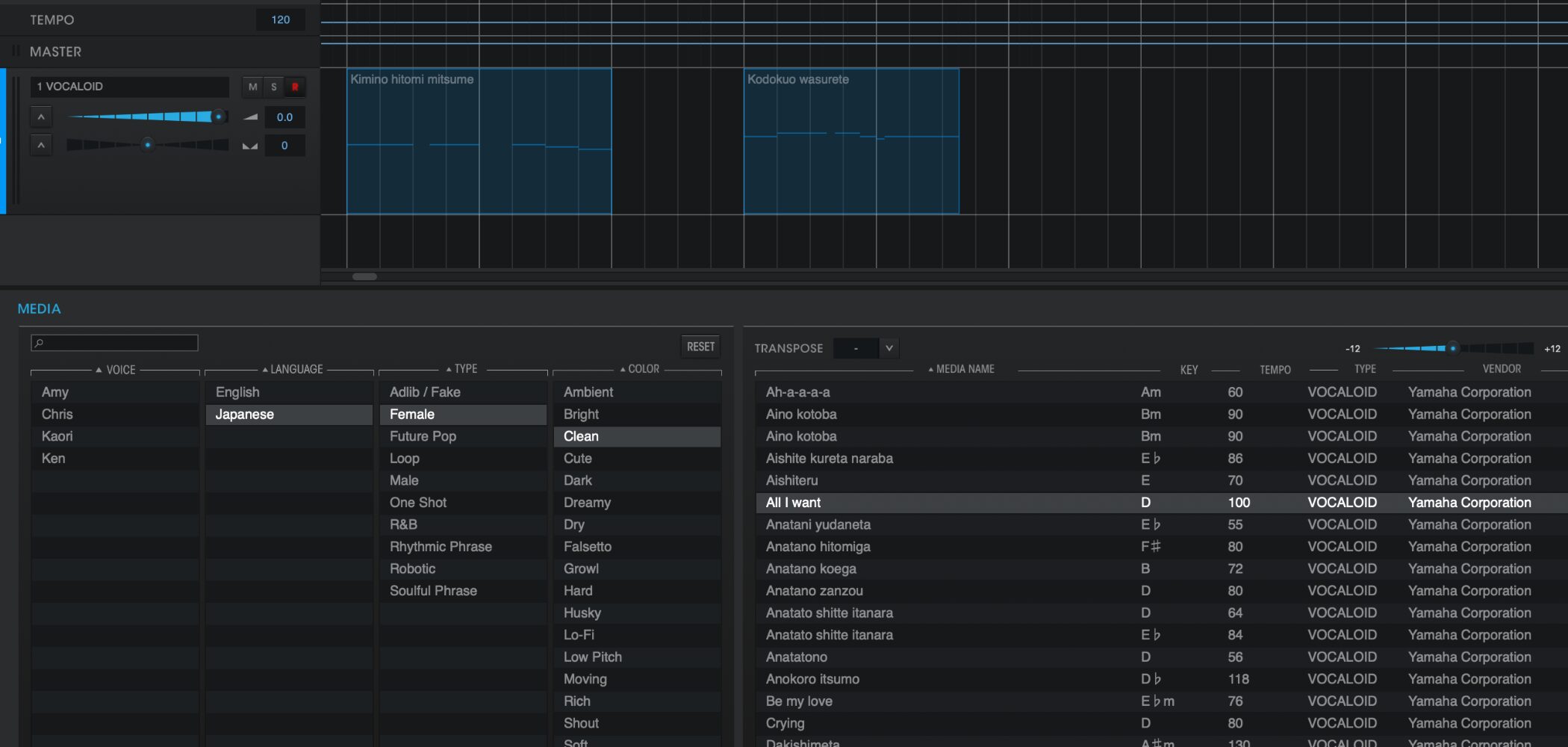
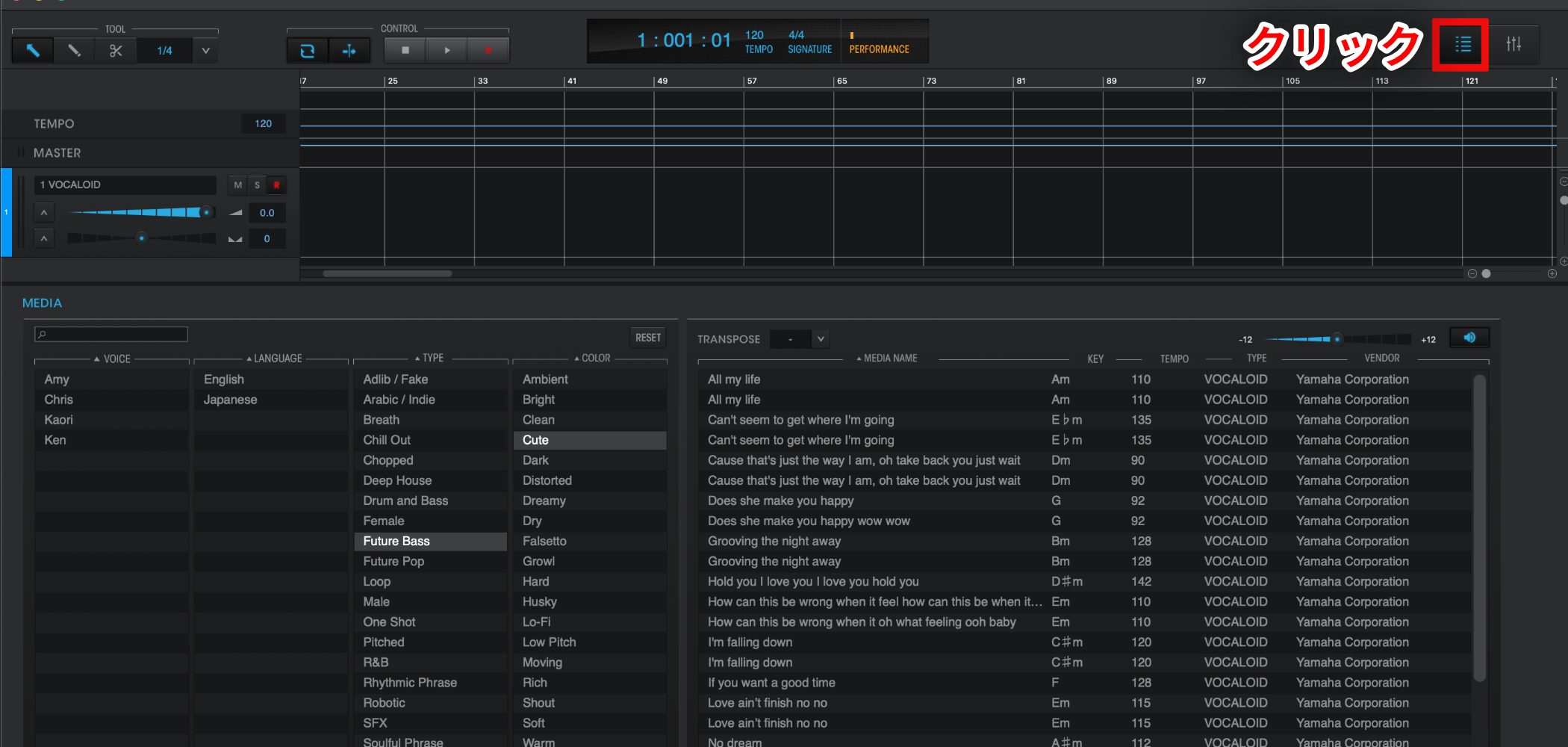
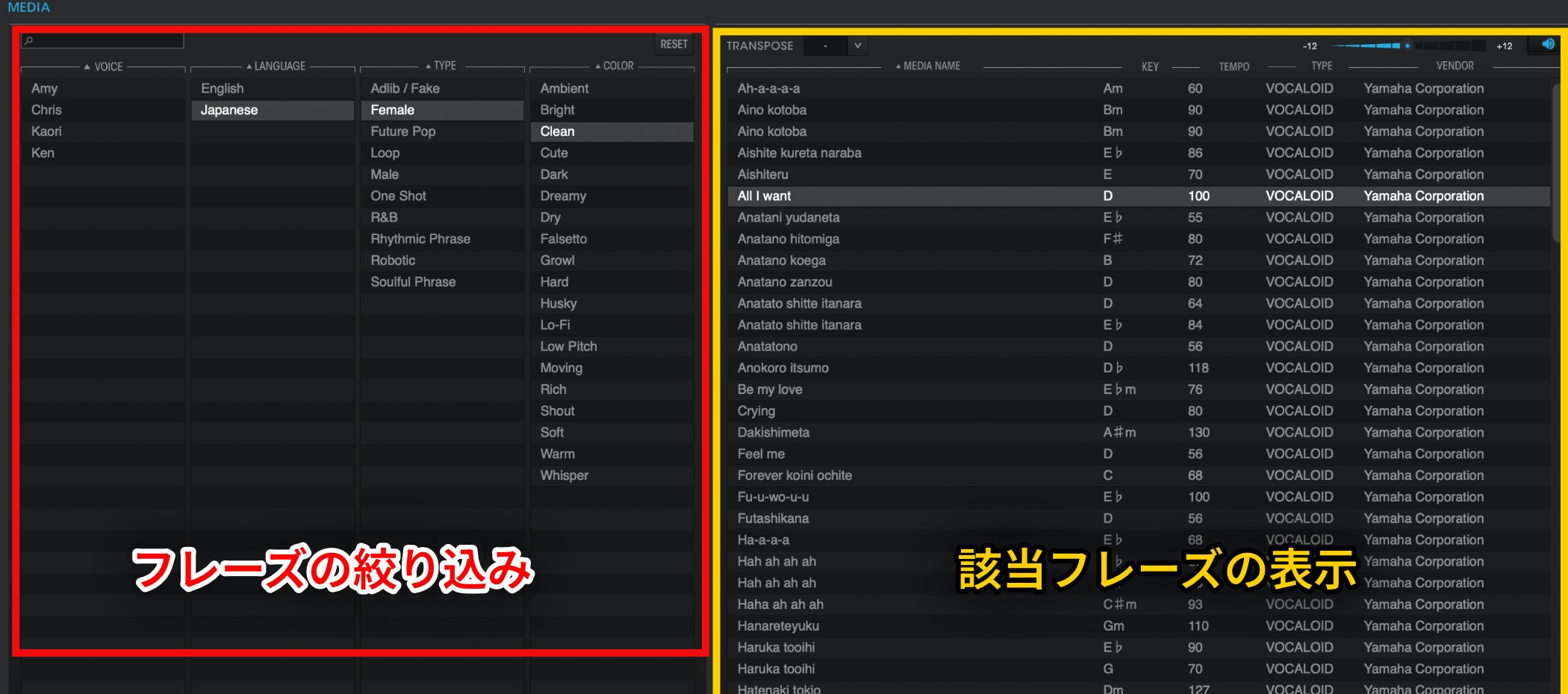
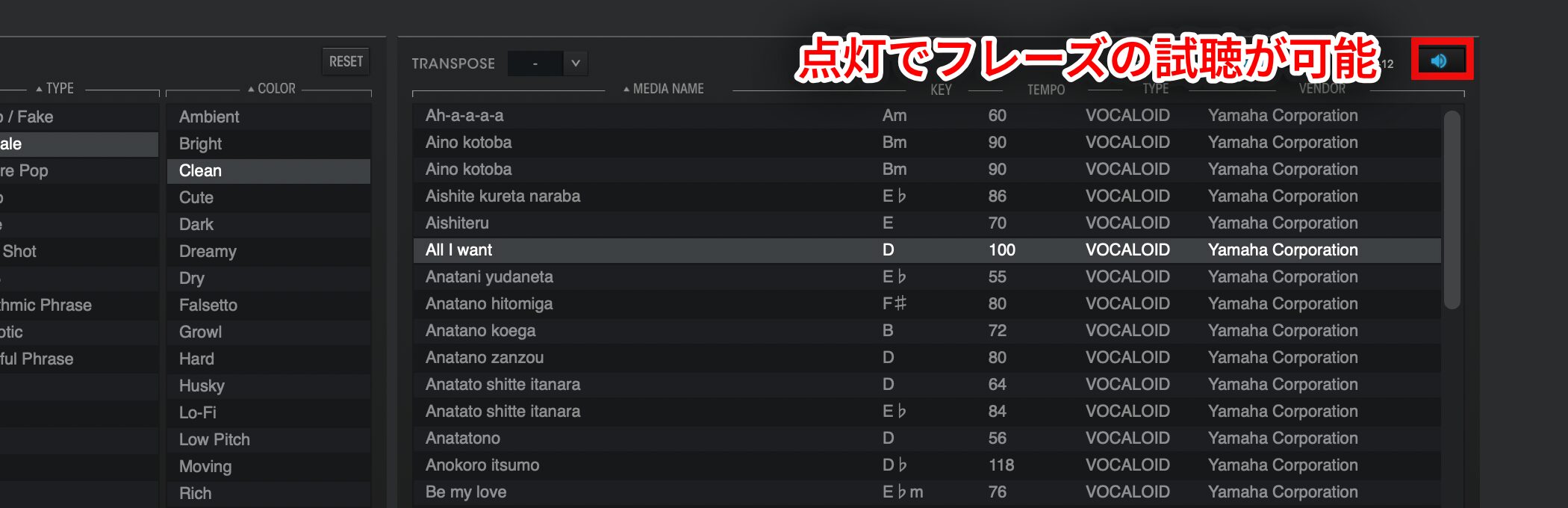
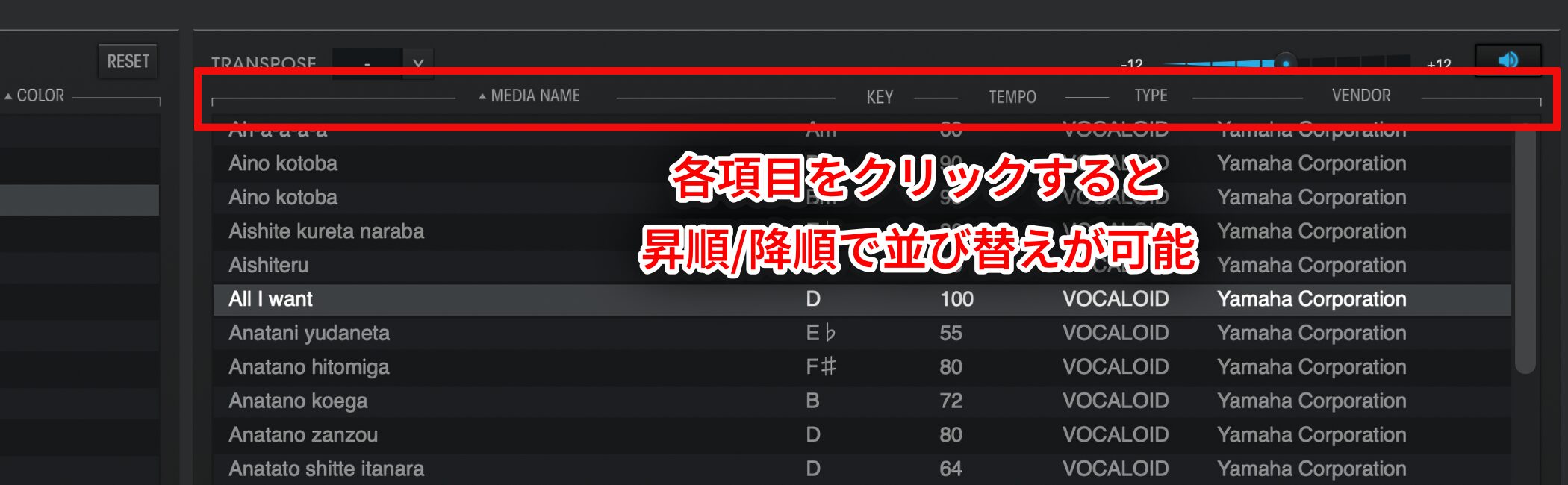
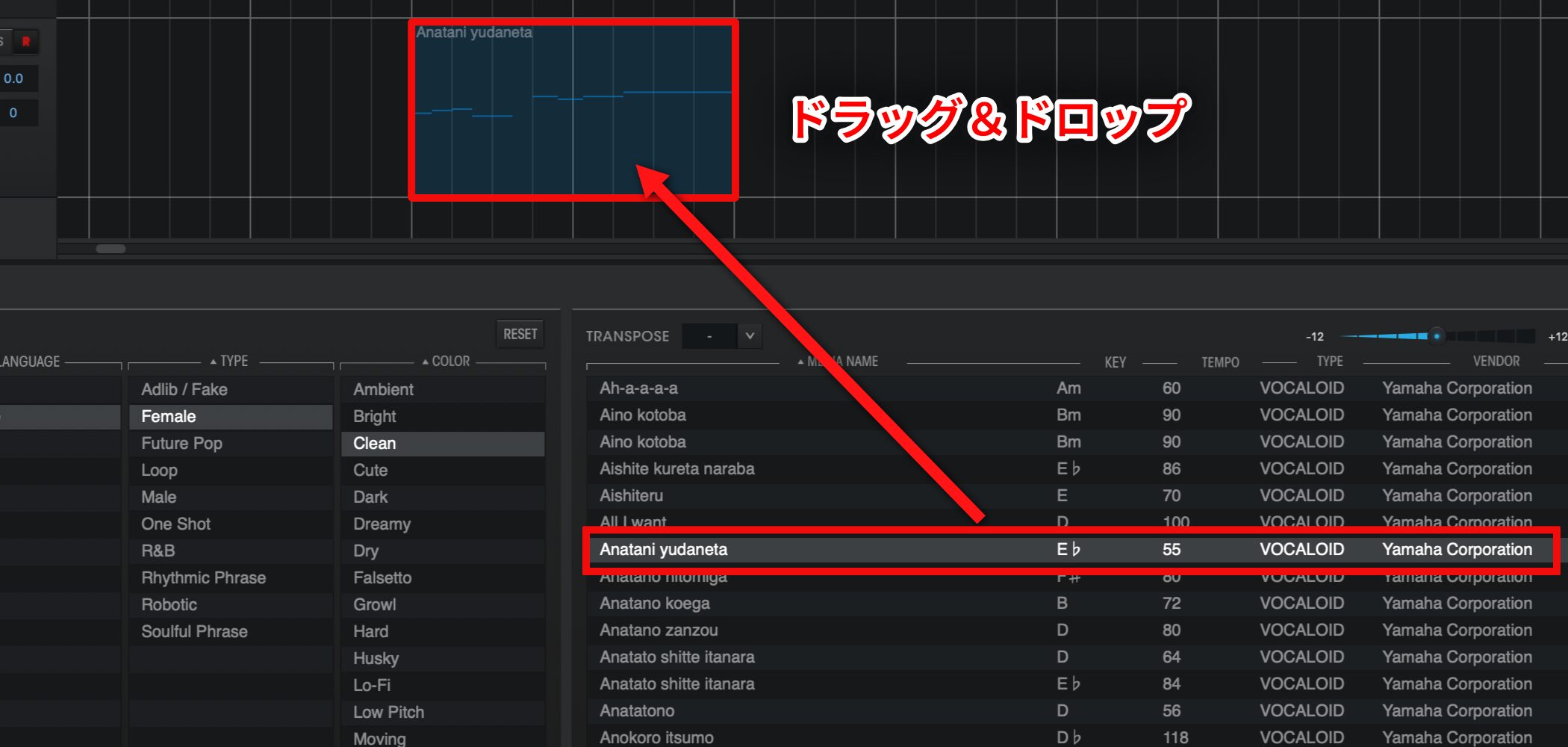
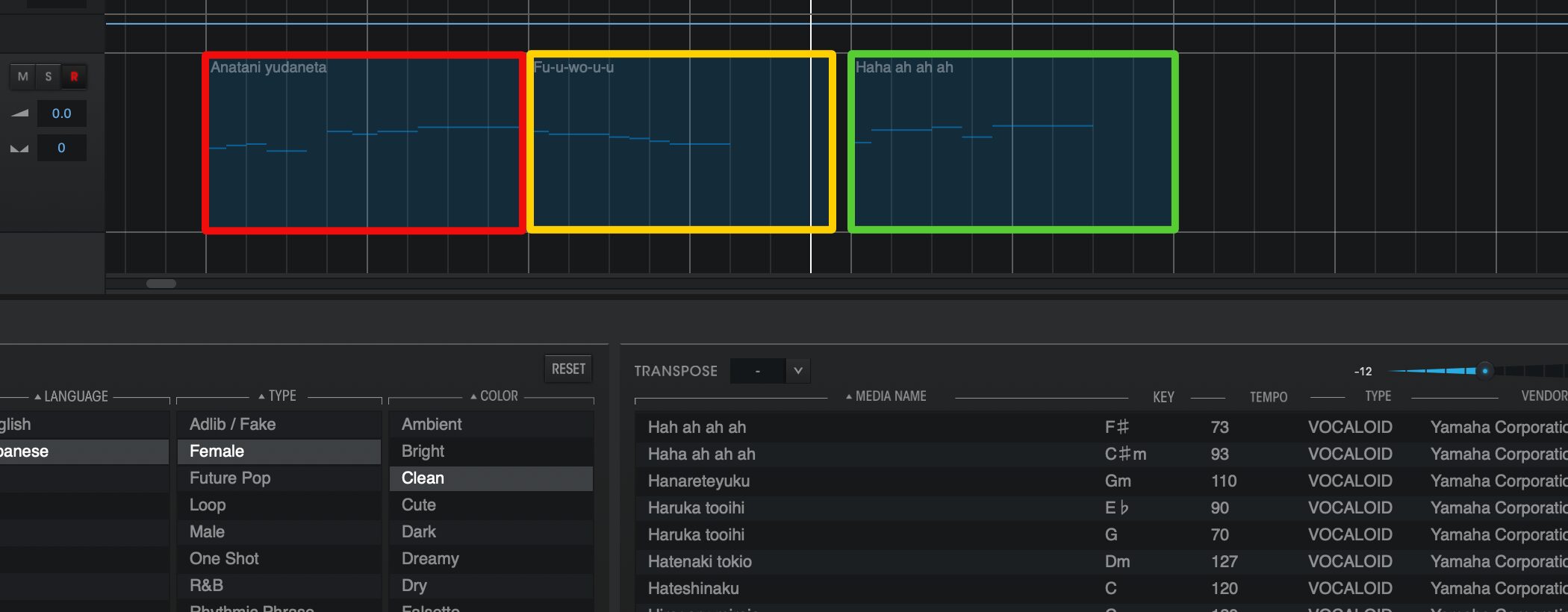
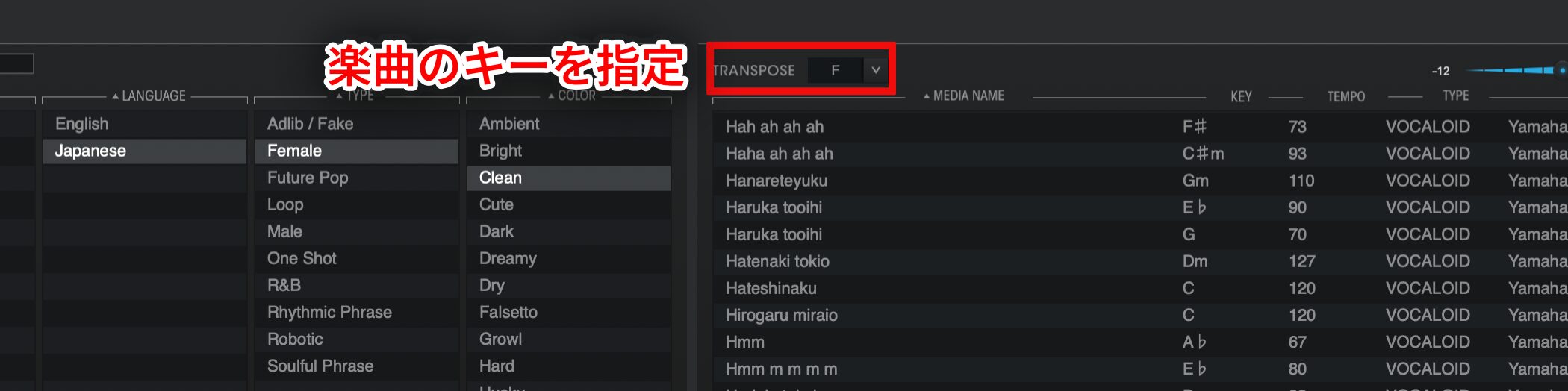
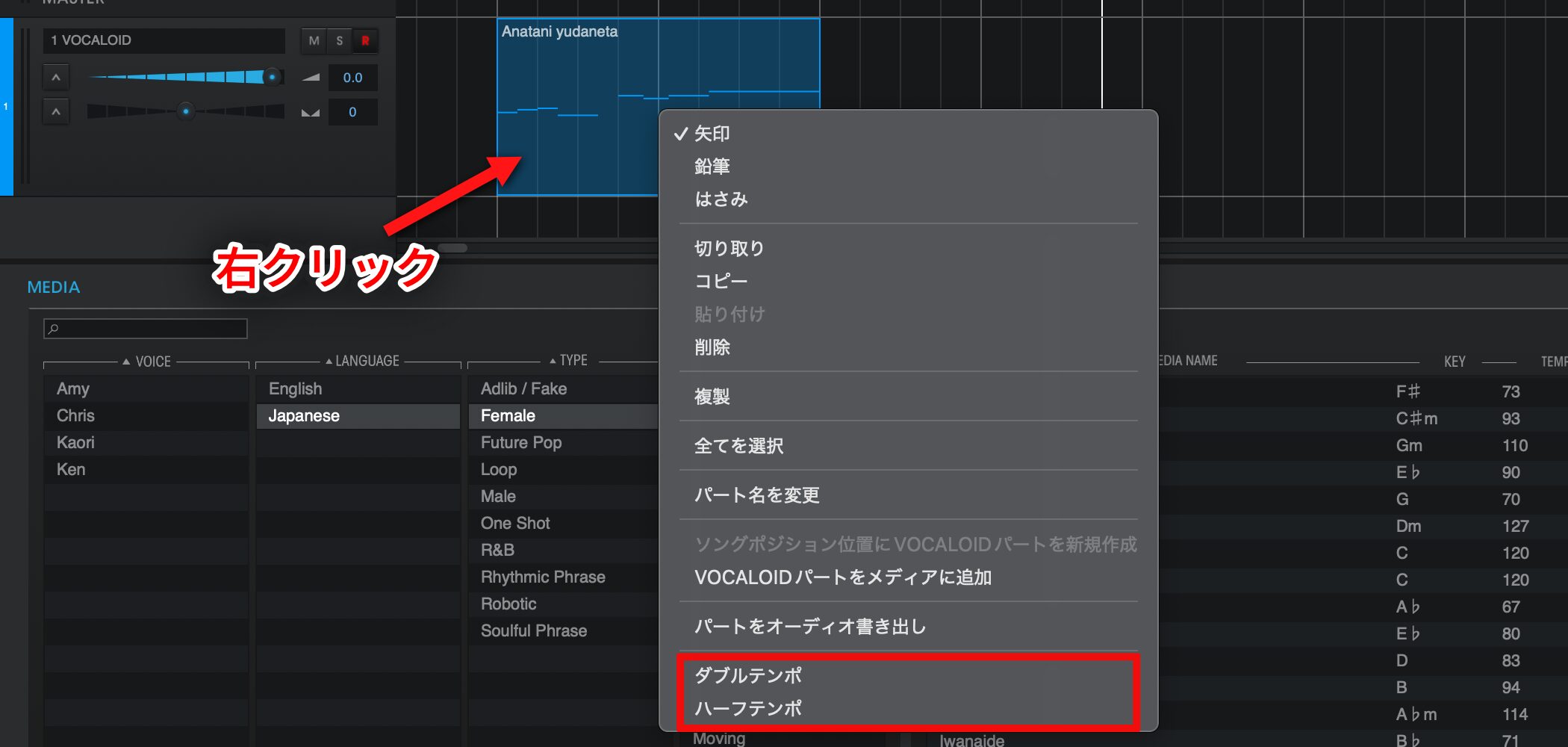
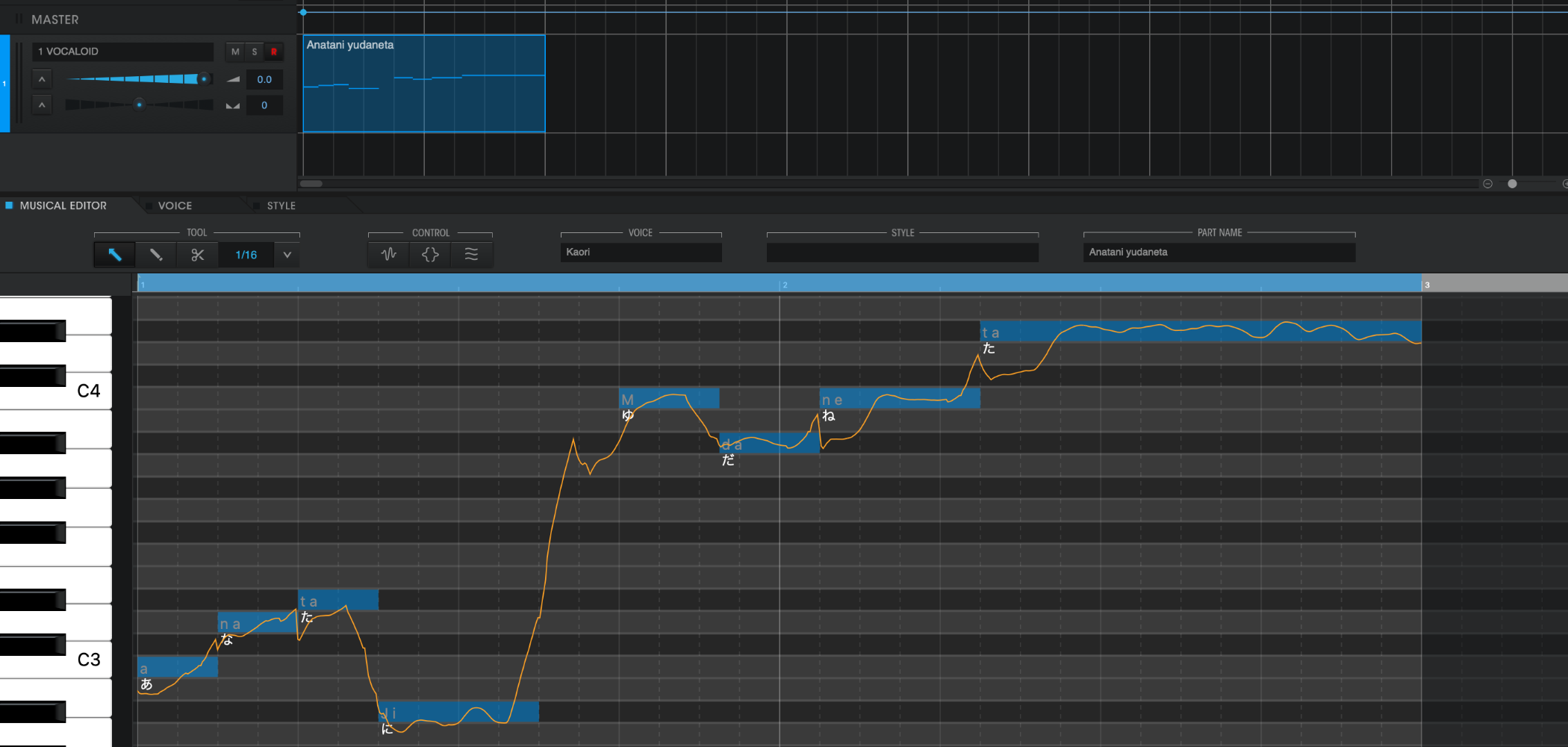
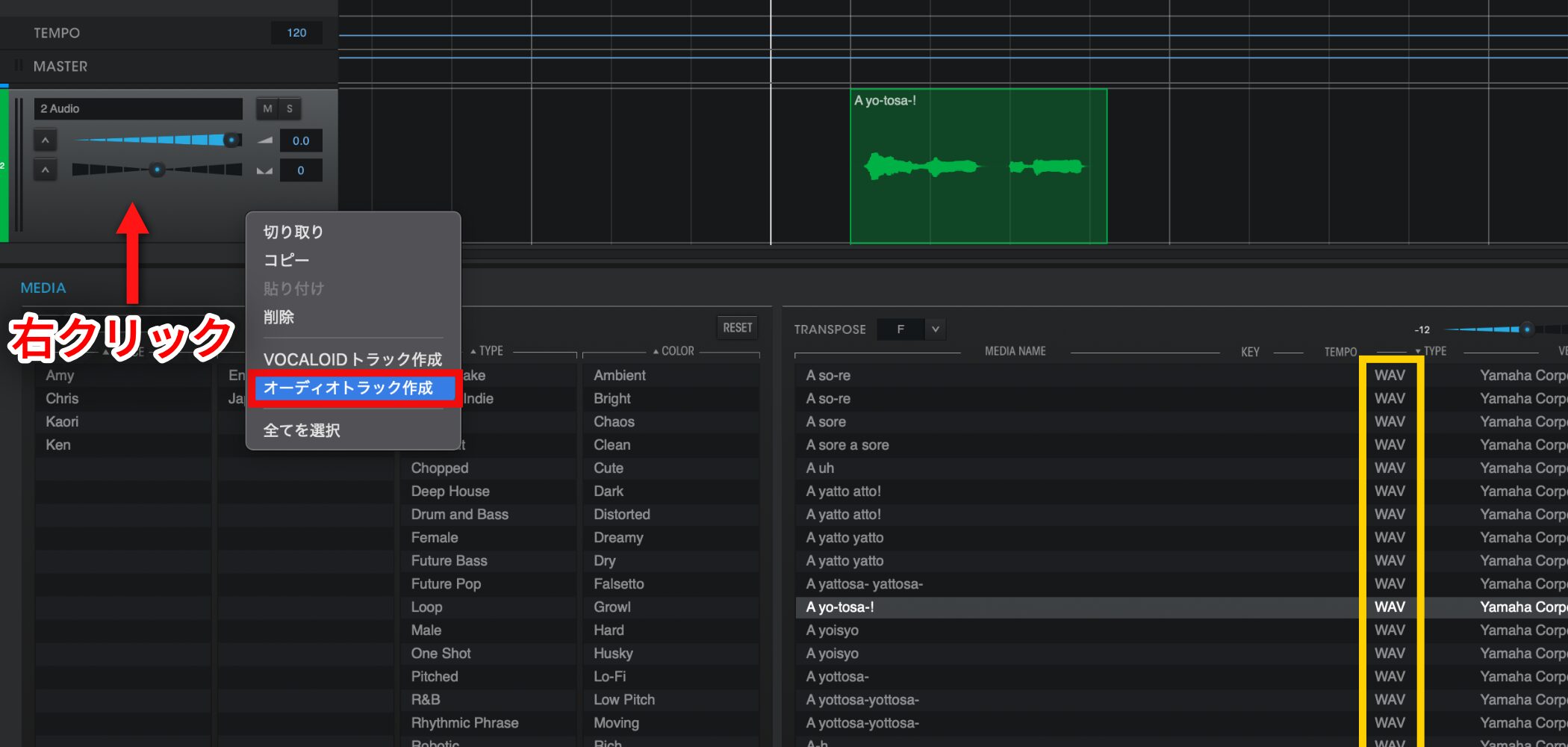
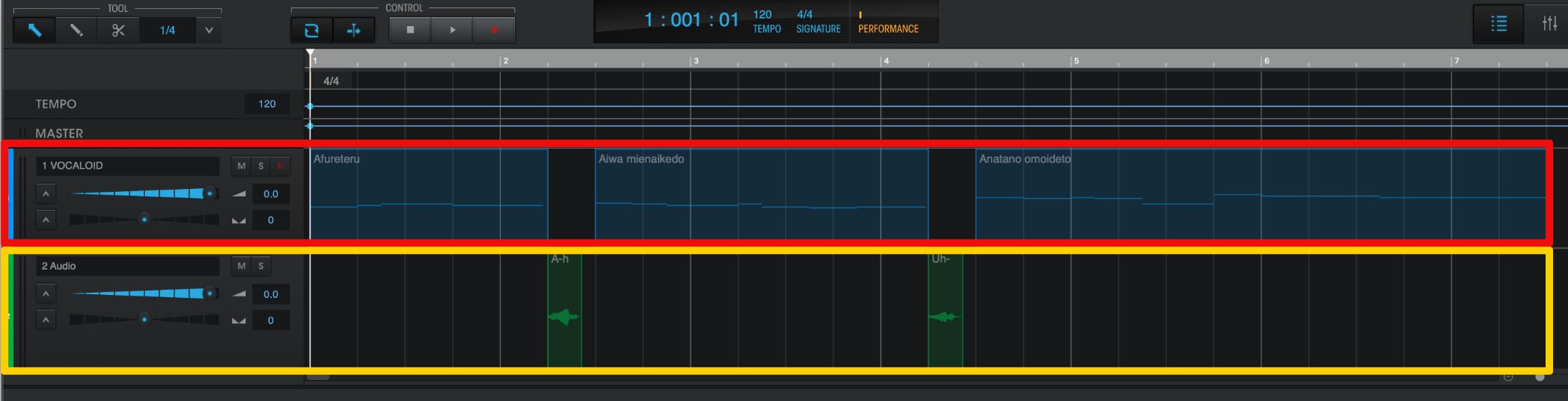
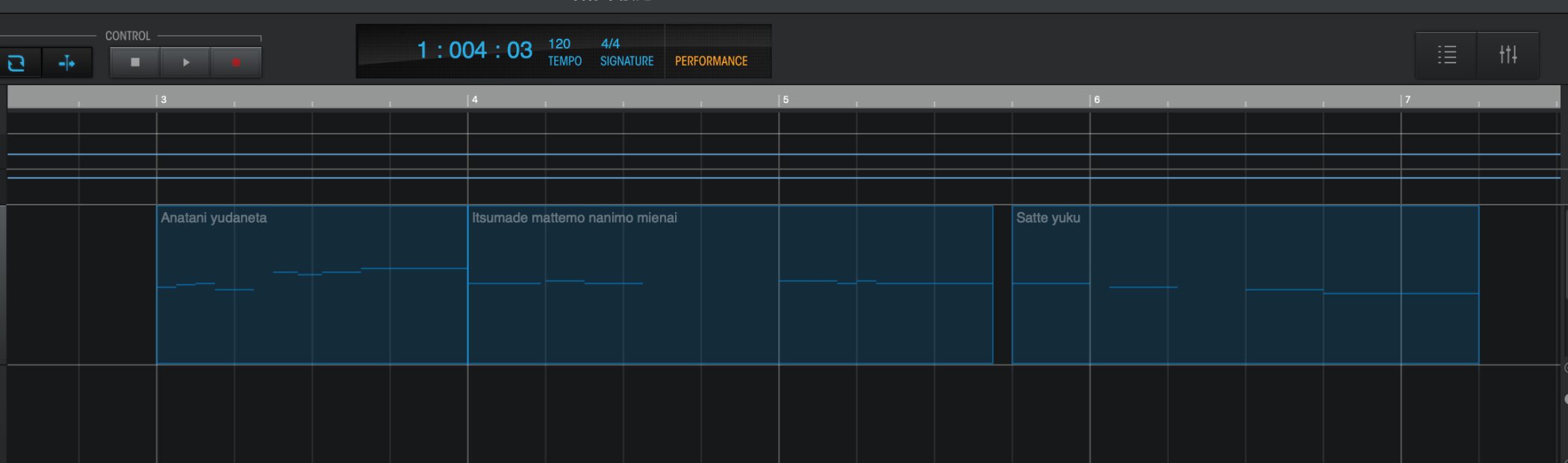


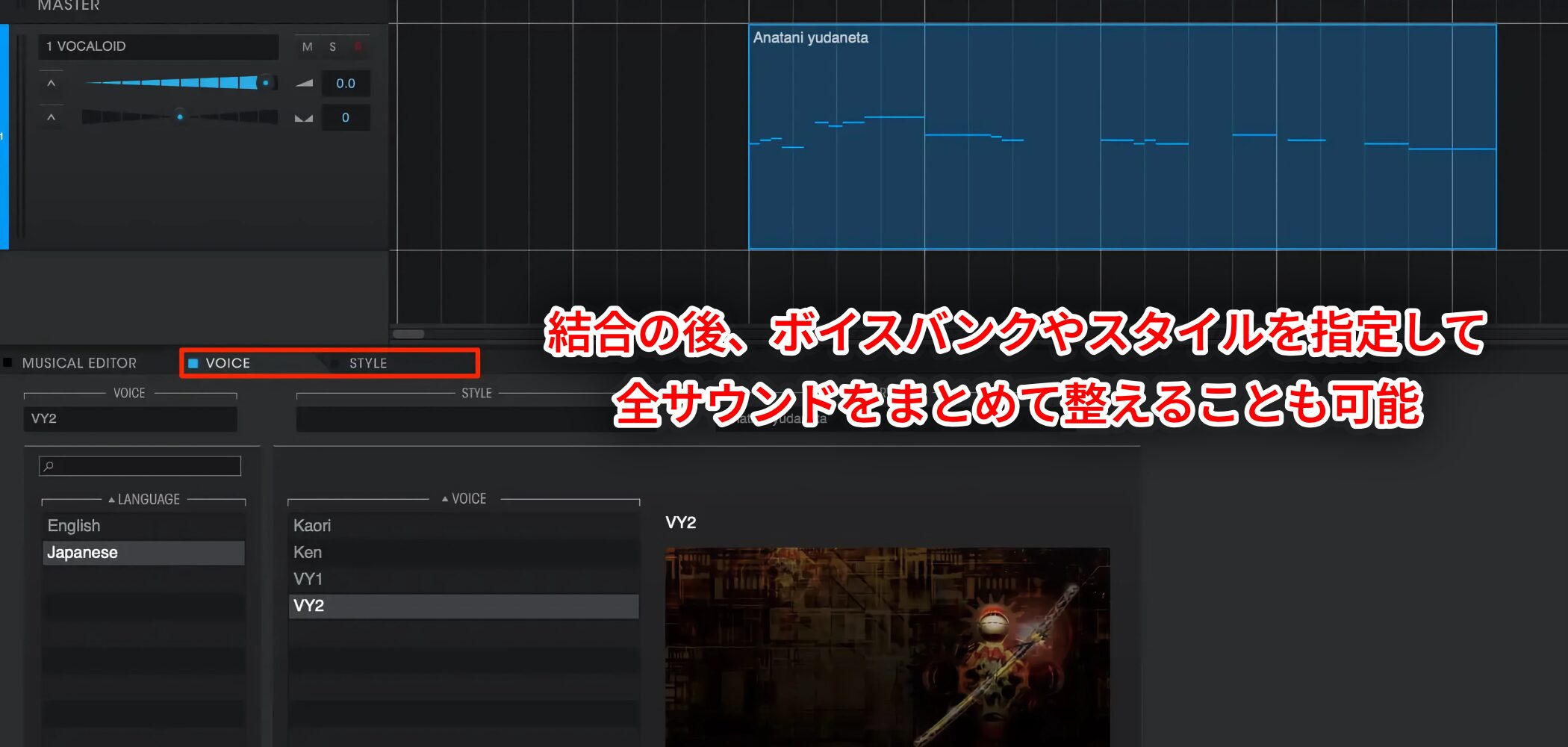
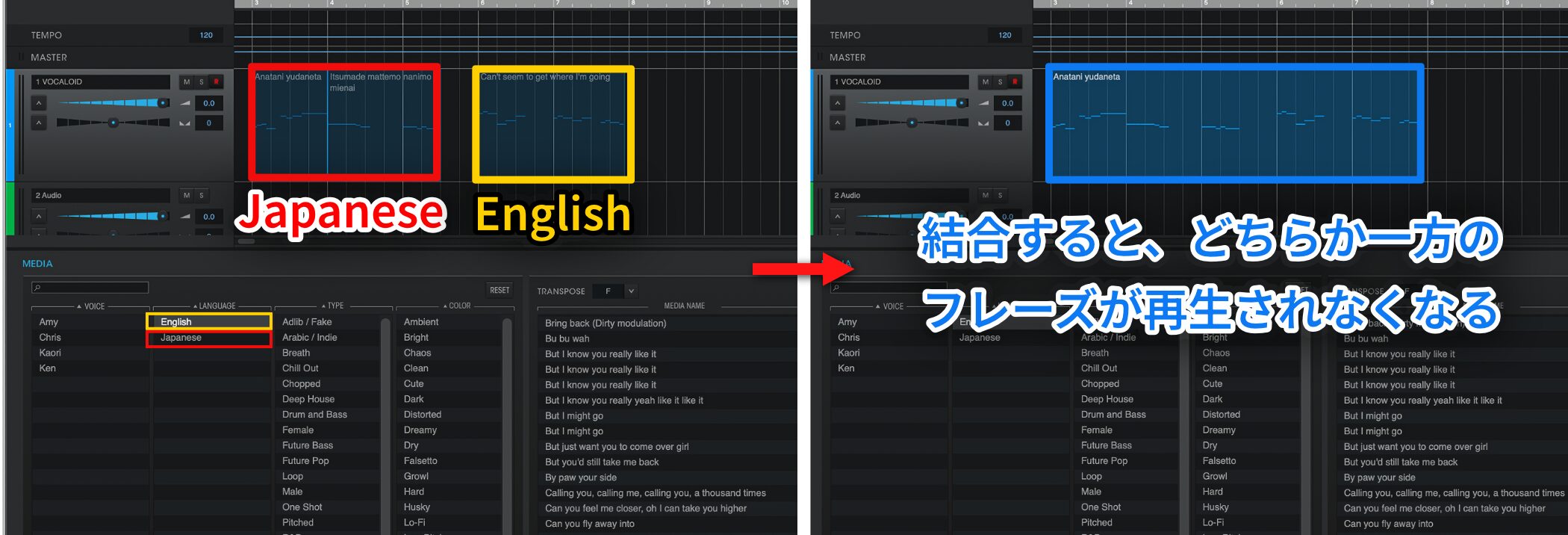

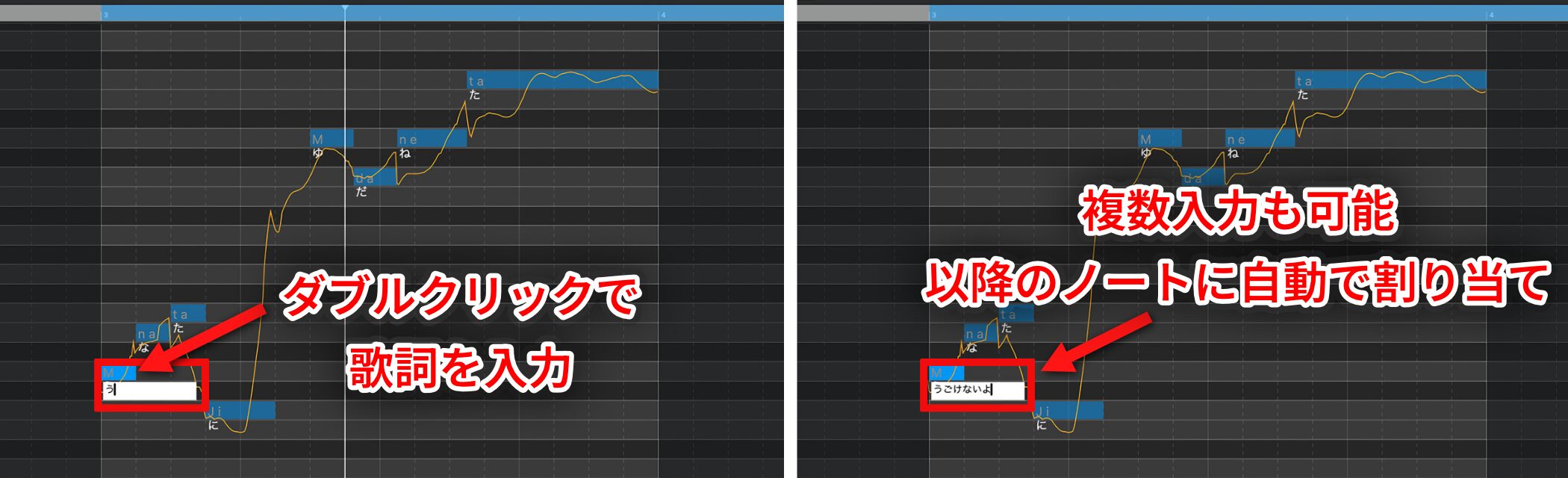
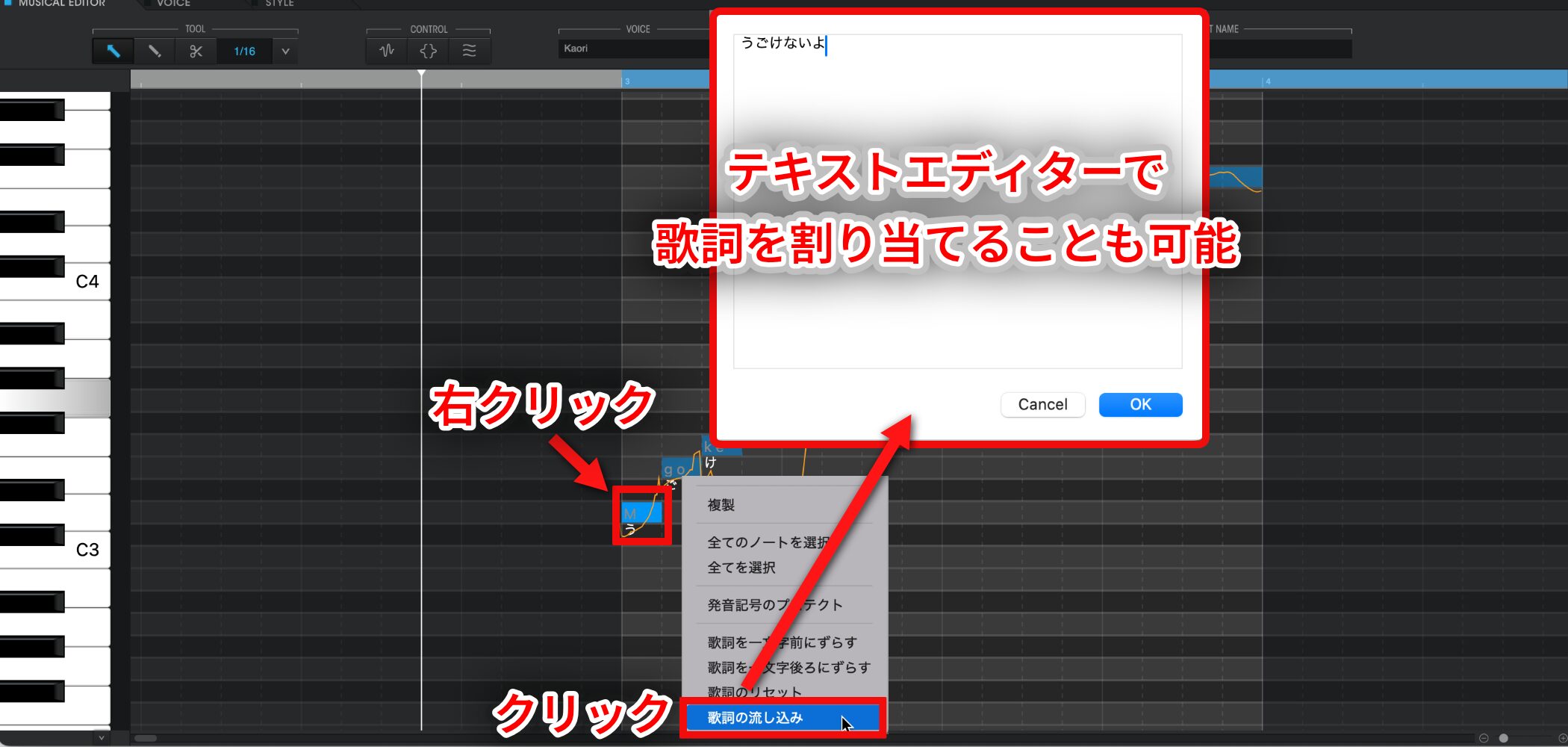
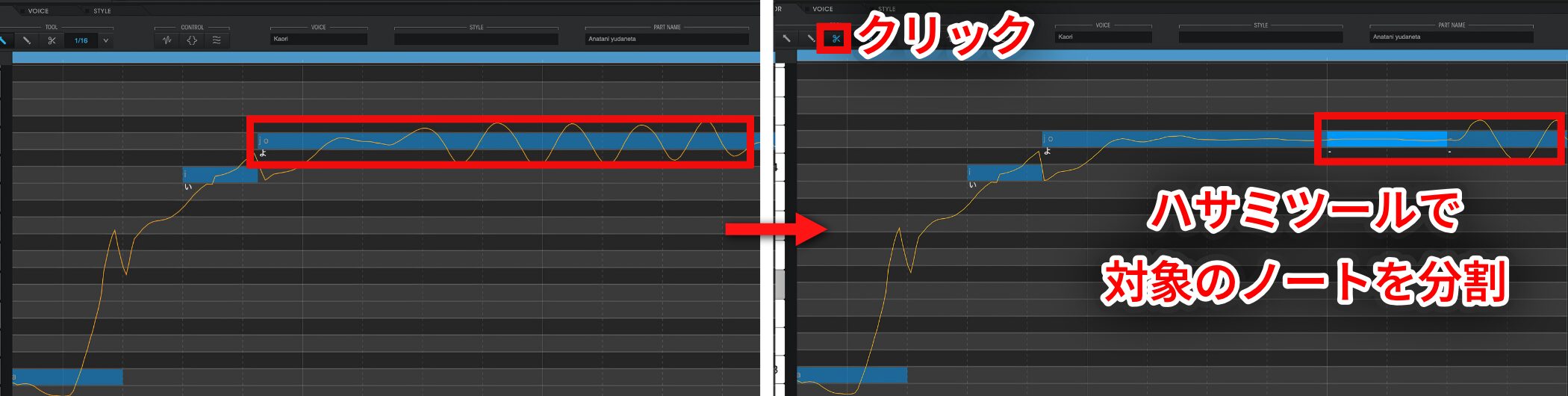


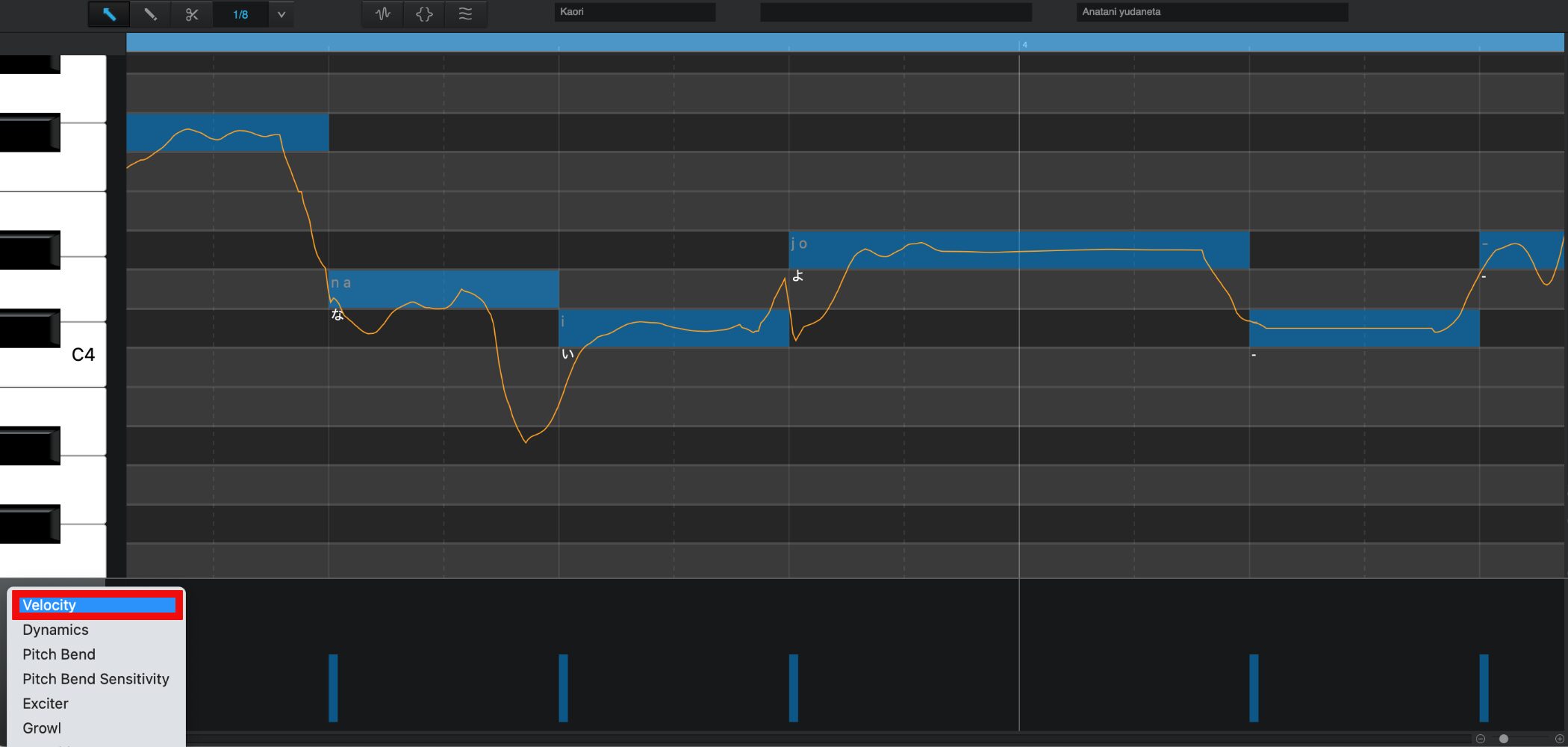


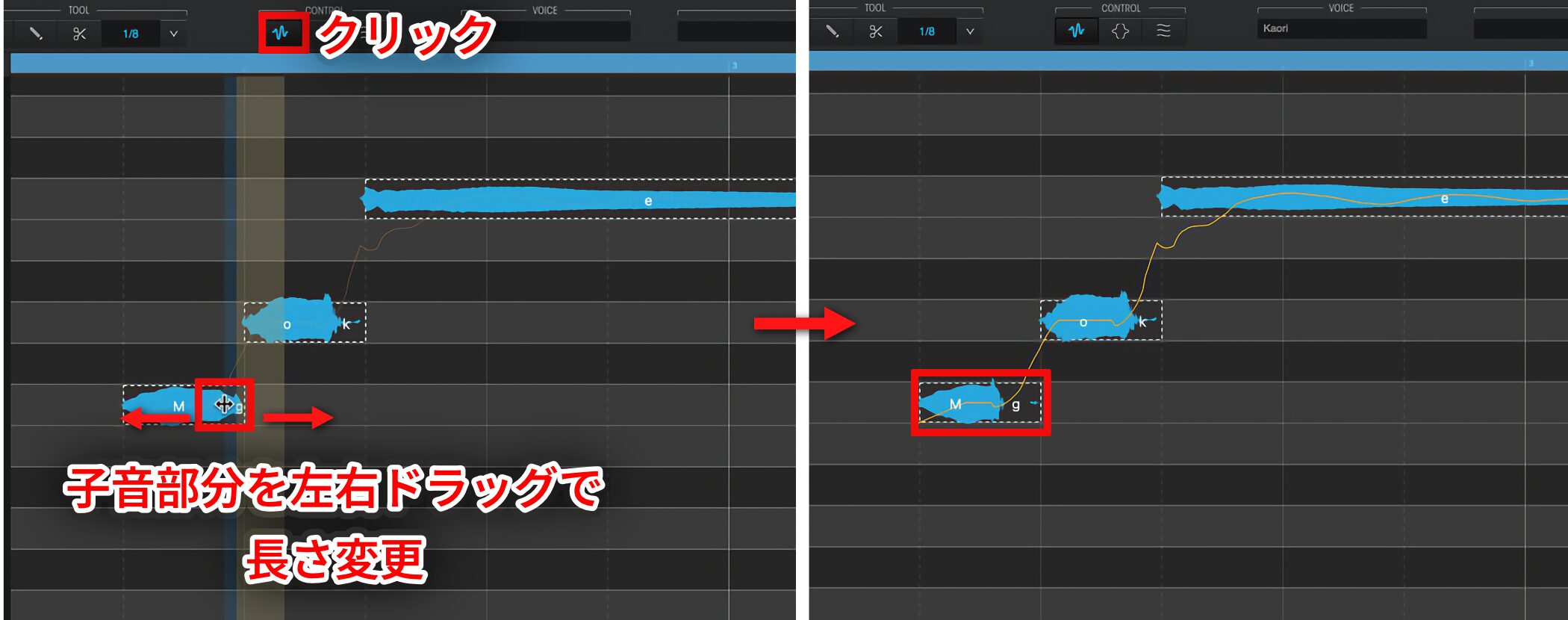


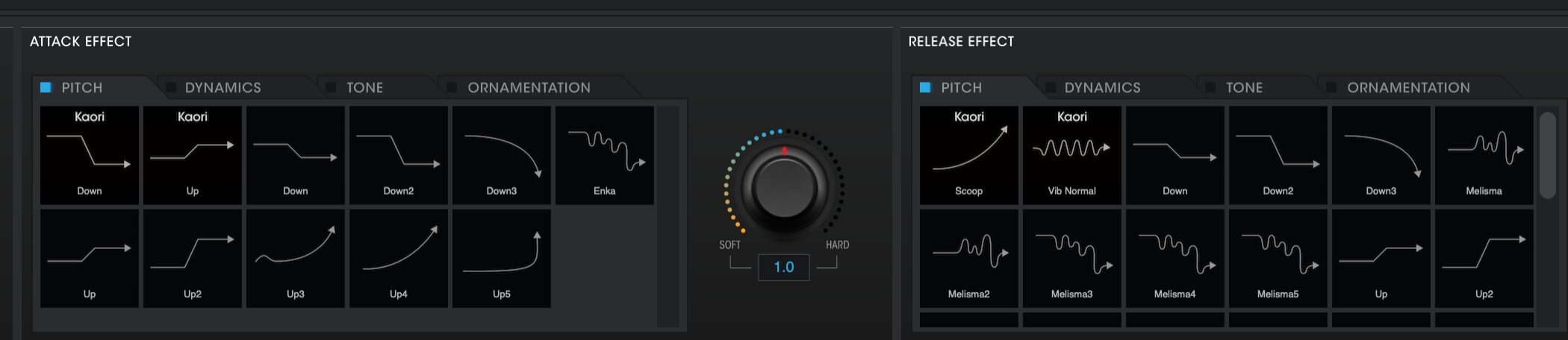
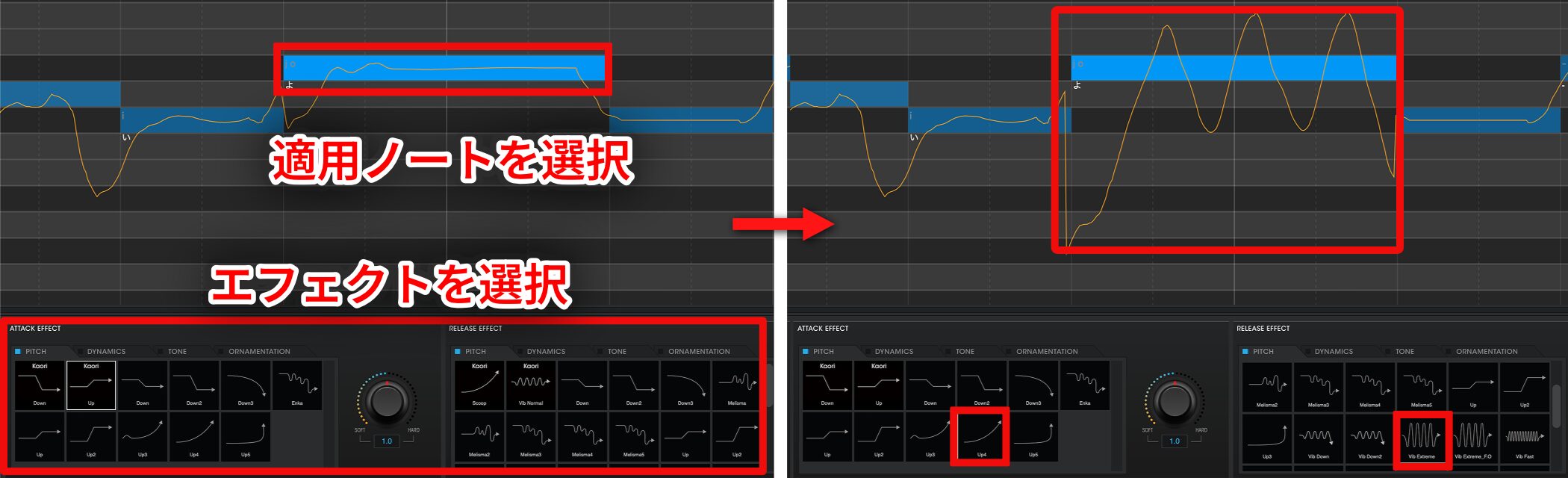

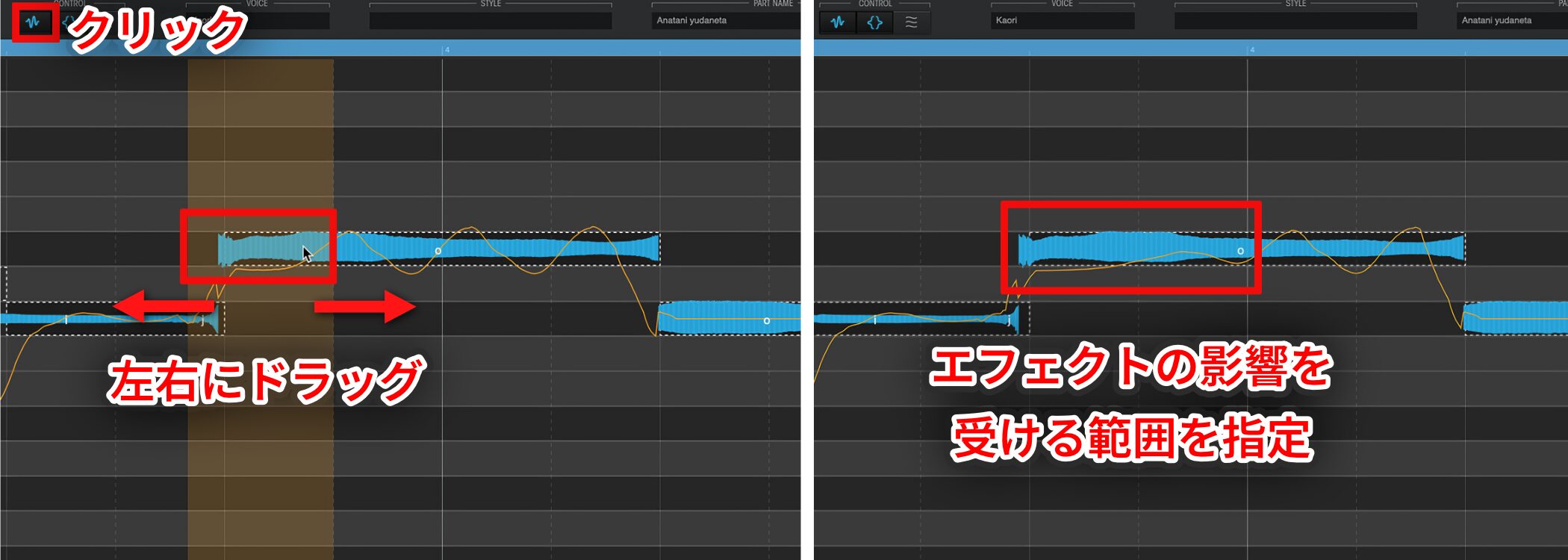
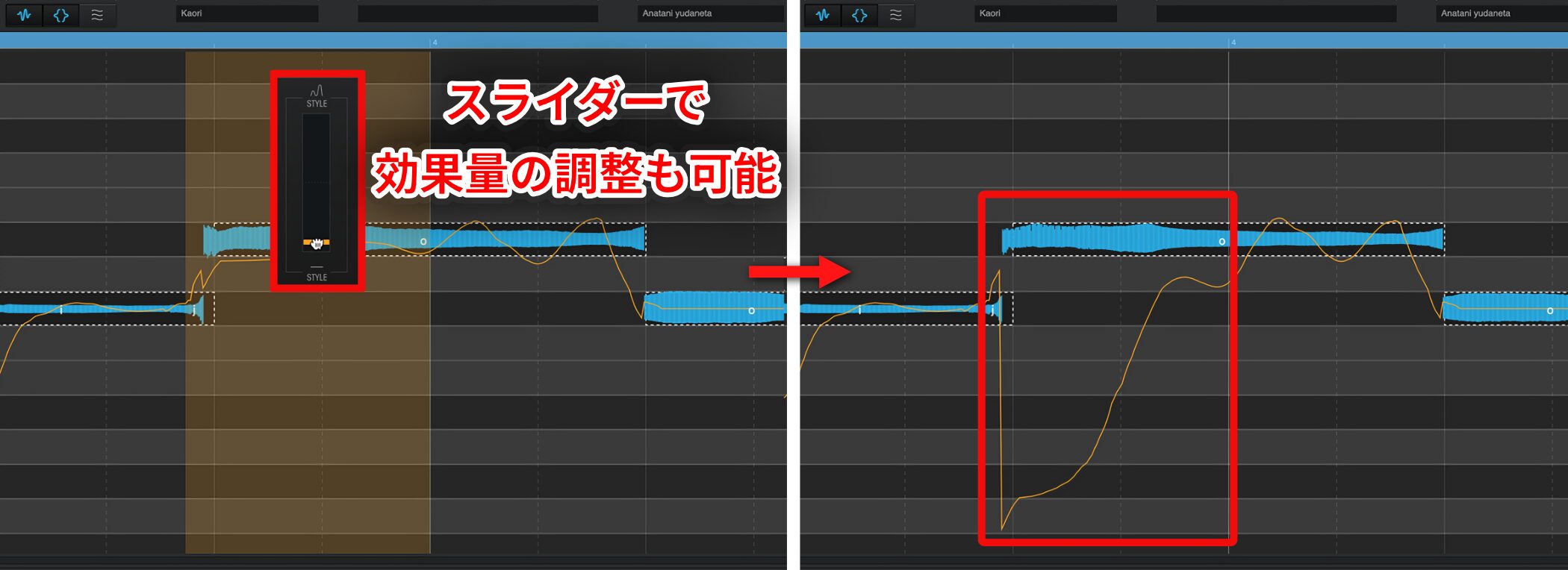
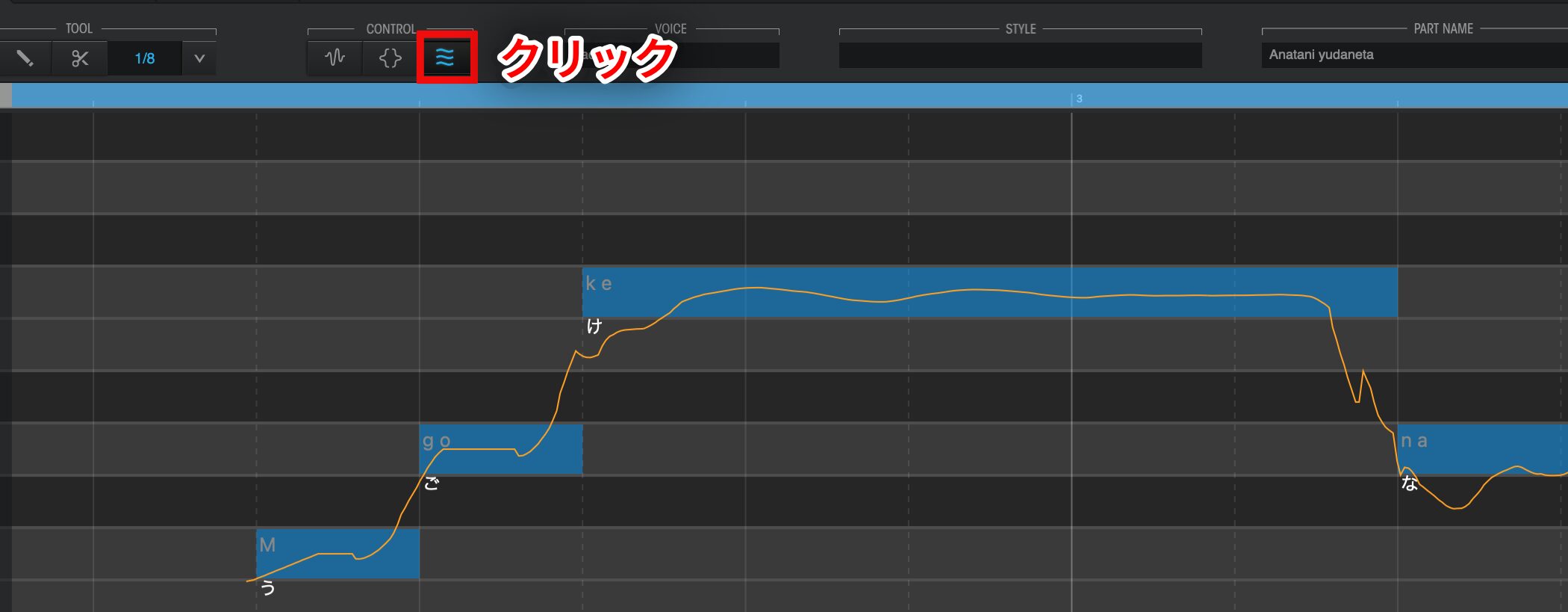
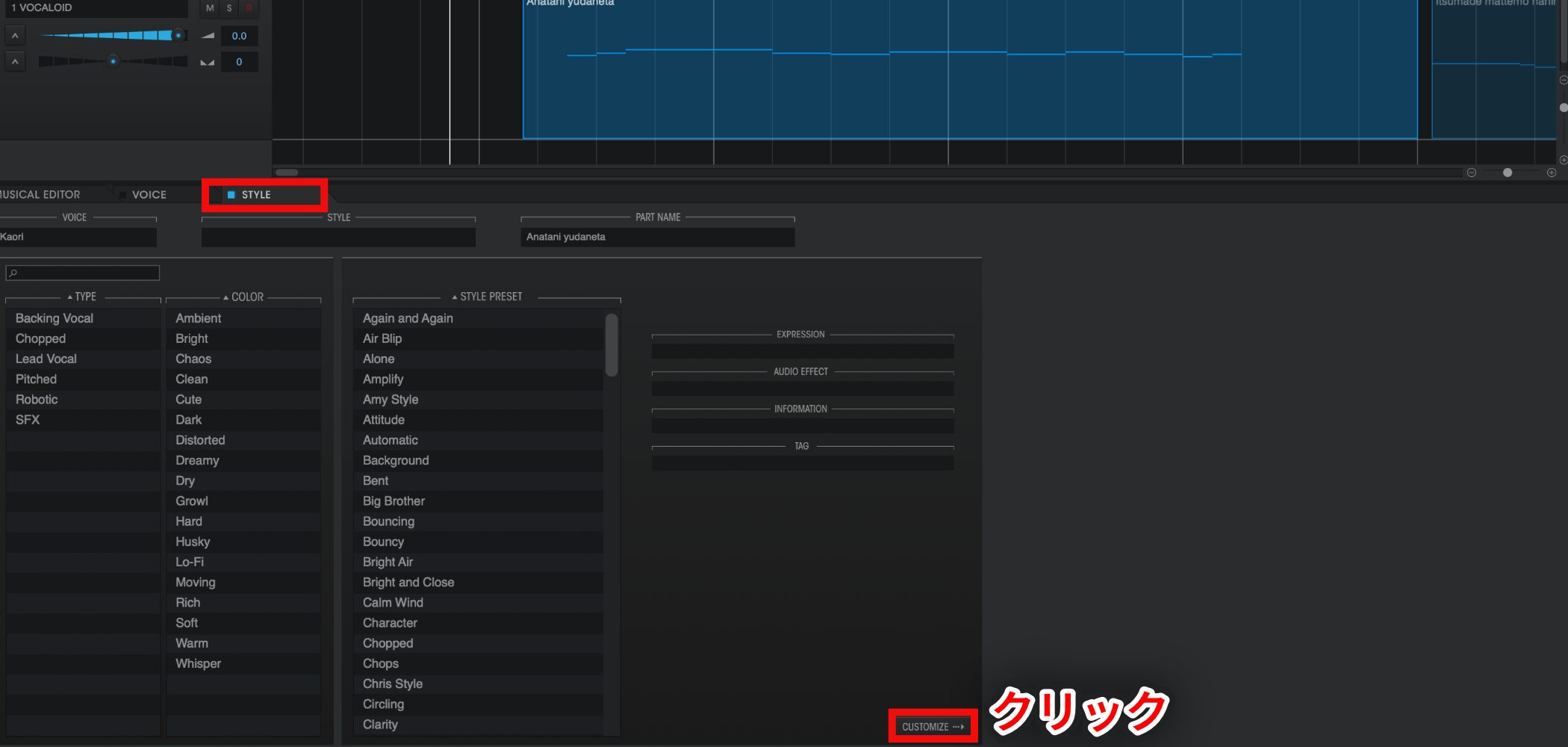
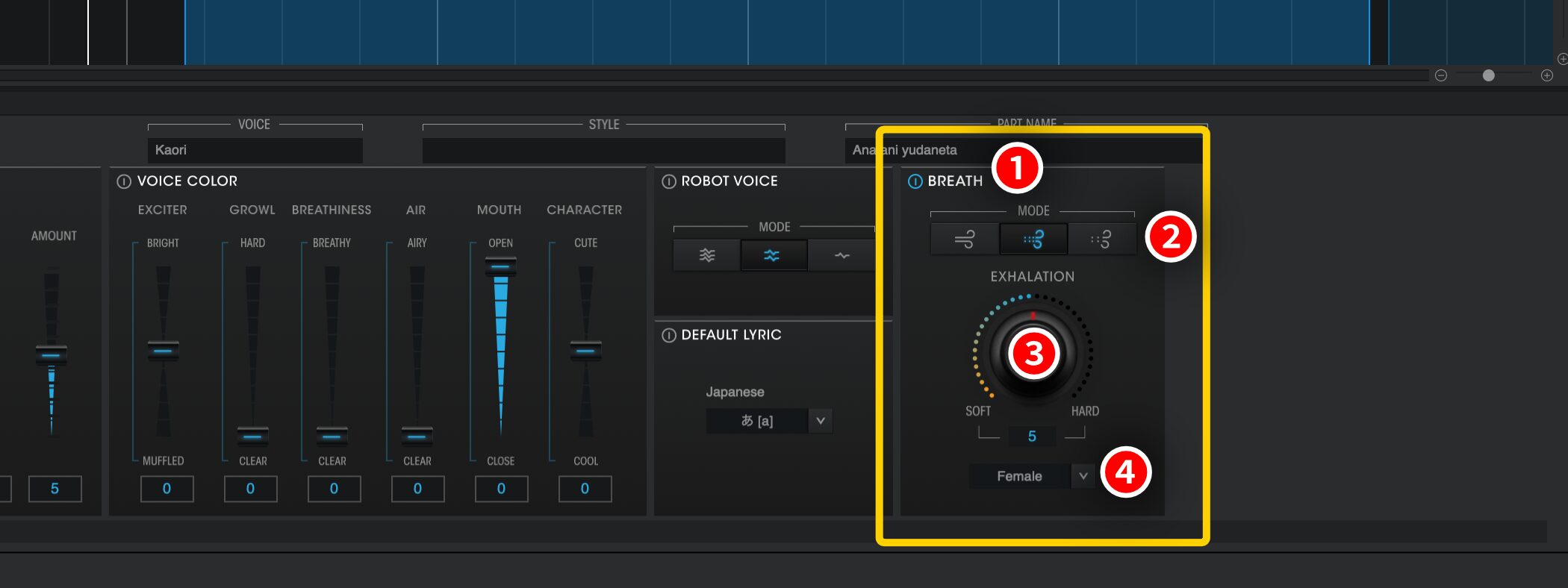

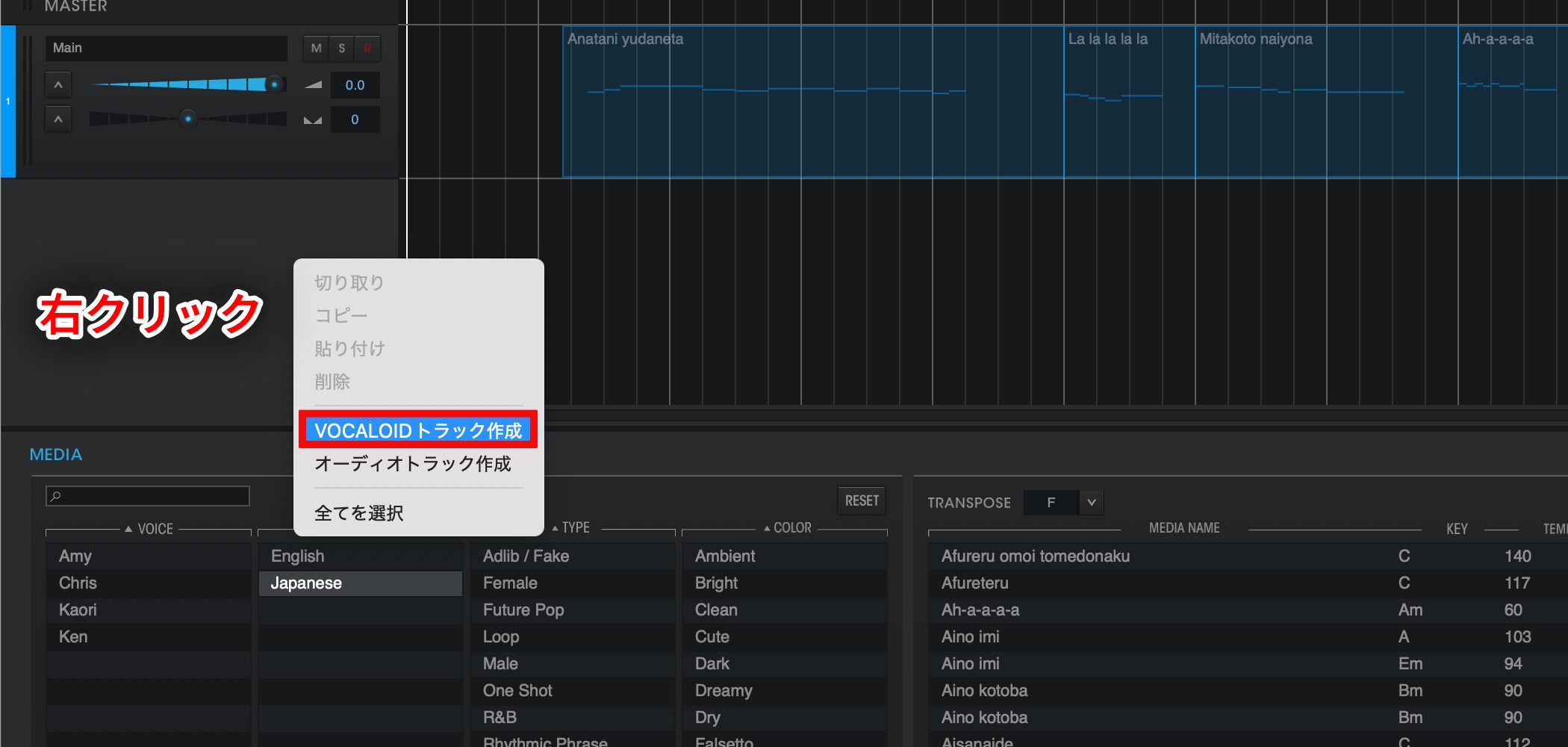



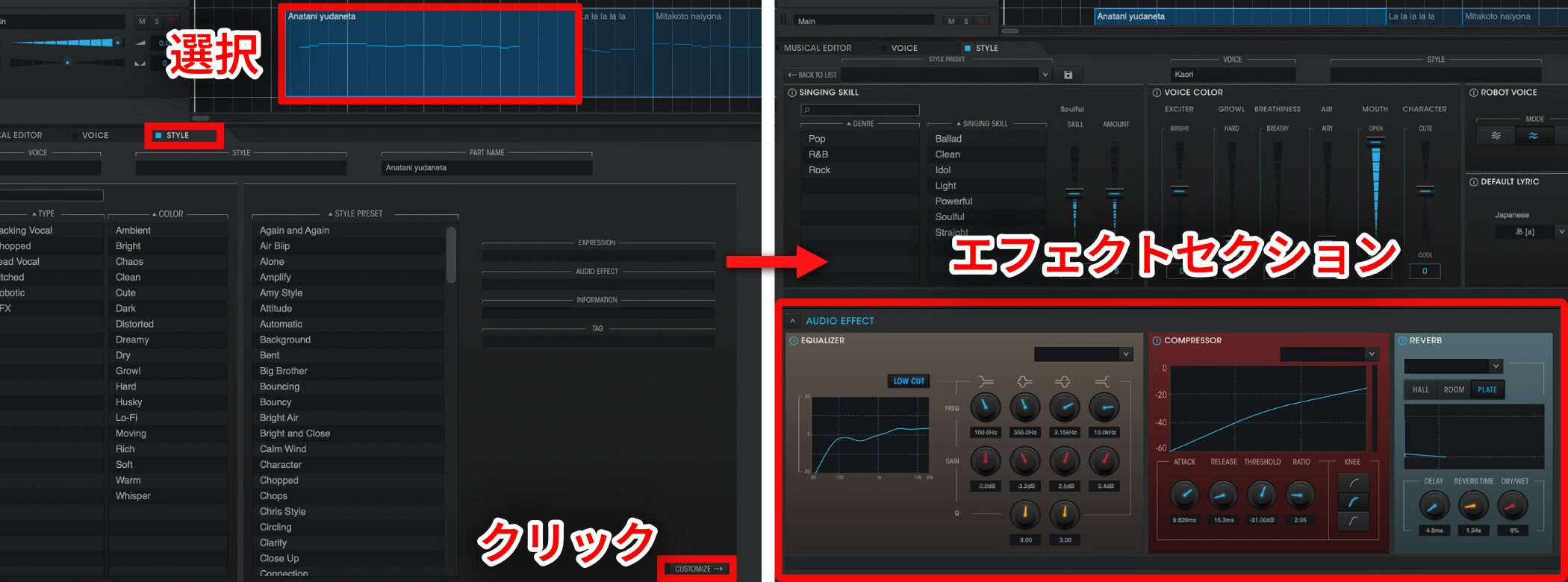
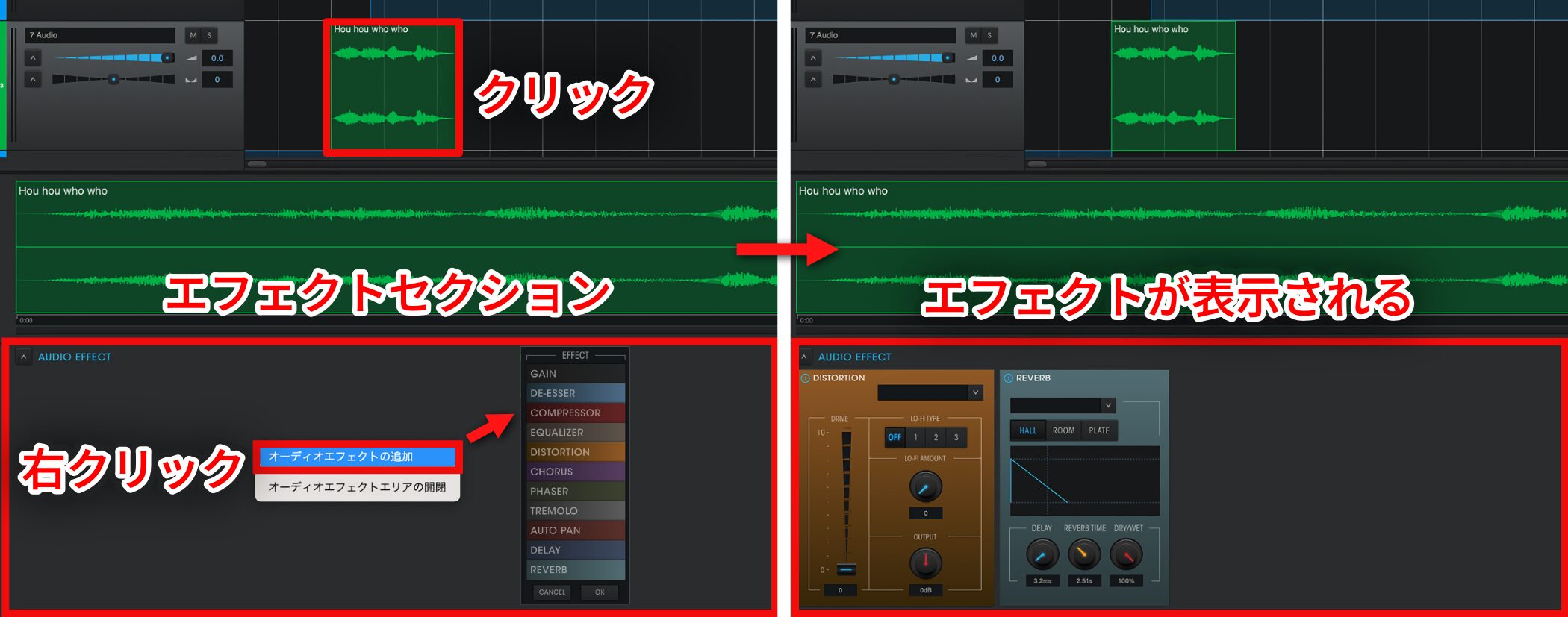


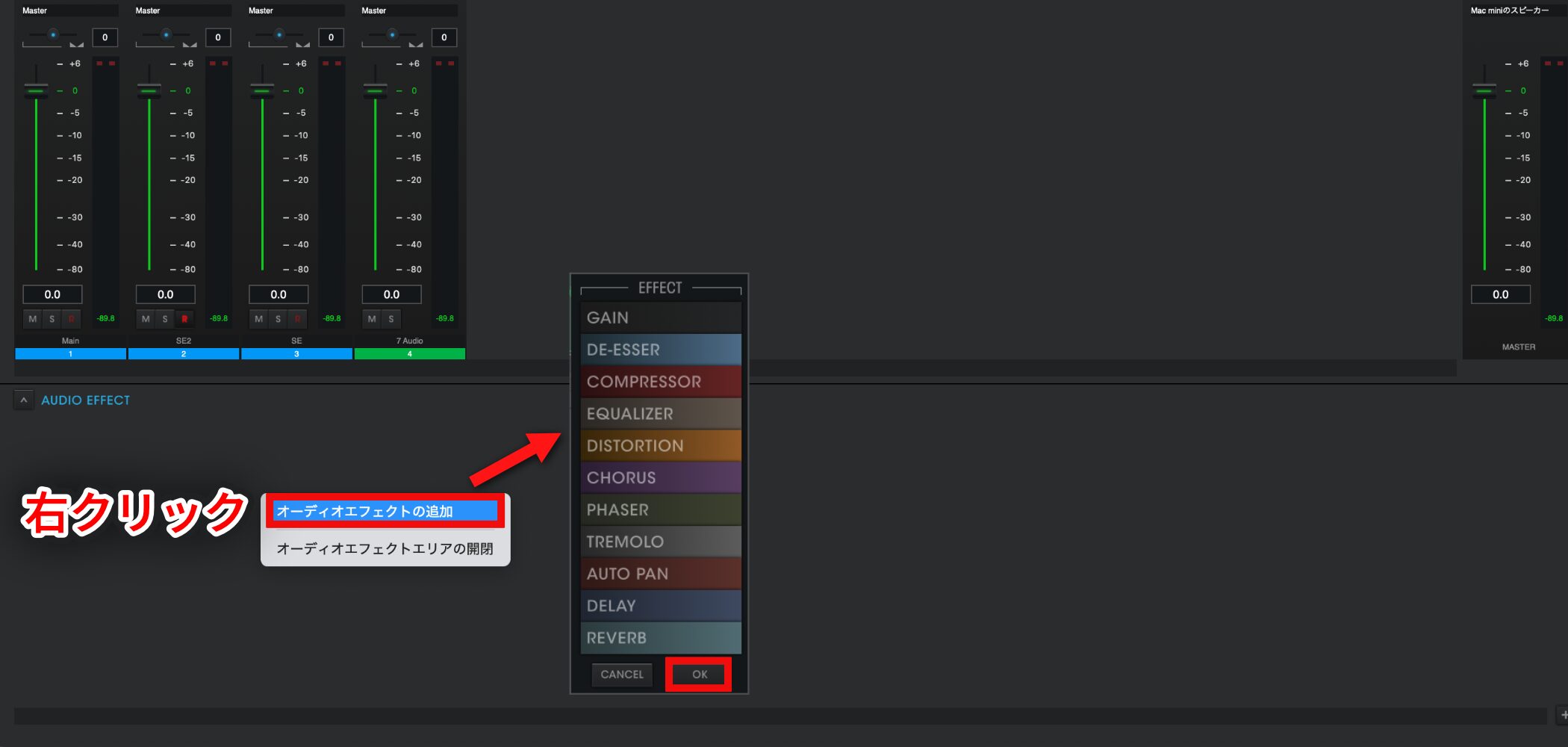

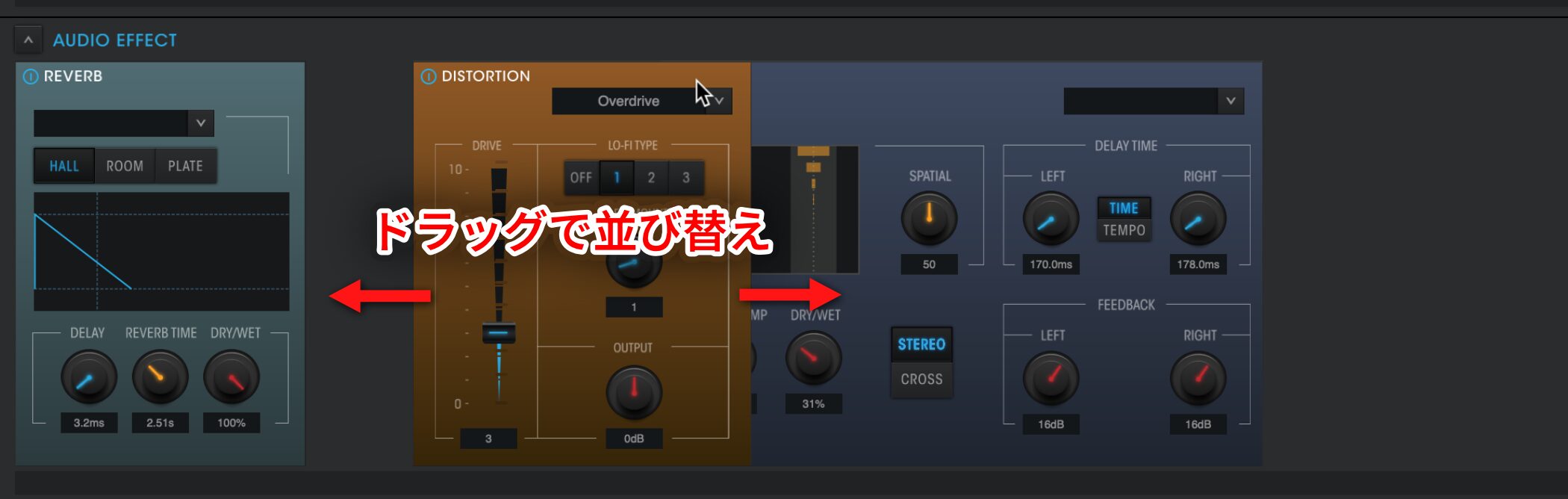
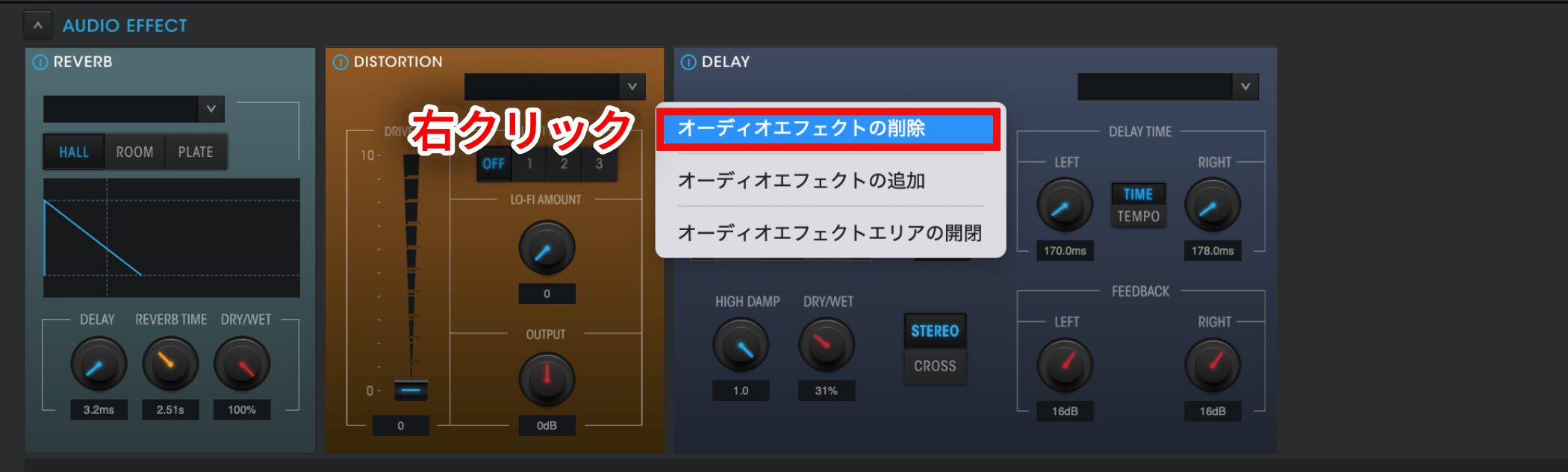
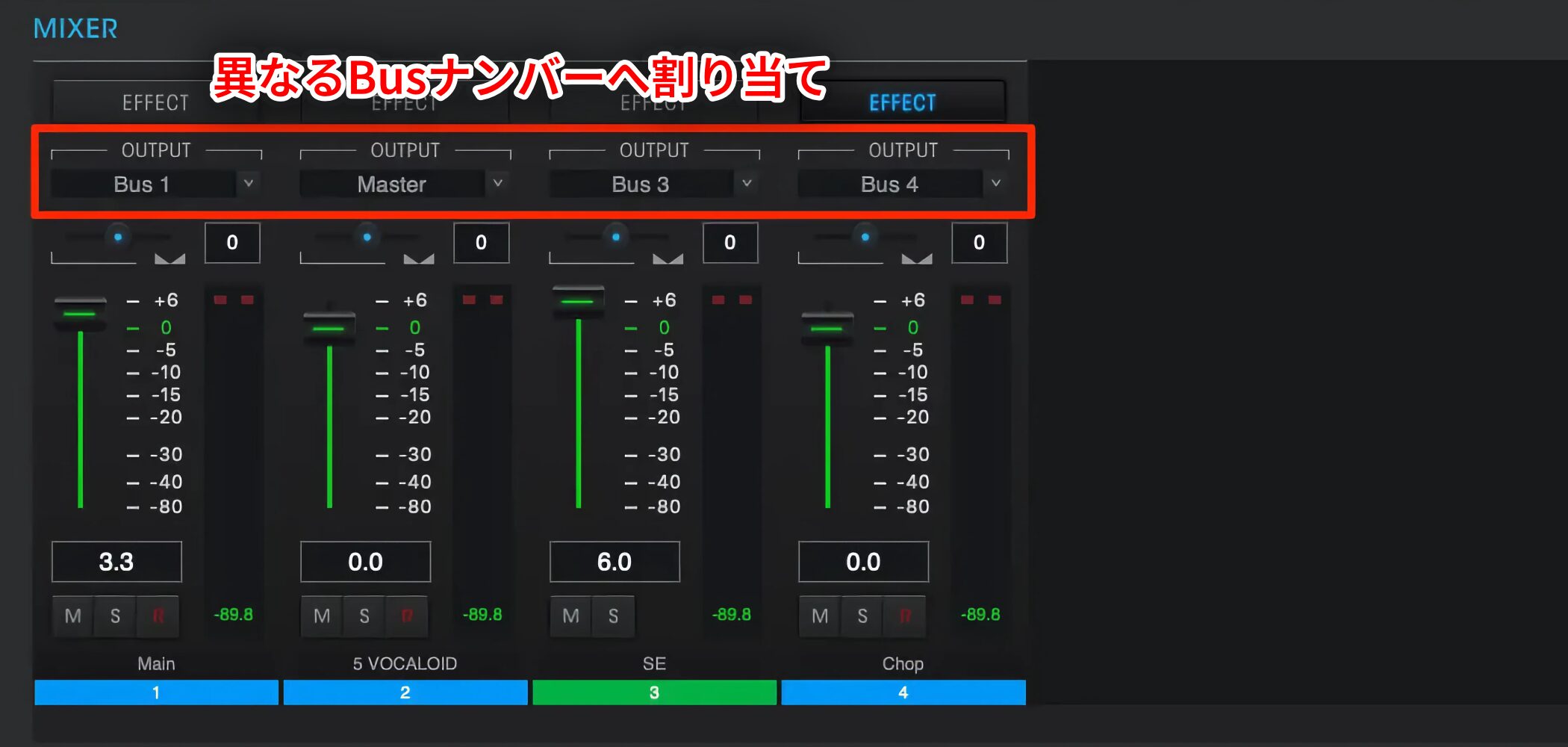
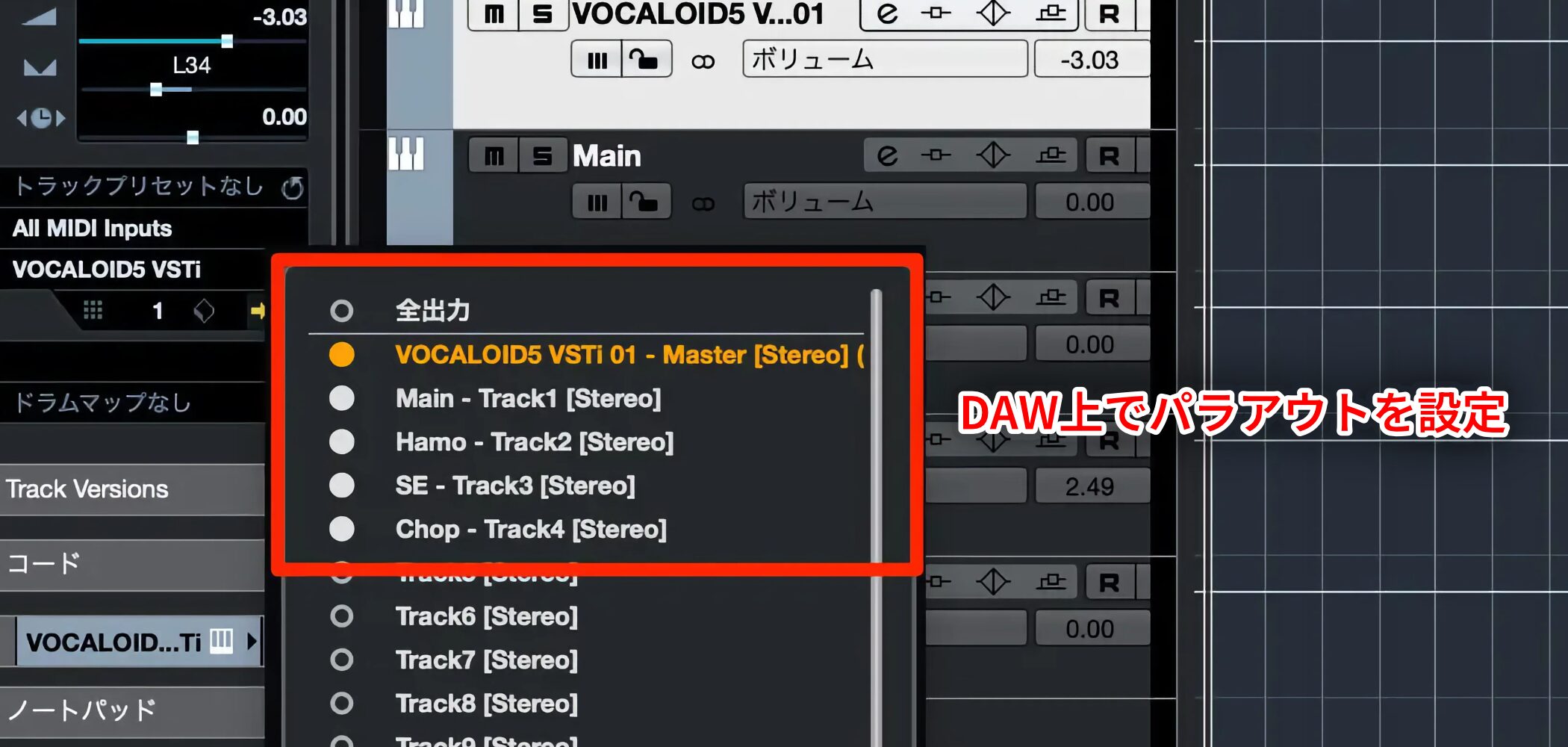

 Logic
Logic Cubase
Cubase Ableton Live
Ableton Live StudioOne
StudioOne FL_Studio
FL_Studio