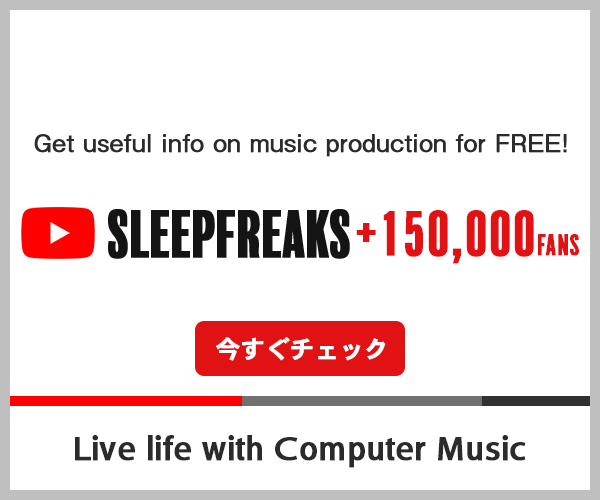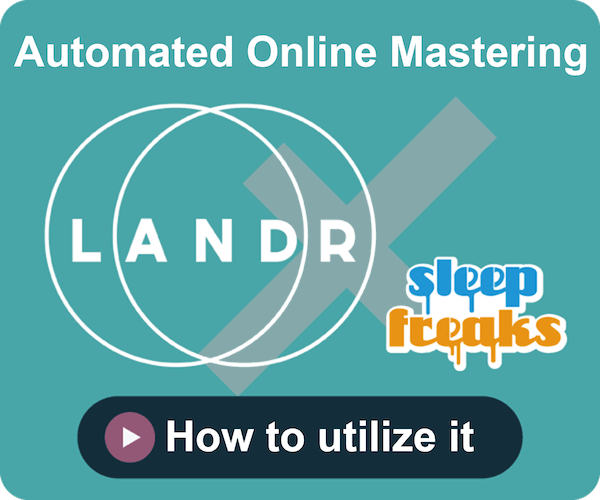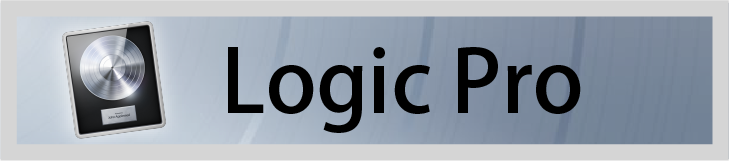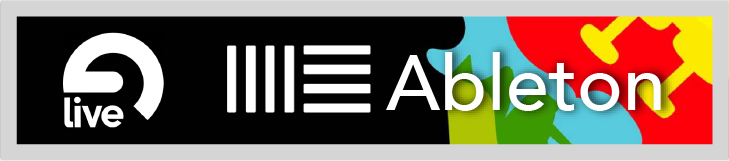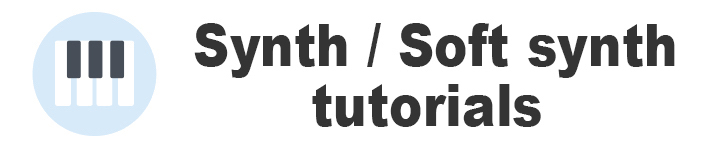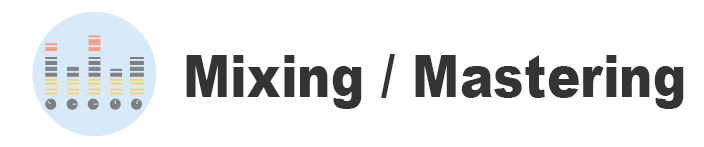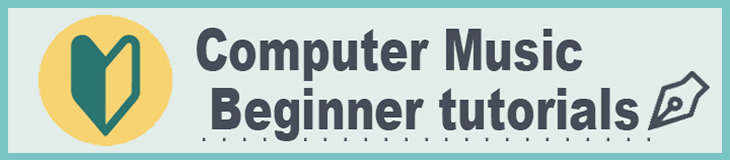BFD3 – 6. Mixer screen & individual outputs
BFD3 – Bouncing audio to complete the track
After editing your kit, now it’s time to move onto bouncing your audio.
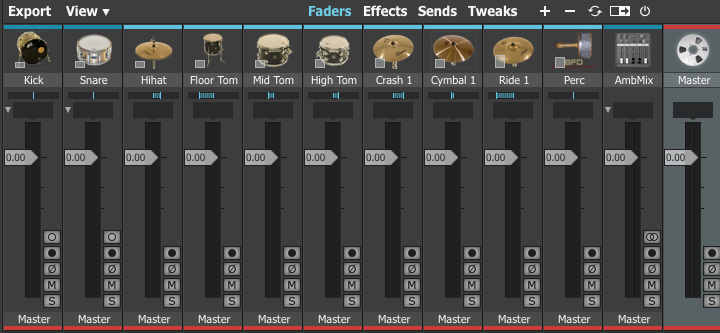
With a focus on individual outputs (to make editing easier),
we will take a look at BFD3’s mixer window.
BFD3 Article access
- 1Purchase, Download, Install
- 2Reading and saving kits
- 3Groove – Using rhythm patterns
- 4Editing kits
- 5Muting and articulation (Model)
- 6Mixer screen & individual outputs *Current article
- 7BFD3 – Optimizing other software’s MIDI performances
Expanded mixer window
Most of the mixer windows parameters work in the same way as a DAW;
because of this, those who are used to a DAW should have an easy time navigating.
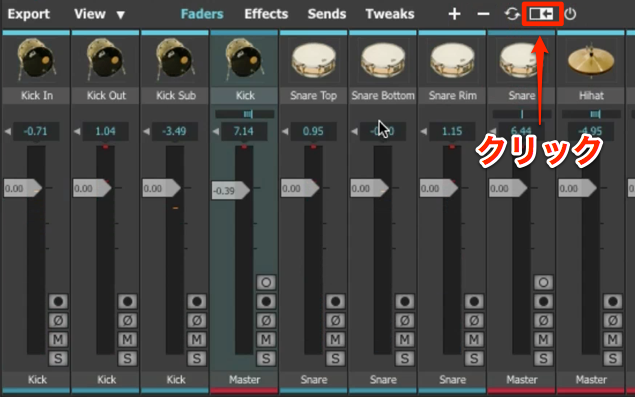
By clicking on the expand button in the red box,
you can make smaller edits to each individual mic.
Multiple mics are prepared such as kick, snare, and ambient.
You can edit volume and even add effects from this window.
AUX track
By using the “AUX track,”
you can organize multiple tracks, and use functions such as “sends and returns.”
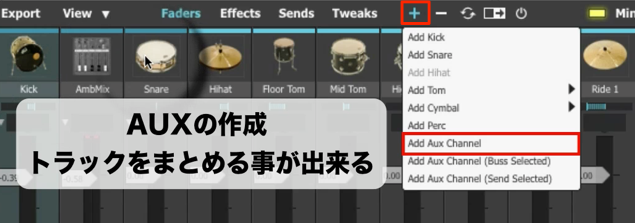
Click “+” and select “Add Aux Channel.”
With this, you can add an “AUX track.”
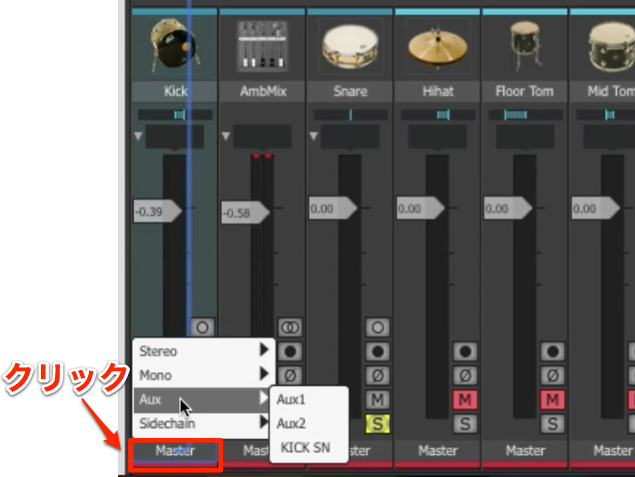
Each kits output is found in the area in the red box.
From here, we can send the sound to the “AUX.”
By sending multiple sounds to the “AUX” track,
you can control the sounds with 1 track.
About AUX
Individual outputs with MIDI
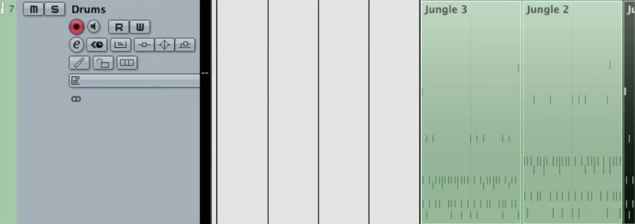
Even with this type of MIDI setup, you can send the kit parts to individual outputs.
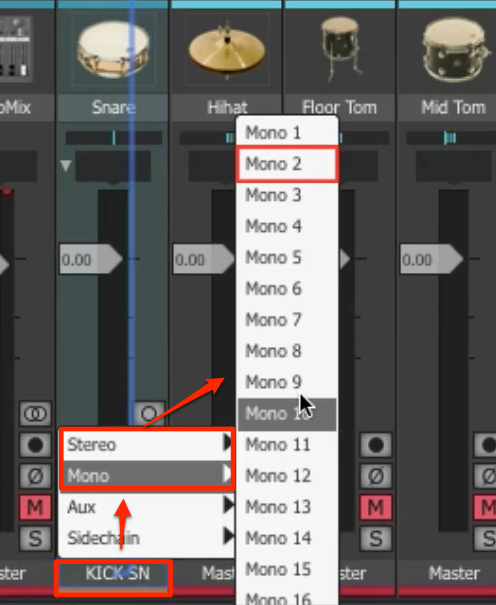
Similar to “AUX,” change the output from “Mono” to “Stereo.”
We will use separate outputs for each part of the kit.
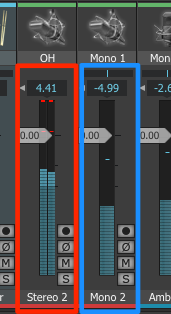
How to use Stereo / Mono
- Left : If the meter is 2 bars「Stereo」
- Right : If the meter is 1 bar「Mono」
All that’s left to do is setting up your DAW.
DAW Individual outputs
Individual outputs with audio
You can export individual part of a kit as audio files.
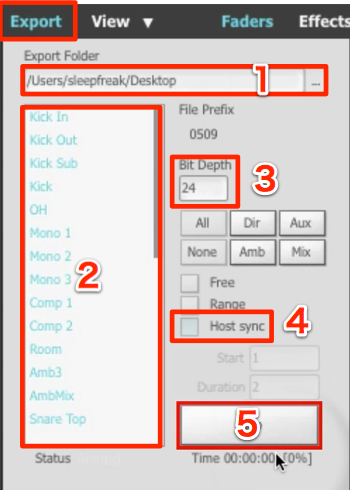
Click on the “Export” button shown in the red box.
- 1_Select where to export the file to
- 2_Click on the instrument/mic you want to export (it will turn blue)
- 3_Select the same bit depth as the song
- 4_Check the “Host sync” box
It will sync to your DAW - 5_Click “Start”
It will move to an exporting mode,
playing the DAW from the first to last bar.
The area that was played will be exported as an audio file.

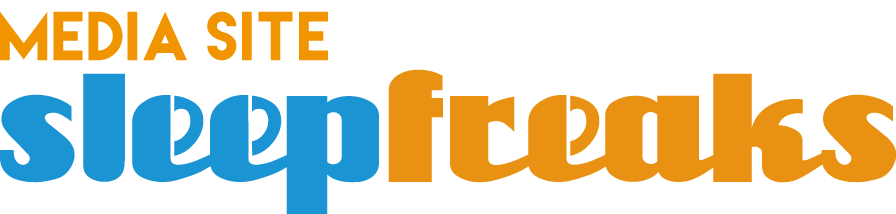
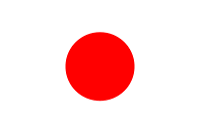


 Logic
Logic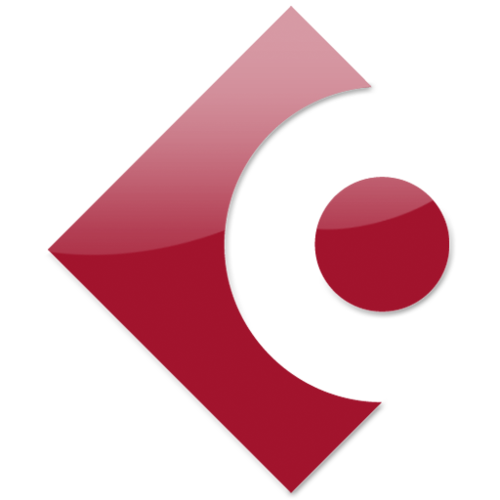 Cubase
Cubase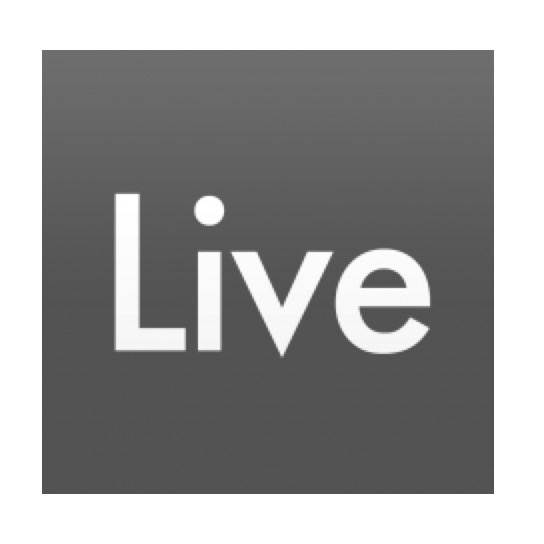 Ableton Live
Ableton Live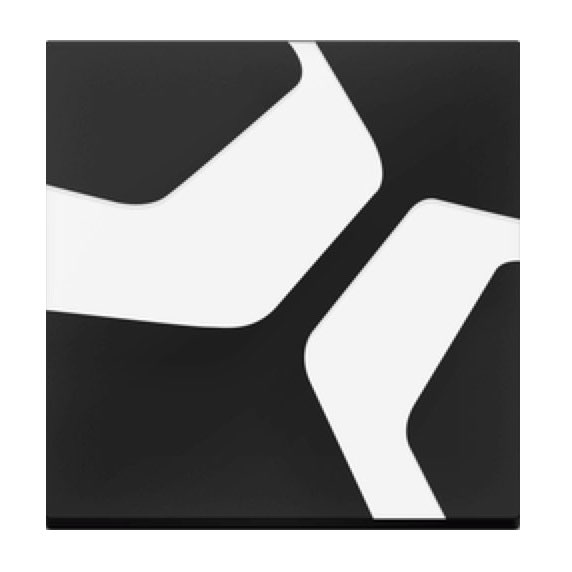 StudioOne
StudioOne FL_Studio
FL_Studio