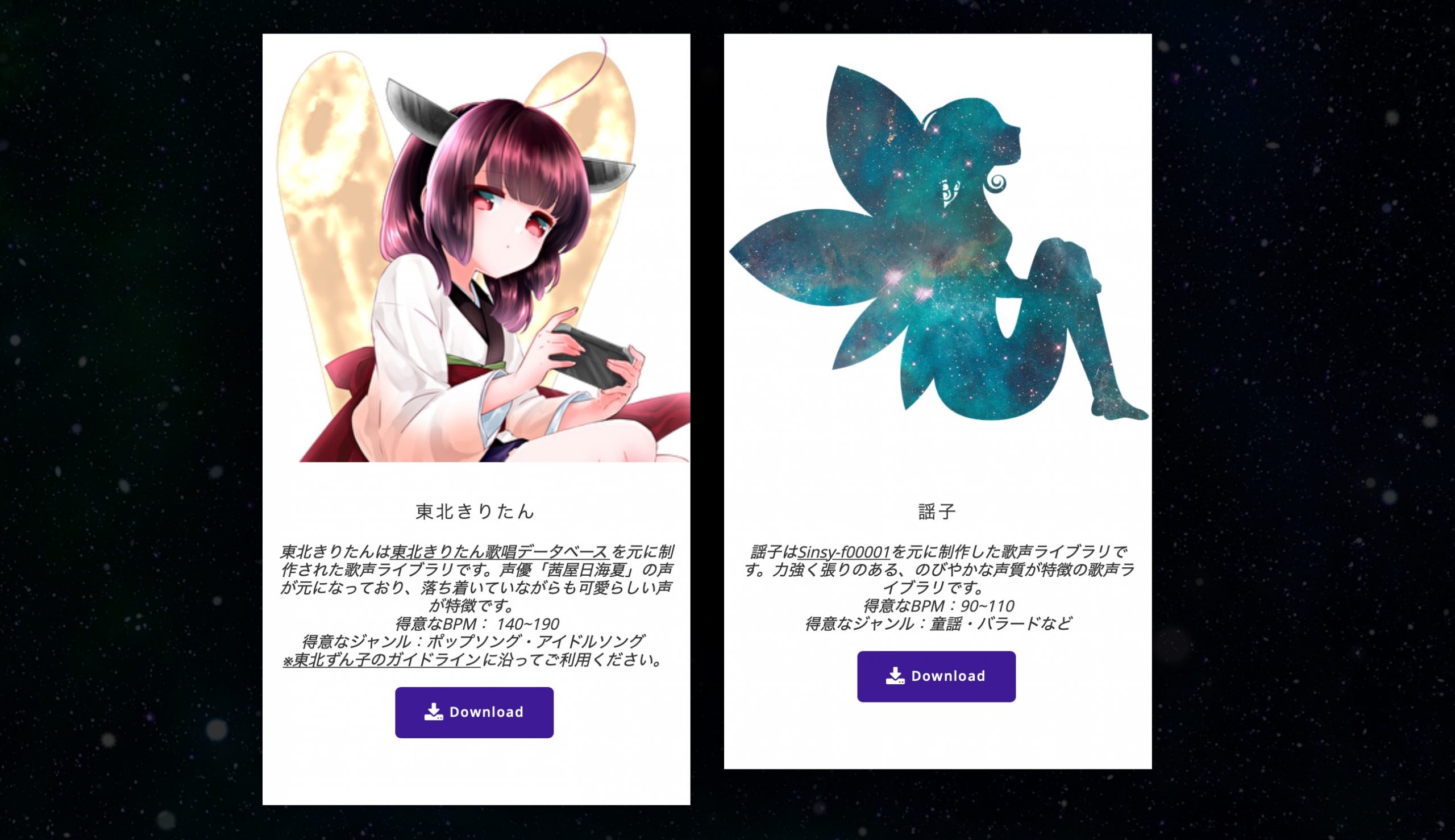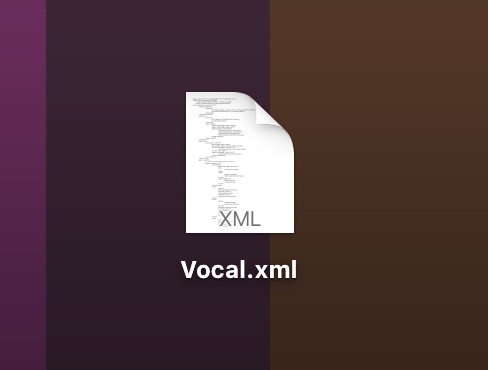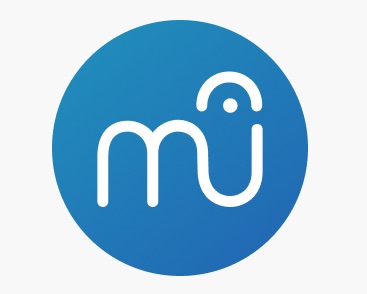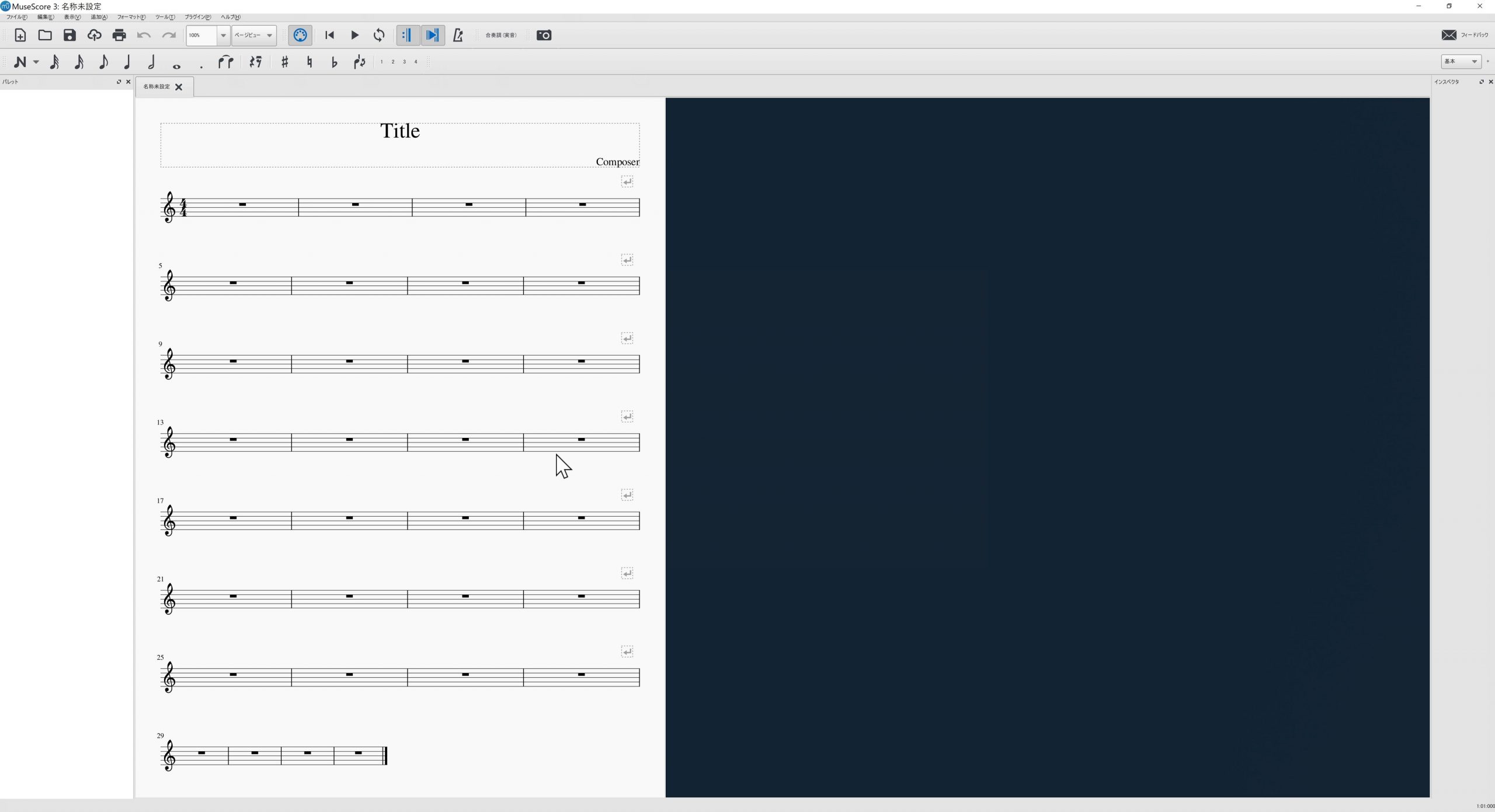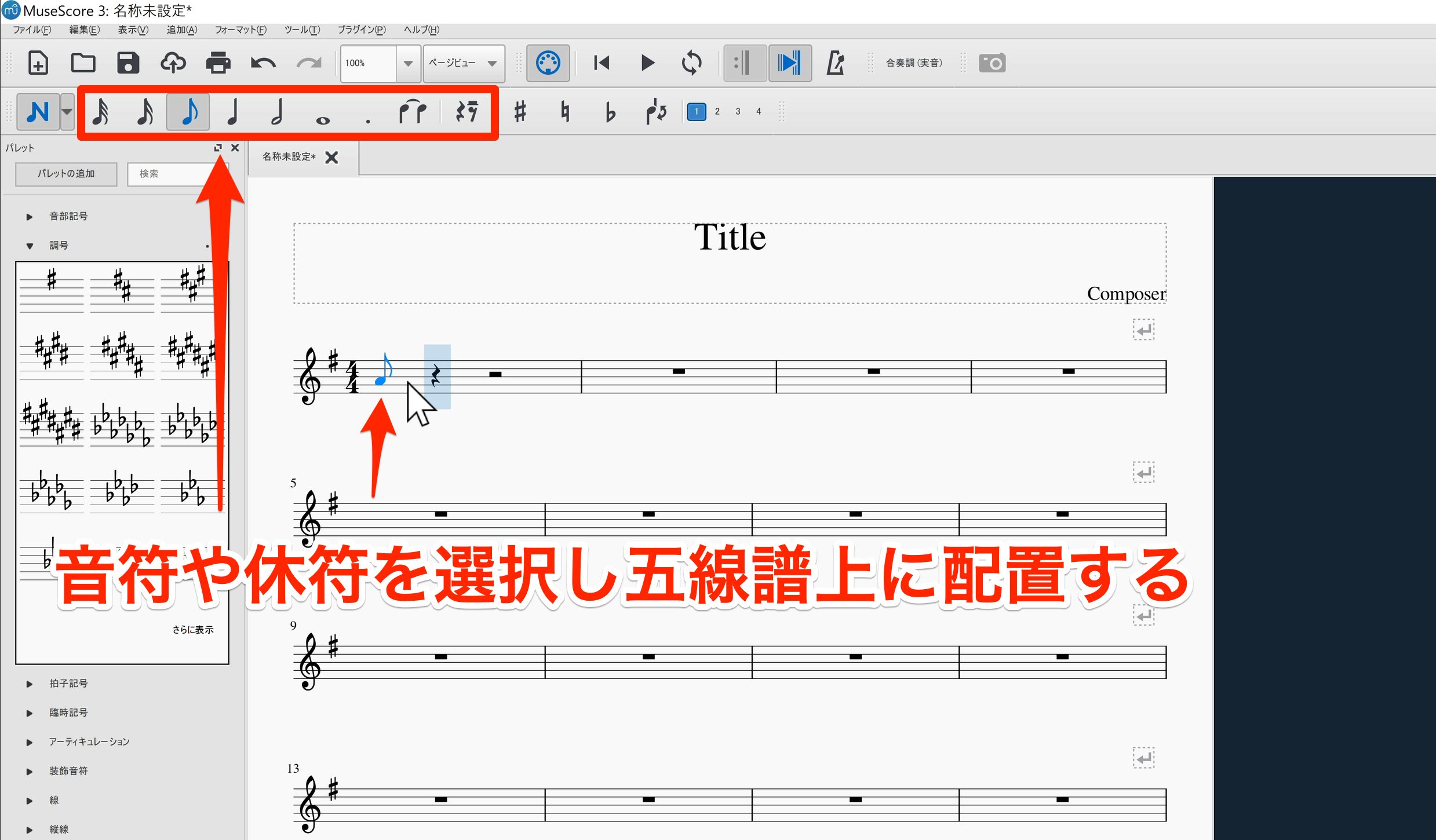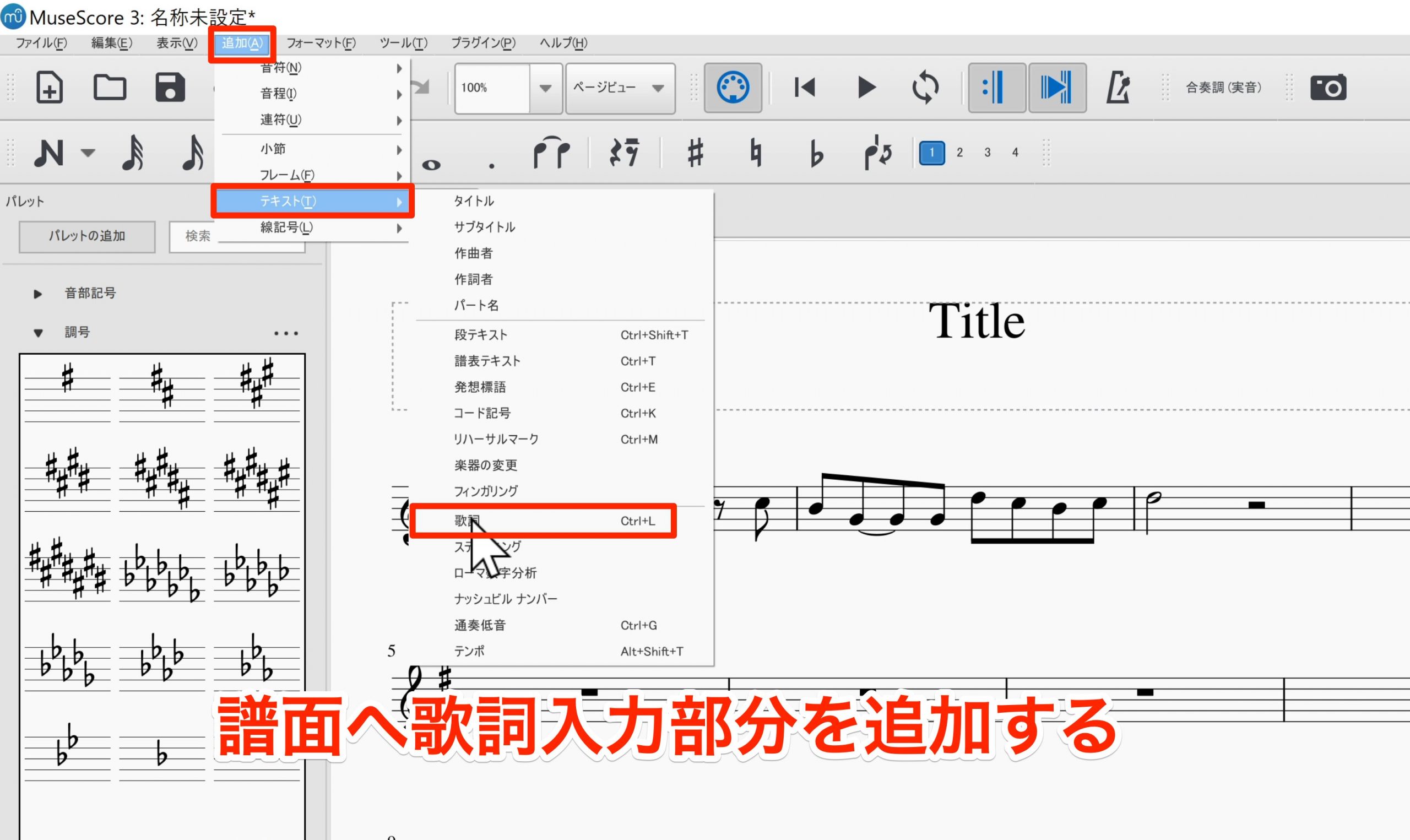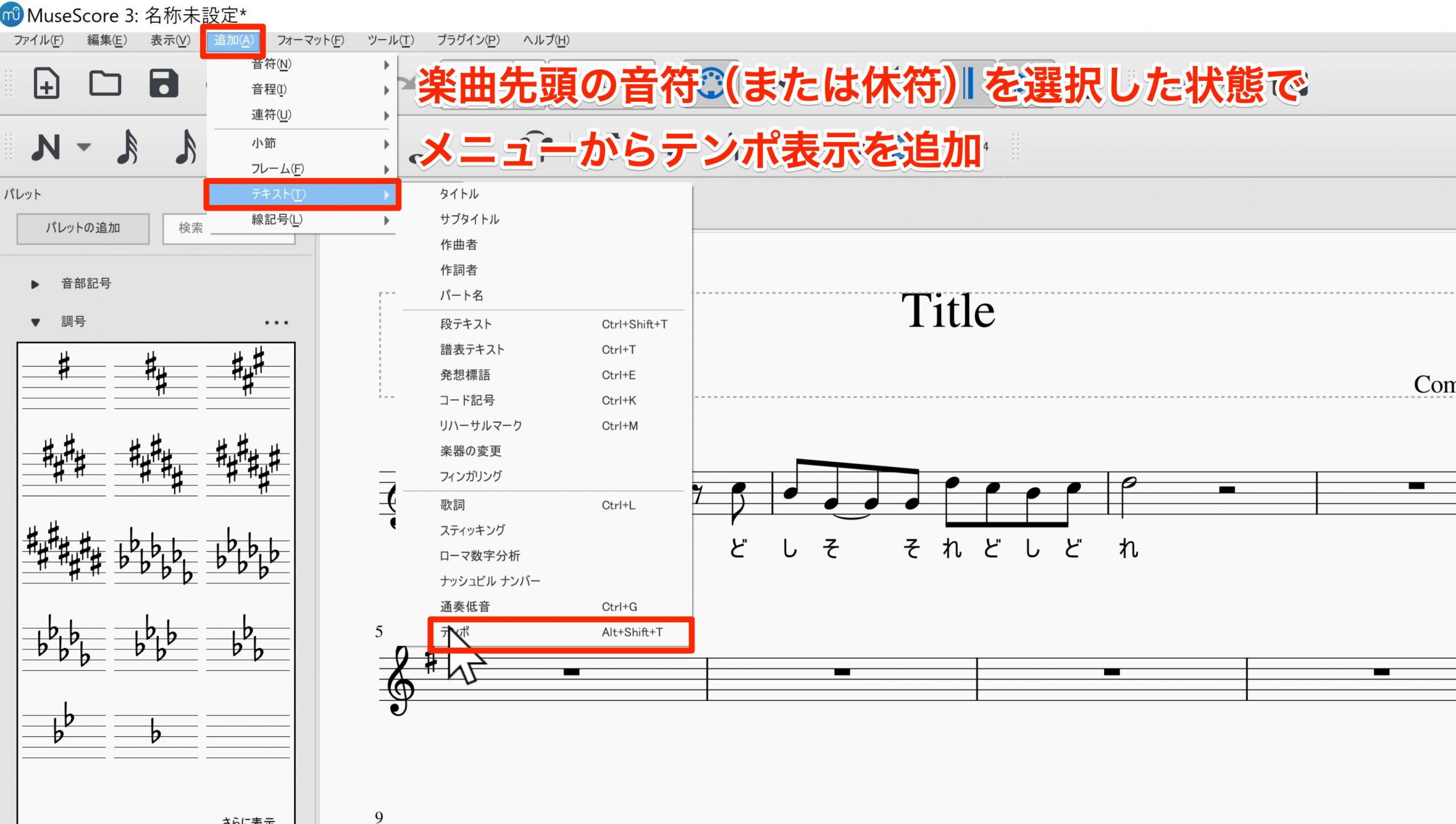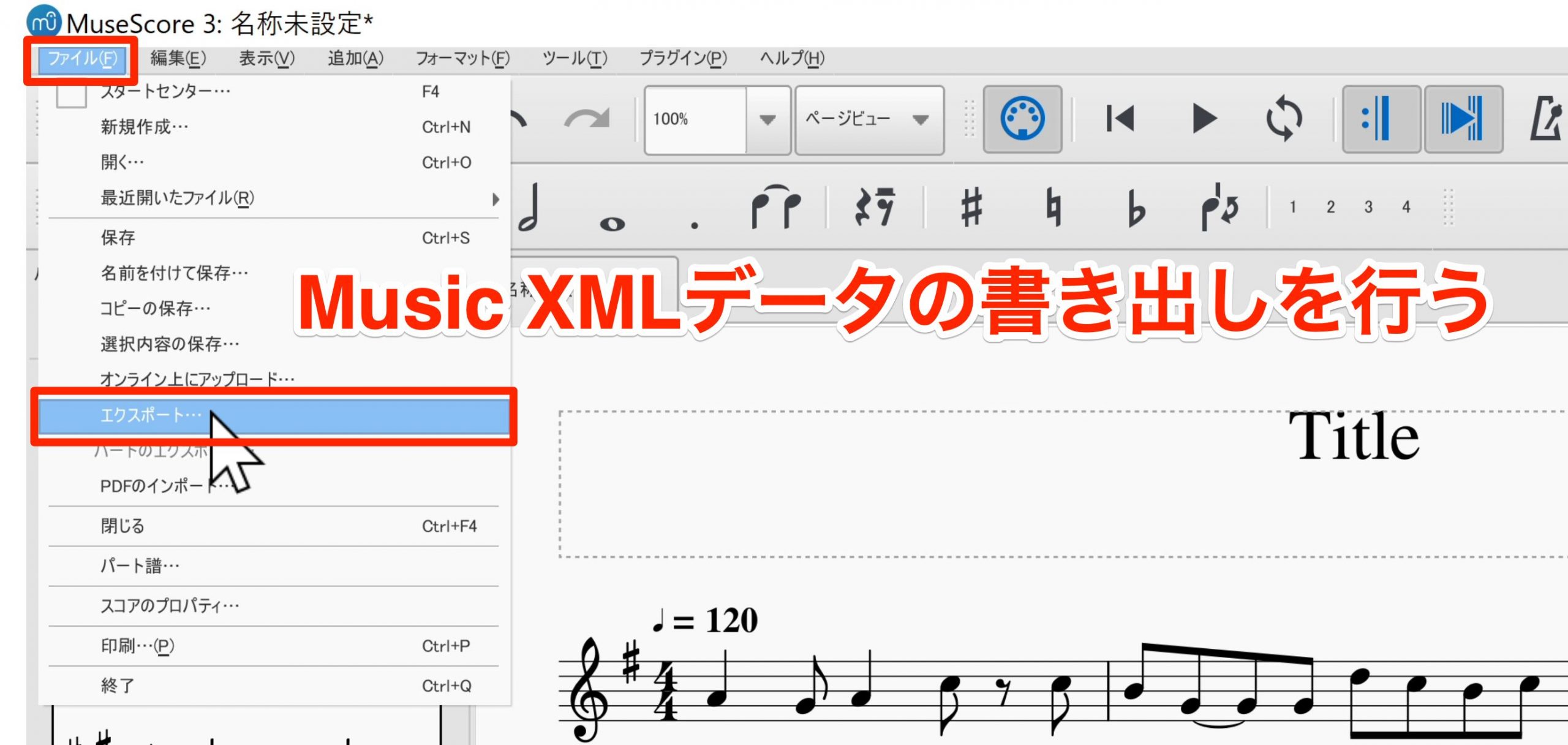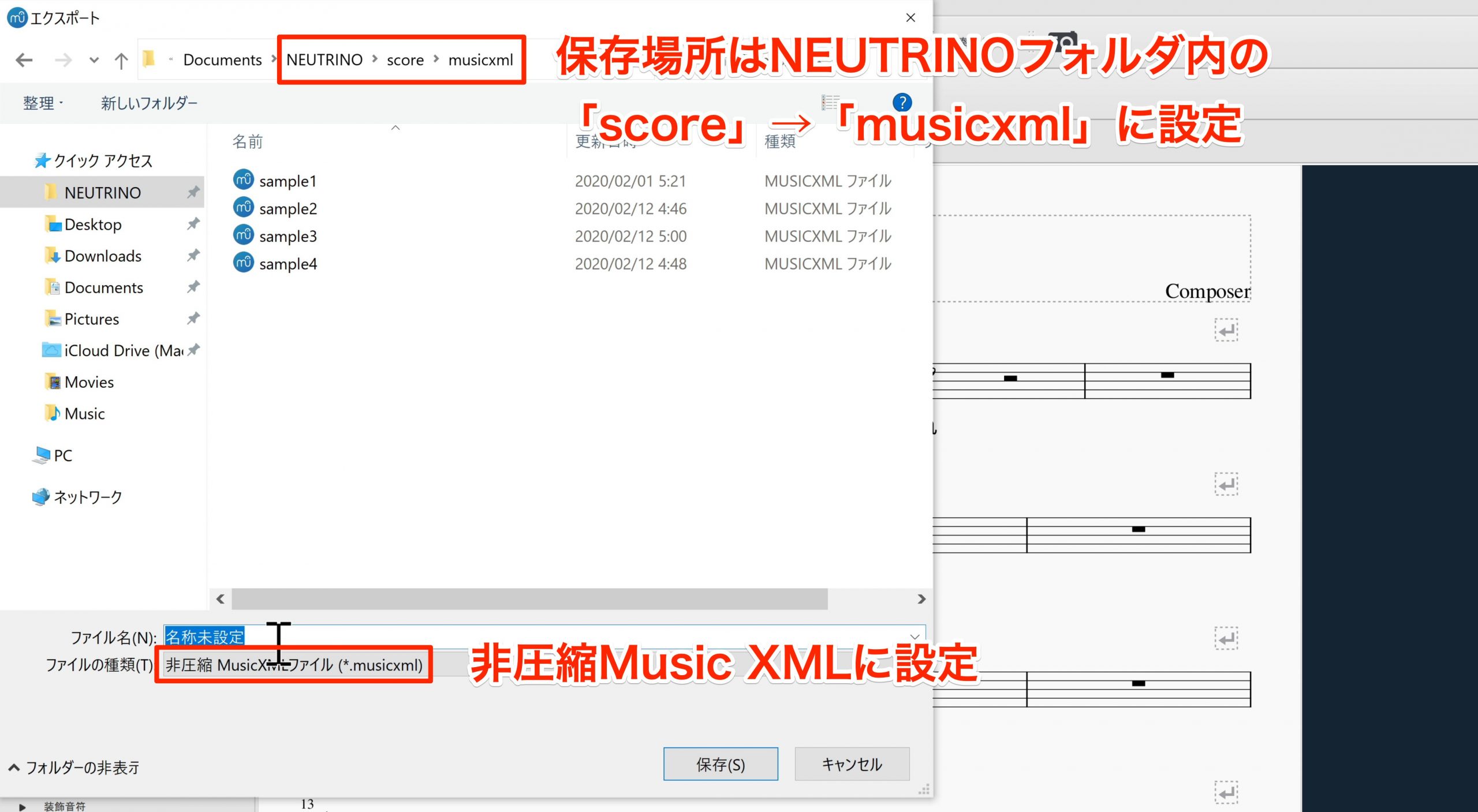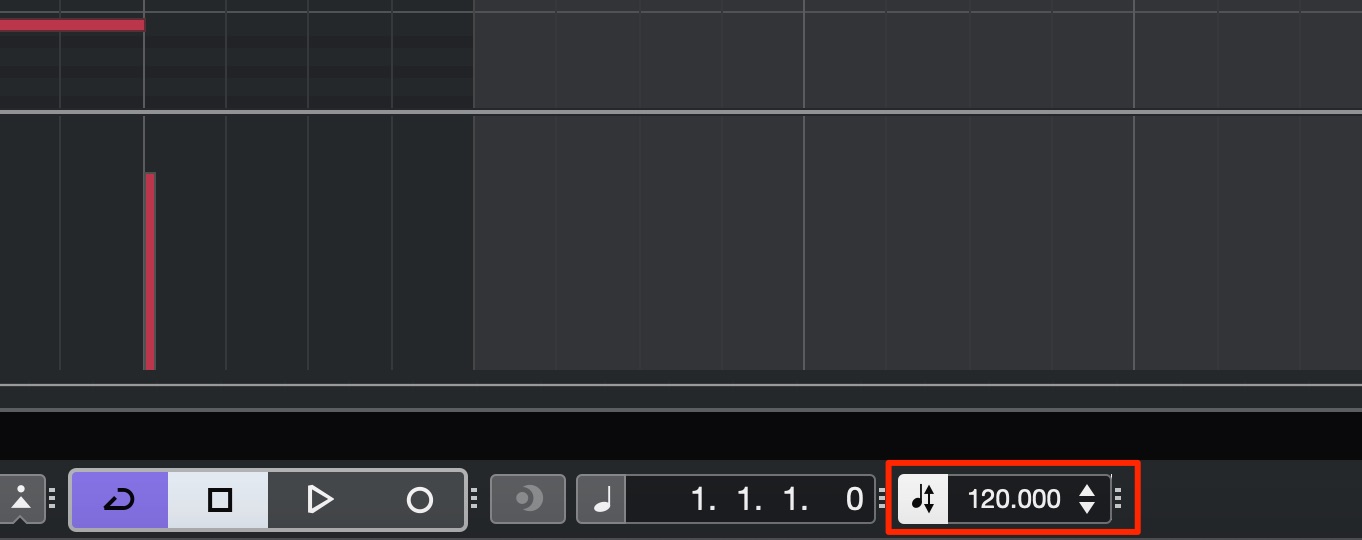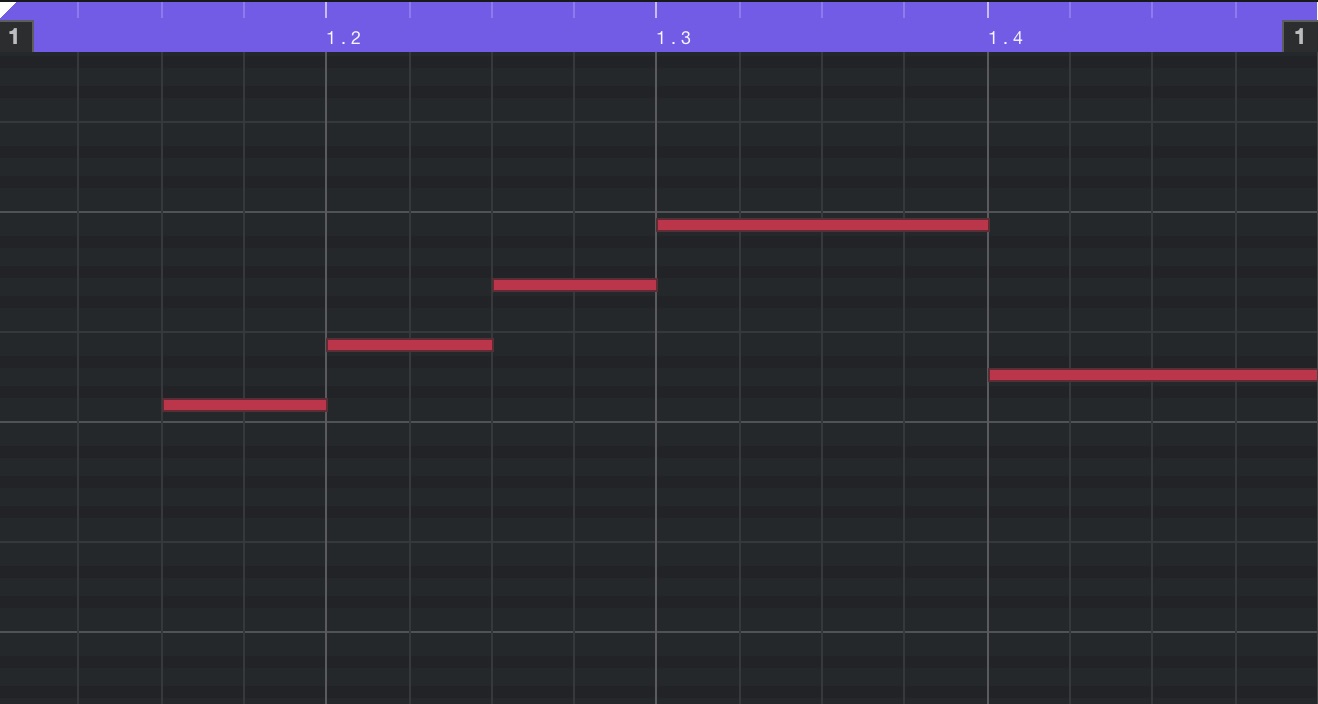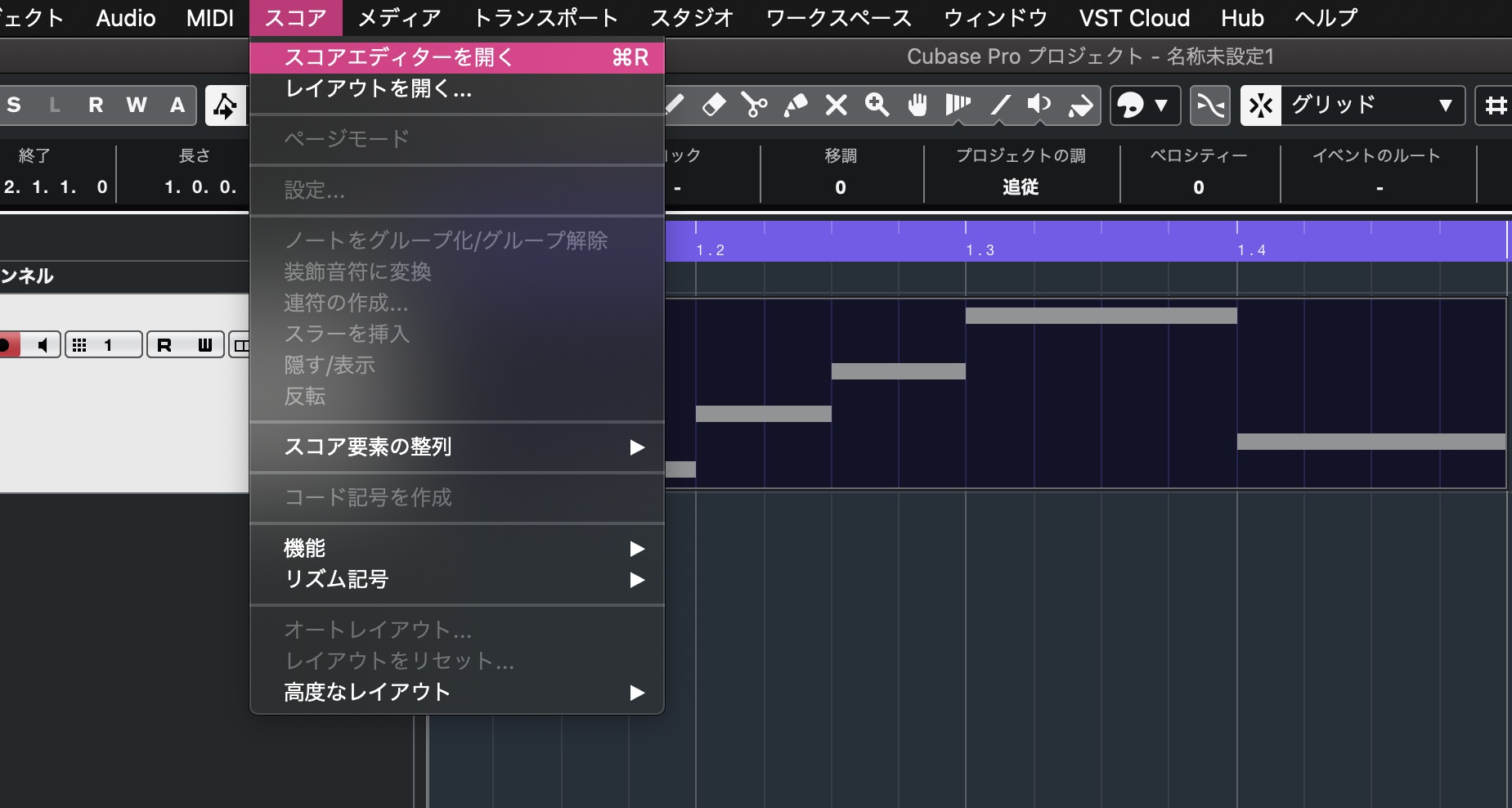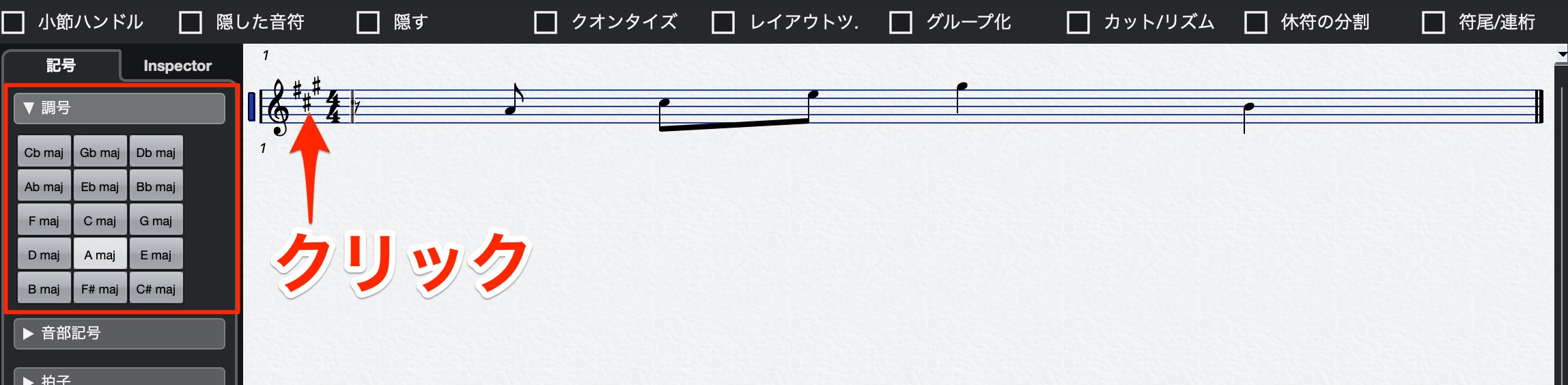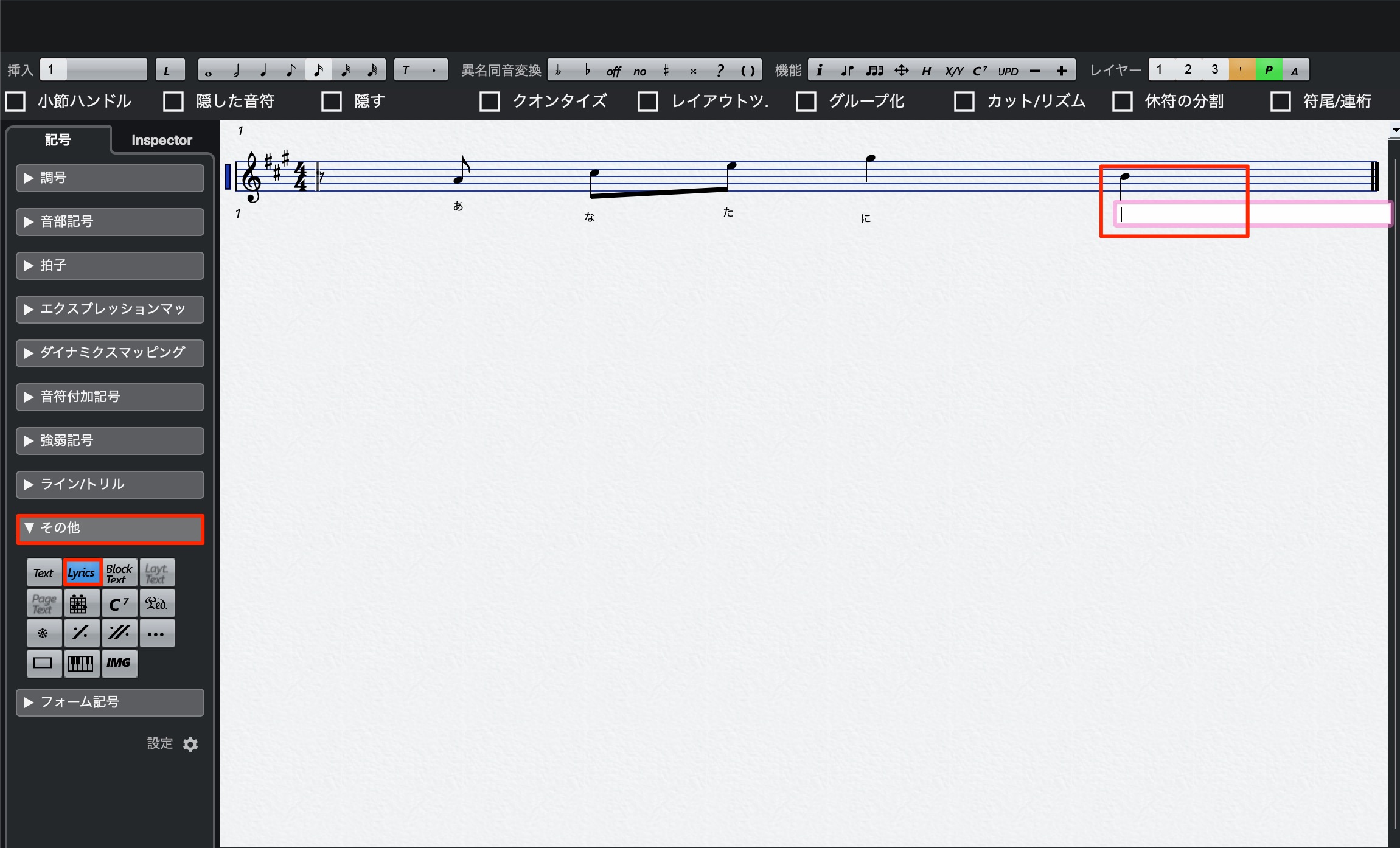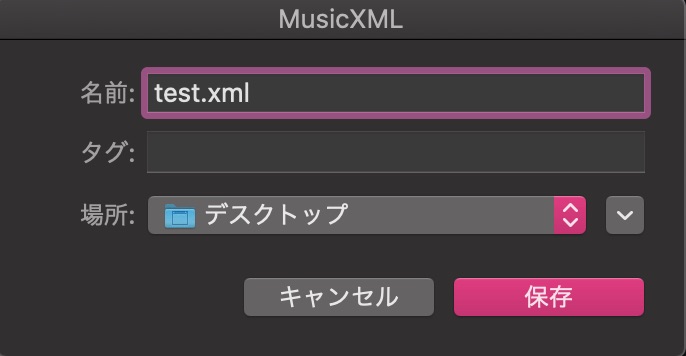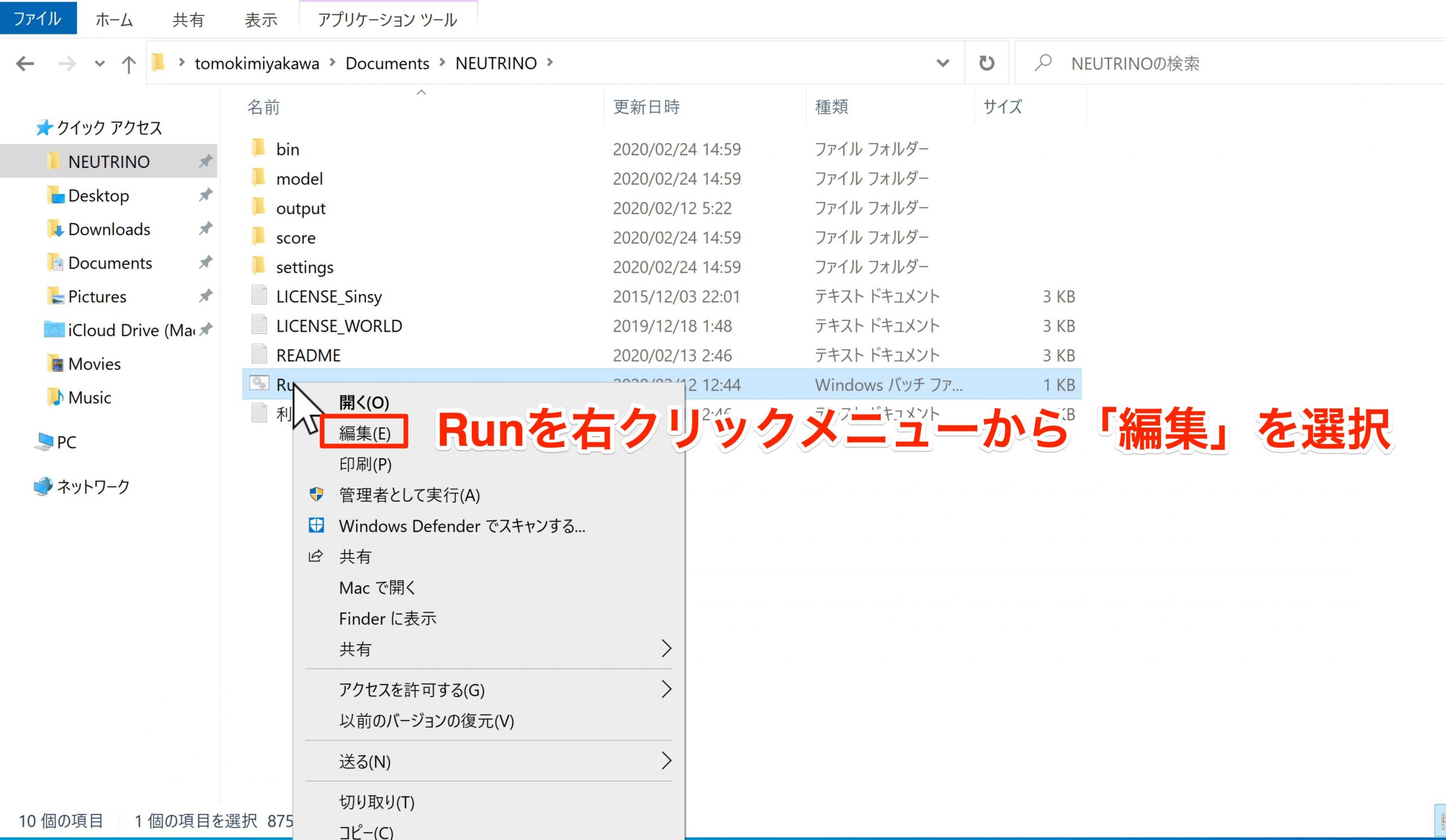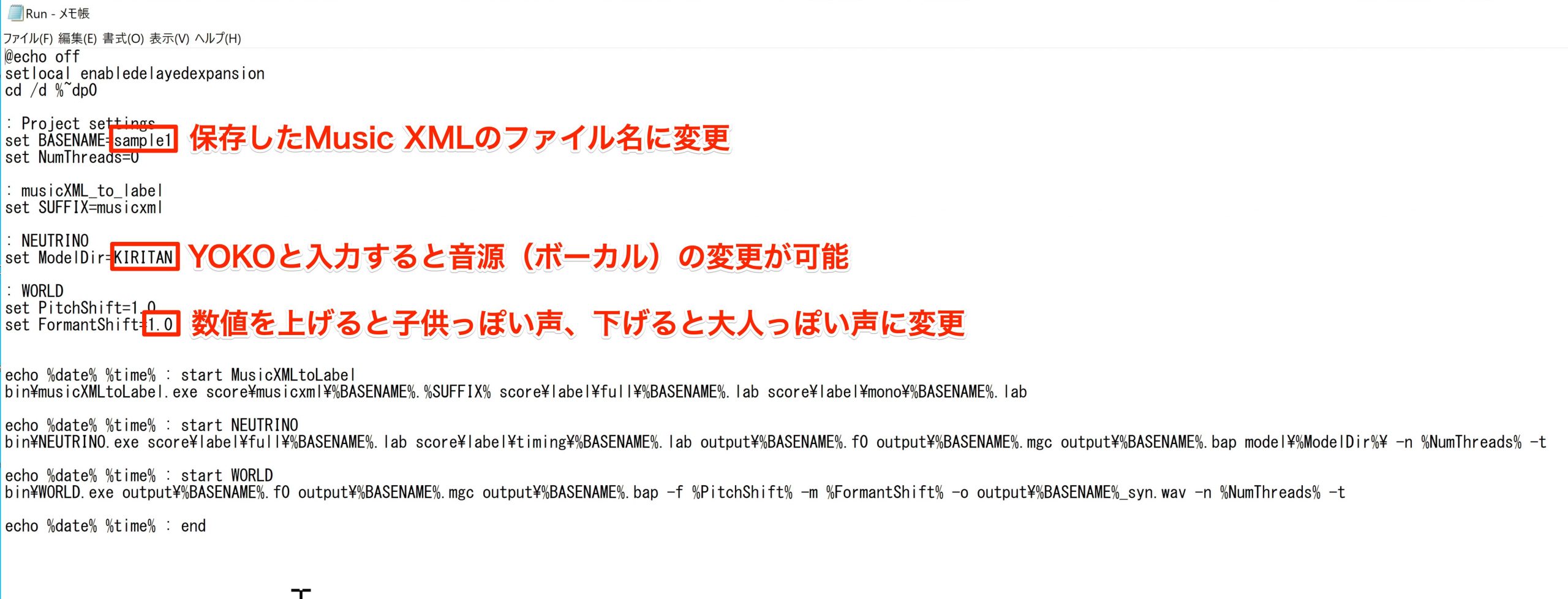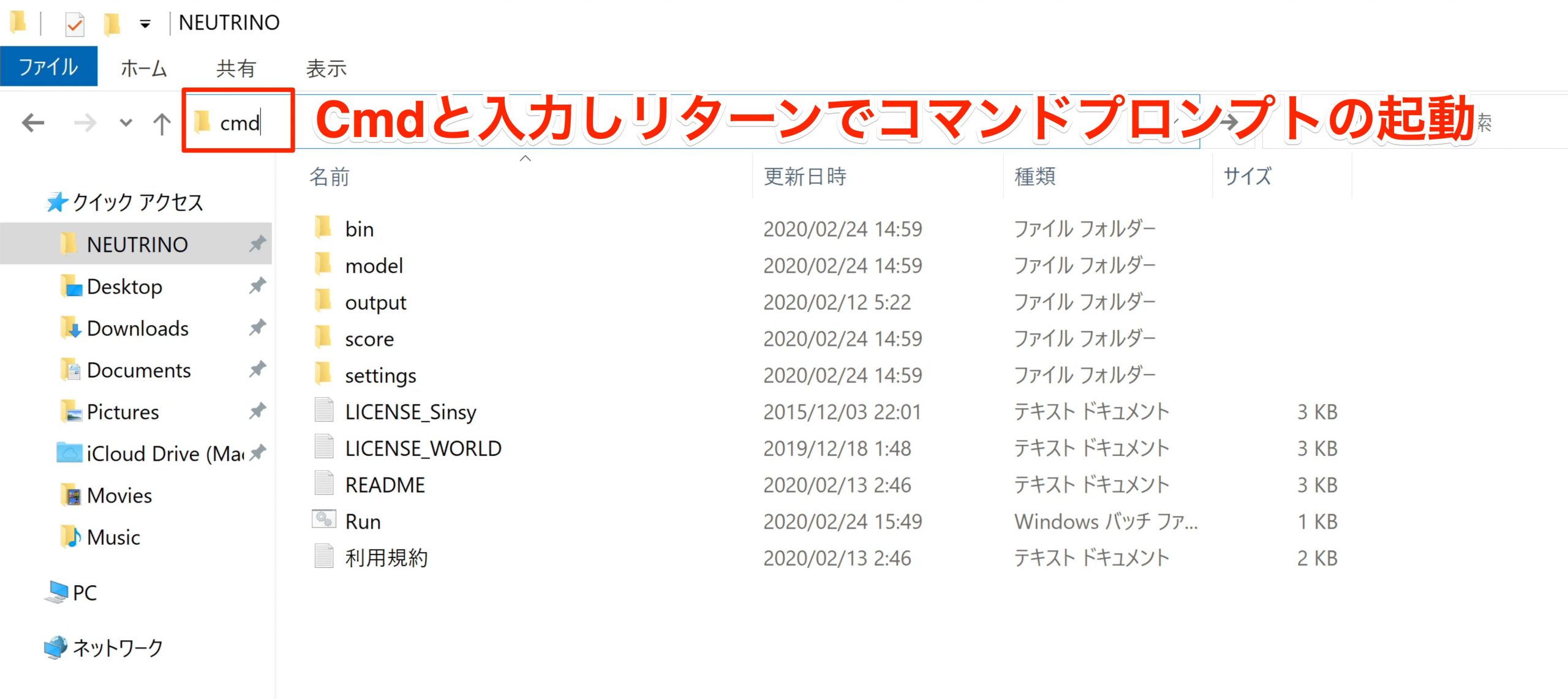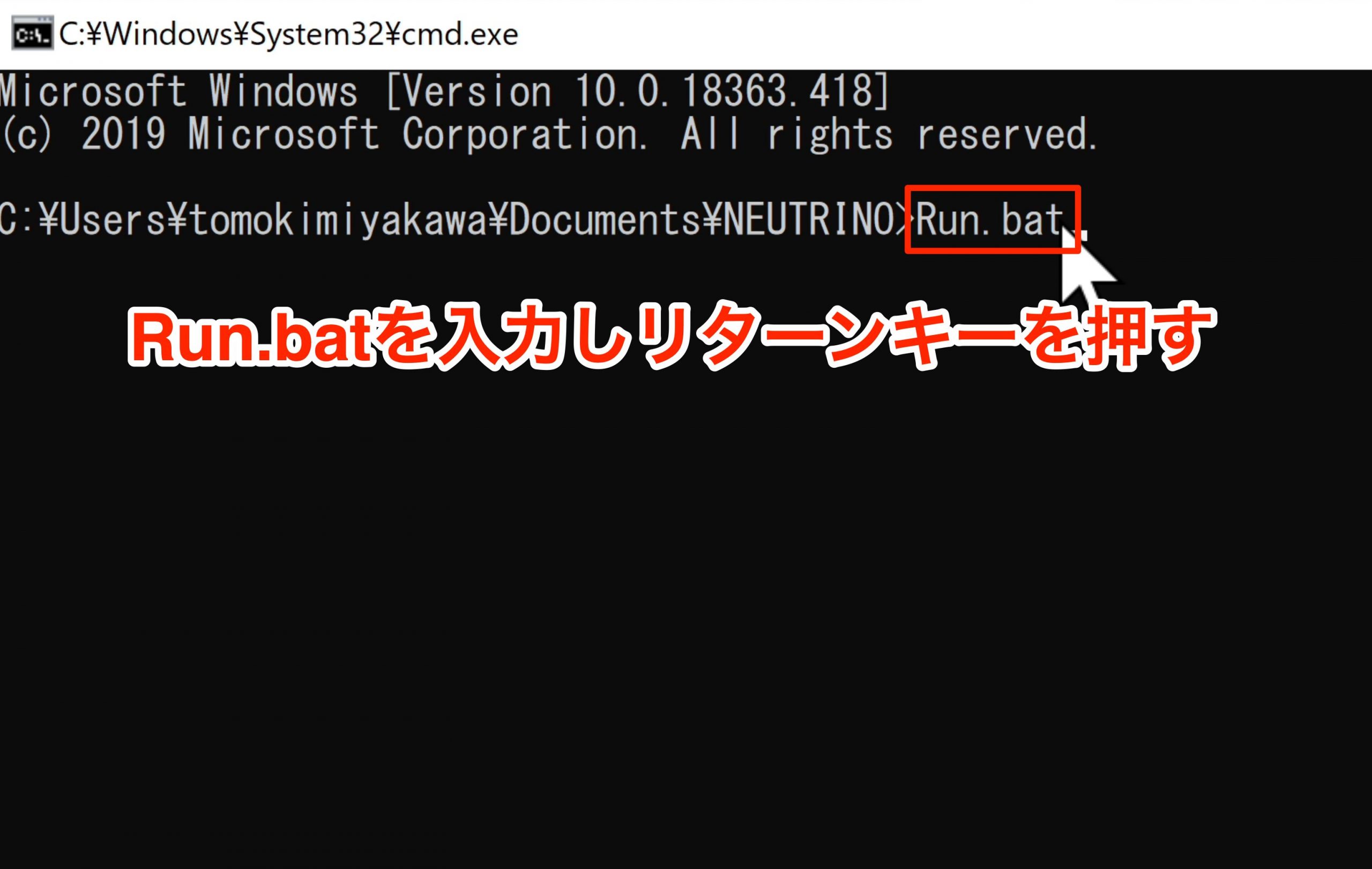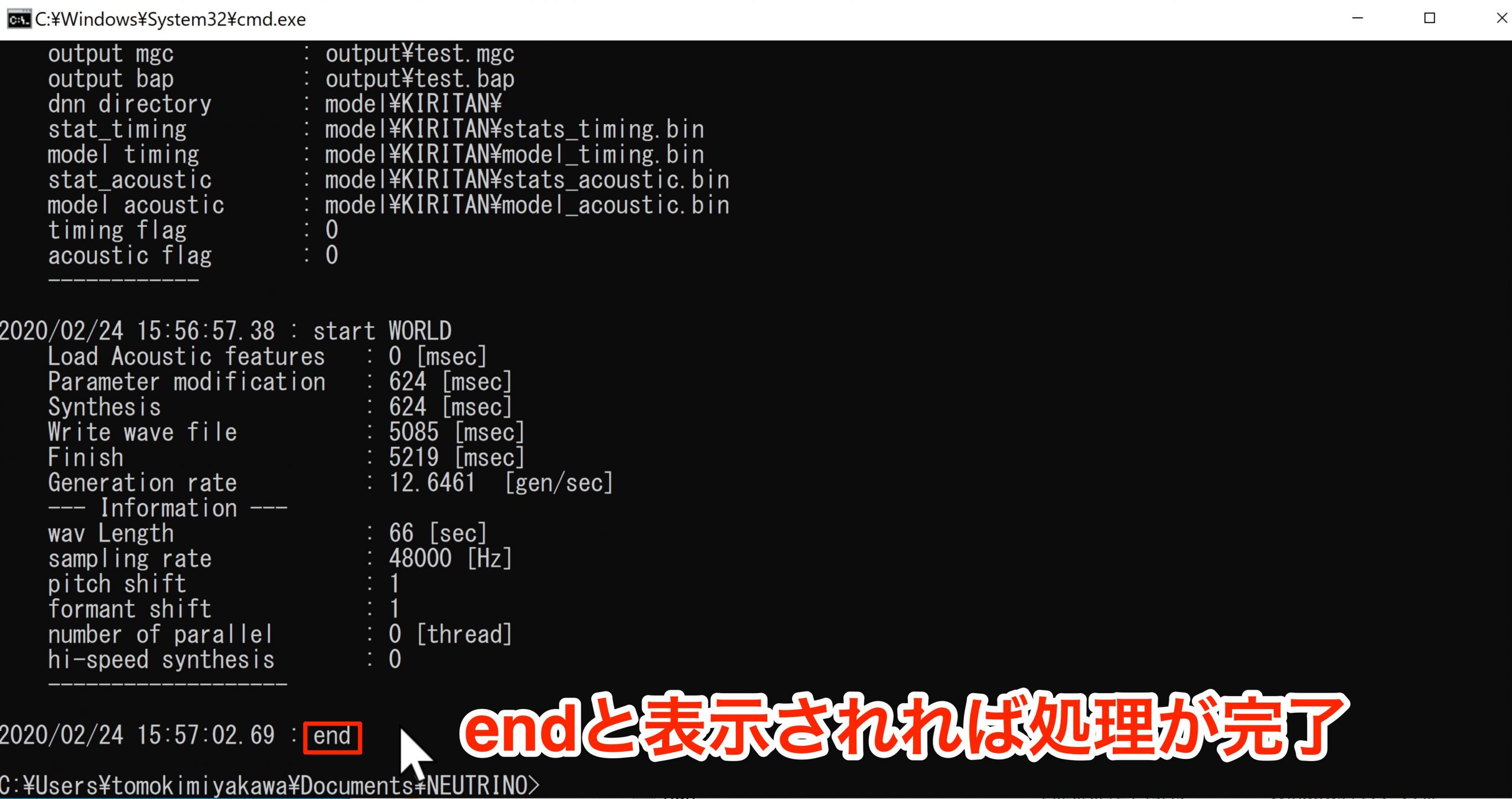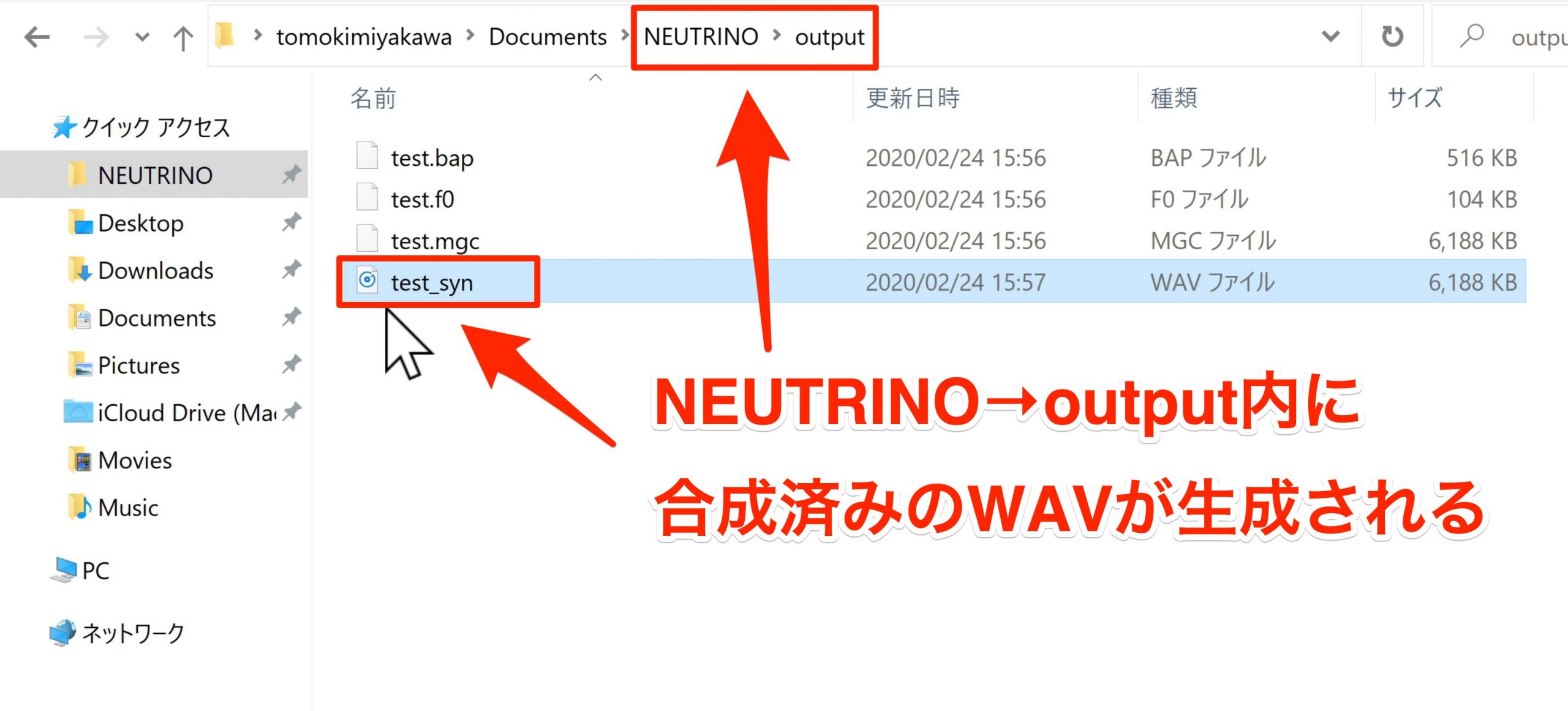「NEUTRINO」の使い方 AIによる革命的なボーカル音声サービス
人工知能により楽譜データからボーカル音声を合成する画期的なソフトウェア
ご自身で入力した楽譜(メロディ)データを基に、AI歌手「きりたん」「謡子」のボーカル音声が自動生成されるアプリケーション「NEUTRINO」が話題となっています。
URL : https://n3utrino.work
特別な歌唱設定を必要とせず、驚くほど高品質のボーカル音声を生成可能な革命的サービスです。
現在、Windows環境のみ使用が可能で、インターフェイスがありません。
そのため楽曲をどのようにして歌わせるのか?という部分で躓いてしまうという声がありました。
ここではNeutrinoを利用するために必要な「楽譜作成」〜「ボーカル音声の書き出し」までの手順を解説していきます。
「NEUTRINO」の使い方 動画解説
※(2020年3月3日 追記)東北きりたんの音源データを使って商用利用する場合は「著作物の表現を享受する」状態になる可能性があるので、許諾が必要になりますが、あくまでも研究にとどまる場合は利用が可能になります。
詳細は下記のガイドラインをご確認ください。
https://zunko.jp/kiridev/login.php
メロディーファイルの用意と打ち込み
Neutrinoは「MusicXML」という譜面データを元に音声合成を行います。
このMusicXMLは、音の長さ・ピッチ・歌詞といった演奏に必要な情報が含まれたデータとなり、譜面作成ソフトでよく目にするフォーマット(ファイル形式)となります。
Neutrinoのマニュアルに記載されている無料の譜面作成ソフト「MuseScore」そして、DAWソフトCubaseでのMusicXMLの書き出しを解説します。
- MuseScore
- Cubase
MuseScoreのダウンロード : https://musescore.org/ja
それでは、MuseScoreを起動して簡単なメロディを打ち込んでみましょう。
MuseScoreを起動した後は、楽曲の調号(キー)を設定します。
画面左側の「調号」をクリックし、目的のキーを選択します。
次に音符の入力へ進んでいきます。
目的の長さの音符をこちらから選択し、五線譜上に入力します。
次に各音符に対して歌詞を入力します。
音符が選択された状態で、メニューの「追加」→「テキスト」→「歌詞」を選択すると
歌詞を入力する枠が表示されますので、ひらがなで入力を行います。
Neutrinoは仕様として1つの音符に対し、2音を発音させることはできません。
ここでは必ず一音符に対し一文字のみ入力します。
次に楽曲のテンポを設定します。
先頭の音符または、休符を選択した状態でメニューの「追加」→「テキスト」→「テンポ」をクリックすると、テンポ表示が追加されます。
ここでは「120」として進めます。
一通り内容の入力が出来ましたら、MusicXMLの書き出しを行います。
メニューから「ファイル」「エクスポート」を選択し、「ファイルの種類」を「非圧縮MusicXML」に設定します。
保存場所はNeutrinoフォルダ内にある「score」の中の「musicxml」に設定します。
ファイル名は後に説明する工程を考慮し、半角英数で覚えやすいものにしておくことをお勧めいたします。
楽曲のテンポを指定します。
ピアノロールでメロディを入力します。
MIDIイベントを選択し、上メニューから「スコアエディターで開く」を選択します。
「調合」から楽曲のキーを指定し、小節をクリックします。
「その他」から「Lyrics」をクリックした後、音符をクリックしてひらがなで歌詞を入力を行います。
Neutrinoは仕様として1つの音符に対し、2音を発音させることはできません。
ここでは必ず一音符に対し一文字のみ入力します。
全入力が終わった後、MIDIイベントを選択します。
スコアエディタを前面に出した状態で上メニュー「ファイル」→「MusicXML」を選択します。
名前(英数)と書き出し場所を決めて保存を行います。
- MuseScore
- Cubase
Neutrinoへメロディーファイルを取り込む
次はNeutrinoの設定へ進みます。
サイトからNeutrinoをダウンロードします。
「Run」と書かれたファイルを右クリックし、メニューから「編集」を選択するとメモ帳でファイルが開きます。
このテキスト内容を変更し、各種設定を行います。
まずは先ほど書き出しを行ったMusicXMLファイル(test)を参照します。
「set BASENAME=」の後を作成したMusicXMLのファイル名に変更します。
注意点として、.musicxmlという拡張子は含まずファイル名のみを入力します。
Neutrinoには「きりたん」と「謡子」という2人の音声ライブラリ(歌手)が収録されています。
「: NEUTRINO」からはこの歌手の変更が行えます。
デフォルトの歌手は「きりたん」ですが、「set ModelDir=KIRITAN=」の後を「YOKO」に置き換えることで歌手を謡子へ切り替えることができます。
「set FormantShift=1.0」からは声の質感を変更でき、数値を上げると子供っぽく、下げると大人っぽい声色を作ることができます。
マニュアルでは「0.85-1.15」での設定がお勧めされています。
これらの設定が完了しましたら「ファイル」から上書き保存してメモ帳を閉じます。
Neutrinoでボーカルデータを生成
いよいよボーカルデータを生成します。
上書き保存した「Run」というバッチファイルをコマンドプロンプトから起動させます。
Neutrinoフォルダを開いているエクスプローラーのアドバレスバーへ「cmd」と入力し、リターンキーを押します。
コマンドプロンプトが起動しますので「Run.bat」と入力しリターンキーで実行します。
これで操作は完了です。
後はボーカルのオーディオデータが自動で生成されますのでしばらく待ちます。
「end」という文字が見えましたら、無事すべての行程が完了したことになります。
コマンドプロンプトを閉じて、Neutrinoフォルダの「Output」を確認してみましょう。
このようにボーカル音声ファイルが表示されます。
現在Neutrinoは無償配布が行われています。是非この機会にAIボーカルを作品に取り入れてみてください。
URL : https://n3utrino.work
AI(人工知能)歌声合成ソフト「NEUTRINO」の使い方
今回のTipsは、現在『無償配布』が行われている「NEUTRINO」をご紹介いたします。
🎥YouTube:https://t.co/0g0oxhTMsY⁰
📝記事:https://t.co/W270IjI16o pic.twitter.com/TXJHIj4ZXY
— SLEEP FREAKS (@SLEEPFREAKS_DTM) February 28, 2020