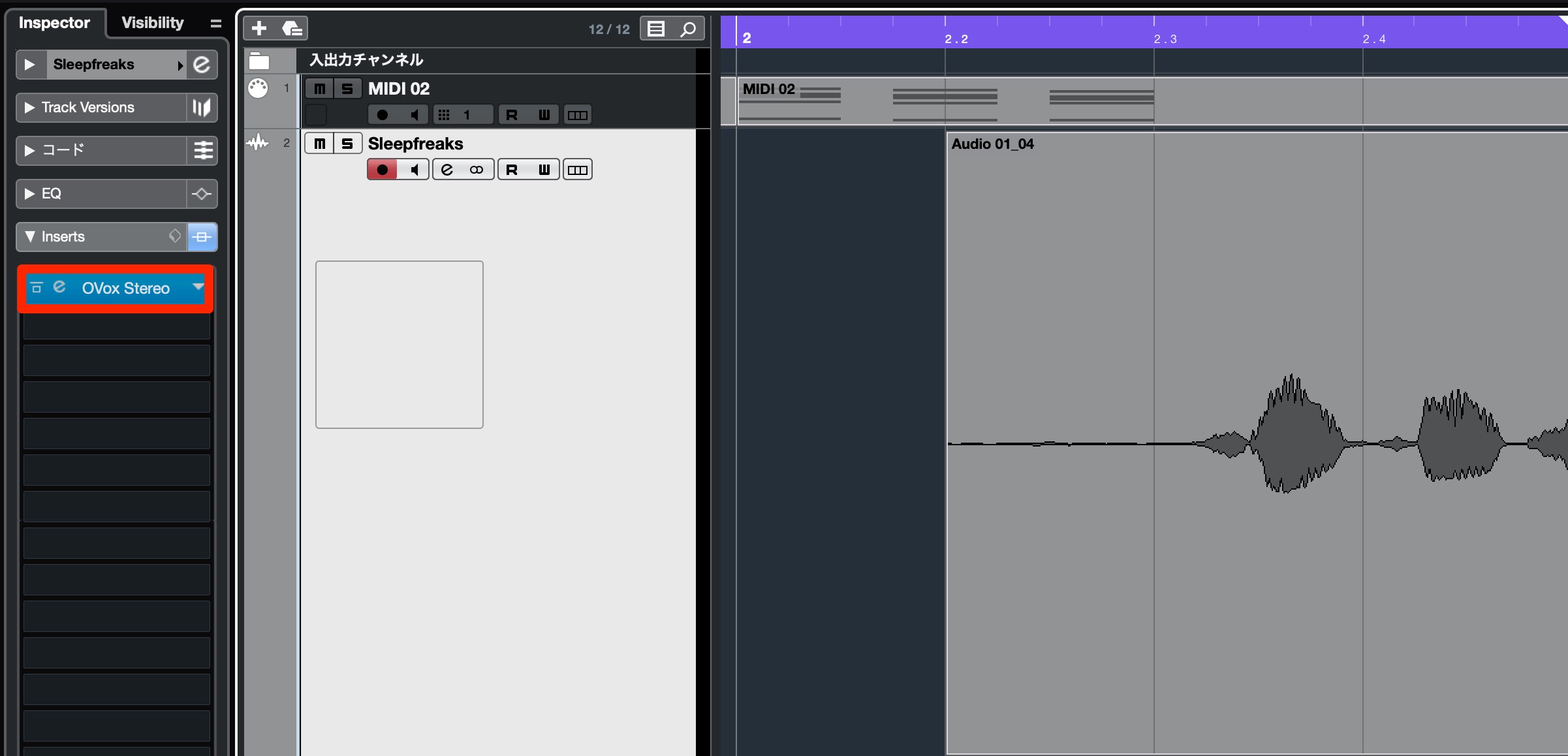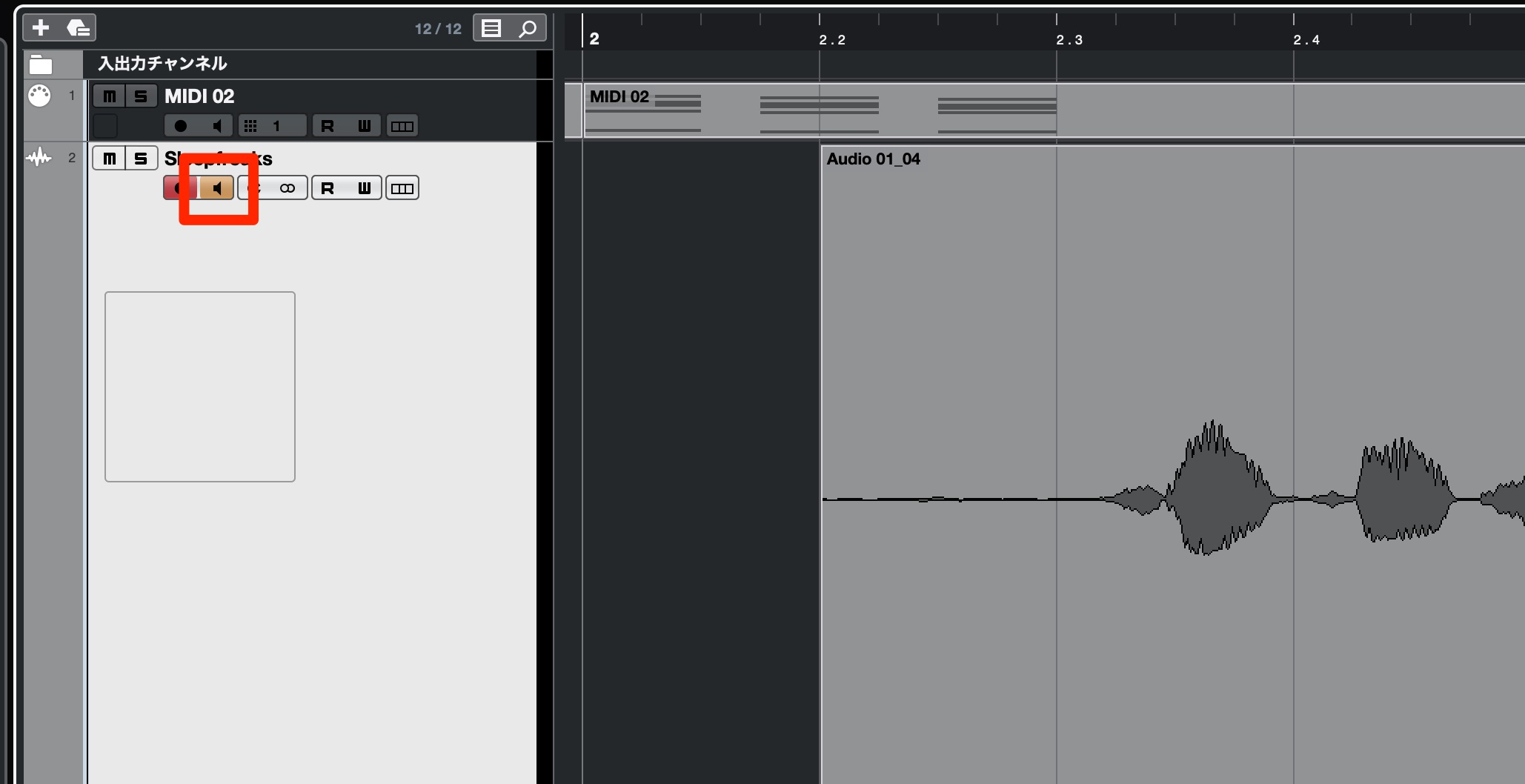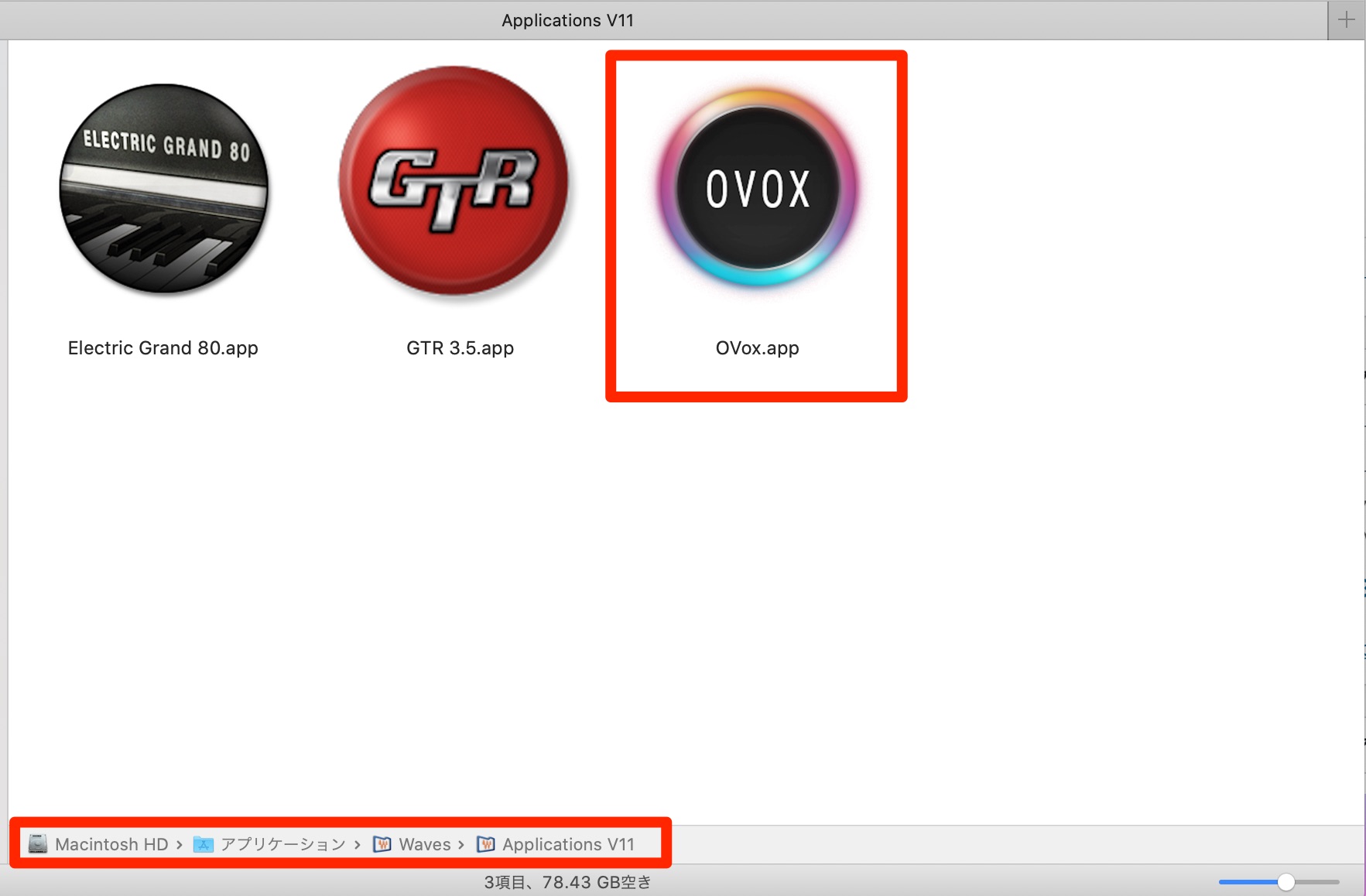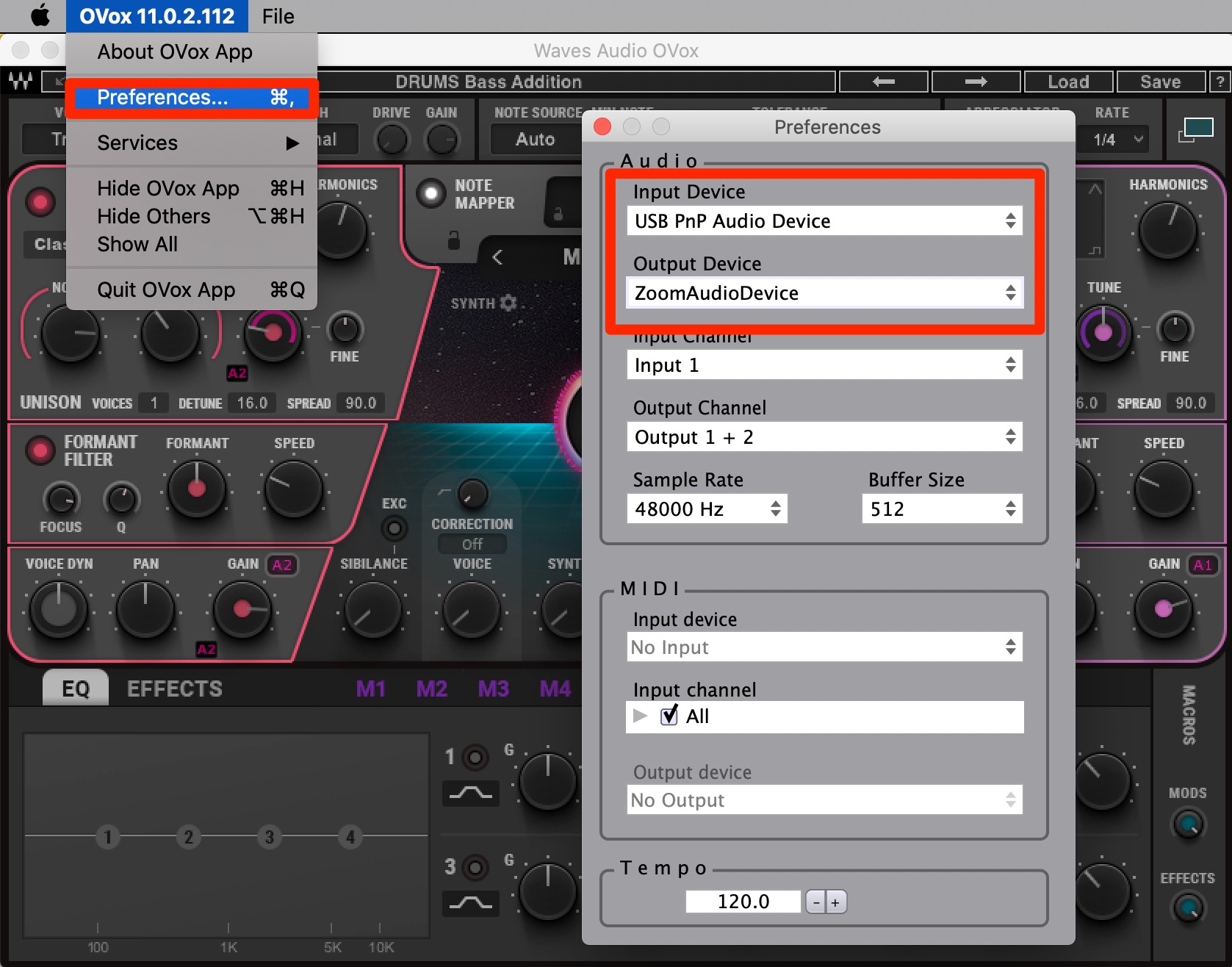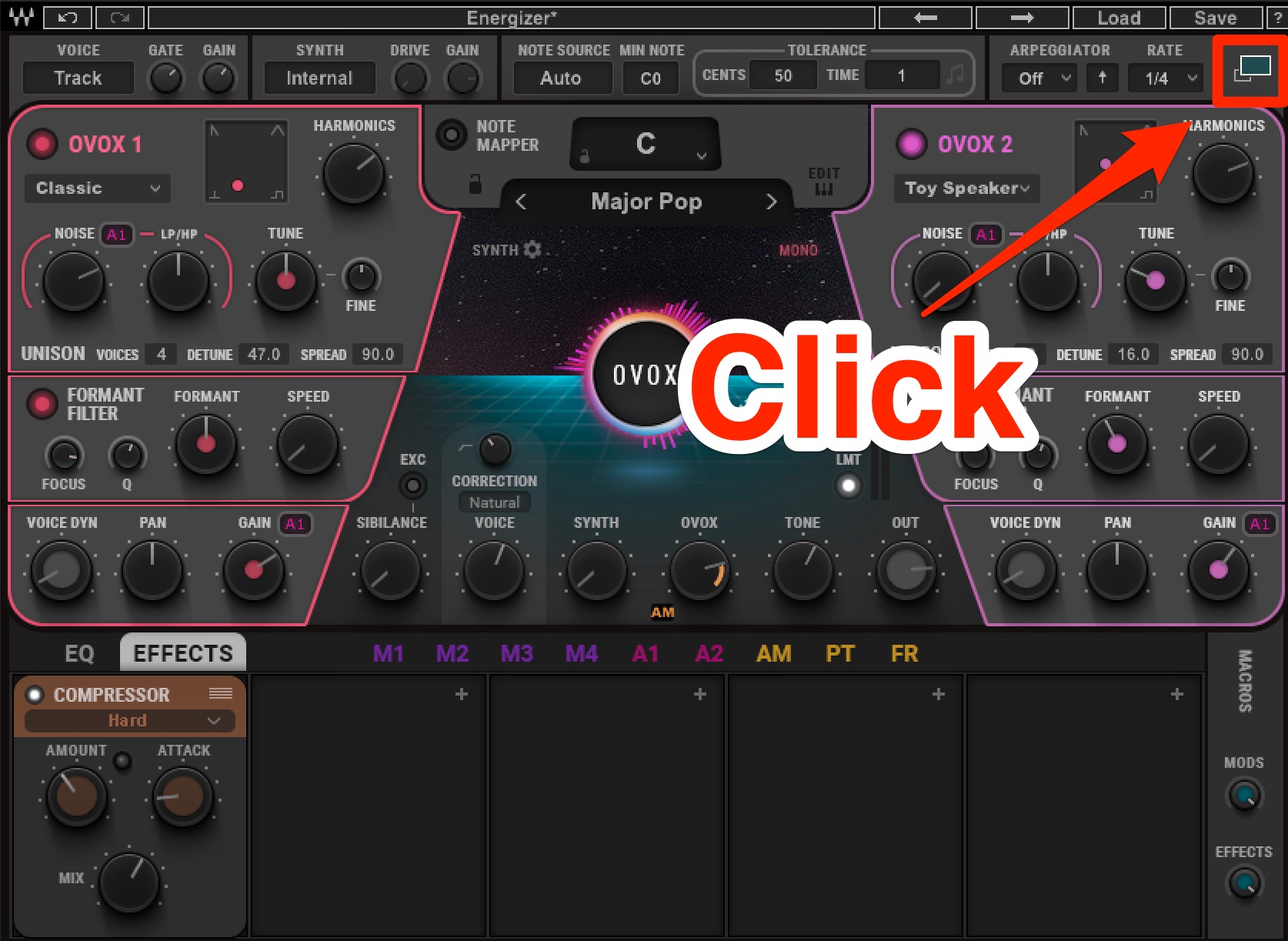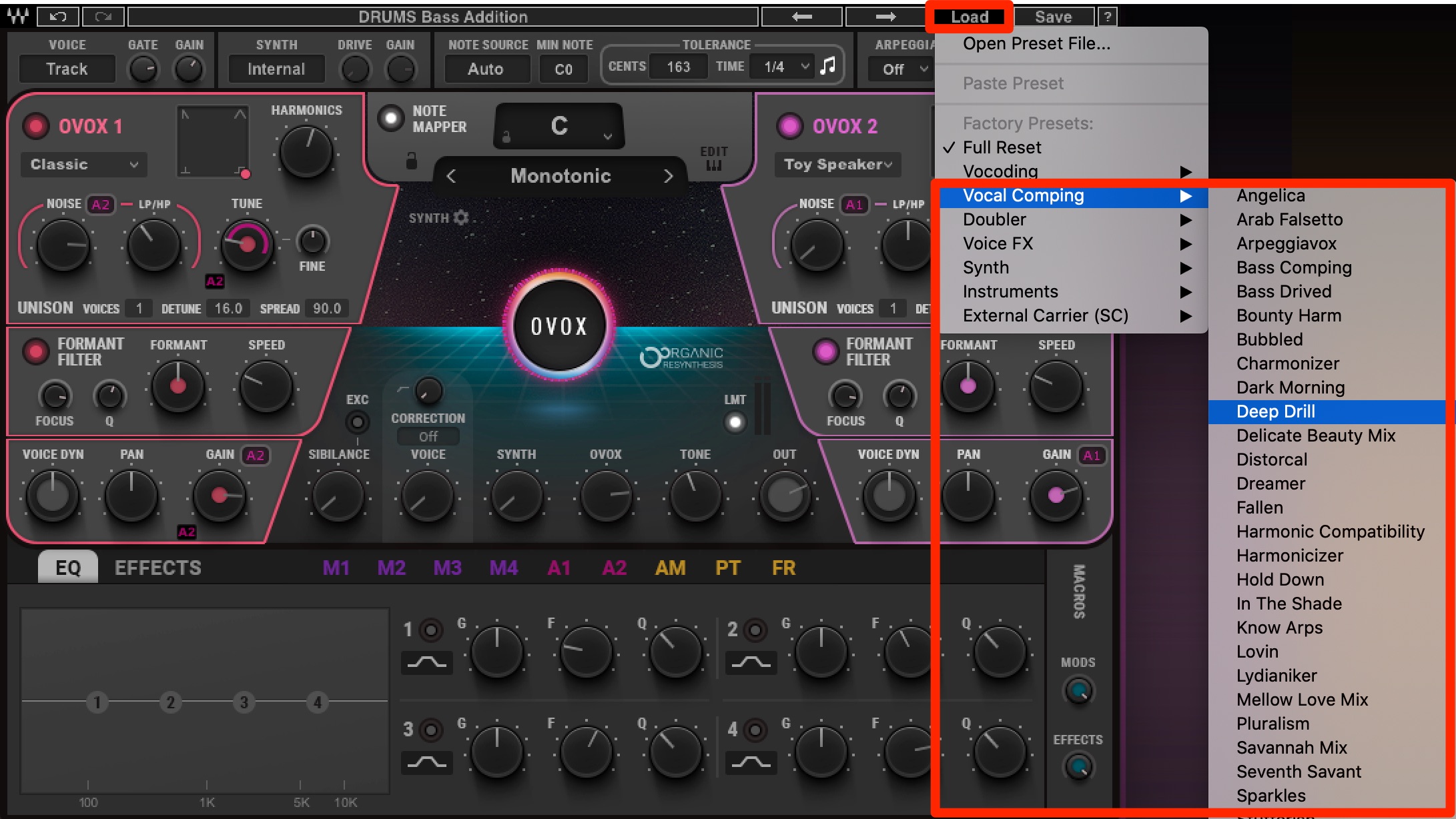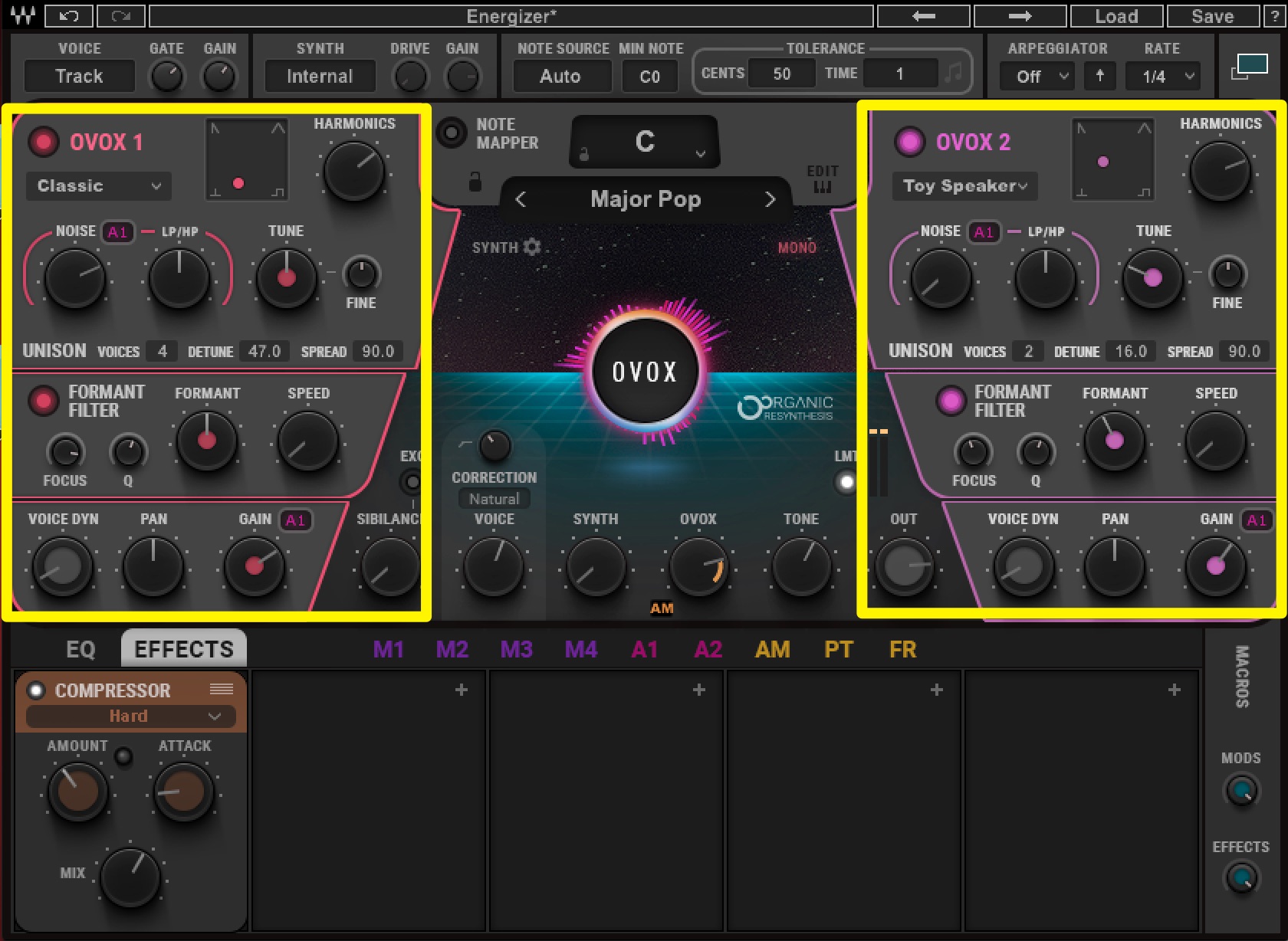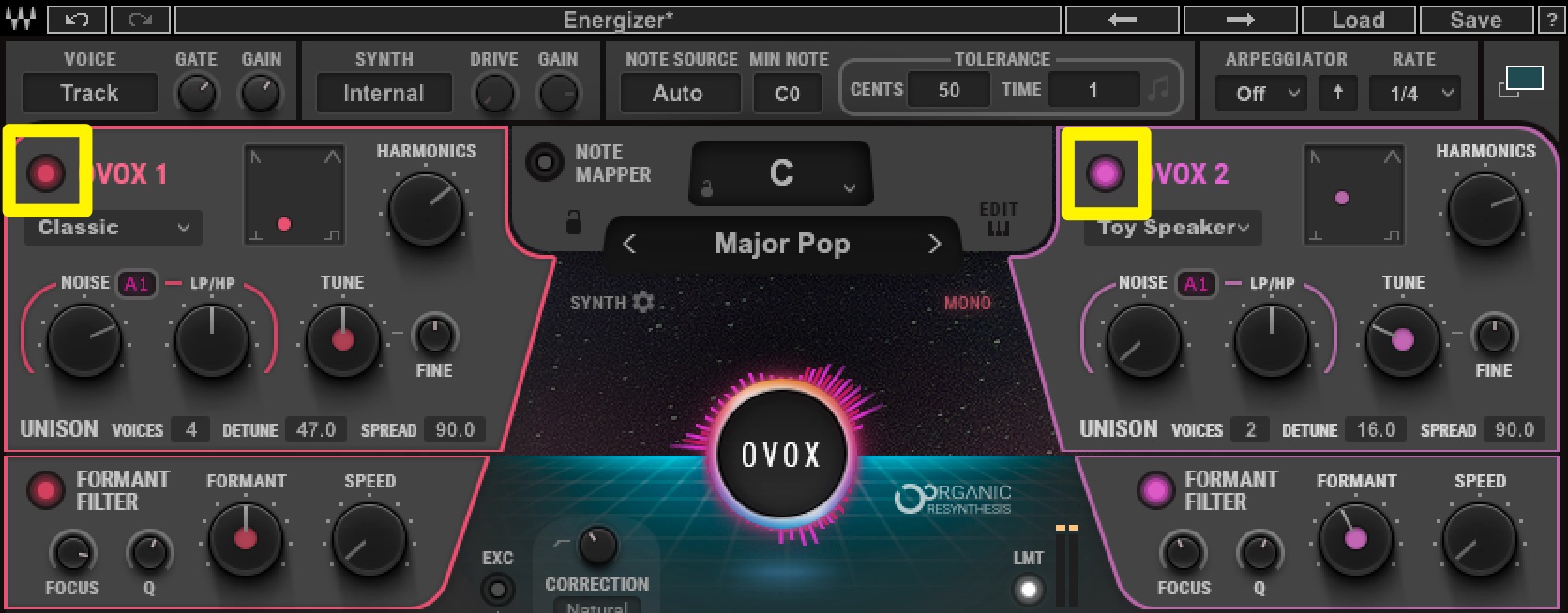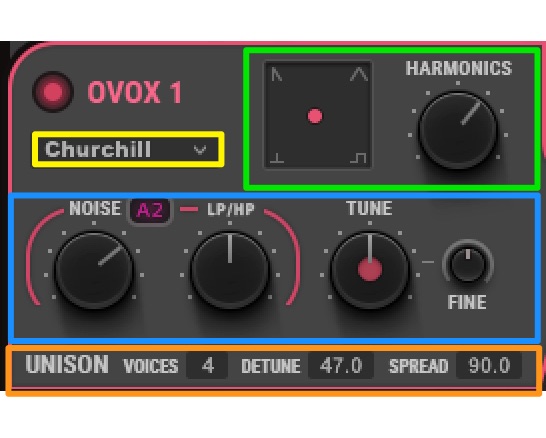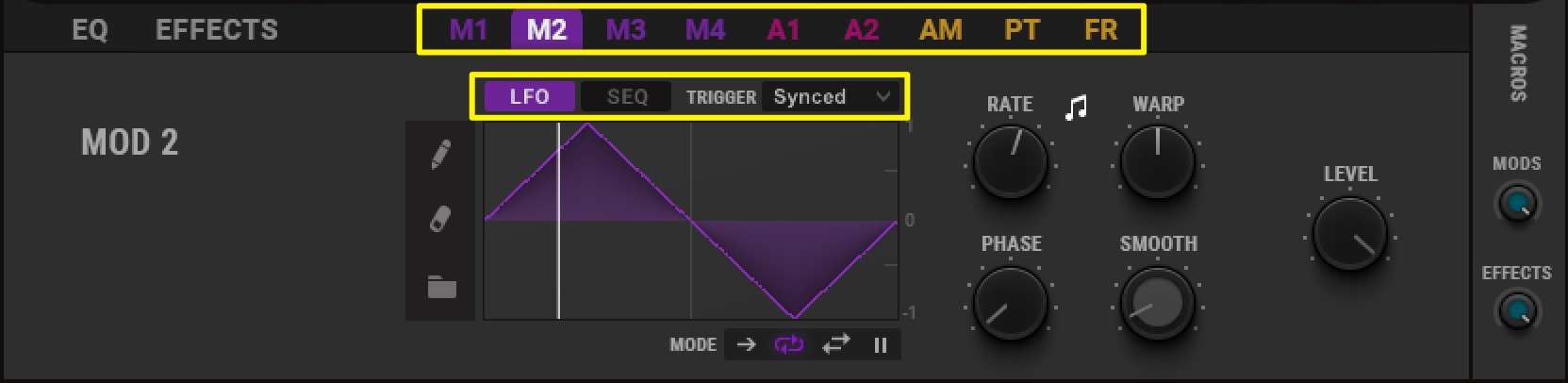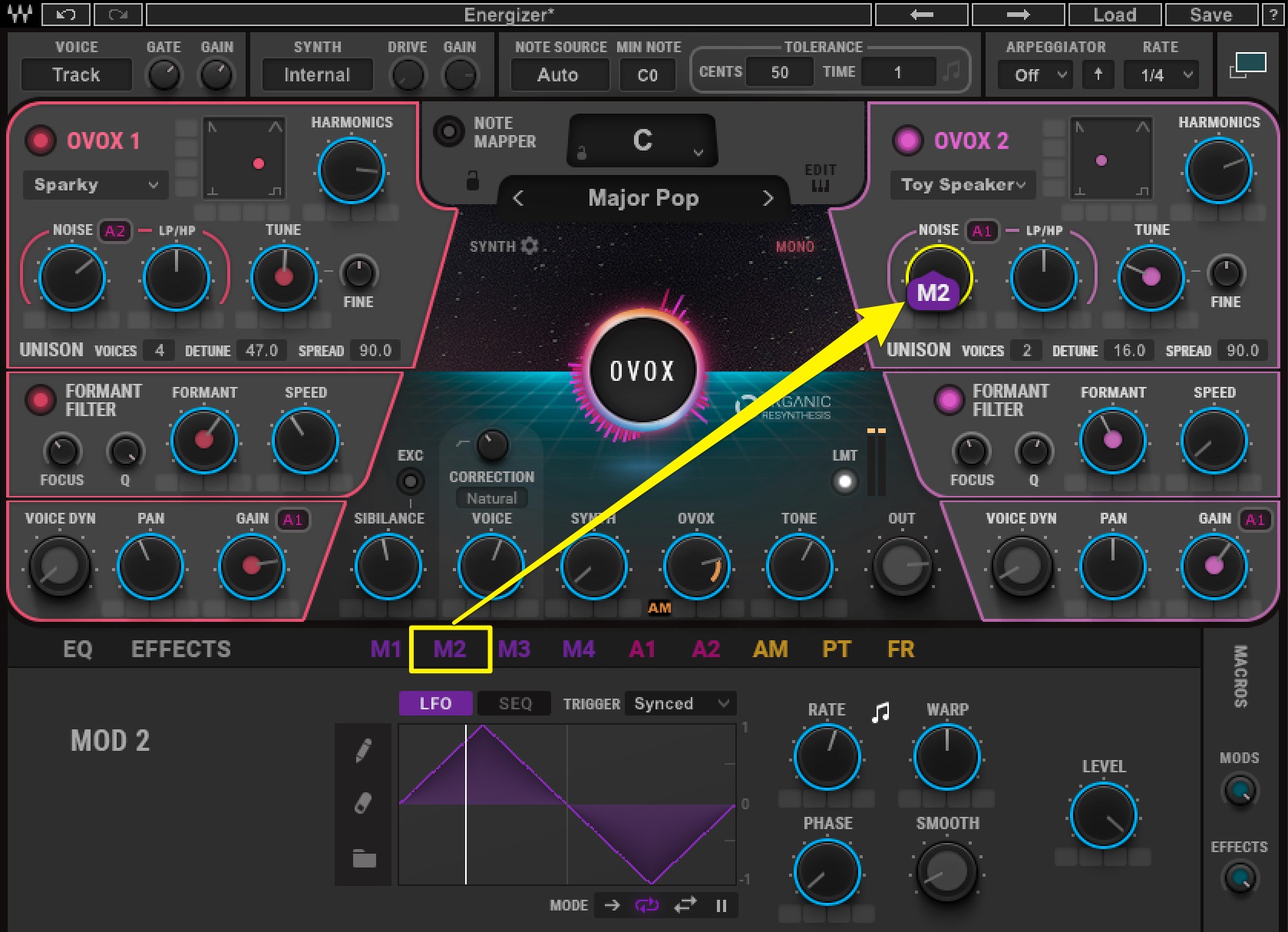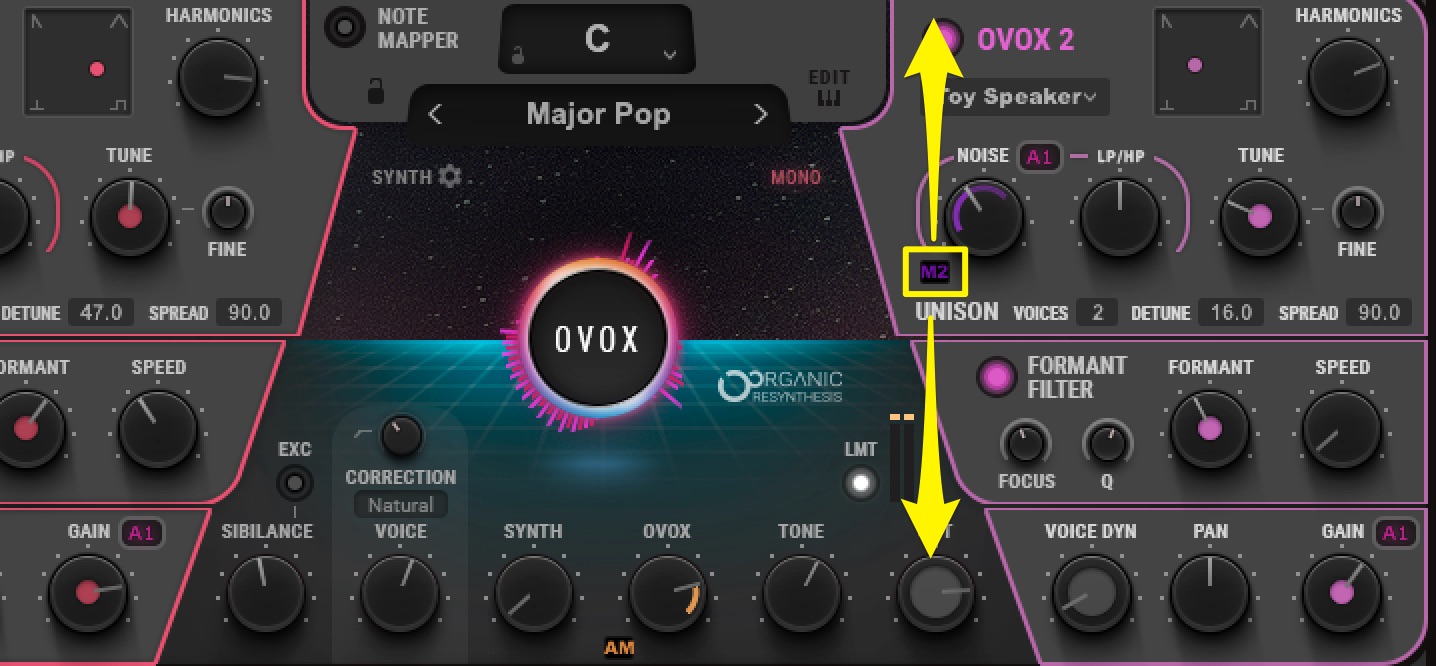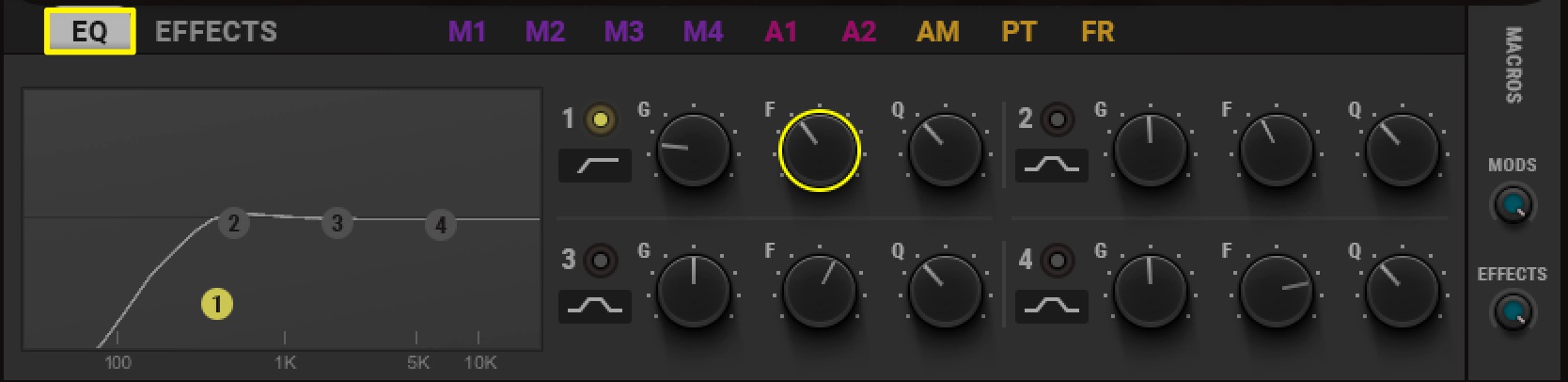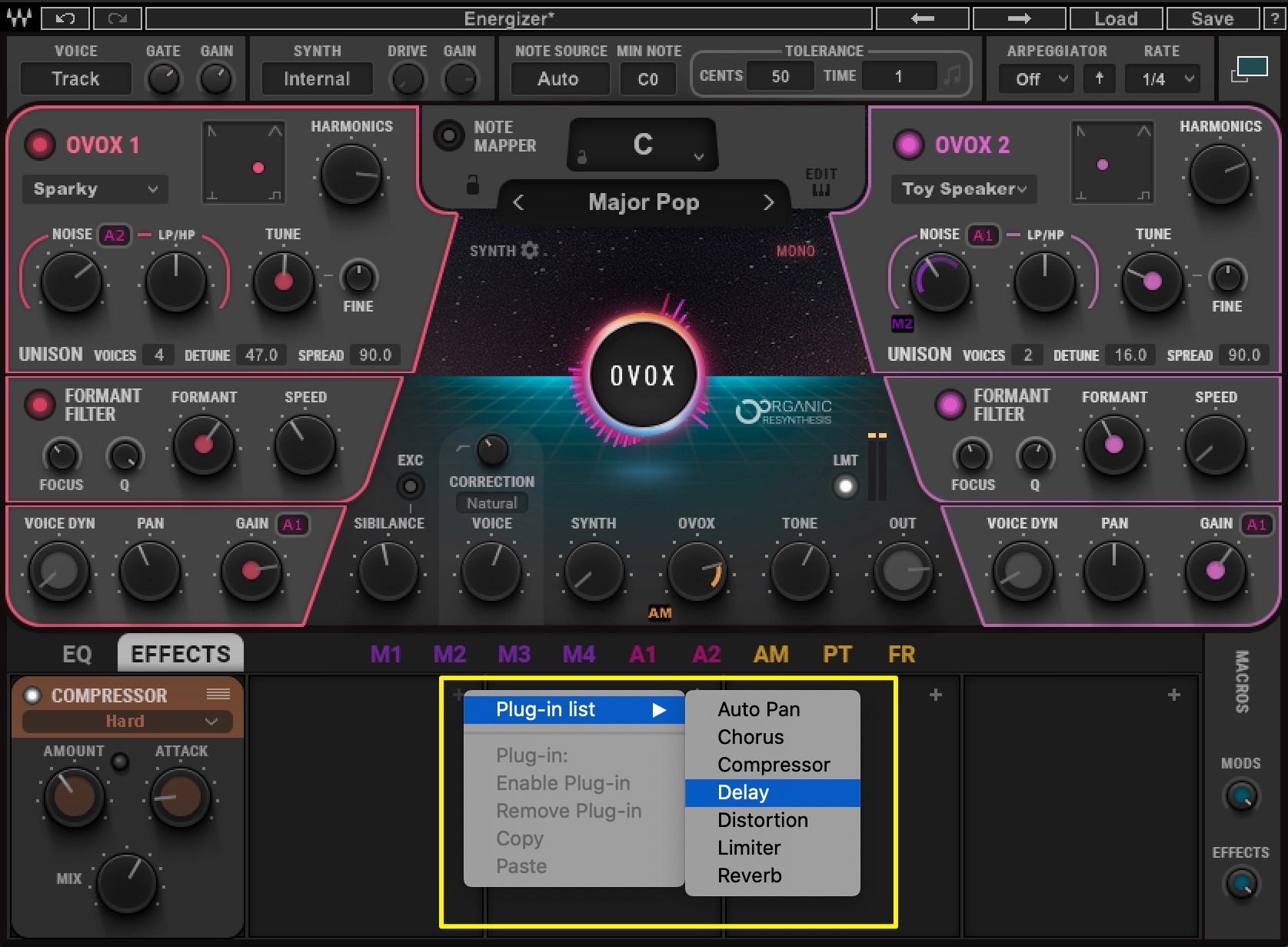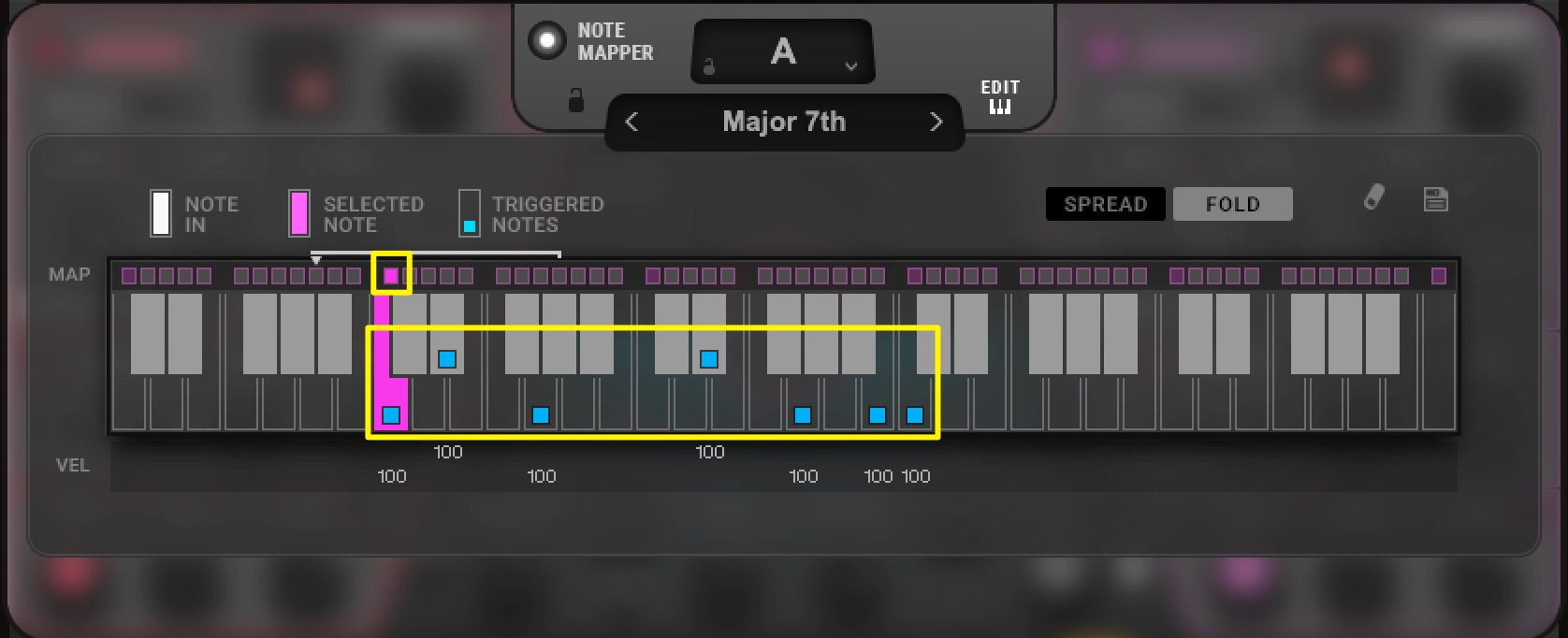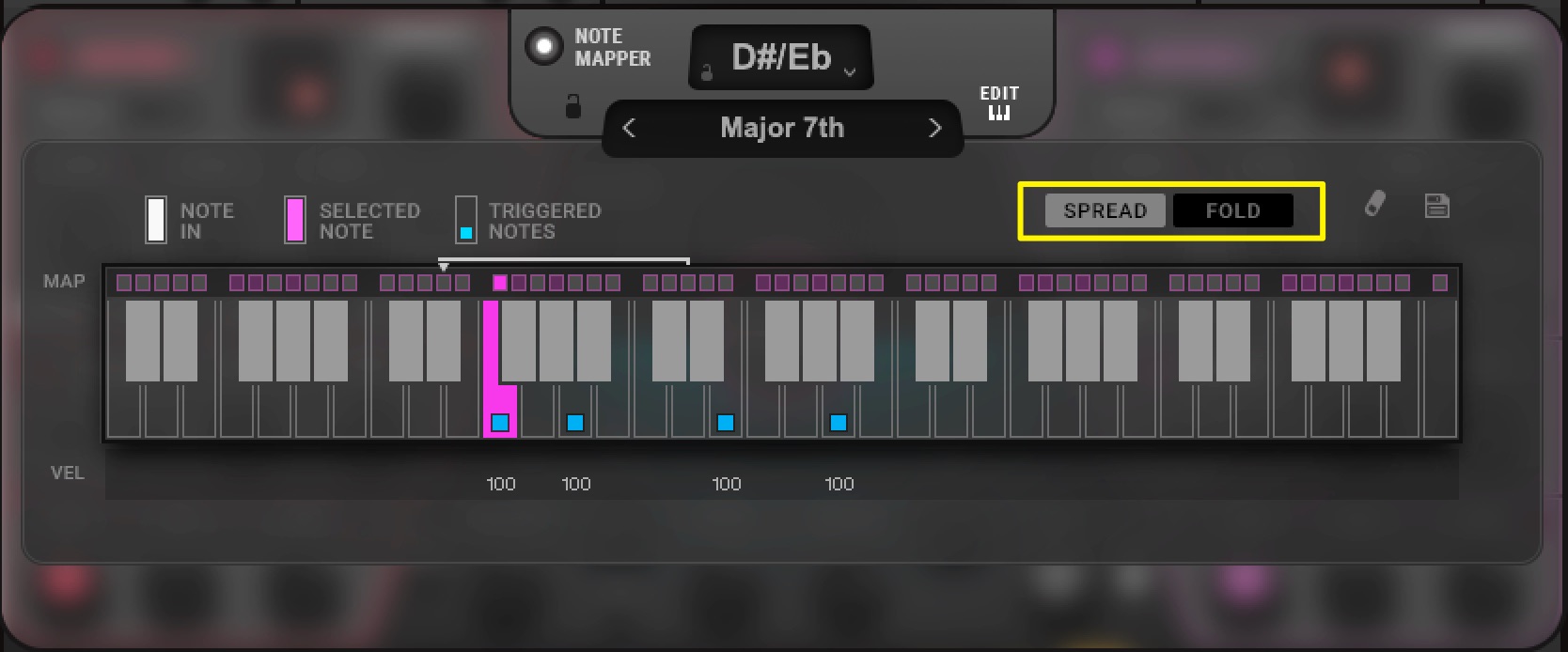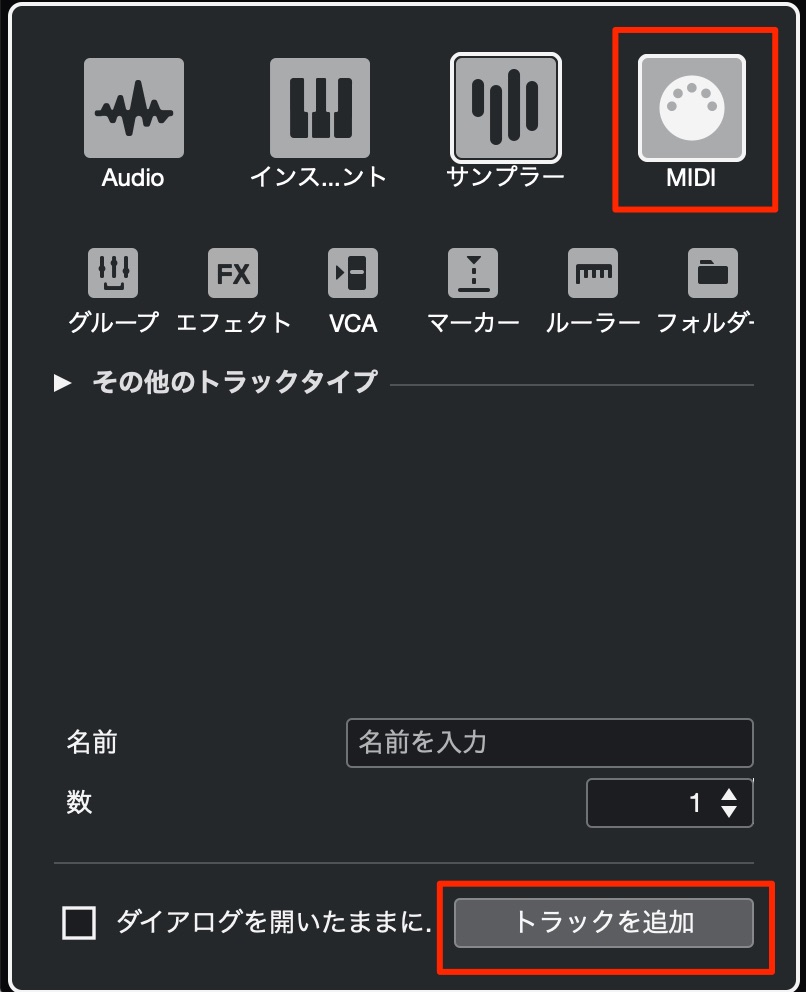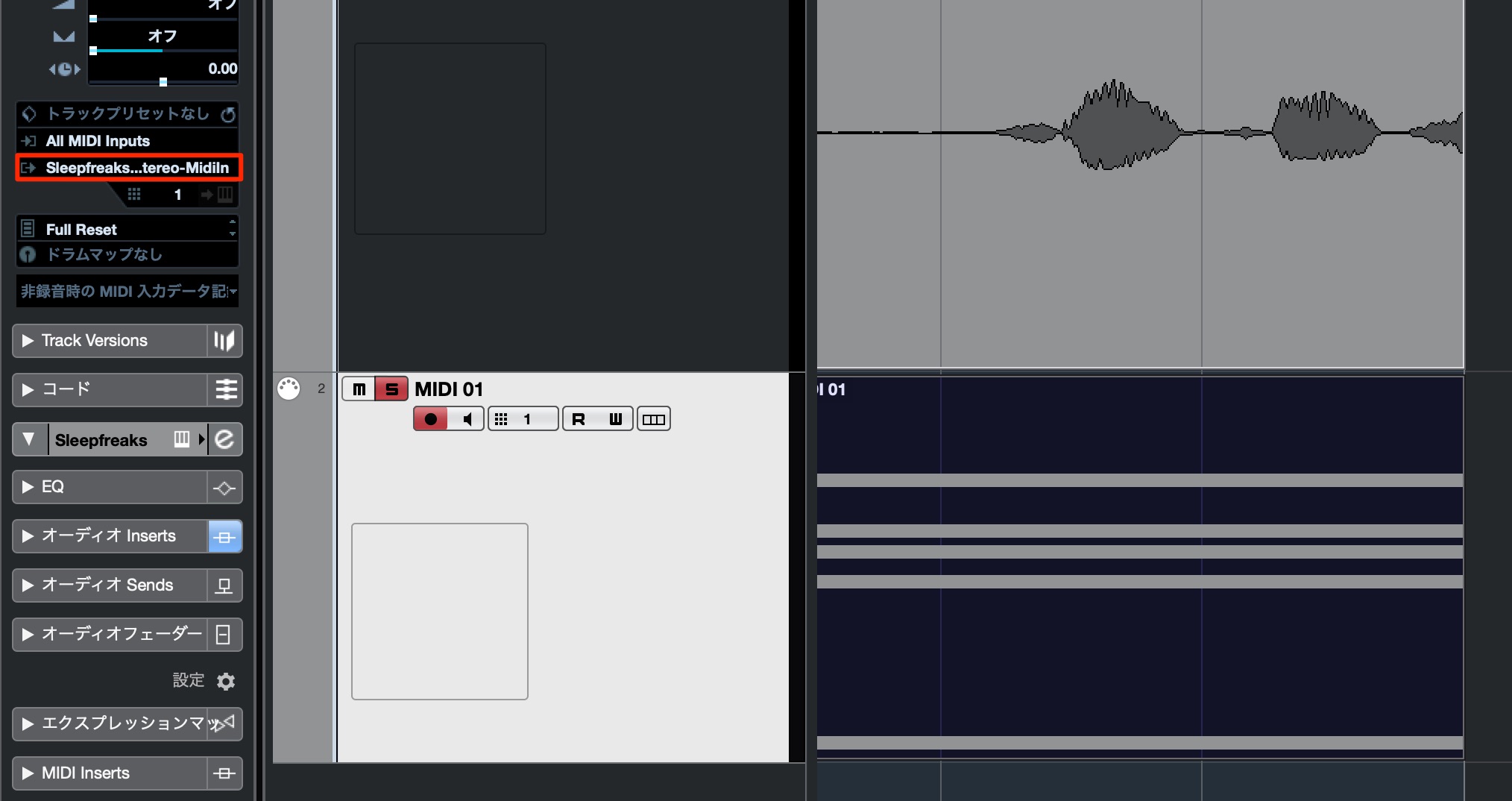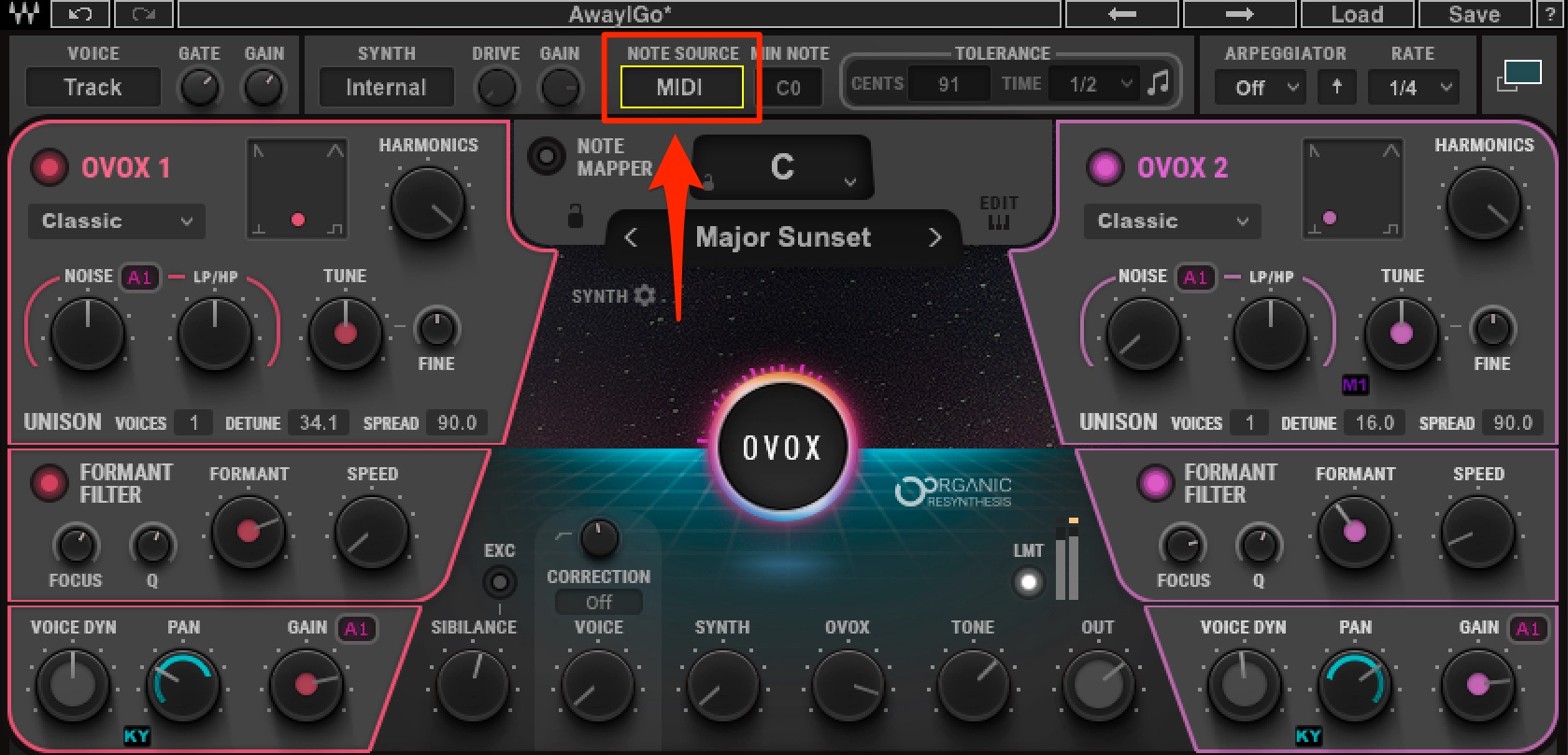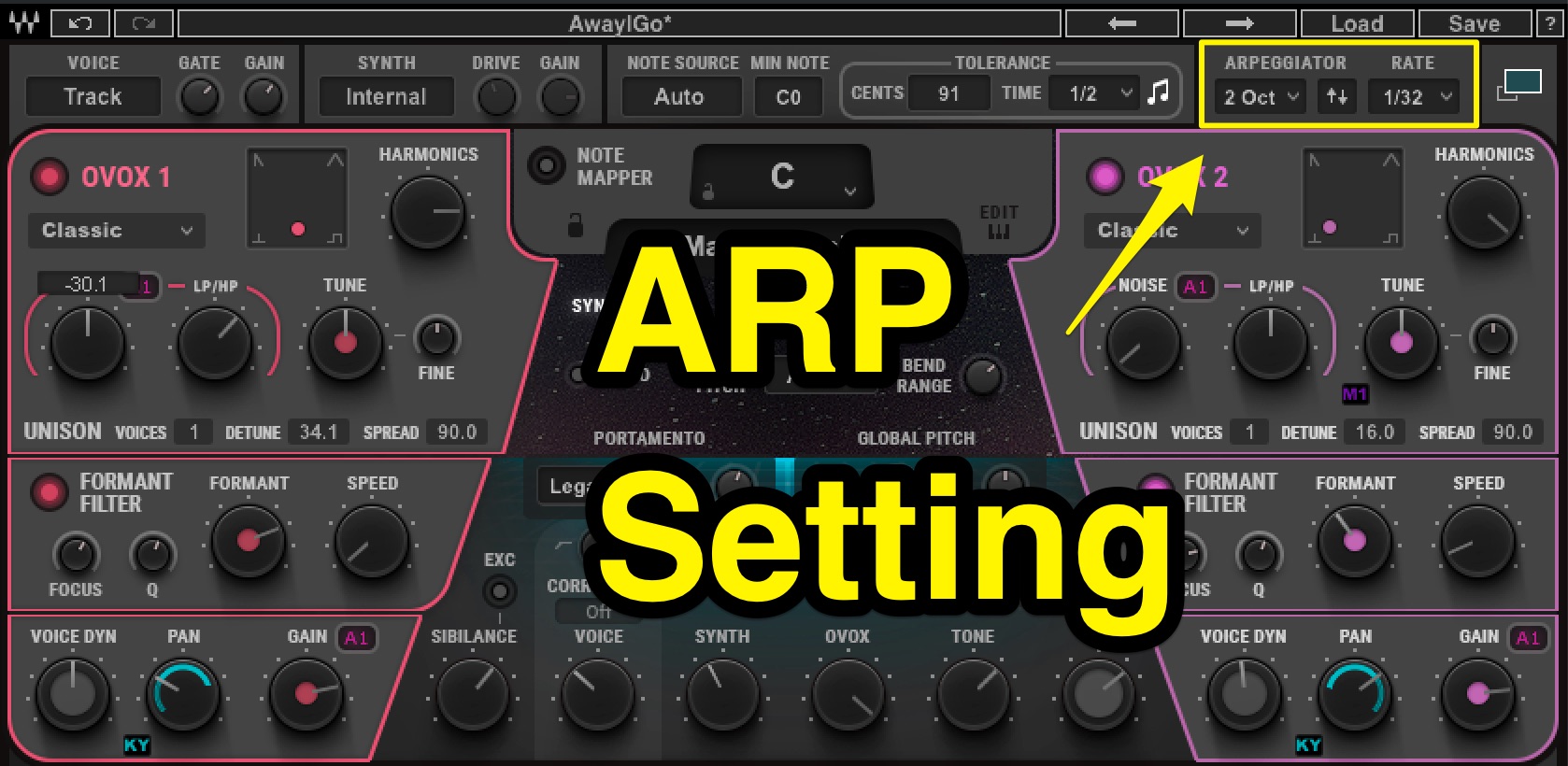Waves OVoxの使い方 禁断のボイスエフェクトでYouTubeジングルを作成する
最新の技術が活かされた次世代のボイスコントロールエフェクト
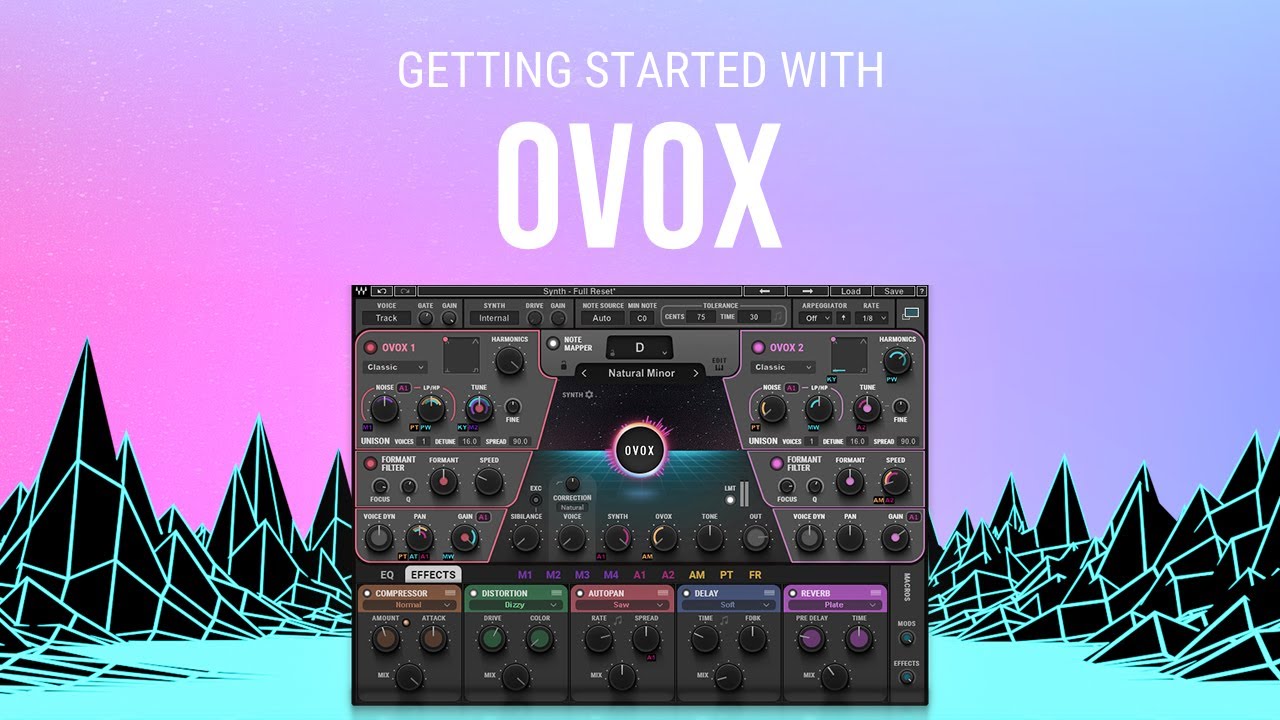
Waves社よりリリースされた「OVox」は次世代ボイスコントロールと謳われるように、ボイスシンセモーフィング・ハーモナイズ、ボコーダー・トークボックスなど、あらゆるボイス効果を簡単に実現できるプラグインです。
予め数百種類の効果的なプリセットが用意されており、リアルタイムでのライブパフォーマンスや、楽曲のリードボーカル、SEなど幅広い場面で活躍してくれます。
ここではOVoxの機能を使用して、弊社YouTubeチャンネルで使用するためのジングルを作成していきます!
Waves OVoxでジングル制作 動画(2月16日22時より配信)
製品のご購入;OVox Vocal ReSynthesis
OVoxの起動と適用
DAW上でOVoxを使用には、対象トラックのインサートエフェクトへ適用します。
入力モニタリングを有効にすることで、リアルタイムでOVoxの効果を視聴可能です。
また、OVoxはスタンドアローンにも対応しており、DAWをお持ちでない方でもOVoxを単体で立ち上げて使用することができます。
スタンドアローンの場合、上メニューの環境設定からマイク入力(インプット)とサウンド出力(アウトプット)デバイスを指定する必要があります。
OVoxの使用方法
OVoxをコントロールするためのパラメーターを解説してきます。
ここではDAW上でOVoxを使用していきますが、多くの操作はスタンドアローン版も共通です。
起動時のインターフェイスは最低限のパラメーターのみ表示されている簡易モードです。
右上のアイコンをクリックするとウィンドウが拡張され、より細かなエディットが行えるようになります。
以下の解説はこの拡張表示で進めていきます。
豊富なプリセット
OVoxには予め豊富なプリセットが用意されており、特別な知識がなくてもすぐにOVoxの魅力・機能を体験することができます。
上部の「Load」からプリセットカテゴリーを表示し、目的のサウンドを探していきます。
OVoxの動作は軽いため、快適にプリセットの切り替えが行えます。
オシレーターセクションのエディット
プリセットのみを使用して進めていくこともできますが、好みや目的に合わせたサウンドを得るためにエディットの方法も把握しておくことをお勧めいたします。
OVoxの中にはオシレーターが2基備わっており、入力されるボイスとシンセサウンド合成することでサウンドが構築されます。
各オシレーターのオン/オフを簡単に切り替えることができます。
ランプをクリックして消灯させるとオフという形です。
この操作でサウンドも大きく変化しますので、オン/オフを切り替えてプレビューしてみてください。
オシレーターに備わっている各パラメーターの役割です。
- 黄 : サウンドモードを指定します。このパラメーターによってサウンド特性が大きく変化する大切なパラメーターです。
- 緑 : マトリクスをドラッグして波形特性を指定します。「HARMONICS」は倍音コントールを行い、値を上げるほど倍音が付加されていきます。
- 青 : 「NOISE」は言葉どおりノイズを混ぜることでサウンドを強化することができ、「LP/HP(低域/高域のカット)」でサウンドを整えます。
「TUNE」からサウンドのピッチを半音単位でコントロールでき、「FINE」では1/100半音単位でピッチを微調整します。あえてピッチをオクターブで変更することでユニークなサウンドを得ることも可能です。 - 橙 : 「VOICES」では指定した数のサウンドを重ねて太く強化することができます。
「DETUNE」からは重ねたサウンドのピッチを僅かにズラすことで、コーラスエフェクトのような厚みを加えることができ、「SPREAD」ではサウンドを左右に広げて立体感を与えます。
「FORMANT」セクションは声の特性(キャラクター)を決定する重要なパラメーターです。
- 緑 :「FORMANT」から声の特性(キャラクター)を調整し、「SPEED」でフォルマントが変化する速さを指定します。
- 黄 : 「VOICE DYN」ではボリュームの抑揚をコントールします。値を上げるほど抑揚が抑えられ均一なボリュームとなります。
「PAN」はサウンドの定位をコントロールし、「GAIN」でボリューム自体を決定します。
各セクションのボリュームバランスを調整してサウンドを作っていきます。
- SIBILANCE : 歯擦音のボリュームを設定します。値を上げるほど歯擦音が強調されます。
- VOICE : 元ボイス(声)のボリュームを調整します。このボイスを少しだけ混ぜて言葉を強調するという使い方も有効です。
- SYNTH : オシレーターセクションで設定したシンセサウンドのボリュームを調整します。
- OVOX : OVOX(ボイスとシンセサウンドを合成)のサウンドボリュームを調整します。このサウンドがOVoxの肝となりますので高めに設定する場合が多くなります。
- TONE : 周波数特性を指定します。値を下げると高域が抑えられて低域が強調されます。逆に値を上げると低域が抑えられて高域が強調されます。
オケなどに合わせてサウンドを微調整する際に便利です。 - OUT : OVox全体のマスターボリュームを調整します。
モジュレーションやエフェクトの適用
OVoxには多数のモジュレーターが用意されており、各パラメーターを自動的に変化させ、サウンドに動きを与えることができます。
OVoxの下からモジュレーション(効果)を選択します。
目的のパラメーターへドラッグすることで、モジュレーターがアサイン(割り当て)されます。
アサインしただけではサウンドに変化がありません。
適用したモジュレーターはスロットに表示されますので、スロット部分を上下ドラッグしてモジュレーターによる変化量(アマウント)を指定します。
「EQ」セクションも用意されており、素早くサウンドの周波数を調整可能です。
「EFFECTS」タブでは最大5つまでのエフェクトをインサートすることができます。
特にリバーブやディレイなどの空間演出はサウンドを作成する上で重要となります。
NOTEセクション
ボイスのピッチをスケールノートに従わせたり、1つのノートからコード演奏をさせる機能「ハーモナイザー」も用意されています。
この機能を使用するためには「NOTE MAPPER」を点灯させます。
入力/演奏されているボイスのピッチが自動的に解析されます。
楽曲のキーと目的のスケールを指定するだけで、ボイスが自動的に該当するピッチで演奏されます。
ボイスをコードで演奏させたい場合は、右の鍵盤アイコン「EDIT」をクリックします。
入力/演奏されているボイスに対して、OVoxが自動的に判断しているピッチが鍵盤上で白く表示されます。
鍵盤上にピンクの四角形が配置されており、この四角形をクリックすると、対象ノートが演奏された際の構成音を指定できます。
この状態で、目的の鍵盤をクリックすると、鍵盤上に青のアイコンが表示されます。(画像では下からF/A/E/A)
これが演奏されるノートということになります。
鍵盤を再度クリックすると、青のアイコンが消えて対象のピッチが無効化されたことを表します。
「SPREAD/FOLD」はオクターブ上/下のノートが演奏された際の挙動を指定します。
- SPREAD : 例えばC1にコードを割り当てた場合、1オクターブ上のC2が演奏されると、コード構成音も1オクターブ上で演奏されます。スケールやハーモニーの演奏に適しています。
- FOLD : 例えばC1にコードを割り当てた場合、1オクターブ上のC2が演奏されても、コード構成音は維持されて同じノートが演奏されます。
MIDIノート/トラックで演奏するピッチを指定する
演奏するピッチをMIDIトラックへ打ち込むことで、OVoxの演奏をMIDIの内容に従わせることが可能です。
また、リアルタイムでMIDIキーボードを演奏した際にも有効となりますので、ライブパフォーマンスなどにも適しています。
DAW上にMIDIトラックを用意します。
MIDIトラックへ演奏させたいピッチを入力し、MIDI出力からOVoxを指定します。
OVox上の「NOTE SOUECE」を「MIDI」に変更します。
これで設定は完了です。OVoxで発音されるピッチがMIDIの演奏に追従します。
アルペジエイターの適用
OVoxにはシンセサイザーの定番手法「アルペジエイター」も搭載されています。
右上の「ARPEGGIATOR」で演奏されるオクターブの広さを指定します。
その右の「RATE」から演奏の音価を指定します。
当製品はデモ版の使用も可能です。
ぜひ、次世代のOVoxサウンドを体験してみてください!
製品URL : https://bit.ly/3cf8Fs7