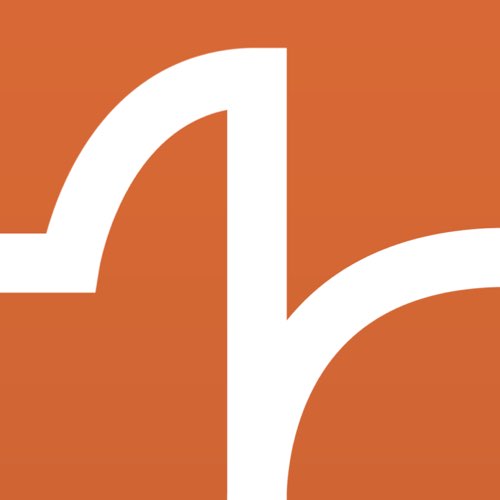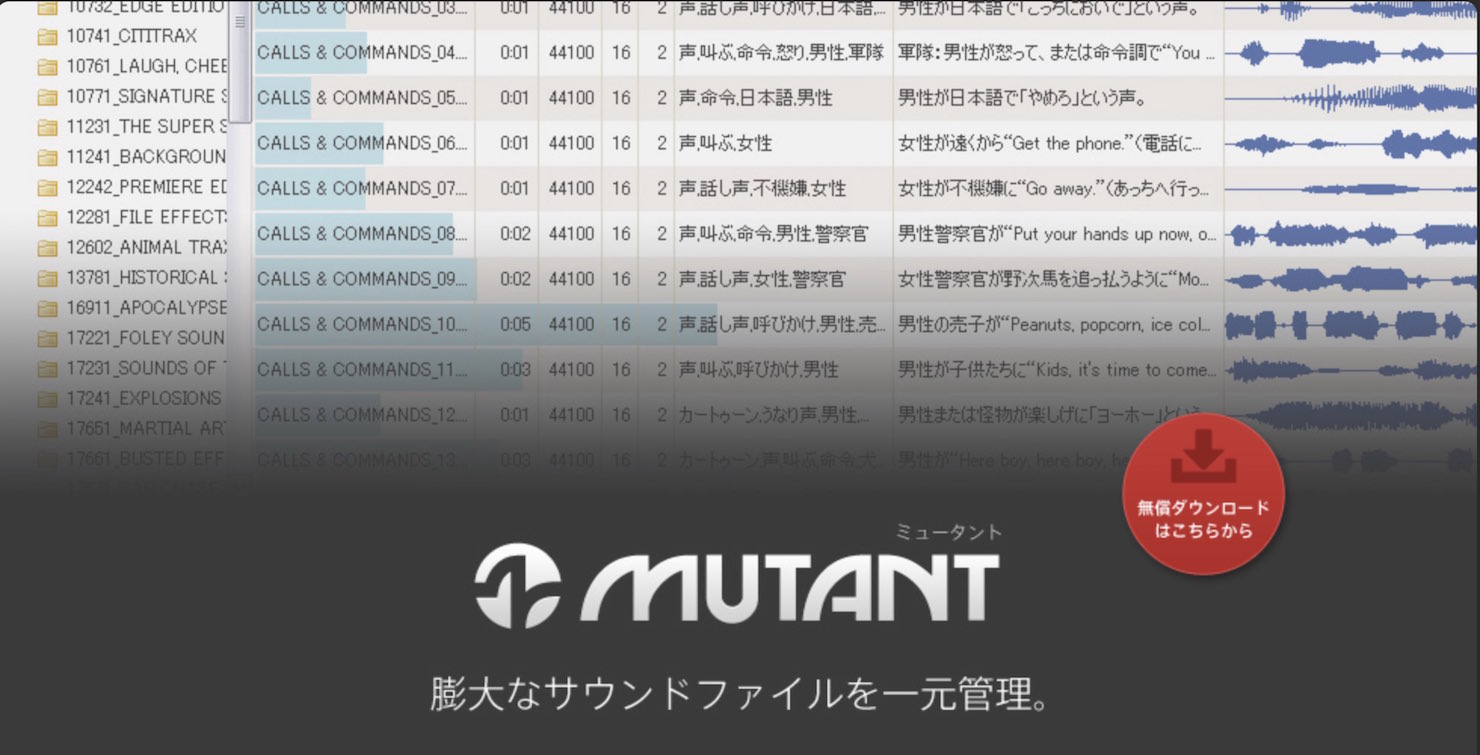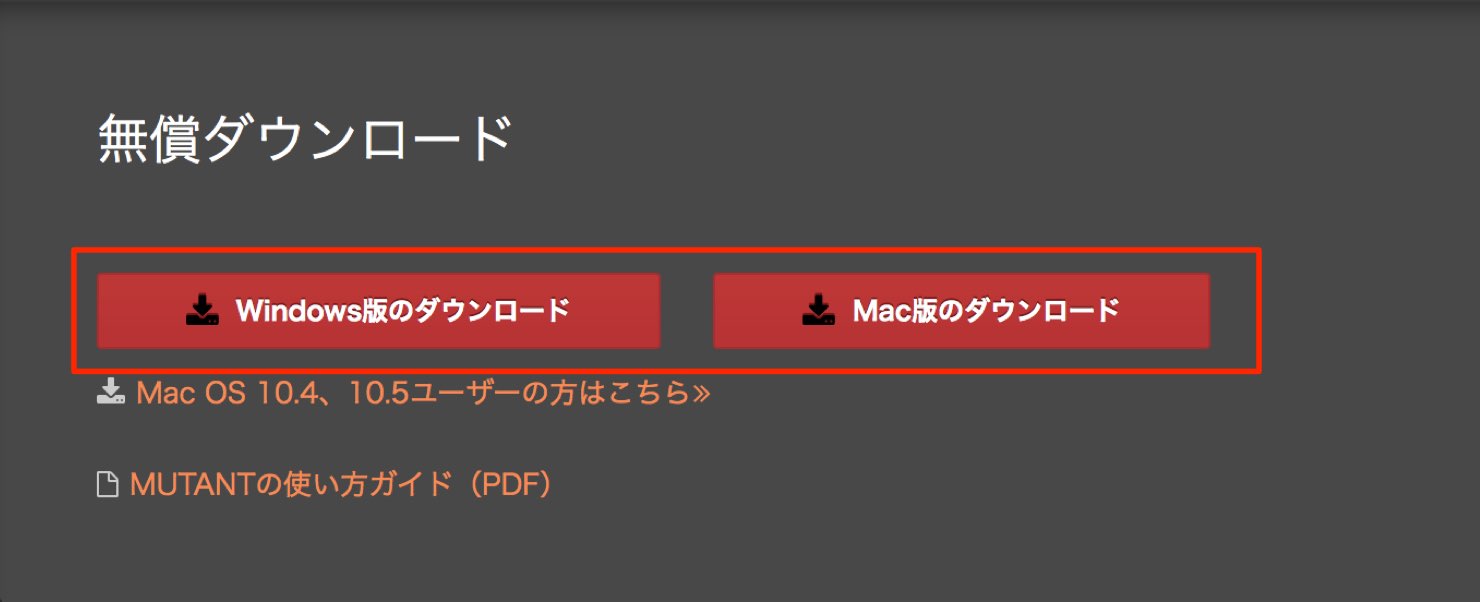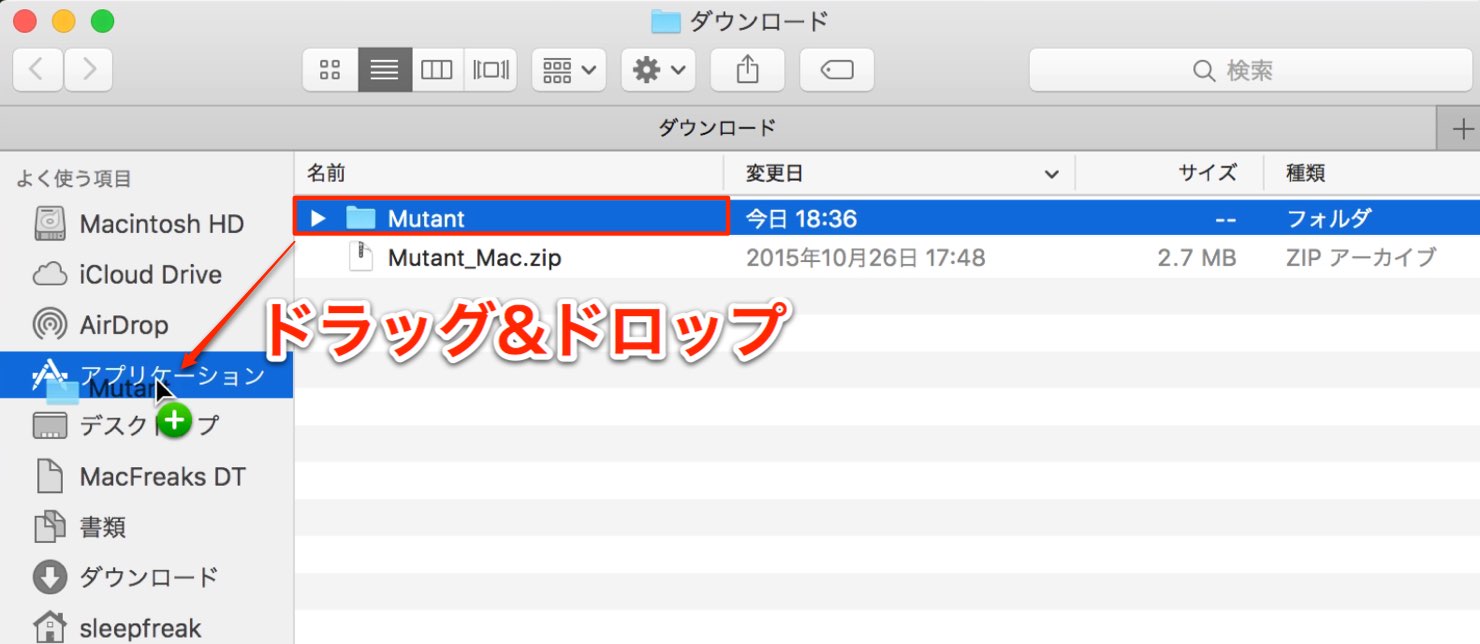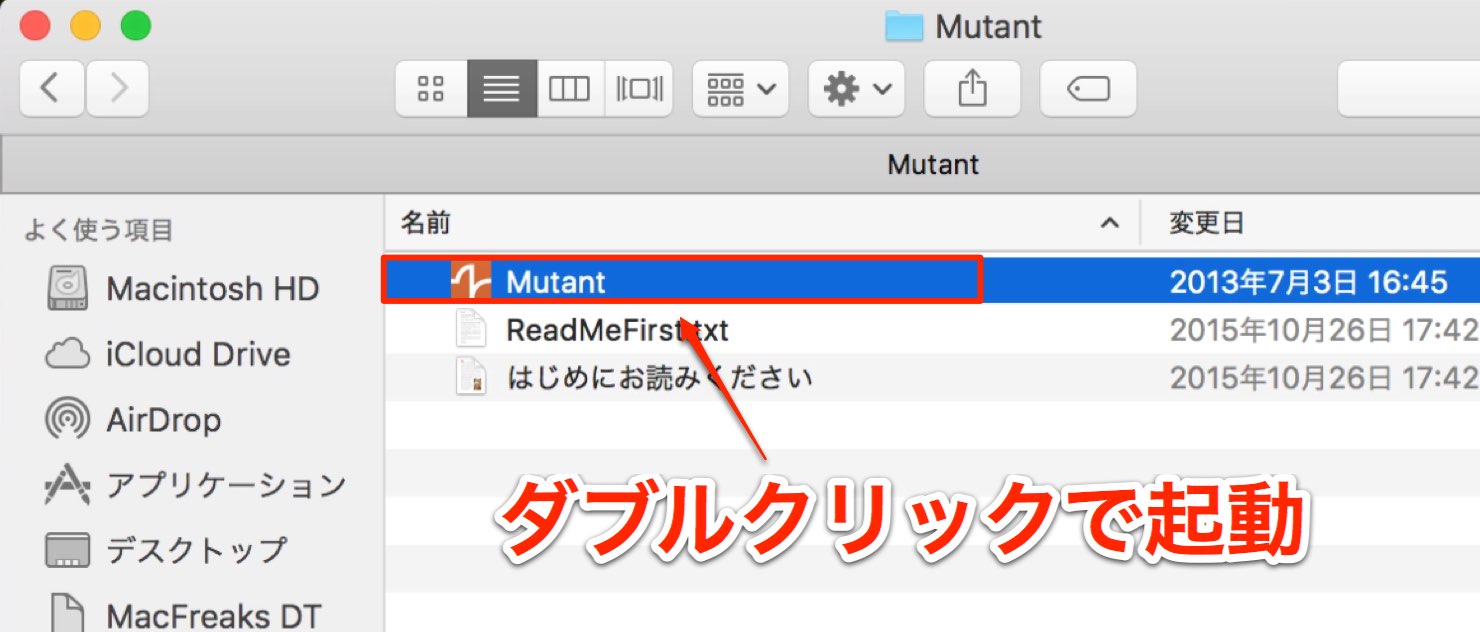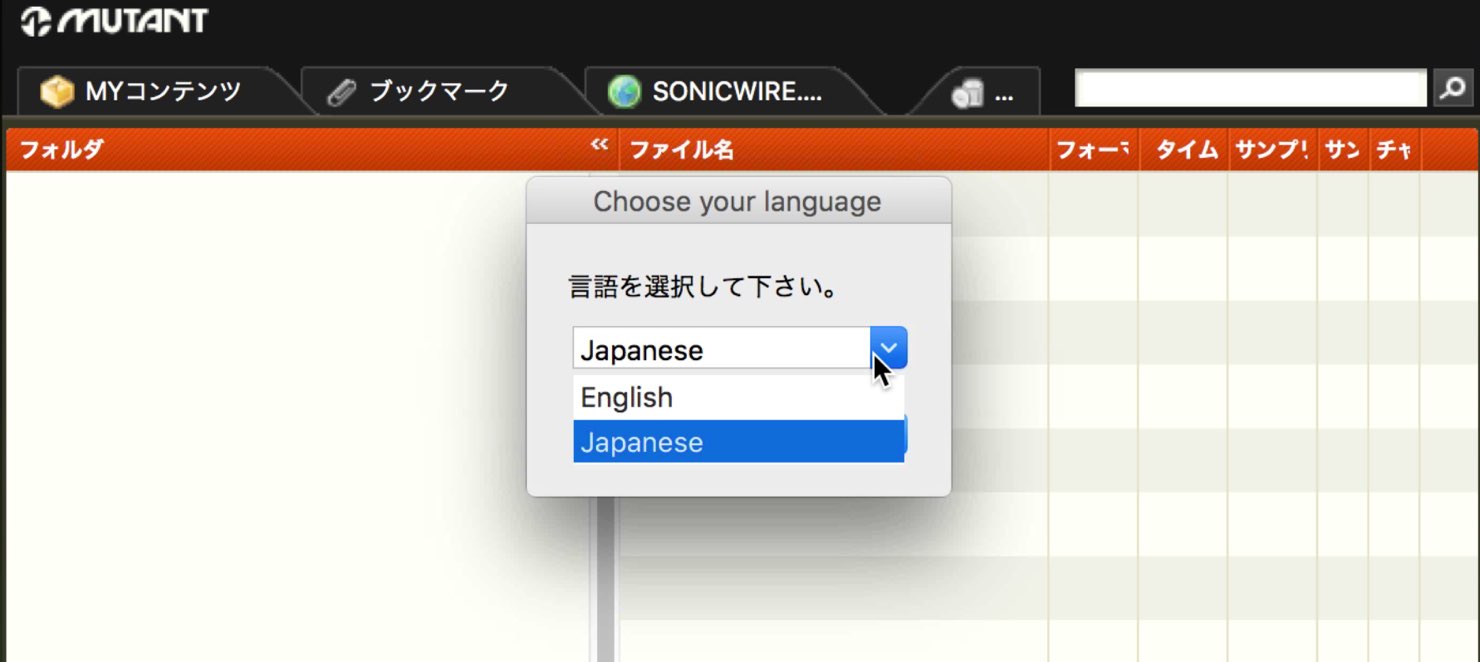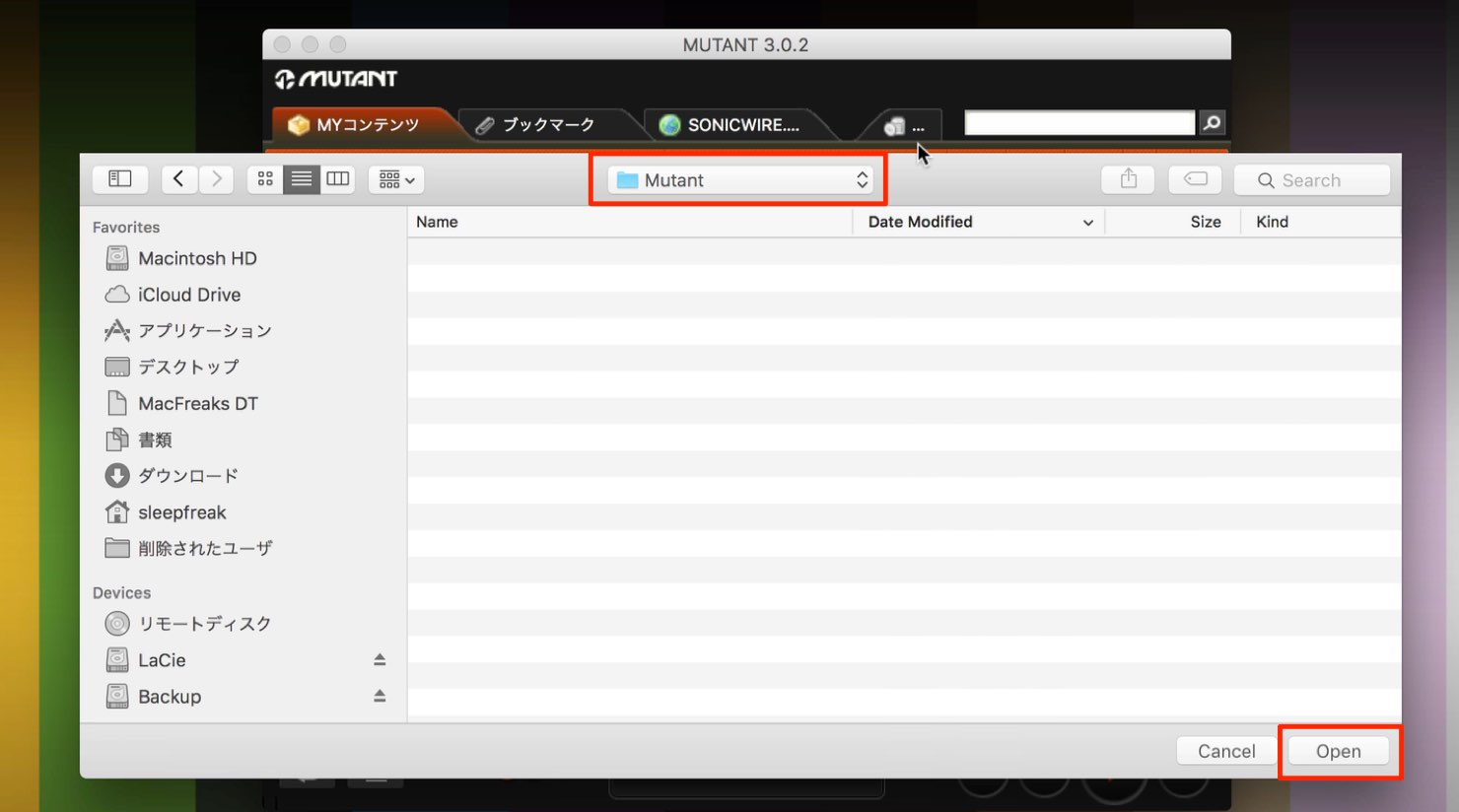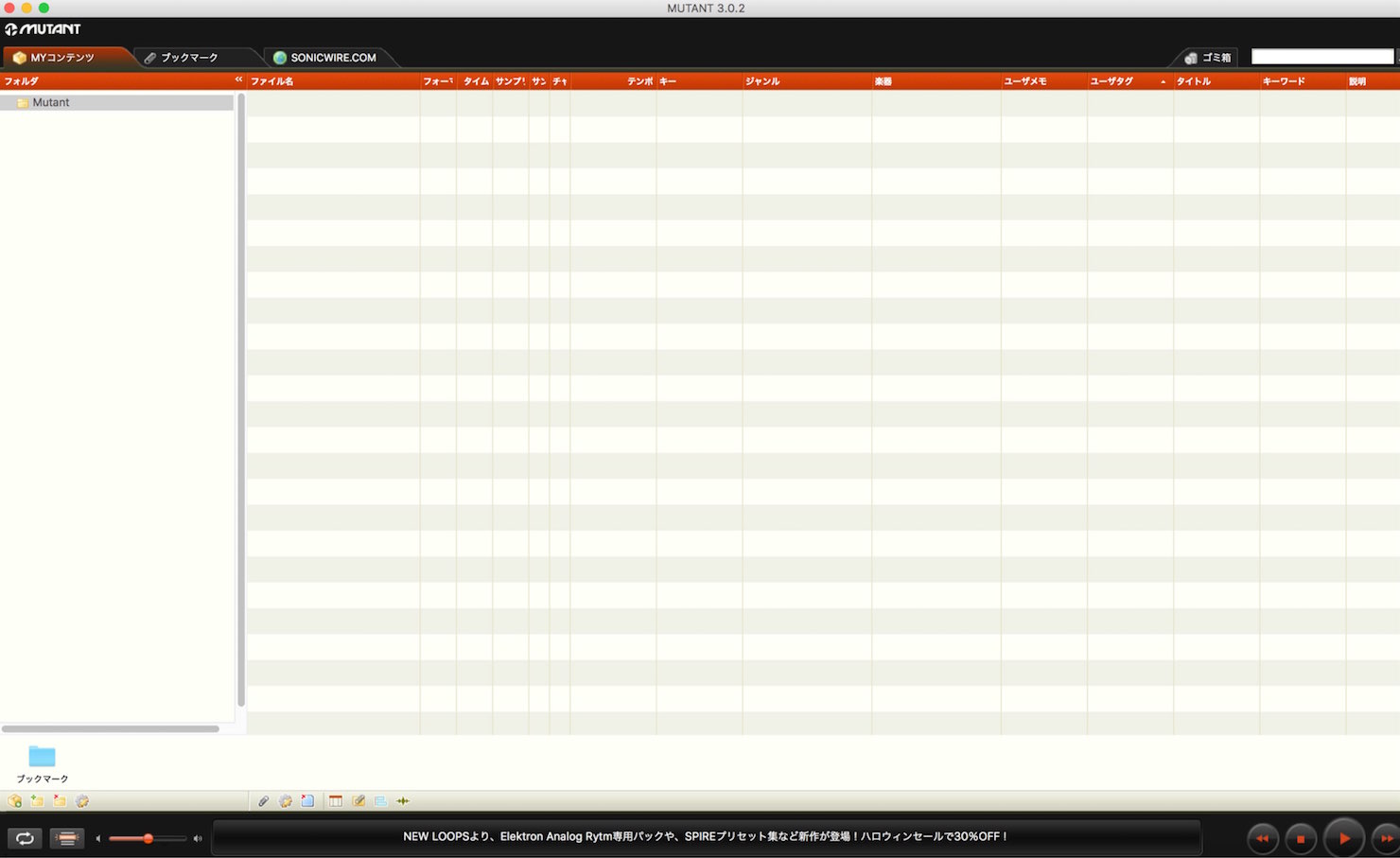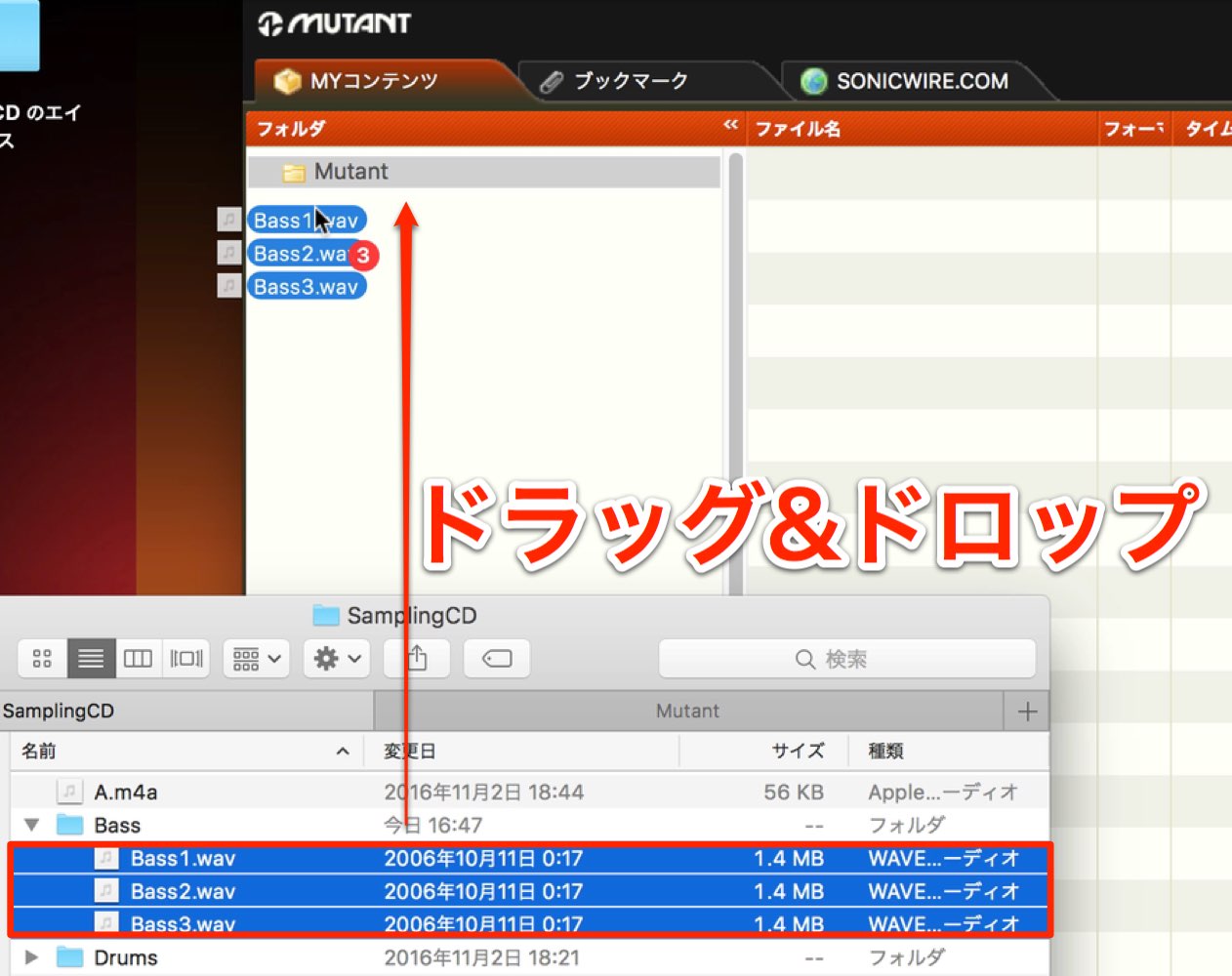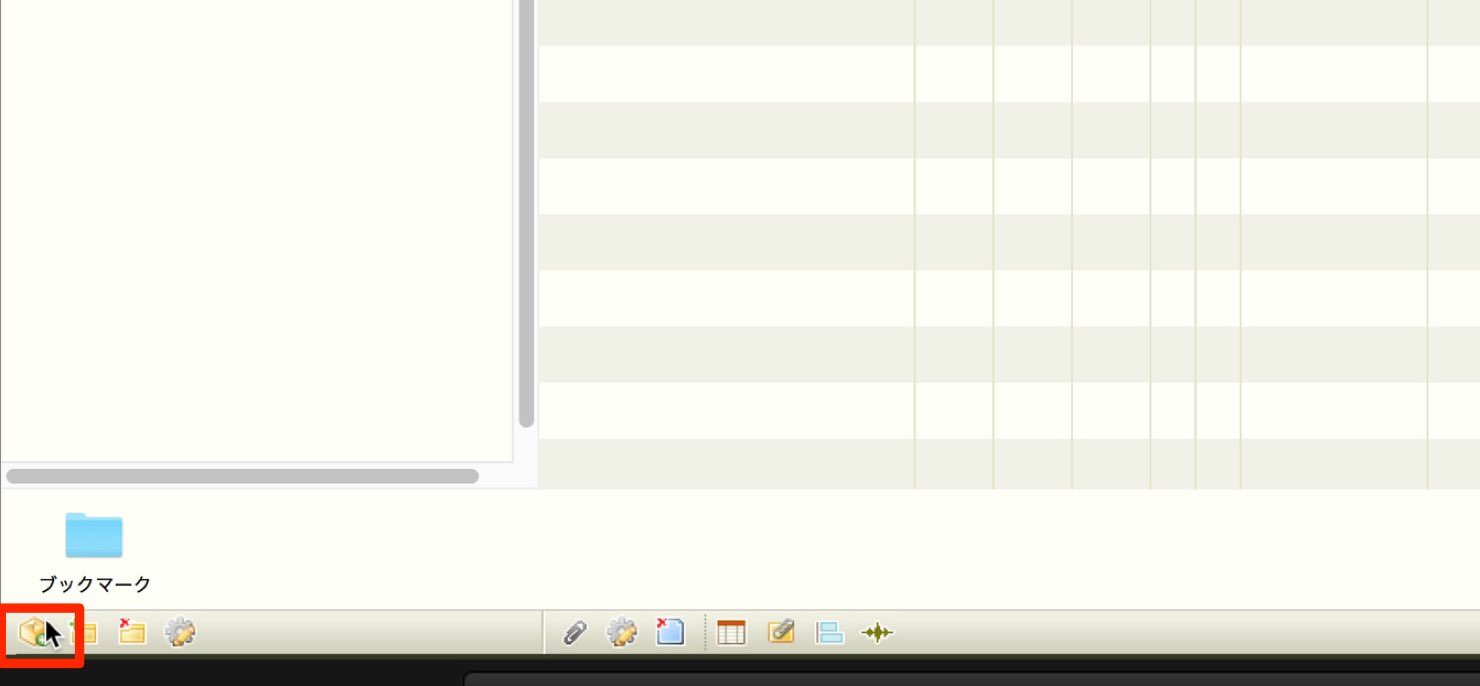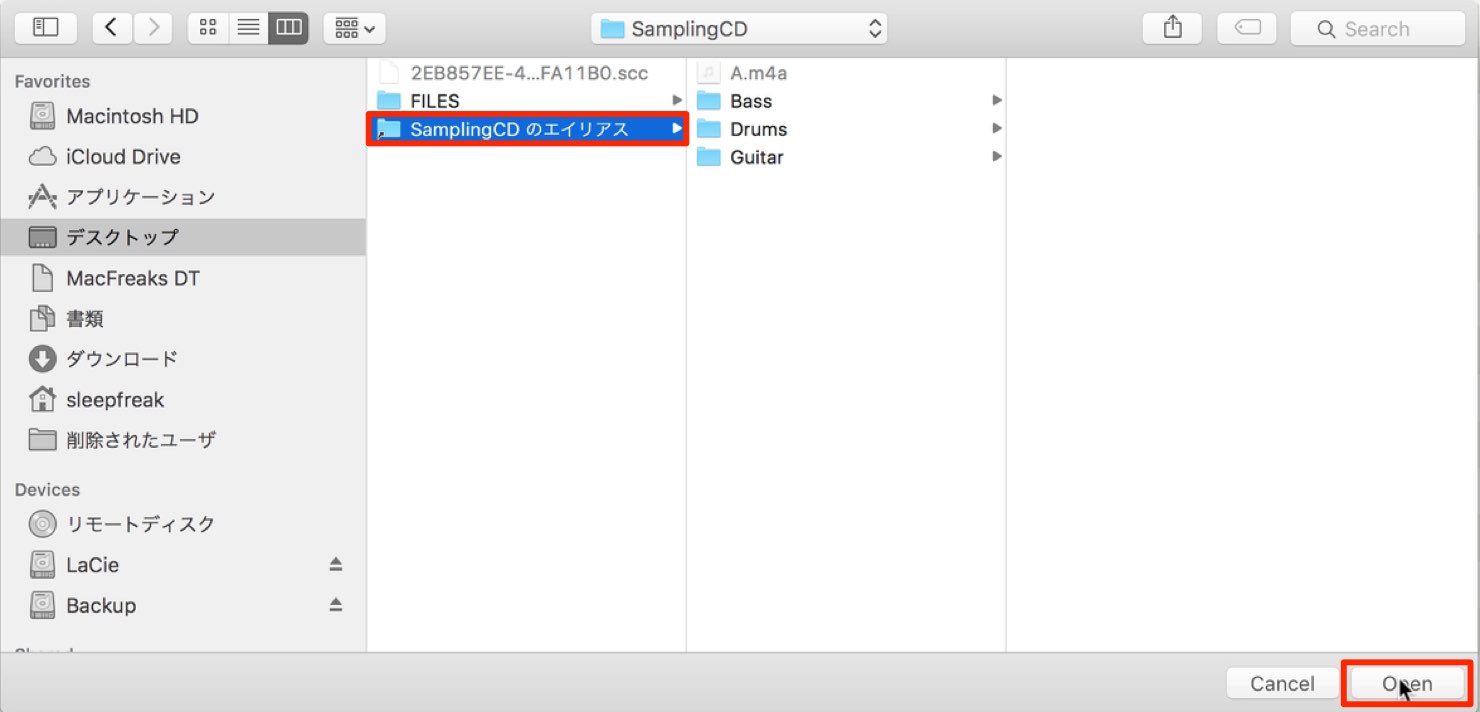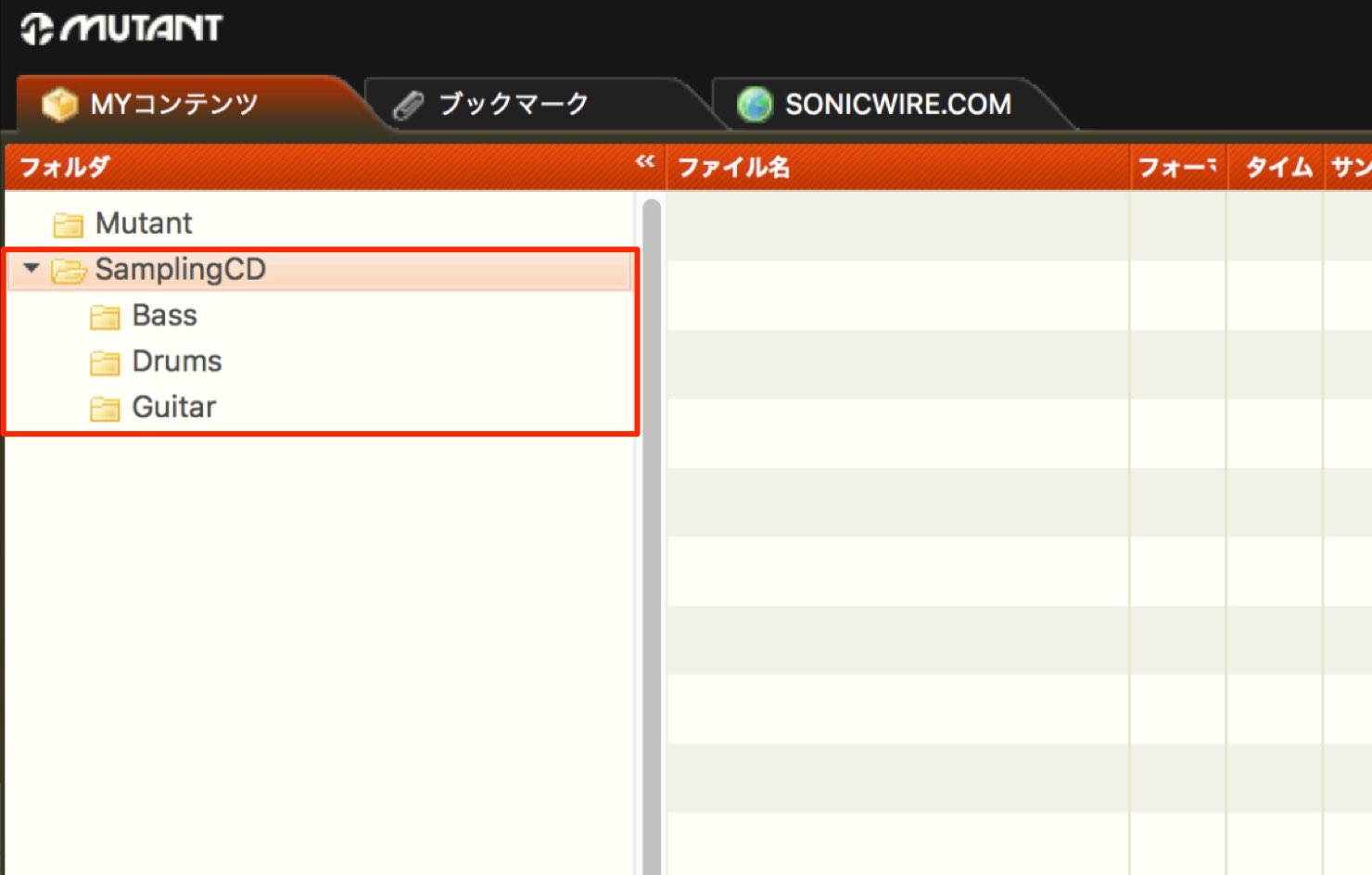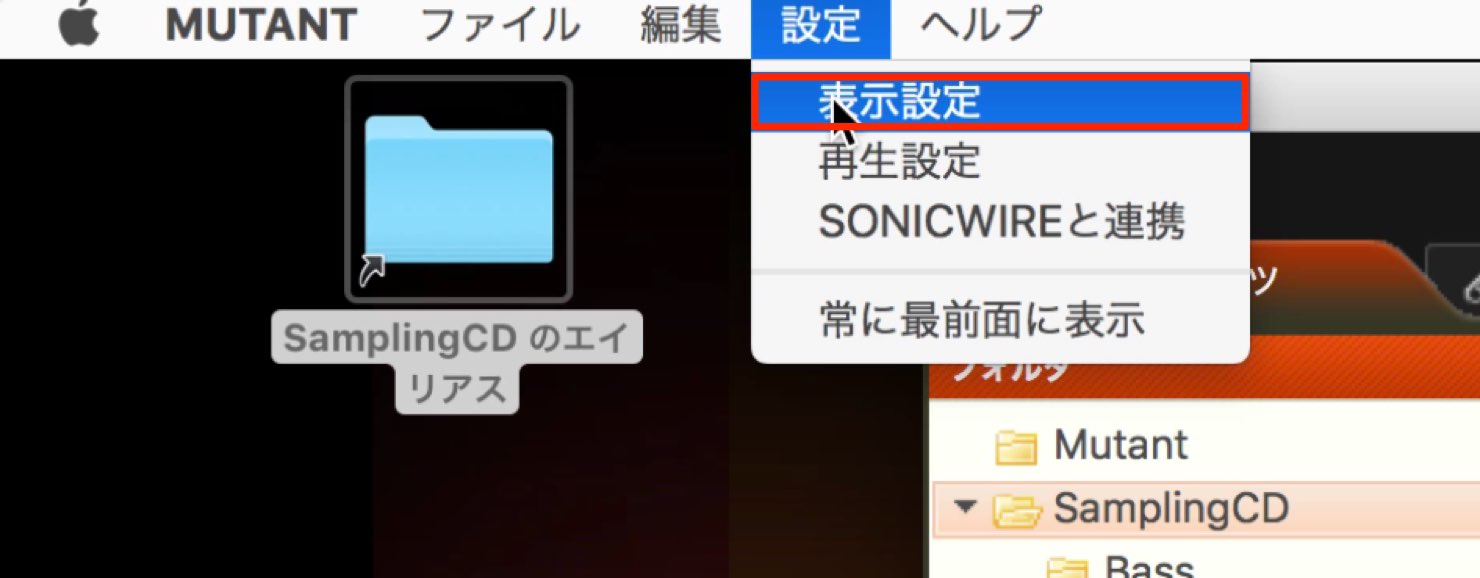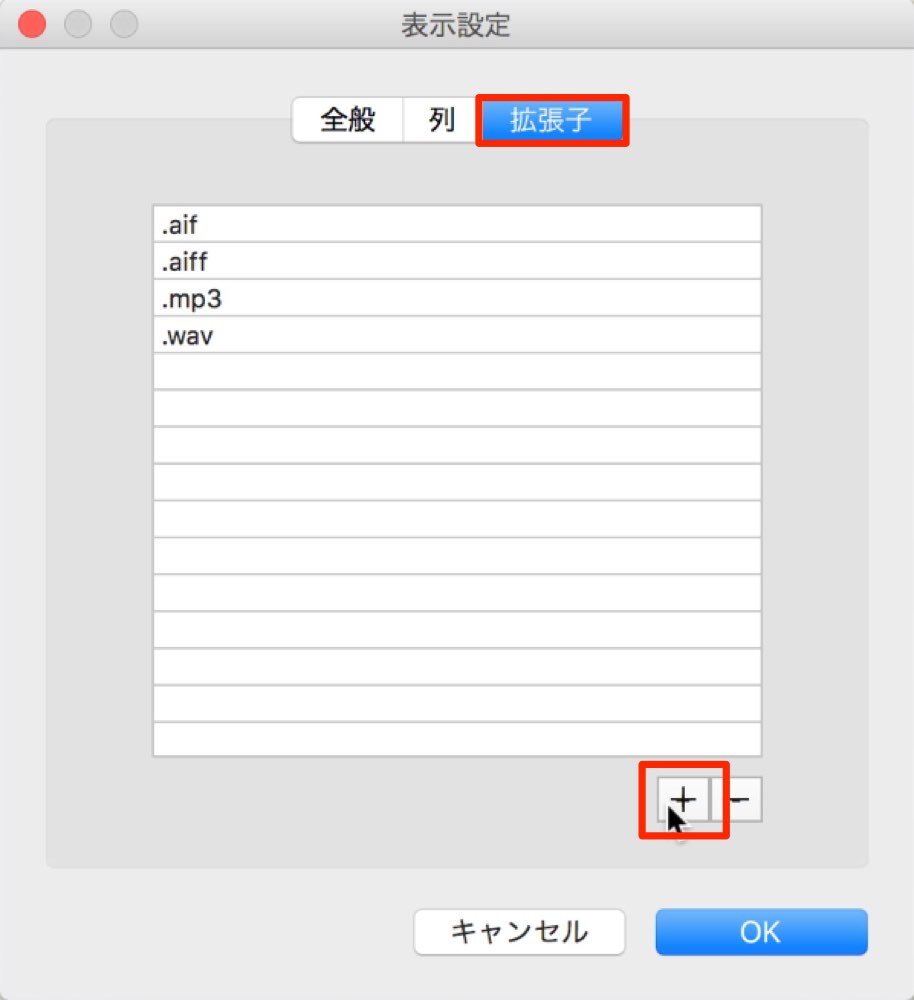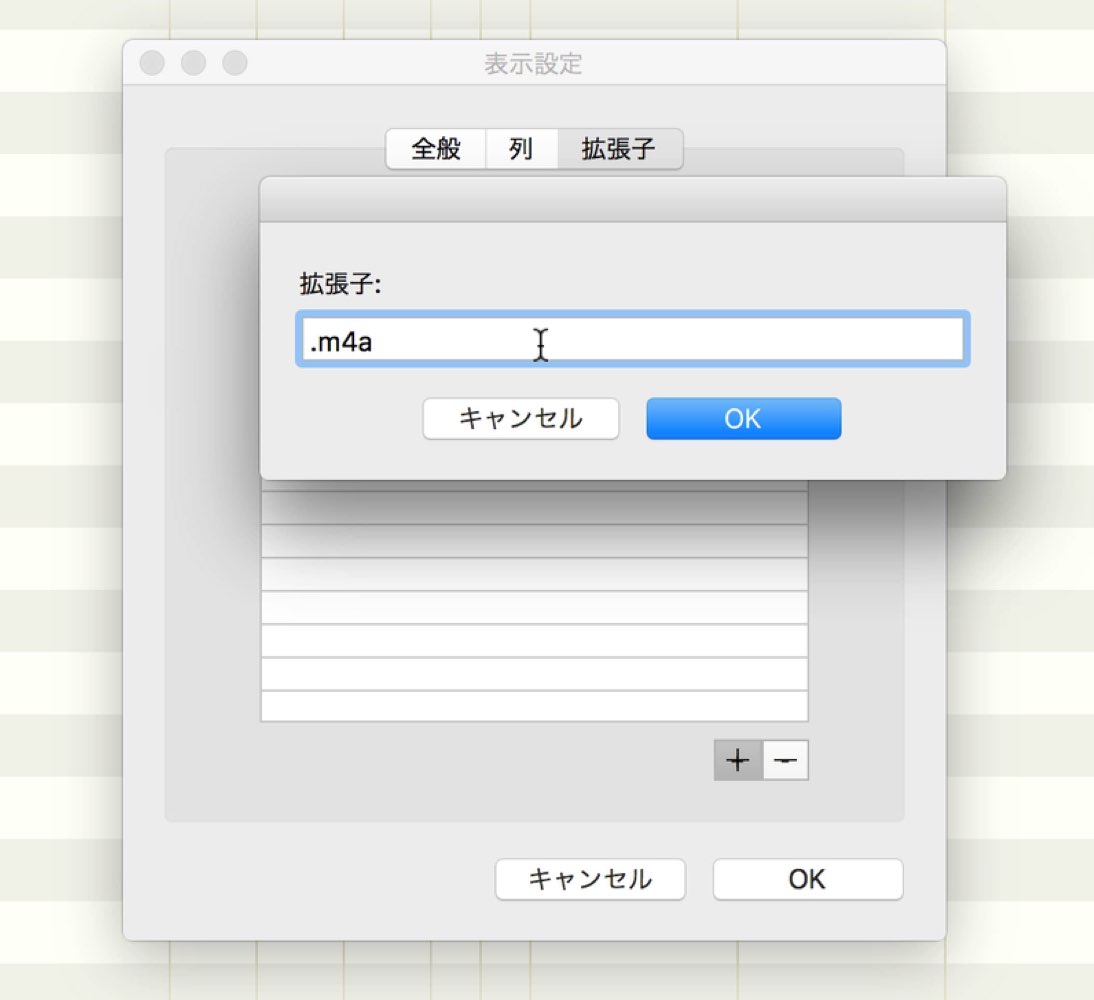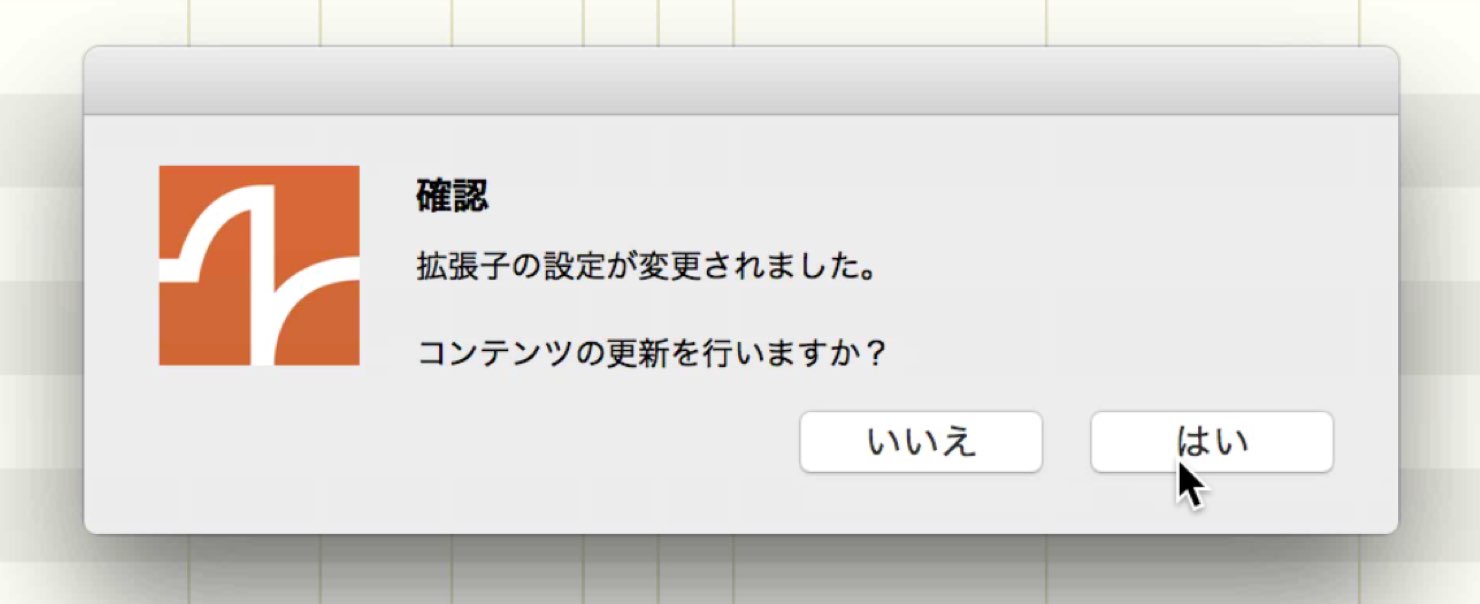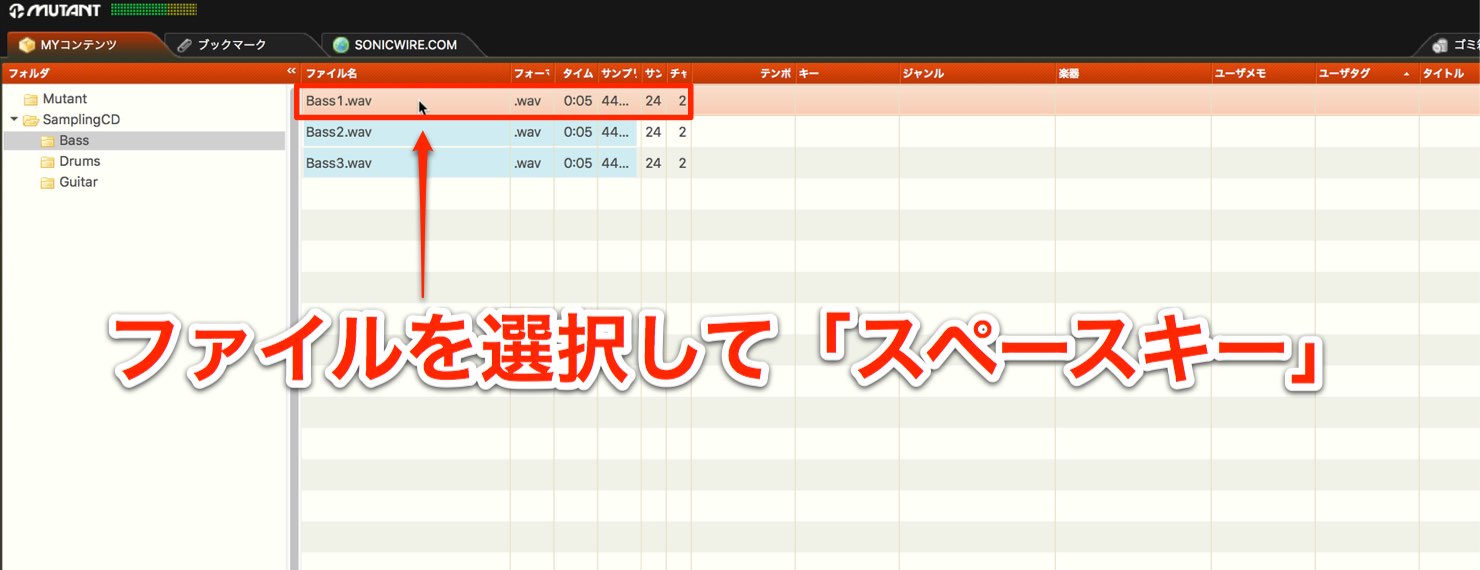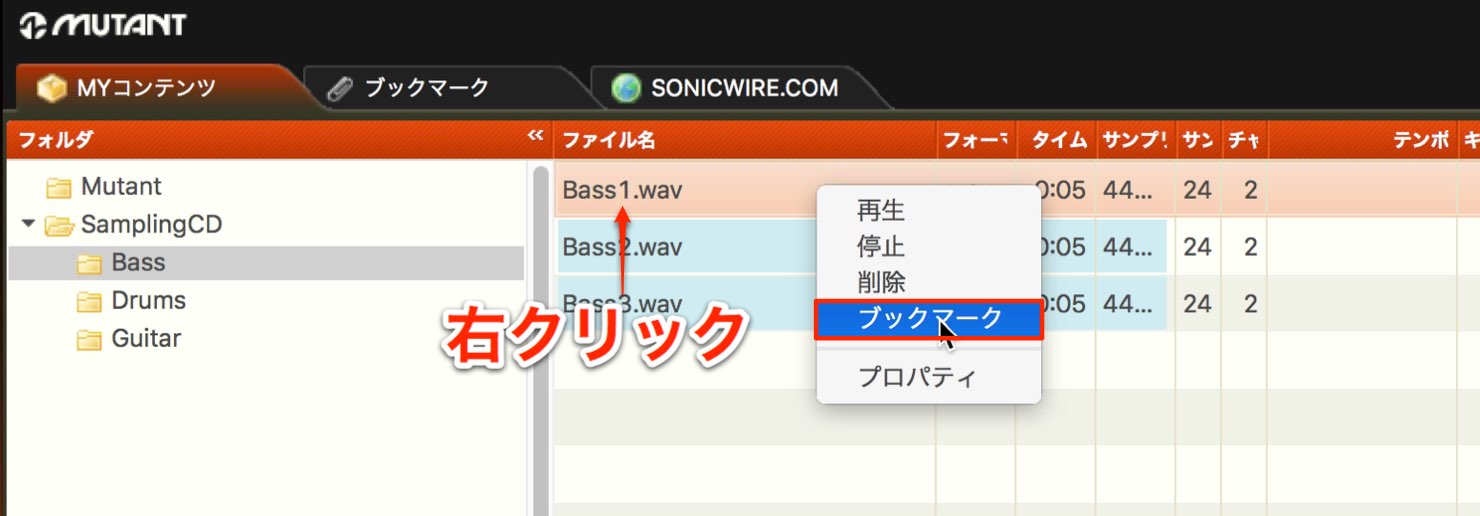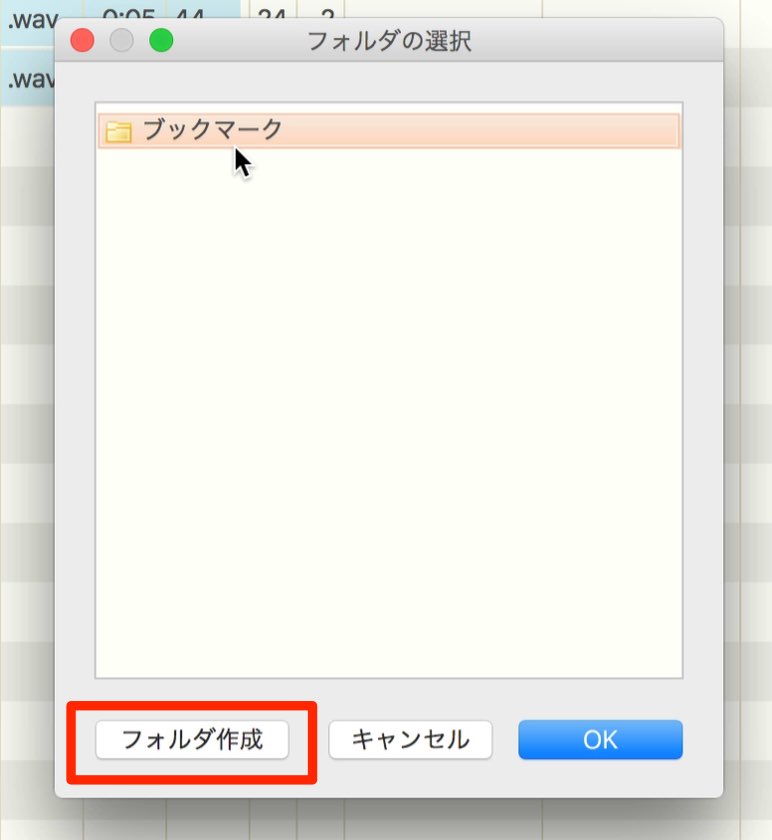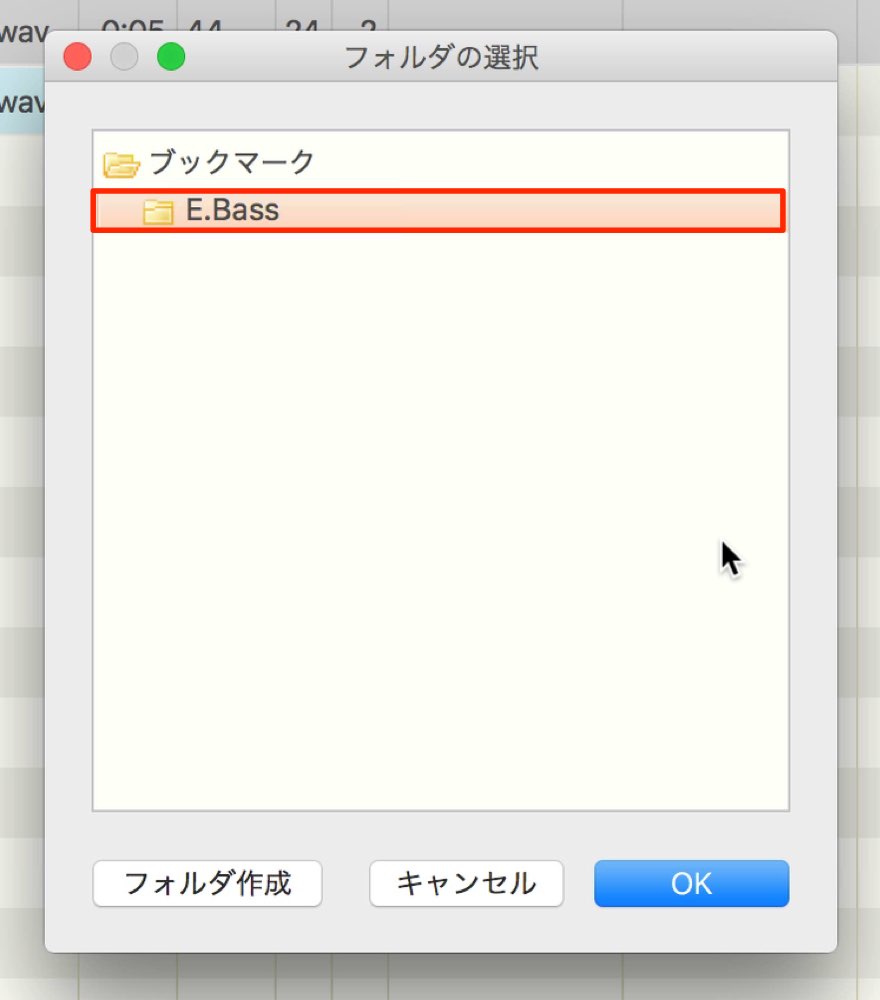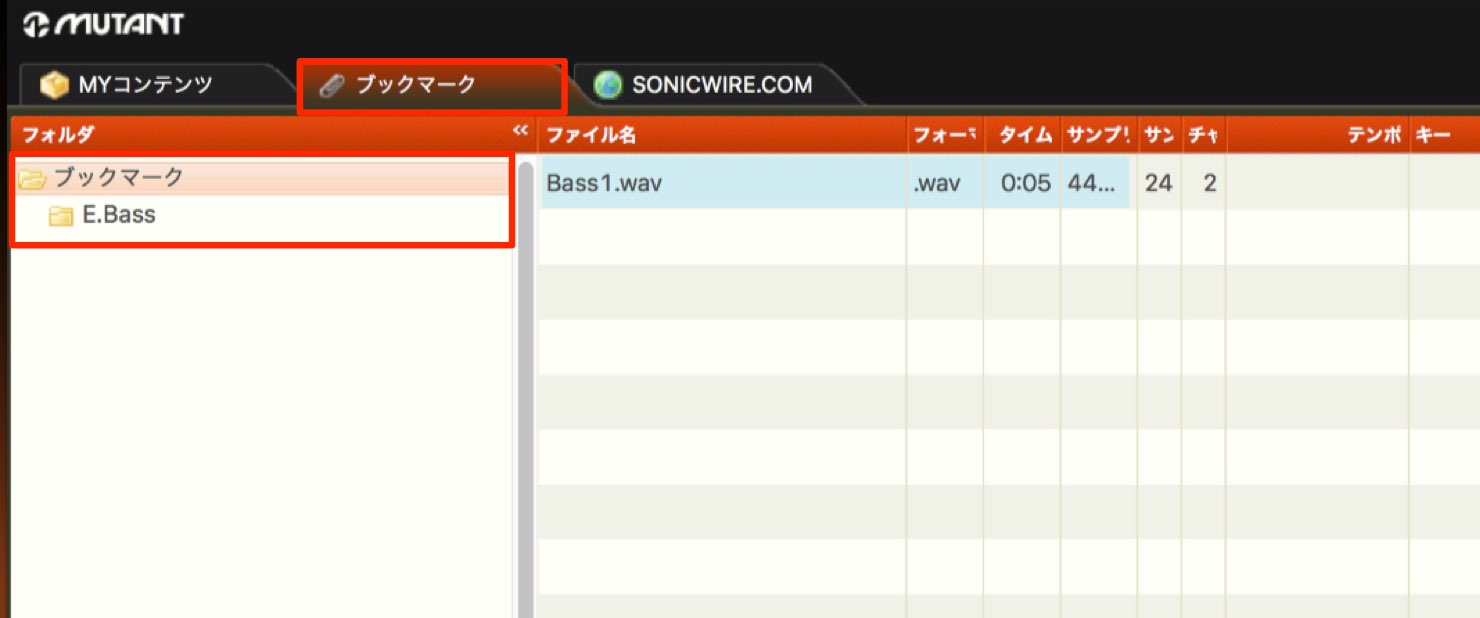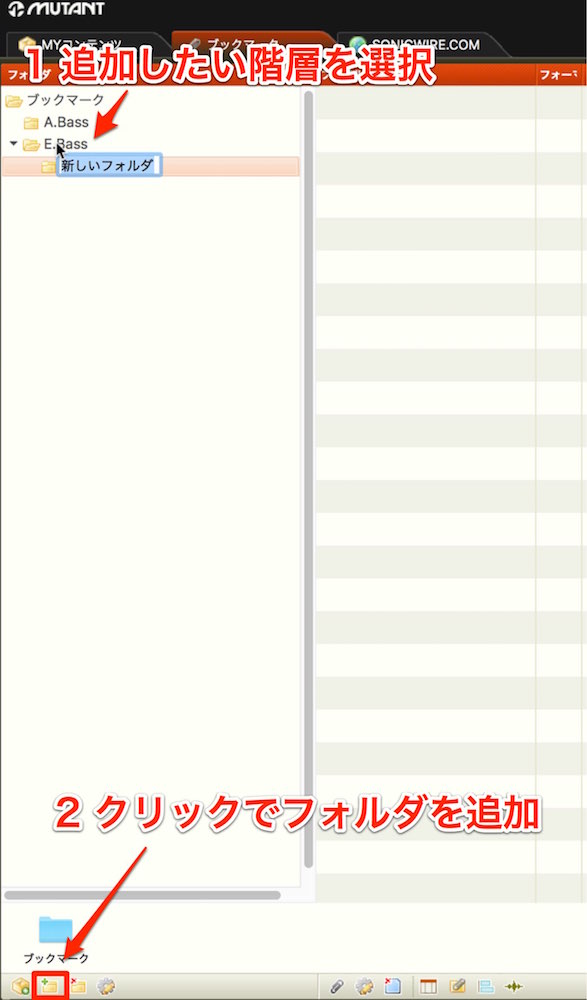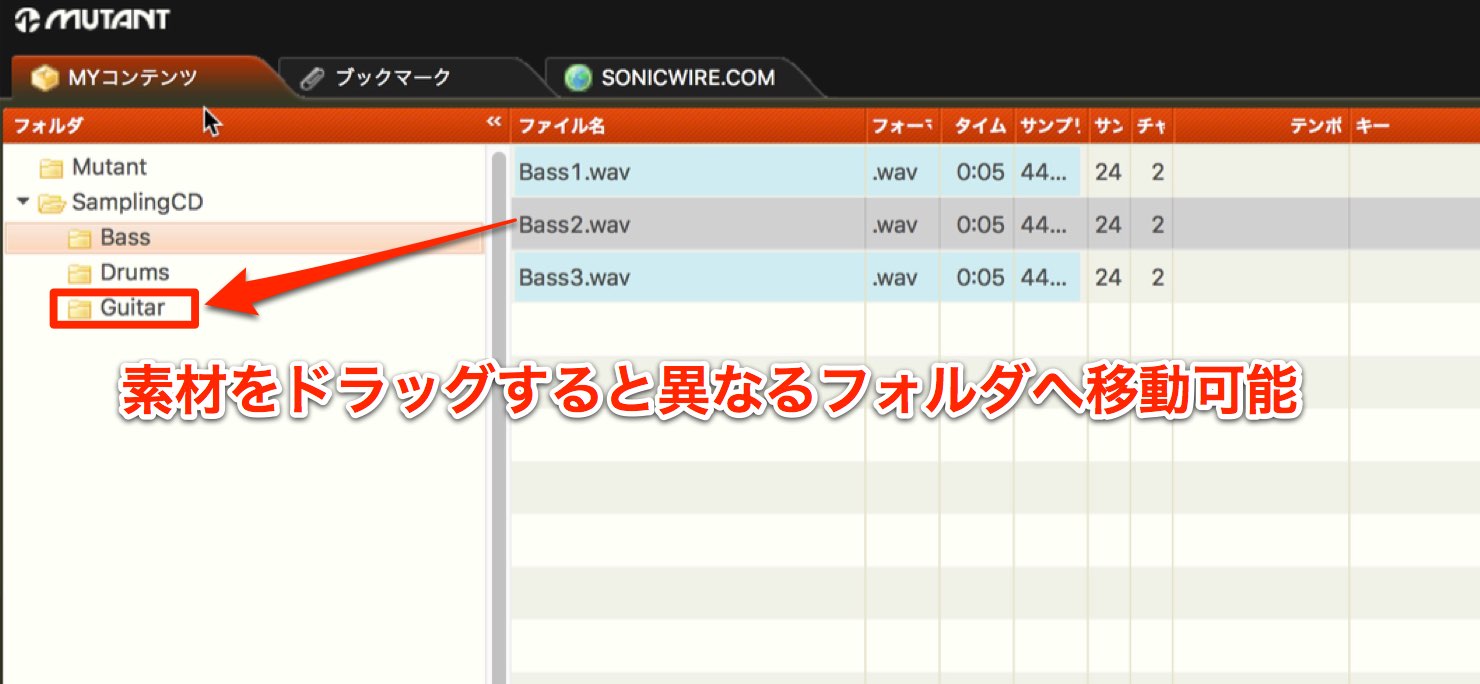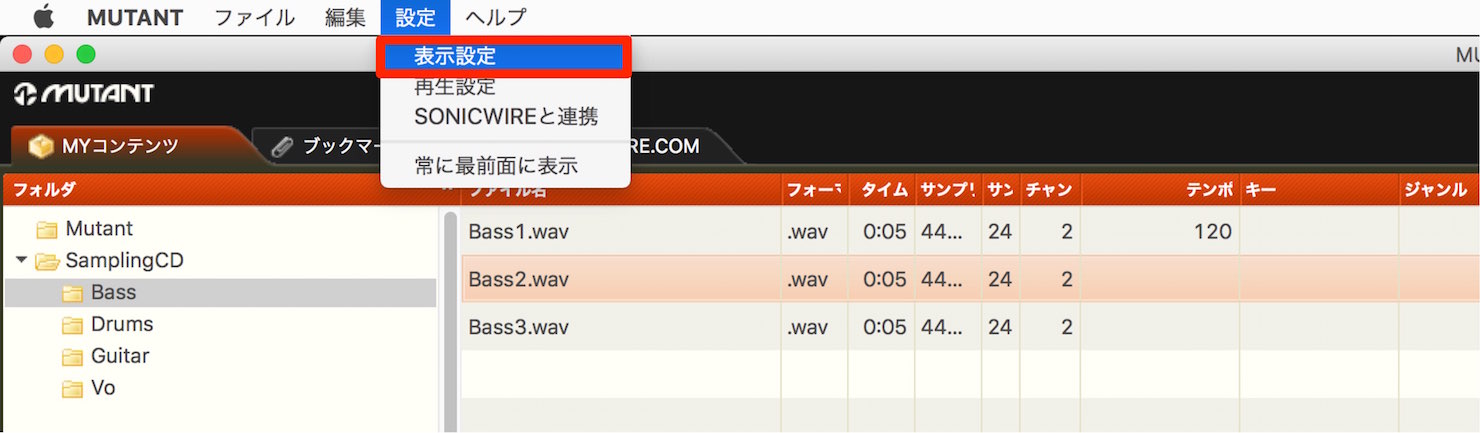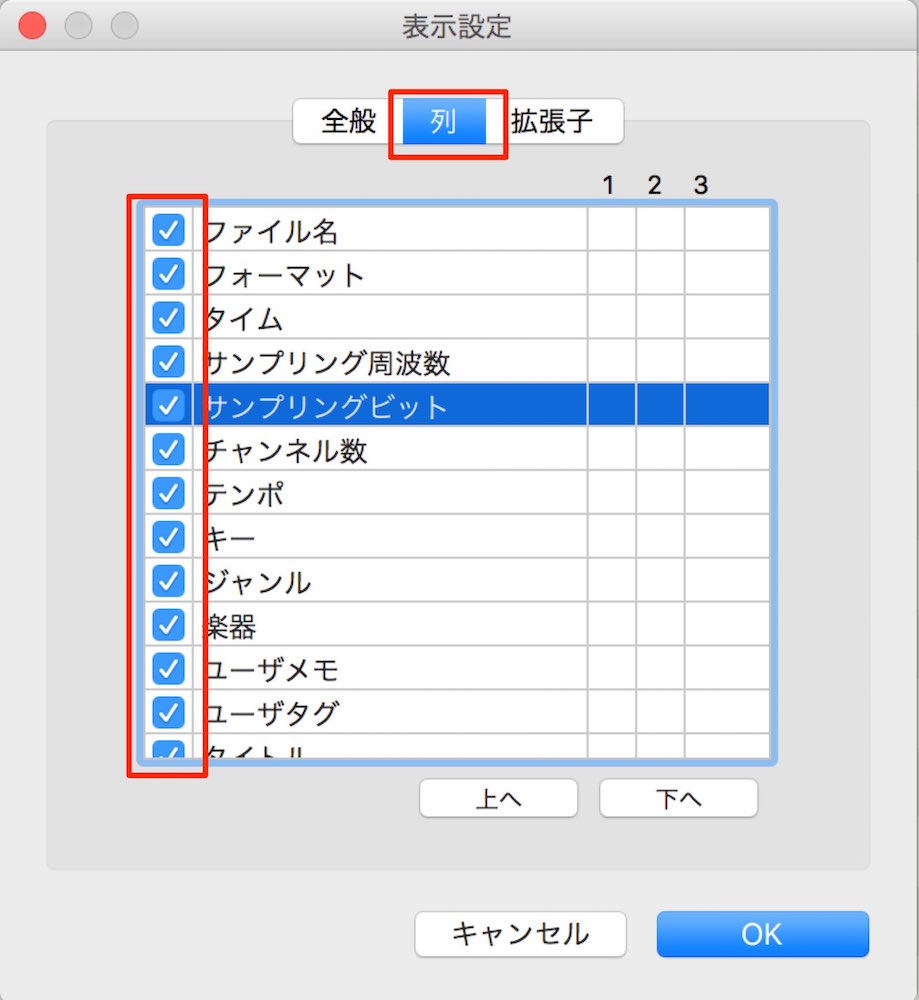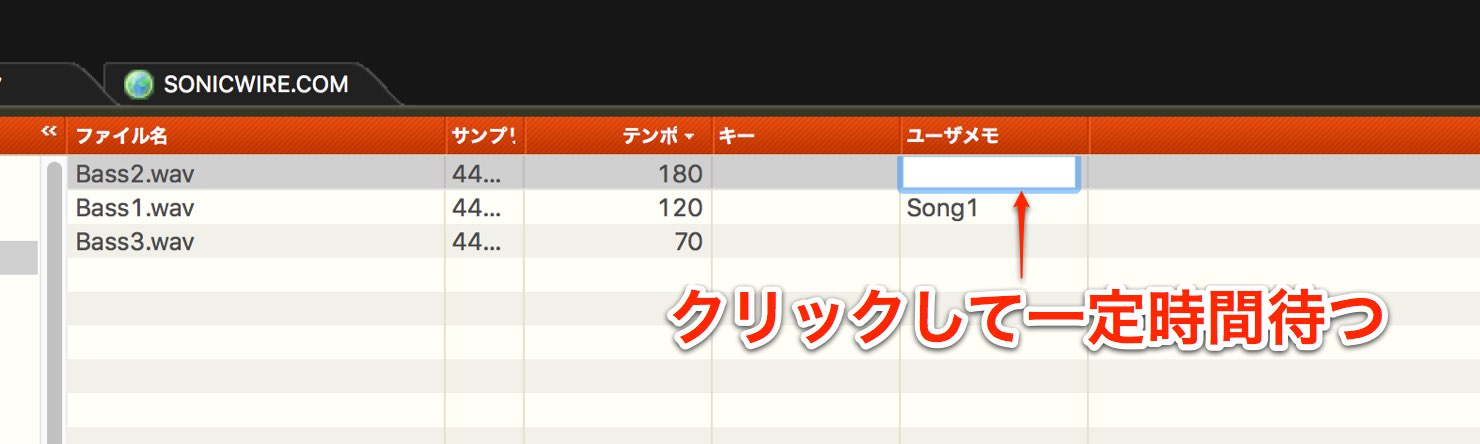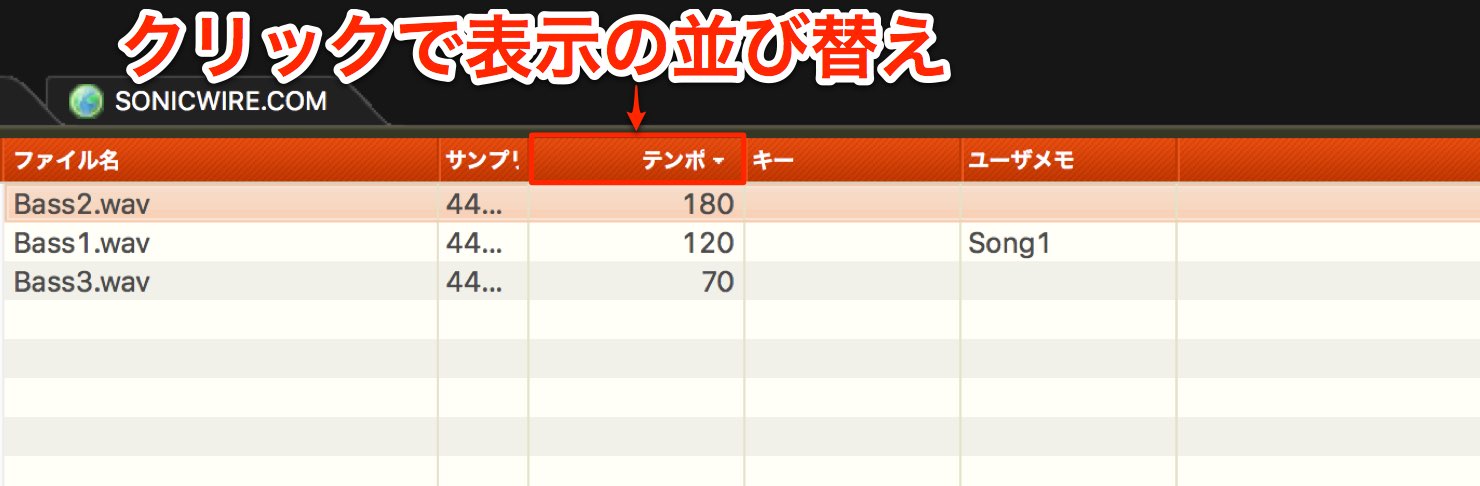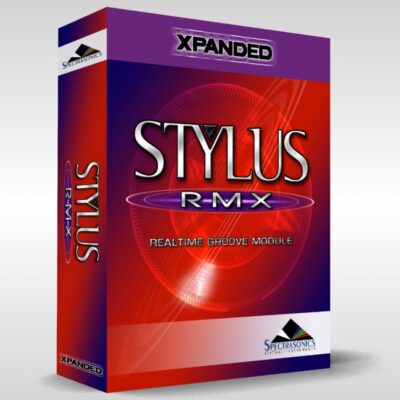MUTANTの使い方 サンプリングCDなどのオーディオ素材を効率的に管理
増えていくオーディオ集から目的のファイルを素早く探す
楽曲制作のクオリティを高めるために、新しい音源やサンプリング素材を購入するという機会はとても多いと思います。
その中で手を焼いてしまうのが、その内容の把握や整理ではないでしょうか?
製品を購入したはいいが、膨大に増えていく素材を前にし、視聴すらままならない・・・
という方も少なくないはずです。
そこで活躍するのが、SONICWIRE社よりリリースされている「MUTANT」です。
オーディオ素材を格納し、用途に合わせ効率的に管理することができます。
完全フリーウェアとなっており、Mac・Windowsに対応しています。
それでは解説に入っていきます。
MUTANT 解説動画
MUTANTのダウンロードとインストール
まずは製品のダウンロードを行いましょう。WEBサイトへアクセスします。
http://sonicwire.com/mutant
ページの下部分に配置されているダウンロードリンクをクリックします。
Mac・Windows お使いの環境に合わせてご選択ください。
ダウンロードしたZIPファイルを解凍すると「Mutant」フォルダが展開されます。
このフォルダごと、任意の場所へドラッグ&ドロップします。
移動した「Mutant」フォルダの中に入っているアプリケーションをダブルクリックしてソフトを起動します。
MUTANTの初期設定と素材フォルダ
MUTANTの初回起動時は下記の設定を行います。
ソフトの言語を「日本語/英語」から指定します。
MUTANTに素材を入れた際に、ファイルがコピーされるフォルダを指定します。
この際、既にオーディオ素材が格納されているフォルダを指定することも可能ですが、ここでは「Mutant」という空のフォルダを作成し、指定しました。
これで初期設定が完了し、使用の準備が整いました。
上の画像のようなプレイリストが開きます。
MUTANTへオーディオ素材を追加する
プレイリストが開かれた後は、オーディオファイルを追加していきます。
追加したいオーディオファイルを、MUTANT上のフォルダへドラッグ&ドロップすることでプレイリストに追加されます。
この方法で追加したオーディオファイルは、上記で設定したフォルダへコピーされます。
また、オーディオファイルが収められているフォルダごと追加することも可能です。
左下に配置されているボタンをクリックします。
ダイアログが開かれますので、追加したいフォルダを選択します。
このように指定したフォルダが追加されます。
そのフォルダ内の階層までしっかりと反映されるため、既にオーディオ素材を仕分けしているという方にはとても便利な追加方法です。
サウンドの拡張子を追加する
MUTANTが認識できるオーディオファイルの拡張子を追加することができます。
プレイリストに素材が表示されないという場合にチェックを行ってください。
上メニューの「設定」→「表示設定」を選択します。
ダイアログのタブを「拡張子」へ切り替えます。
現在、MUTANTが認識可能な拡張子が表示されています。
「+」を押すことで、拡張子を追加することができます。
「.m4a」のような形で拡張子名を記入し「OK」を押します。
このようなメッセージが表示されますので「はい」を選択します。
更新が終わると、プレイリストに該当する拡張子の音声ファイルが表示されます。
素材を試聴する
プレイリストに追加した素材を試聴してみましょう。
目的の素材を選択して「スペースキー」を押すと素材が再生されます。
再生中に再度「スペースキー」を押すことで、再生が停止します。
現在の再生位置がオレンジのバーで表示されます。
任意の波形部分をクリックすることで、その箇所に再生部分が移動します。
また、左下のループアイコンを点灯させることで、同じ素材を繰り返し再生します。
これはドラムのワンショットなど、短い素材を確認する際に便利です。
ブックマークを管理する
気に入った素材は、ブックマークとして登録しておくことができます。
これにより、素早く目的のサウンドを探し出すことが可能となっています。
ブックマークとして保存したい素材を右クリックします。
表示されるメニューから「ブックマーク」を選択します。
ブックマーク管理のダイアログが表示されます。
これは、ブックマークとしてどこに保存しますか?、という確認のダイアログです。
「ブックマーク」フォルダを選択して「OK」を選択すると第一階層に保存されます。
Bass、Guitar、Synthなどご自身がわかりやすいフォルダを作成して、保存しておくことも可能です。
その場合「フォルダ作成」を選択し、任意のフォルダ名を作成します。
登録後はブックマークへアクセスしてみましょう。
上の「ブックマーク」タブを選択します。
上記で登録した素材が表示されますので、後は通常のプレイリストと同様に、試聴を行うことができます。
フォルダを管理する
上記ではブックマーク時にフォルダを作成しましたが、フォルダは好みに合わせて追加/カスタマイズすることが可能です。この操作は通常のプレイリストも同様となっています。
フォルダを追加する階層を指定し、下枠の「フォルダ追加」ボタンを押します。
画像のようにフォルダの中に、フォルダ作るというような入れ子状態を作ることもできます。
例えば「ベース」素材の中で「ピック」「スラップ」「フィンガー」など。奏法を分けて管理したいという場合に役立ちます。
フォルダを削除する際は、削除したいフォルダを選択し、追加ボタンの右に配置されている削除ボタンを押します。
フォルダ間で素材を移動することも可能で、目的の素材をそのフォルダへドラッグ&ドロップします。
タグや素材情報を設定する
オーディオ素材に対して必要な情報を入力し並び替えや管理を行うことができます。
上メニューの「設定」→「表示設定」を選択します。
ダイアログの「列」タブを選択し、表示させたい項目へチェックをつけます。
必要ない項目のチェックは外しておくことで、よりすっきりとした一覧とすることができます。
プレイリスト上で項目を入力する際は、各素材の項目フィールドをクリックし、一定時間待つことで、値を入力可能できる状態になります。
各項目名をクリックすることで、その値を基準として素材の並び替えを行うことができます。
再度クリックを行うと昇順/降順を切り替えることもでき、必要に応じて素早く目的の素材を探すことができます。
このような記事も読まれています
サンプリング_Sampling
市販レコードやCDなどからその一部分を抜き出し楽曲へ取り入れること。ドラム音、楽器フレーズなど。その使い方は無限の可能性がある。
ブレイクビーツやクラブリズム系リズムに特化したStylus
今っぽいサウンドが満載。豊富なリズムパターンを使用でリズム組み替えも可能です。パーカッションループも素晴らしい完成度です。
シンボリックリンクでHDDのファイル容量を賢く管理
シンボリックリンクを使用すると、システムディスク容量を圧迫しているファイルを外付けハードディスクへ移動し、認識、使用させることができます。
スライス_Slice
オーディオファイルのアタック部分を検出し、それぞれをバラバラに分解すること。これによりループ内の好みの部分を使用することができる。