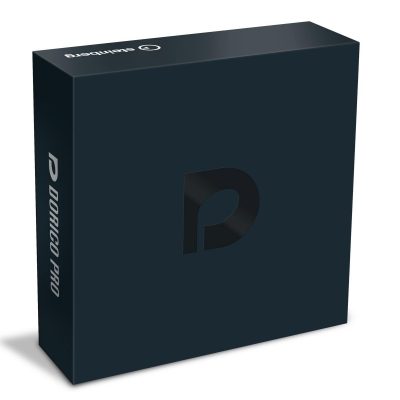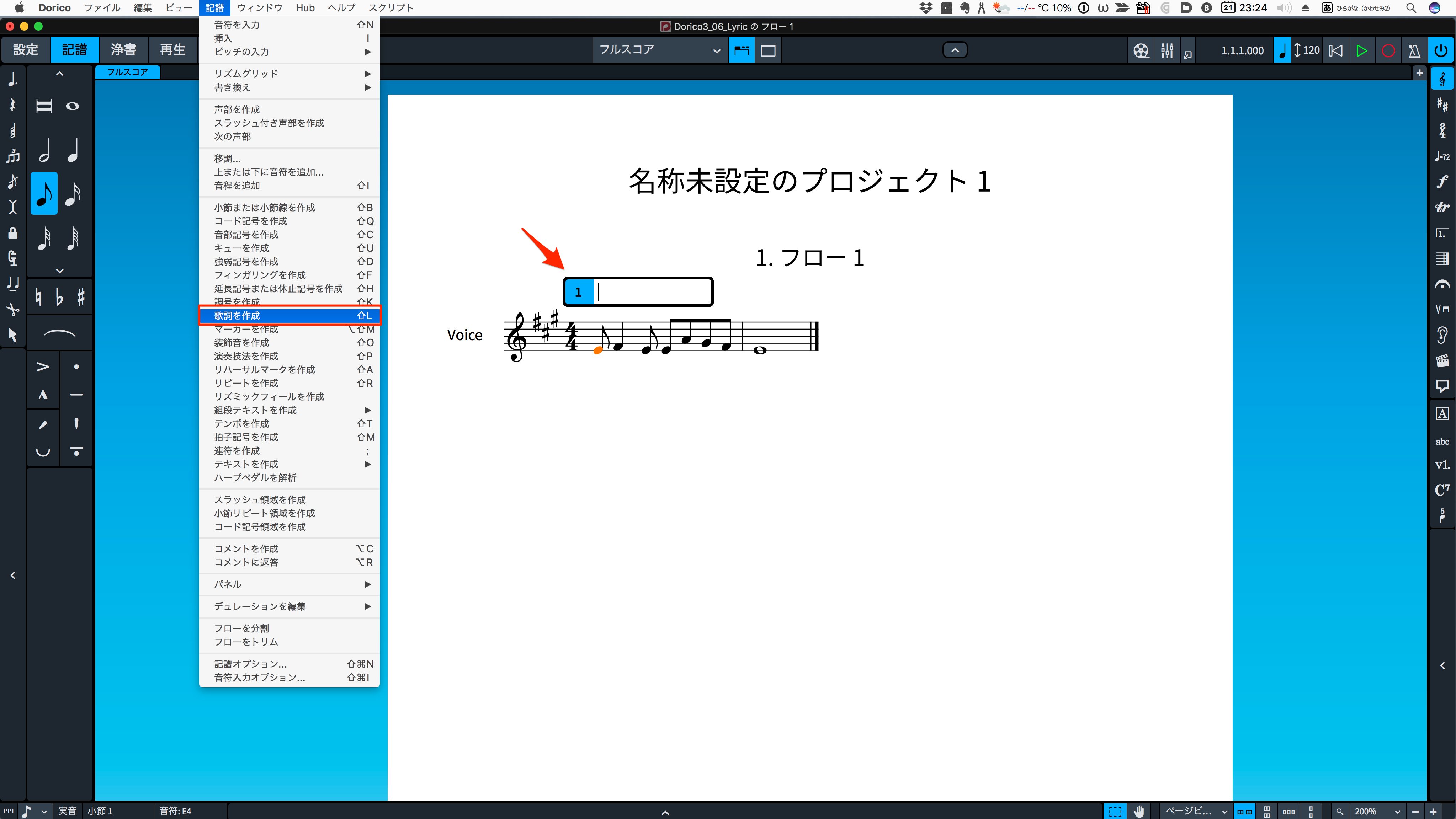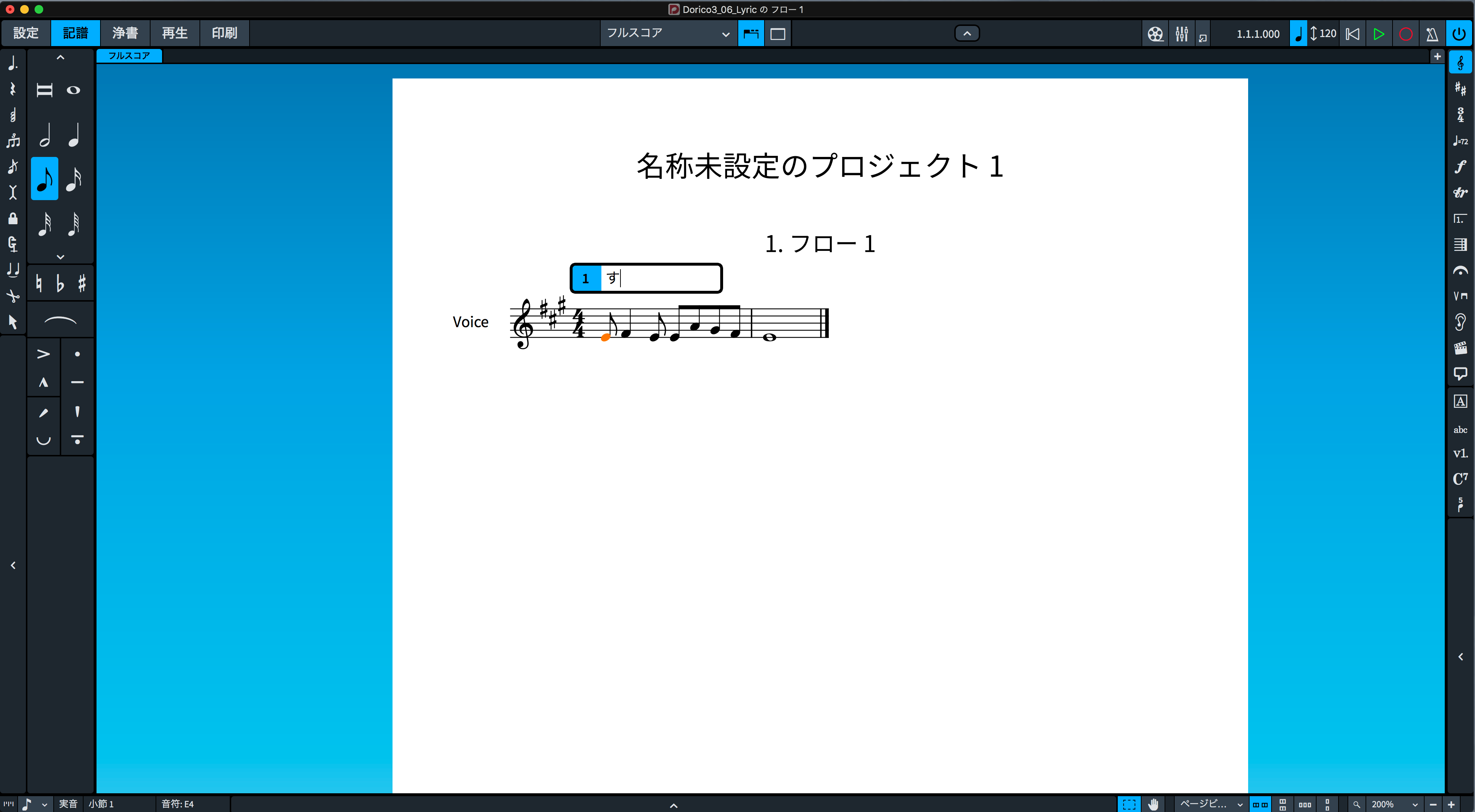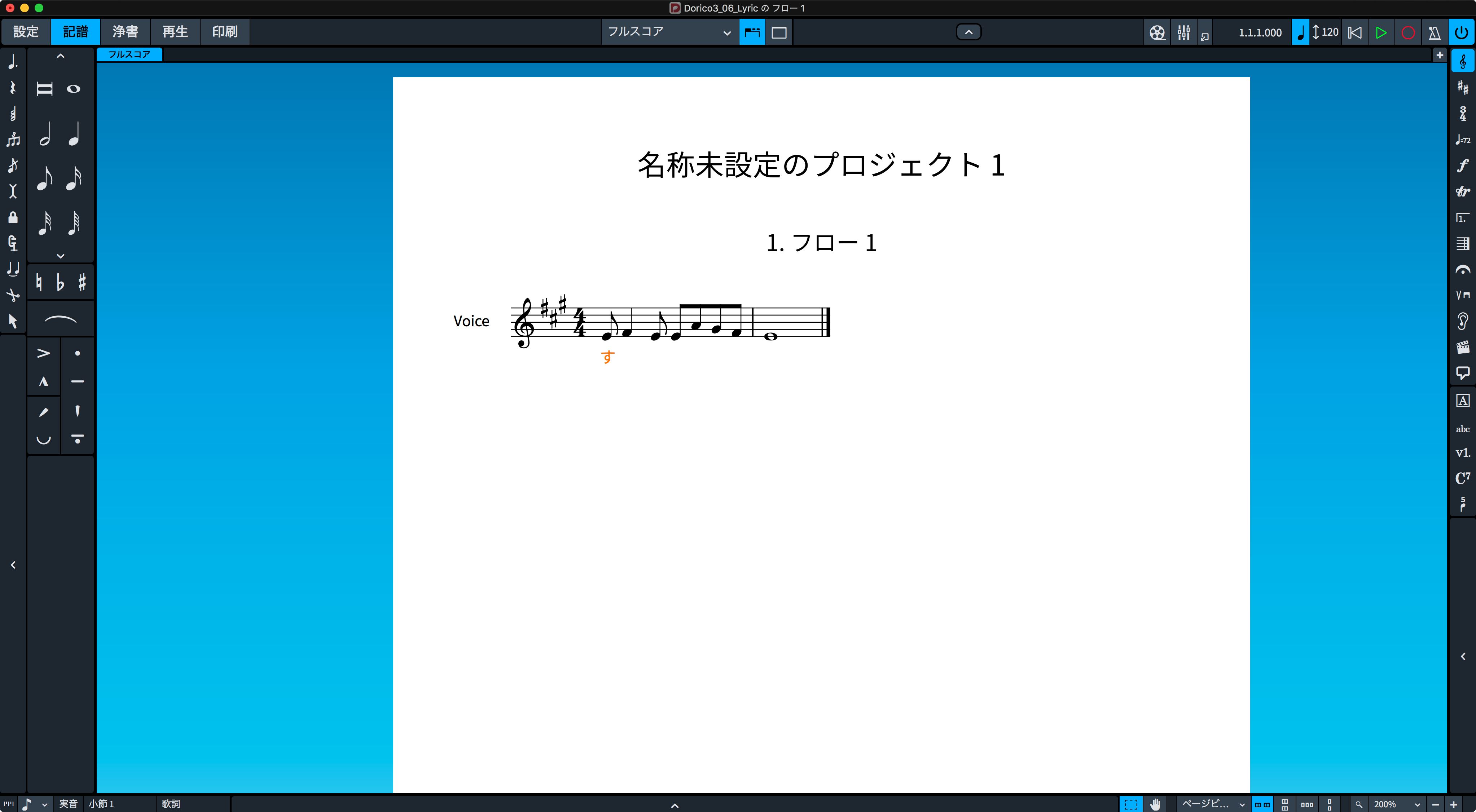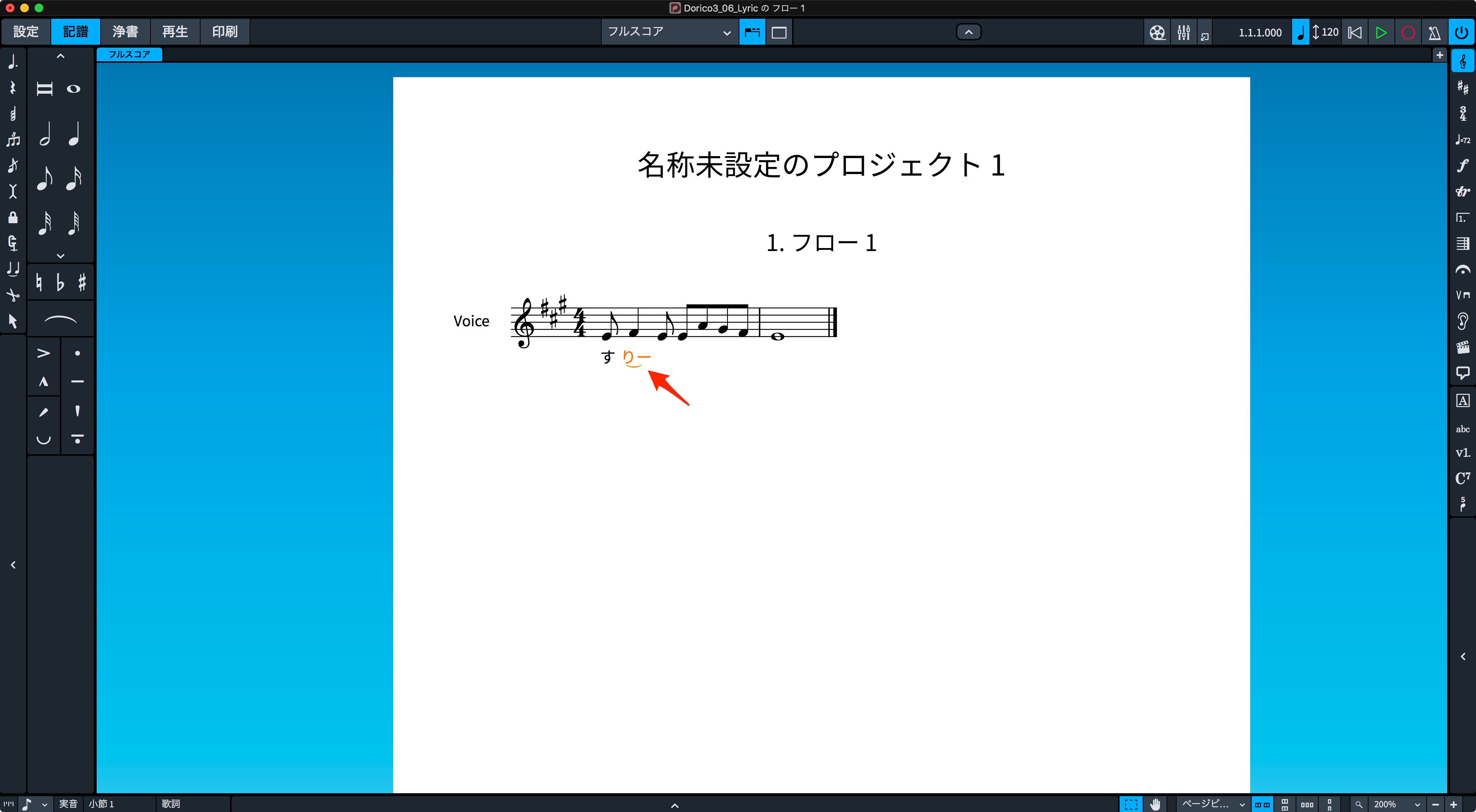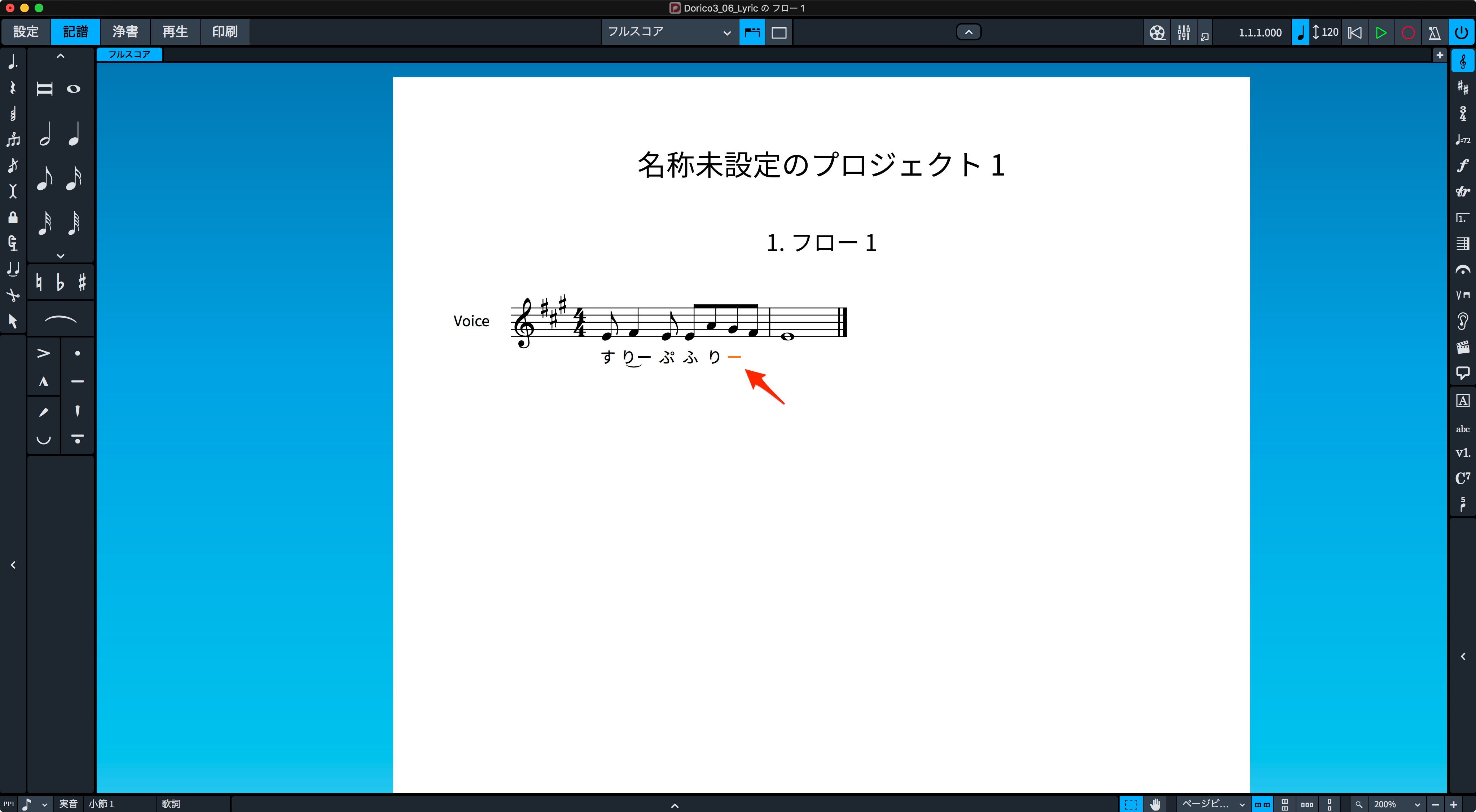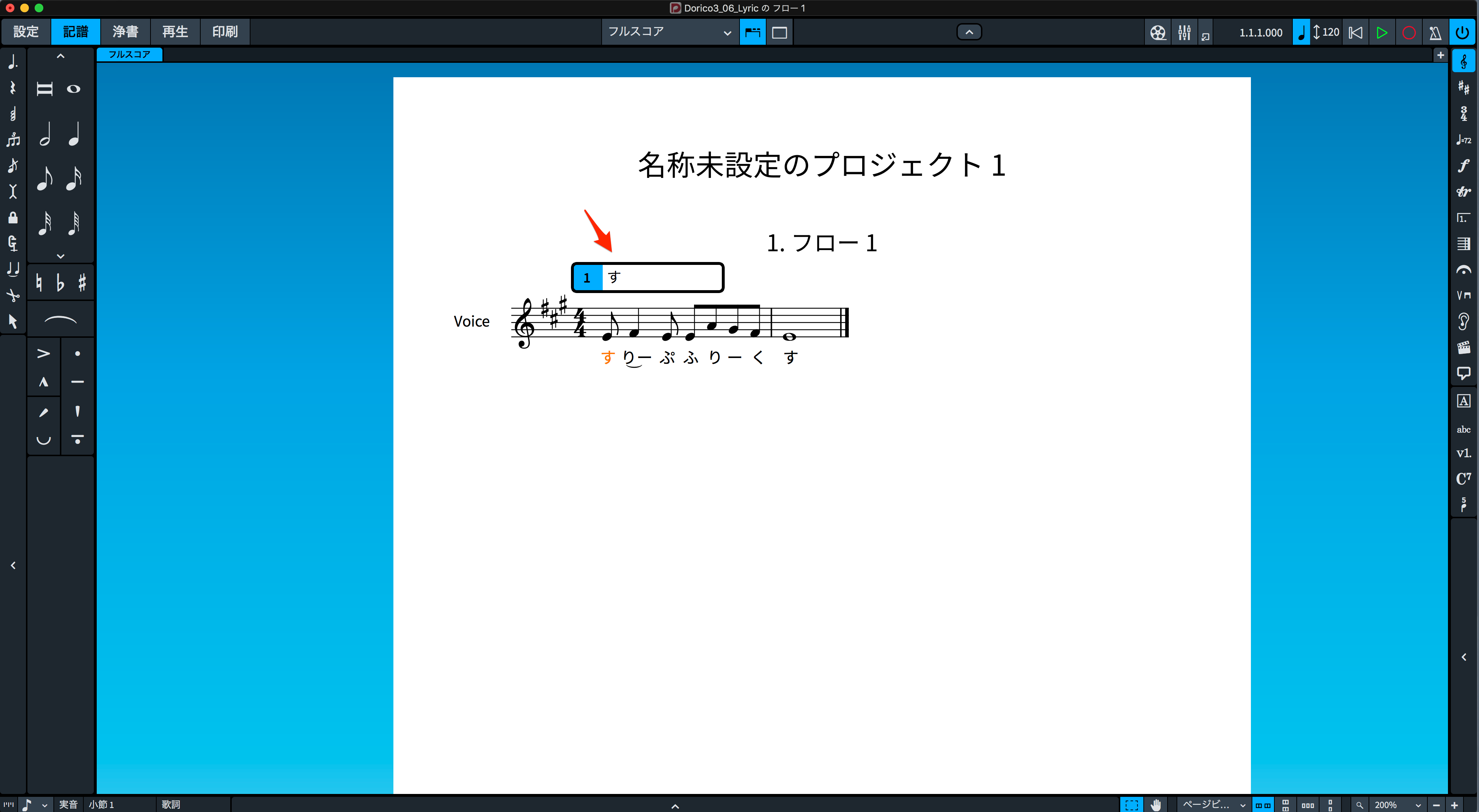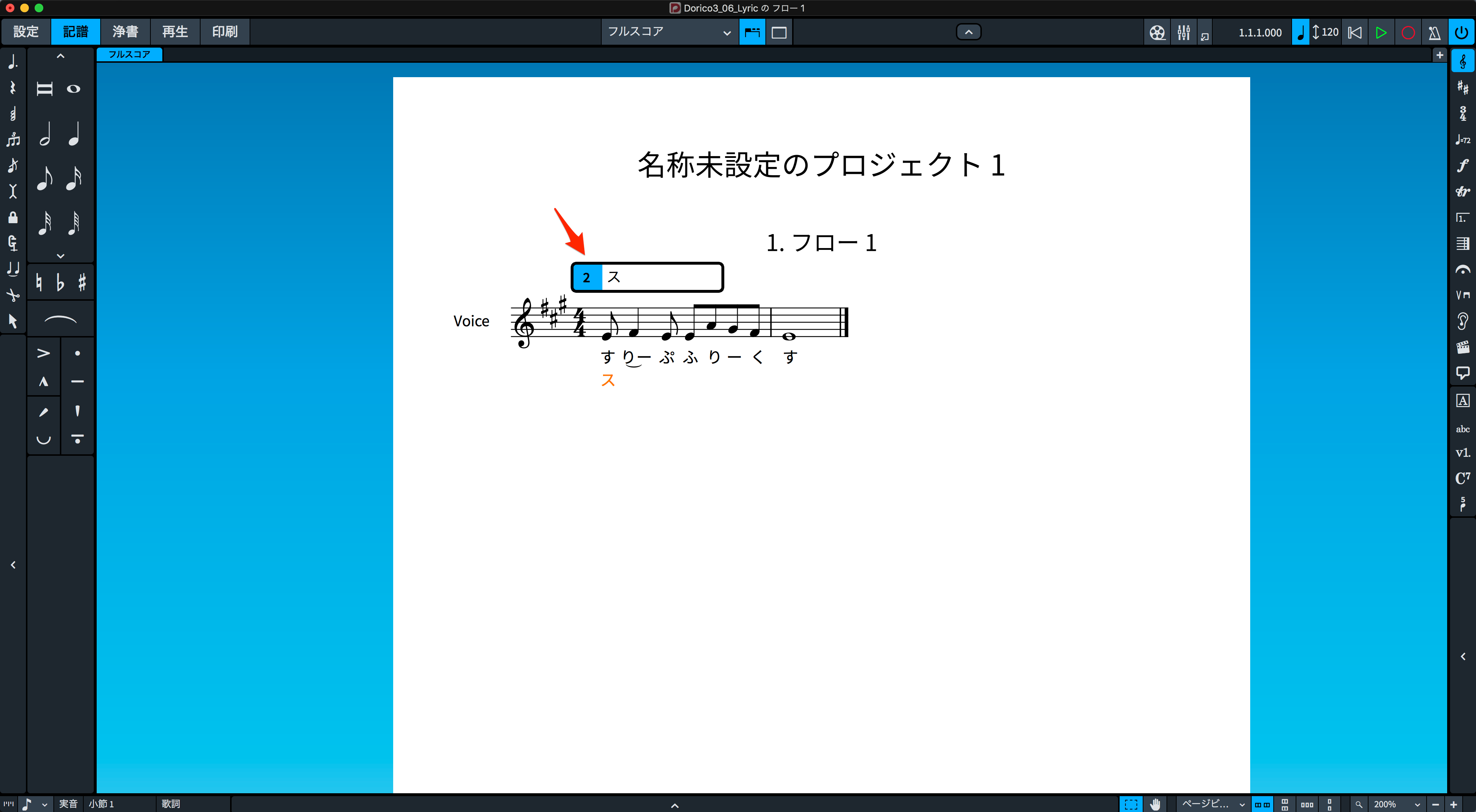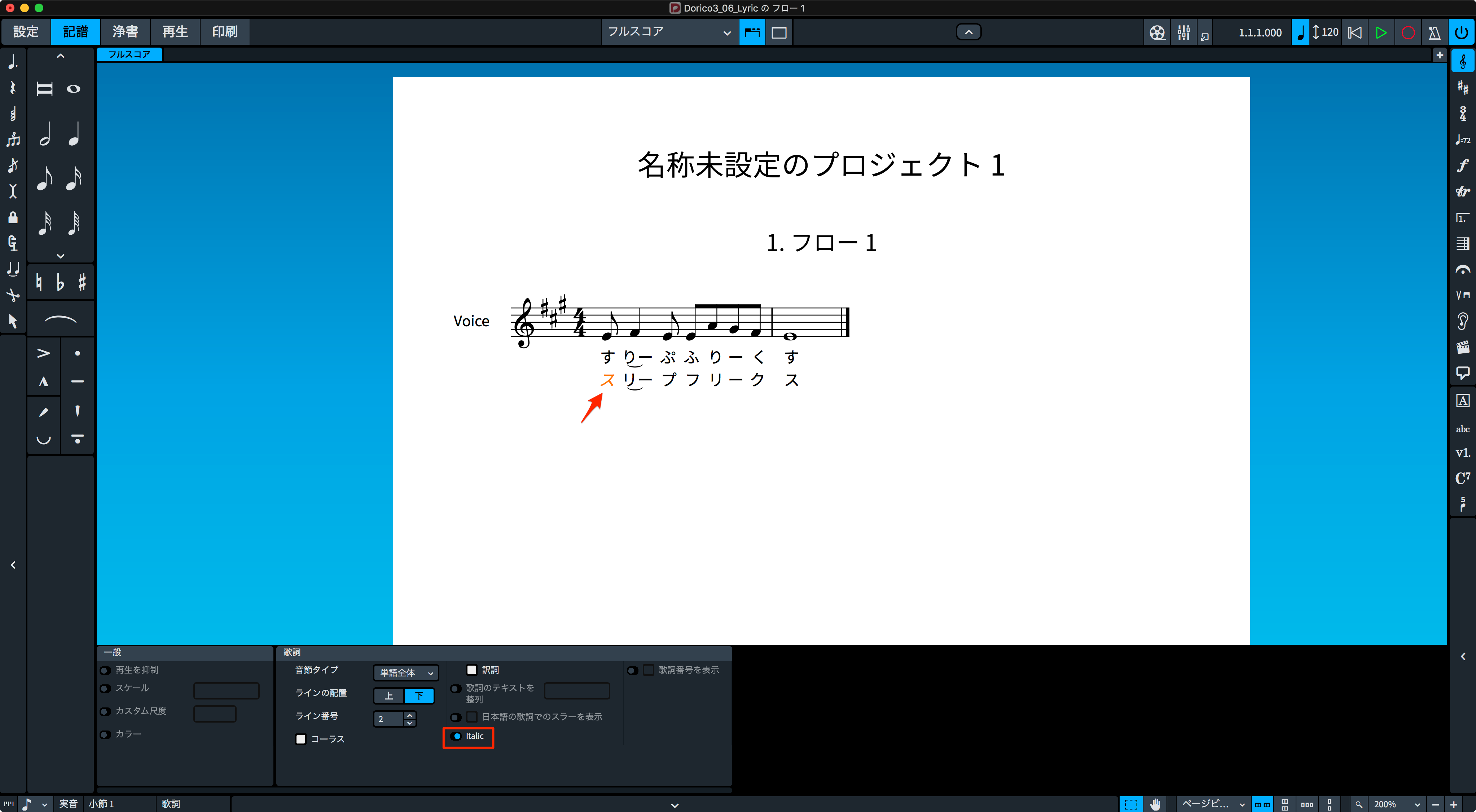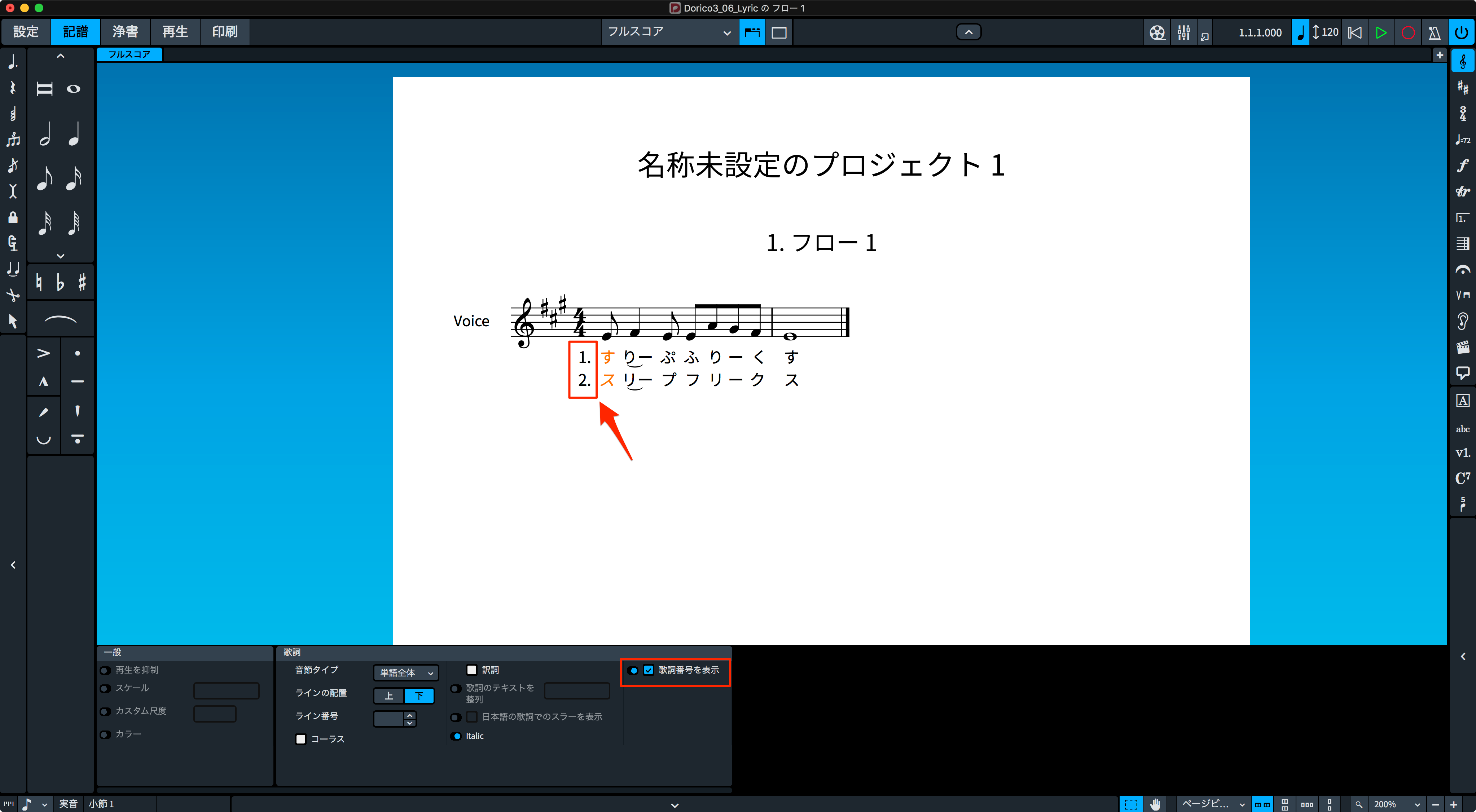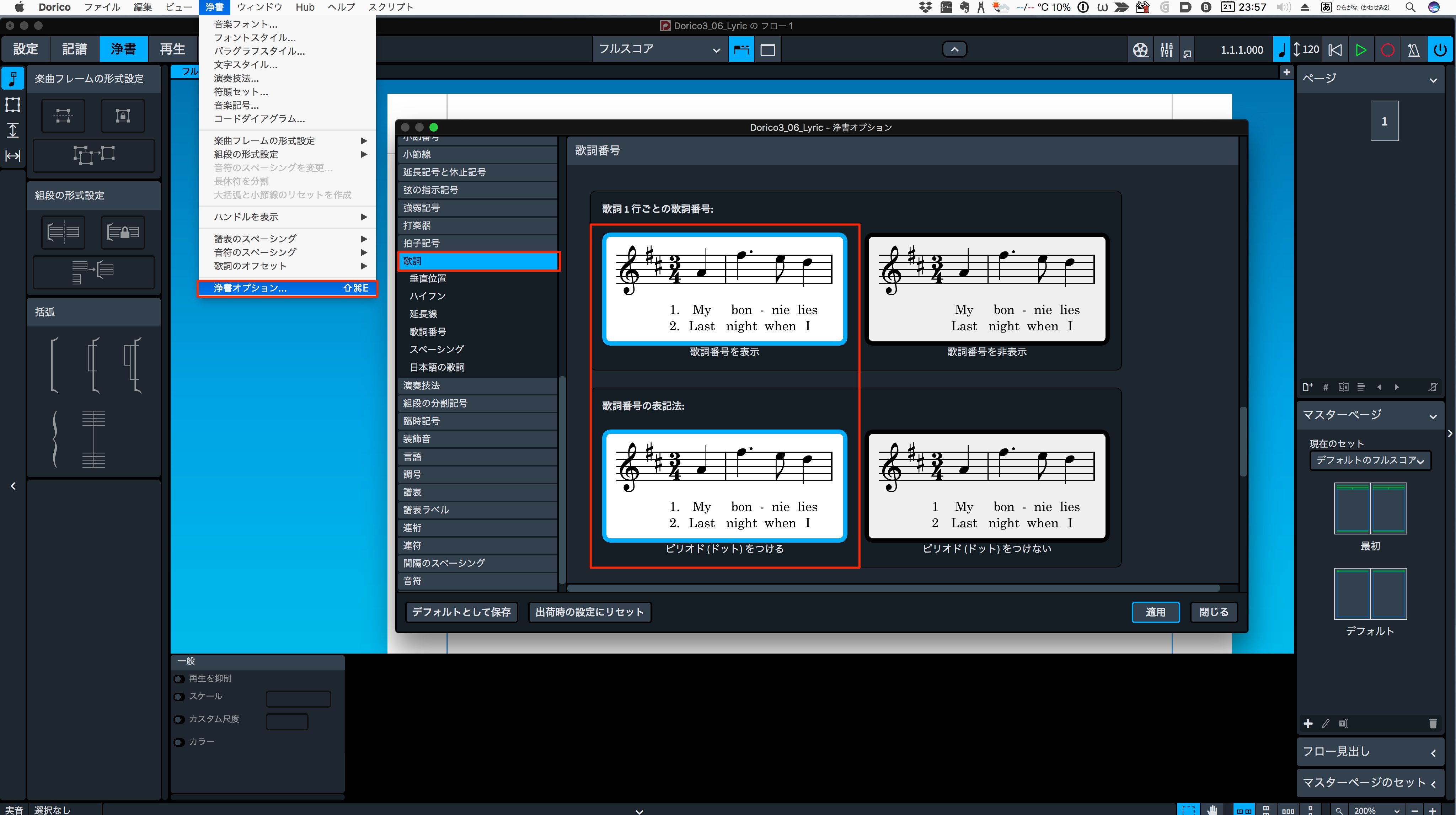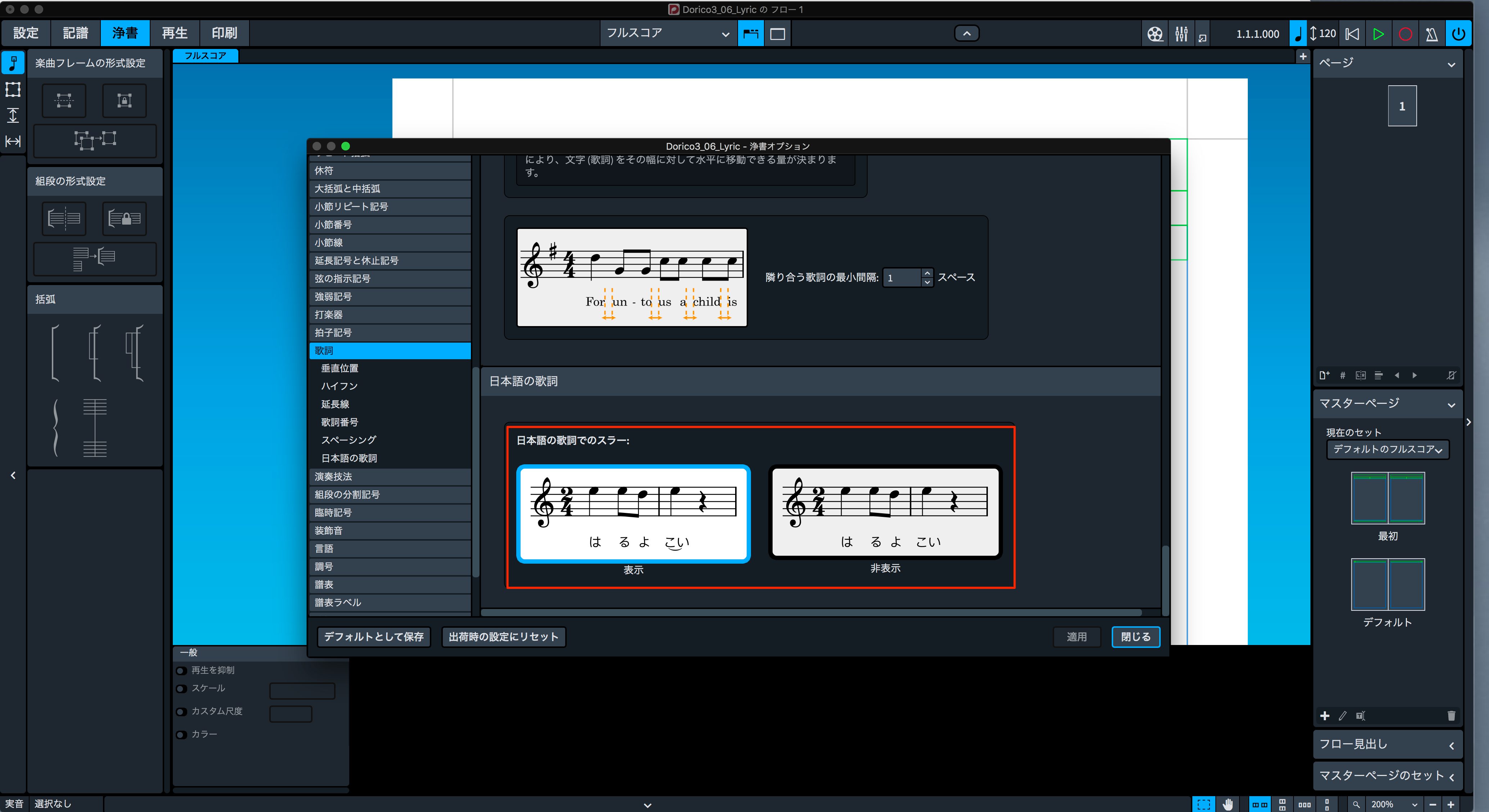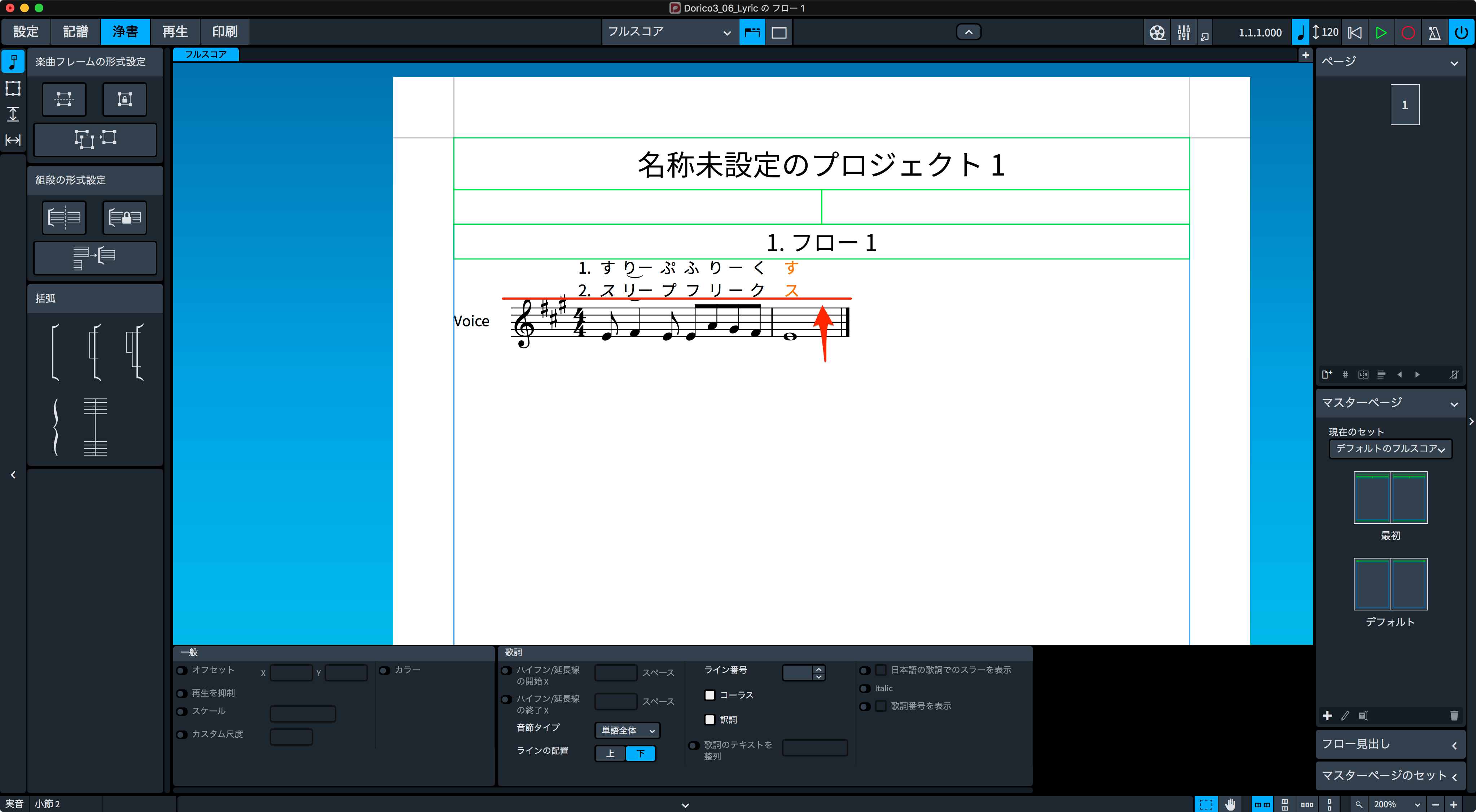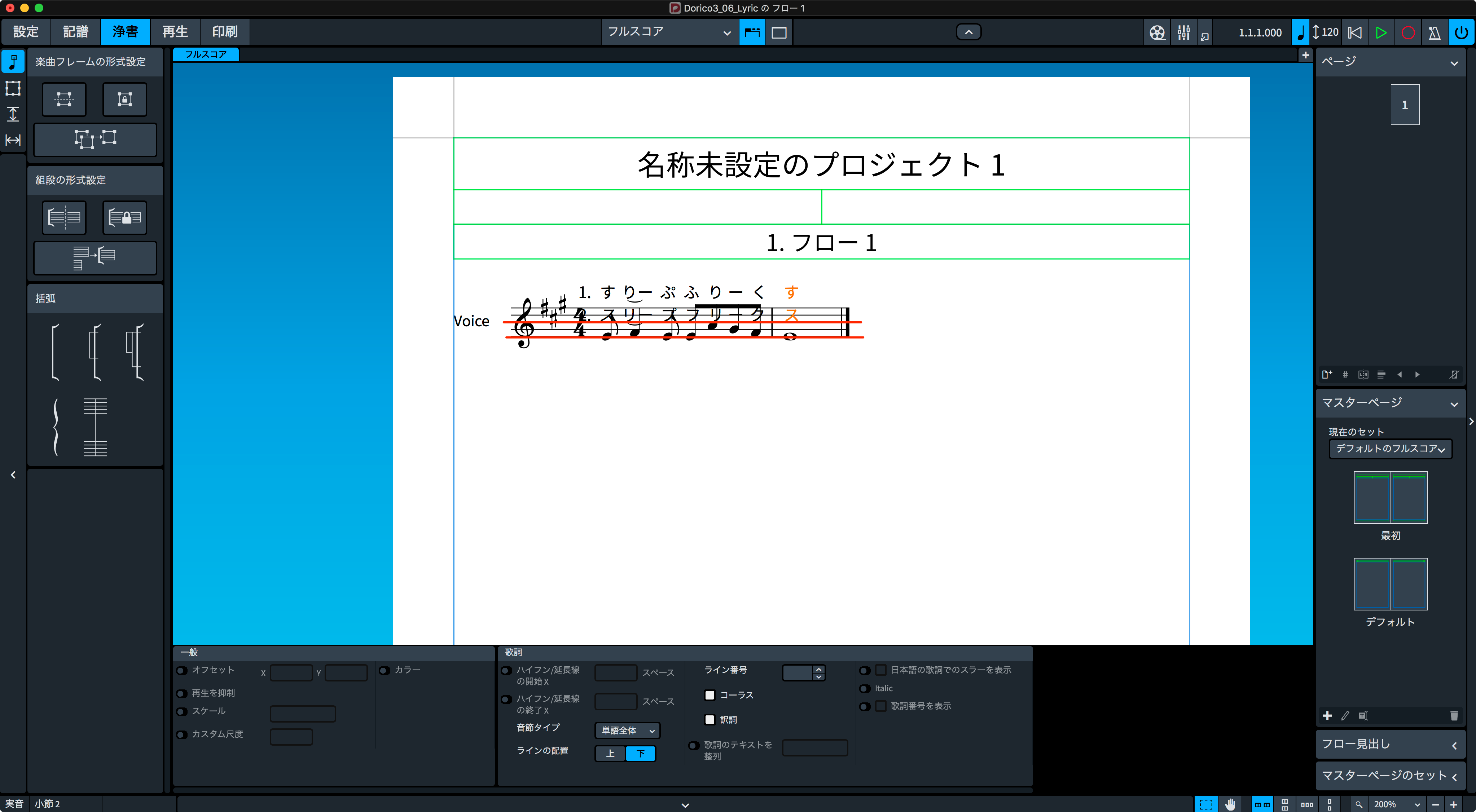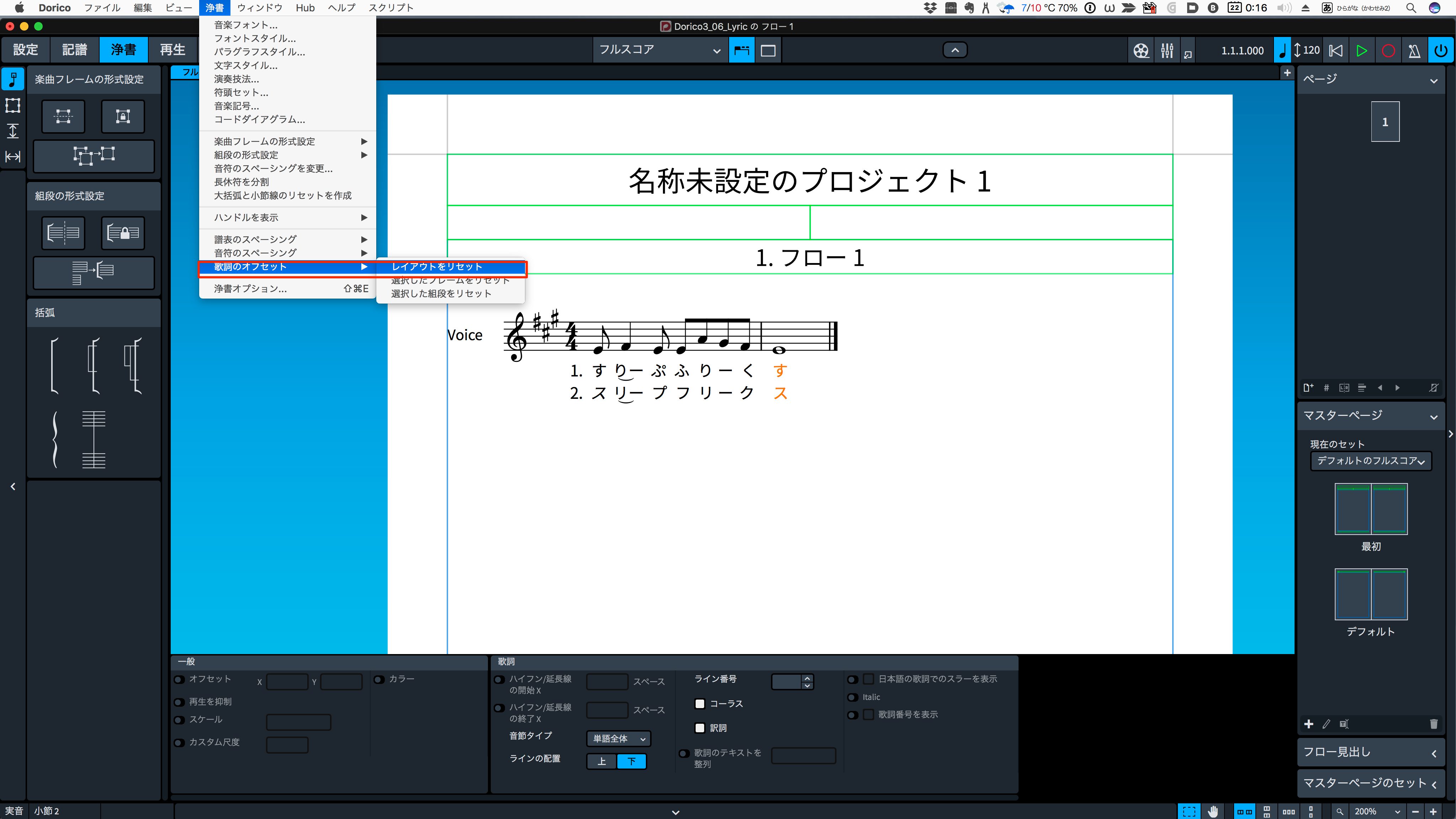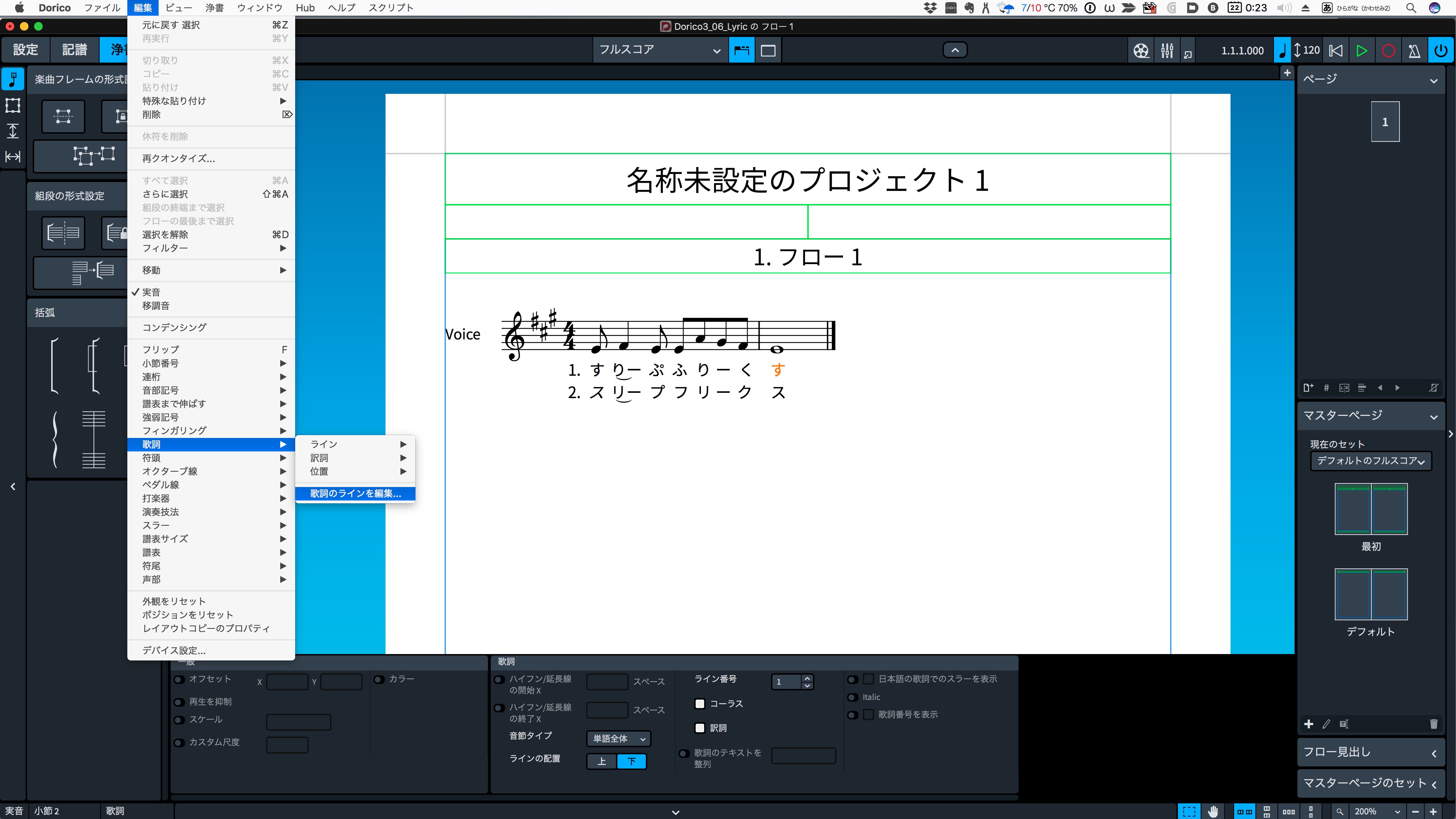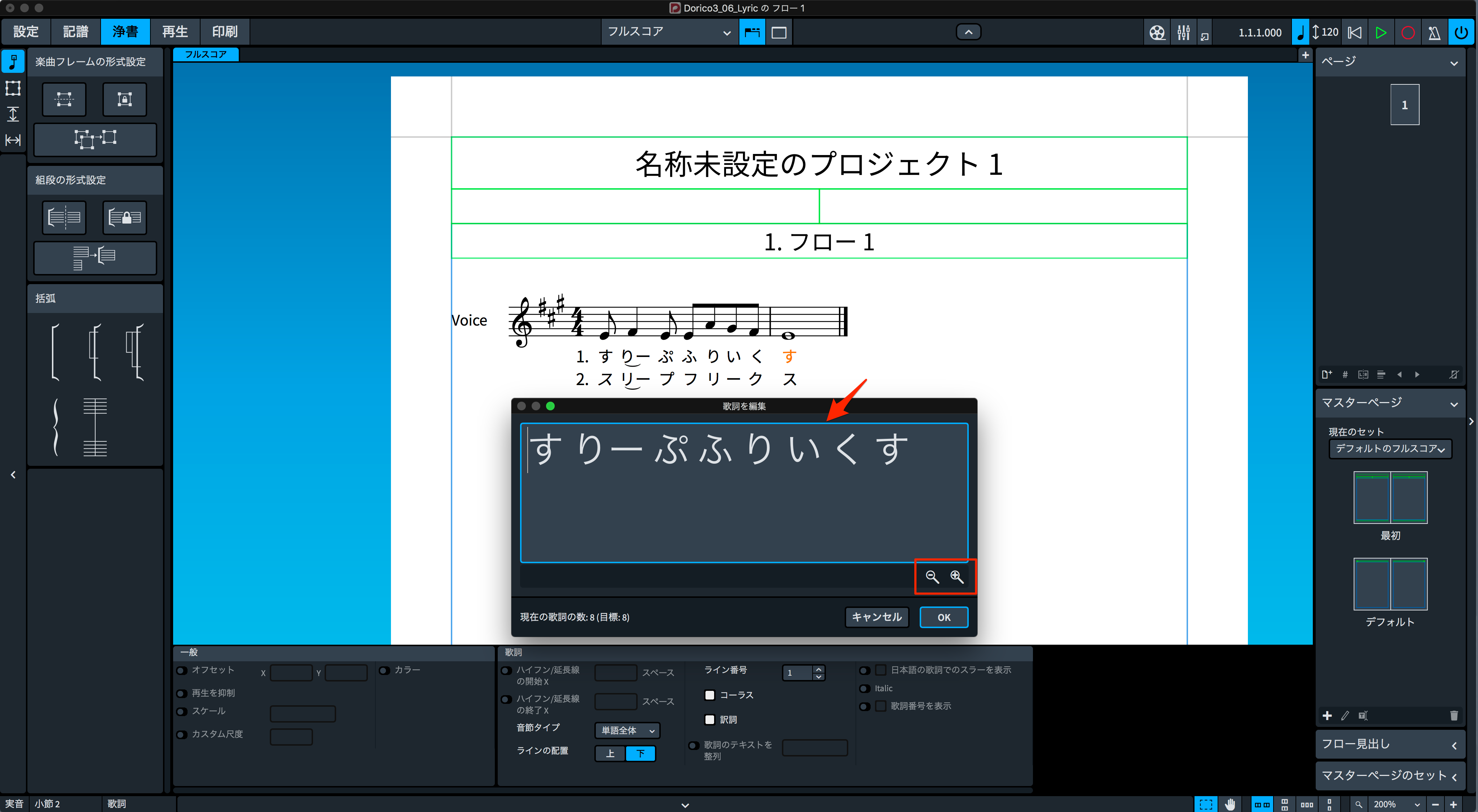Doricoの使い方⑥ 歌詞を入力しよう
最新のDORICO 5 全解説
Doricoの楽譜内に歌詞を入力する
ここでは、記載した音符に歌詞を入力する方法を解説していきます。
どのように歌詞を表示させるか?ということも細かくカスタマイズすることができますので、是非、楽譜の制作に活用してみてください!
Dorico 歌詞の入力 動画
Steinberg製品 販売代理店株式会社ヤマハミュージックジャパンコンテンツへのアクセス
- Yamaha Music Japan MPP(YouTube)https://www.youtube.com/user/SteinbergJapan
- MPP(Twitter)https://twitter.com/SteinbergJP
- 音楽制作番組Sound Roster(Fresh!)https://freshlive.tv/ymjsoundroster
製品ページ : https://japan.steinberg.net/jp/products/dorico/what_is_dorico.html
歌詞の入力方法
歌詞を入力するには、入力する対象の音符を選択して「記譜」メニュー→歌詞を作成(ショートカットで「Shift+L」)を押します。
ポップオーバーが表示されます。この際「1」は、歌詞の「1番」を表しています。
ポップオーバーの中で、歌詞の文字をタイプし、Enterで文字を確定します。
スペースキーで、次の音符へポップオーバーが移動します。
基本的な入力は、この流れを繰り返していく形です。
1つの音符に対して、歌詞を2文字以上タイプすると、歌詞のスラーが表示されます。
音符へ「ー(音引き線)」を対応させる場合、ポップオーバーが空白の状態で、スペースキーのみをタイプします。
歌詞を修正するには、目的の歌詞をダブルクリックし、再度ポップオーバーを表示させて書き換えます。
2番以降の歌詞入力
1番の歌詞と同じように、ポップオーバーを表示させて、キーボード下の矢印キーをタイプします。
数字が「2」となり、2番の歌詞入力モードになります。
このように1番の下に2番の歌詞が入力されます。
イタリック表記
スタイルを変換したい文字を選択して、画面下部のプロパティーパネルを開きます。
そして、歌詞セクションの「Italic」をオンにします。
歌詞番号・日本語の歌詞スラー表記
1番、2番を表す歌詞番号を表示するには、各歌詞の一部を選択しておき、画面下部のプロパティーパネルを開きます。
その中にある歌詞セクション「歌詞番号を表示」をオンにします。
これらをデフォルト設定で変更するには、「浄書モード」浄書メニュー→浄書オプションを選択し、「歌詞セクション」から「歌詞番号」を指定します。
歌詞番号を表示で適用することもできます。
なお、歌詞番号の表記法で、ピリオドをつける/つけない という設定も可能です。
歌詞セクションの「日本語の歌詞」から、歌詞のスラー表示/非表示も変更することができます。
歌詞の垂直位置の調整
歌詞の高さ(垂直位置)を変更するには、「浄書モード」から調整したいラインに含まれる歌詞を選択して、
- Mac : Option+キーボードの上下矢印キー
- Windows : Alt+キーボードの上下矢印キー
で微調整を行います。
複数ラインの歌詞を同時に選択しての移動や、五線の上への移動も可能です。
- Mac : Option+Commandキー+キーボードの上下矢印キー
- Windows : Alt+Control+キーボードの上下矢印キー
を使用すると「2間」のスペース移動が可能です。
移動した歌詞を元に位置にリセットするには、「浄書」→「歌詞のオフセット」から、「該当のリセット」を選択します。
歌詞のラインの編集
歌詞全体の表示や編集を行うには、「編集」メニュー→「歌詞」→「歌詞のラインを編集…」を選択します。
「歌詞を編集」のダイアログが表示されるため、文字を拡大/縮小しての表示。または歌詞の編集などの操作が行えます。
Steinberg製品 販売代理店株式会社ヤマハミュージックジャパンコンテンツへのアクセス
- Yamaha Music Japan MPP(YouTube)https://www.youtube.com/user/SteinbergJapan
- MPP(Twitter)https://twitter.com/SteinbergJP
- 音楽制作番組Sound Roster(Fresh!)https://freshlive.tv/ymjsoundroster
製品ページ : https://japan.steinberg.net/jp/products/dorico/what_is_dorico.html
🎼楽譜作成ソフト「DORICO」の使い方第6弾。
今回は歌詞の入力方法を解説していきます。
歌詞の垂直位置やラインの編集も細かく調整可能ですので、ぜひご活用ください!🎥YouTube:https://t.co/Tgdh0nb137 pic.twitter.com/xm2MsC7bBv
— SLEEP FREAKS (@SLEEPFREAKS_DTM) November 23, 2019