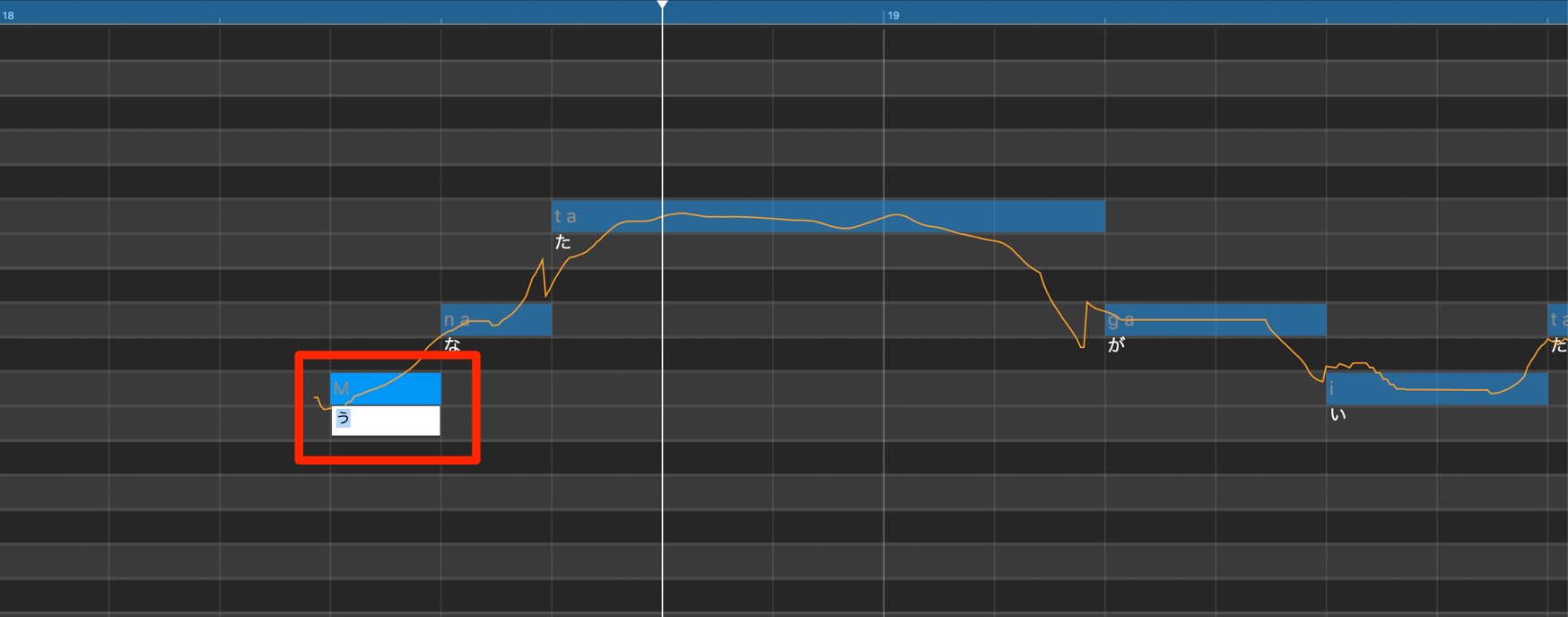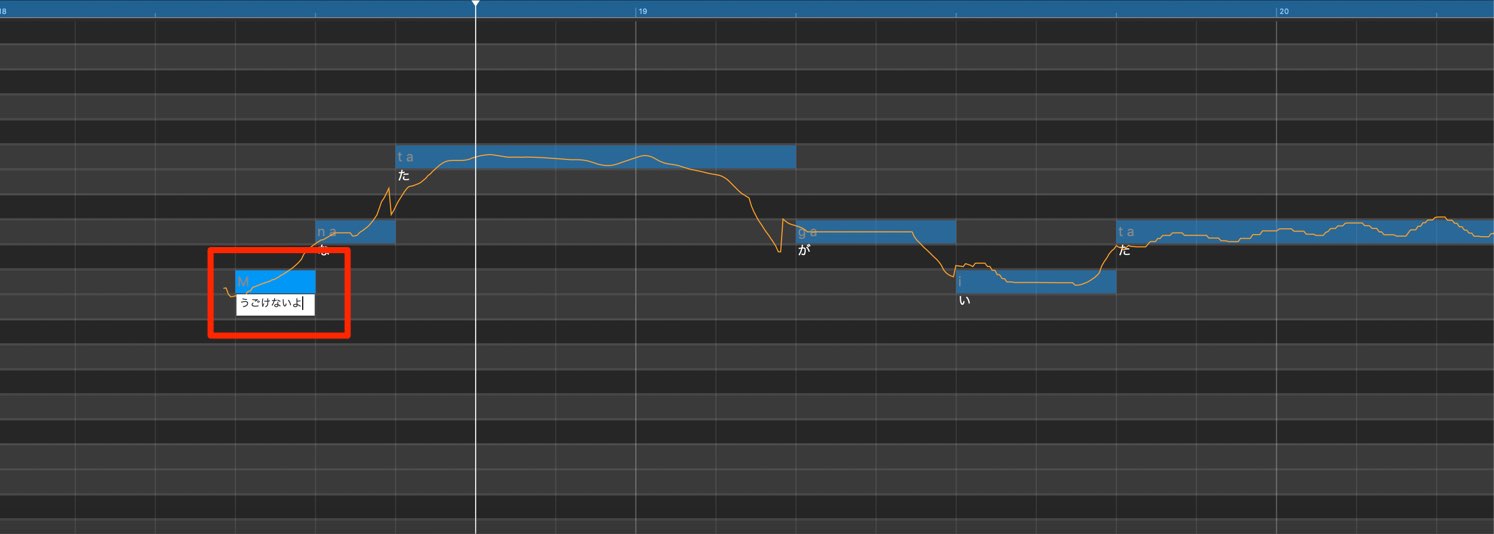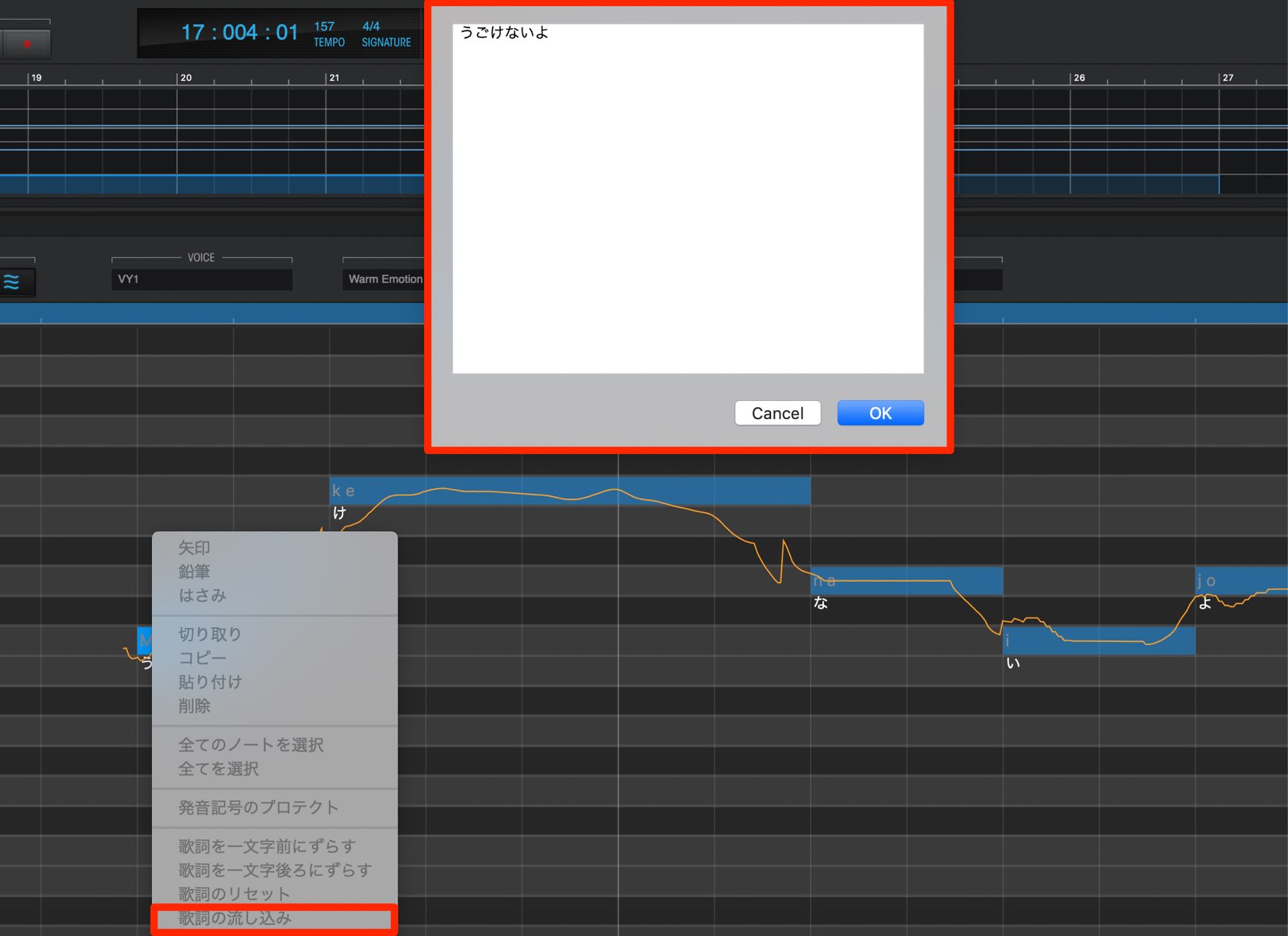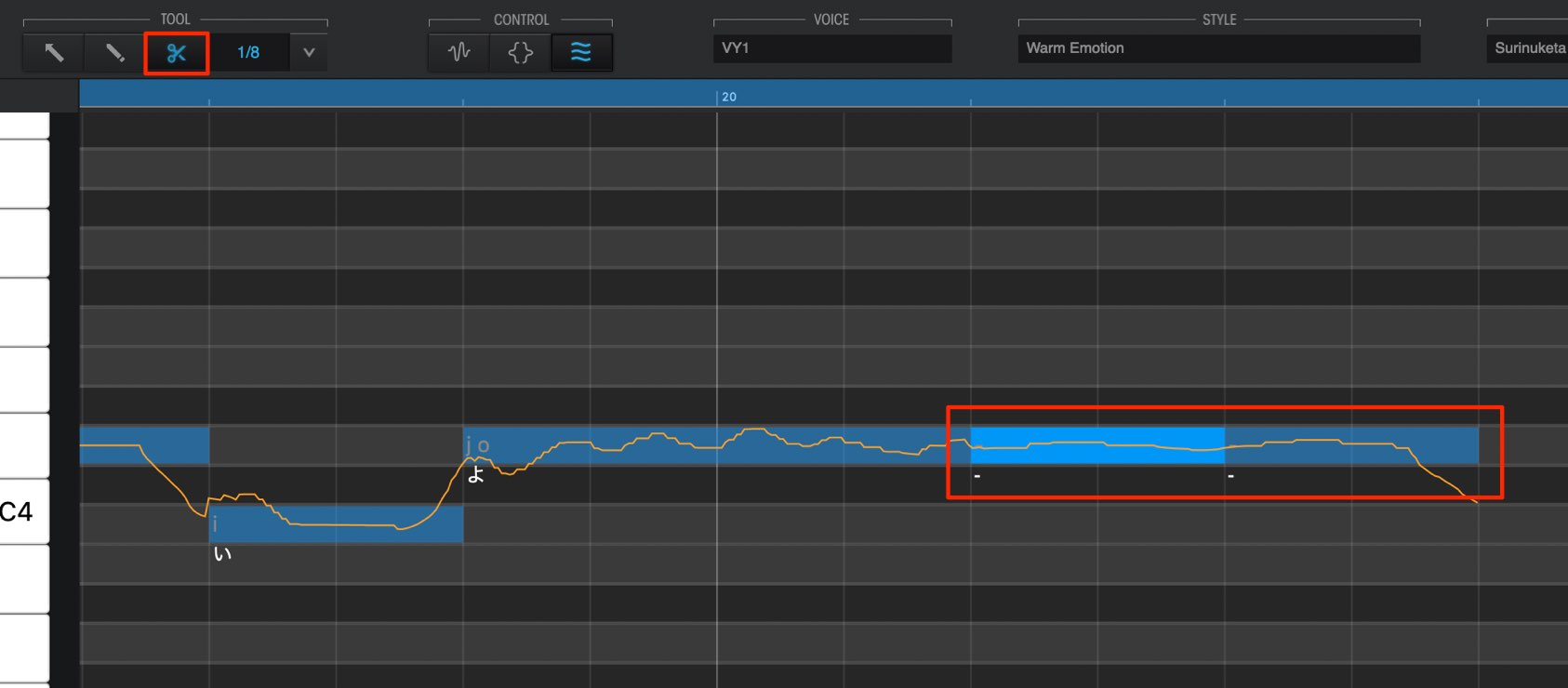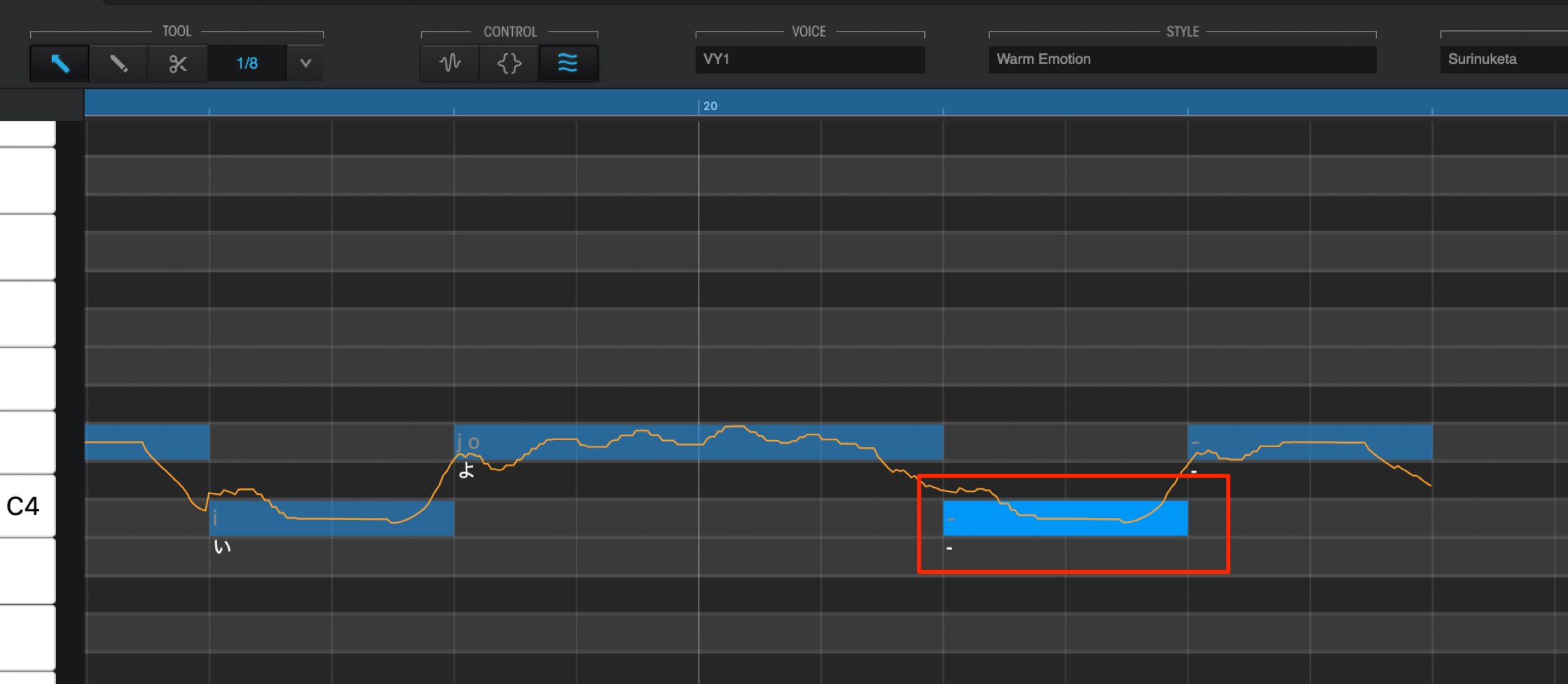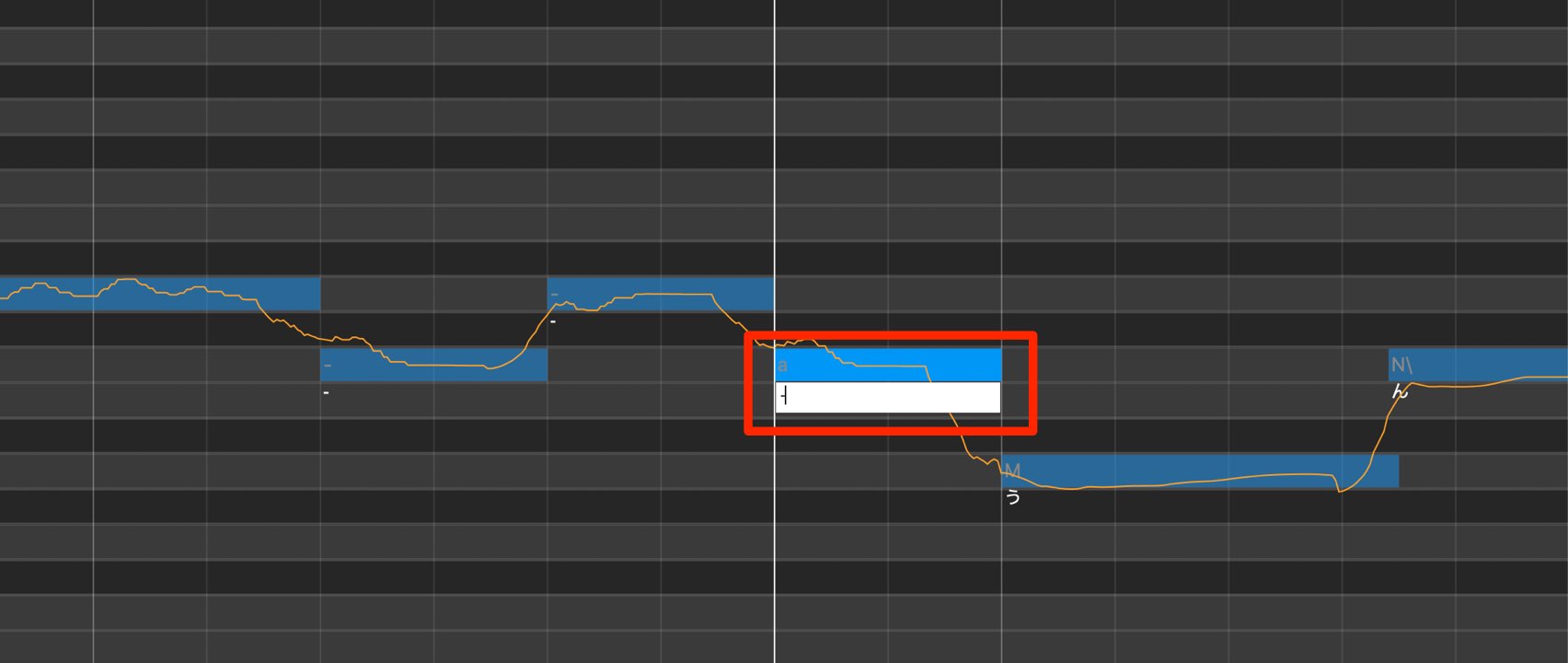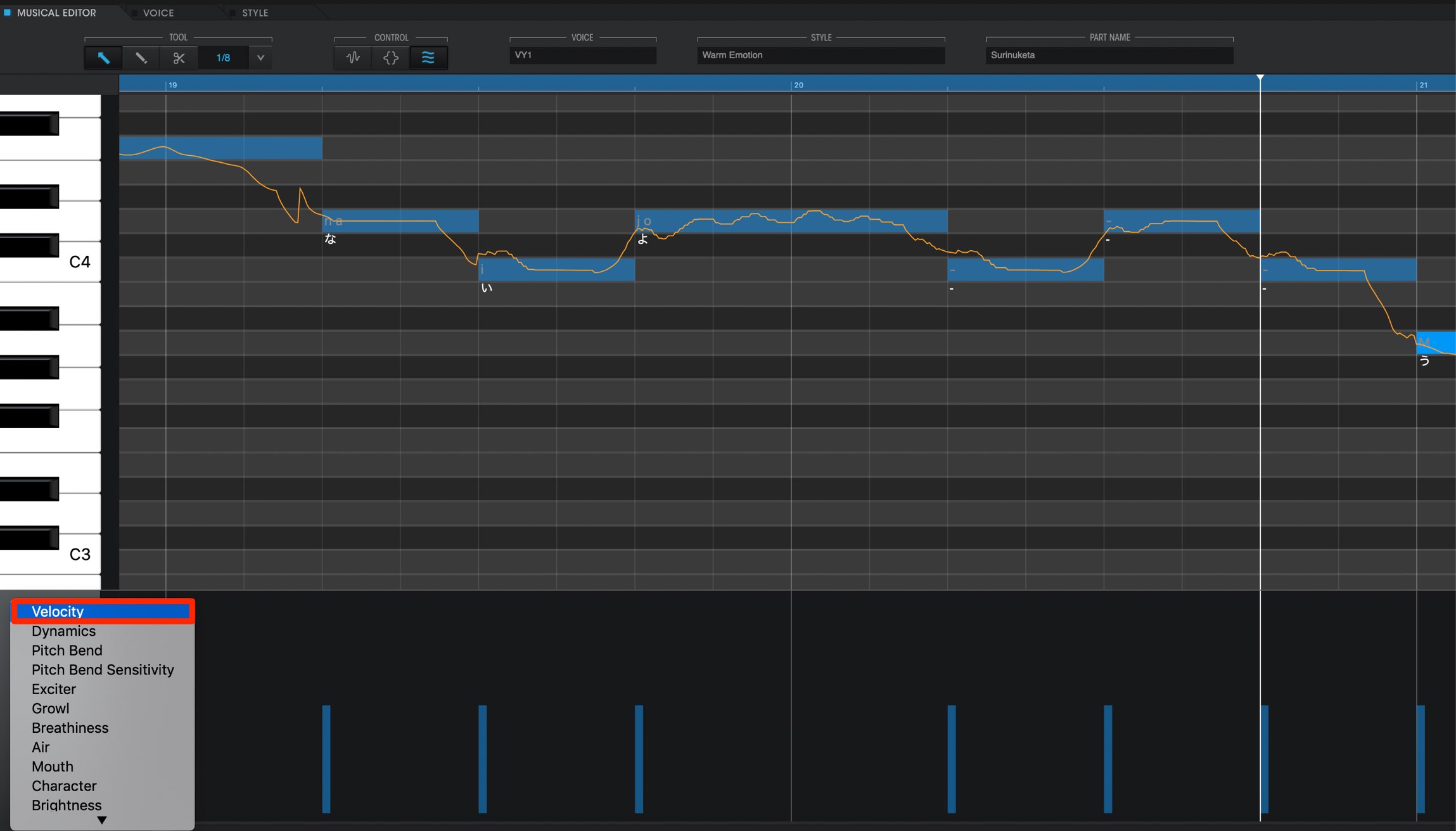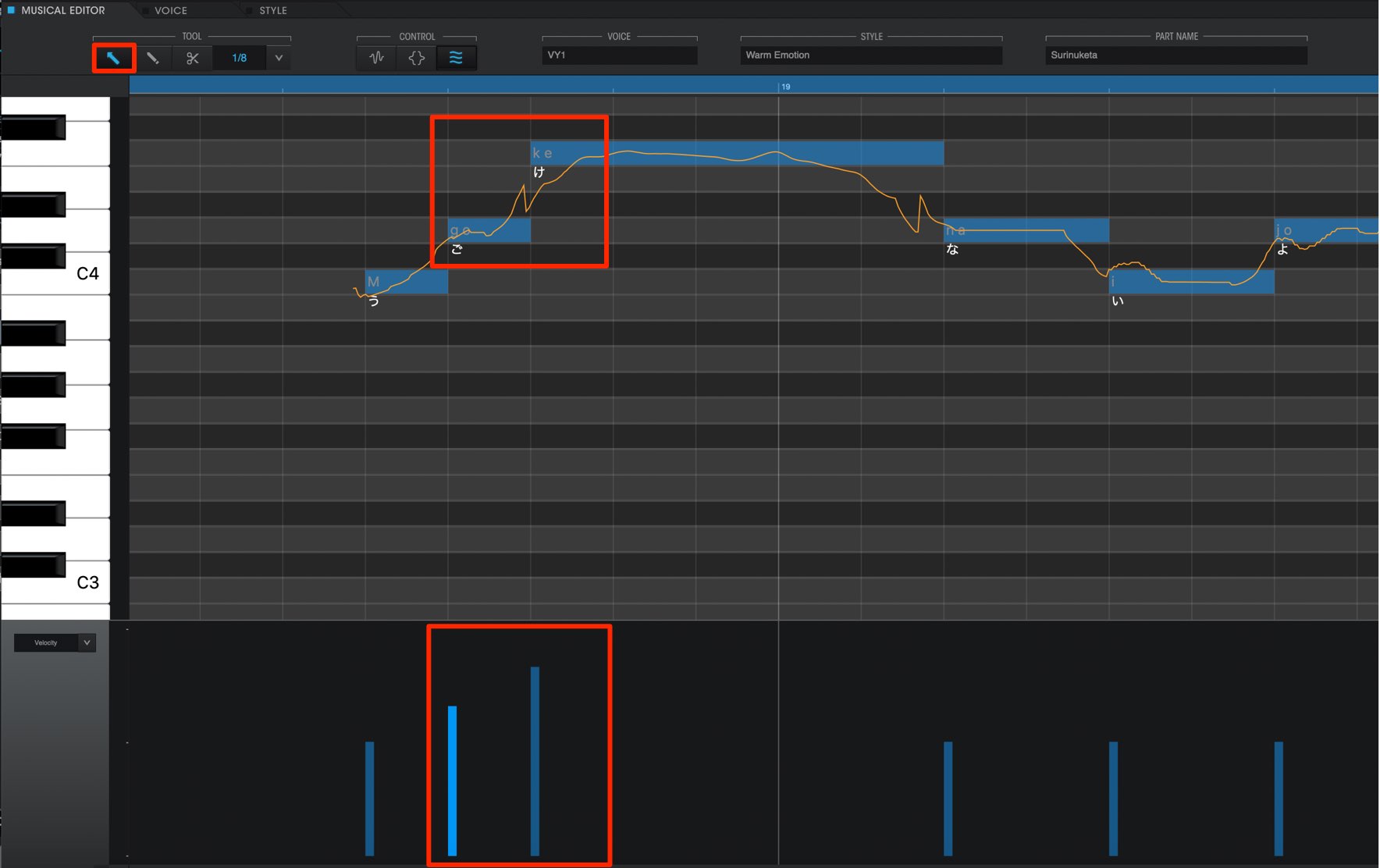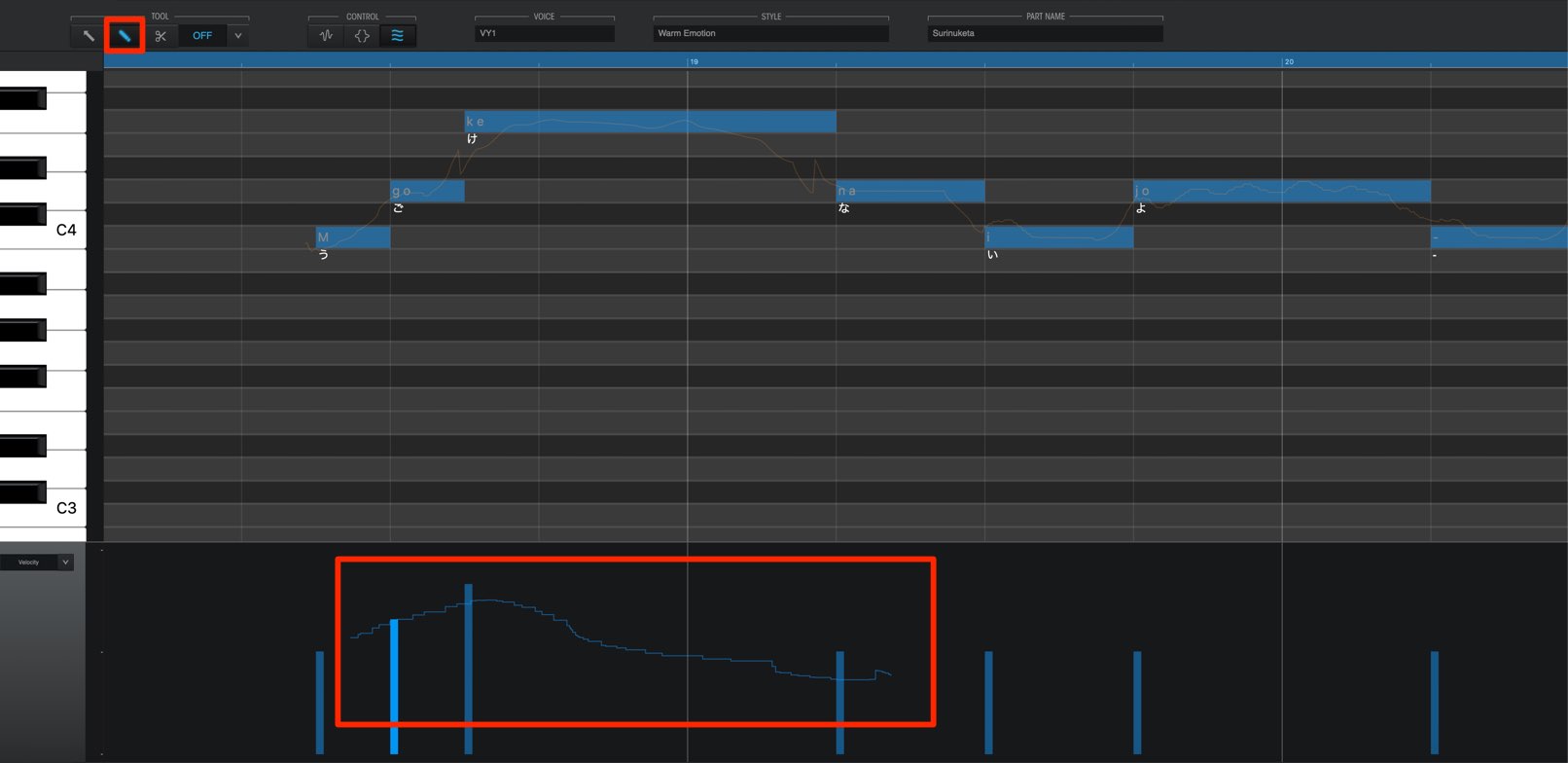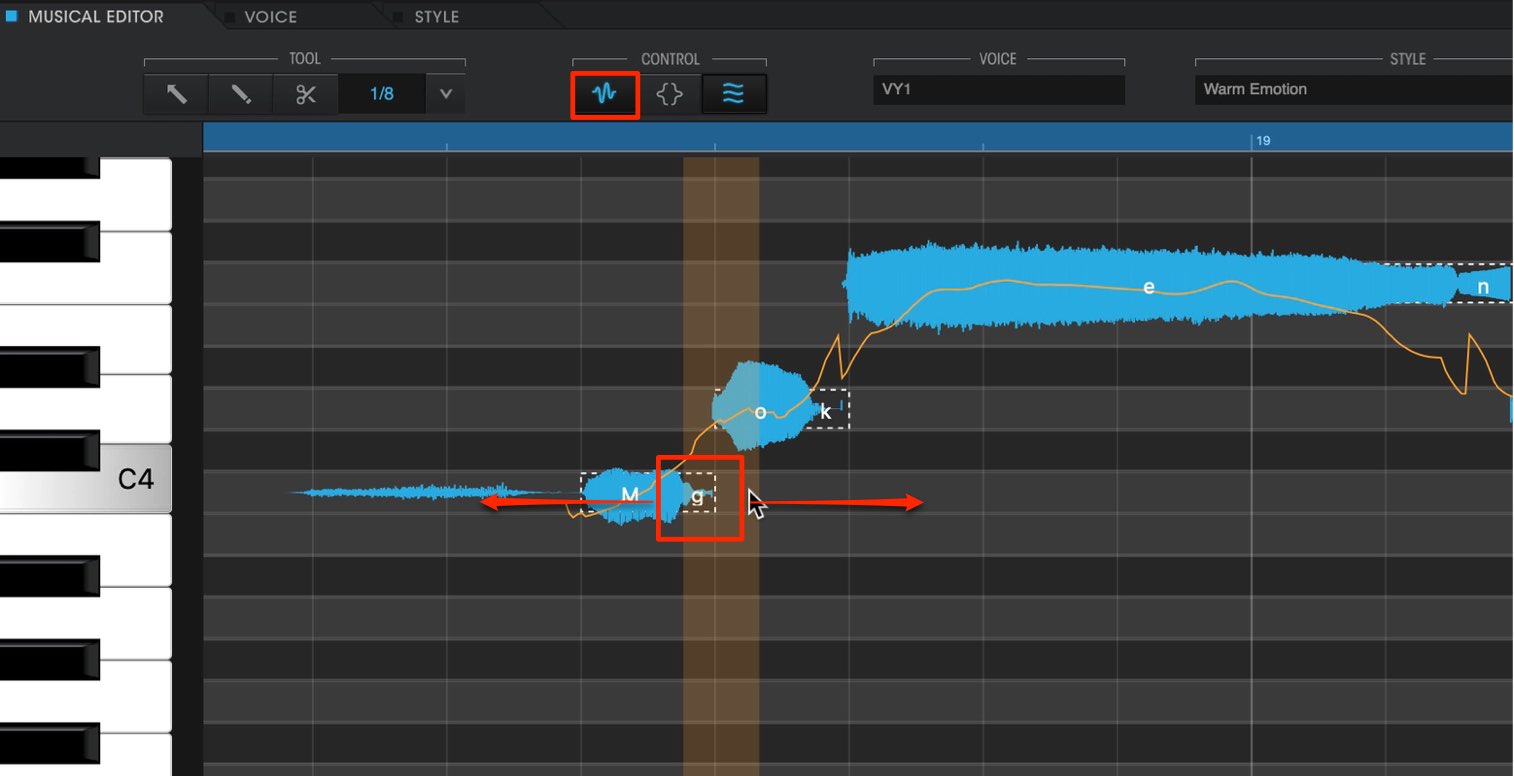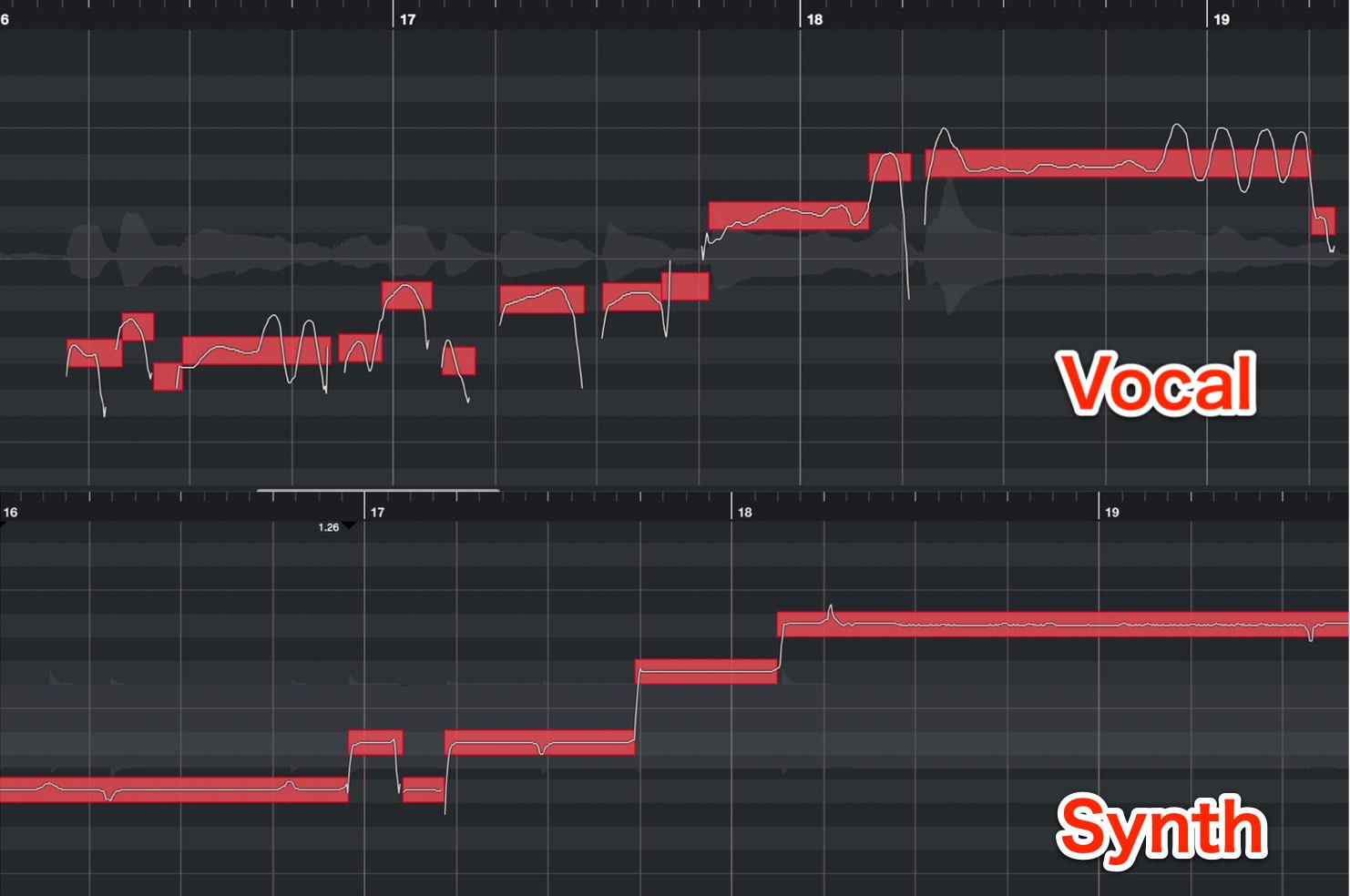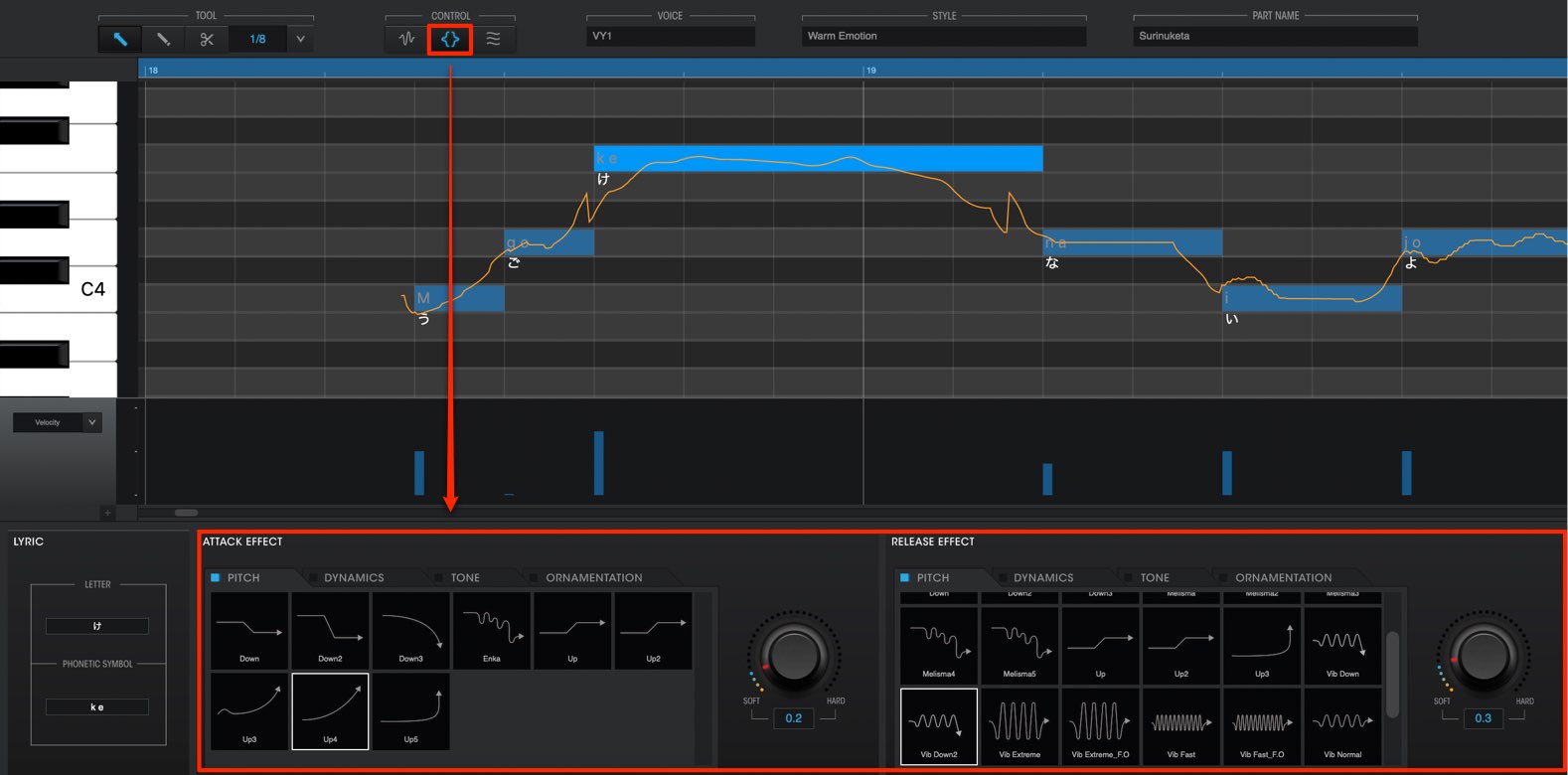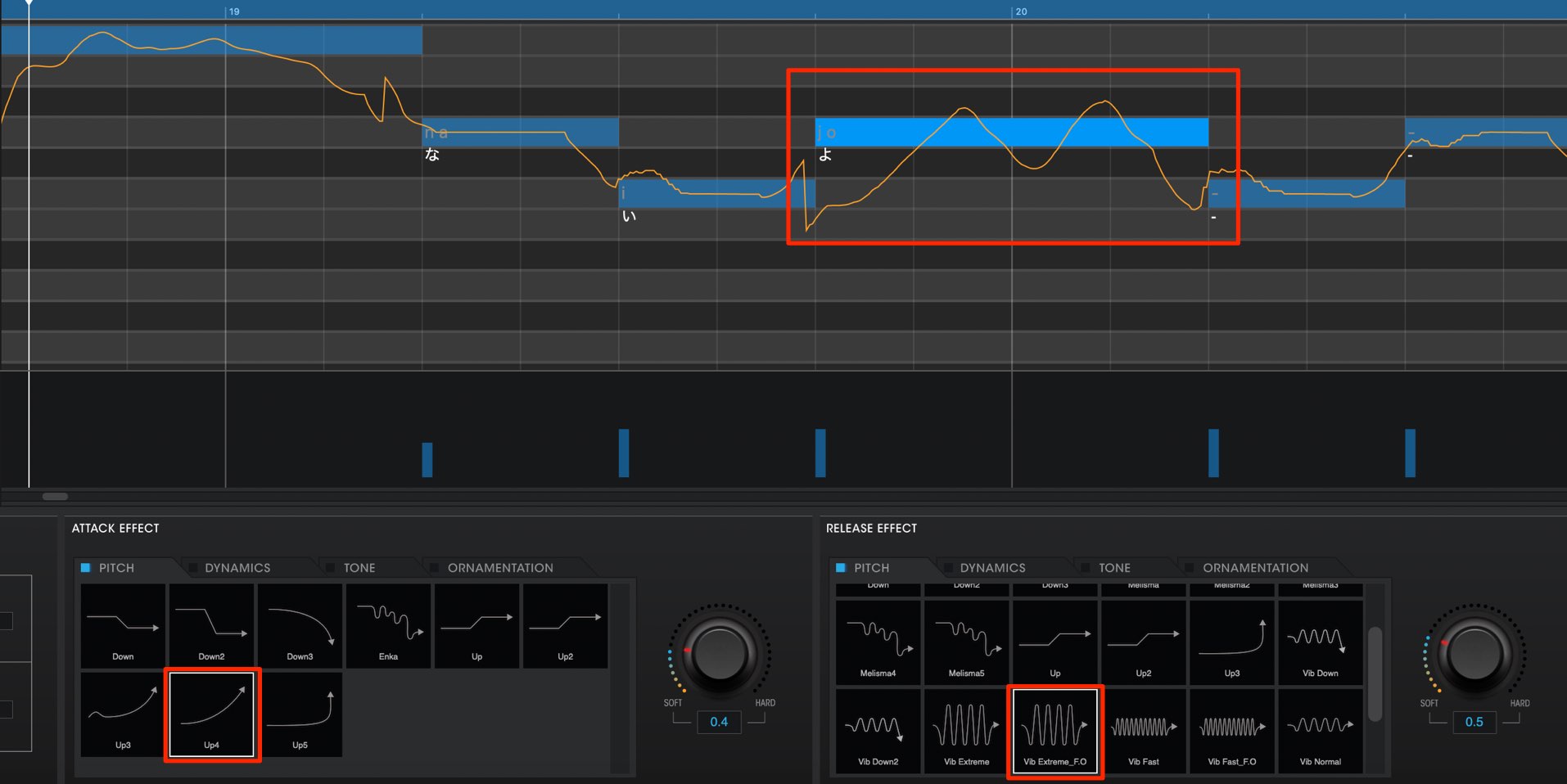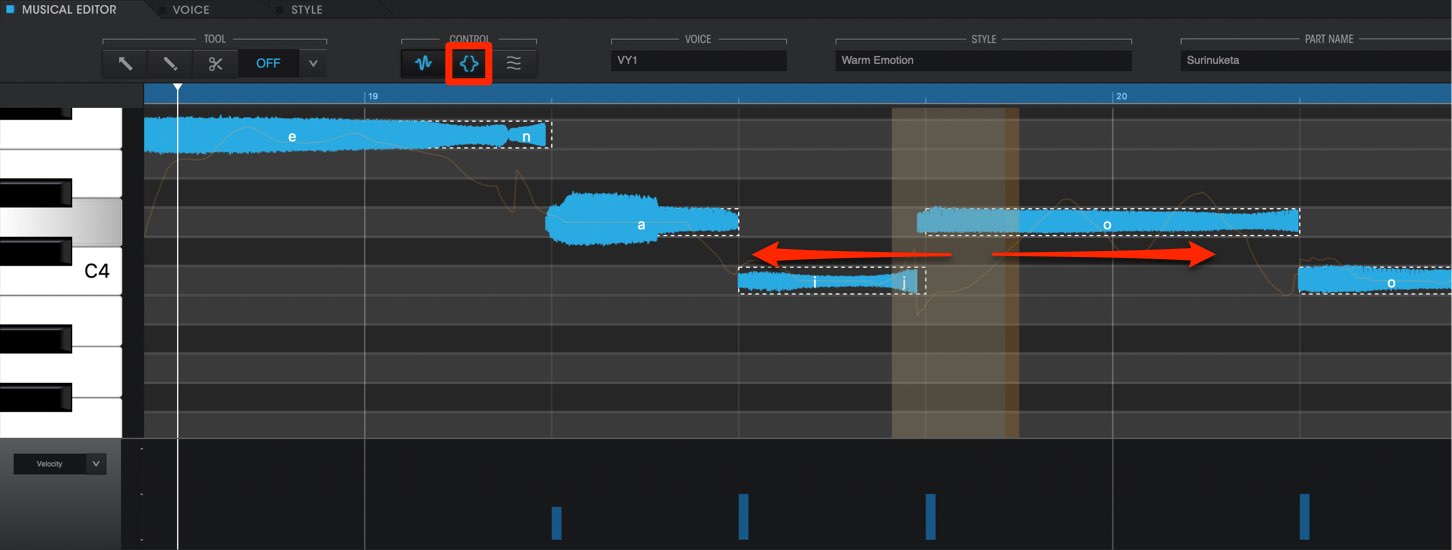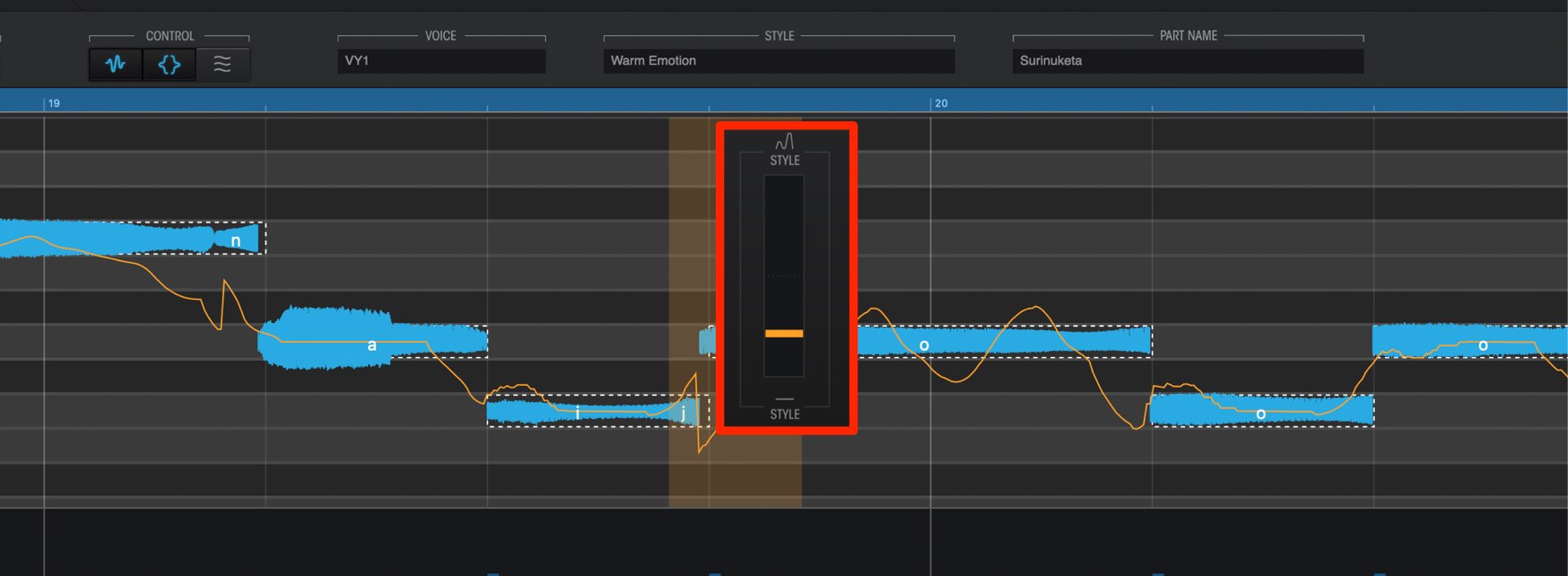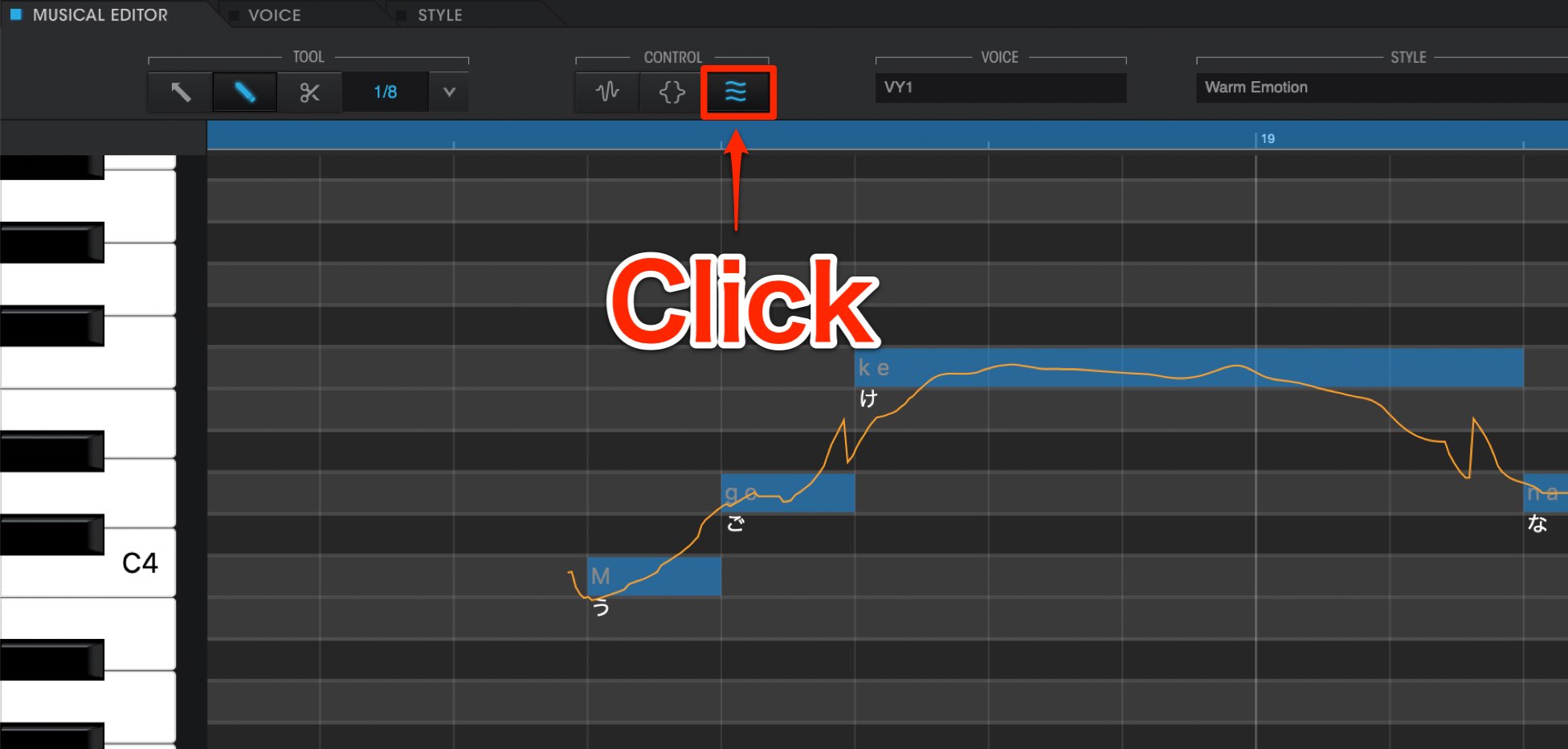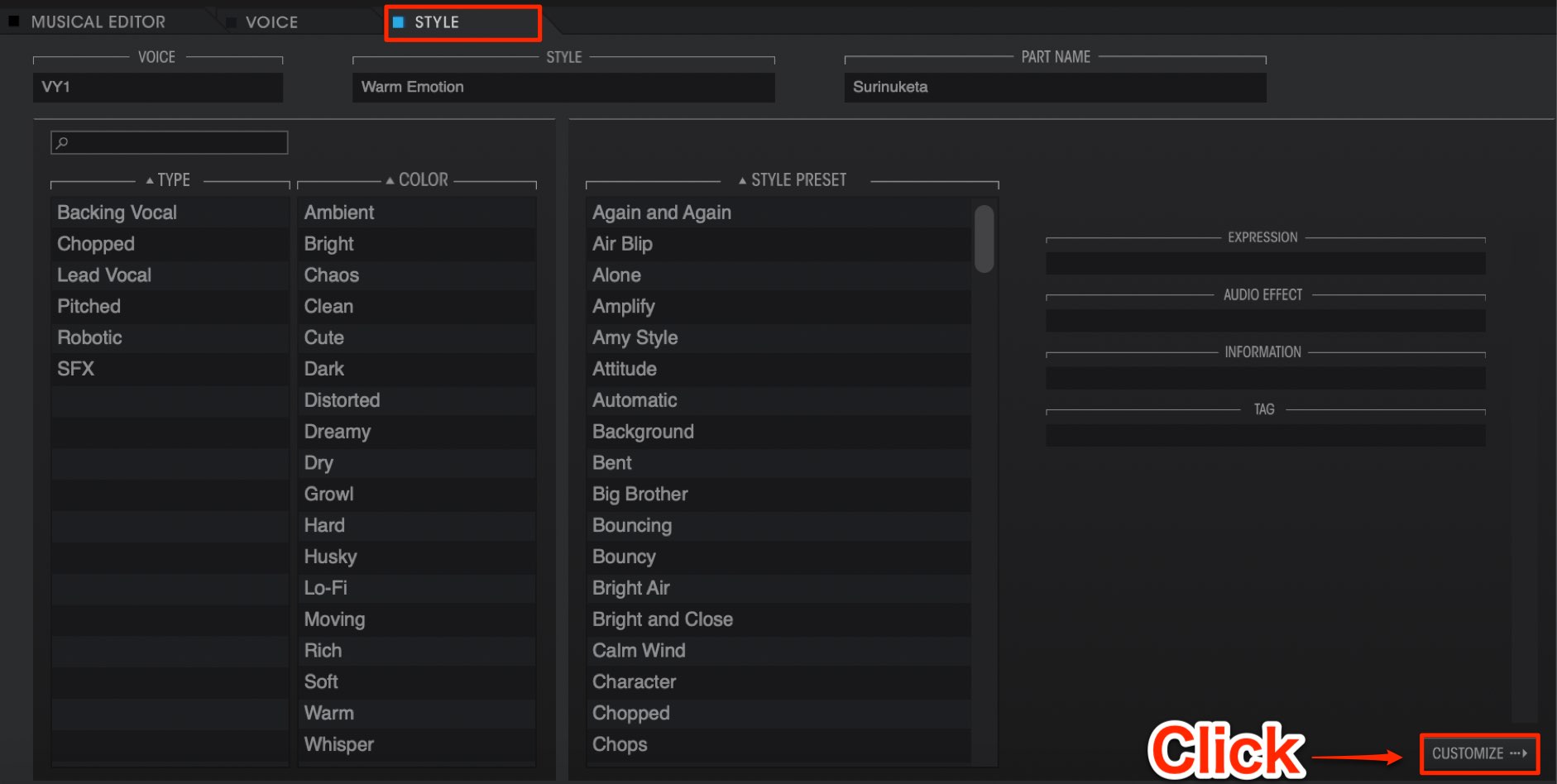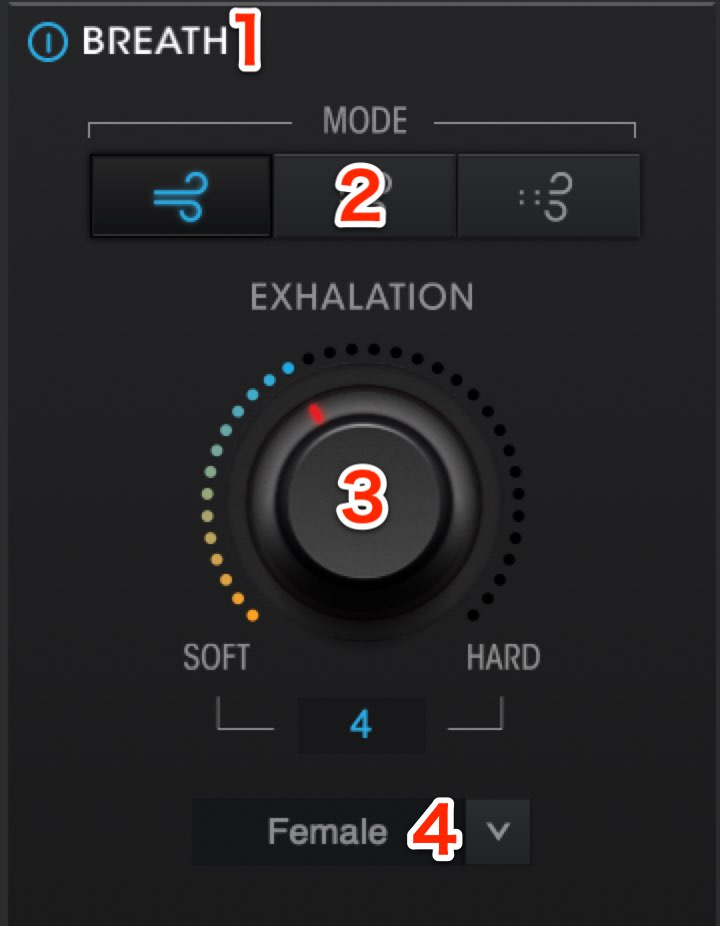YAMAHA VOCALOID 5 使い方③ 歌詞の入力/アタック&リリースエフェクト/エモーションツール
配置したフレーズに対して様々な表情を与える
ここでは打ち込んだフレーズに対して歌詞・スタイル・アタック&リリースエフェクトなどを使用して、リアルでクオリティの高いボーカルトラックを作成していきます。
特にVOCALOID 5から搭載された「エモーションツール」は、クリエイティブで効率の良い編集を支援してくれる頼もしいツールです。
VOCALOID 5 解説 3 解説動画
- 1ボーカロイド(ボカロ)の新機能と基本概要
- 2フレーズ機能とパートのエディット
- 3歌詞の入力/アタック&リリースエフェクト/エモーションツール
- 4ハモりトラックの作成・エフェクト処理・DAWへのパラアウト
- 5【実践編】メロディの作成
- 6【実践編】アタックエフェクトの活用術
- 7【実践編】リリースエフェクトの活用術
製品リンク : https://www.vocaloid.com
歌詞の入力
まずはフレーズに対して歌詞を入力していきましょう。
ノート1つ1つをダブルクリックして歌詞を入力していくこともできますが、
先頭のノートに対して複数の文字を入力することで、後のノートに対して一斉に歌詞が割り当てられます。
また、ノートを右クリックし「歌詞の流し込み」からテキストエディターを使用して歌詞を割り当てることも可能です。
ハイフン(-)を使用した歌詞の入力
伸ばされてるノートに対してピッチの変化を与えることも可能です。
ハサミツールで対象のノートを分割することで、ノートの歌詞部分に「-」が割り当てられます。
後は、好みのピッチにノートを動かすことで、歌詞を伸ばしたままピッチの変更が行えます。
ノートを分割せず、新たに追加した際も歌詞に「-」を入力することで、同様の効果が得られます。
ベロシティで子音をコントロール
DAWを使用している方にとってベロシティは音の強弱と認識している方が多いと思います。
VOCALOID 5では子音の長さをコントロールするパラメーターとなっています。
ミュージカルエディターの下にコントローラーが配置されています。
この部分から「Velocity」を選択します。
子音が含まれる歌詞のベロシティを上下ドラッグすることで、ベロシティに変化を与えていきます。
ペンツールでは、複数のノートを連続してエディットが行えます。
- 値が高いほどノートが長くなりサウンドが滑らかに繋がります
- 値が低いほどノートが短くなりタイトで歯切れの良い演奏となります
エモーションツールを使用してベロシティを調整する
エモーションツールを使用することでも、ベロシティのエディットが行えます。
エモーションツールを点灯させる、もしくは、
- Mac : Optionキー
- Windows : Altキー
を押している間はエモーションボタンを押している状態と同様に機能します。
子音部分を確認しながら左右ドラッグで、長さを変更していきます。
実際の長さを目で見ることができるため、直感的なエディットが実現します。
音楽の表現として、音の長さも重要な項目です。
オケのノリや好みに合わせて様々なパターンをお試しください。
アタック&リリースエフェクトの適用
アタック&リリースエフェクトを使用することで、ボーカルピッチに様々なニュアンスをつけることができます。
生のボーカルと、シンセサイザー(Sine)のピッチカーブを比較してみると、生のボーカルはピッチカーブの動きが非常に豊かなことがわかります。
VOCALOIDフレーズに対してもこのようなピッチカーブを適用していきましょう。
CONTROL中央のボタンをクリックすることで、「アタック&リリースエフェクト」へアクセスできます。
ノート毎に異なるアタック&リリースエフェクトを各1つずつ適用できるという点が大きな特徴です。
これにより、複雑なピッチニュアンスを細かく表現できます。
- ATTACK EFFECT : ノートの始まりから中央にかけてピッチカーブの効果を与えます
- RELEASE EFFECT : ノートの中央から終わりにかけてピッチカーブの効果を与えます
これら効果も様々なバリエーションが用意されており、大きく4つに分類されています。
奇抜な特殊効果を与えるカーブも備わっているため、バラードからエレクトロミュージックまで幅広いジャンルをカバーすることができます。
エフェクトの適用方法も簡単で、目的のノートを選択して、エフェクト項目を選択するだけです。
ノートのピッチカーブが即座に反応します。
エフェクトの適用量(効果)は右のノブから調整します。
ノブが右に向かうほどエフェクトの効果が強くなります。
エモーションツールで効果をコントロールする
上記のベロシティ設定で活用した「エモーションツール」がここでも活躍します。
エフェクトが適用されている部分にカーソルを持っていくと、エフェクトの適用範囲がハイライトされます。
この範囲をドラッグすることで、エフェクトの影響を受ける範囲を指定していきます。
ハイライトされた部分をクリック長押しすることで、効果量の調整も行えます。
フレーズを繰り返し聴きながら、目的のニュアンスを作り出していきます。
オートブレスのコントロール
ボーカルフレーズをよりリアルに聞かせることができる機能が「オートブレス」です。
オートブレスボタンをクリックすることで機能が有効になります。
このブレスをカスタマイズすることも可能です。
「STYLE」の右下に配置されている「CUSTOMIZE」をクリックします。
この中の「BRETH」から詳細をコントロールします。
- 1_上記のオートブレスボタン以外に、このアイコンからオートブレスのオン/オフを切り替えることも可能です
- 2_ブレスの頻度を調整します。左に向かうほどフレーズの合間に挿入されるブレス回数が多くなります
- 3_ブレスの音量を調整します。ノブが右(HARD)へ向かうほどブレスの音量が高くなります
- 4_ブレスの性別を男性/女性から指定します。
なお、このオートブレスはパート毎に設定が可能です。
ブレスを避けたいパート、多めのパートなどをイメージに合わせて自由に指定してください。
いかがでしたでしょうか?
これらエディットを加えていくと、サウンドに表情が付き楽曲クオリティの向上に貢献してくれます。
是非、VOCALOID 5を使いこなし、こだわりのボーカルトラックを作成していただければと思います。
次回はメインボーカルに対しての「ハモりトラック」「エフェクト適用」「DAWヘのパラアウト」などの項目を中心に解説を進めていきます。
製品リンク : https://www.vocaloid.com
VOCALOID 5の解説第3弾は、打ち込んだフレーズに対して、歌詞の入力、子音の調整、アタック&リリースエフェクトなどを使用して、リアルでクオリティの高いボーカルトラックを作成していくコツをご紹介します!
🎥YouTube:https://t.co/7P7SuT82pe
📝使い方-記事:https://t.co/bmICx20MVX#ボカロ pic.twitter.com/ztdvZB2KP1
— SLEEP FREAKS (@SLEEPFREAKS_DTM) 2019年6月22日