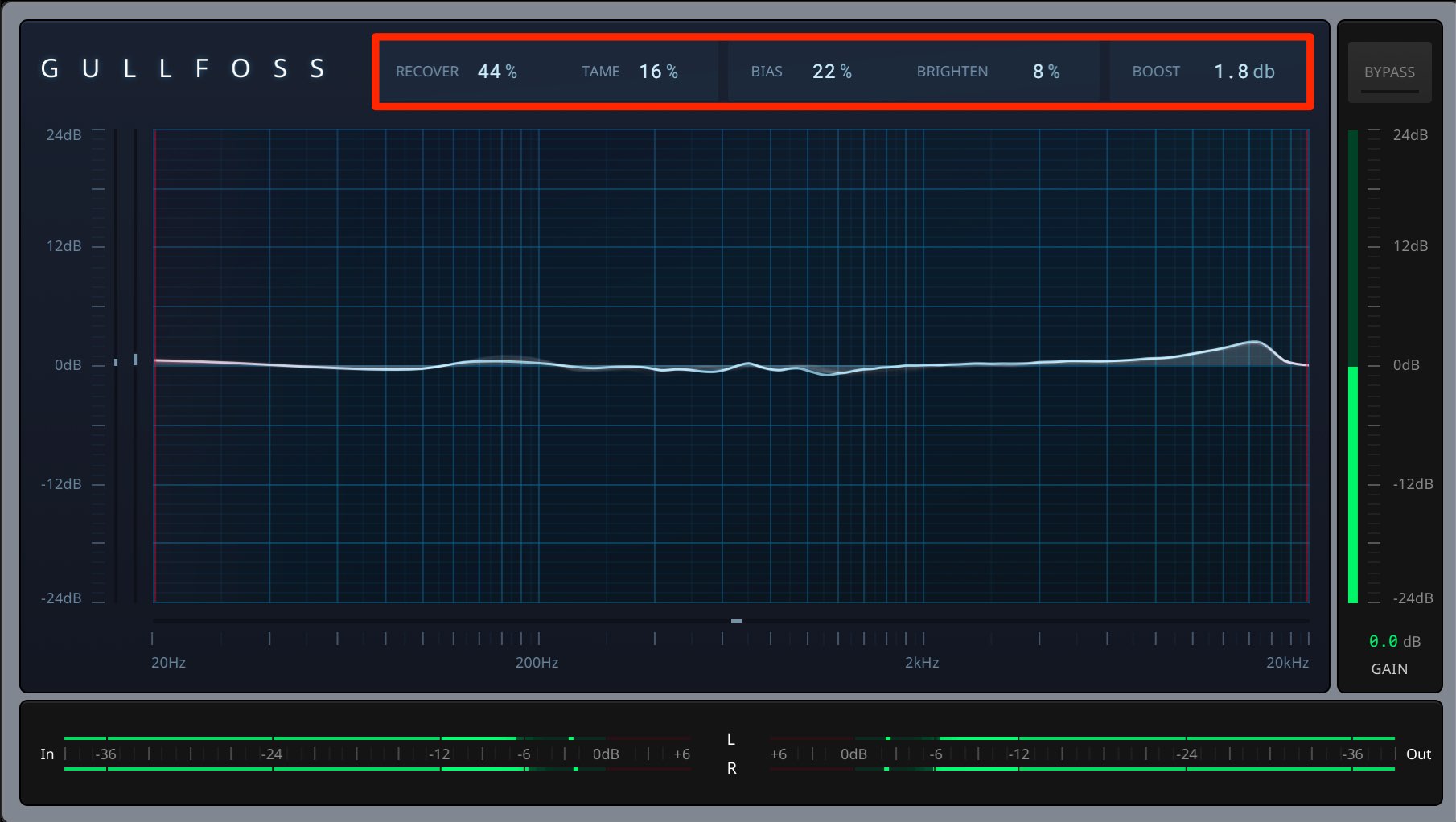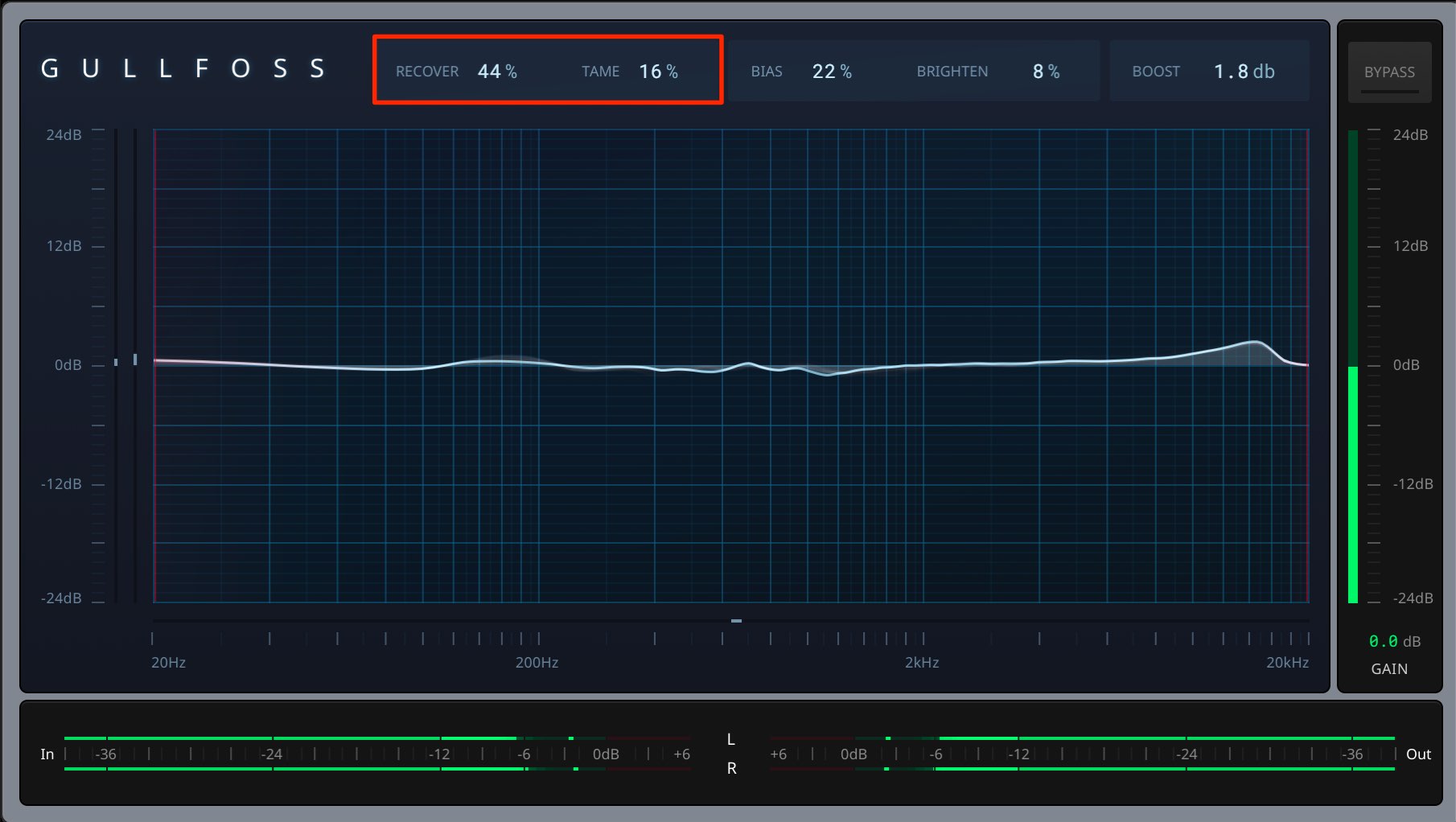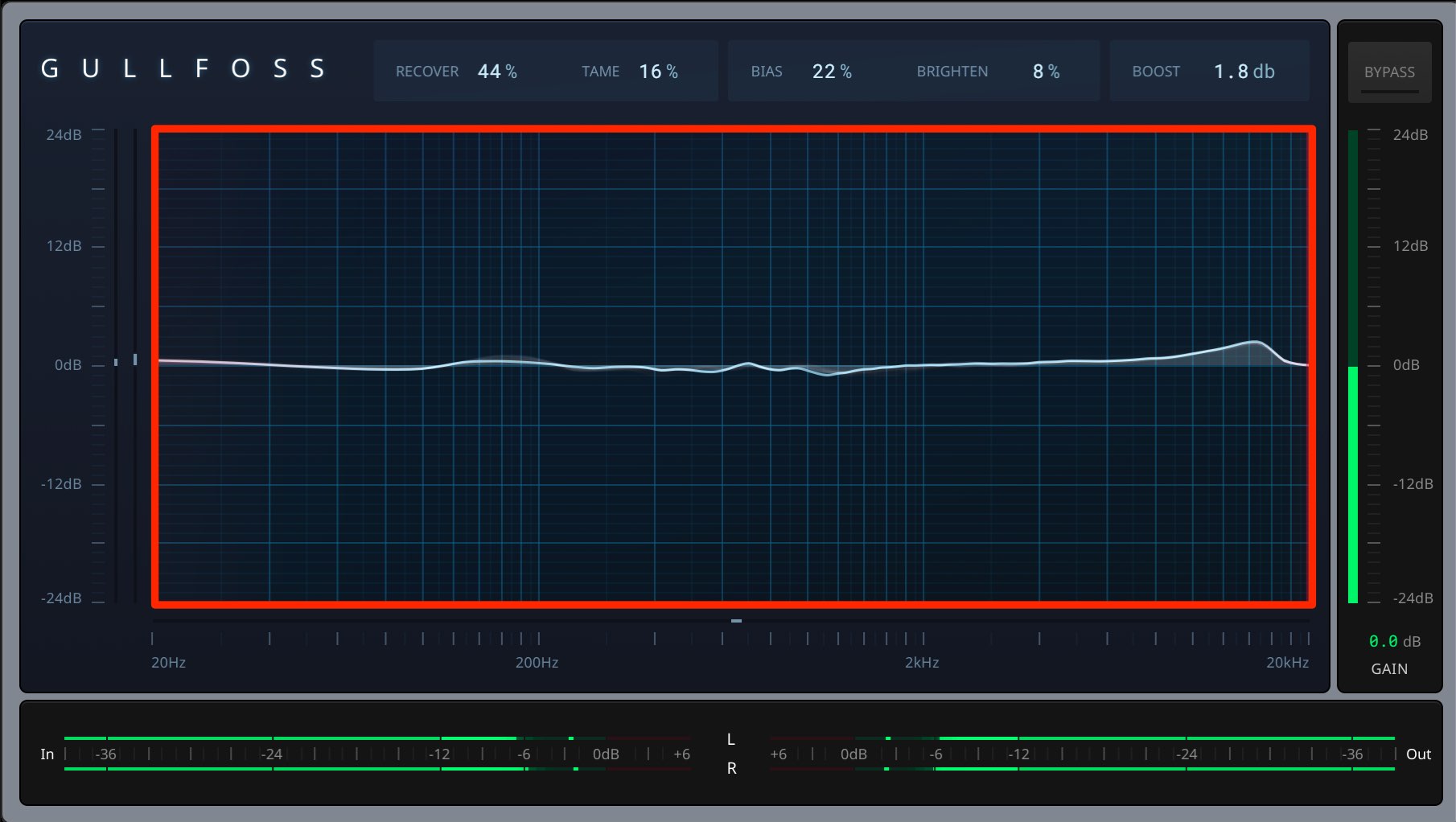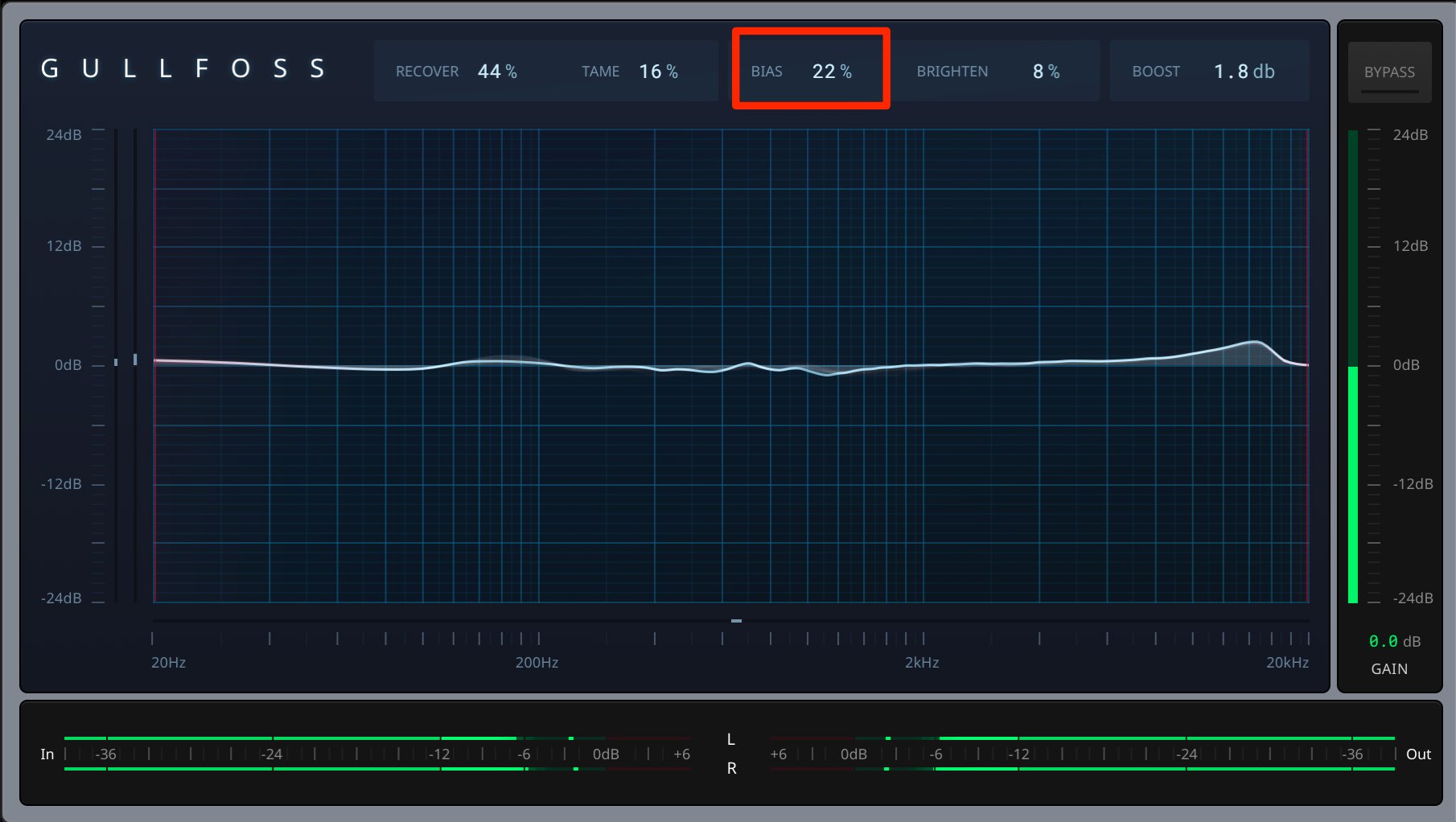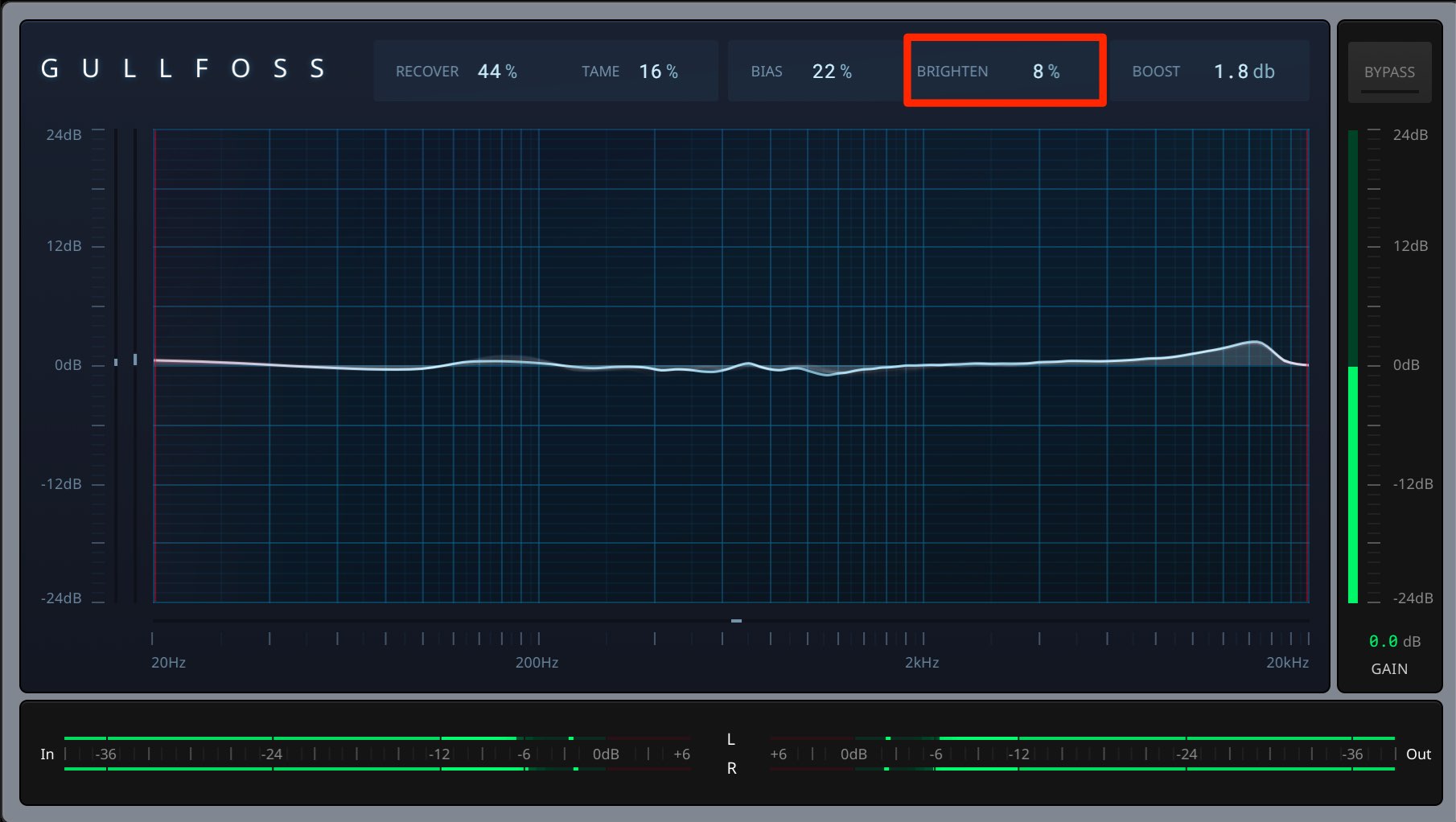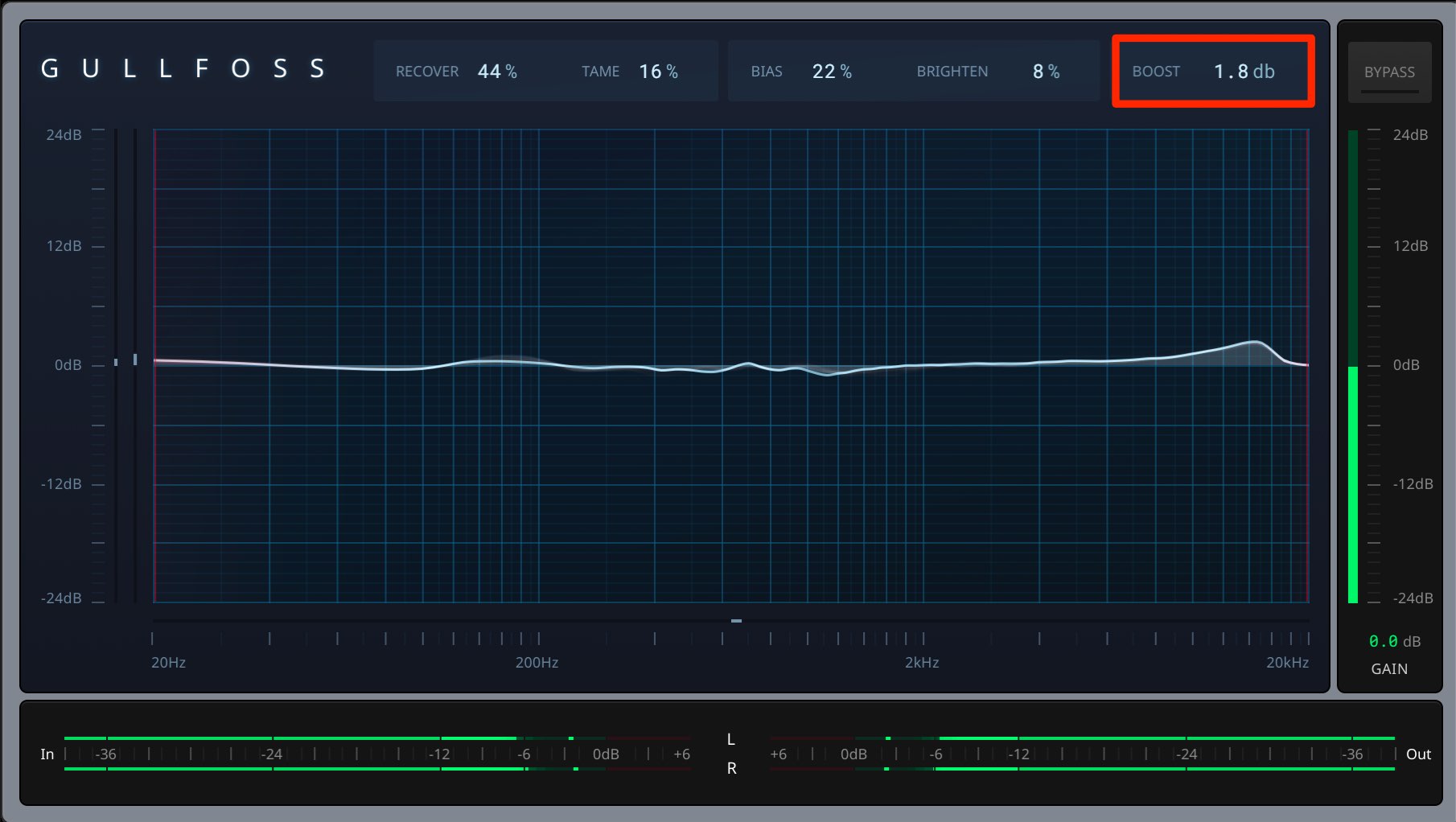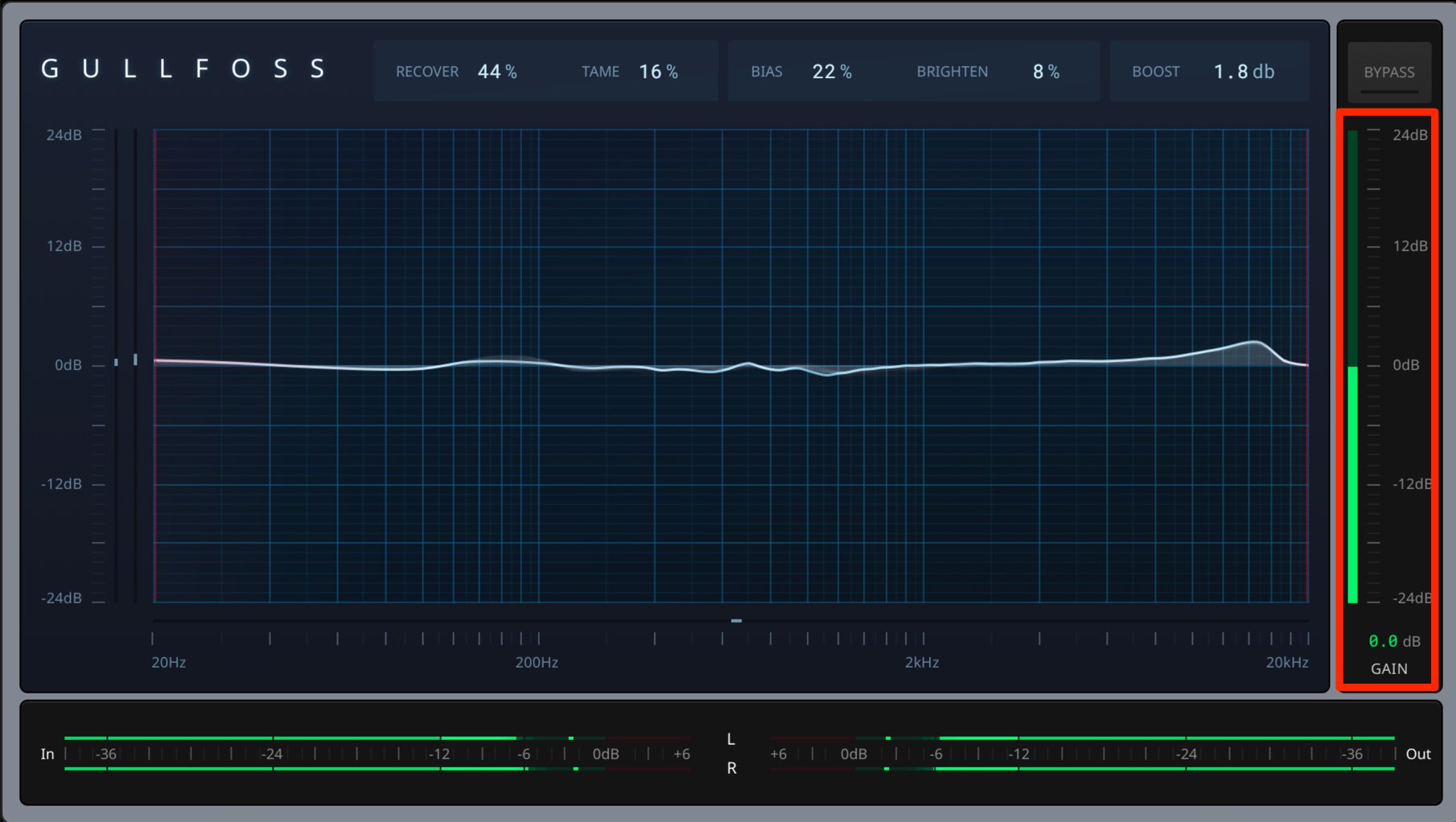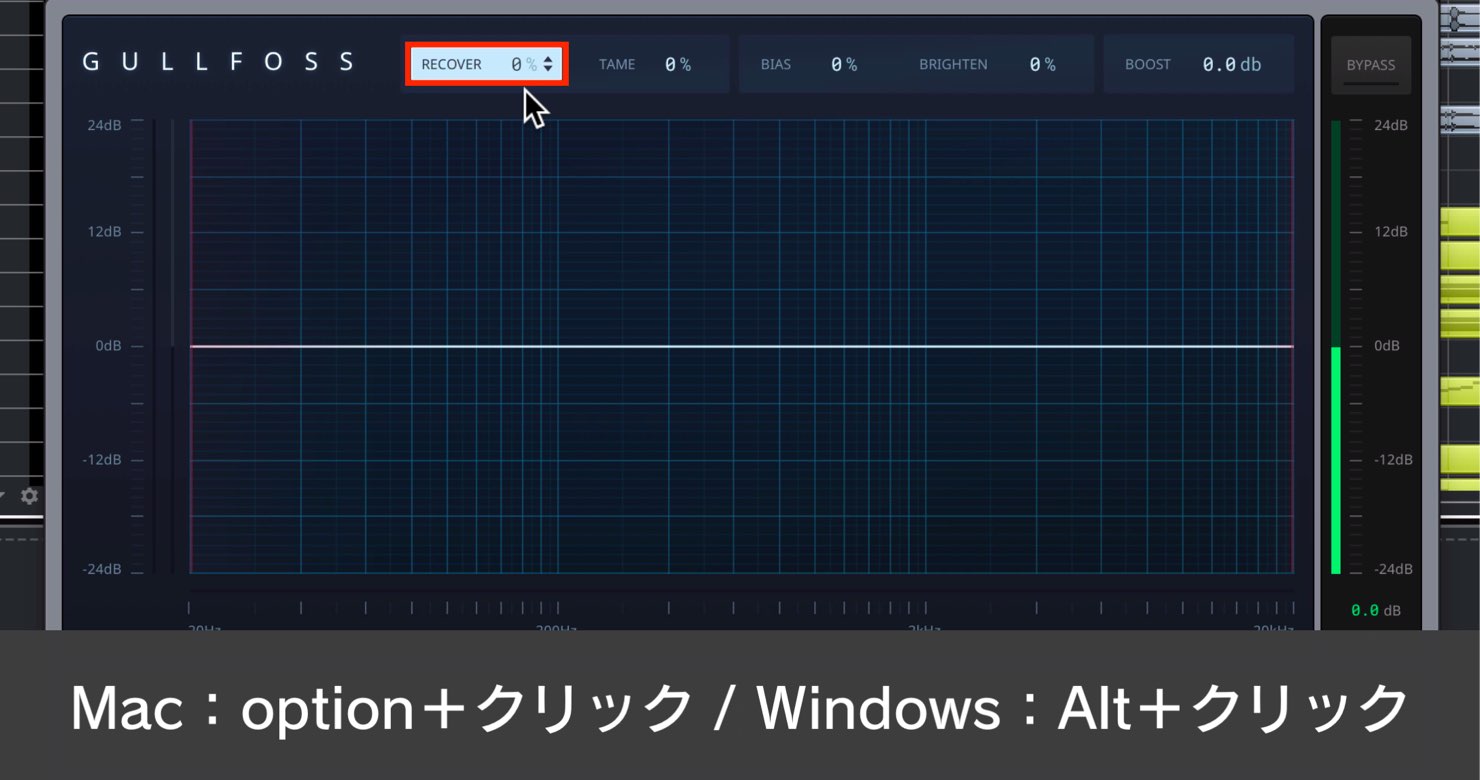Soundtheory 「Gullfoss」使い方② 各パラメーターとサウンドメイキング
初心者/中上級を問わず満足できる新感覚EQ
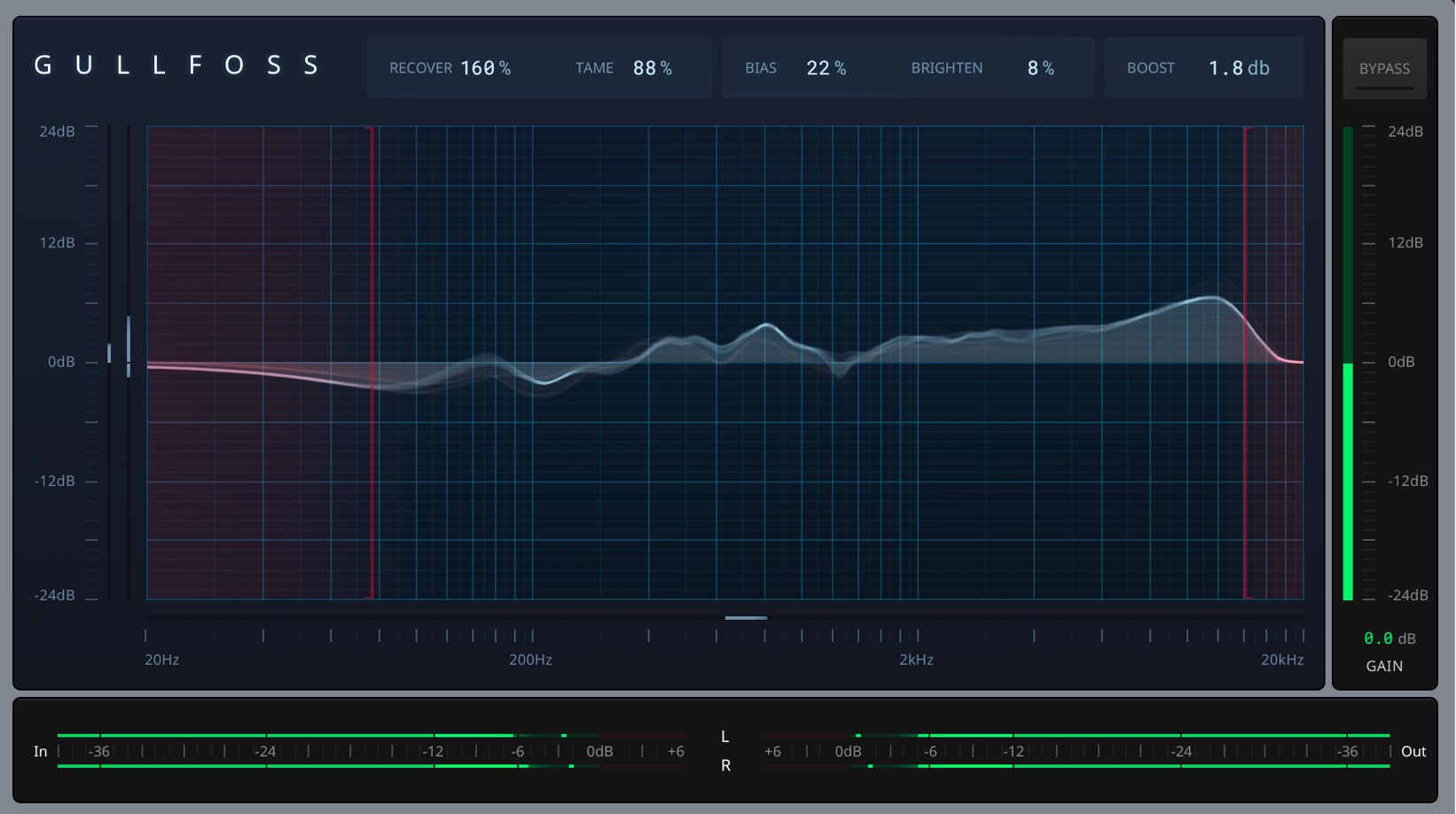
前項に続き、Soundtheory社の「Gullfoss(ガルフォス)」を解説していきます。
今回はサウンドをよりイメージに近づけるための、主要パラメーターを確認してきましょう。
優秀なサウンド解析により、職人技とも言えるサウンドクオリティを手に入れることができます。
各パラメーターの動きに合わせて、最適なサウンドコントロールが行われる対応力と精度は必見です!
「Gullfoss」2. 各パラメーターとサウンドメイキング
Gullfossの各パラメーター
上部に配置されている5つのパラメーターを使用してサウンドを整えていきます。
通常のEQのようにEQポイントを指定するという概念はありません。新タイプのイコライザーです。
Recover/TAME
Gullfossはトラックのサウンドを自動的に解析し、次の2つに分類します。
- サウンドを形成している主となる帯域
- それ以外の帯域
キックを例にすると、低域の成分が主となってサウンドが形成されています。
Recover/TAMEは下記のように作用します。
- RECOVER:主となる帯域以外を高める
- TAME:主となる帯域を抑える
このことから、周波数の偏りを抑え、バランスの良いトラックに仕上げるということが分かります。
重要な点として、ミキシング段階で元のサウンドをしっかりとセレクトしておくということです。
元素材を最大限に活かすことがイコライザーの基本となるためです。
ディスプレイから各パラメーターによる周波数変化が確認できます。
また、各パラメーターへマウスカーソルを合わせると、目的のパラメーターに関連するメーターがハイライトされます。
BIAS
マスタリングを含む、主となる周波数が曖昧な場合に「RECOVER」「TAME」のどちらの効果を強くするか?を決定します。
- 正の値:100に近づけるほどRECOVERの効果が高くなっていきます
- 負の値:-100に近づけるほどTAMEの効果が高くなっていきます
実際にサウンドを確認しながら微調整を行う形が良いでしょう。
BRIGHTEN
サウンドの明るさや輪郭を調整します。
RECOVERもしくはTAMEの値が「0」以外に設定されている場合のみ動作します。
- 正の値:100に近づけるほど音抜けが良く明るいサウンドになります
- 負の値:-100に近づけるほど丸く暗めのサウンドになります
値が「0」の場合でも、ソフト内で最適なサウンドになるように自動調整しています。
特別な理由がない限りは極端な設定を行わず「-15%〜+15%」の間で微調整すると良いでしょう。
BOOST
音量の変化に合わせ、人間が聴こえる周波数バランスを調整します。
値を上げると、低域が強調され、中域が低減されます。
逆に値を下げていくことで特性が逆(低域が低減され中域が持ち上がる)になります。
ジャンルや好みに合わせてトータルサウンドのコントロールに使用します。
リミットマーカーの適用
左右のリミットマーカーをドラッグすることで、イコライザーが適用される範囲に制限を与えることができます。
マスタリング時に低域は変わって欲しくない。
キック/ベースのサイドチェインにイコライザーの効果を干渉させたくない。
中域を中心に帯域の音被りを抑えたい。
など、リミットマーカーを適用することで特定の範囲に対してのみ処理を行うことが可能です。
注意点としては、リミットマーカーを指定しても、パラメーターの「BOOST」を変更するとサウンドに影響を与えます。
GAIN
イコライザー適用後のトータルボリュームをコントロールします。
ショートカットキー
Gullfossの各パラメーターを「0%」に戻したい場合
- Mac:option+クリック
- Windows:Alt+クリック
サウンドをチェックする際、ご活用ください。
いかがでしたでしょうか?
複数のトラックで効果を確かめてみましたが、どれも非常に音楽的に仕上がっており、他のイコライザーでは難しい微調整もスムーズに行うことができました。
直感的にサウンドを作っていくことができるため、初心者の方も楽しみながらサウンドを調整できると感じました。
是非お試しください。