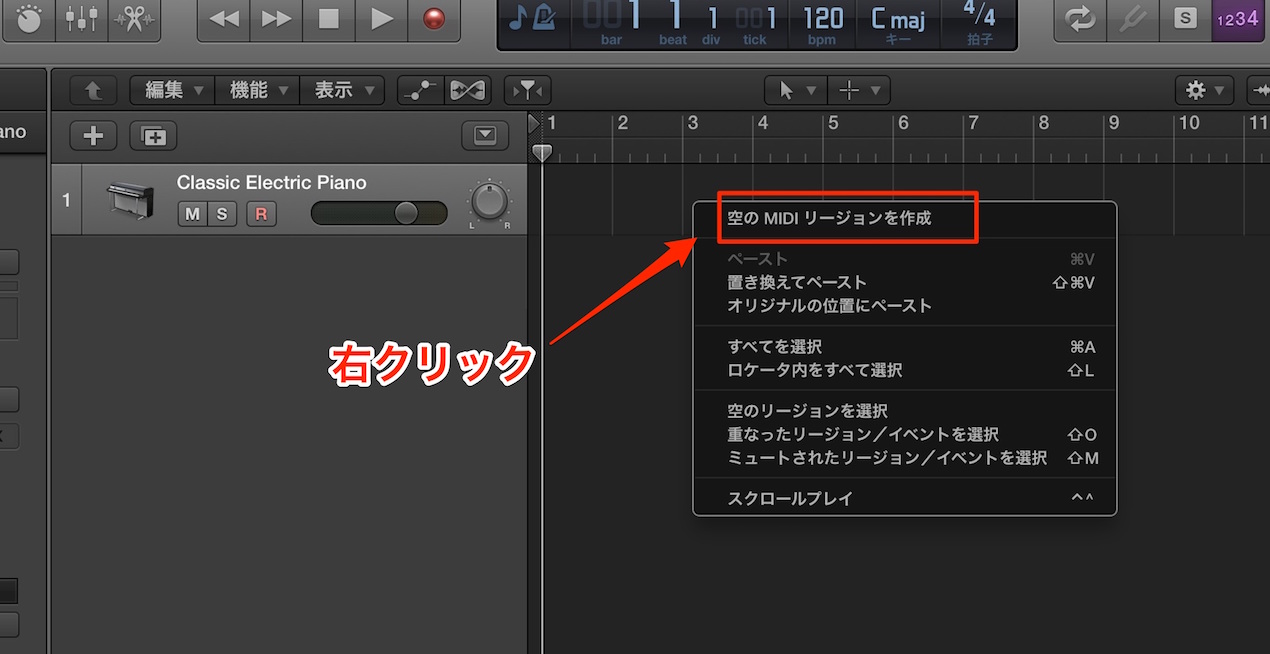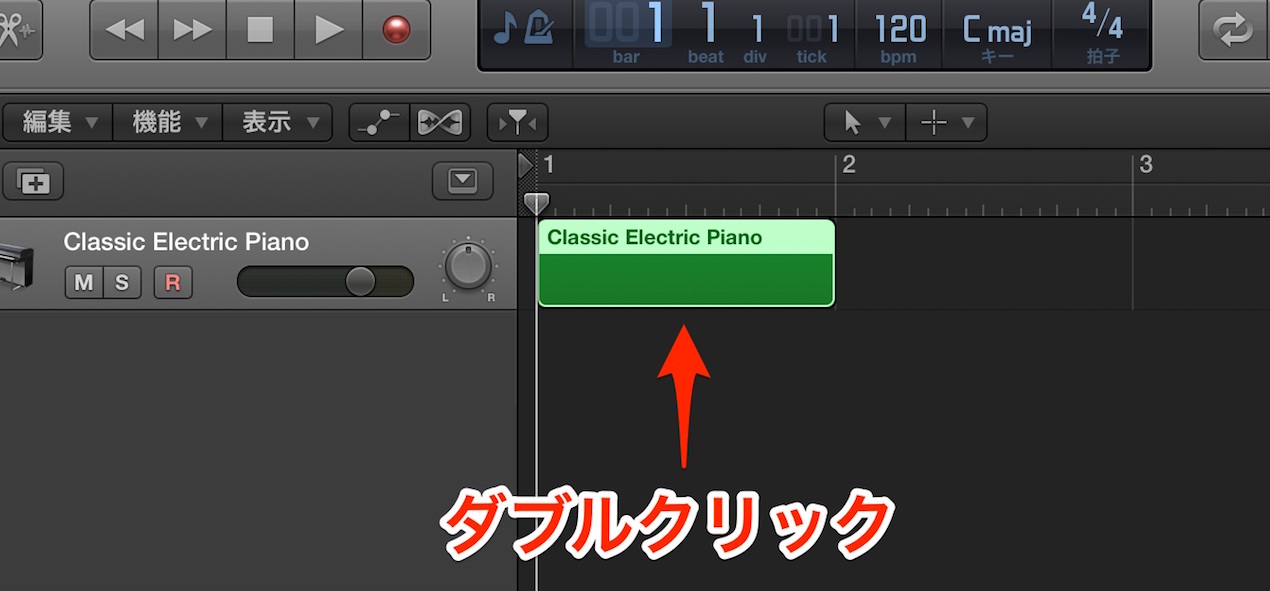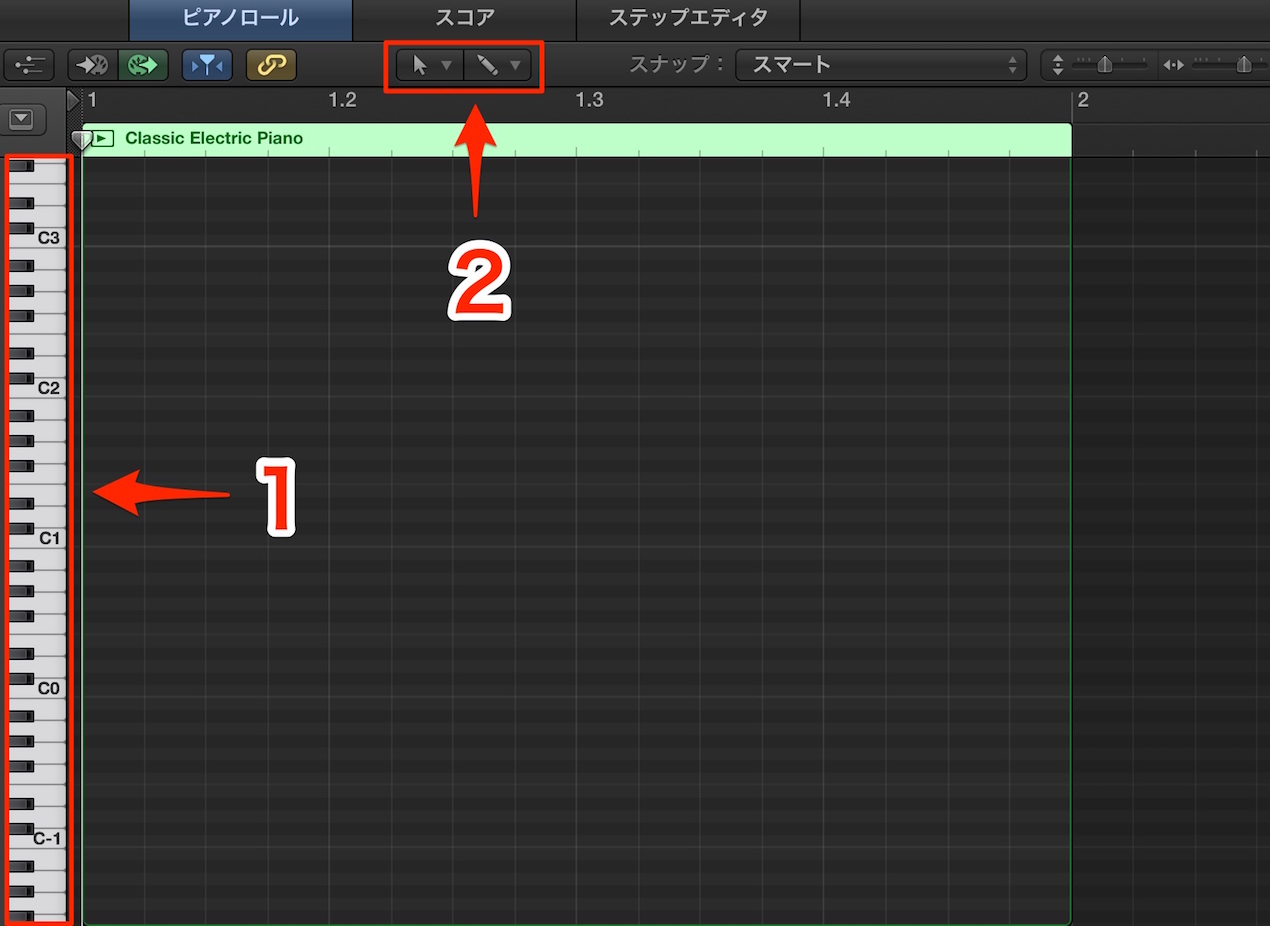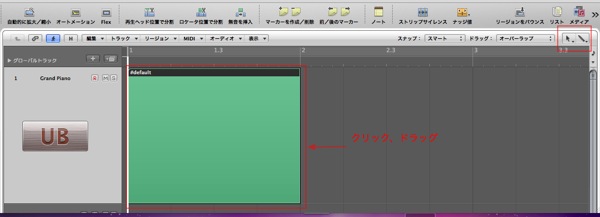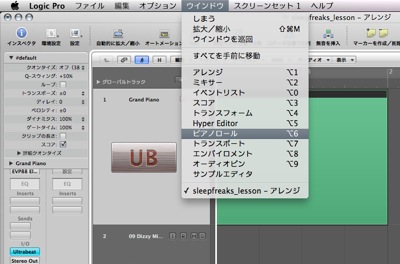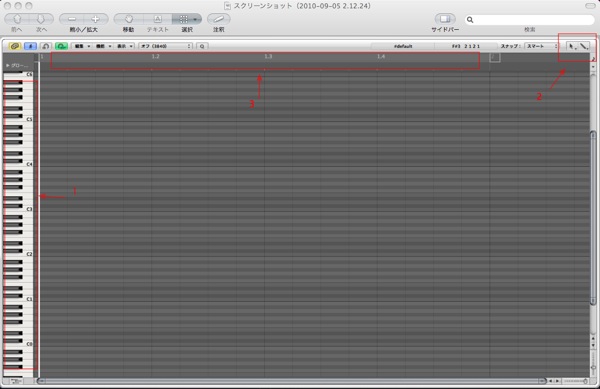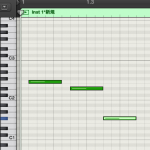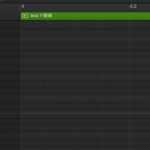ピアノロールウィンドウを理解する Logic Pro の使い方
※最新のLogic Pro 11 解説はコチラから
打ち込みの種類
打ち込みには様々な方法があますが、大きく分けて2種類の方法があります。
画面を見ながら音を打ち込む_ステップレコーディング
実際に鍵盤を弾いて打ち込む_リアルタイムレコーディング
まずは1の「画面を見ながら音を打ち込んでいく方法」をドラムで進めてみましょう。
- Logic X
- Logic 8/9
Logic _ 打ち込みの入れ物を作成する
ステップレコーディングの場合、最初に打ち込みの範囲を指定する必要があります。
打ち込みを行う小節を右クリックします。
表示されるメニューから「空のMIDIリージョンを作成」を選択します。
作成された「リージョン」をダブルクリックします。
ピアノロール画面
1_「鍵盤」
ピアノ鍵盤が縦に配置してあり、実際の鍵盤の音とリンクしています。
鍵盤をクリックすることで、その鍵盤に割り当てられている音がプレビューできます。
2_「編集ツール切り替え」
各ツールを使用し打ち込みを行います、
ペンツールで音を書き込み、矢印ツールで音の移動、長さ調整を行います。
Logic _ 打ち込みの入れ物を作成する
ステップレコーディングの場合、最初に打ち込みの範囲を指定する必要があります。
↑ 右上赤囲みのツールメニューから鉛筆を選択し、
打ち込みを行いたい小節をクリックし入れ物を作成します。
クリックしたままドラッグすることで、入れ物の長さを調整することができます。
↑ 作成した入れ物をクリックし、上メニュー→「ウィンドウ」→「ピアノロール」を選択します。
ピアノロール画面
1_「鍵盤」
ピアノ鍵盤が縦に配置してあり、実際の鍵盤の音とリンクしています。
鍵盤をクリックすることで、その鍵盤に割り当てられている音がプレビューできます。
2_「編集ツール切り替え」
各ツールを使用し打ち込みを行います、
ペンツールで音を書き込み、矢印ツールで音の移動、長さ調整を行います。
3_「タイムライン」
再生を行うと、左から右へ時間、小節が進んでいきます。
その流れを視覚的に確認することができます。
- Logic X
- Logic 8/9