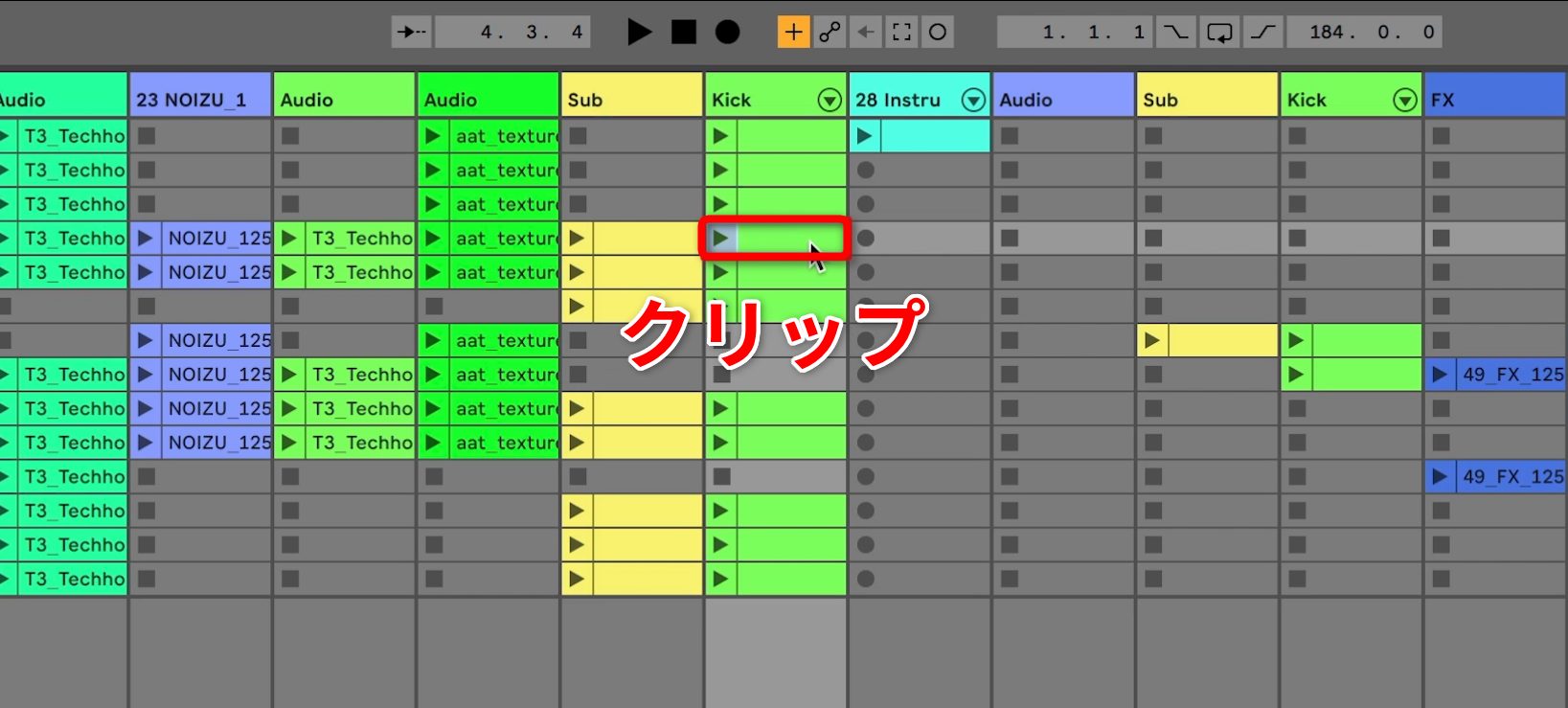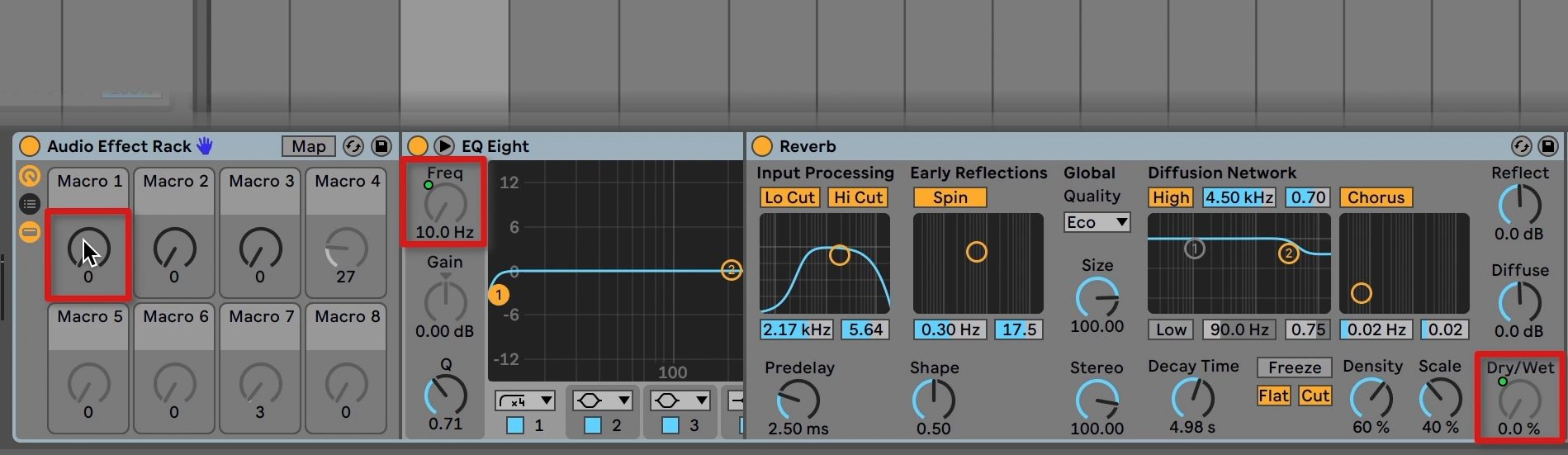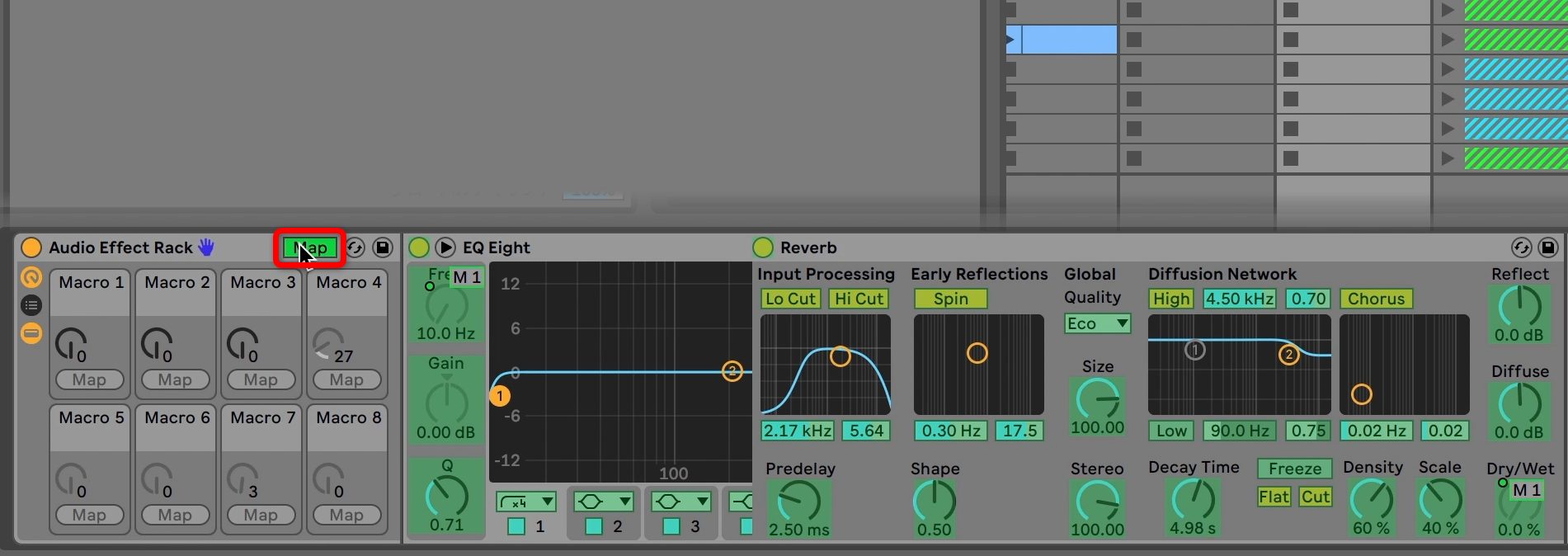リアルタイム・ライブパフォーマンス【Techno編】Ableton Live 使い方
Ableton Liveを使ったリアルタイムパフォーマンスを解説
3回に渡りお届けする「リアルタイム・ライブパフォーマンス with Ableton Live」。
Sleepfreaks講師3名が、Ableton Liveを使ったパフォーマンスを行い、それぞれ使用した特徴的な機能や独自のセッティングを紹介・解説していくシリーズです。
第3回目は講師・町田(Svan code)がセッションビューを使用したライブパフォーマンスを行い、そのシステムや使用している機能などについて解説します。
リアルタイム・ライブパフォーマンス【Techno編】
パフォーマンス楽曲の概要
今回はAbleton Liveのセッションビューの機能を使用してパフォーマンスを行い、その様子を動画に収めました。
ジャンルはテクノで、予めセッションビュー上に用意したループ素材をリアルタイムで組み合わせながら楽曲を構成します。
その楽しさを感じていただくため、今回のパフォーマンスでは事前に構成は決めず、好きなタイミングで楽曲を展開・演奏しています。
使用機材と役割について
パフォーマンス全編を通して使用した機材は、Ableton Live専用のコントローラー【AKAIのAPC40 MKⅡ】です。
APC40 MKⅡは各パッドの構成がセッションビュー画面とリンクしており、再生してるクリップやデバイスコントロールの部分が光るという特徴があります。
例えばセッションビューでこのようなクリップ構成になっている場合、APC側も同じようにクリップが表示されます。
また再生中のクリップと停止中のクリップで色分けされるため視認性が良く、現在どのパートを演奏しているか、どの程度エフェクトをかけているのかなど、PCの画面を見なくとも把握できるので、手元の演奏に集中できます。
このような特徴から、セッションビューでのリアルタイムパフォーマンスを行う上で最適なデバイスとして愛用しています。
セッションビューの概要について
パフォーマンスの内容に入る前に、まずはAbleton Liveのセッションビューでどのような事ができるのかを確認しておきましょう。
セッションビューには、横にトラックと呼ばれる楽器のパートが並んでおり、縦に並ぶマスはシーンと呼ばれる楽曲のセクションを表しています。
この一つ一つマスの中には【クリップ】と呼ばれるフレーズをストックすることが出来ます。
後に解説しますが、クリップはストックしたフレーズをループ再生できるため、様々なトラックのクリップを重ね合わせて楽曲として聴かせることでパフォーマンスを行うことができます。
またマスタートラックにはシーン名を記入でき、各シーンの再生ボタンを押せば全てのトラックの同じシーンにあるクリップを一度に再生することができます。
今回のパフォーマンスの中では、このシーンをAメロ→サビ→Bメロといったように楽曲の流れに沿って予め並べています。
クリップの作成を行う
クリップにはMIDIクリップとオーディオクリップの2種類が存在します。
- MIDIトラック上にクリップを作成した場合は、MIDIクリップとして打ち込みによるフレーズがストックされます。
- オーディオトラック上にクリップを作成した場合は、オーディオ素材をストックすることができます。
クリップはMIDIクリップ、オーディオクリップを問わず、ループボタンを点灯させることでフレーズのループ再生が行え、
ループの長さは【Loop Length】のバーをドラッグすることで直感的に変更が可能です。
またループ再生中のクリップを止めたい場合は、停止ボタンを押すことで演奏を止めることも可能です。
演奏中のすべてのクリップを停止させるには、マスタートラックの停止ボタンを押します。
マクロコントロールについて
今回のパフォーマンス中で頻繁に使用したAbleton Liveの機能として、マクロコントロールが挙げられます。
マクロコントロールは複数のインストゥルメントやエフェクトなどのデバイスを一括コントロールできる機能で、操作の簡略化を図ることができます。
ここからは実際に使用した以下の二つの設定を、解説していきます。
複数のエフェクトを一括で操作する。
まずは複数のエフェクトを一括で操作する方法についてです。
パフォーマンスの中では、複数トラックをまとめてエフェクト処理を行う専用のトラックを作成してあり、リバーブとEQの2つを同時に操作してサウンドに変化を加えました。
【リバーブとEQを同時に操作したサウンド】
マクロコントロールにマッピングしたパラメーターはReverbの【Dry/Wet】とEQ EightのLow Cut【Freq】で、1つのノブで2つのパラメーターを動かしています。
これを行うには、まずは同時にコントロールしたいデバイスを【Audio Effect Rack】内に格納する必要があります。
操作手順は簡単で、対象のデバイスを複数選択し、右クリックメニューから【グループ】を選択することで、自動的にAudio Effect Rackに格納されます。
次はラックに格納されたデバイスから、マクロコントロールを行いたいパラメーターを右クリックし、メニューから【マクロにマップ】を選択することで、選択したマクロコントロールからそのパラメーターを動かすことができます。
今回は1つのパラメーターをコントロールしたいため、もう一つも同じ手順でマクロにマッピングします。
これで2つのエフェクトを1つのノブで同時にコントロールすることができるようになりました。
マクロコントロールでエフェクトの可動域を設定する
パフォーマンスではReverbの【Dry/Wet】をマクロにマッピングしましたが、そのままではマクロのノブを最大に回した際【Wet 100%】の状態になります。
パラメーターの最大値をより低く抑えた状態で使用したい場合、可動域の設定を行います。
まず【Mapモード】をアクティブにします。
そして今回設定したいReverbの項目を確認し、Dry/Wetの最大値を40%に設定すると、マクロのノブを最大まで回してもReverbは40%に抑えられます。
このように簡単にエフェクトの可動範囲を設定することができるため、マクロコントロールが非常に扱いやすいのが特徴です。
もちろんマクロコントロールのノブは外部MIDIコントローラーから簡単に制御できます。
パフォーマンスでは手持ちのコントローラーにマクロのノブを割り当て、リアルタイムで動きをつけています。
パフォーマンスだけでなく楽曲制作の際にも非常に役立つ機能ですので、是非活用してみてください。
ご覧いただいたように、Ableton Liveのセッションビューは、基本的な機能を使うだけでも直感的かつ簡単にパフォーマンスを行うことができます。
また多くの機能を手持ちのMIDIコントローラーで容易に操作できる点も、パフォーマンスを行う上で大きな魅力となります。
インスピレーションを逃さず演奏や制作が行えるAbleton Live、興味を持たれた方は是非お試しください。
記事の担当 町田 航平/kouhei Machida

18歳から音楽制作を始める。 その後、19歳の頃にイギリスにあるPoint Blank Schoolにて音楽制作を学ぶ。
翌年、DJとしてスペインのイビサ島へ渡り、「Hotel Ocean Driveや Club Itaca」を始めとするホテル/クラブでのプレイを経験。 同時にハウスミュージックの制作を始める。
2019年、ドイツ/ロシア/イギリス/ポルトガル/東京の複数レーベルから楽曲リリースを果たす。
2020年にはイギリスのレーベル「Back It Up Records」よりリリースした楽曲「Werk」がBeatport Tech Houseチャートでランクインし、現在もダンスミュージックアーティスト/DJの若手アーティストとして精力的に活動を行なっている。