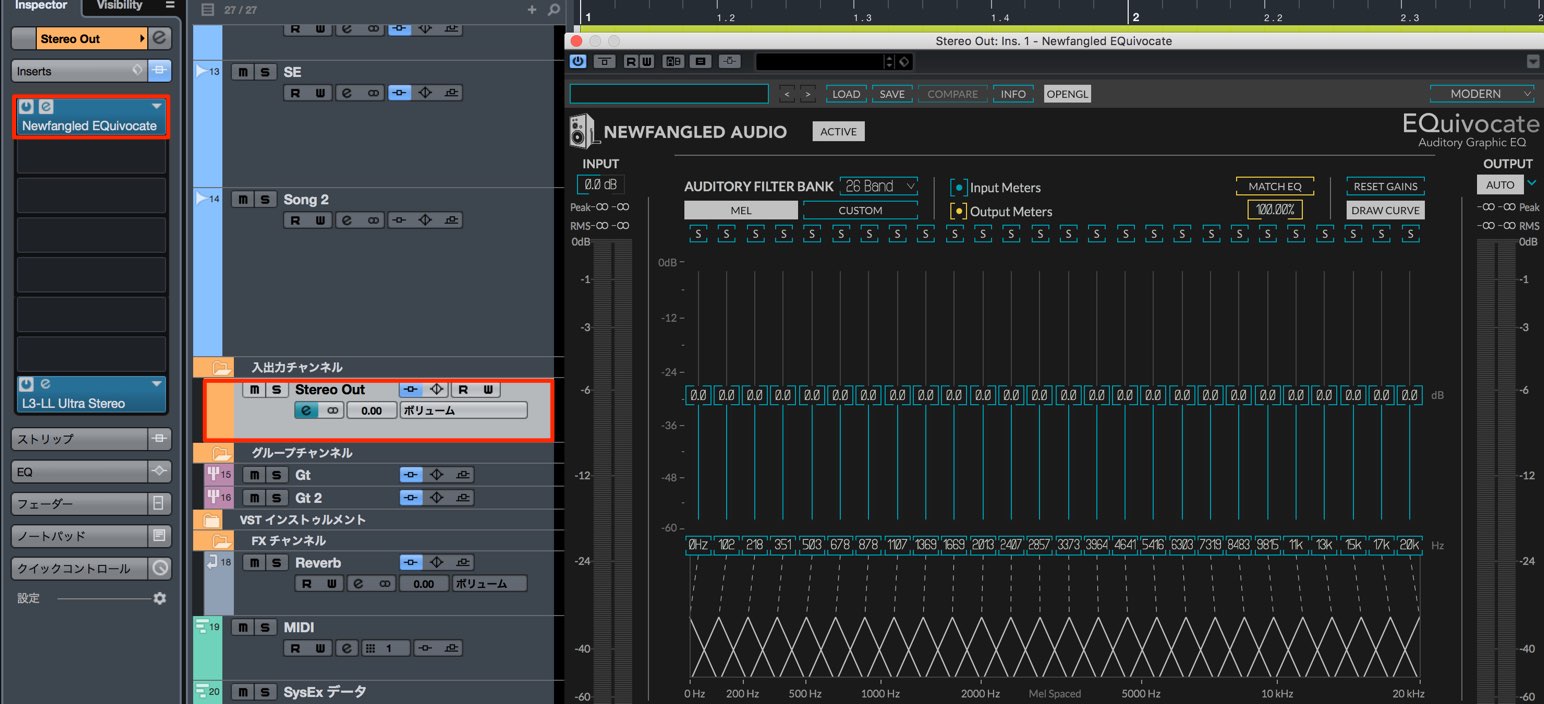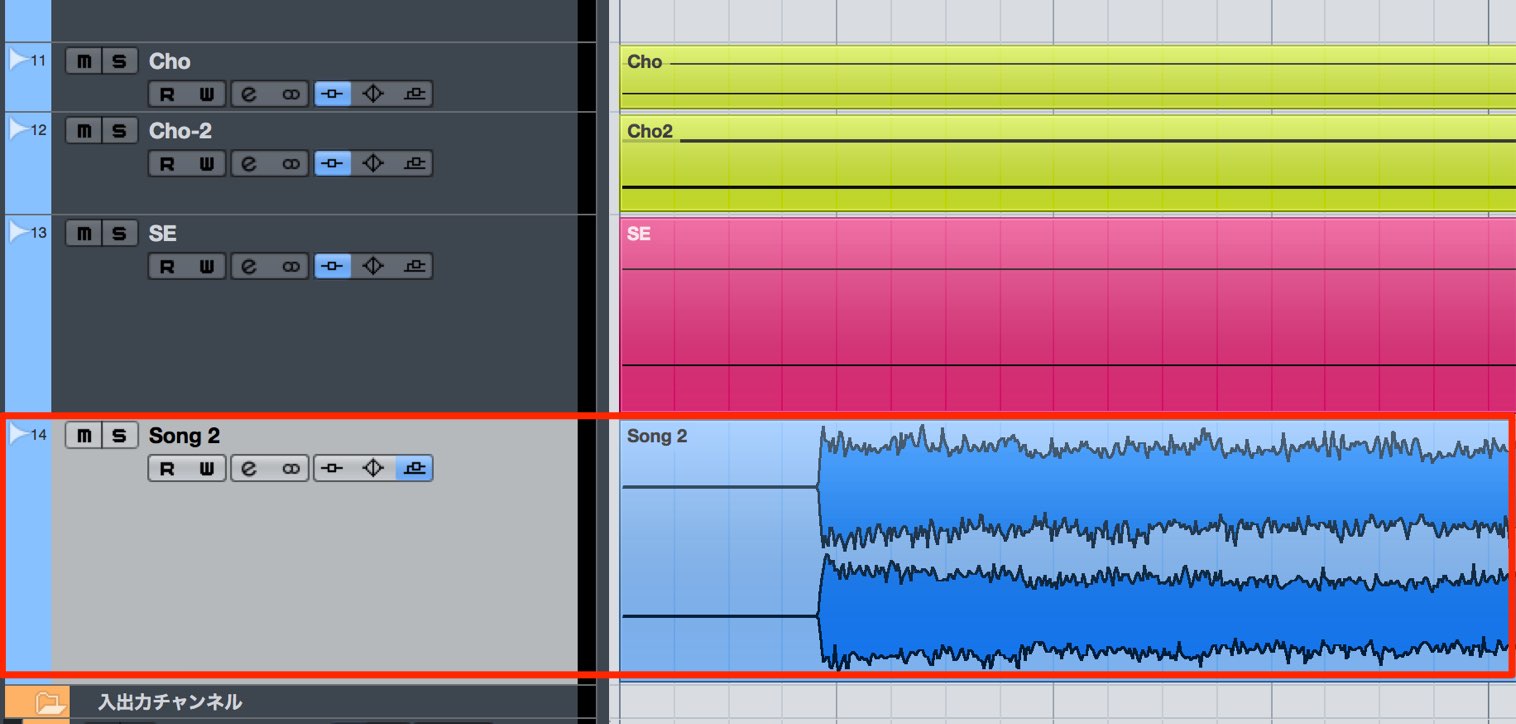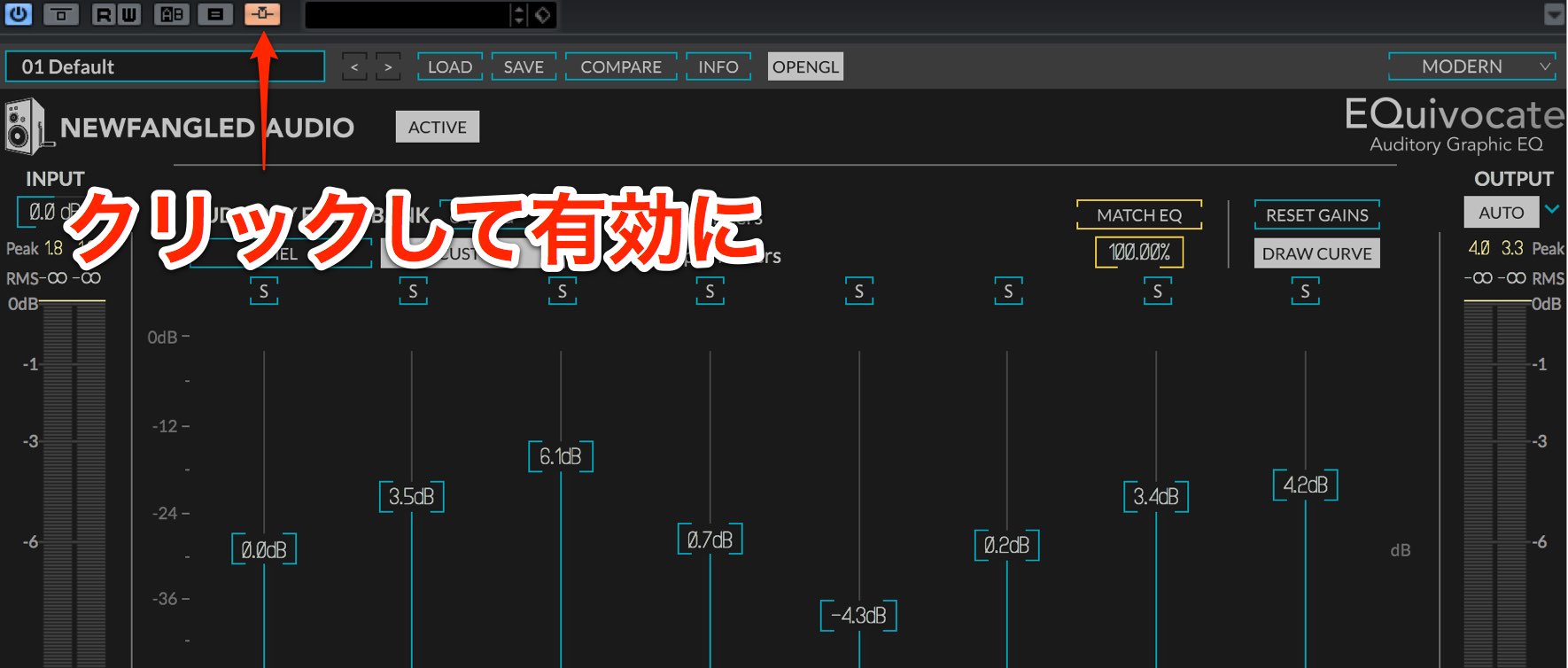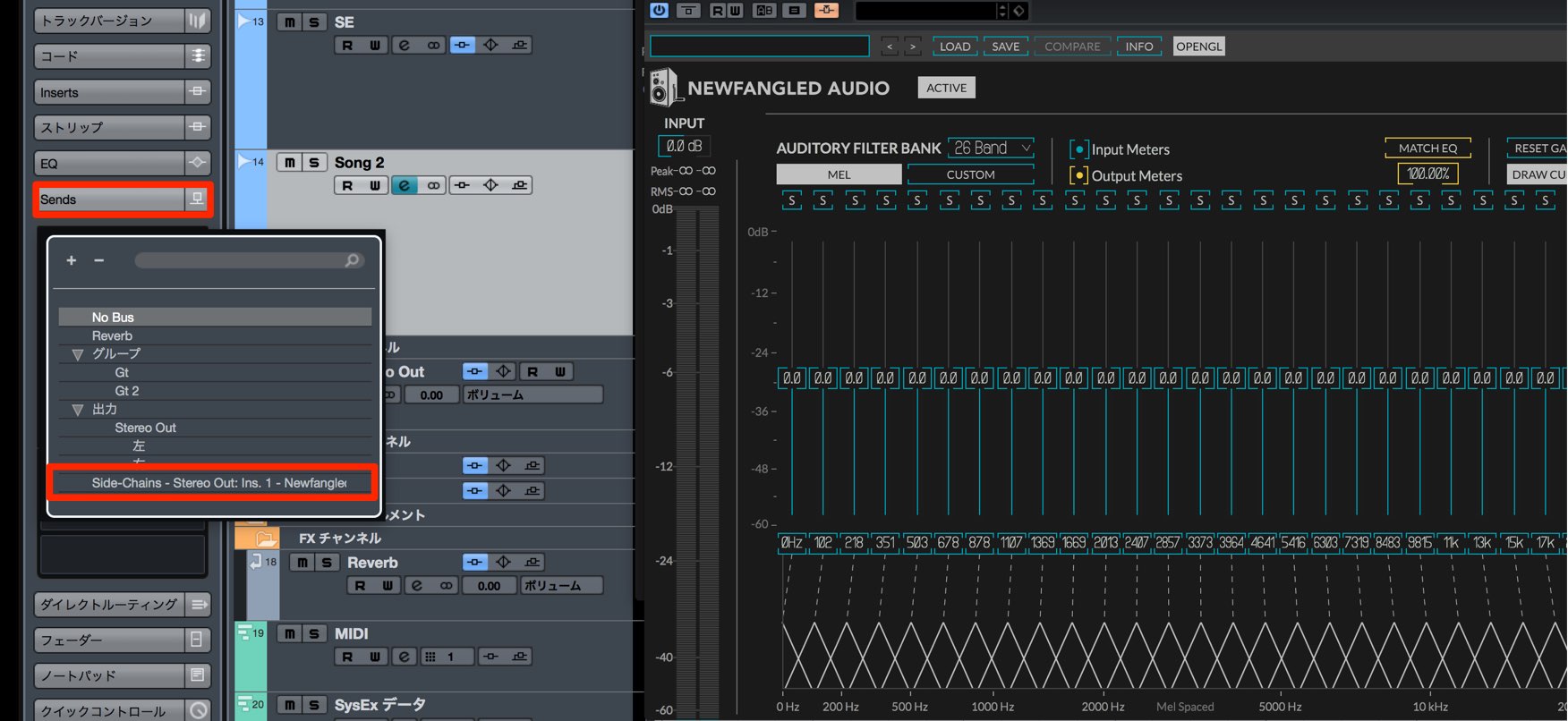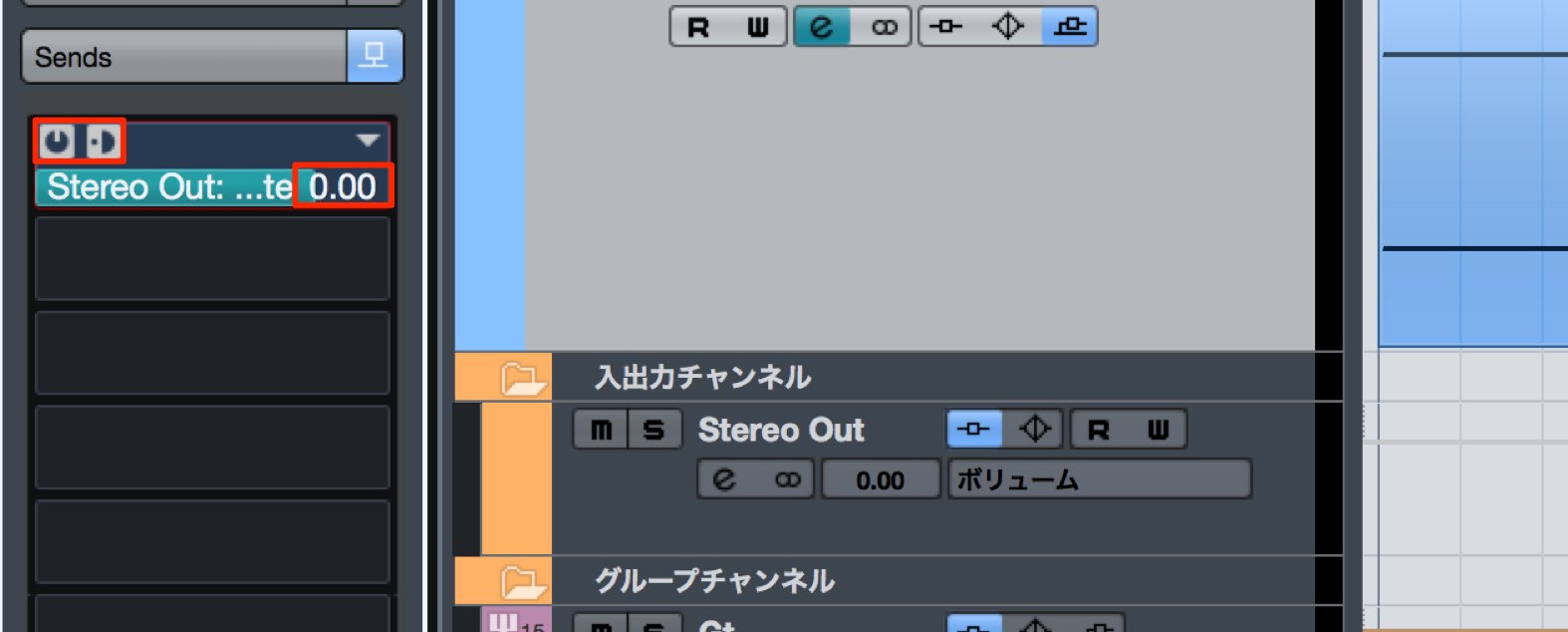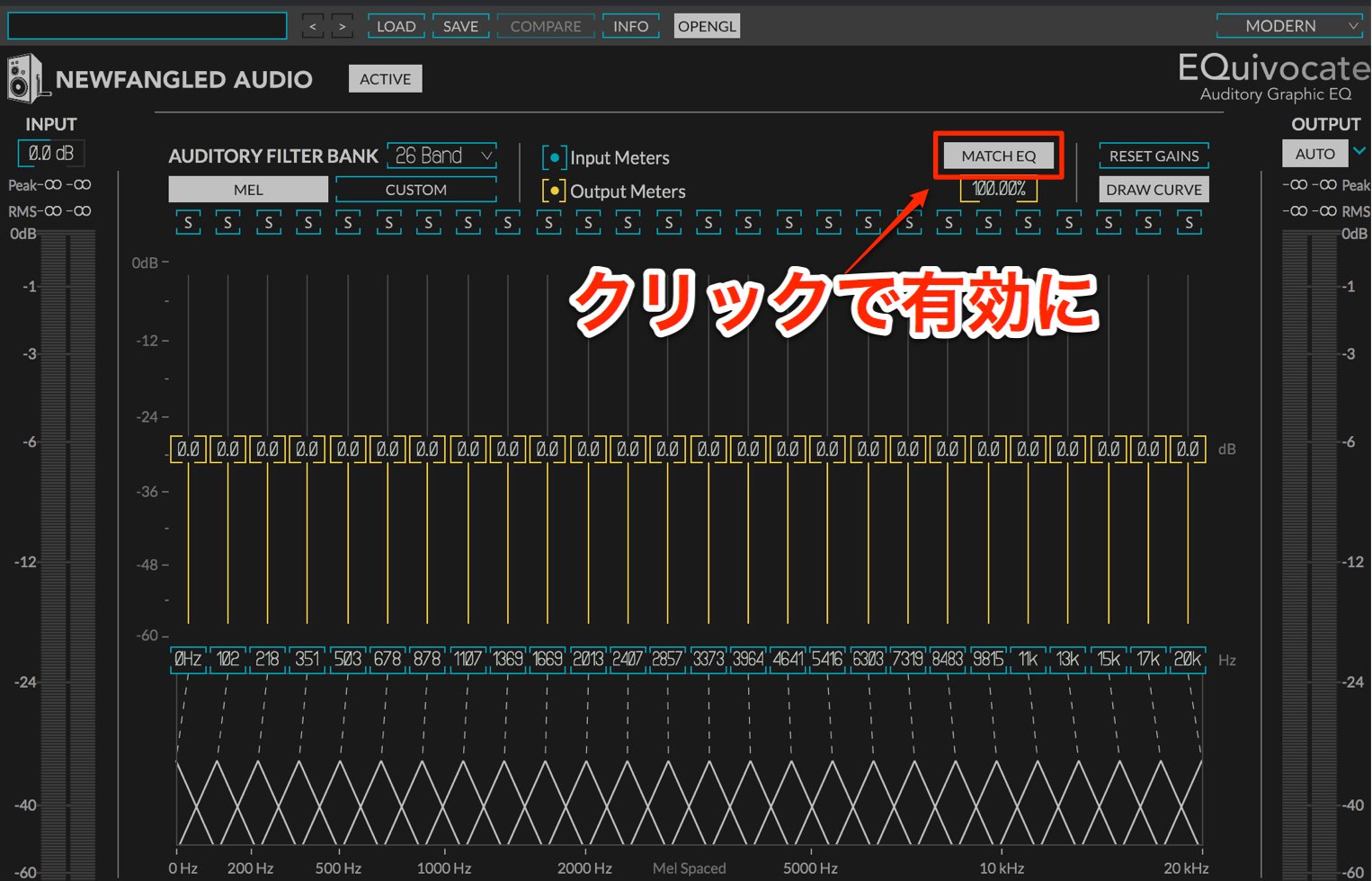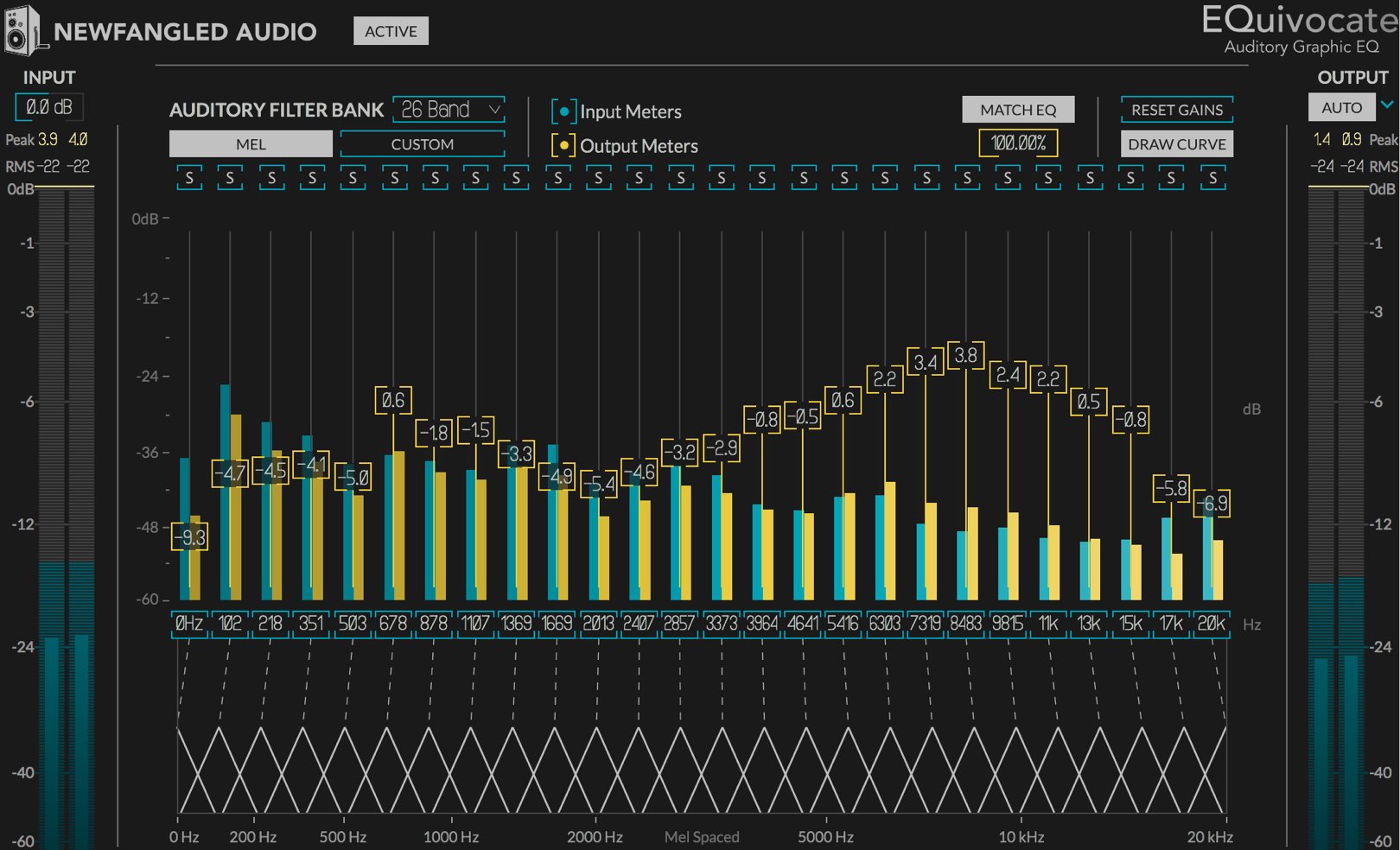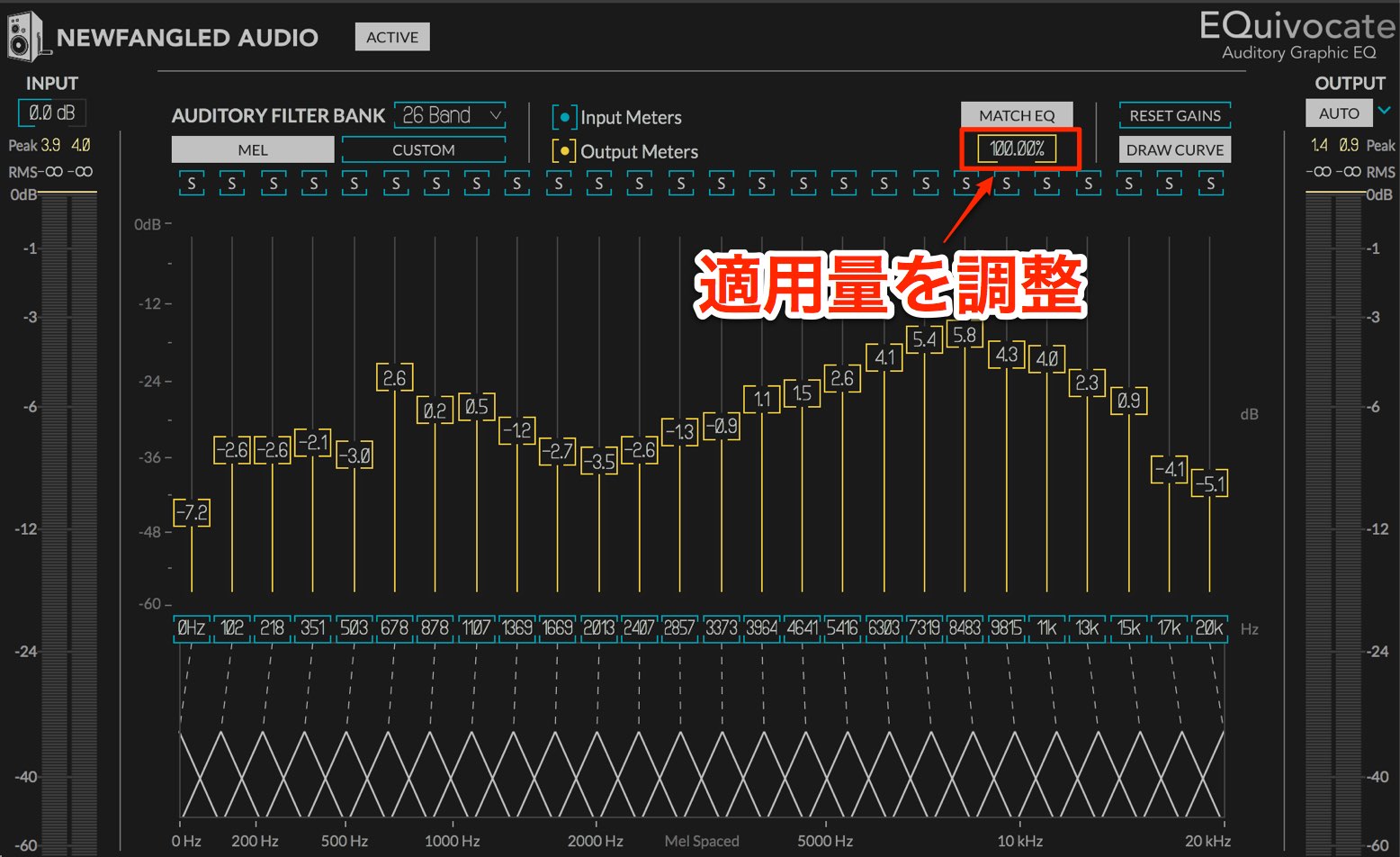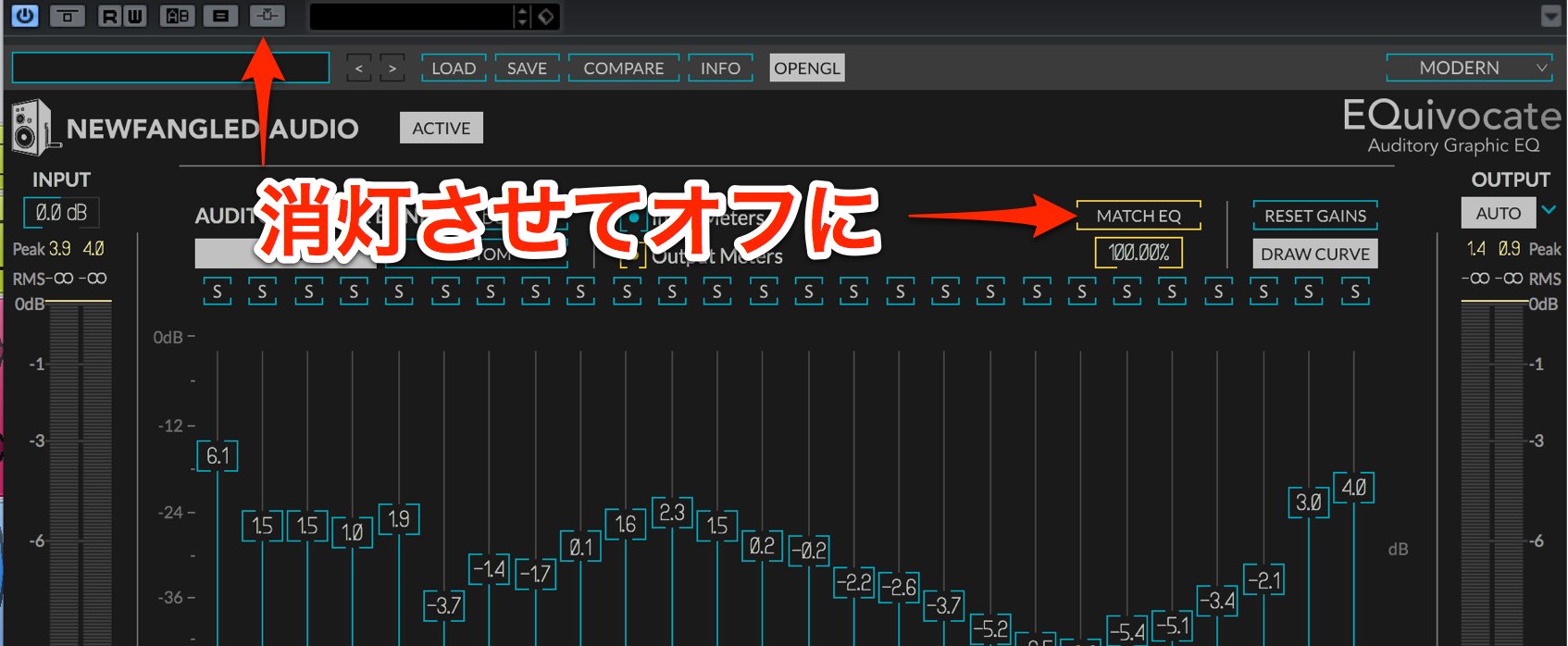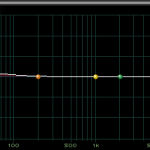Eventide EQuivocateの使い方 高機能なグラフィックイコライザー
リニアフェイズやマッチEQなど充実した機能
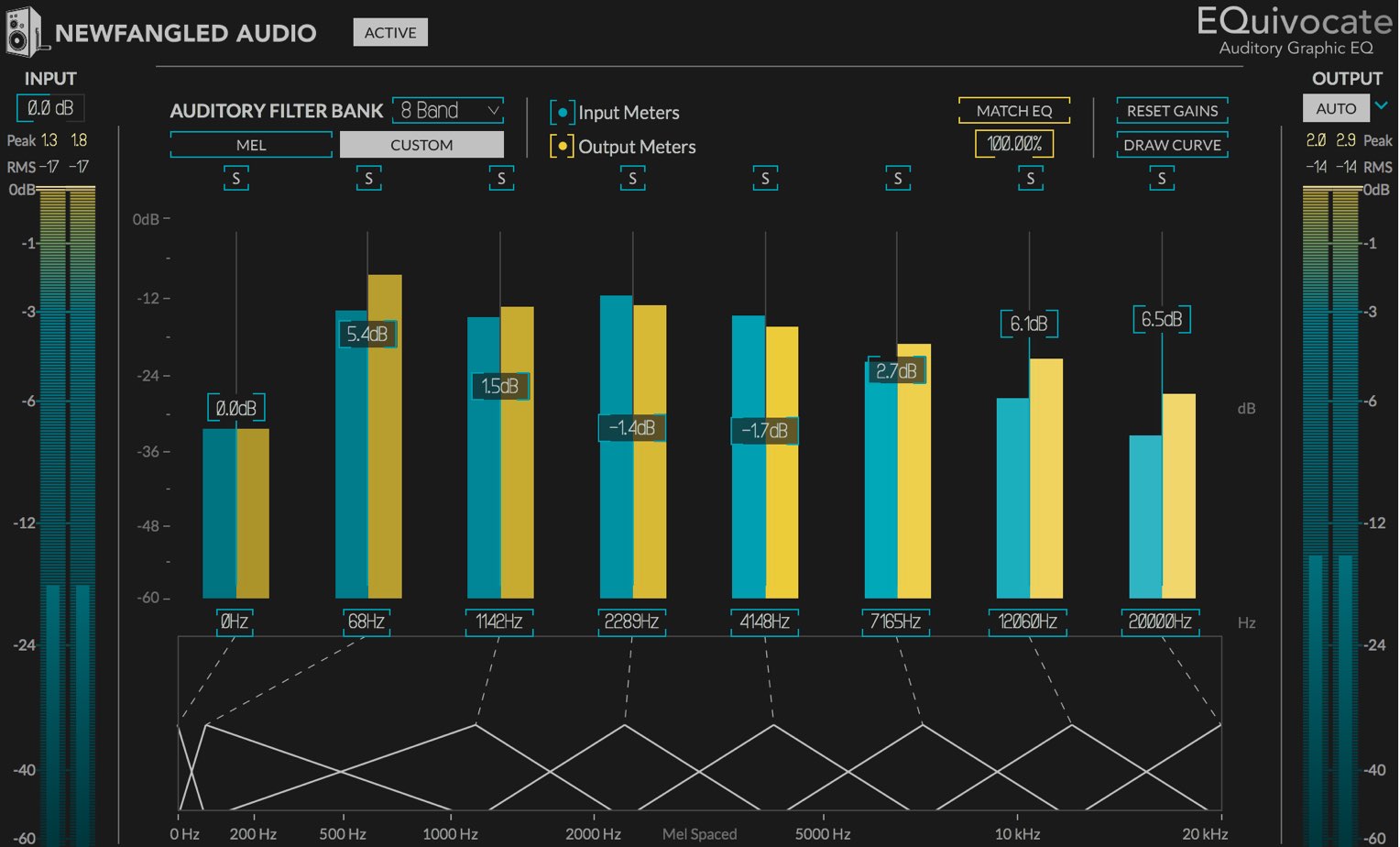
EQuivocateは多機能ながらも、洗練された操作性を備えたグラフィックイコライザーです。
トラック単体への適用はもちろんのこと、LRの位相関係を崩さずにサウンドエディットが行える「リニアフェイズ・イコライザー」として設計されているため、バスでまとめたドラムトラックや、マスタートラックにも適用可能です。
マウスによるドラッグでEQカーブを描くことができ、サウンドは非常にナチュラルに変化するため、ミキシング初心者の方も安心して使用することができます。
なお、「リニアフェイズ・イコライザー」に関しては、メリットがある反面、デメリットもありますので、詳しくは以下リンクをご確認下さい。
EQuivocateの使い方 解説動画
各帯域やBandの設定
最大26BandのEQポイントを設定することで、サウンドエディットを行っていきます。
「DEAW CURVE」を点灯させドラッグすることで各周波数のボリュームを調整していきます。
各フェーダー値は「0.0」が基準となります。
上に向かうほど音量が上がるブースト、下に向かうほど音量が下がるカットとなります。
イコライザーポイントとなるBand数を変更することも可能です。
Band部分をクリックして、好みの数を指定します。
Band数を減らしてざっくりとサウンドシェイプを整えるという使い方も可能です。
各Bandの中心となる帯域を左右ドラッグで指定することができるため、通常のグラフィックイコライザーを超えた柔軟なエディットが可能です。
各Bandに備わっている「S」を点灯させることで、この帯域のみのサウンドをプレビューすることができます。
Bandの設定はもちろんですが、周波数と実際のサウンドイメージを結びつける勉強としても活躍します。
イコライザーのOn/Offを切り替えて効果を確かめながらサウンドを作成してください。
ボリュームのコントロール
各Bandにはボリュームメーターが備わっており、イコライザーによる音量の変化を一目で確認することができます。
- 青 : イコライザー適用前のボリュームです
- 黄 : イコライザー適用後のボリュームです
また、左右のメーターからInput/Outputの音量を確認できます。
- 左 : イコライザー適用前の全体ボリューム
- 右 : イコライザー適用後の全体ボリューム
このアウトプットにはオートゲインが搭載されています。
通常、各Bandでブースト/カットを行うとトラック全体の音量感が変わってしまいますが、このボリューム変化を自動補正して、イコライザー適用前の音量に近づけるという機能です。
これにより、ボリュームの変化に騙されることなく、音質でサウンドを判断しやすくなります。
オートゲインを無効にして、通常のイコライザーのようにマニュアルゲインに変更することも可能です。
リファレンス音源の周波数特性を分析・適用する
このEQuivocateには、リファレンスなどの参考にしたい楽曲を分析して、その周波数特性を楽曲に取り入れることができる「MATCH EQ」というユニークな機能が搭載されています。
このMATCH EQはサイドチェインを使用してEQuivocateへリファレンス楽曲のサウンドを送ります。
各DAWのサイドチェイン適用方法は下記よりご確認ください。
ここではCubaseを例に解説を進めていきます。
まずはマスタートラックにEQuivocateを適用します。
楽曲の中にリファレンス音源を取り込みます。
EQuivocateのサイドチェインボタンを有効にします。
リファレンス音源の「Sends」にサイドチェインを有効にした「EQuivocate」が表示されているため選択します。
ここでのポイントはリファレンス音源はEQuivocateへ送るためだけに使用します。
実際にサウンドは鳴らしません。
そのため、センドを有効にしてプリフェーダー指定します。
センド量は「0.0db」とします。
サウンドが鳴らないようにフェーダーを最低値にします。
上記でセンドをプリフェーダーにしているため、EQuivocateにはサウンドが送られます。
「MATCH EQ」をクリックして有効にします。
各バンドが黄色に点灯して、待機状態となります。
これで用意は完了です。
DAWを再生するとリファレンス音源の周波数を汲み取った形で、カーブが生成されます。
しばらく再生を行いDAWを停止します。
この特性をどのくらい強く適用するか?という値を上下ドラッグで指定します。
- 100% : 完全に周波数特性を適用します
- 0% : MATCH EQの効果がなくなります
- -100% : 周波数特性が真逆の設定となります
この値の間で好みのサウンドになるように調整します。
これらが終わった後は「MATCH EQ」と「サイドチェイン」をオフにします。
MATCH EQの結果がBandへ反映された状態で残ります。
いかがでしたでしょうか?
シンプルな操作ですが、柔軟かつ、直感的にサウンドエディットが行えることを感じていただけたと思います。
これらの使用感に加えて、MATCH EQ機能の精度も高いため、ミキシング・マスタリングの強い味方として、長く使用できる製品になると感じました。
是非お試しください!
このような記事も読まれています
イコライザーについて(基本編)
イコライザーは何をするものなのか?そして、各音域の特徴について解説を行っていきます。
イコライザー(EQ)調整テクニック
ここではイコライザー設定についてのコツを解説していきます。
イコライザーについて(それぞれのツマミ編)
EQ調整を行う際に、必ず使用する主要3ツマミに関して、個別で解説していきます。
ビンテージイコライザーの概念 使い方 (V-EQ4)
ビンテージEQはトラックに独特な個性を与えることができます。見た目が少し複雑に見えますが、しっかりと理解で着るように解説していきます。
リニアフェイズ・イコライザーの基礎知識
一見して高性能EQのようにも見えますが、使い方によっては副作用も発生します。今回はその利点や使いどころと併せ、避けなければいけない使い方についても解説していきます。







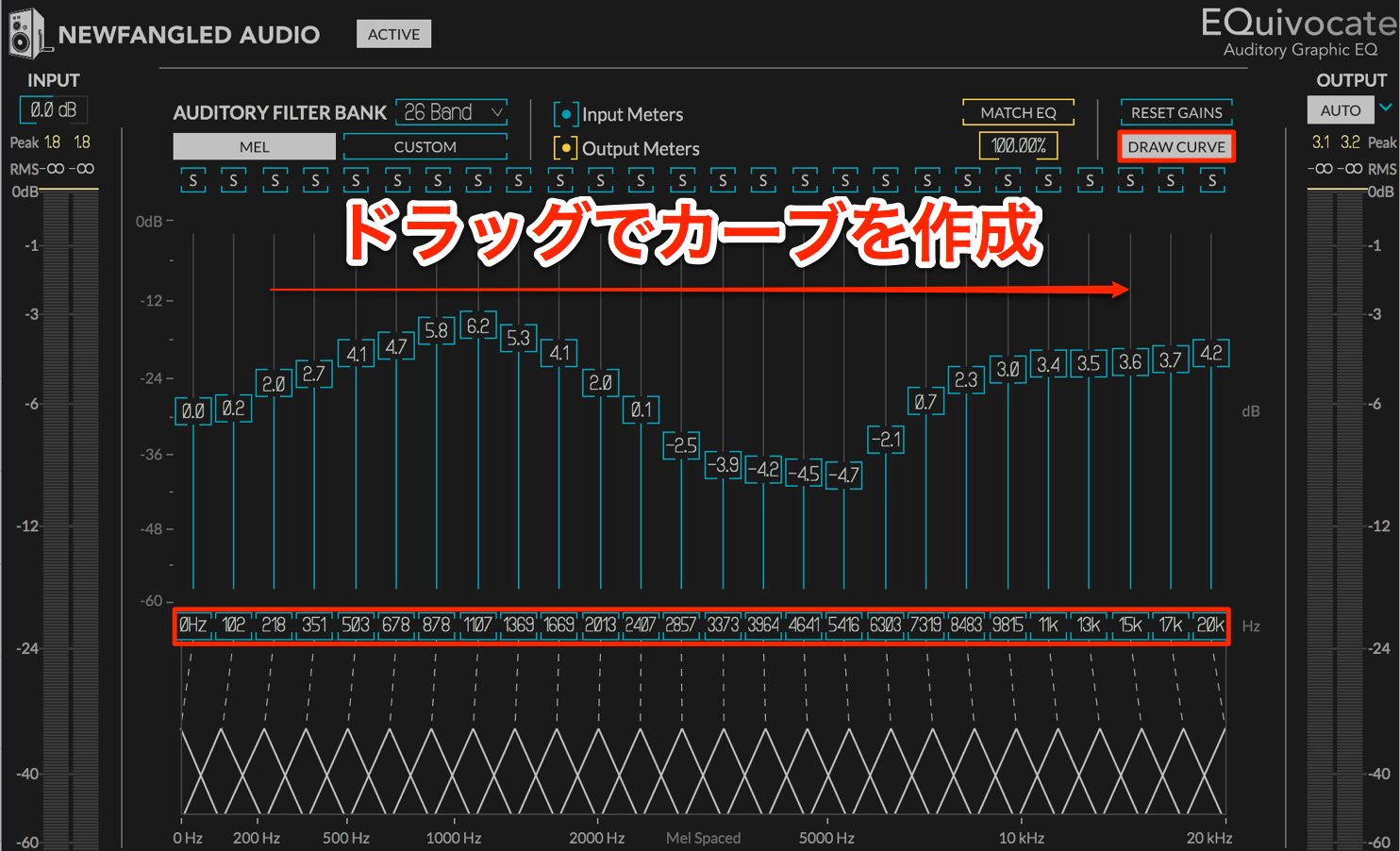
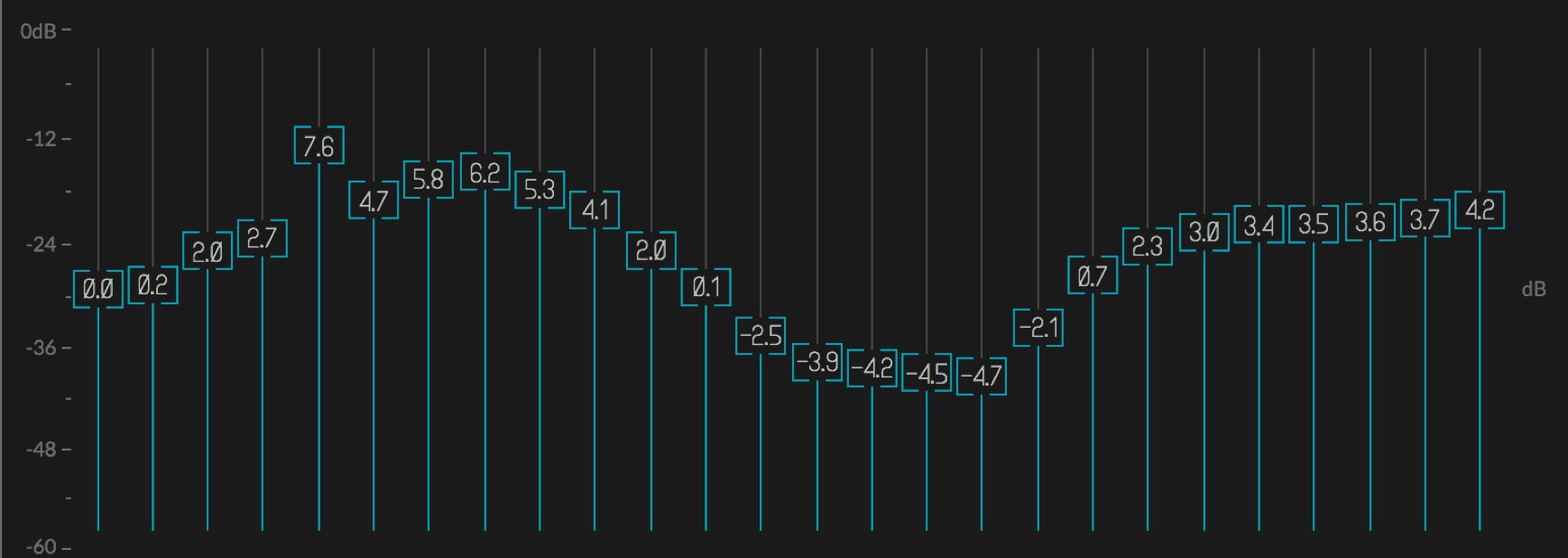
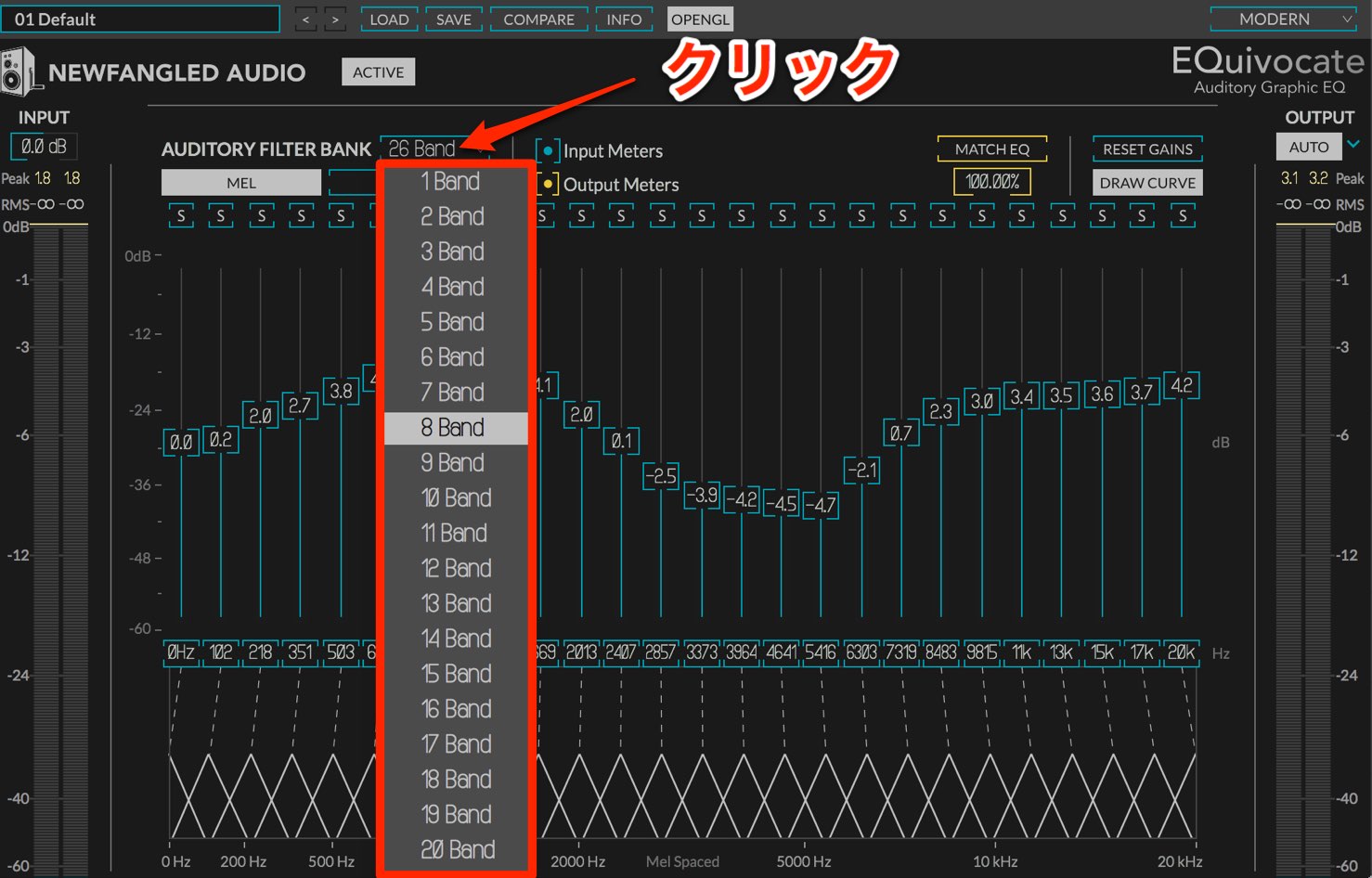
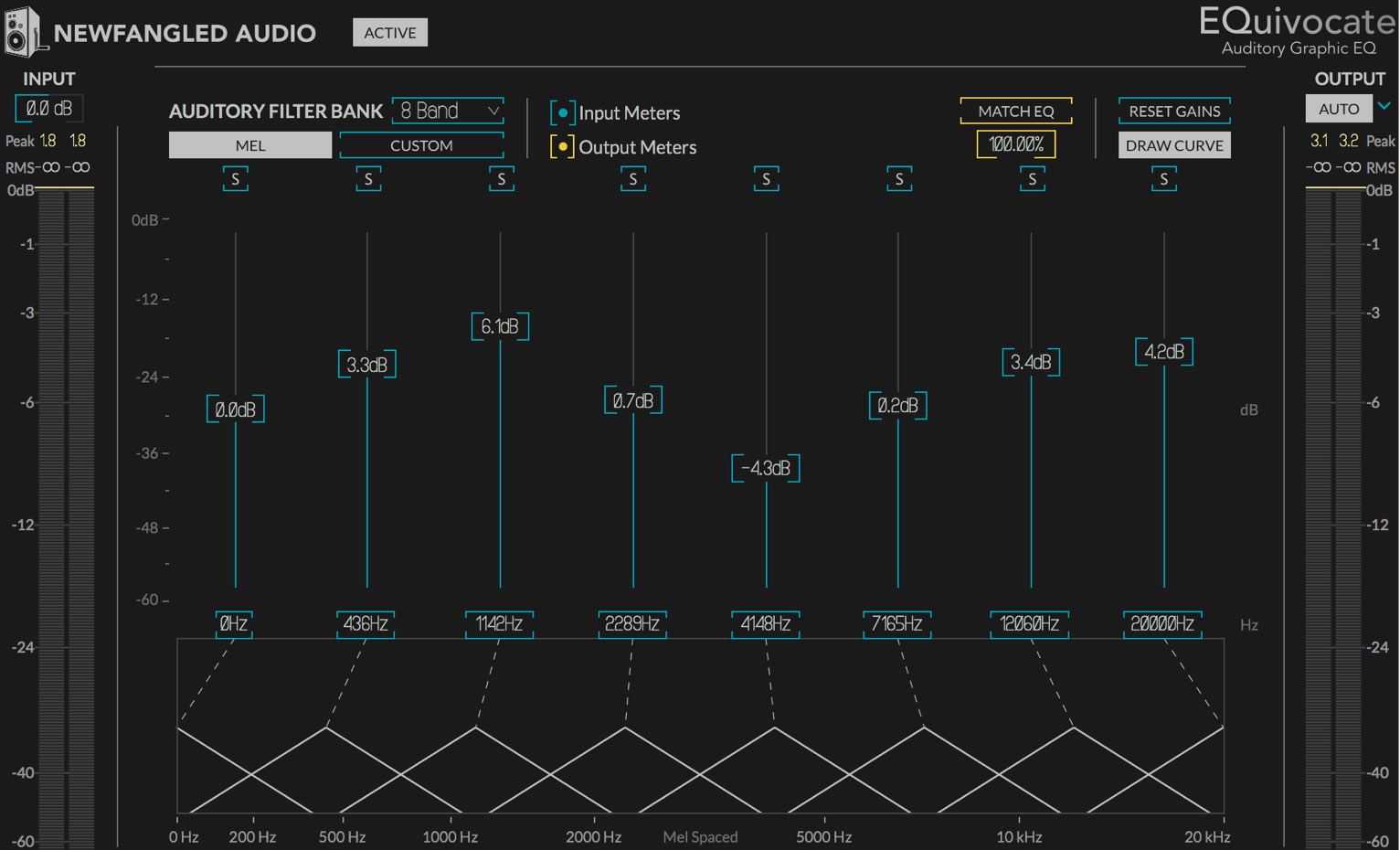
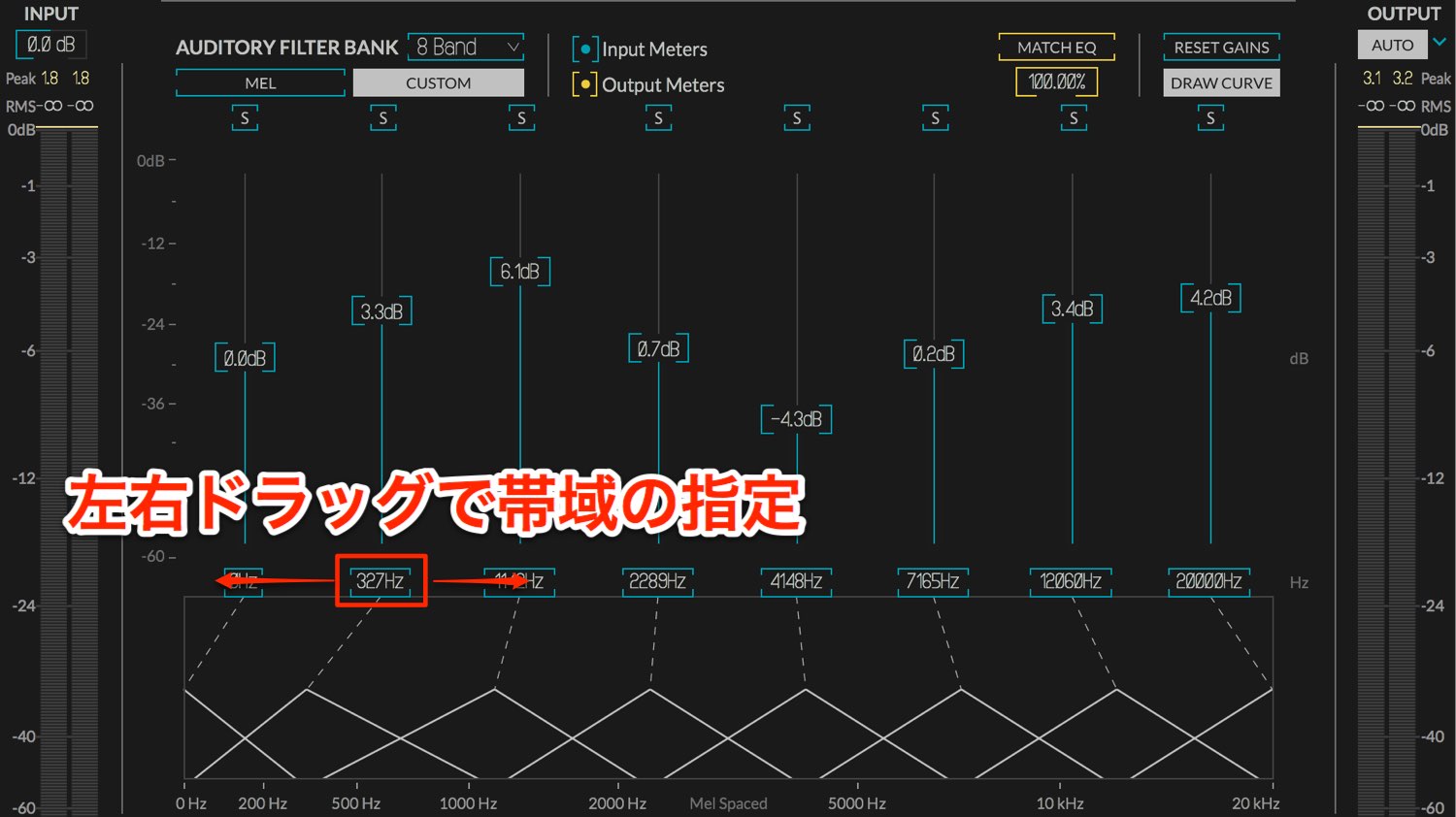
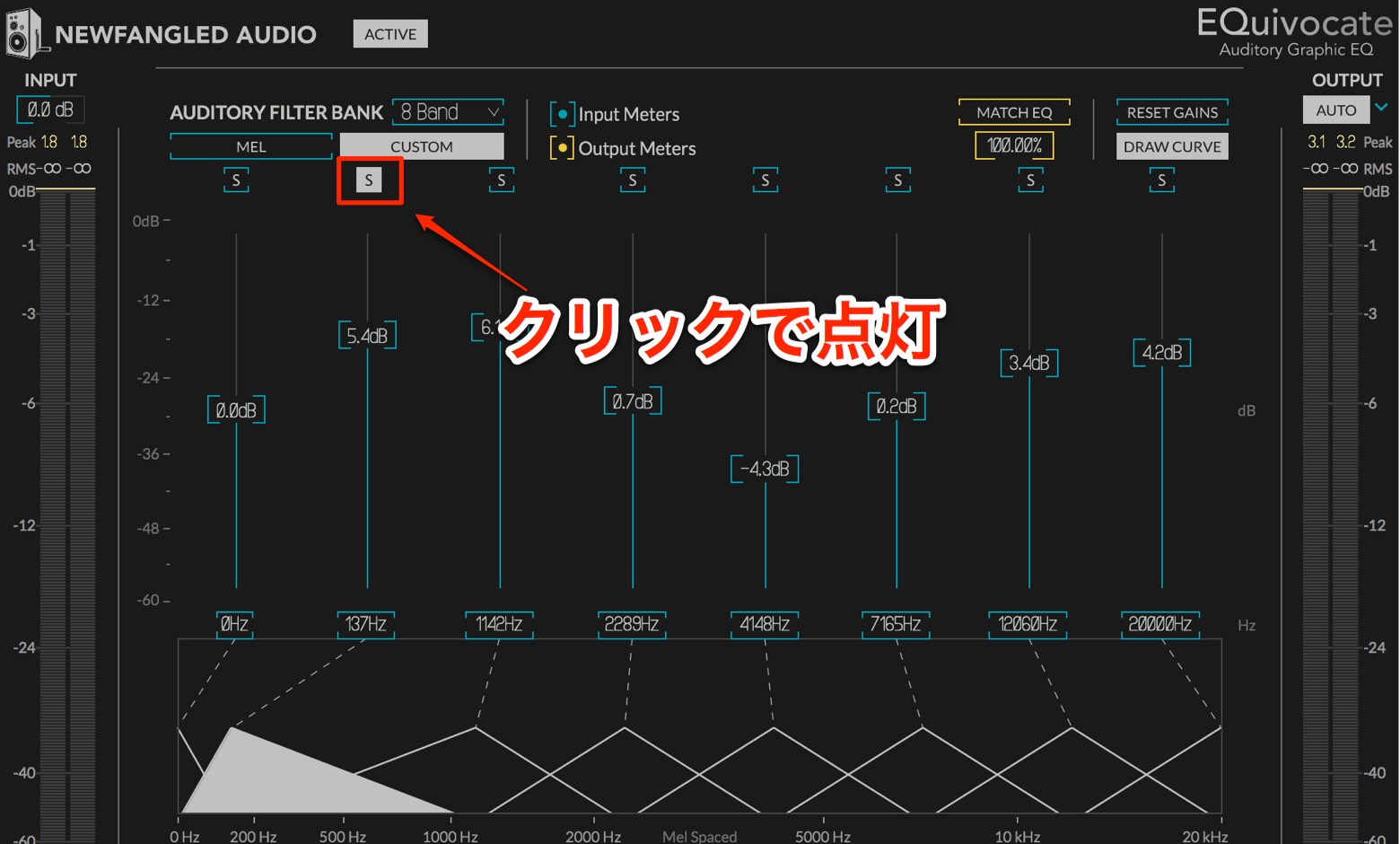
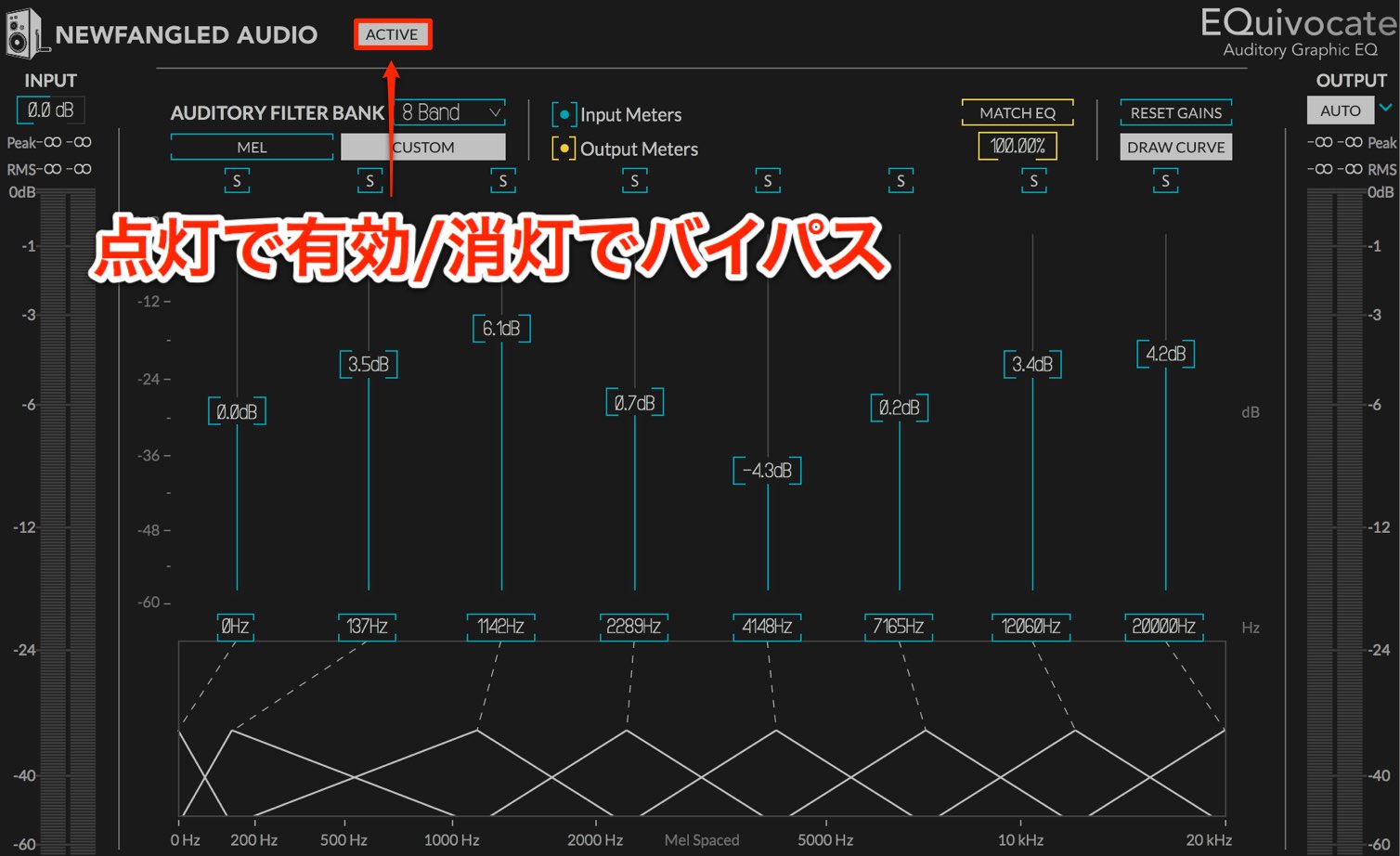


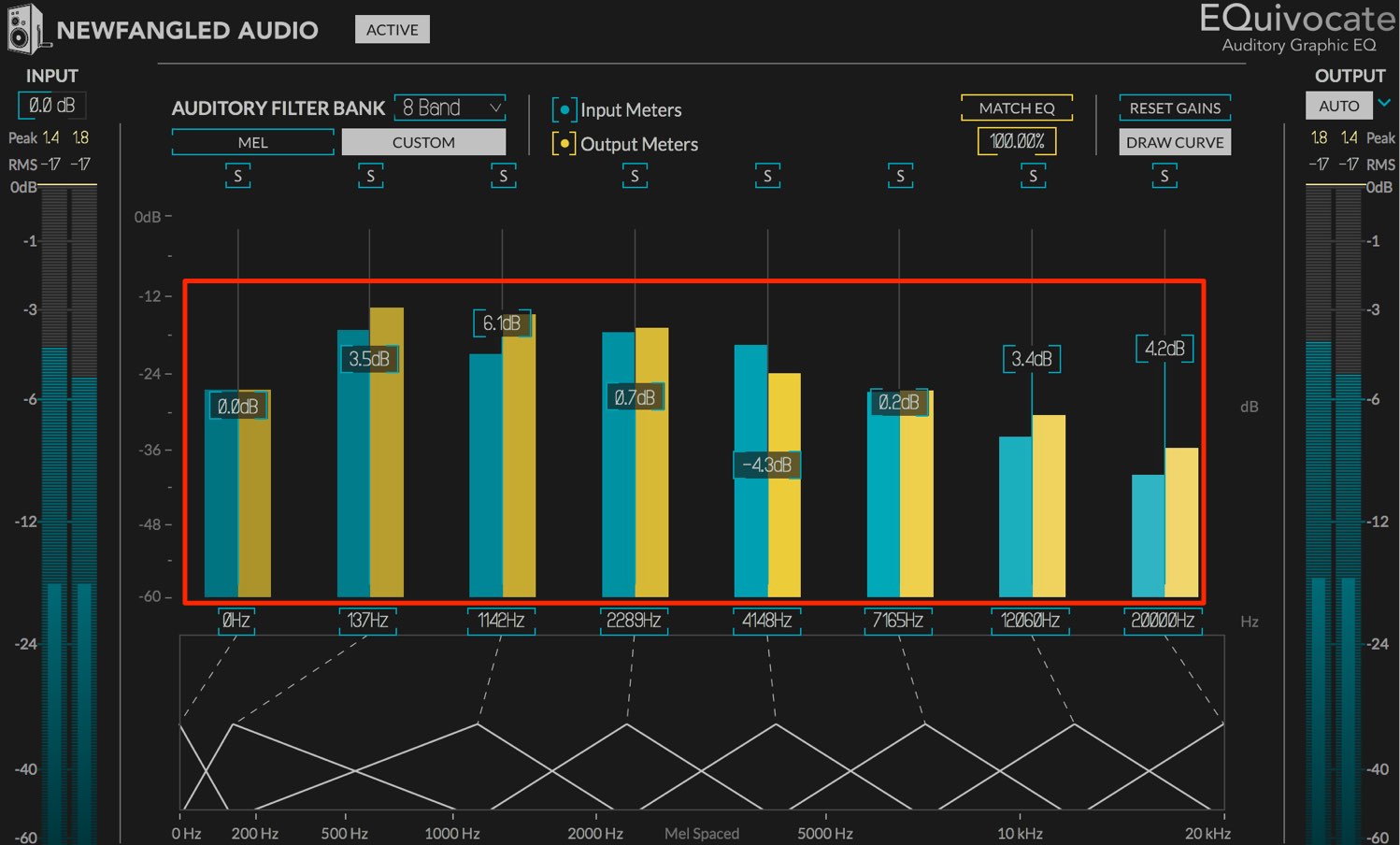
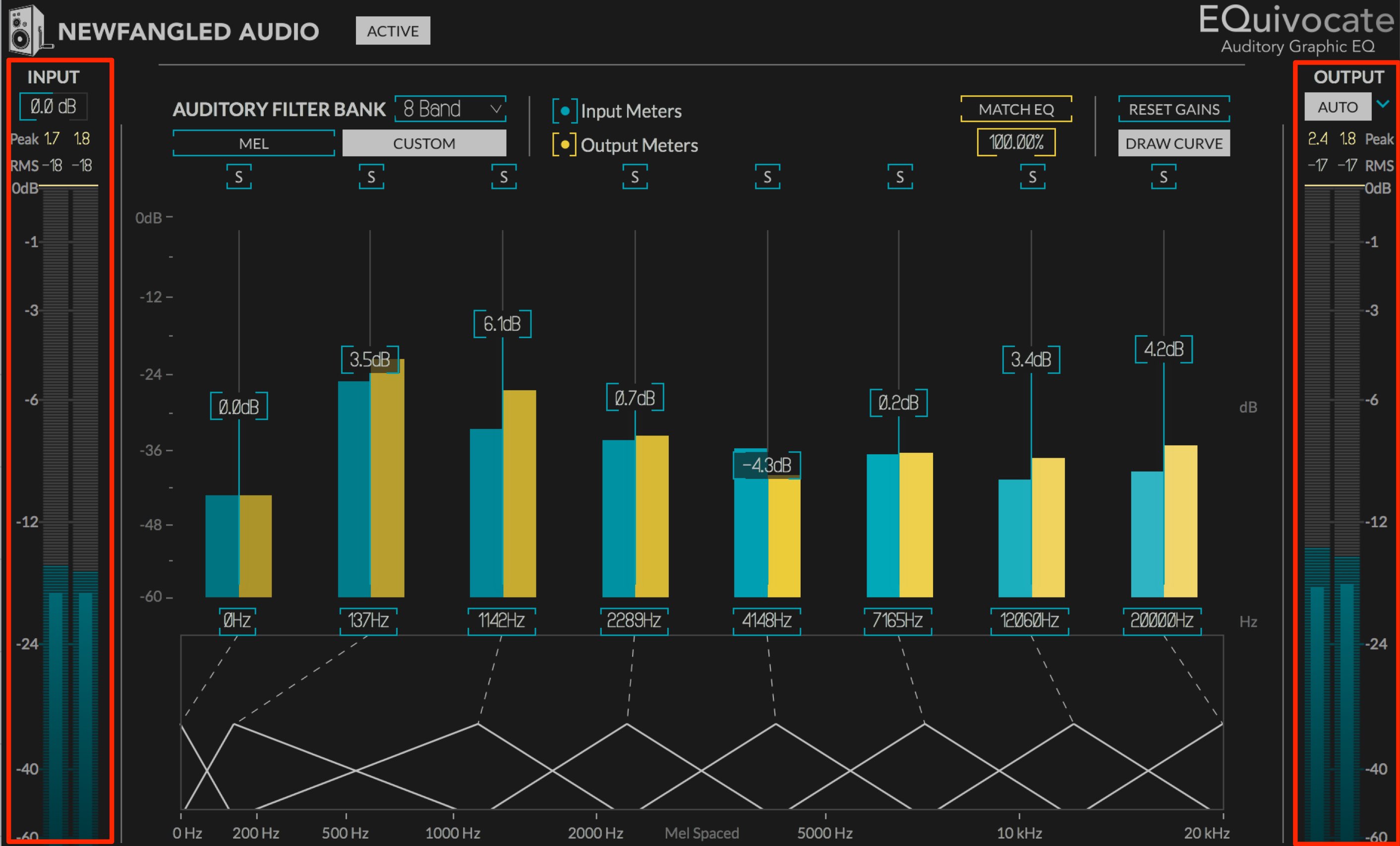
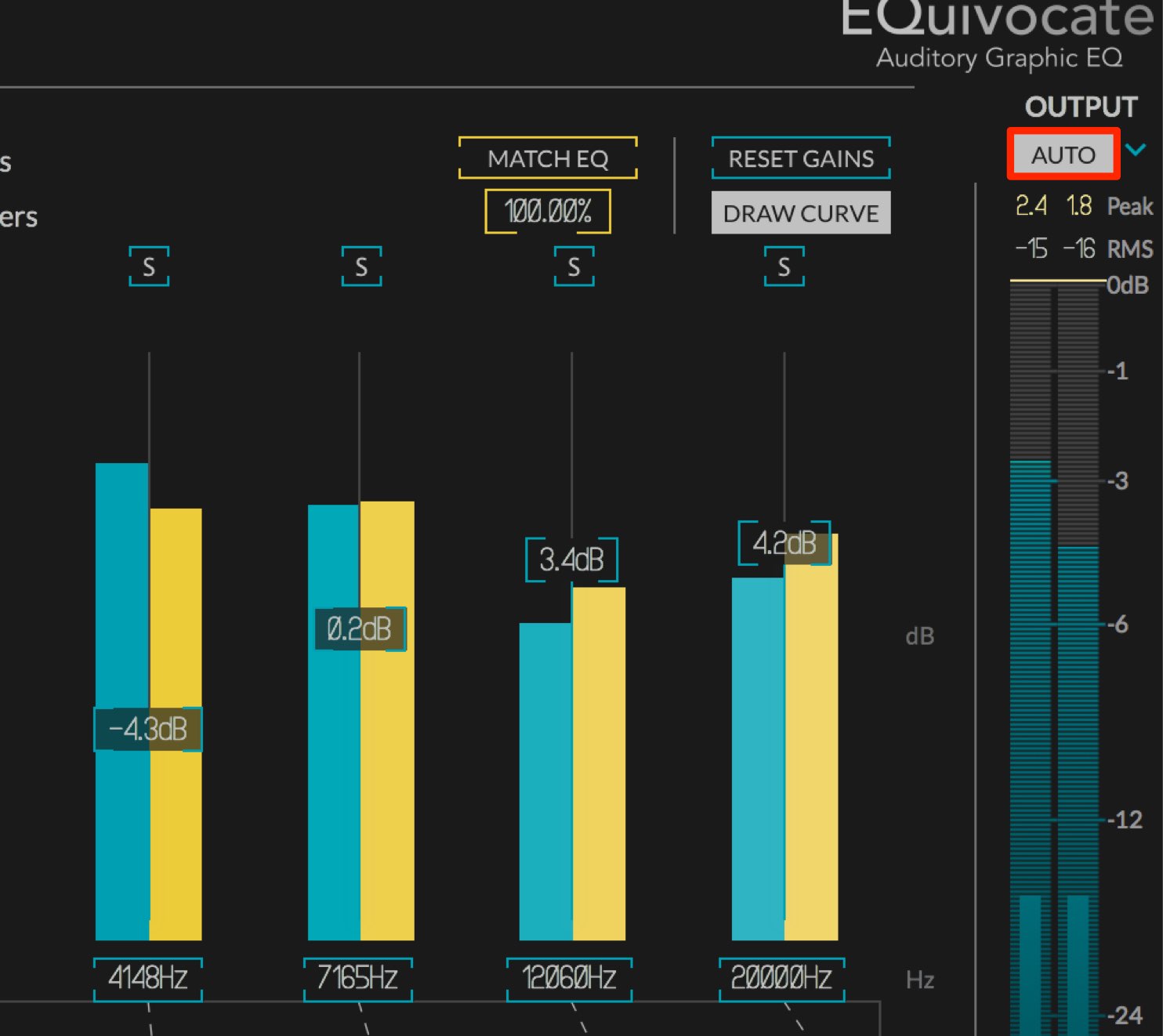
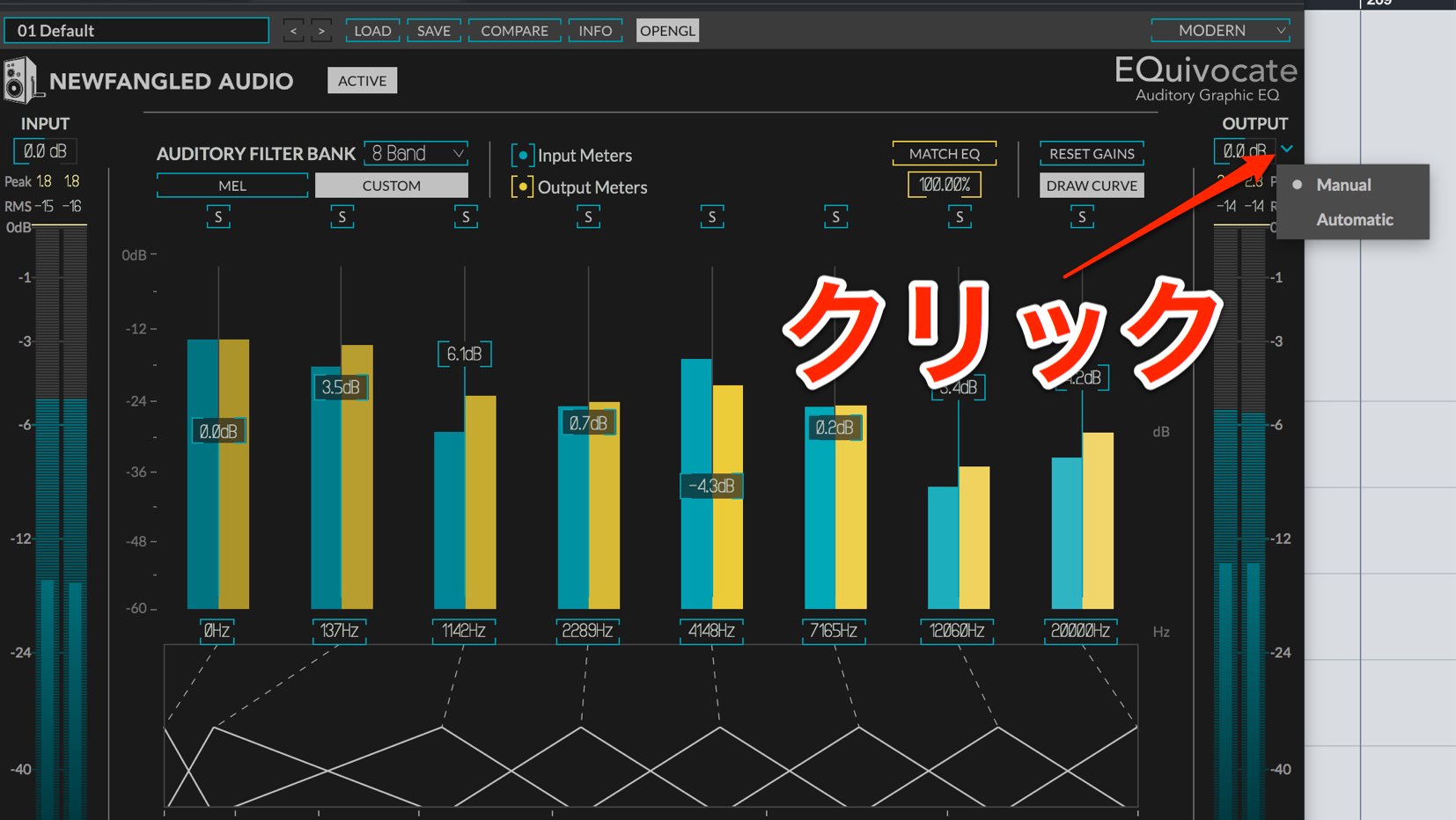

 Logic
Logic Cubase
Cubase Ableton Live
Ableton Live StudioOne
StudioOne FL_Studio
FL_Studio