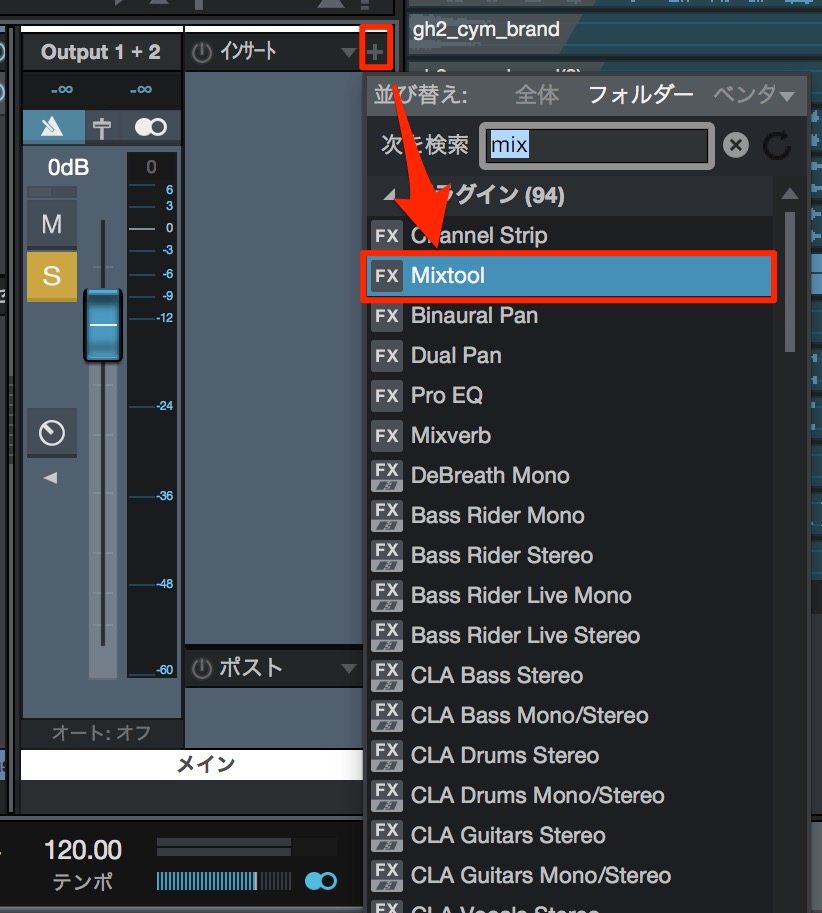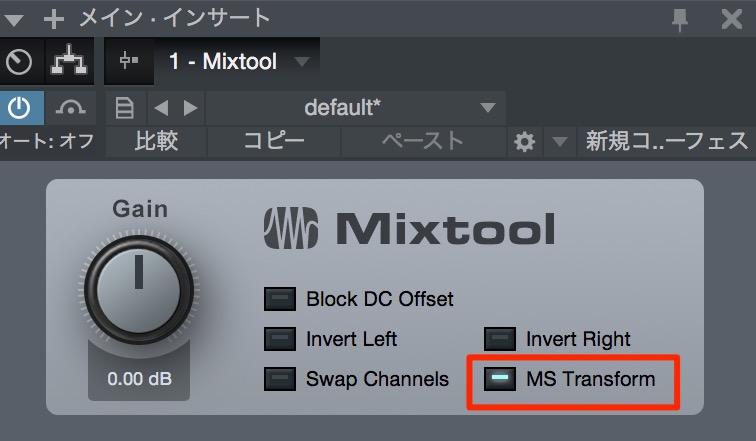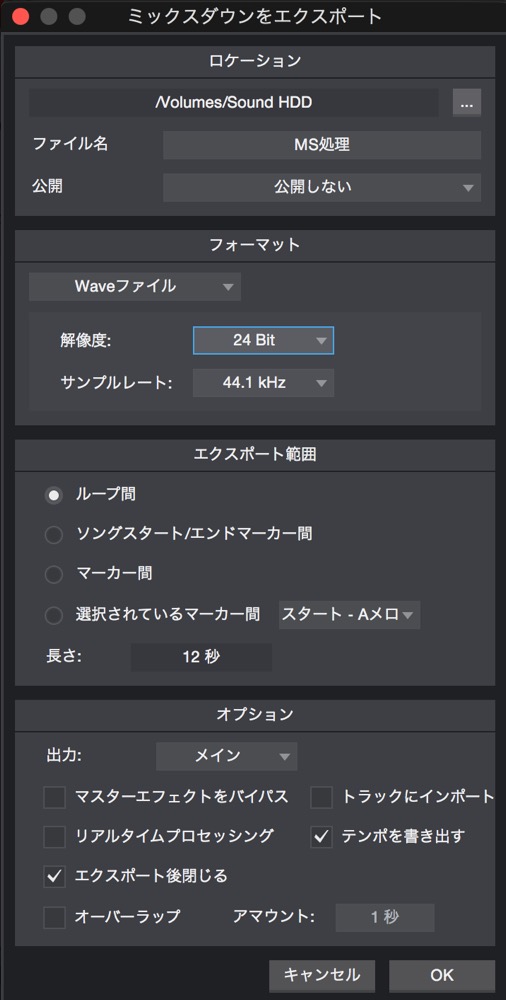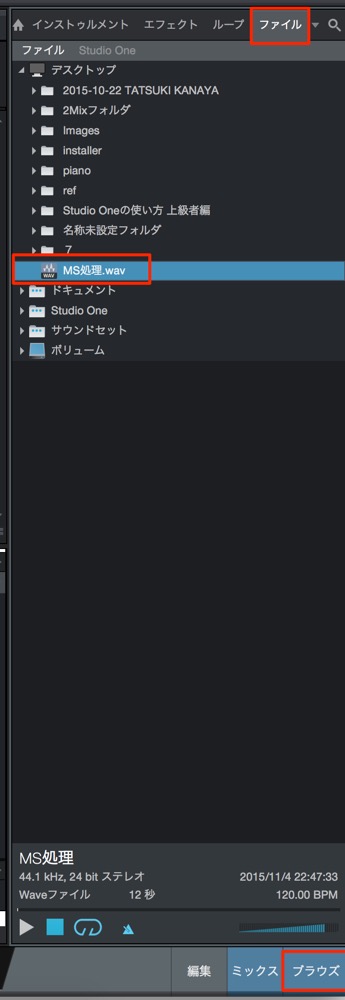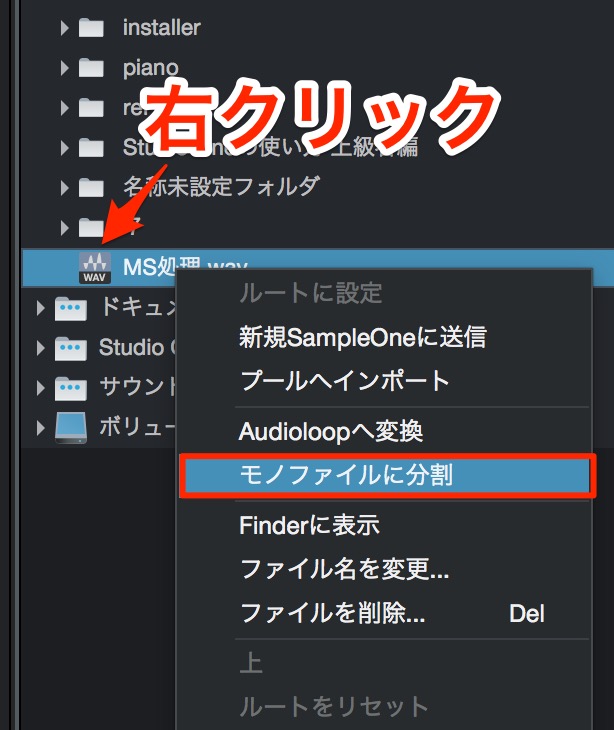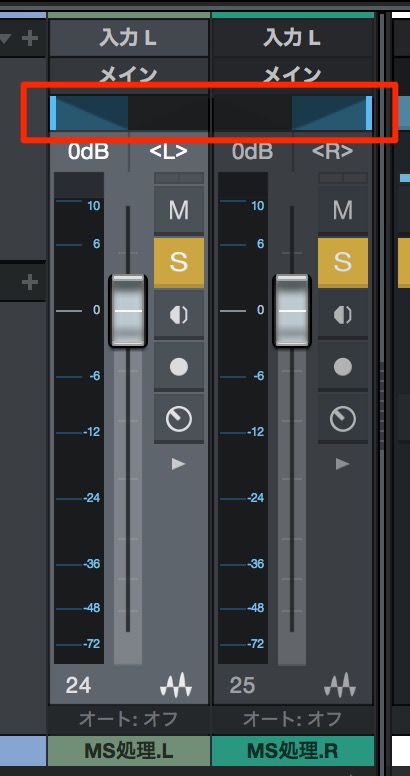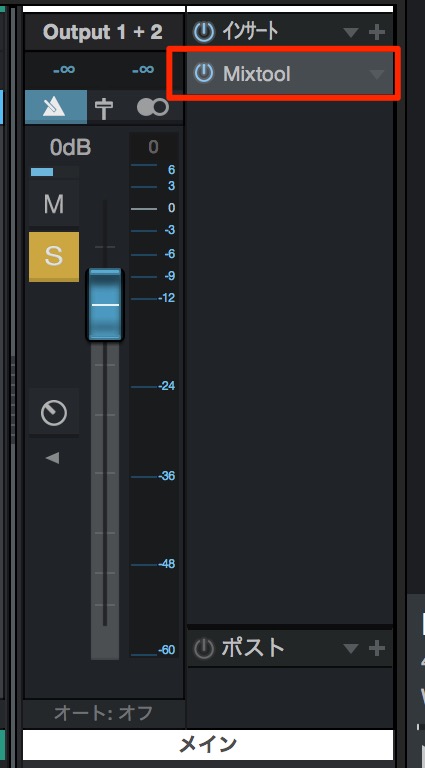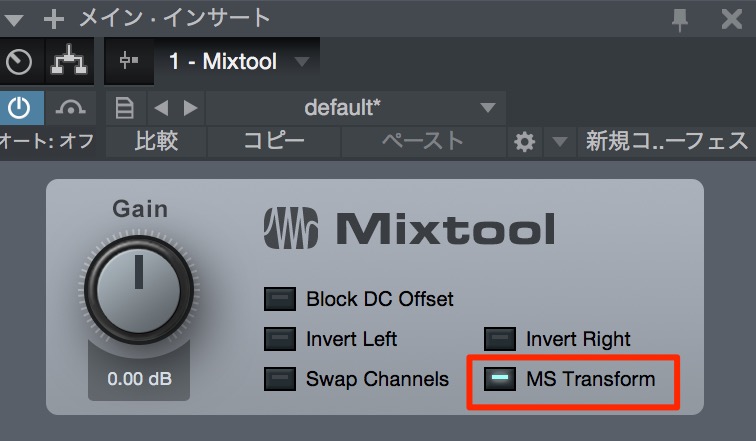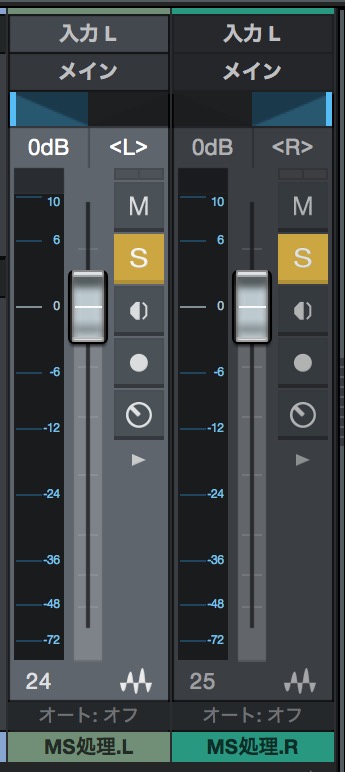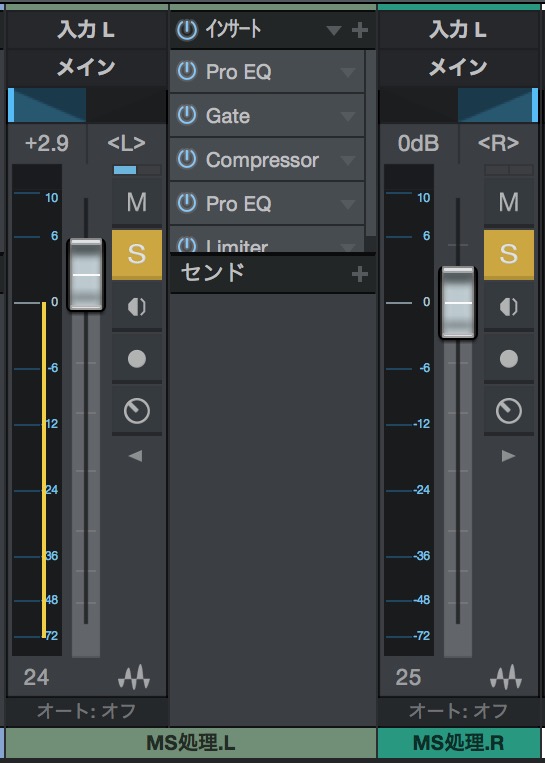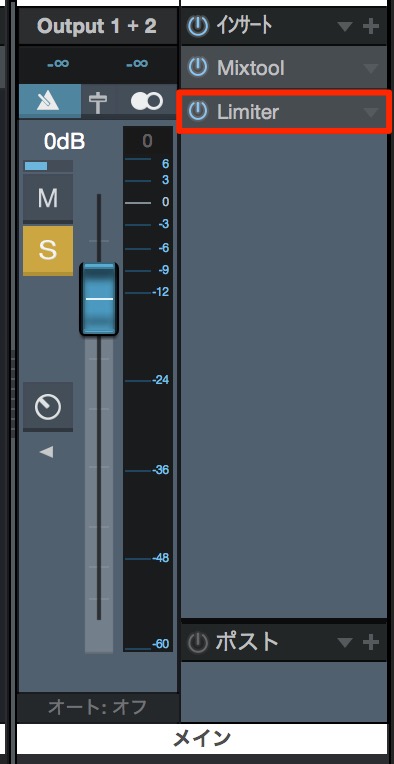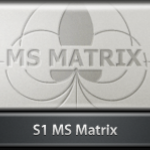MS処理で音圧と音の広がりをアップさせる Studio One 使い方
StudioOne MS処理方法

「MIX、マスタリング」カテゴリー「M/S処理で音圧と広がりをアップ」からの続きになります。
まずは効果を確認してみてください。
「MS処理前」
「MS処理後」
↑ まずは通常通りMIXを行います。
MIXの完成後、「マスタートラック」のインサートに「Mixtool」を適用します。
↑ 「MS Transform」を選択します。
↑ 楽曲がマスタートラックの「Lがセンター」「Rがサイド」に分離されます。
※この時、マスタートラックへリミッターなどのエフェクトは適用しません
※この段階でマスタートラックがクリップ(赤)してしまった場合は、
トラック全体の音量を下げ音量調整を行ってください
↑ このまま楽曲を書き出します。
この例ではデスクトップに楽曲を書き出します。
書き出し後に
↑ 「ブラウズ」→「ファイル」を選択し
書き出したファイルを確認します。(ここではデスクトップにファイルを作りました)
↑ ファイルを右クリックし「モノファイルに分割」を選択します。
これで下準備は完了です。
MS処理用に新規ソングを立ち上げた方が作業を行いやすいと思います。
モノラルに分割したファイルを新規ソングへ読み込みます。
↑ 「Rのトラックは右へ」「 Lのトラックは左へ」PANを振り切ります。
↑ 再度マスタートラックへ「Mixtool」を適用し
↑ やはり「MS Transform」を選択します。
これで全てが元の状態(MIXが終わった段階へ)に戻ります。
ということは
↑ 「センター」と「サイド」を個々に調整できるということです。
↑ ボリュームを適度に上げ、「Comp」「EQ」などで調整すると良いと思います。
↑ 最後はマスタートラックで音圧を上げて完成です。
※必ず「MIxtool」の後ろに適用してください
※音圧を上げた後に「センター」「サイド」を調整する方法も完成形が見えやすいためオススメです
MS処理を簡単に行えるプラグイン
上記のMS処理方法は少し敷居が高い、、、
そのような方にお勧めしたいMS処理を簡単に行えるプラグインです。
Waves Center
製品の購入:https://bit.ly/2XpJWgj
このような記事も読まれています
WAVES Center MS処理
手間がかかるMS処理を非常に簡単に行うことができるプラグインです。
インバート_Invert
イメージはリバースと似ていますが、効果は全く異なります。MS処理や楽器間の位相をコントロール、調整可能です。
Waves_MS Matrix
MS処理を行うことができるプラグインで、MとSに対し、個別にコンプ、イコライザー処理などの微調整を行うことができます。MS処理にこだわりたい方にオススメです。
WAVES S1 Imager ステレオとモノラルのコントロール
よく耳にする「モノラル/ステレオ」の概念。これらをコントロールすることで、他楽器との被りを防いだり、広がりのあるサウンドを得ることができます。
M/S処理で音圧と広がりをアップ
センターとサイドのサウンドを分けてコントロールすることで、音圧アップや広がりを与えるテクニックです。