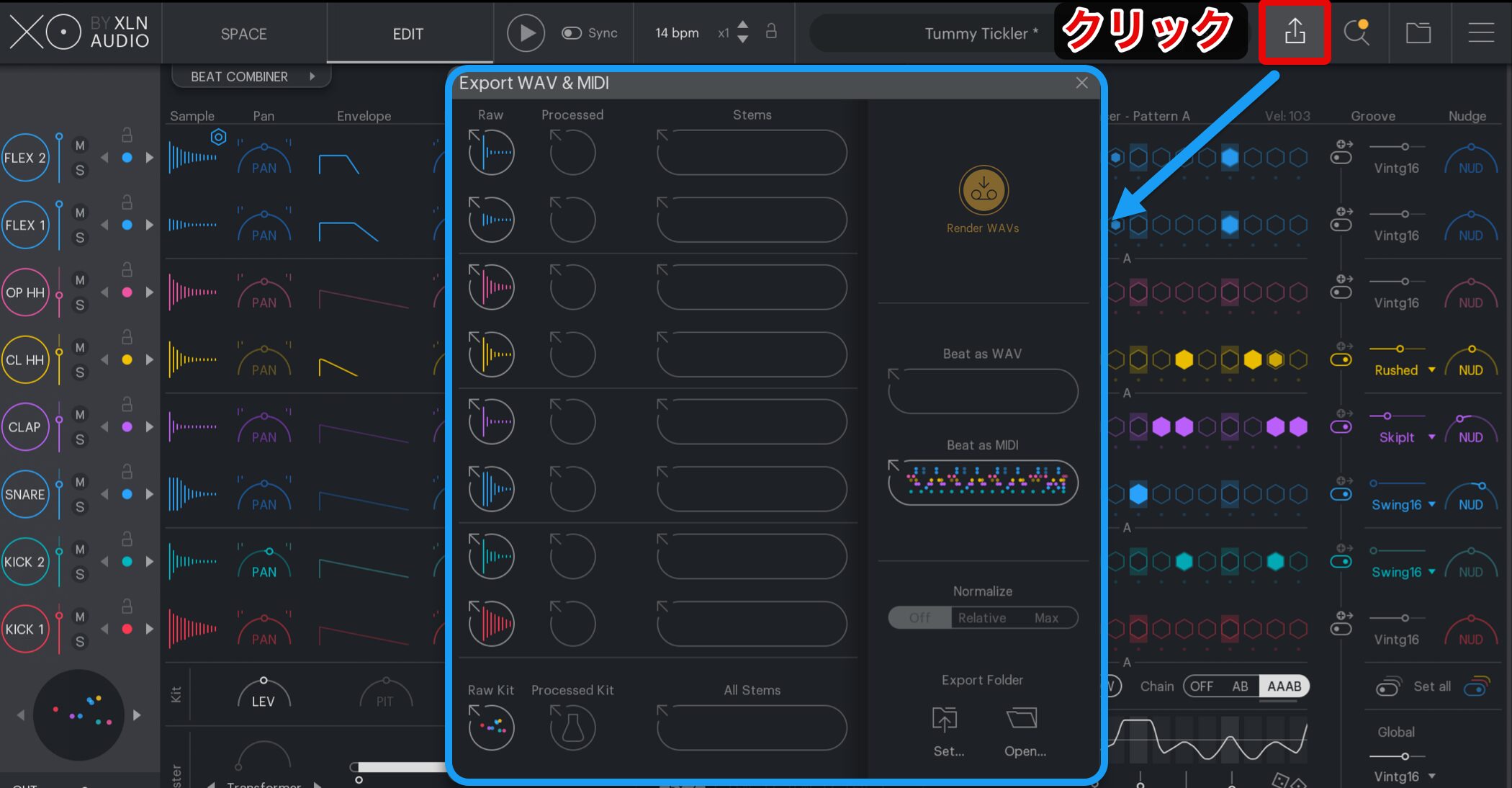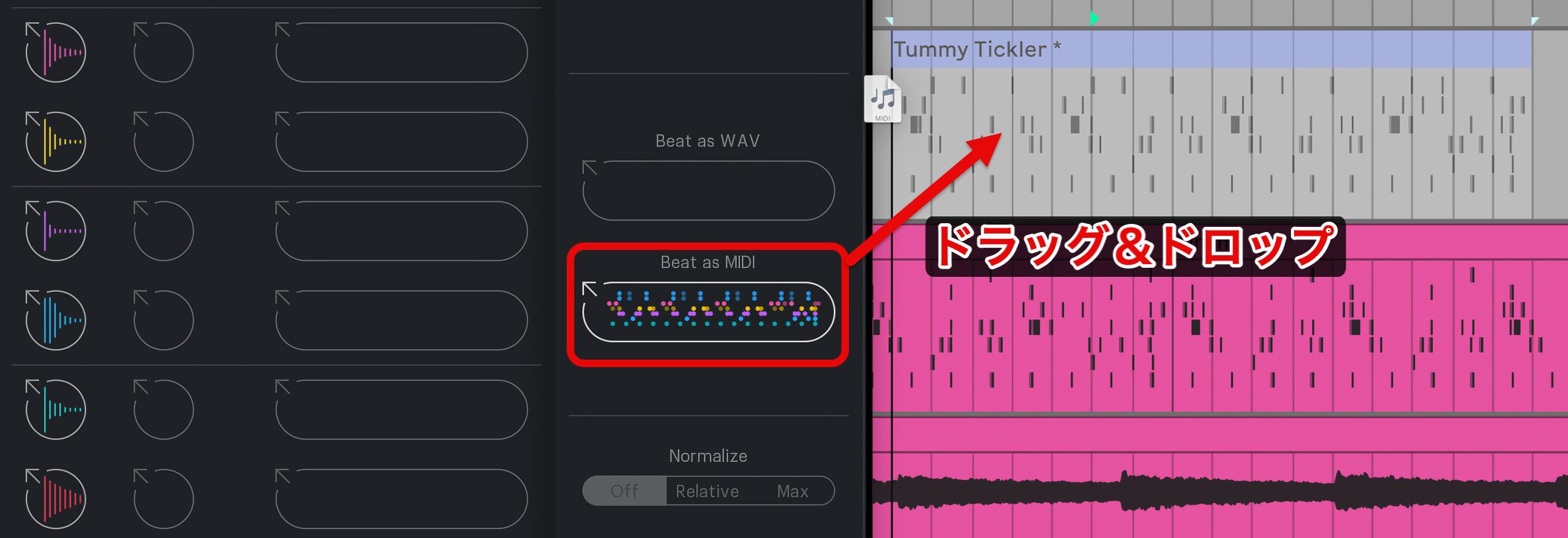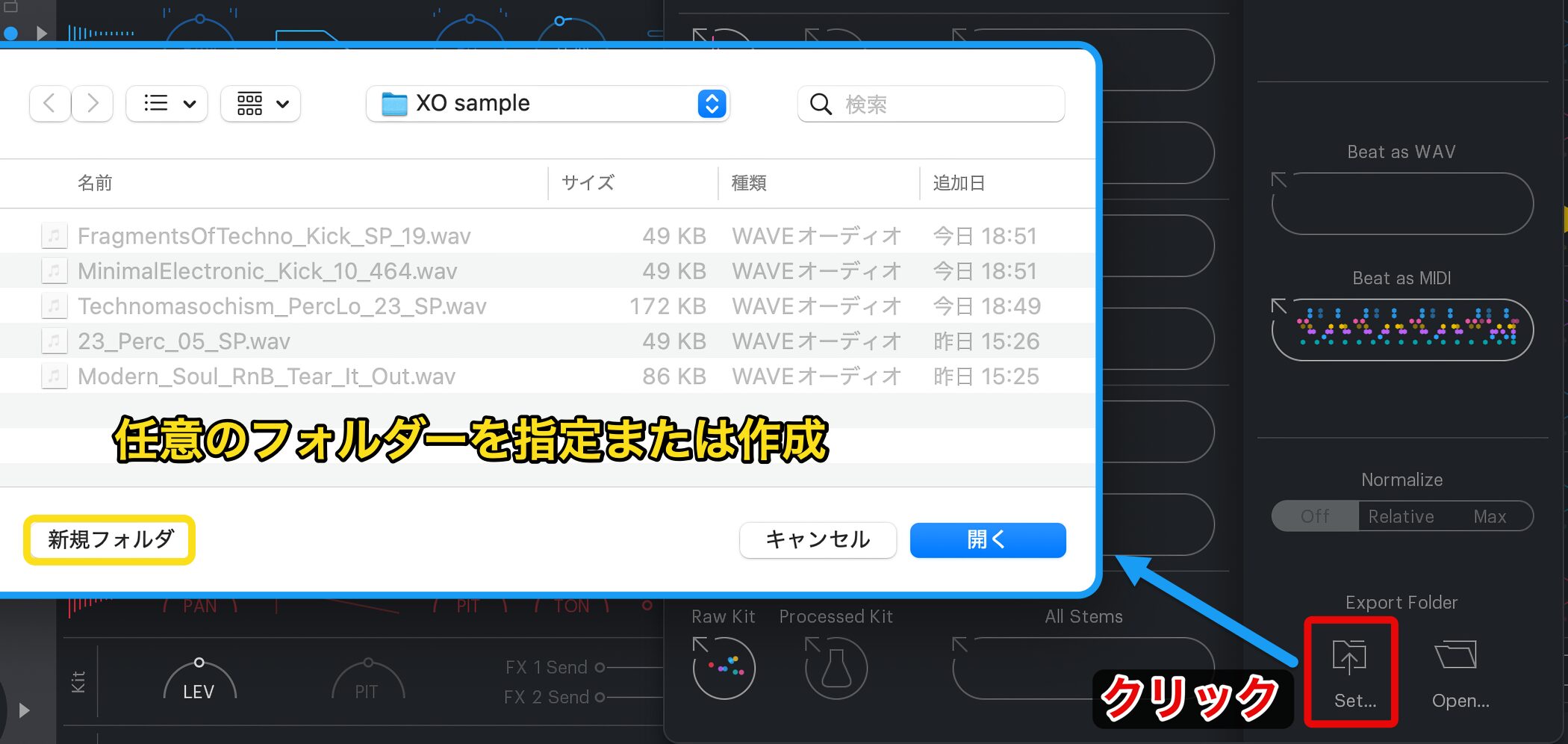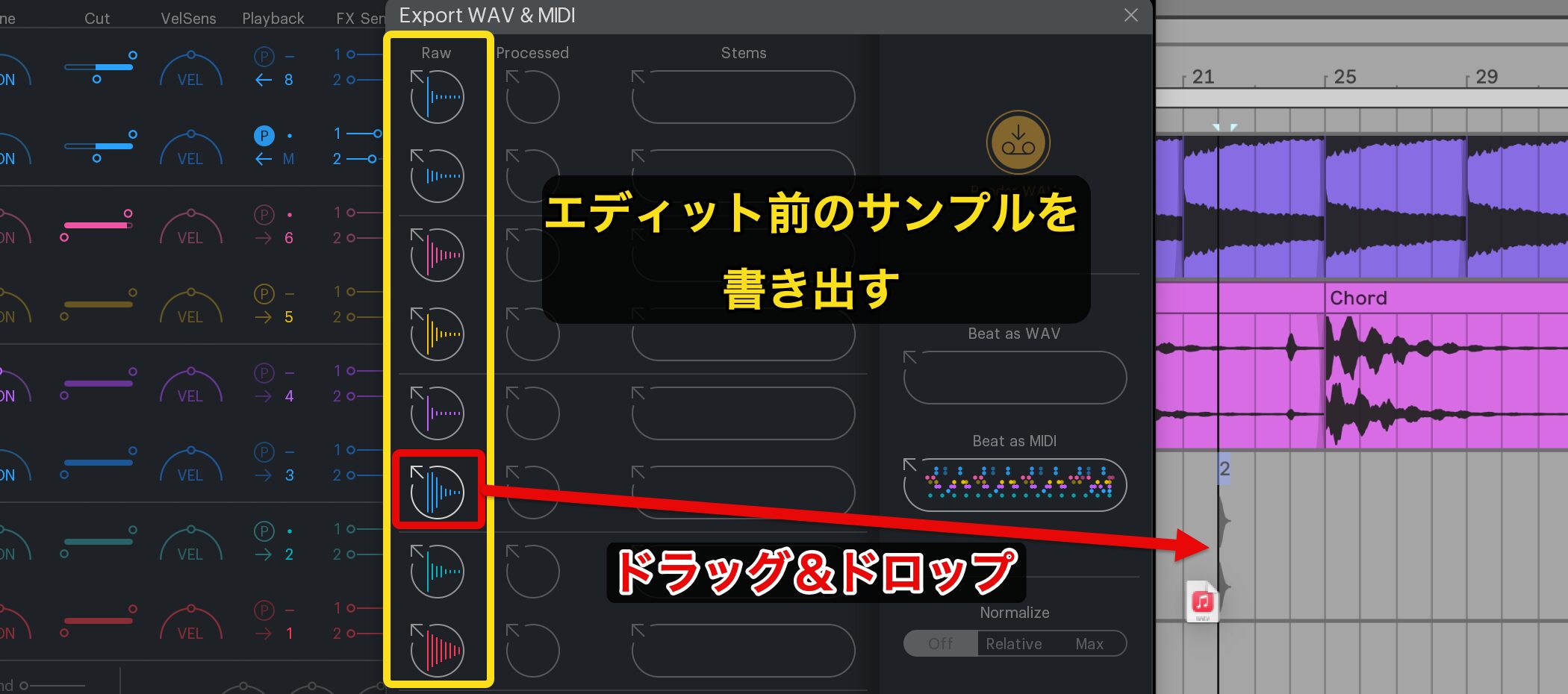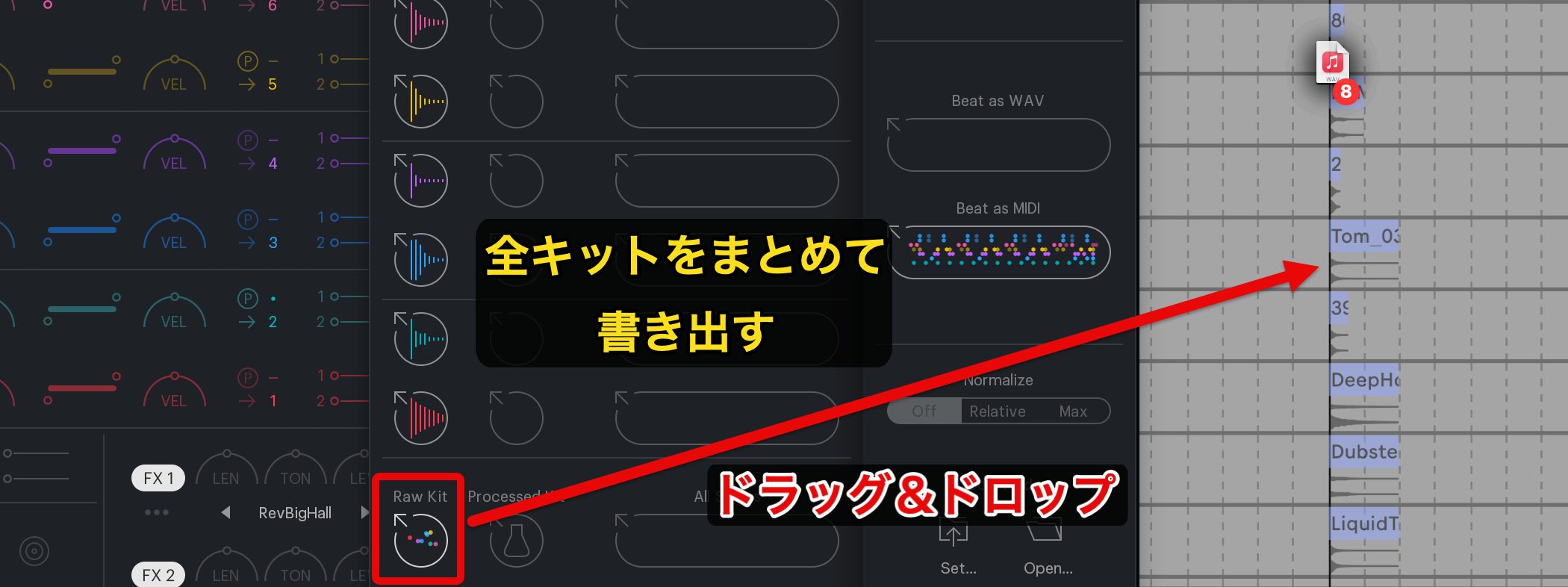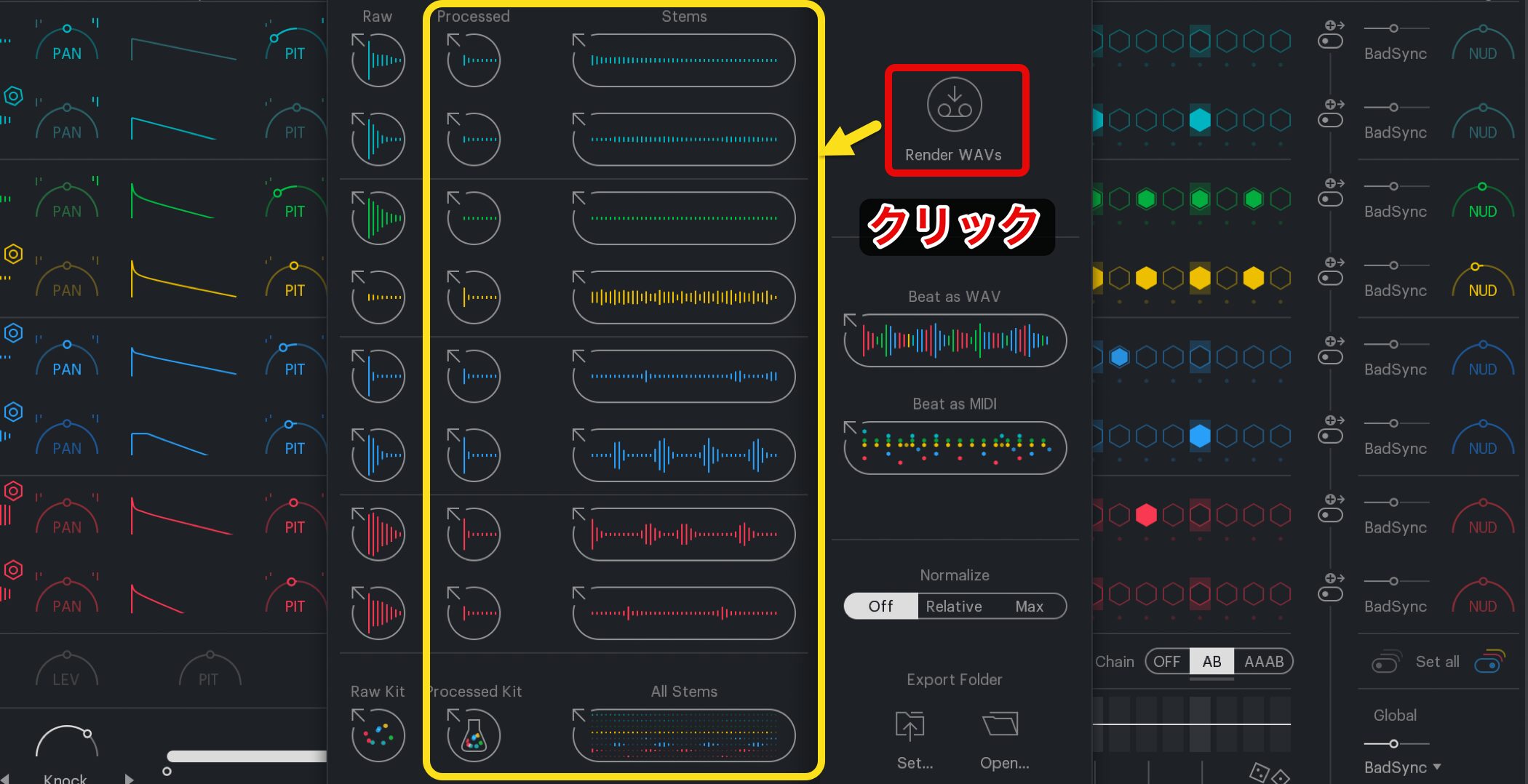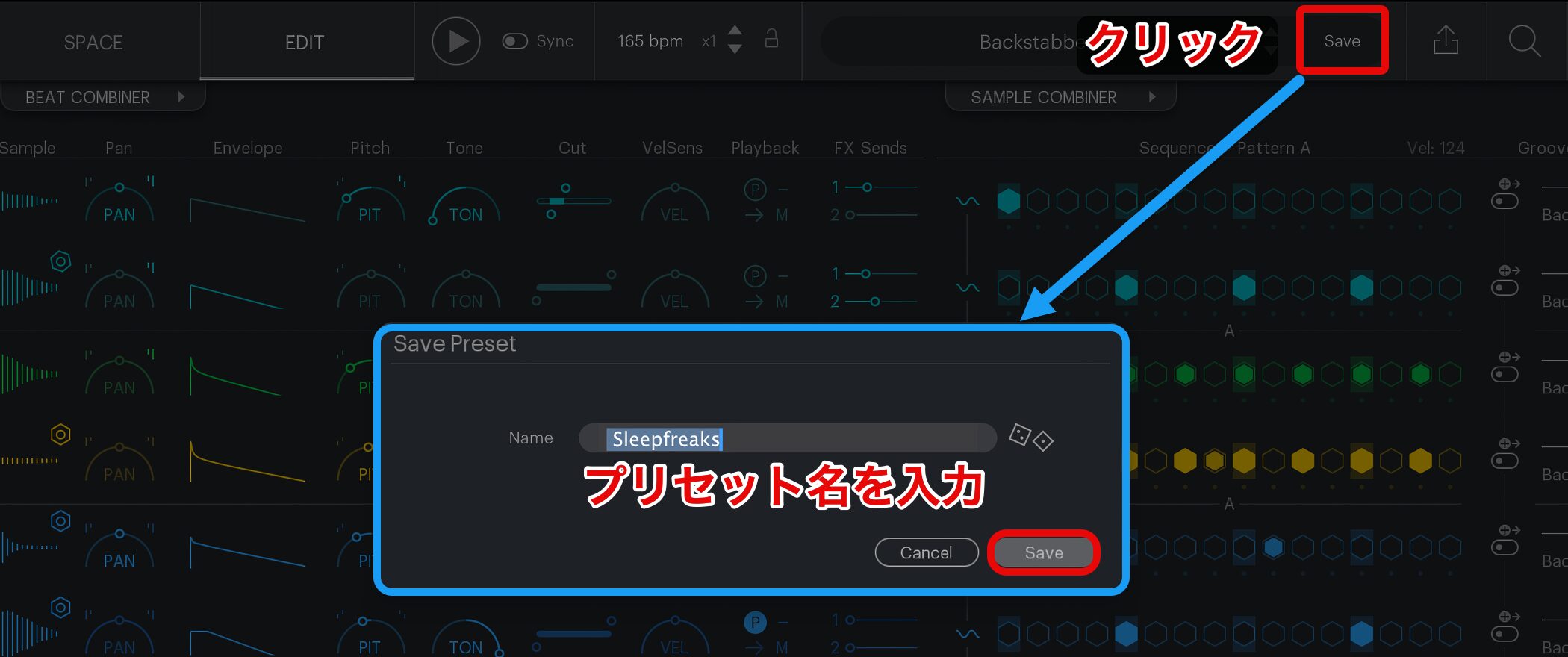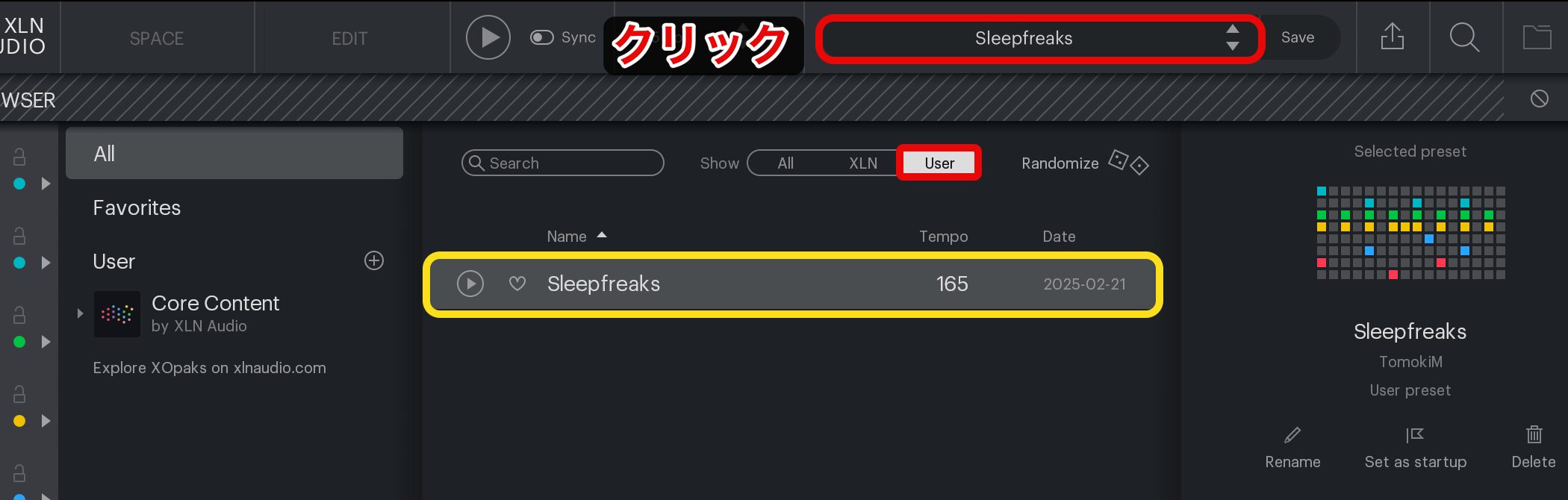XO の使い方 【XLN Audio】
宇宙に散りばめられたサンプルを旅する
ここではXLN Audio社よりリリースされたエレクトロビート構築音源「XO」を解説していきます。
当製品のコンセプトは「宇宙」です。
「広大な宇宙に散りばめられたサウンドからリズムキットを作成」していくという非常にユニークなサンプル検索が採用されており、目的のキットに素早く辿り着けるように設計されています。
また、ご自身のワンショットサンプルをこの宇宙に追加して、サウンドライブラリとして使用することも可能です。
この宇宙に目が奪われてしまいますが、各キットのブラッシュアップや、パターンの作成機能もかなり作り込まれています。
どうしても細かなエディットに時間がかかってしまう、エレクトロビート作成の時短に大きく貢献してくれるでしょう。
まずは、キットサウンドの選出や宇宙(SPACE)について確認していきましょう。
XLN Audio XO 動画:Spaceの概要
サウンドプリセットの活用
「XO」にはキットの組み合わせと、パターンが収録された優秀なプリセットが備わっています。
上のプリセット名をクリックし、ウィンドウから目的のプリセットを視聴することが可能です。
プリセットの視聴をDAWのテンポに合わせるには、上部の「Sync」ボタンを有効にします。
選択したプリセットのサウンド傾向に近い、キットが右下に表示されます。
クリックして様々な組み合わせを確認してみましょう。
SPACEウィンドウのコントロール
ここからSPACEウィンドウを使用して、サンプルの選出を行っていきますが、その前にXOの基本概要を確認しておきます。
XOは最大で8つのキットを登録・演奏できます。
各キットへMIDIノートも割り当てられているため、通常のドラム音源のようにMIDI打ち込みにも対応しています。
再生時の注意点として、XO内のパターンとMIDIで入力されたパターンが同時に再生されます。
XOのプレイボタンをオフにすると、DAW側のみ再生できますが、「Sync」が有効の場合、停止後に再度再生を行うと、XO側も自動的にオンに切り替わります。
そのため、DAW側のみ繰り返し再生したい場合は、
方法1 : 「Sync」をオフにし、XOのプレイボタンをオフにする。
方法2 : 「BEAT COMBINER」で「Empty」列を選択 (「Sync」はオンのまま可)。
「BEAT COMBINER」の詳細については後ほど解説します。
各サンプルの視聴と取り込み
キットごとにカラー分けされている星をクリックして、サンプルを視聴できます。
無造作に散りばめられているように感じますが、配列には法則があります。
- 左に向かうほどピッチが低く、右に向かうほど高くなる
- 上に向かうほどサウンドが短く、下に向かうほど長くなる
この点を把握しておくと、目的のサンプルが見つけやすくなります。
選択したサンプルに合わせ「Similarity」の内容が変化します。
これは、選択されているサンプルの傾向に近いサウンドを持つ、サンプルを選出してくれる機能です。
Similarityに表示されているサンプルをクリックしてサウンドを視聴できるほか、
選出されたサンプルを基準として、新たにSimilarityを組んでいくことができるため便利です。
各キットのラベルをクリックすることで、現在選択しているサンプルをキットへ読み込むことができます。
またサンプルを
- Mac : Option + ドラッグ
- Windows : Alt + ドラッグ
することで、DAWのオーディオトラックへ一発でインポートすることも可能です。
サウンドSEなど、曲中で一発だけ使用したいというサウンドに便利です。
なお、初回時はドラッグの際に上記画面が起動し、フォルダを設定するよう求められるので、「Set…」の箇所をクリックし、サンプルを保存するためのフォルダを作成するか任意のフォルダを指定してください。
設定後は、自動的にそのフォルダにサンプルが保存されます。
SPACEのズームイン/アウト
サンプルを選択する中で、ズームの拡大や縮小を行いたいということも多いと思います。
マウスホイールで拡大/縮小を行うことが可能なほか、右下の「+/-」からも同様の操作を行えます。
また、右クリックをしながらSPACE上をドラッグすることで、現在のズームを保ったままSPACEを移動できます。
サンプルのお気に入り登録
膨大なサンプルを視聴していく中で、「別の曲で使用したい」「とりあえずキープしておきたい」という場面もあります。
そのような場合、「Favorites」もしくは「Shortlist」機能を使用すると便利です。
- Favorites : ハートアイコンをクリックしてサンプルをお気に入りに登録します。
後に解説するサーチ機能で検索が可能になり、他楽曲でも登録結果が残ります。 - Shortlist : 右のリストにサンプルを登録します。クリックで素早くサンプルを選択できます。
登録したXOのみで使用可能なため、楽曲、ソフト間の引き継ぎは行えません。
これらを上手く使い分けてサンプルを管理していくということがXOの使いこなしポイントとなるでしょう。
オリジナルサンプルの登録
SPACE上にオリジナルサンプルを登録し、拡張を行うことができます。
上部のフォルダアイコンをクリックします。
「+フォルダ」をクリックして、追加サンプルのフォルダを指定します。
- Add Splice samples folder : Splice Soundsを利用している場合は、このオプションを使用して簡単にサンプルを追加できます。
- Browse : コンピューター上の任意の場所にあるサンプルフォルダを選択するために使用します。
目的のフォルダは、「+フォルダ」の箇所にドラッグ&ドロップでも追加できます。
また、このフォルダは複数追加することが可能で、様々な場所のサンプルを一括してXOで管理できます。
サンプルの場所を確認し、「Scan & Refresh」をクリックすると、サンプルの読み込みと解析が始まります。
解析が完了したら、「Status」のチェックを確認して「Done」をクリックします。
これでSPACEにオリジナル音源が登録されました。
自動的にサンプルを解析し「Kick」「Snare」「Hihat」などに分類してくれます。
サンプルの絞り込み/検索機能
膨大なサンプルから目的のサウンドを探すための検索機能も搭載しています。
①(青)Main Freq : サンプルの主要周波数で音の高さを指定
②(緑)Length : サンプルの長さを指定
③(紫)Drumminess : サウンドのドラムらしさ(パーカッシブさ)を指定
④(橙)Added : サンプルがライブラリに追加された期間を指定
⑤(白)Sample Folders : 検索対象のサンプルフォルダを指定
このように様々な条件から複合検索を行えます。
検索の対象から外れたサンプルはSPACE上で消灯します。
最短の時間でハイクオリティなリズムパターンを作成
次に、強力なパターン作成機能を進めていきます。
XOは1画面でキットエディット、リズムパターンの作成を行うことができ、非常に効率よくビートの作成が行えます。
このパターンエディターにもさまざまな工夫が取り入れられており、今まで多くの時間を要していた細かなリズムパターン構築の時短が実現します。
XLN Audio XO 動画:リズムパターンの作成
パターンエディタの使用
まずはパターンエディタの概要を確認していきます。
上部「EDIT」ボタンを押してウィンドウを切り替えます。
この右セクションでパターンの構築を行います。
1小節のシーケンスとなっており、1ステップ(1マス)は16分音符の音価です。
「A」と「B」へ各1小節間のパターンを個別に作成できます。
一番右の「Chain」を使用すると下記のような流れで演奏が行えます。
- OFF :選択しているパターン(A or B)が演奏されます。
- AB : パターンAとBが交互に演奏されます。2小節間のパターンを構築する際に使用します。
- AAAB : 3小節間パターンAを演奏した後、1小節間パターンBを演奏します。4小節区切りのパターン構築に使用します。
この際、中央の「FOLLOW」を点灯させることで、現在演奏されているパターンに合わせてシーケンスの表示が切り替わります。
パターンの入力
目的のステップをクリックすることで、ノートが入力され、すでに存在するノートをクリックするとノートが削除されます。
また、クリックしたマウスを離さずにドラッグすると、連続したステップを入力すことができ、削除も同様となります。
ステップの下にある上下矢印のマークを上下にドラッグすると、2〜4つまでのドットが表示され、16分音符よりも細かな音価を演奏できます。
- ドットが2つ : 32分音符
- ドットが3つ : 32分三連
- ドットが4つ : 64分音符
ノートを上下ドラッグすることでサウンドの強弱、ベロシティを調整できます。
上で強く/下で弱くなり、ベロシティ値に応じてステップ内のノートの大きさが変化するため、視覚的にも強弱の判断が容易となっています。
指定したベロシティ値は変更するまで、次のノート入力にも引き継がれます。
「BEAT COMBINER」を使用すると、ステップ間隔に規則性を持たせた入力を素早く行うことができます。(4つ打ち、2/4拍、8分裏など)
「Randam」ボタンを押すたびに、ノートが不規則に生成されます。
パターンにバラツキを与えるという際に便利です。
この際に、パターンの変更を避けたいキットは「鍵アイコン」をクリックして「Lock」モードに設定しておきます。
グルーブクオンタイズ機能の使用
パターンにノリを与えるグルーブクオンタイズもキットごとに設定可能です。
まずは全キットの演奏に影響を与えるグローバルクオンタイズを確認していきます。
個別のクオンタイズをオフに設定し、右下の「GROOVE」ボタンを点灯させます。
その後に目的のクオンタイズ項目を選択し、クオンタイズの強さをスライダーから指定します。
個別にクオンタイズを行うキットのグルーブスイッチを有効にし、目的のクオンタイズ項目を選択します。
その後にクオンタイズ適用の強さをスライダーから指定します。
また、各キットの演奏タイミングを僅かにズラしてノリを出す「NUDGE」も搭載しています。
- 値が中央で正確な演奏
- 左に向かうほど発音が早い
- 右に向かうほど発音が遅い
スネアやクラップの発音を遅めてタメを作ったり、ハットを早めてスピード感を出すなど。
様々な演奏ニュアンスを作ることができます。
演奏に抑揚を与えるACCENTUATOR
パターンにグルーブ感を与える鍵となるのが、小節を通したボリュームの抑揚です。
「ACCENTUATOR」を使用することで、この抑揚をコントロールすることができます。
「ACCENTUATOR」ボタンをクリックして有効にします。
影響を与えたいキットを個別に指定することも可能です。
例えば、ビートの軸となるキックには適用せず、ハイハットやパーカションのみに影響を与えるという使い方ができます。
スライダーから各音価のボリュームにアクセントを与えることができます。
- 中央で効果なし
- 値を上げるほど音価の頭拍にアクセント
- 値を下げるほど音価の裏拍にアクセント
となります。
各音価を組み合わせることで、より複雑な抑揚を作り出すことも可能です。
右の「サイコロ」アイコンは各値をランダムに変化させ、右下の「矢印」から設定のリセットが行えます。
ノート毎のロール設定、細かなクオンタイズニュアンス、アクセントの規則性など、すぐにビートクオリティを向上できる機能が満載ですね。
これらを有効活用して、ご自身の楽曲へ活かしていただければと思います。
サウンドエディターを使用したキットカスタマイズ
続いて、各キットに磨きをかけるサウンドエディットについて進めていきます。
XOのキットエディット機能は、正に「至れり尽くせり」となっており、頭に思い描いたサウンドを素早く形にできる優秀なサンプラーです。
ピッチの調整、サウンドのボリューム特性、ベロシティセンス、リバースなどキットに対してのエディット方法をご確認ください。
それでは、各キットのエディット機能をみていきましょう。
各項目を通して、イメージ通りのサウンドに近づいていく楽しさを体感していただけると思います。
XLN Audio XO 動画:各キットのエディット
キットのボリュームバランスとパンニング
各キットのボリュームバランス・パンニングをコントロールでき、全体ボリュームは「OUT」から調整を行います。
サウンドエンベロープ設定
各キットのアタックや長さを素早くコントロールできる頼もしい機能です。
- T(トランジェント) : サウンドのアタックを強調・低減させることができます。
オケの中でキットが抜けないという場合や、アタックが強すぎて浮いてしまう。という場合の最適化に活躍します。 - H(ホールド) : サンプルを再生する長さをms_ミリセカンド(1/1000秒)単位で調整できます。
サウンドの長さを短めに設定してタイトに聴かせるなど。ビートのノリに大きく影響を与える重要な項目です。 - D(ディケイ) : Hで指定した再生範囲からどのくらいの時間をかけてボリュームをフェードアウトさせるか?を指定します。
余韻が自然になるように調整を行なってください。
ピッチ設定
各キットのピッチをセミトーン(半音)の1/10単位で調整可能です。
ベーストラックに合わせてキックのピッチを調整したり、スネアやSEを楽曲イメージに合わせるなど。
積極的にカスタマイズを行なってください。
トーン・フィルター
「Tone」はサウンドの低域・高域を調整します。
値を高く(右)すると高域が強調されるとともに低域をカット。逆に値を低く(左)すると低域が強調され、高域がカットされます。
「Cut」はローカット・ハイカットを行います。
- ローカット : 低域をカットしてサウンドを軽くし、低域の干渉を防ぐ。
- ハイカット : 耳障りな高域を落として、オケへの馴染みを良くする
などの効果を与えることができます。
サウンドのグループ指定
キットに同じサウンドグループを設定することで、同グループ内のサウンドが必ず1音(1キット)に制限されます。
後に演奏されるキットで前に鳴っているキットが消音されるため、「オープンハイハット」の余韻を「クローズハイハット」で止めるという際に使用します。
サンプルのリバース
リバースを有効にすると、サンプルの再生を逆から行います。
有名なサウンドとしてリバースシンバルが挙げられます。
サンプルエディタから、再生範囲を指定することができるため、リバースサウンドが鳴るタイミングを細かく調整可能です。
モノ/ポリの切り替え
ポリボタン(P)を点灯させると、同キット内のサウンドが次に演奏されるステップで消音されなくなります。
通常のドラムキットは、余韻が重ならないようにポリボタン(P)を消灯させて使用することが多いですが、効果音などサウンドの特性や意図に合わせてこの機能を使用します。
即戦力となるサウンドキットはもちろん、これらを自由にエディットできる使い勝手はとても優秀です。
サウンドエディットに対しての時間も大きく短縮できるのではないでしょうか?
製品の楽しさを感じながら、オリジナルビートを徹底的に構築してみてください。
エフェクトやDAWへのエクスポート・パラアウト設定
最後に、エフェクト、DAWへのパラアウト/書き出し、プリセット保存など、XOとDAWを密に連携させ、製品をさらに使いこなすためのポイントを中心とした内容をお届けしていきます。
XLN Audio XO 動画:パラアウト・書き出し・プリセット保存など
XO上のエフェクト設定
リバーブ・ディレイの適用
各キットへ2つの空間エフェクトをセンドリターンで適用可能です。
エフェクトの種類も豊富に用意されていますので、楽曲に合わせた幅広い空間表現が可能です。
マスターエフェクト
キット全体のサウンドに対して効果を与える、マスターエフェクトも搭載されています。
サチュレーション/フィルター/リミッターが用意されており、素早くリズムトラックを完成させることができます。
各キットのDAWパラアウト
DAWへ各キットを個別に出力するパラアウトも備わっています。
「M」をクリックし、キットを個別のBusへ割り当てるだけです。
「Auto-route all Outputs」では、出力が自動的にBusまたはBusとMasterに割り当てられます。
また、「Reset Lane 1-8 to Master」をクリックすると、割り当てを簡単にリセットすることが可能です。
割り当てが完了した後、DAWでパラアウトの設定を行い、各Busのサウンドを受け取ります。
ソフトシンセをパラアウトする
DAWへのMIDI・オーディオエクスポート
XOで構築したサウンド・パターンをDAWヘ書き出すことができます。
XO上のエクスポートアイコンをクリックします。
MIDIパターンのエクスポート
「Beat as MIDI」をDAWのMIDIトラック上にドラッグします。
オーディオファイルのエクスポート
オーディオファイルを書き出す際、XOは指定したフォルダへオーディオファイルを作成します。
このオーディオファイルが作成される場所を指定しておくと管理が行いやすくなります。
「Set」をクリックします。
書き出し用のフォルダを作成するか、すでに作成済みの場合は任意のフォルダを指定します。
「Raw」列からはエディットを行う前の素のサンプルサウンドを書き出すことができます。
目的のキットをDAWへドラッグ&ドロップするだけです。
このように全キットをまとめて書き出すことも可能です。
「Render WAV's」ボタンをクリックすると、XO上で行なったエディット結果を含めたサンプルとループサウンドが生成されます。
「Raw」列と同様に、DAWヘドラッグ&ドロップして書き出しが行えます。
「Beat as WAV」からは全キットの2MIXを書き出すことができます。
プリセットの保存
作成したキットはプリセットとして保存して、いつでも呼び出せるようにしておくと便利です。
「Save」ボタンをクリックし、任意の名前をつけて保存します。
保存したキットはプリセットウィンドウの「User」から呼び出します。
いかがでしたでしょうか?
キットパターンの作成、サウンドエディターとDAWへの自由なエクスポートなど、エレクトロミュージックのリズムトラック構築に必要な全条件を満たしている優秀なソフトと感じました。
デモ版も配布されていますので、ぜひお試しください!





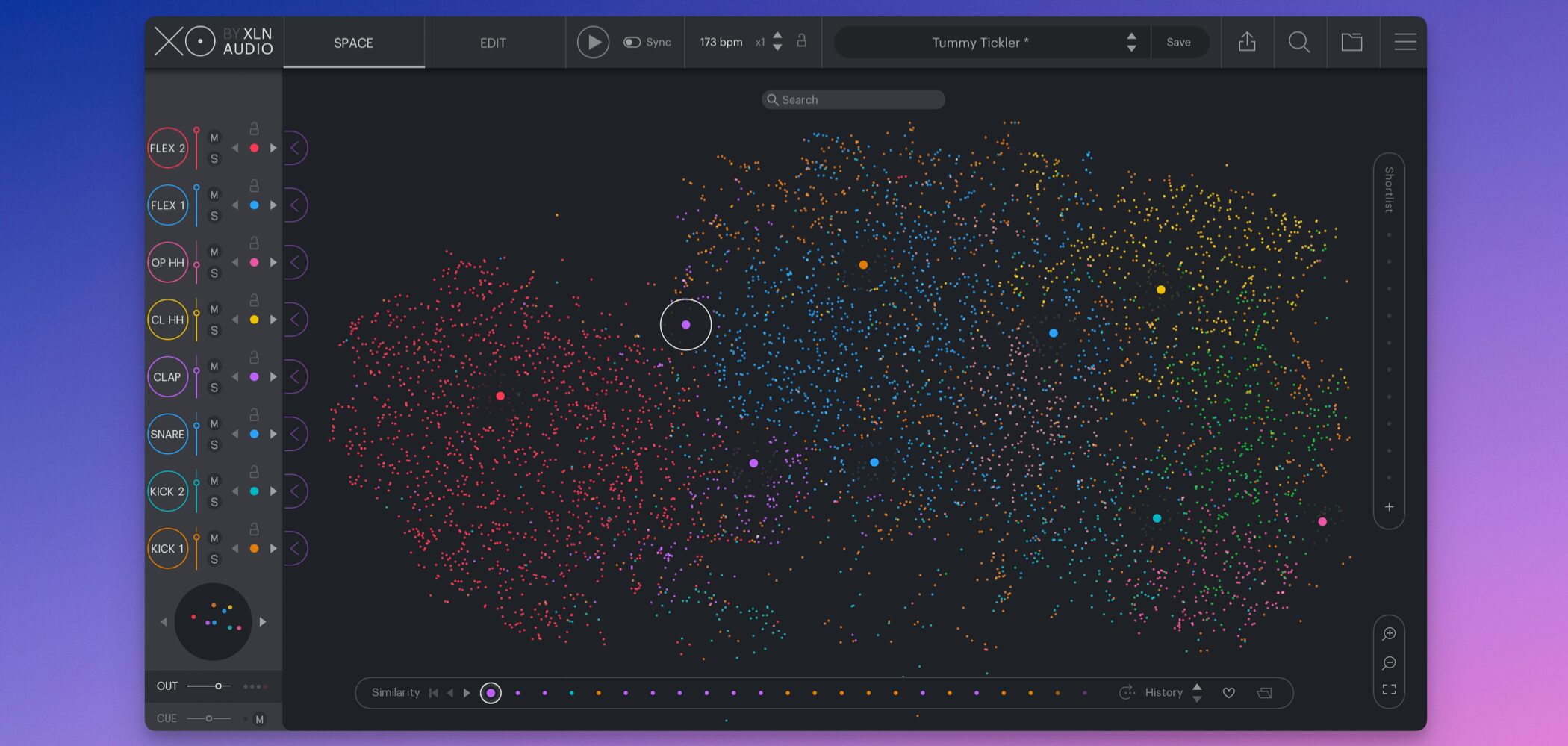
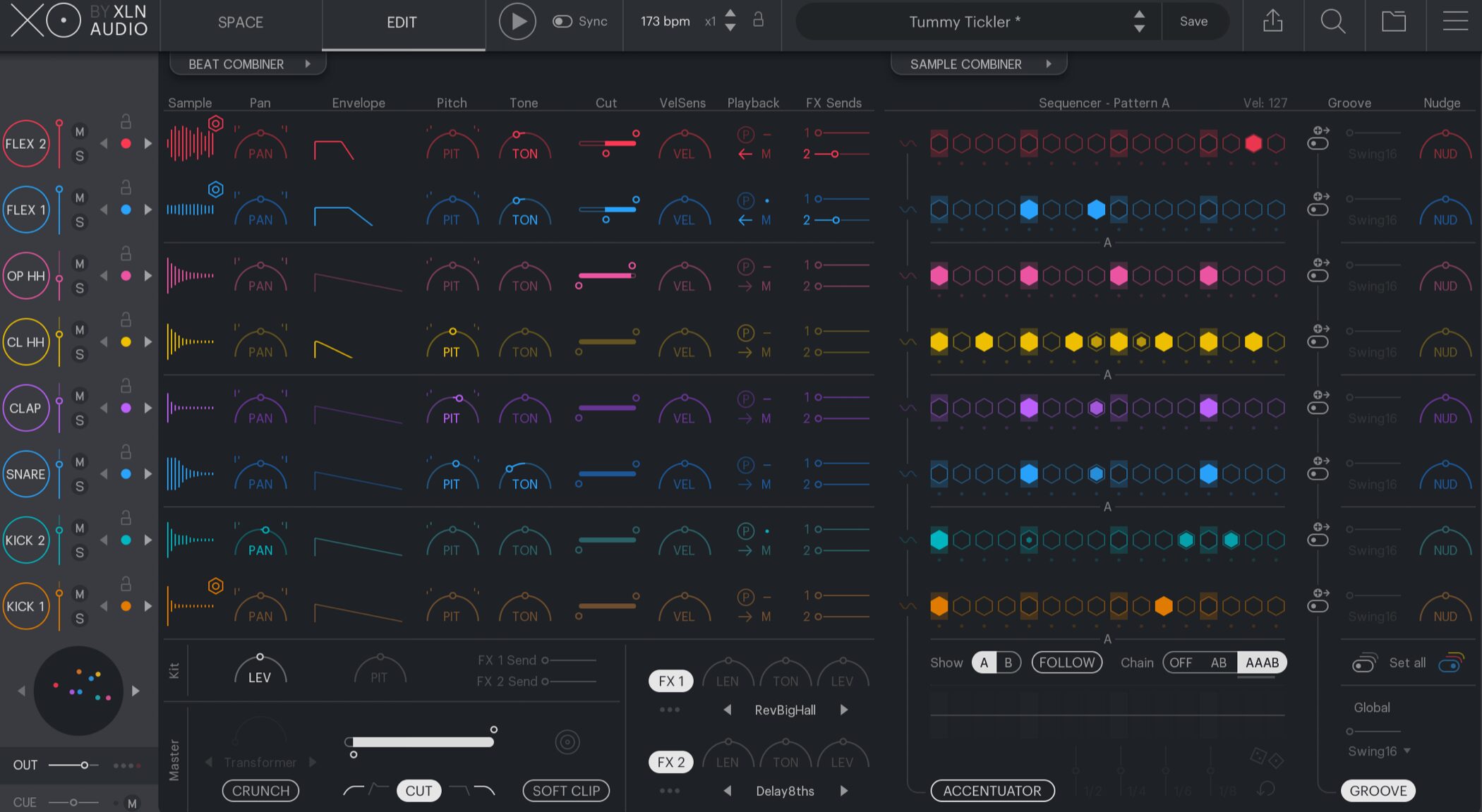


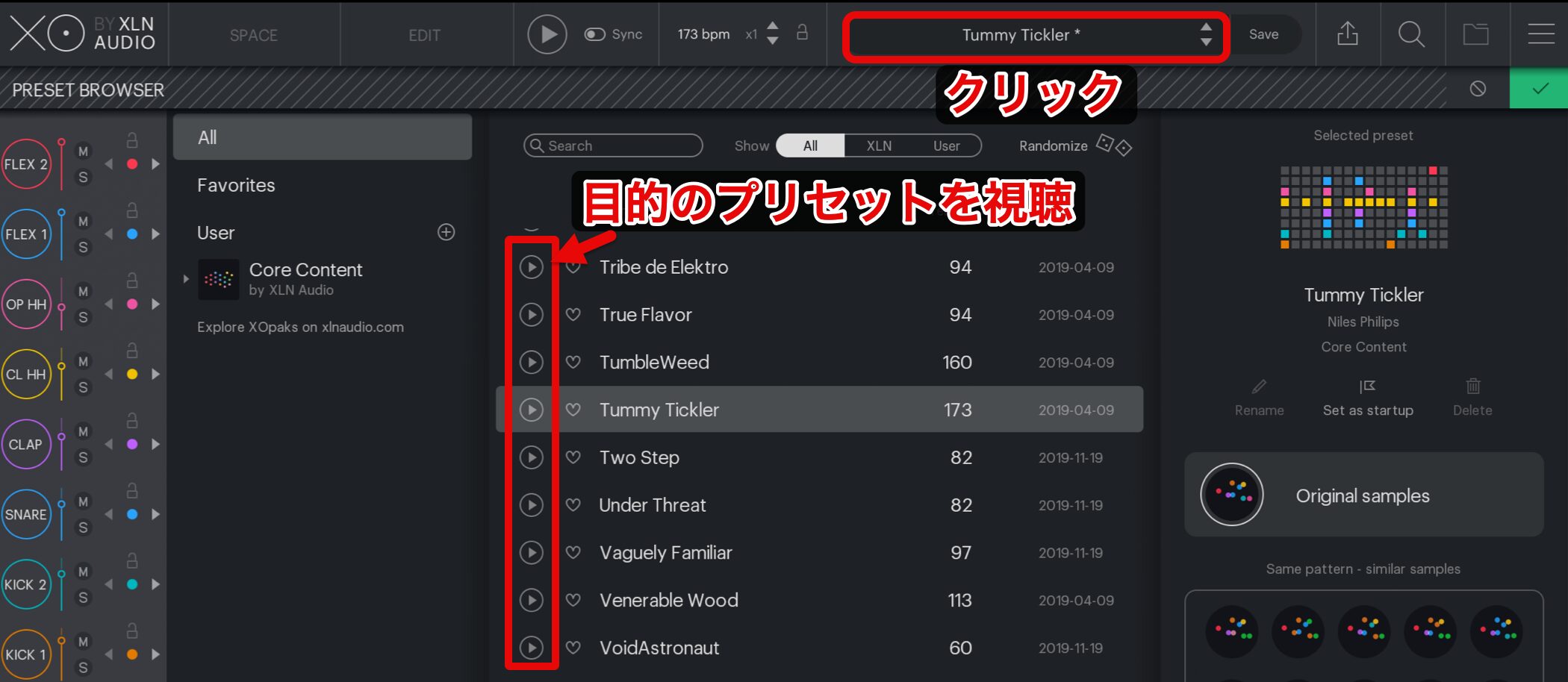
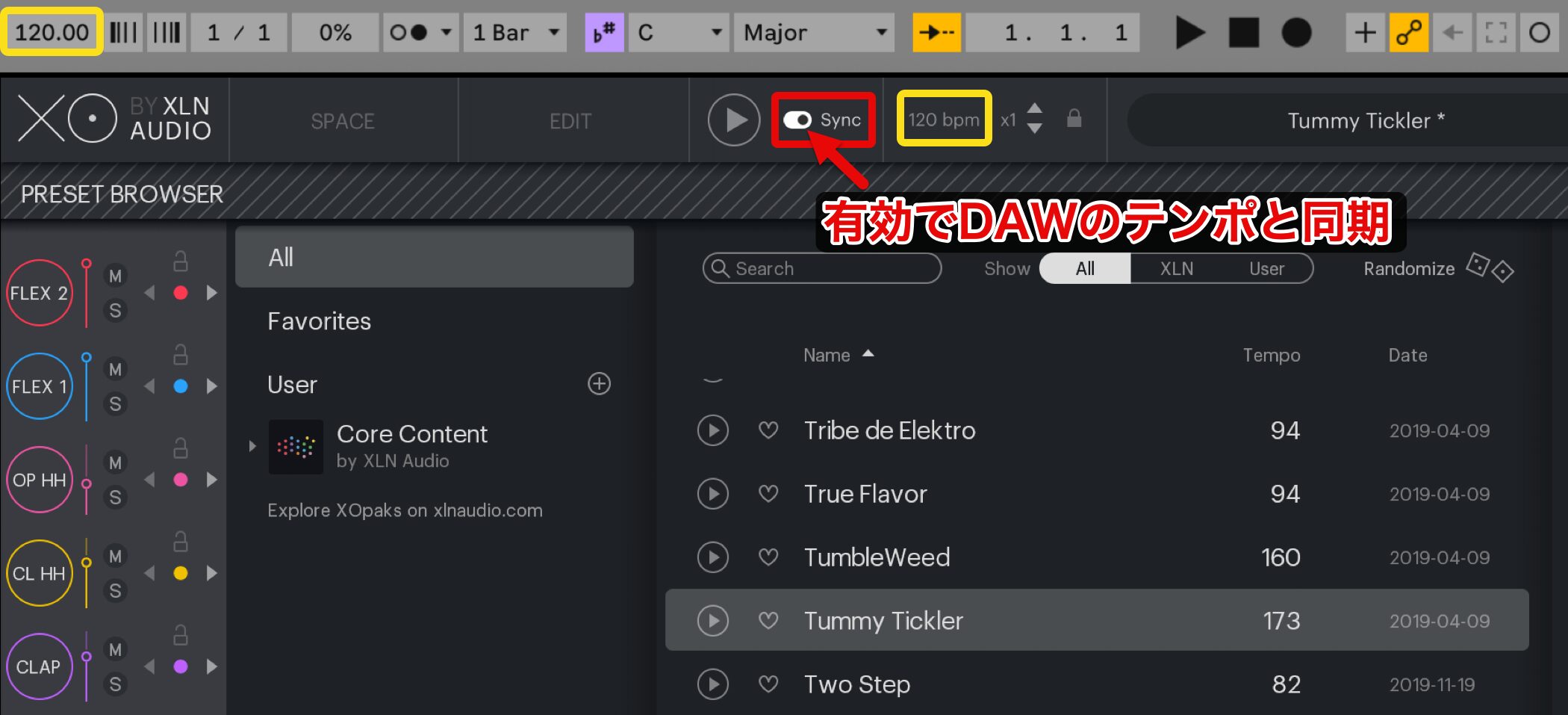
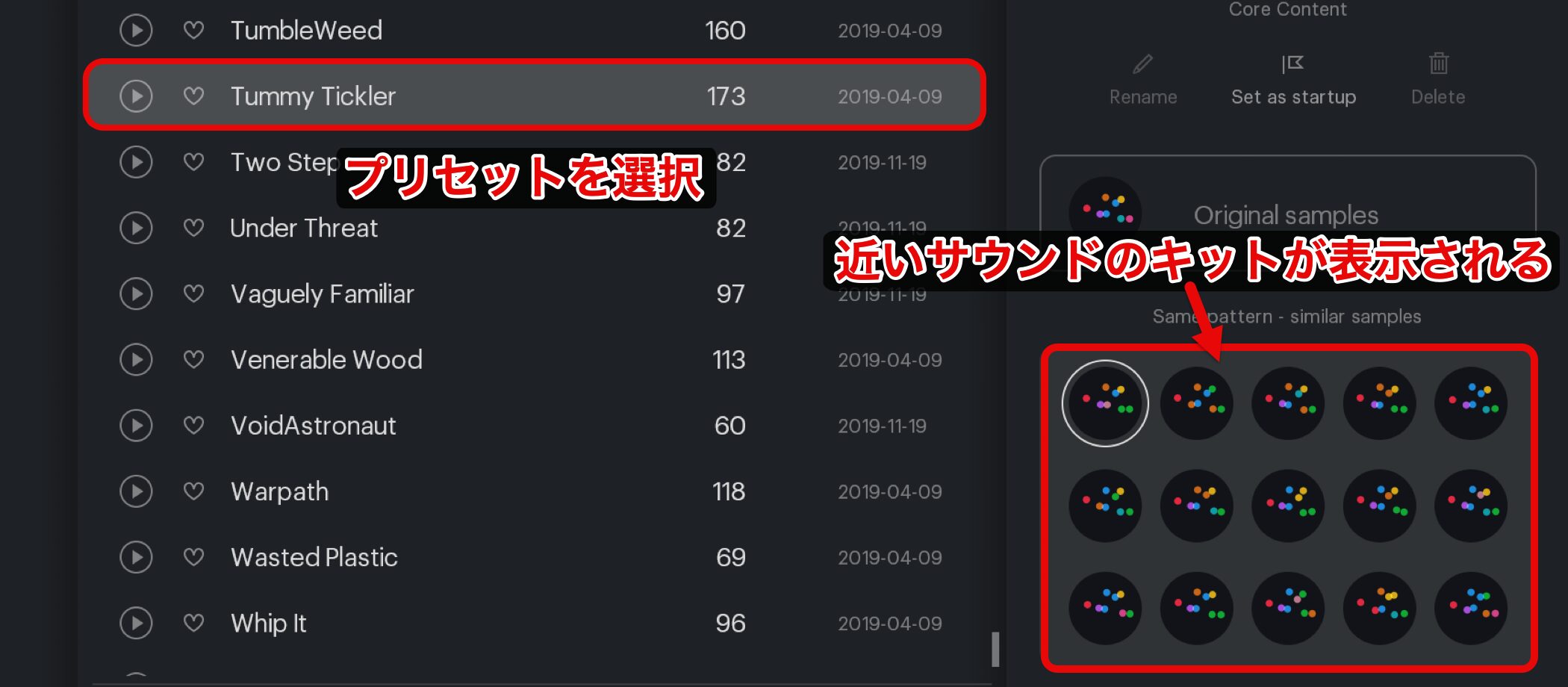

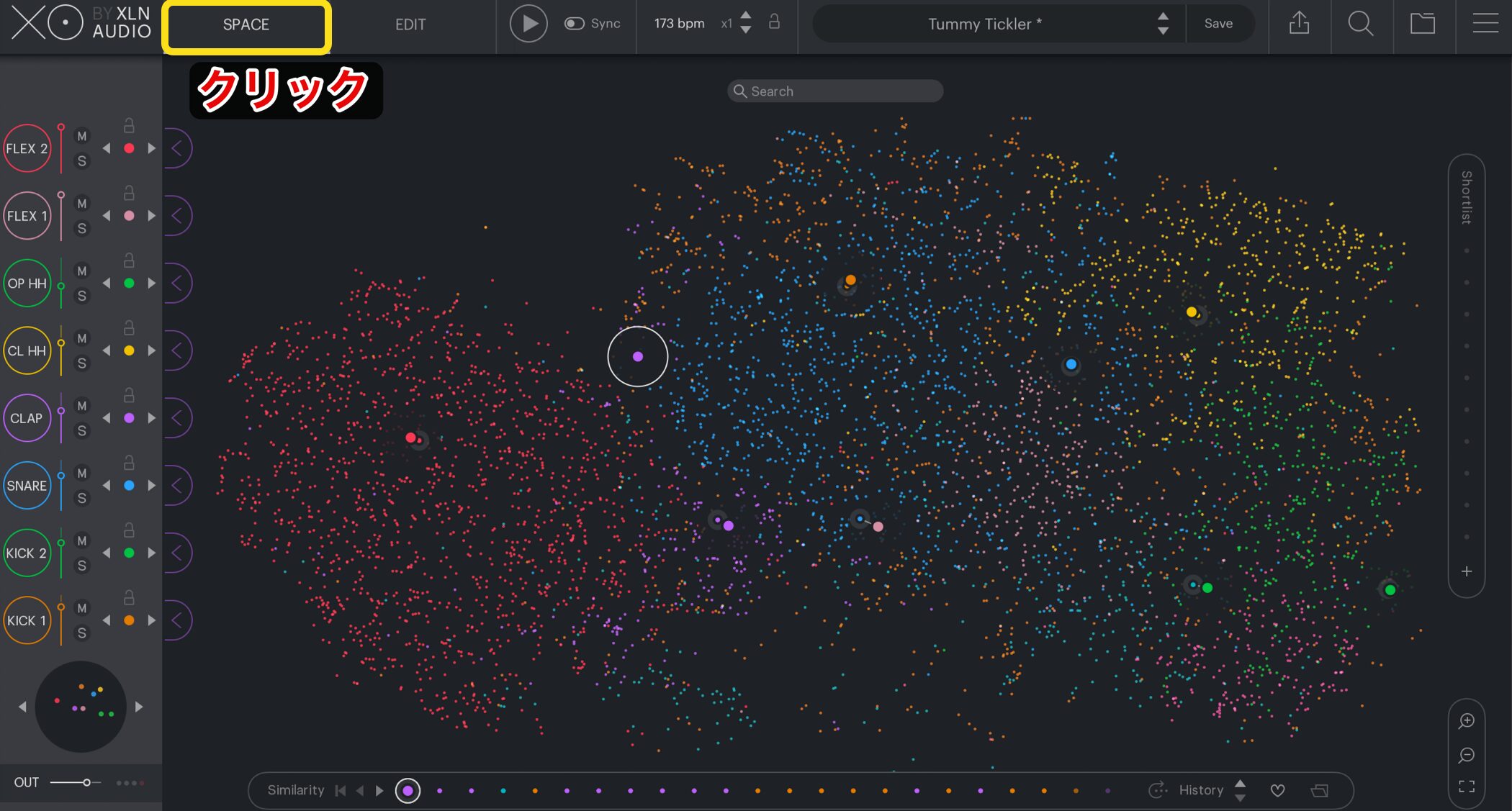
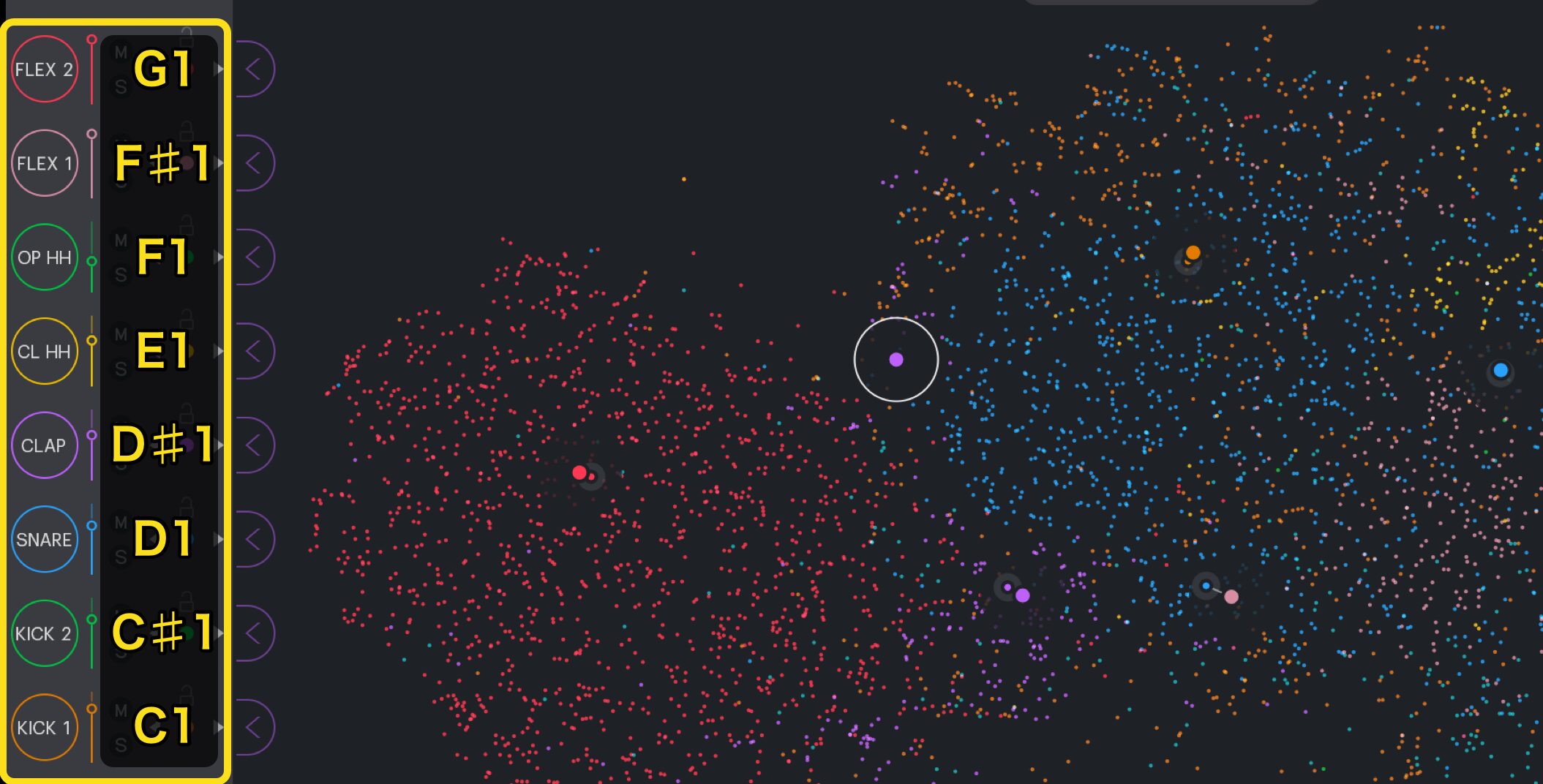
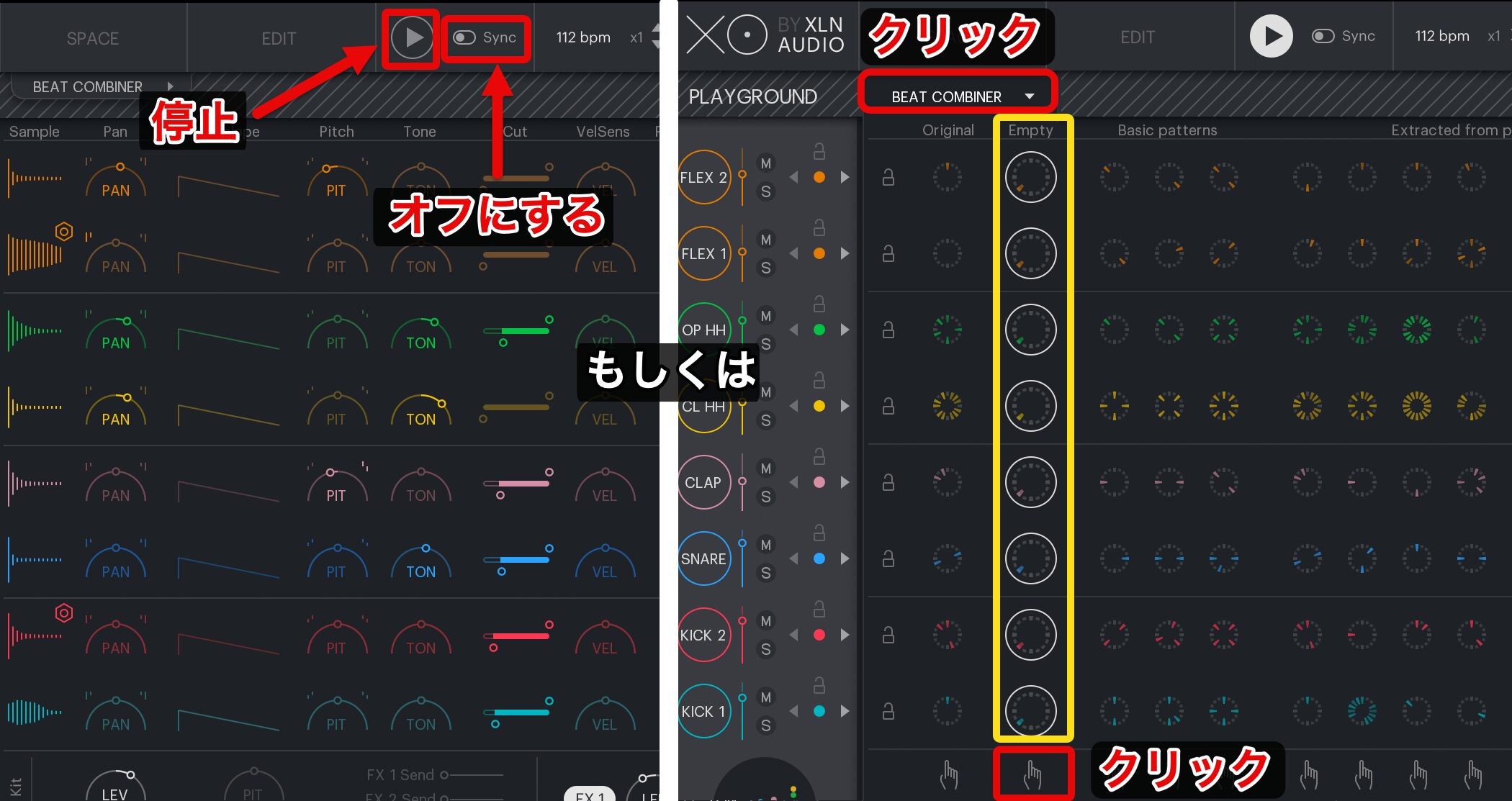
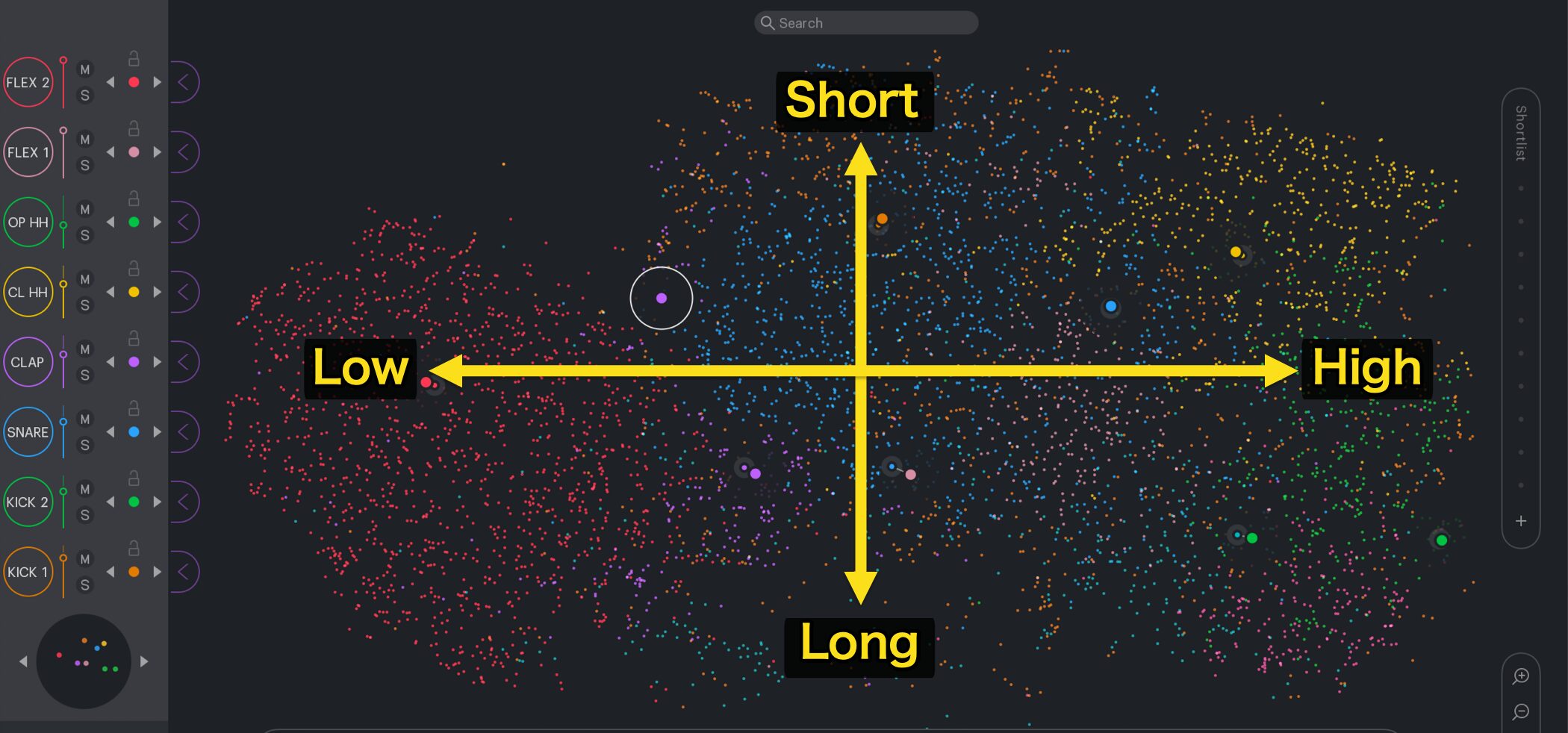

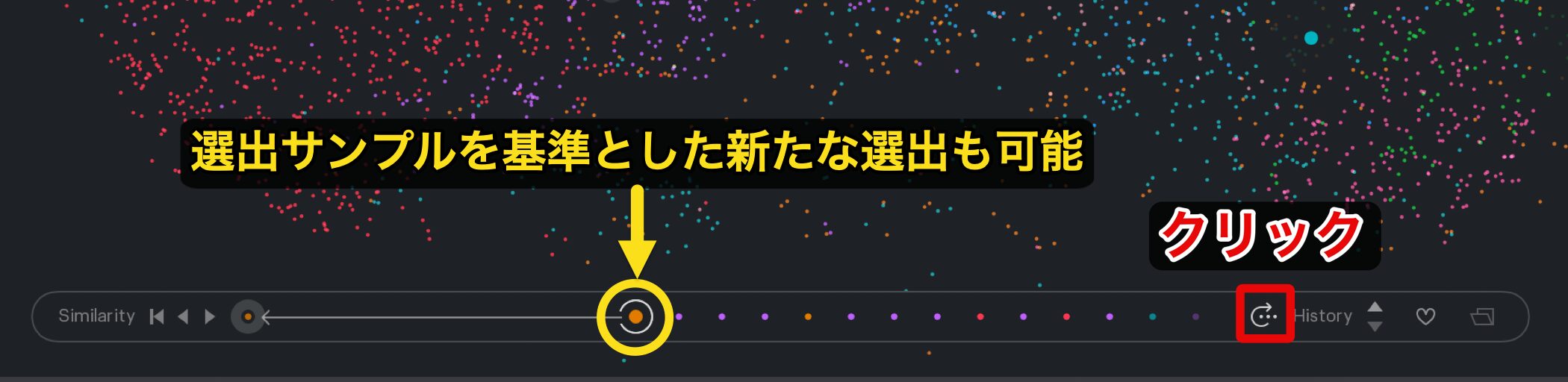
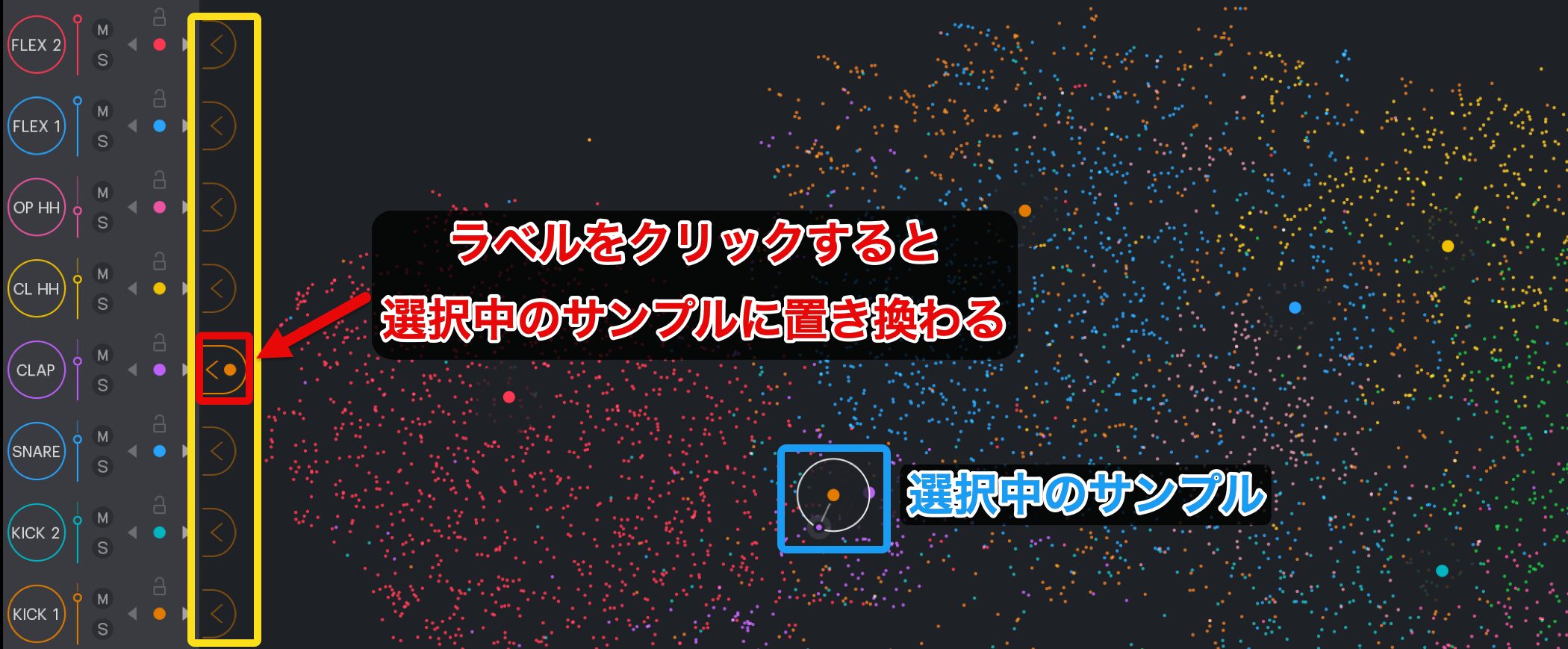
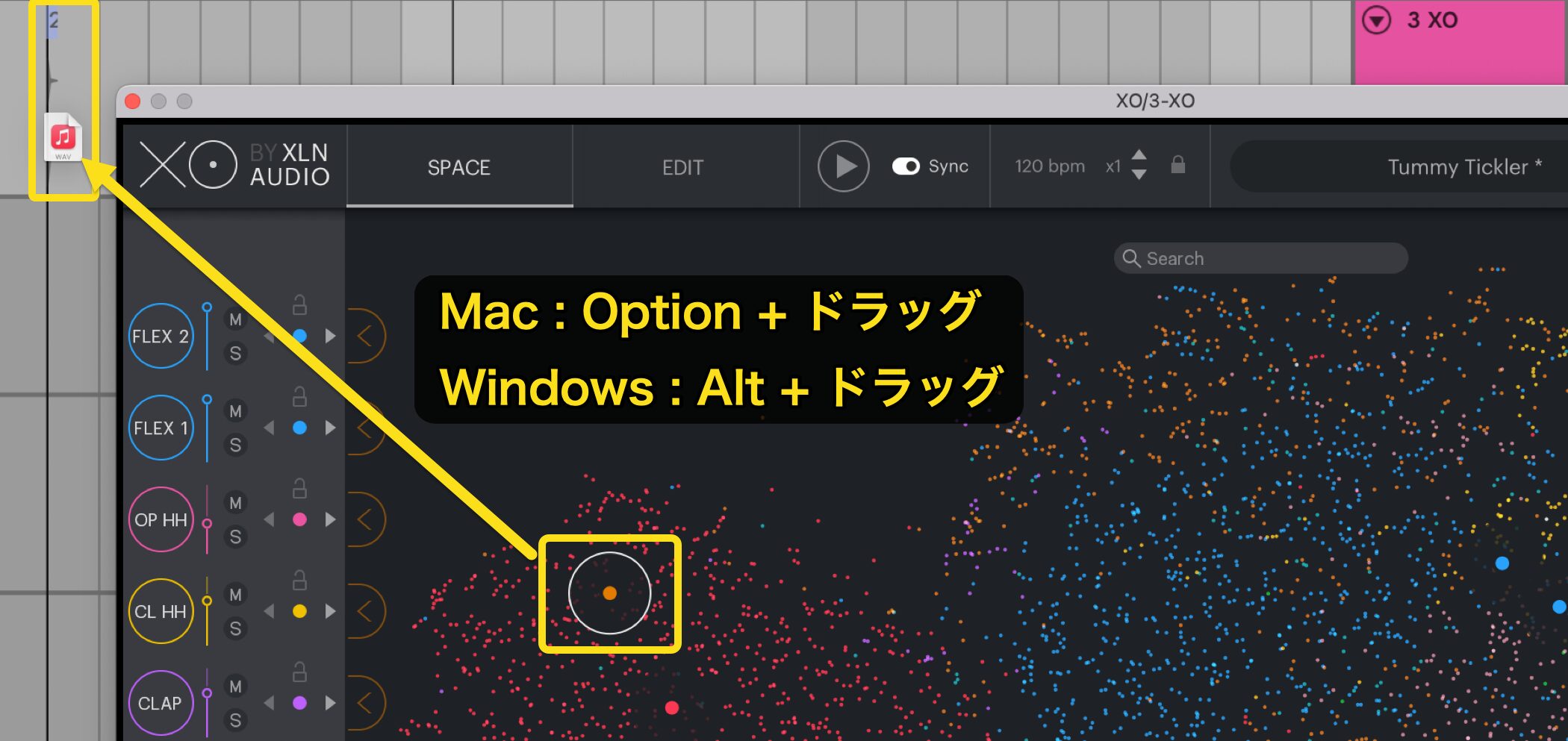
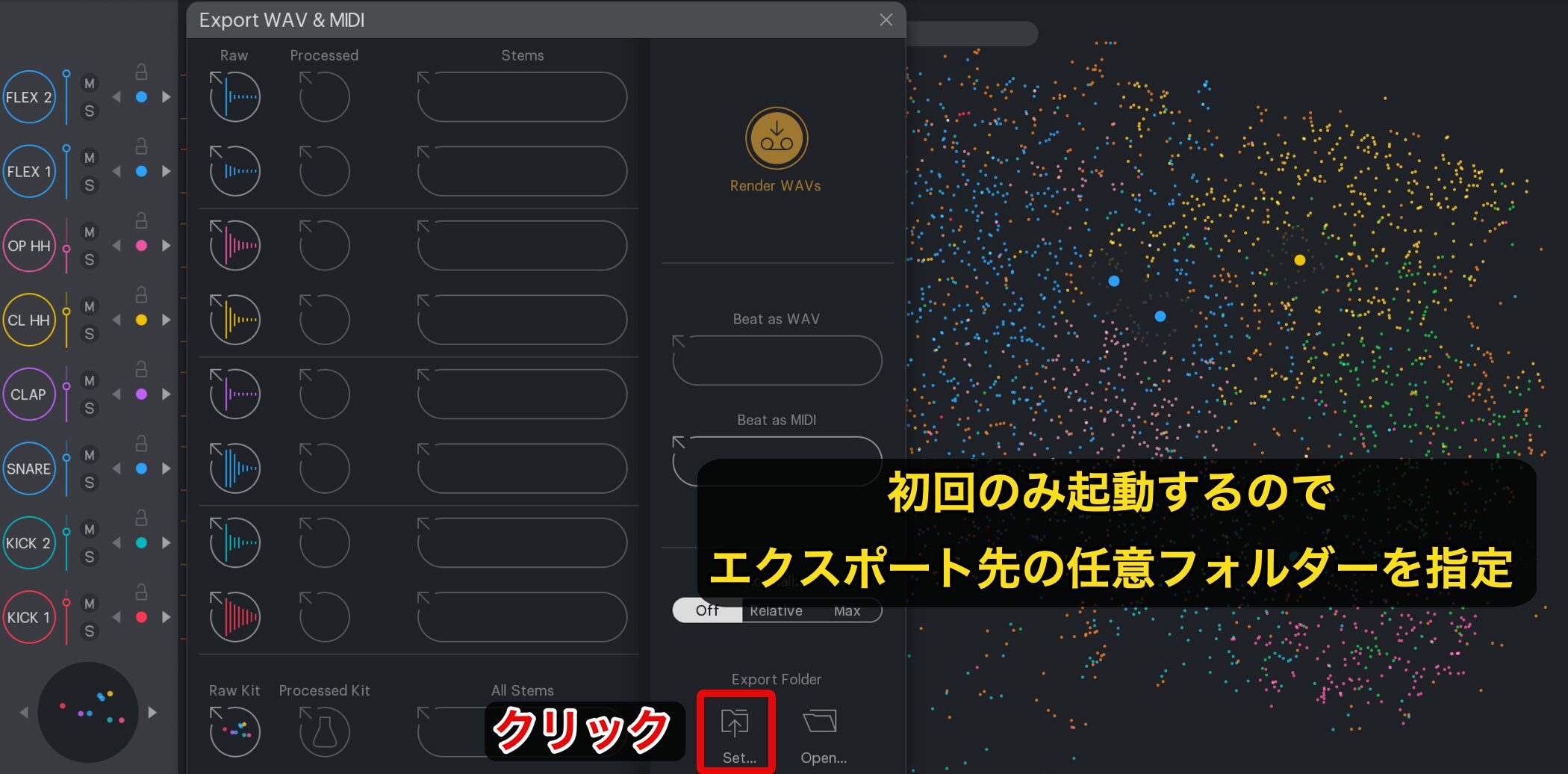
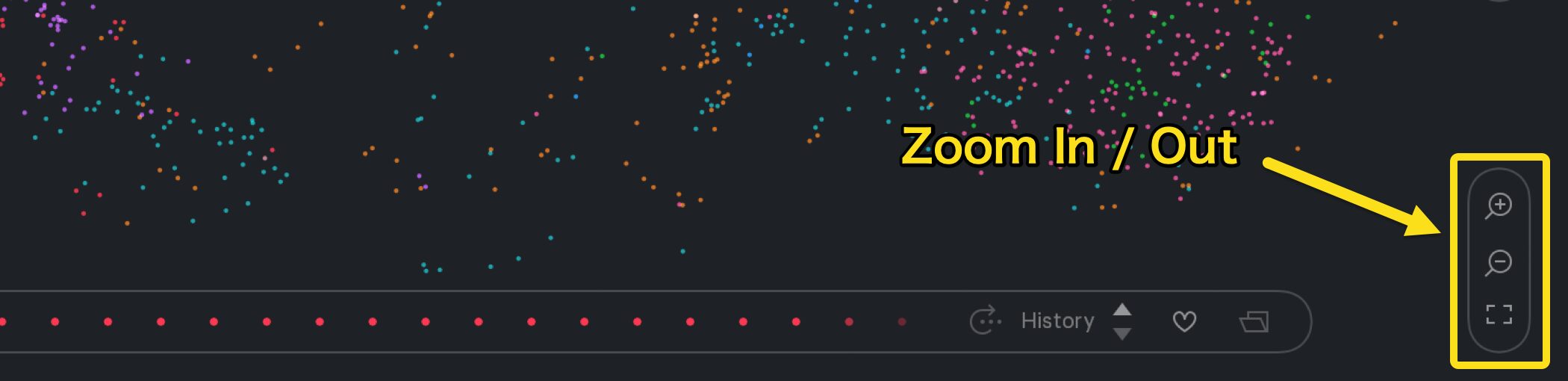

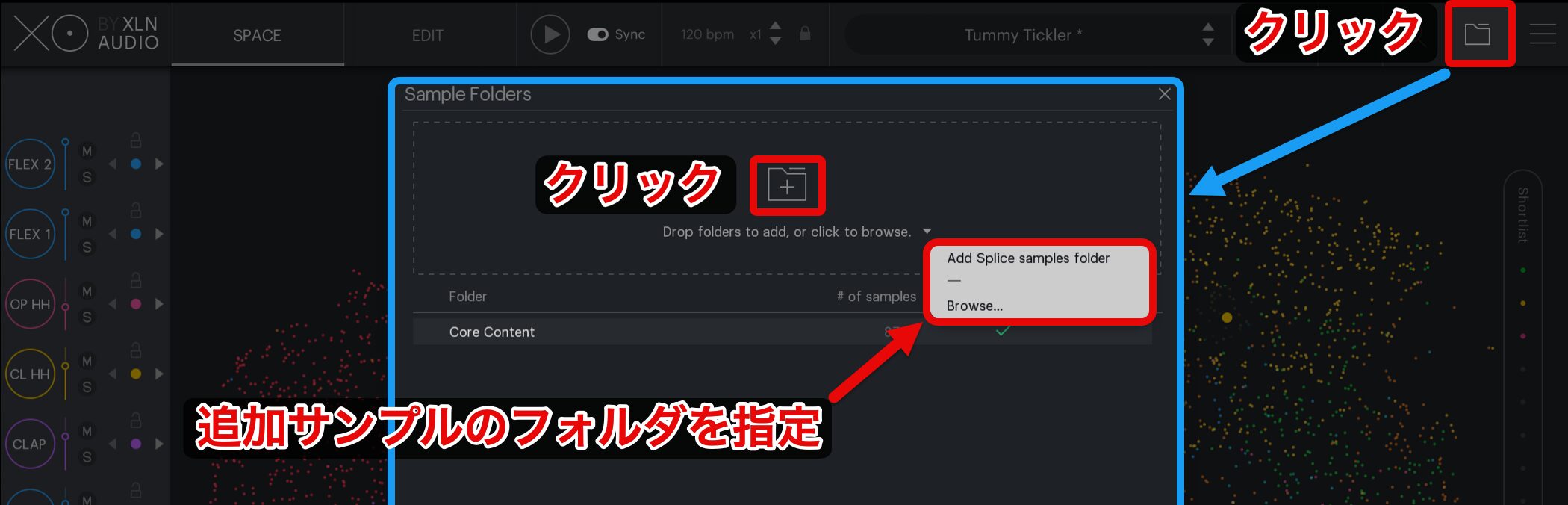
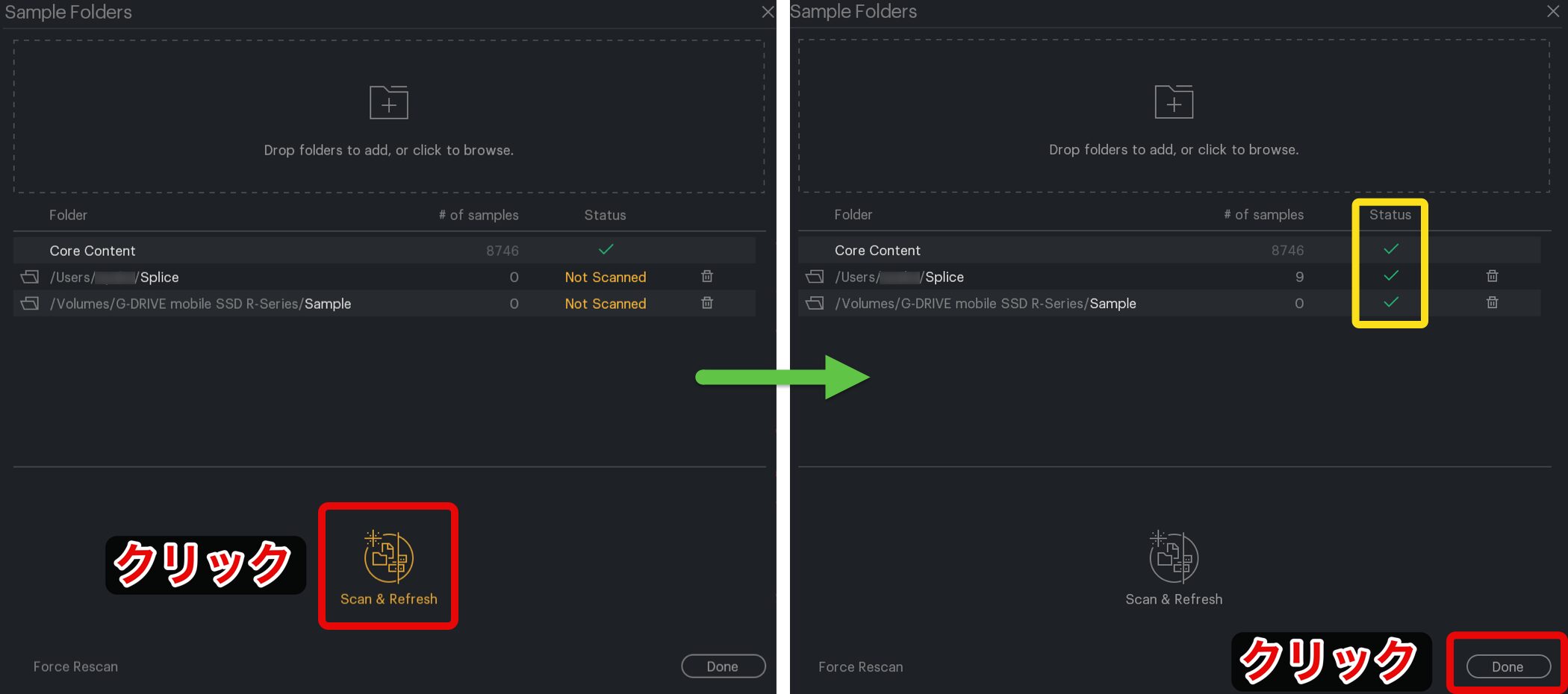
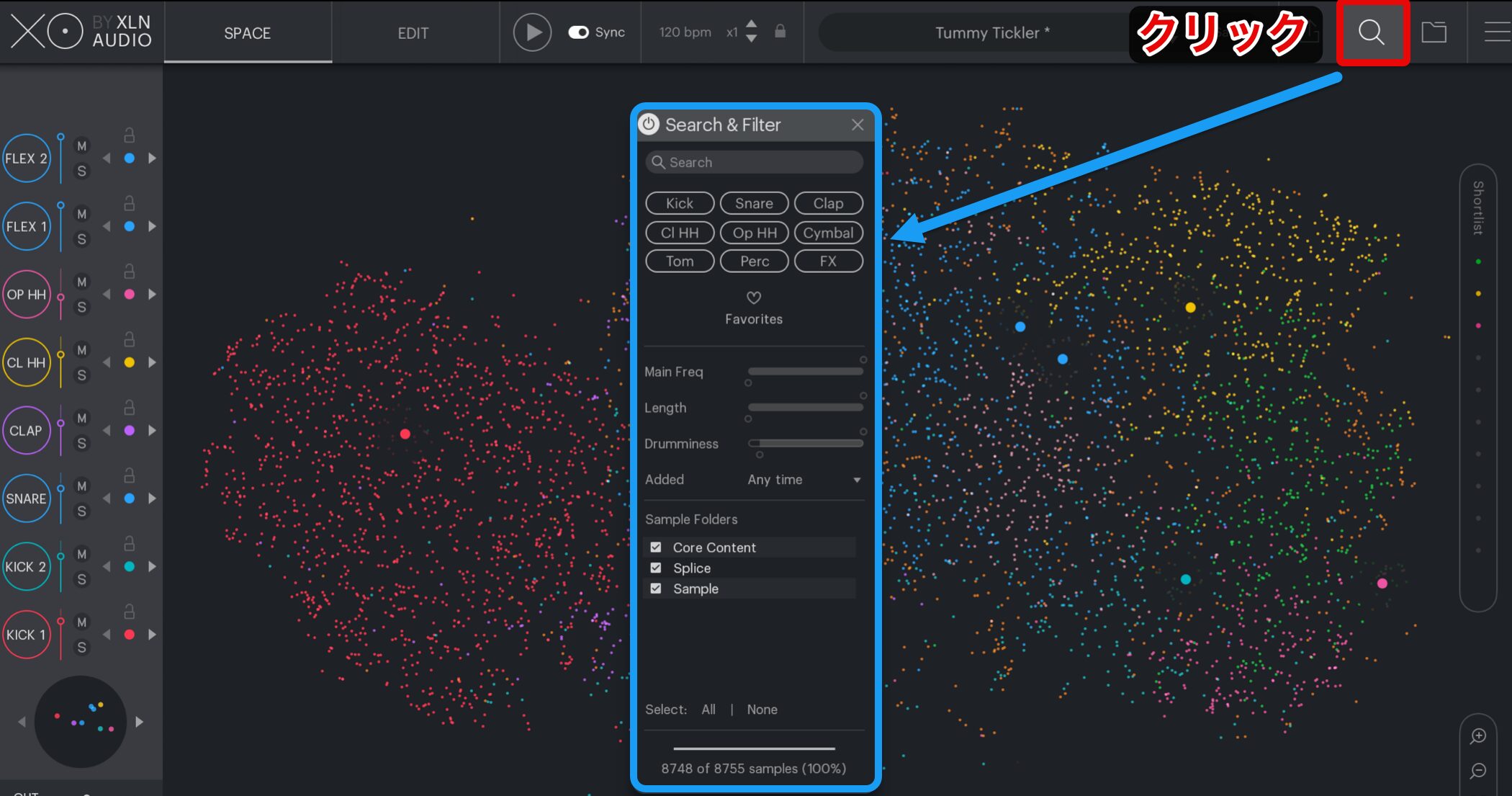
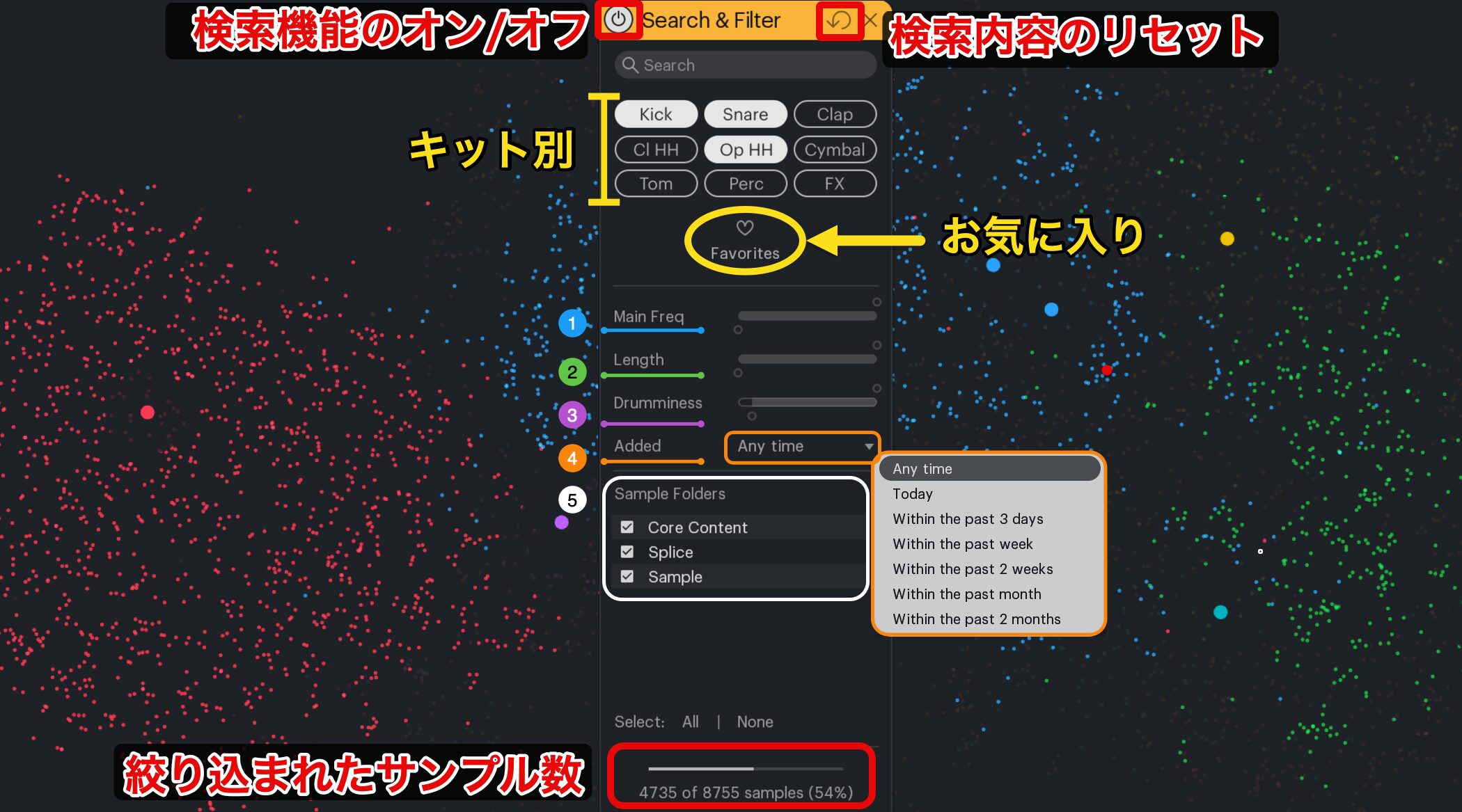
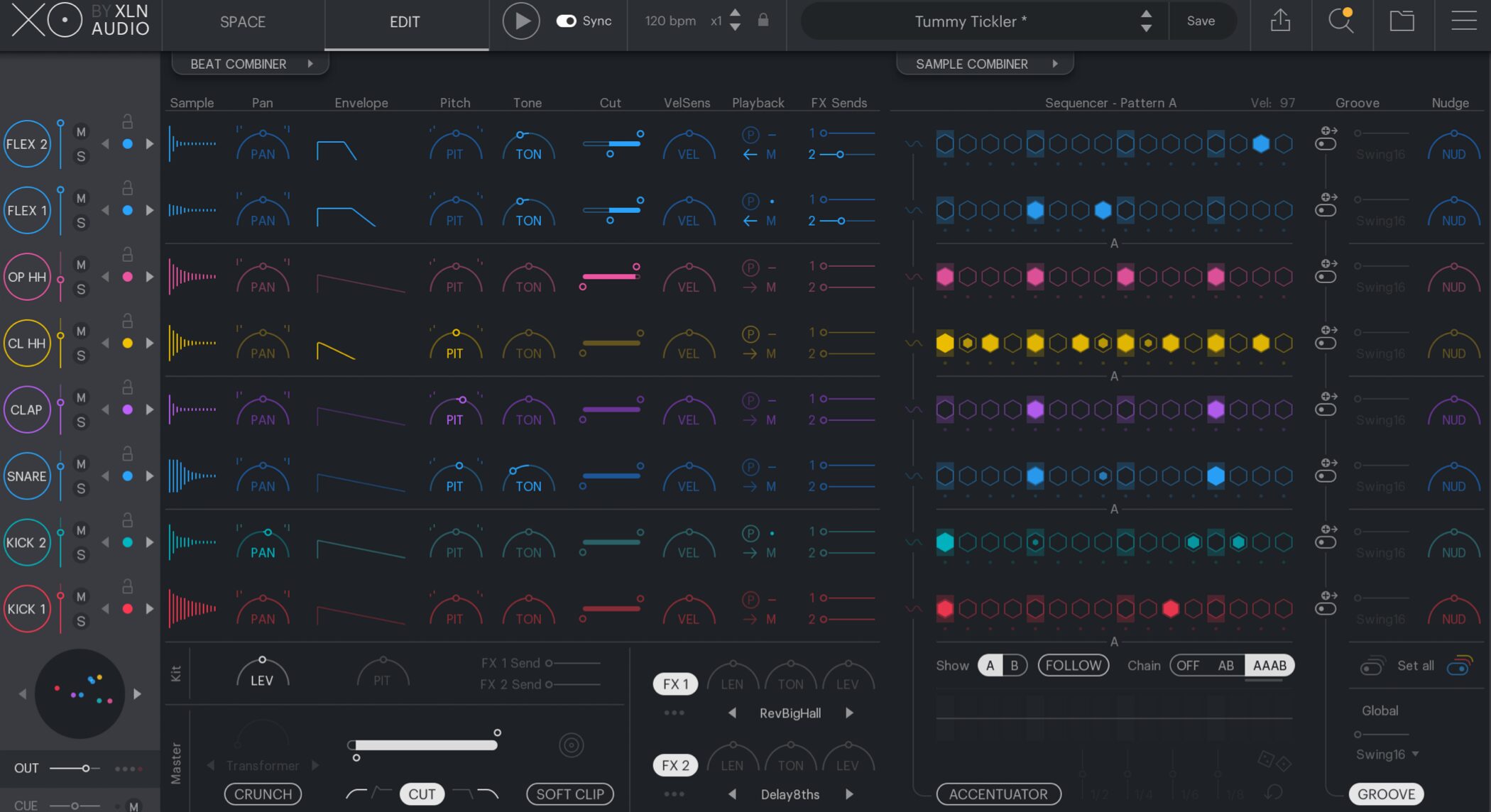
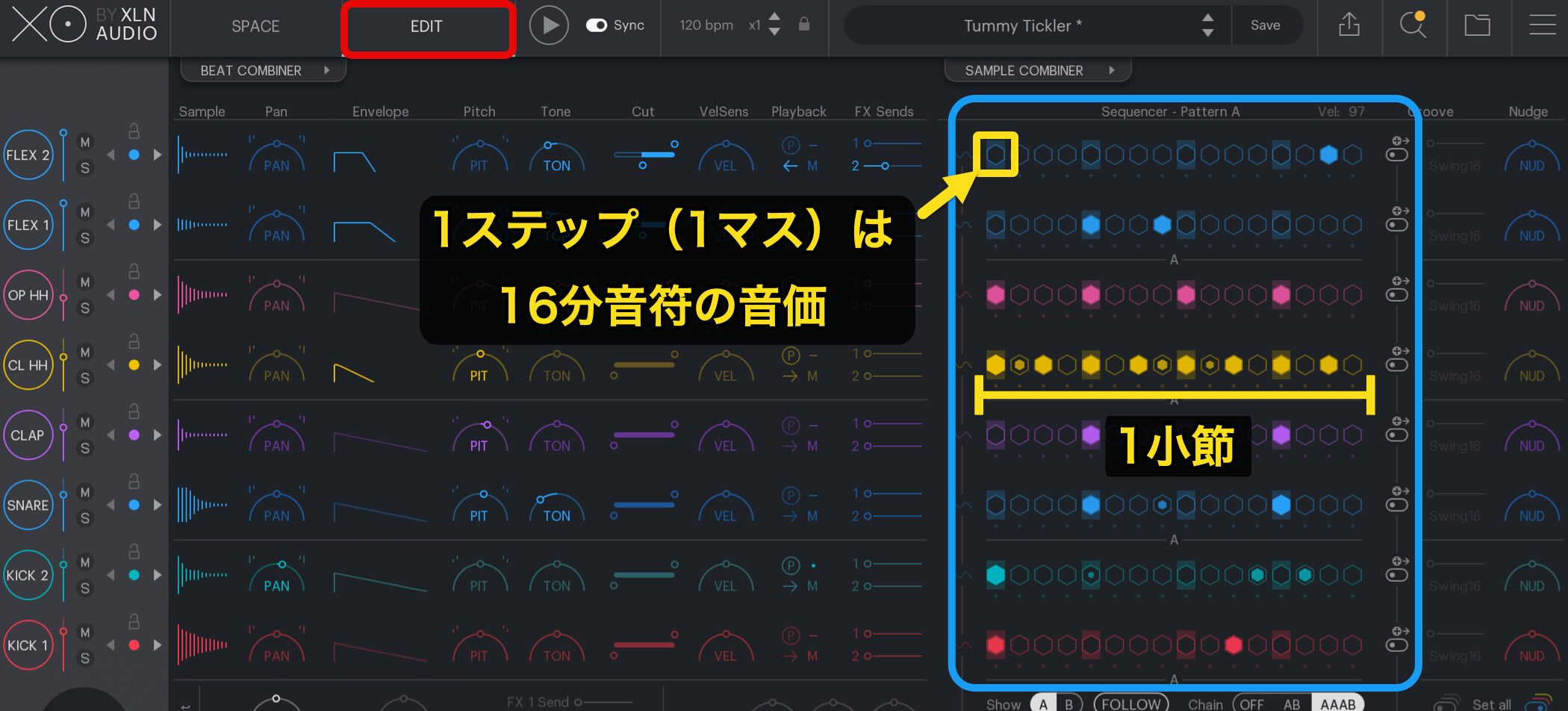
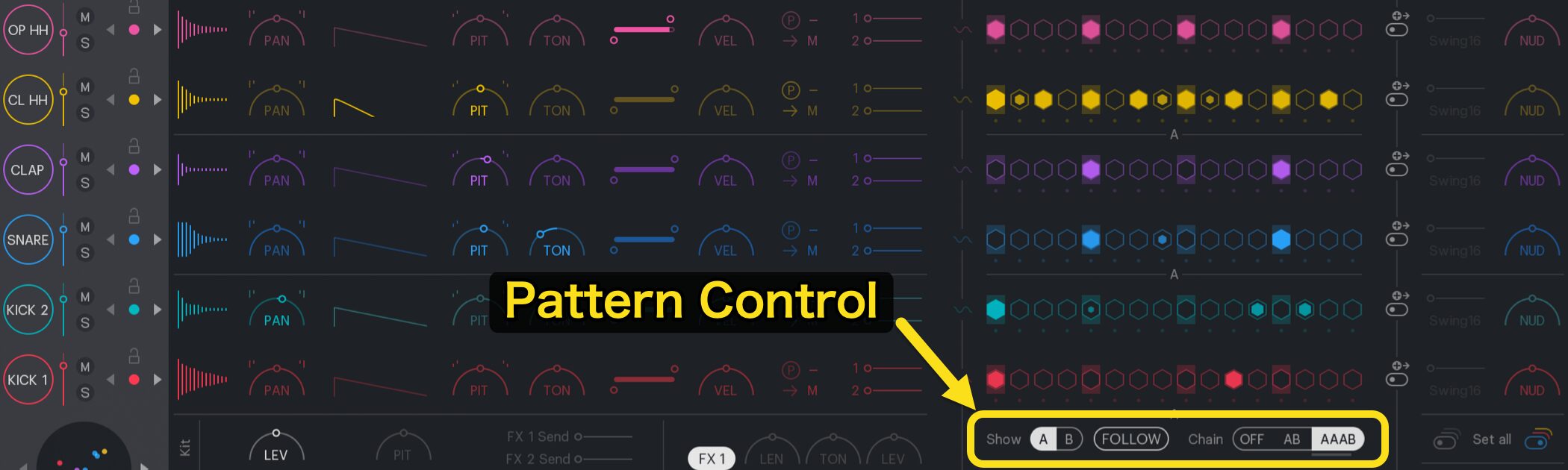
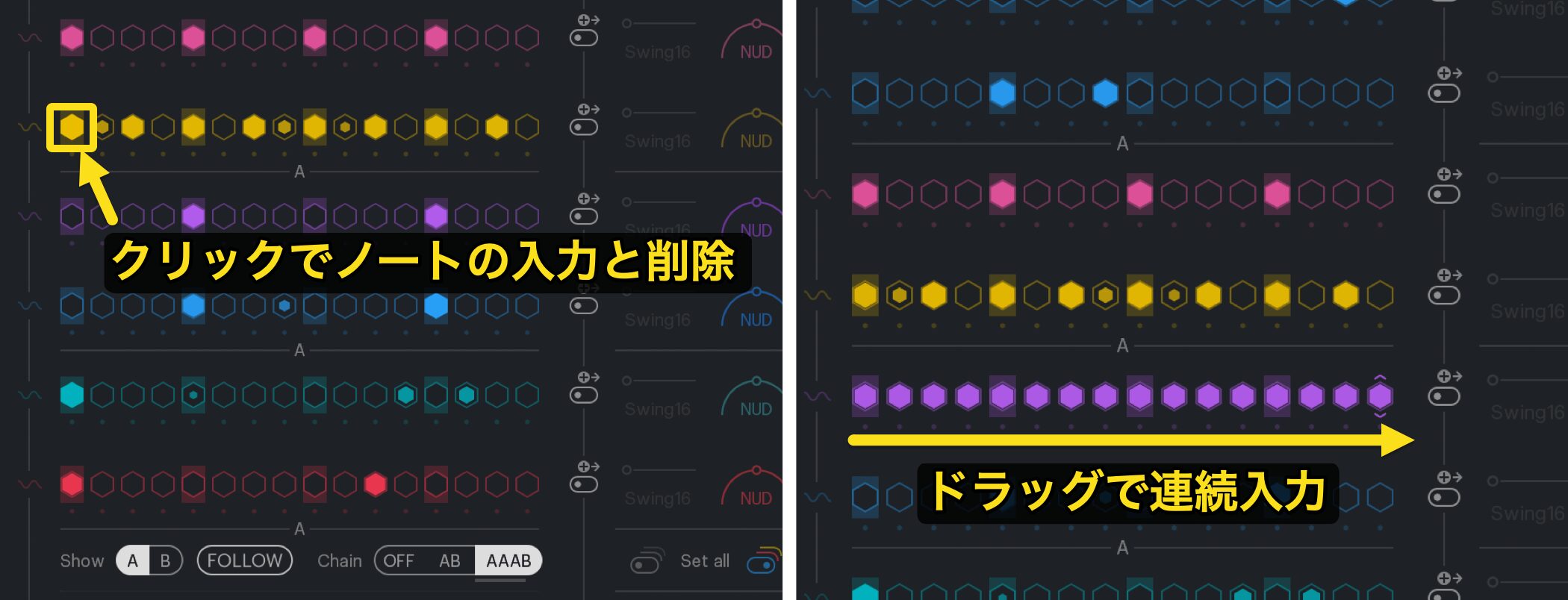

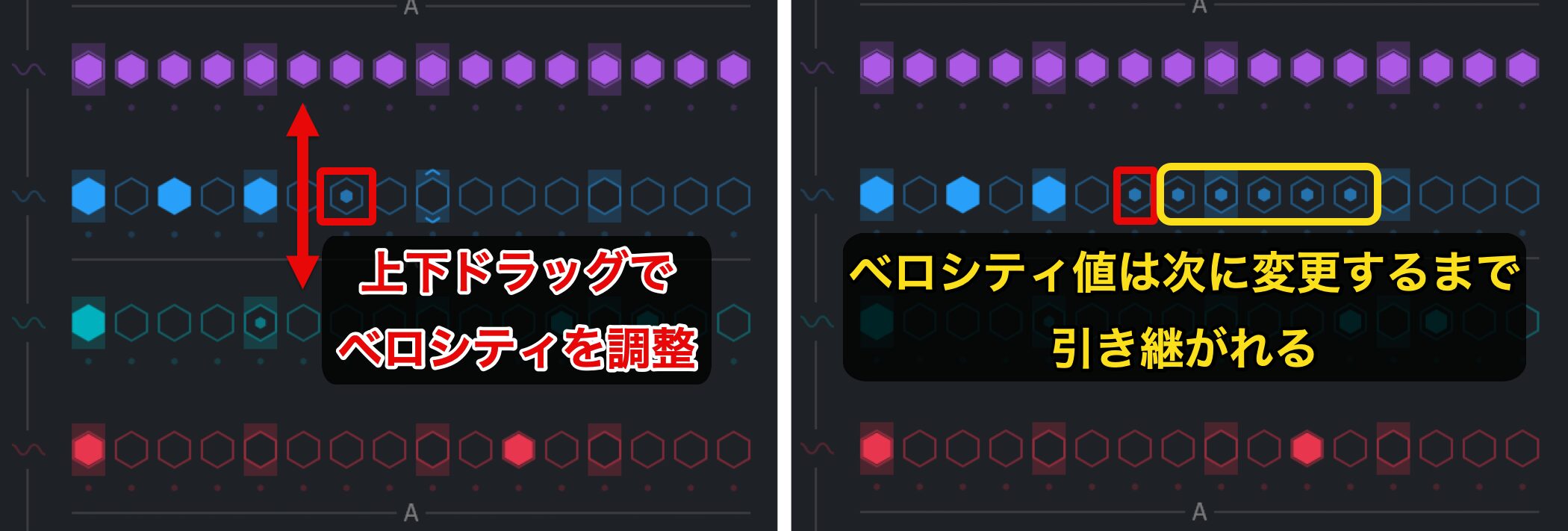
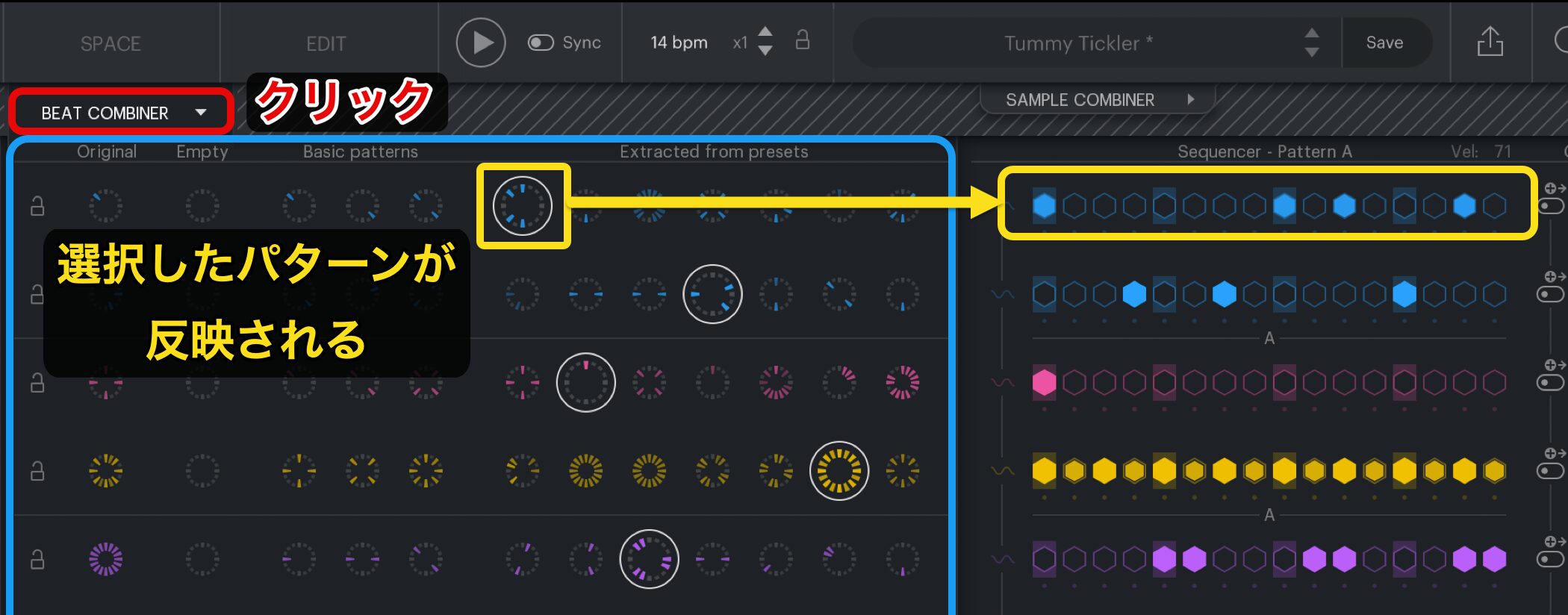
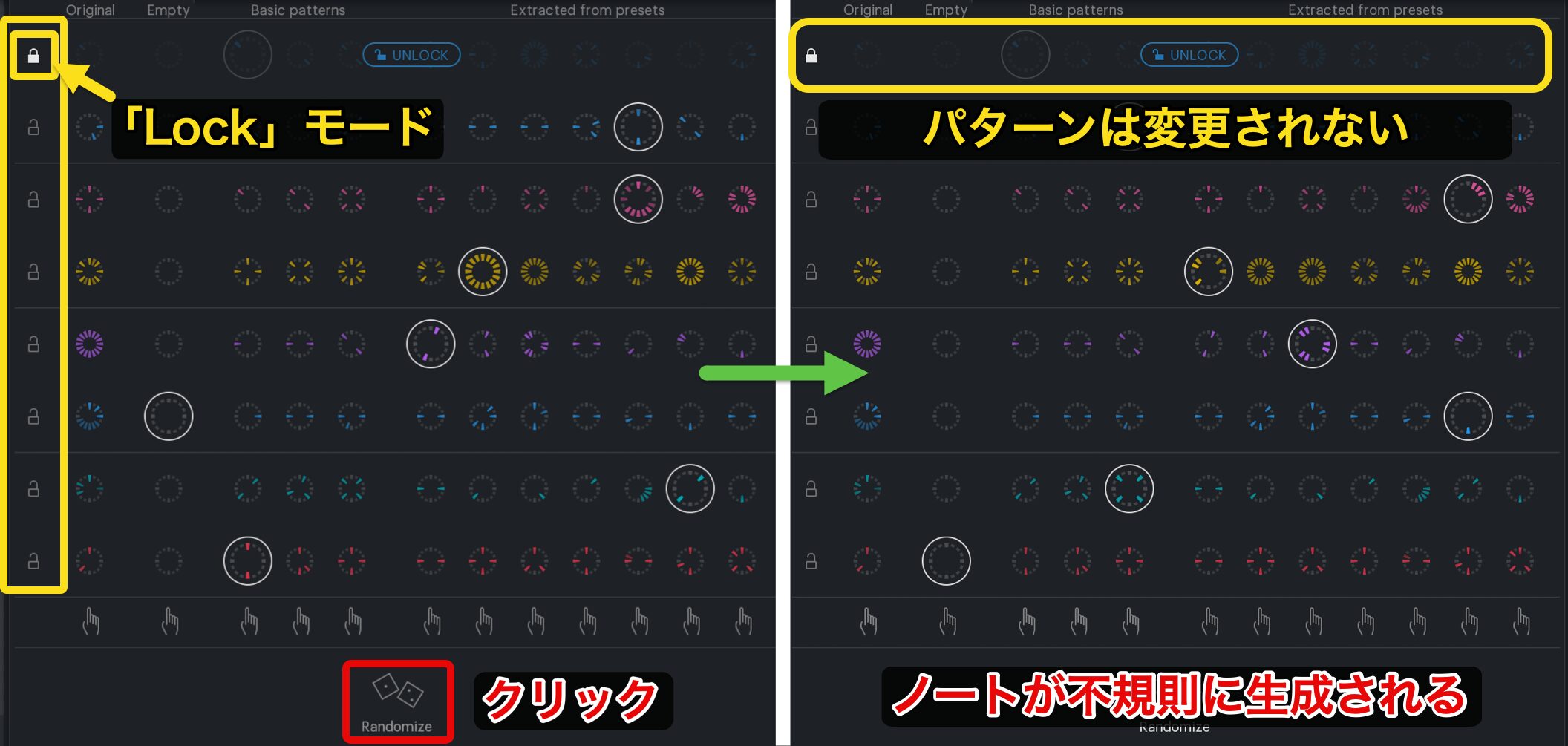
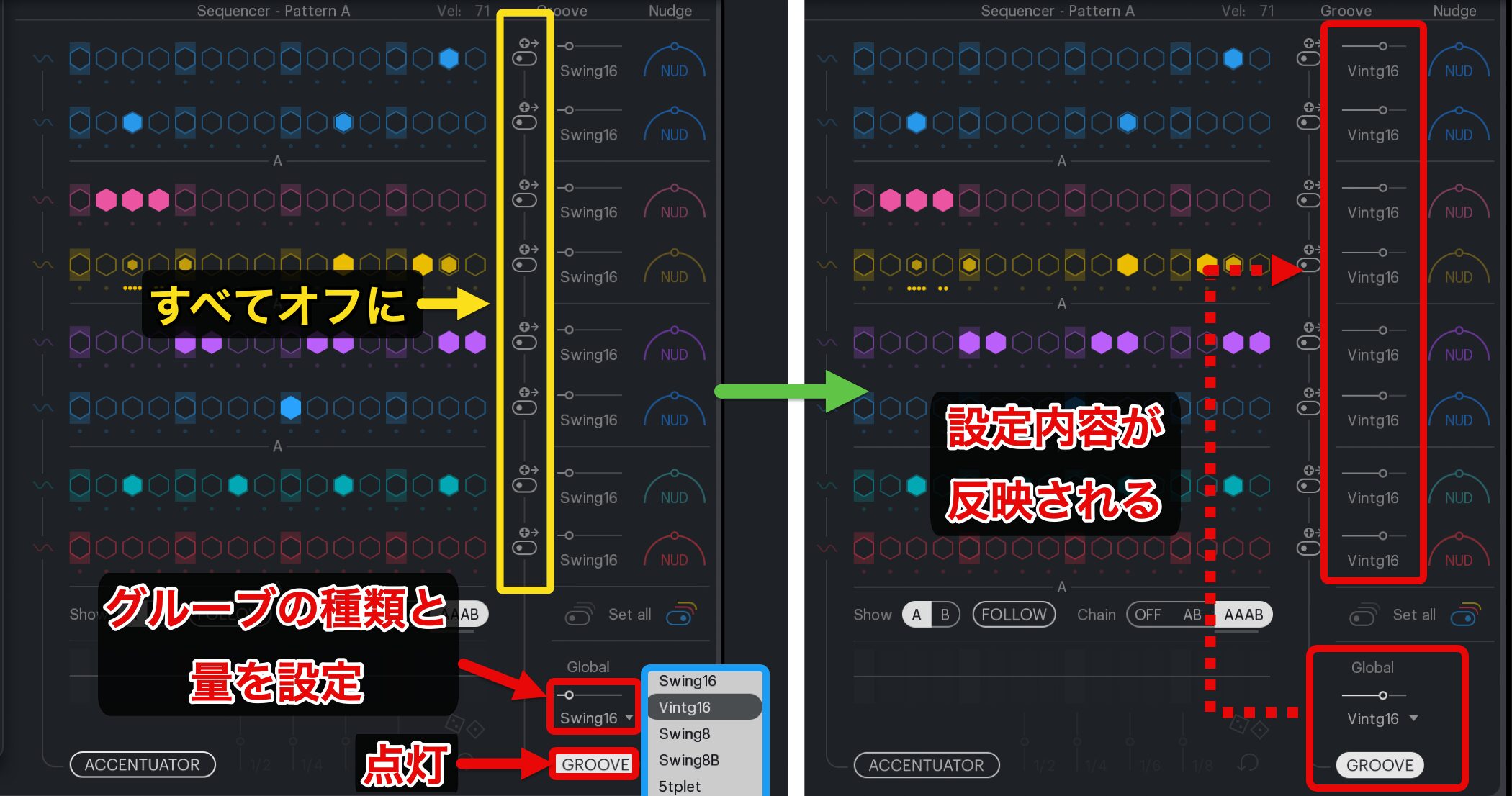
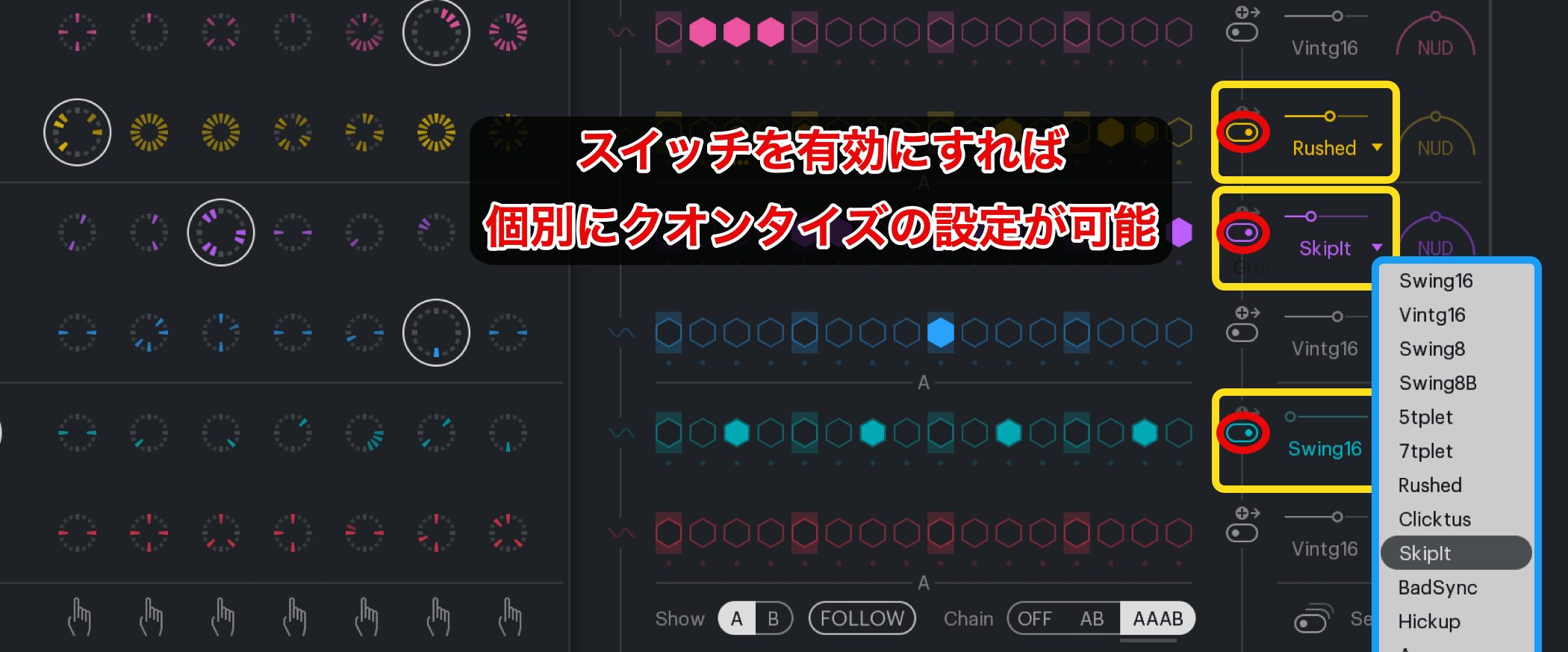

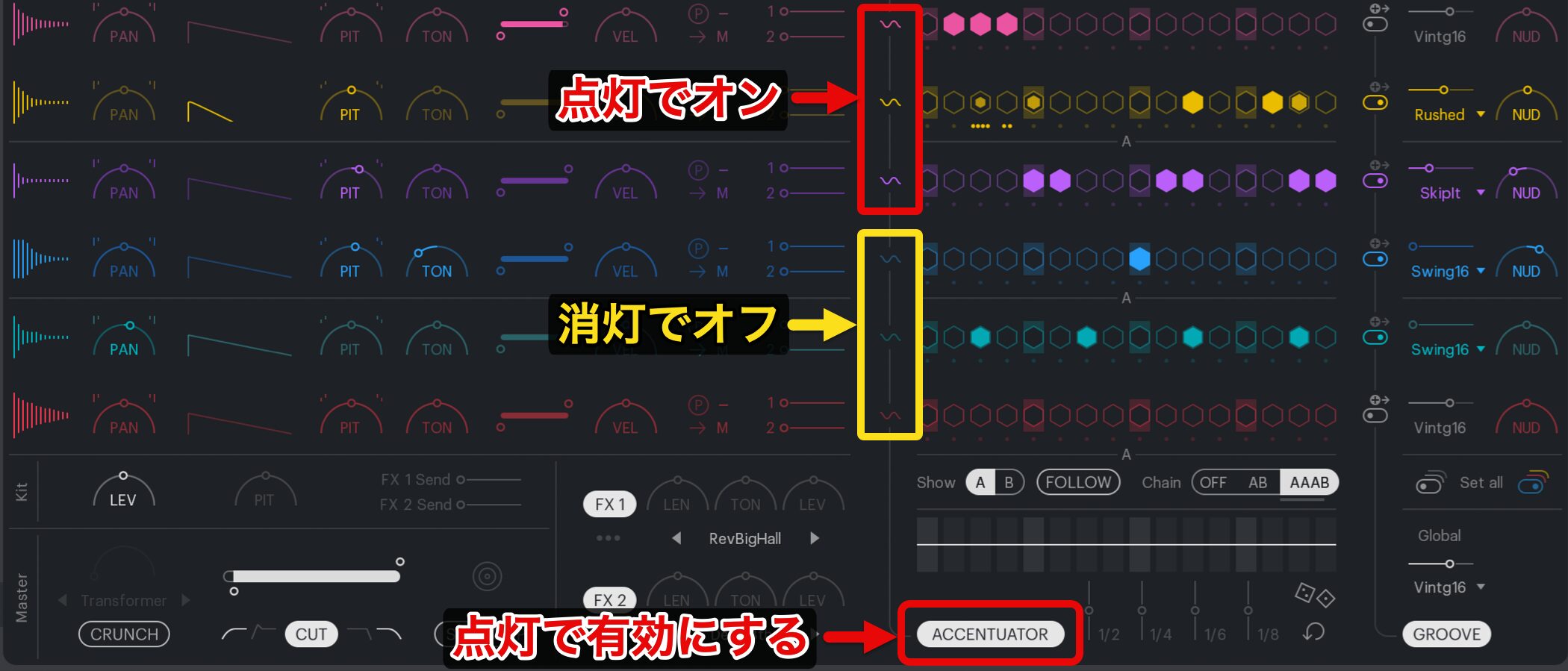
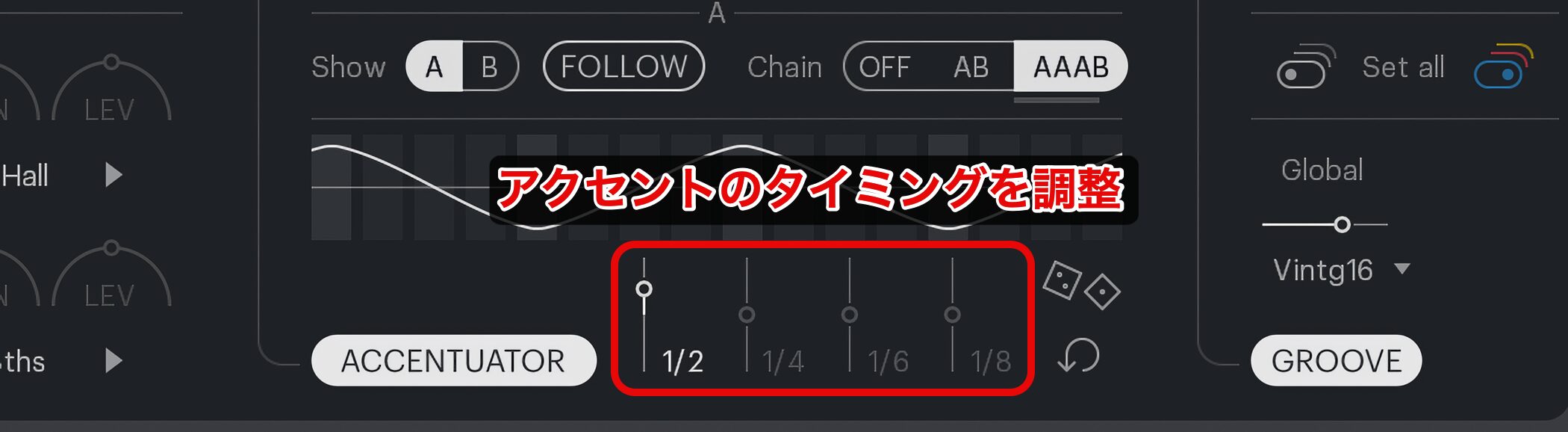
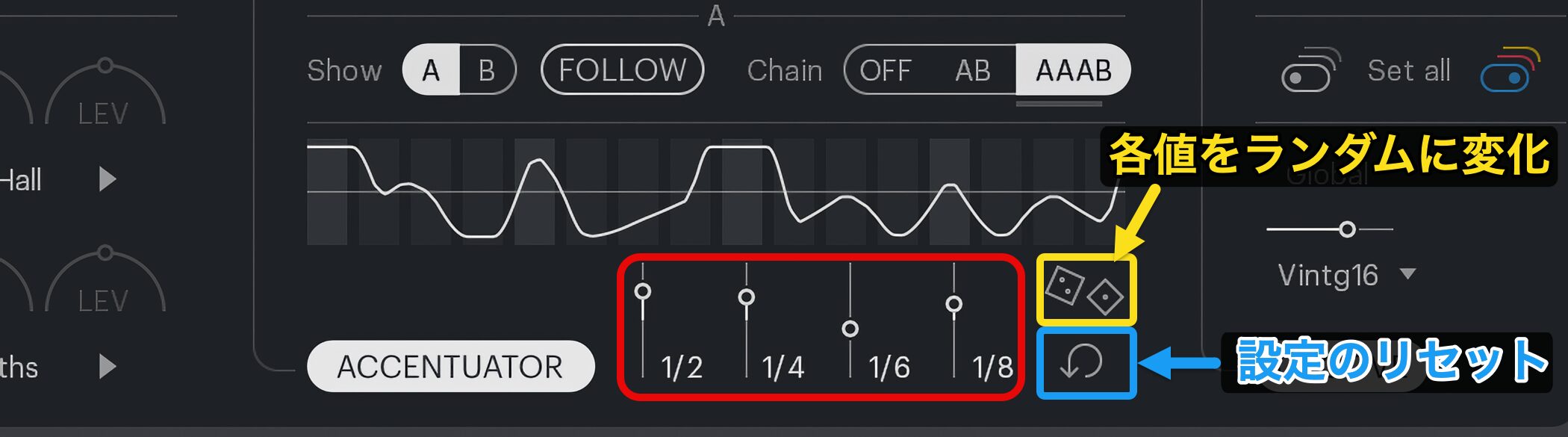
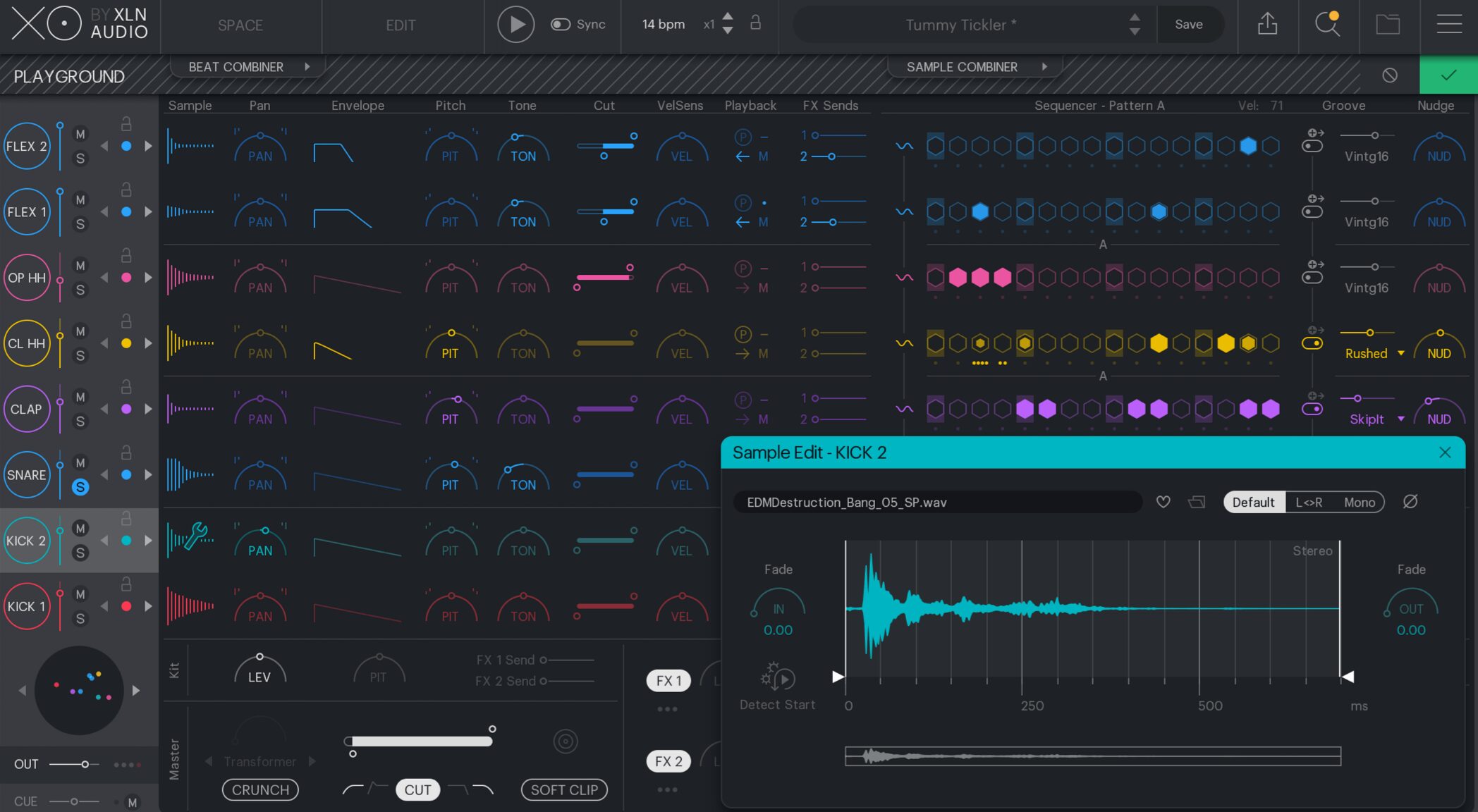
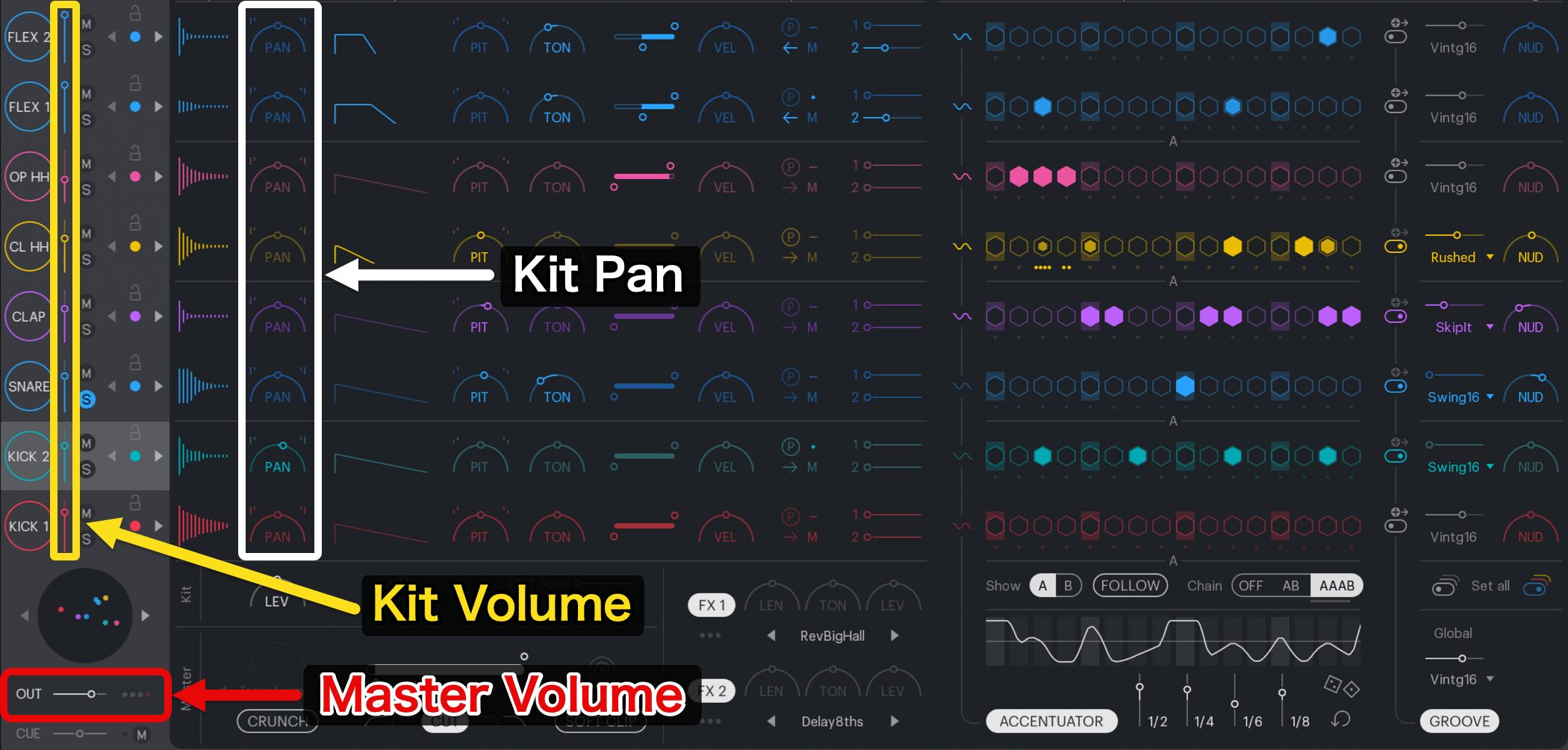
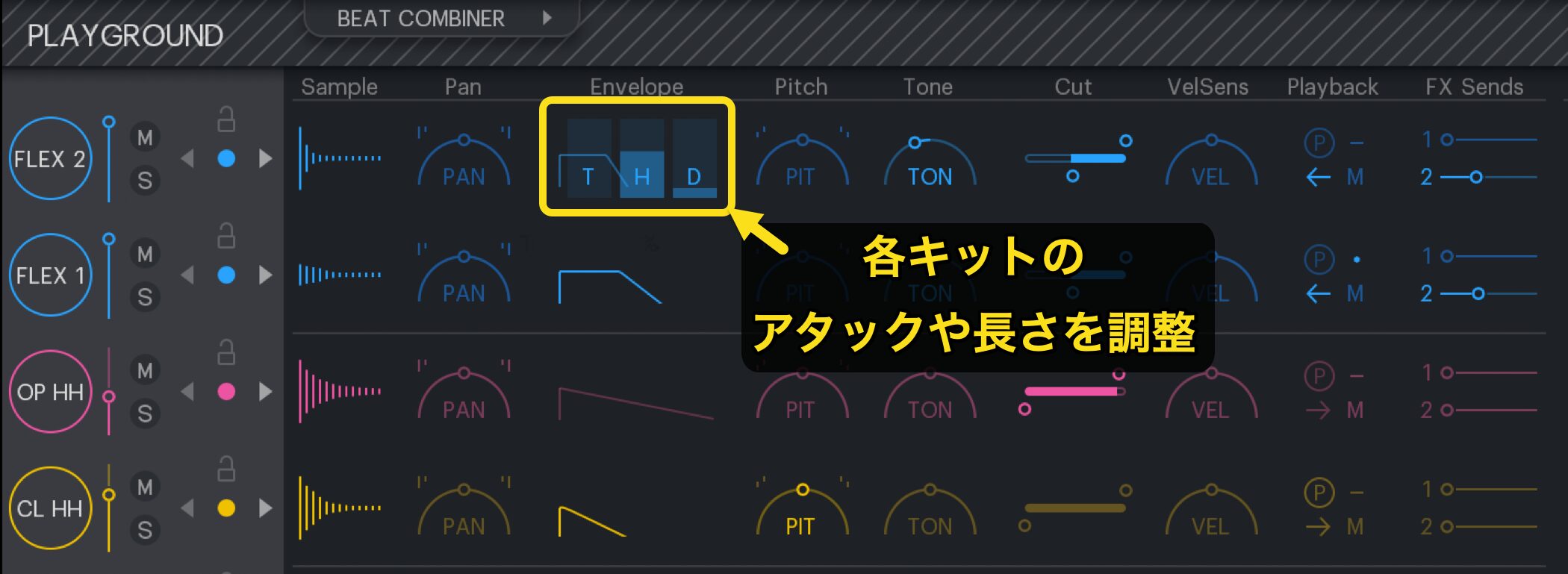
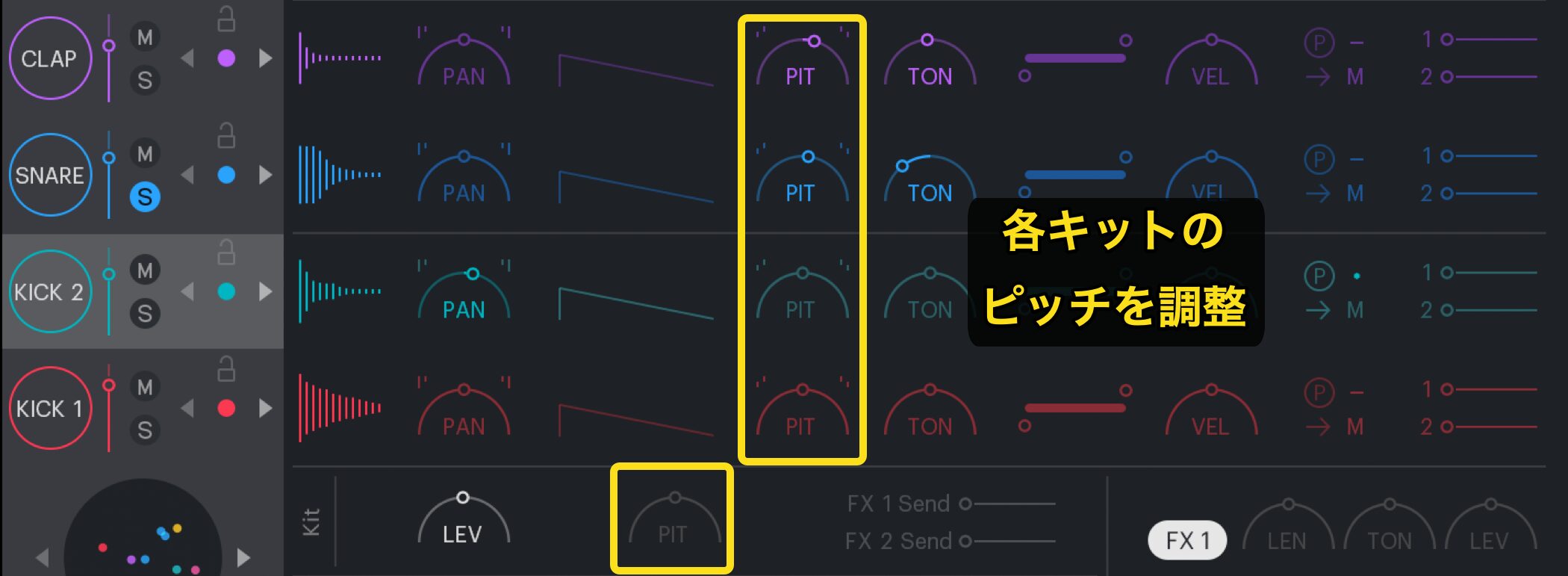

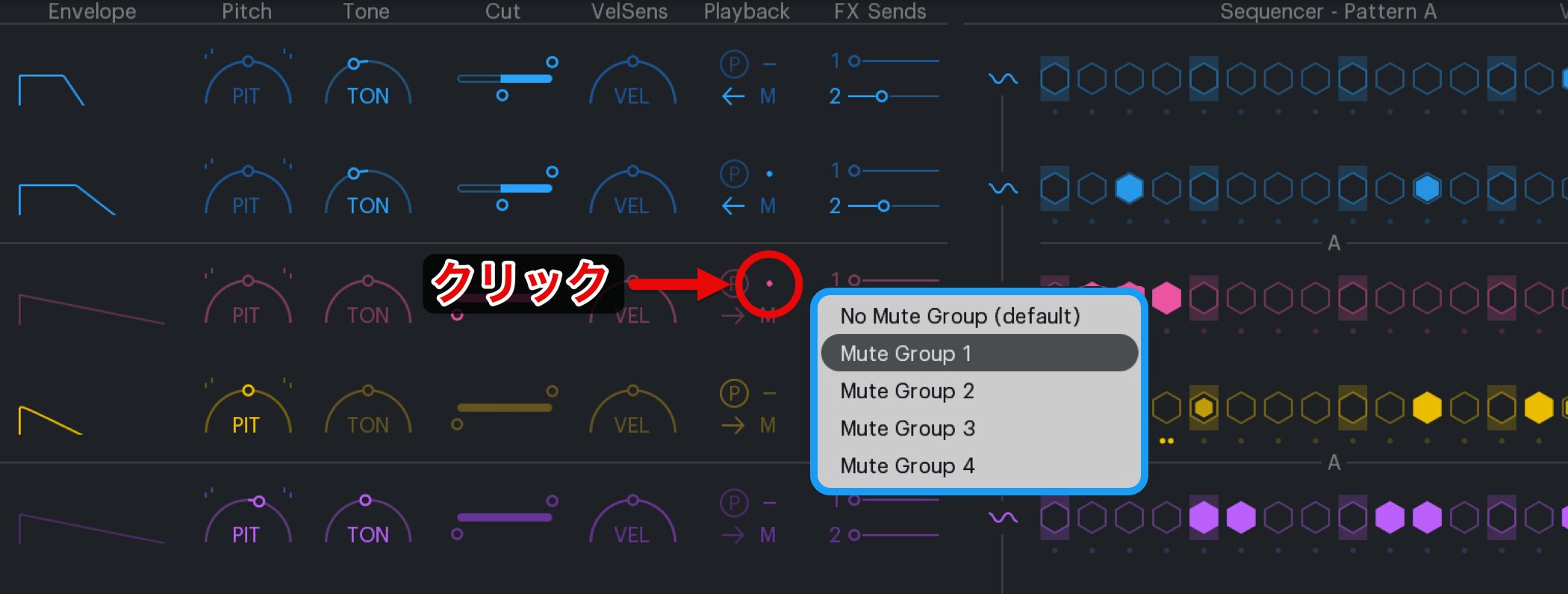
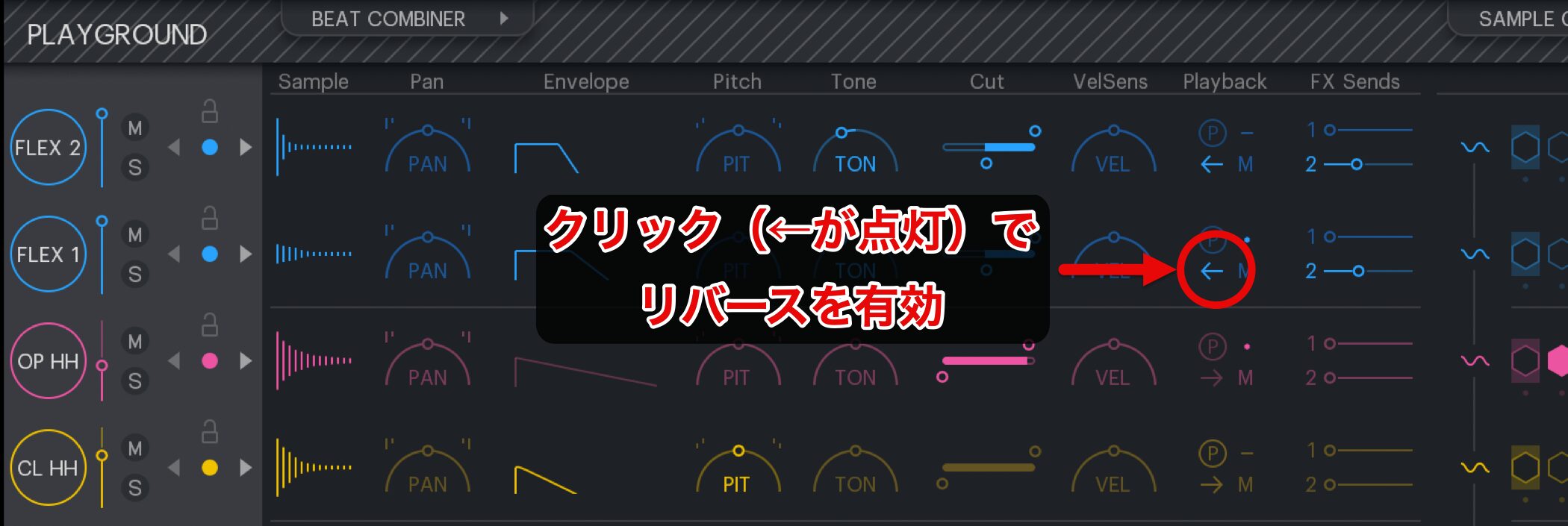
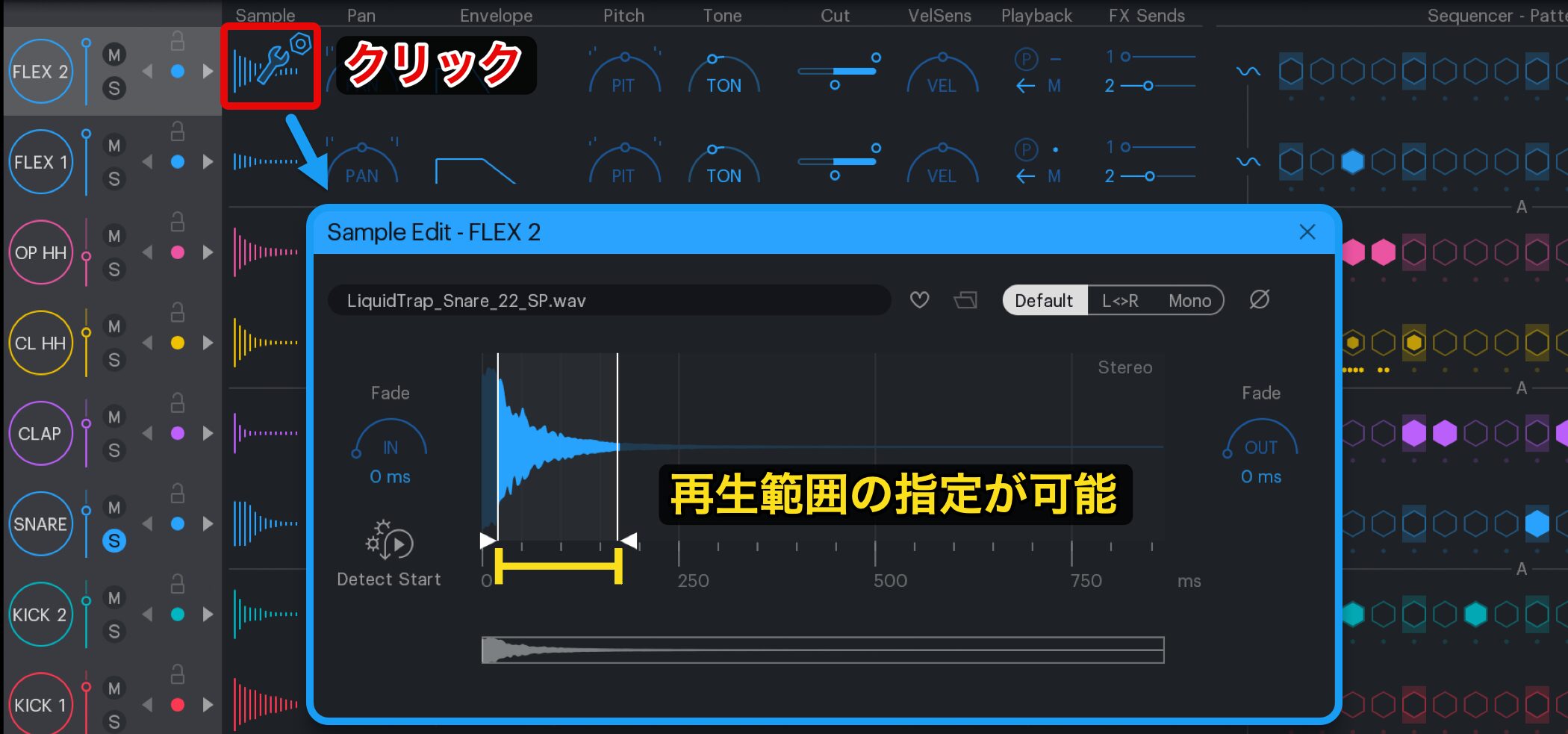
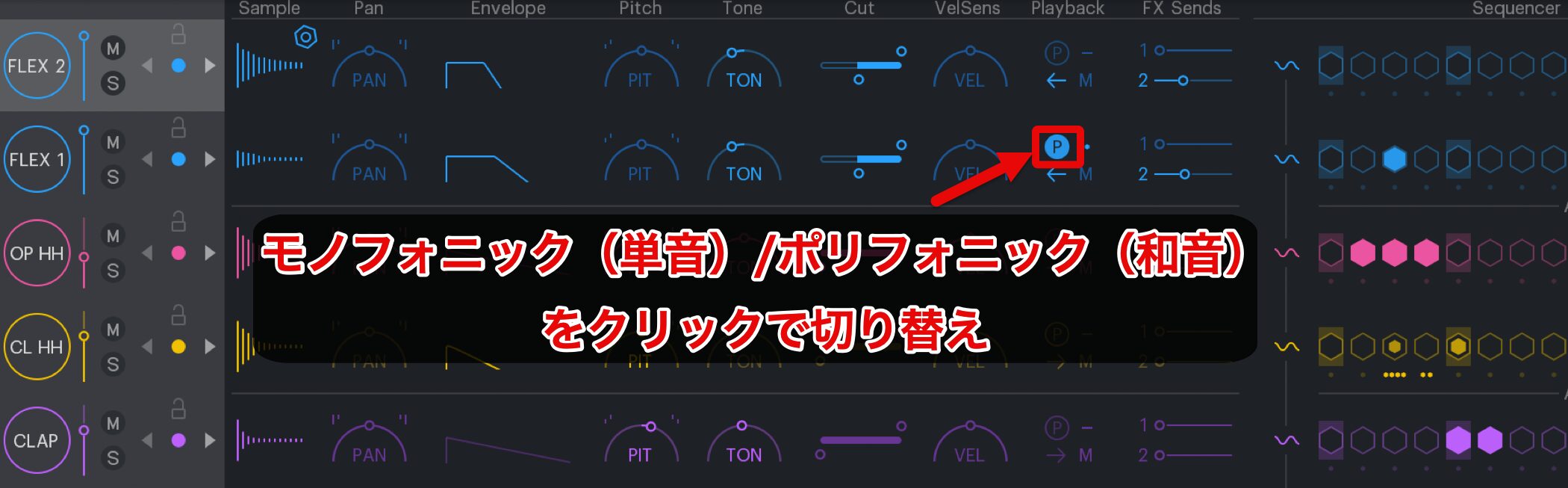
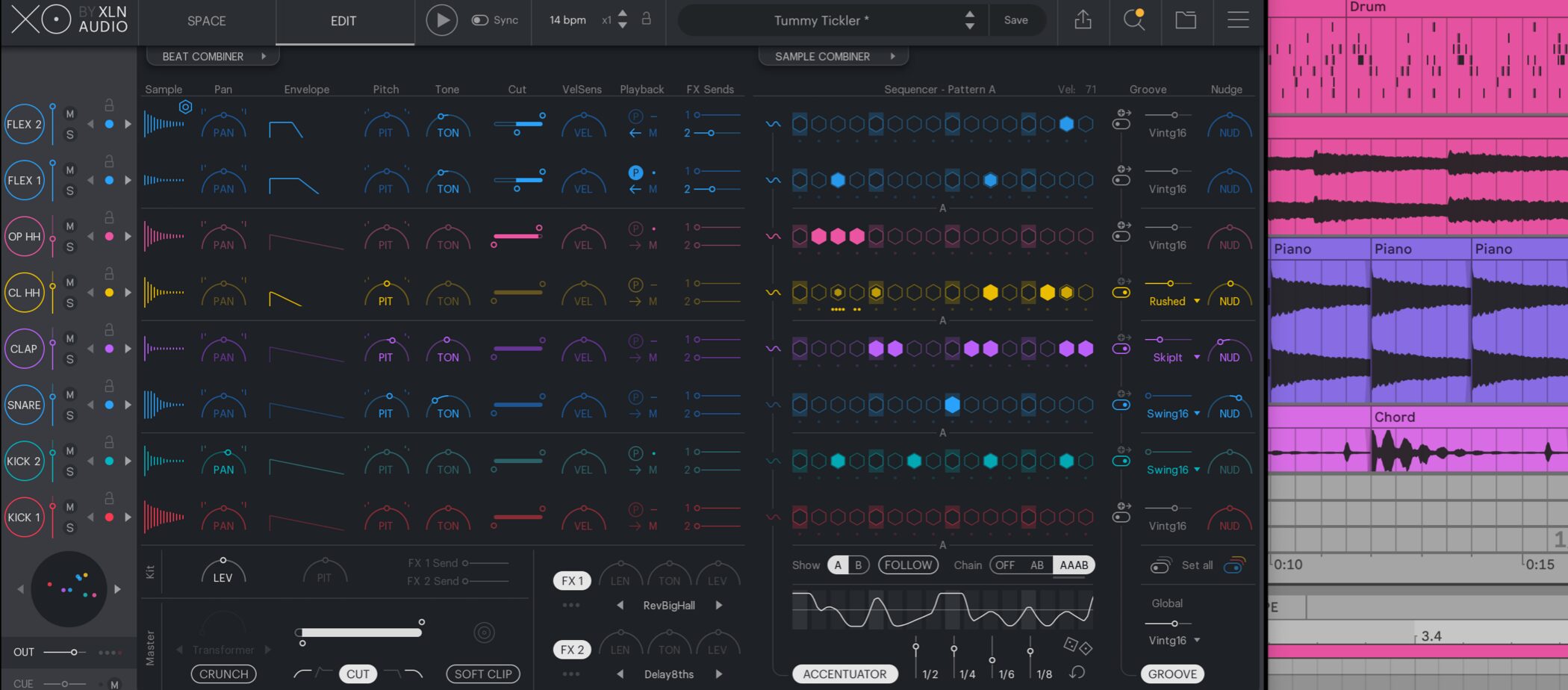
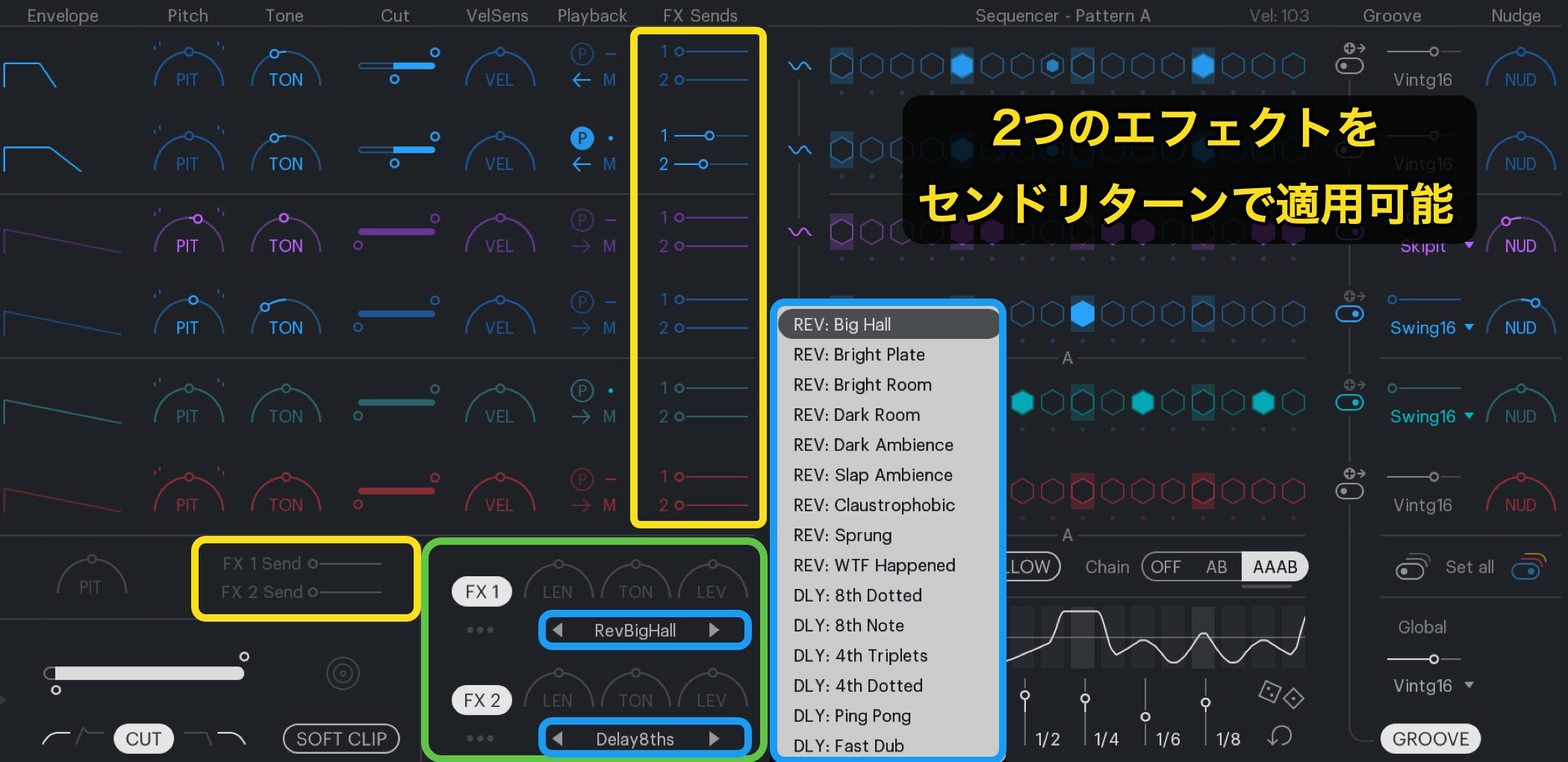
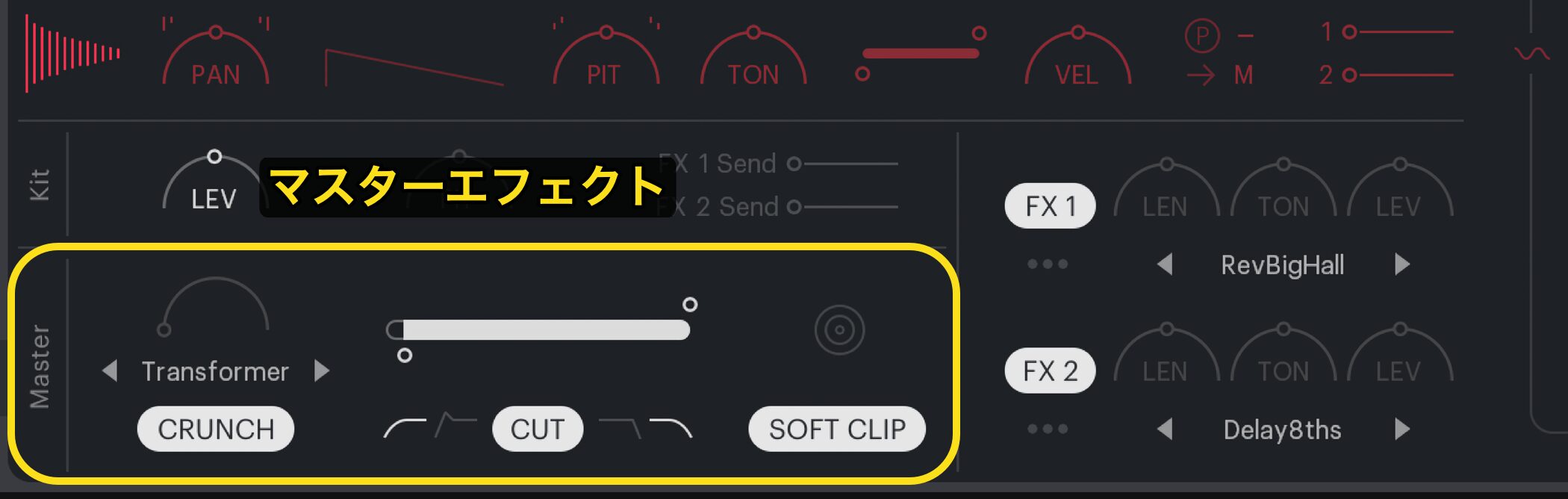
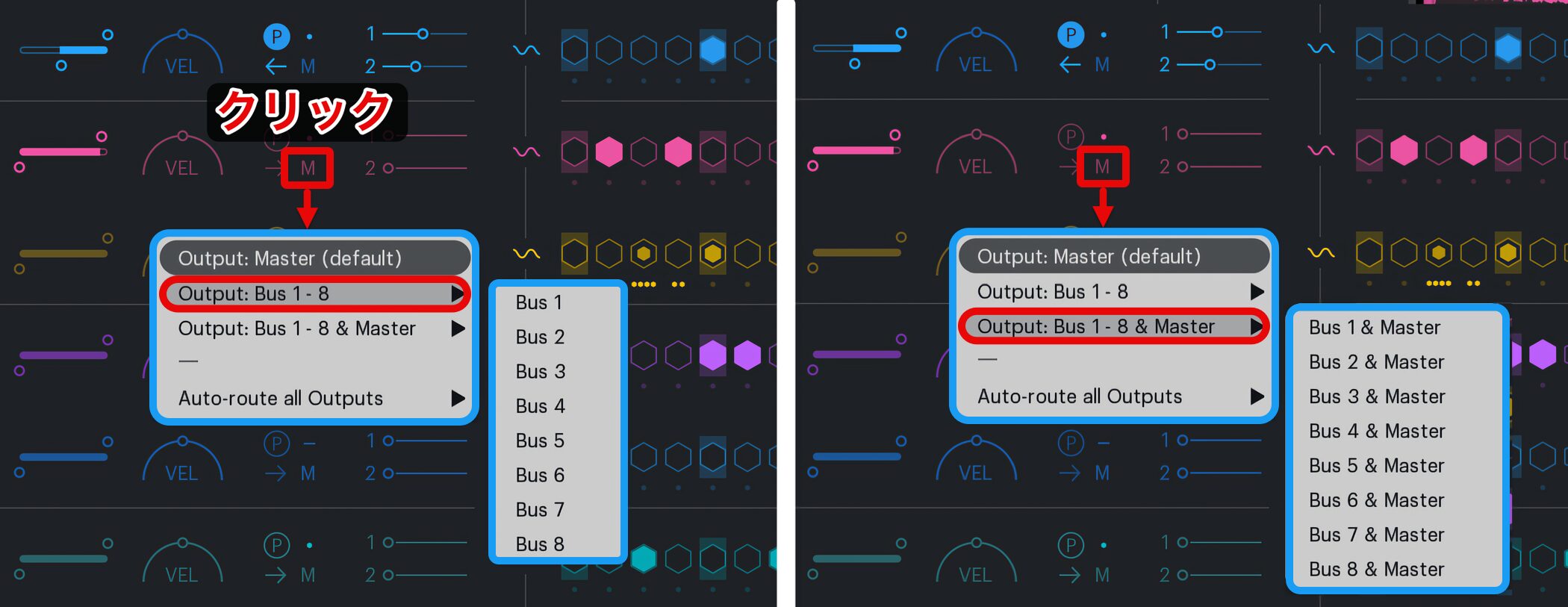
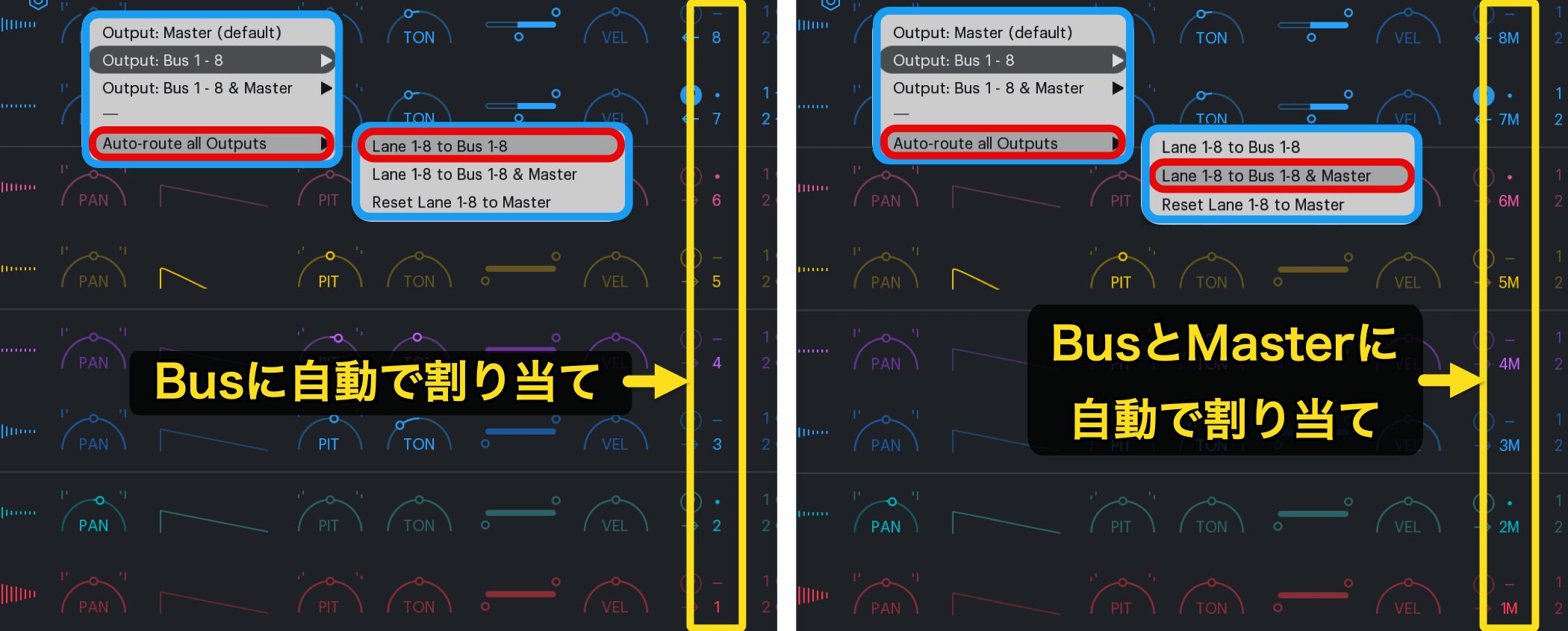

 Logic
Logic Cubase
Cubase Ableton Live
Ableton Live StudioOne
StudioOne FL_Studio
FL_Studio