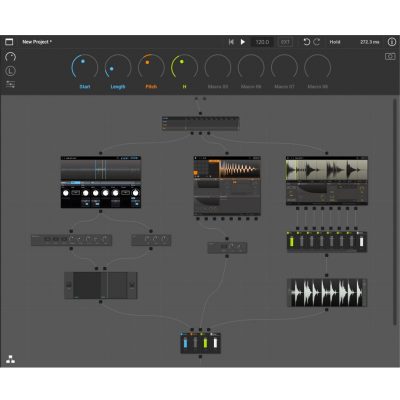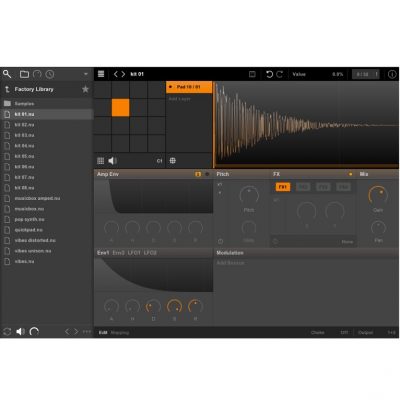New Sonic Arts Nuanceの使い方 音程楽器のエデット編
音程を持つサンプルも自由に再構築
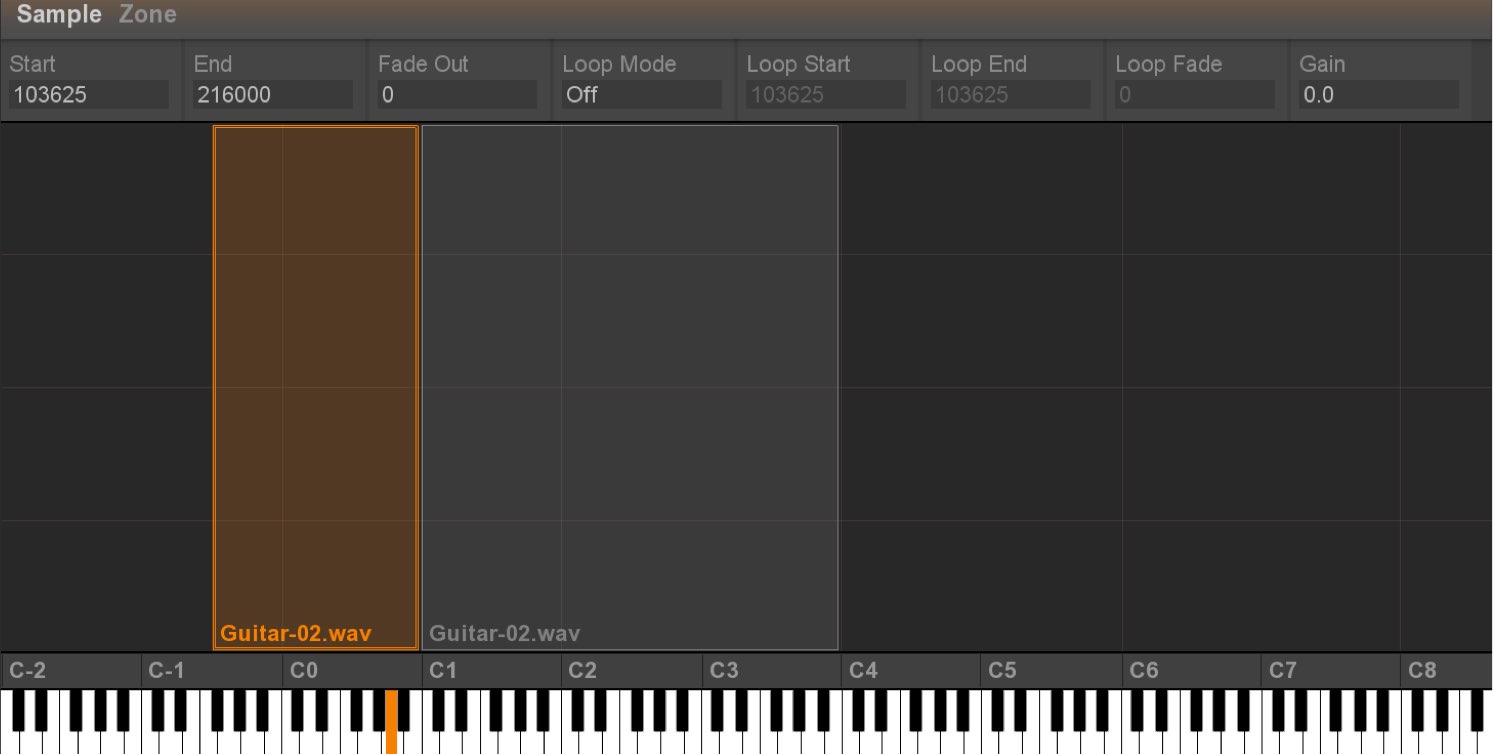
前項ではリズムサンプルを配置、加工してオリジナルキットを作成しました。
お持ちのサンプリング素材集も積極的に活かすことができ、リズムトラックのバリエーションが大きく広がることを感じていただけたと思います。
今回はリズムトラックに続き、音程を持つサンプルの編集を解説していきます。
1つのサンプルを基にして様々なサウンドバリエーションを与えるテクニックも併せてご確認ください。
Nuanceの使い方
- 1ホストアプリケーション Freestyleの使い方
- 2Granite の使い方 グラニュラーシンセサイザー
- 3Nuanceの使い方 リズムエディット編
- 4Nuanceの使い方 音程楽器のエデット編
- 5Viceの使い方 ループスライサー
製品のご購入 : https://beatcloud.jp/product/705
サンプルの配置
サンプルを音程楽器として取り込む最も簡単な方法は、Groupリストを表示して素材をドラッグ&ドロップします。
MIDIキーボードの全鍵盤に割り当てられ、音階もつきます。
画面をMappingウィンドウへ切り替えることで、MIDIキーボードに割り当てられた素材の状態を確認することができます。
サンプルが割り当てられた部分はオレンジのゾーンで表されます。
このゾーンをドラッグし、MIDIキーボードに割り当てる範囲を指定することができます。
また、新たな素材をドラッグして複数のサンプルを配置することもできます。
縦はベロシティとなっており、こちらもドラッグで範囲指定と配置を行うことができます。
ベロシティの強さによって鳴らすサンプルを変えるという操作も可能です。
「Zone」を選択すると各サンプルに割り当てられたベロシティ範囲を数字で確認することができます。
ルートキーを指定する
例えばAmキーのコードサンプルをNuanceへ読み込んだ場合、「C3」に元のサウンド(Am)が配置され、そこから鍵盤に合わせて半音ごとに音程が割り当てられます。
この場合、Cの鍵盤を押すとAmのコードが演奏されることになり、音程の把握が複雑になってしまいます。
サンプルの音程と鍵盤の音程を一致させる方法として「ルートキー」の変更があります。
サンプル(Am)を演奏させる鍵盤を右クリックで指定します。
今回は「A2」をルートキーとして設定しました。
これでAmのサンプルはAの鍵盤で演奏されることになり、音程の把握や管理が容易になります。
サンプルのエディット
配置したサンプルに対して様々なエディットを行うことができます。
実験的なサウンドを作ることも可能ですので、サウンドの試行錯誤を行なってみてください。
グライドを使用する
押された鍵盤同士の音程を滑らかに繋げることができます。
Glideを有効にして、音程推移の時間を決めます。
求めている効果やテンポによって良い結果になるように調整してみてください。
グライド効果を出すには、2つのノートが重なる必要があります。
これで音程が次のノートへ滑らかに推移します。
エフェクトを使用する
最大4つのエフェクトを適用することができます。
定番のフィルターはもちろん、個性的な飛び道具エフェクトも備わっています。
この部分から目的のエフェクトを指定します。
ノブも少ないため、シンプルな操作ですぐに目的の効果を得ることができます。
モジュレーションを使用する
シンセサイザーモジュレーションの定番、エンベロープとLFOなどを各パラメーターへ適用することができます。
「Add Source」をクリックし、どのモジュレーションを使用するかを選択します。
次に指定したモジュレーションをどのパラメーターへ適用するのか?を指定します。
スライダーでパラメーターへの適用量を指定します。
中央が基準となっており、中央から右へ向かうほど「+」の値が強くなります。
中央から左へ向かうほど「-」の値が強くなります。
例えば、エンベロープを音程に適用した場合、
- 中央で音程の変化しません。
- 中央から右に向かうほど音程が高く変化します。
- 中央から左に向かうほど音程が低く変化します。
個別に行うことができます。
エンベロープ、LFOの詳細設定は各タブより調整を行うことができます。
エンベロープについて
※1:42秒より解説を行なっています
LFOについて
サンプルのグループについて
グループを作成することで、上記パラメーターの変更を個別に適用することができます。
逆に同じグループにサンプルを配置した場合、パラメーターのエディット結果は全サンプルに適用されるということになります。
「Add Group」をクリックすると新しいグループが作成されます。
ここにサンプルをドラッグ&ドロップします。
後はグループを選択してパラメーターを調整するだけです。
すでに同じグループでサンプルを配置しているという場合は、Mappingウィンドウから目的のサンプルを右クリックして、異なるグループへ割り当て直すことができます。
DAWへパラアウトする
各グループの出力を個別にDAWヘ送ることができます。
これにより、特定のサウンドのみDAW上のエフェクトを適用するという操作が可能になります。
DAW別のパラアウト方法
製品のご購入 : https://beatcloud.jp/product/705
このような記事も読まれています
NewSonicArts ホストアプリケーション Freestyleの使い方
ホストアプリケーションと呼ばれ、Freestyle内で複数のVSTソフトシンセ・エフェクトを立ち上げ、自由で柔軟なサウンドメイキングを行うことができる新感覚の製品です。ライブパフォーマンスを含め、サウンドを派手に変化させたいという要望にも活躍します。
New Sonic Arts Nuanceの使い方 リズムエディット編
シンプルな操作性により最短でサウンドを作り込めるサンプラー Nuanceは素材を素早く加工すことができる非常に優れたサンプラーです。 WAV/AIFFのオーディオフ
スライス_Slice
オーディオファイルのアタック部分を検出し、それぞれをバラバラに分解すること。これによりループ内の好みの部分を使用することができる。
レックスファイル_REX File
音楽ファイルの1つで、楽曲テンポに合わせ自動的にループ速度を合わせてくれるのが特徴です。







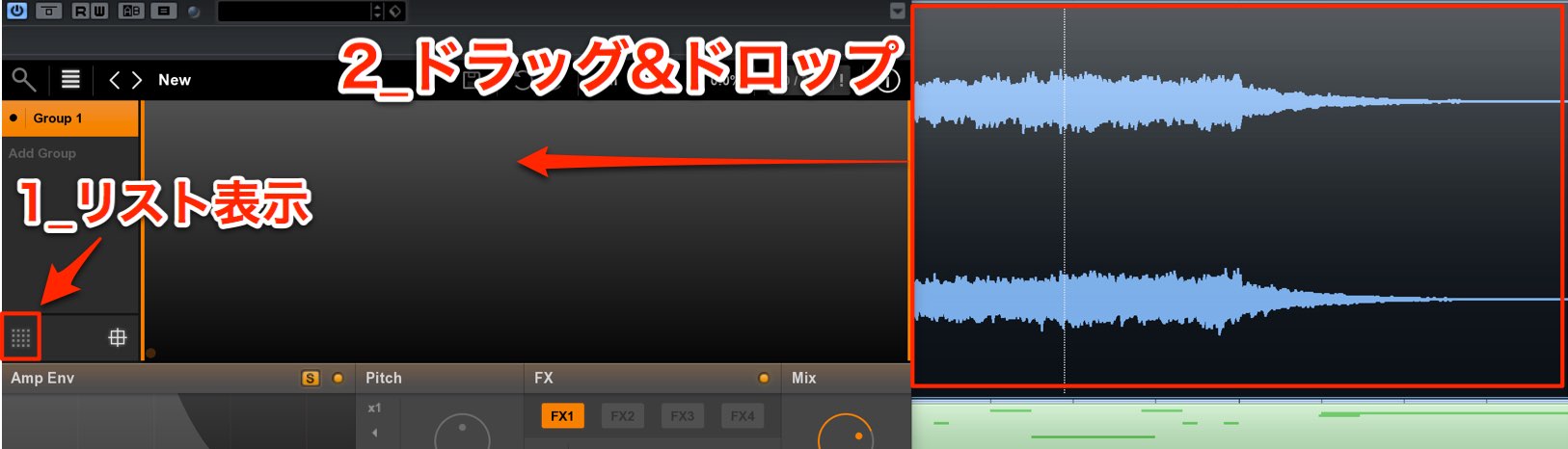
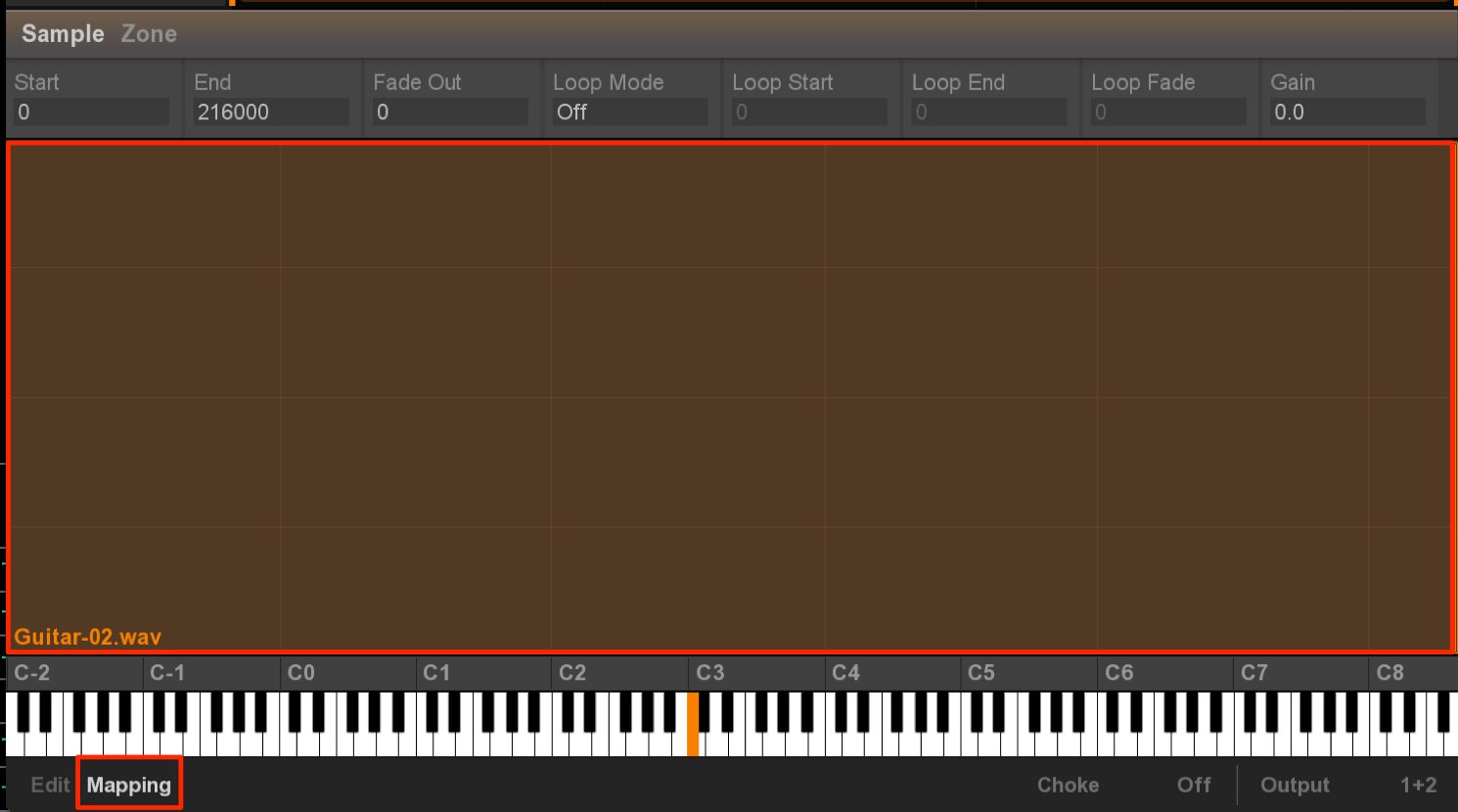
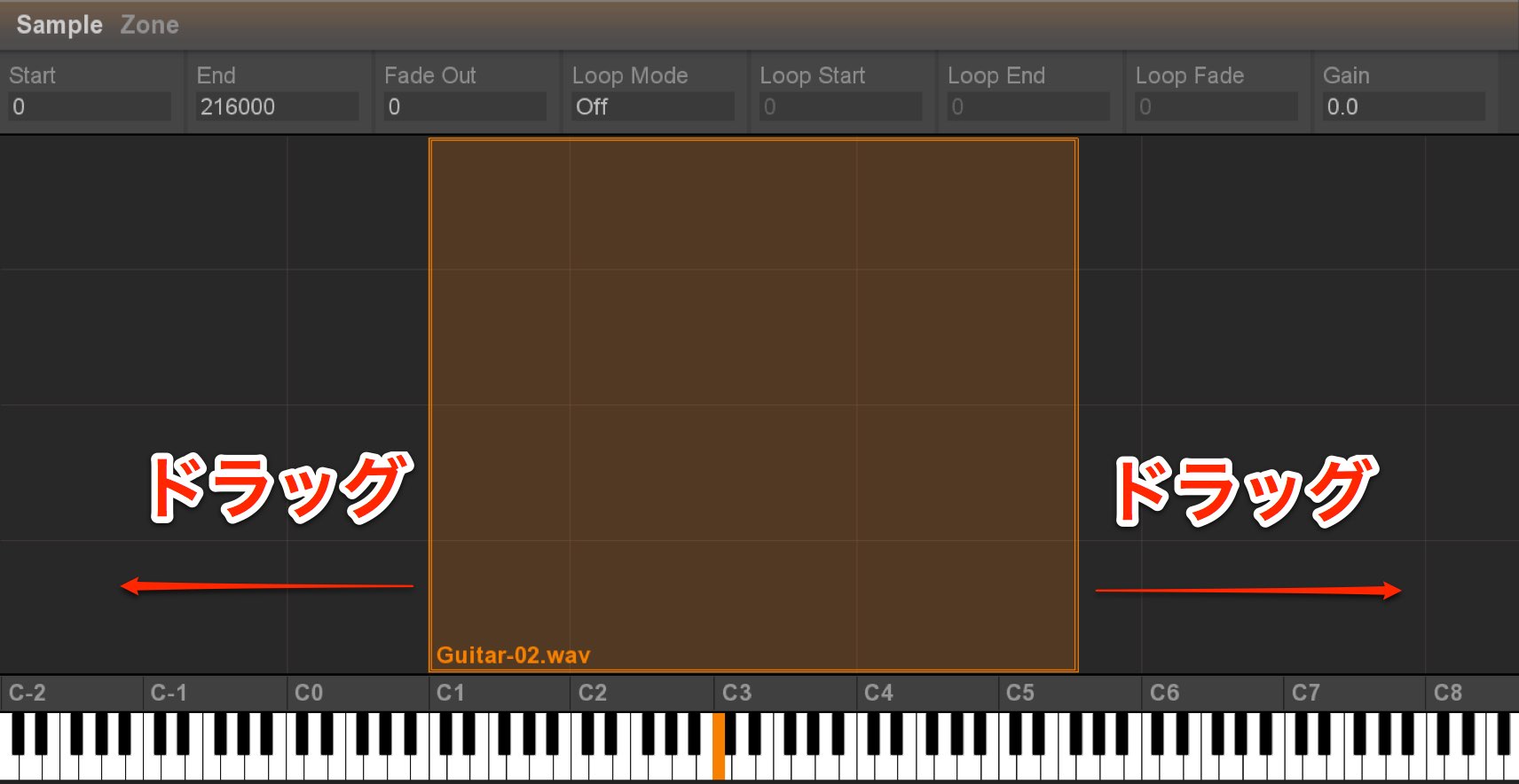
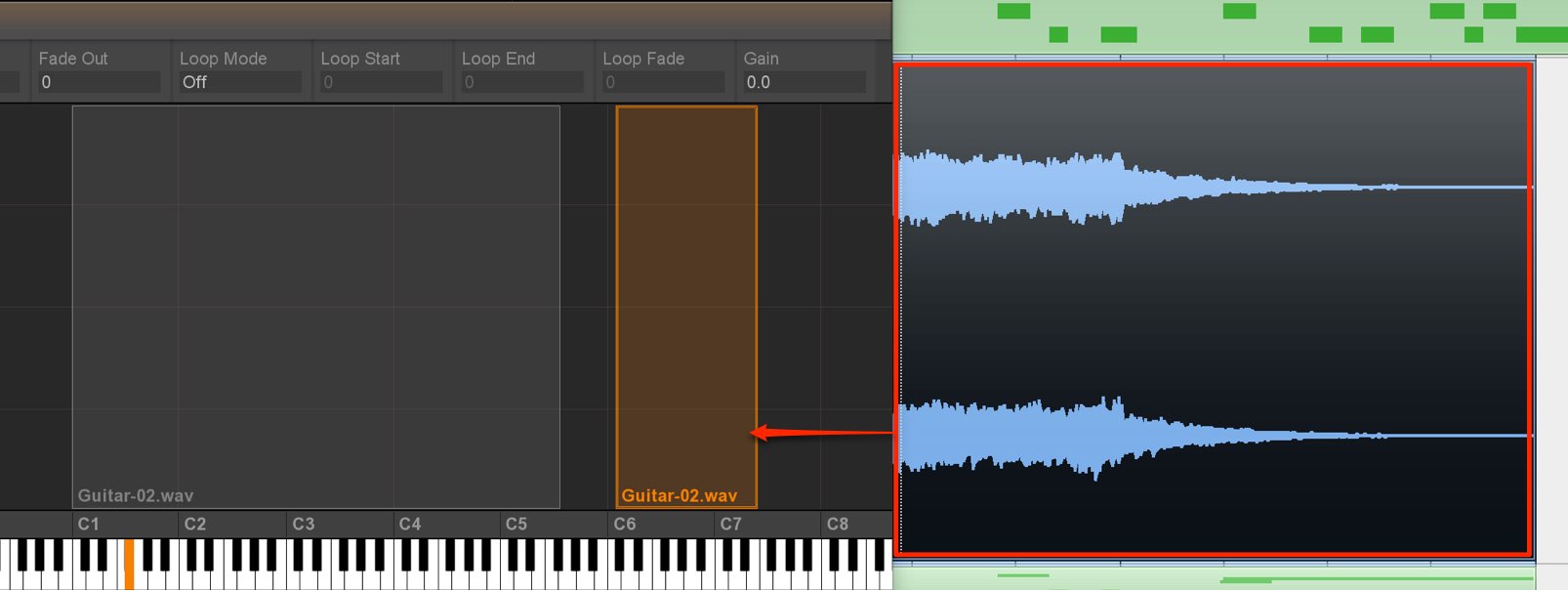
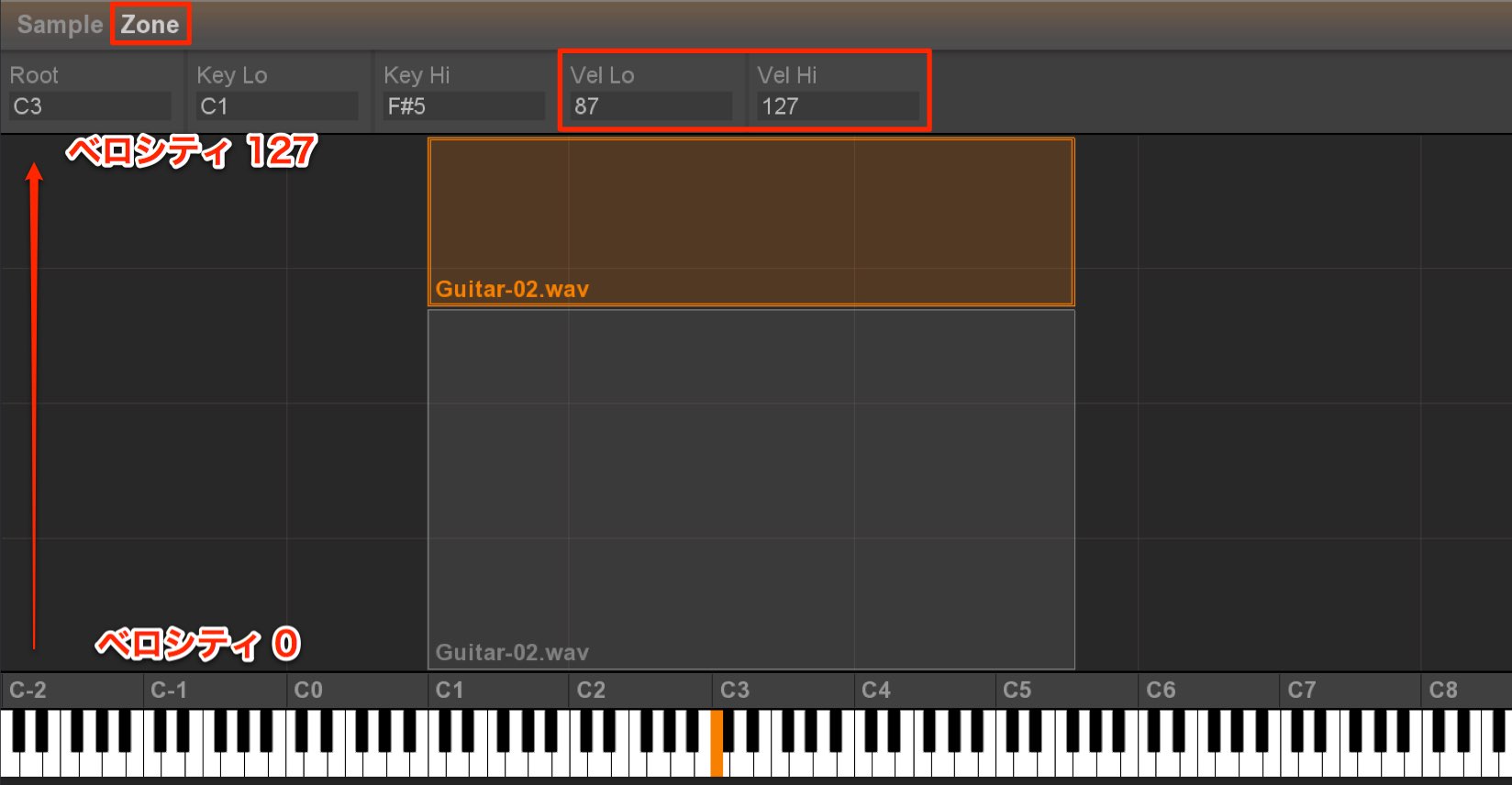



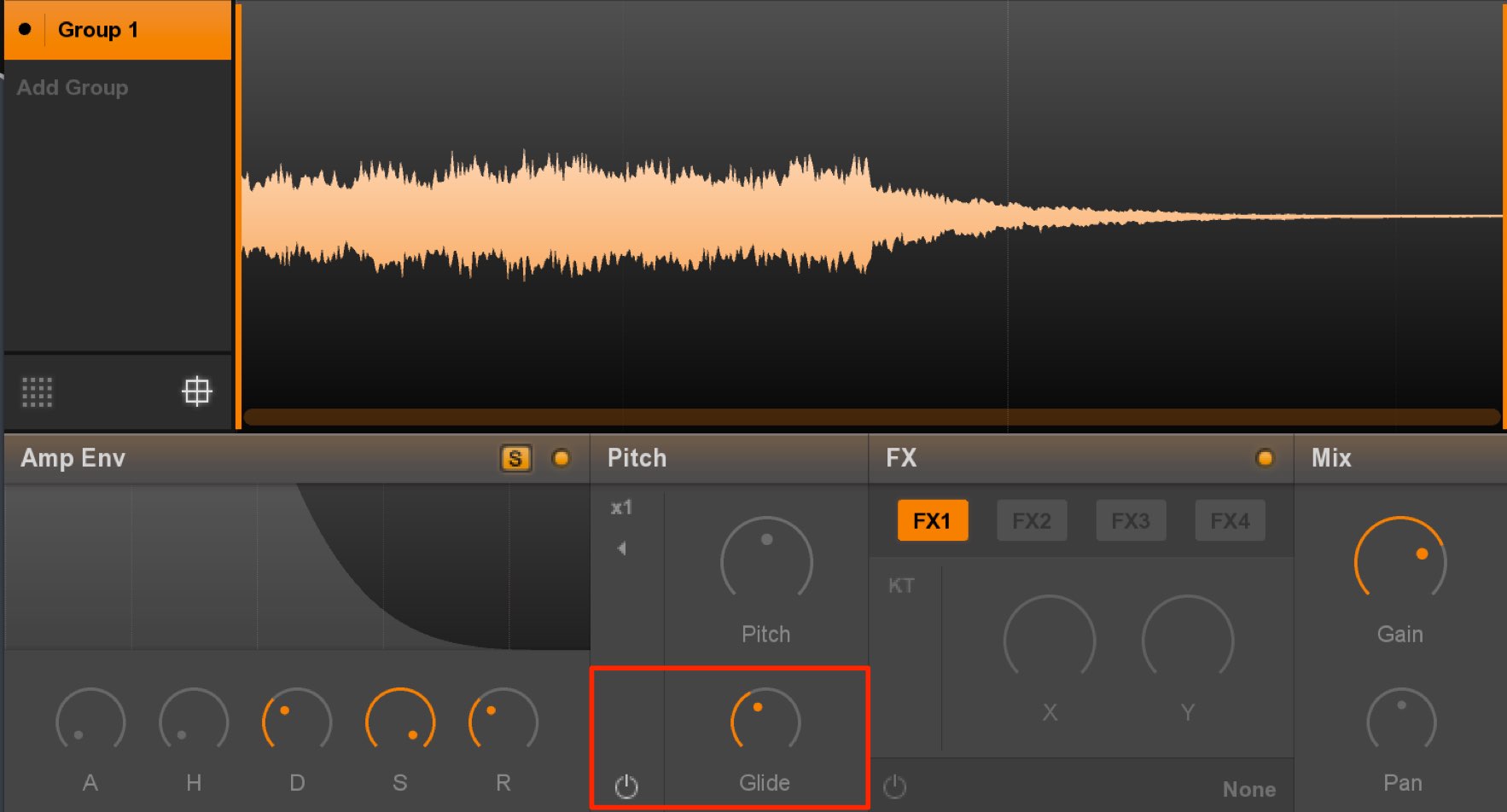
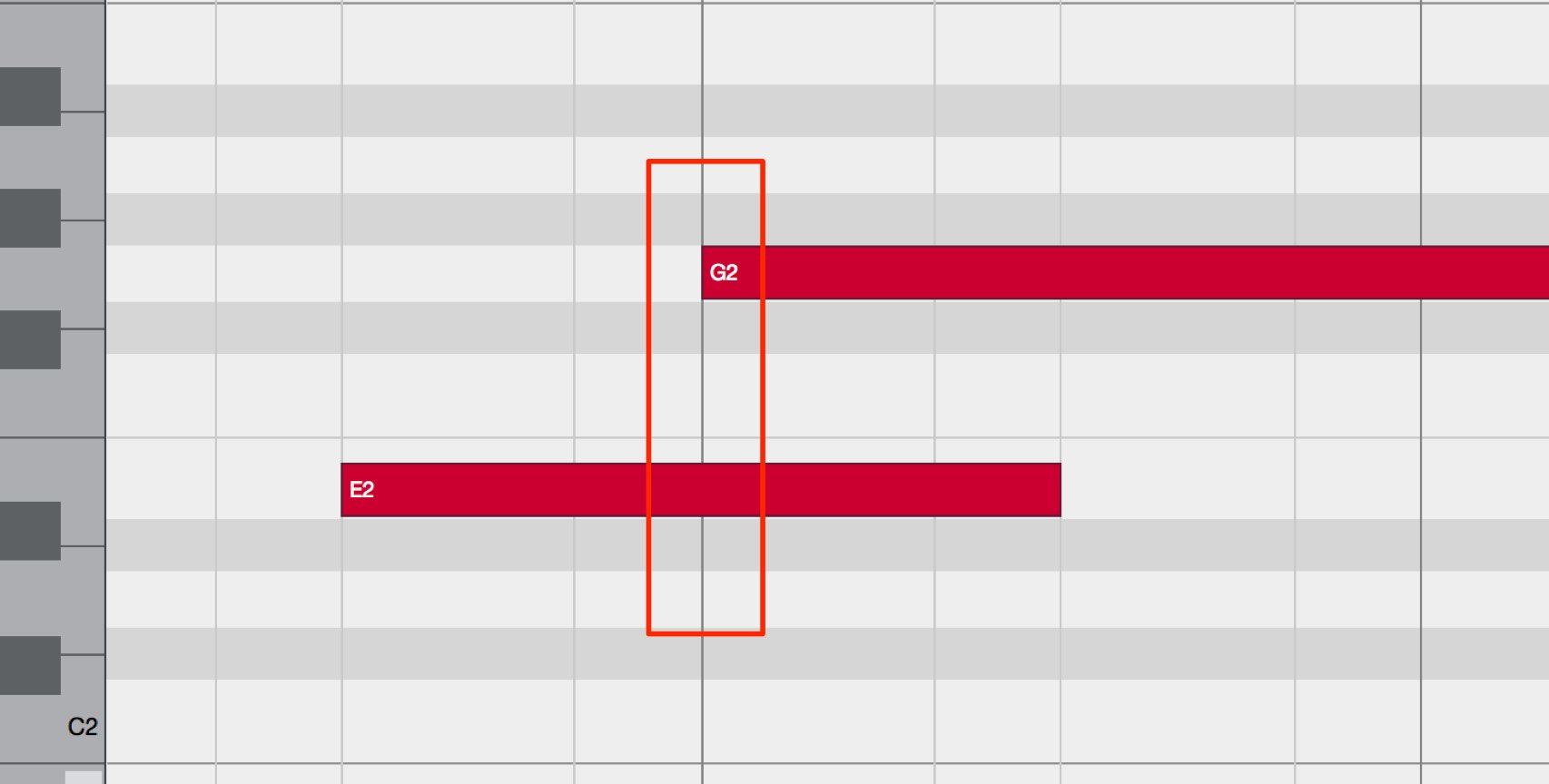
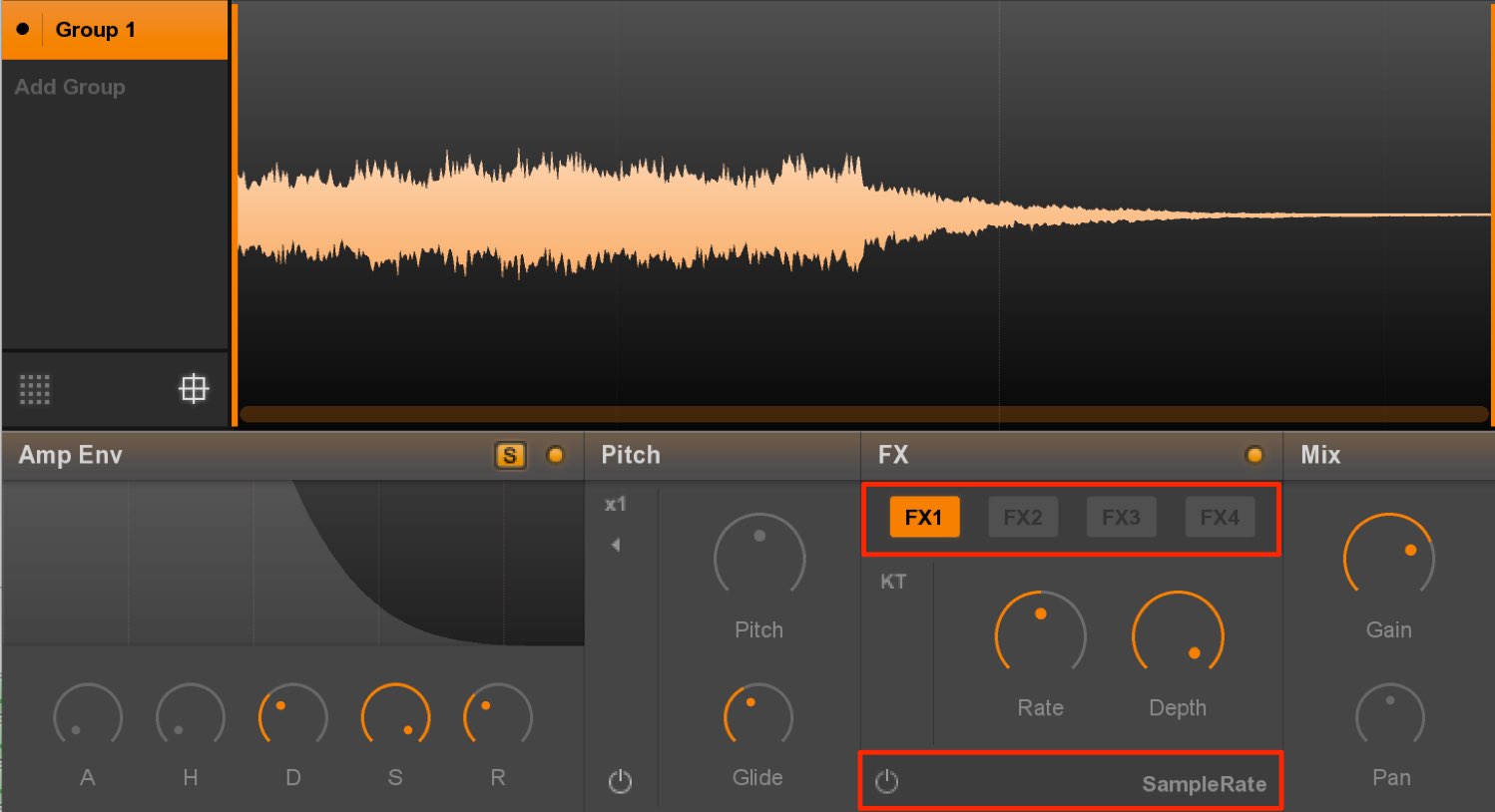
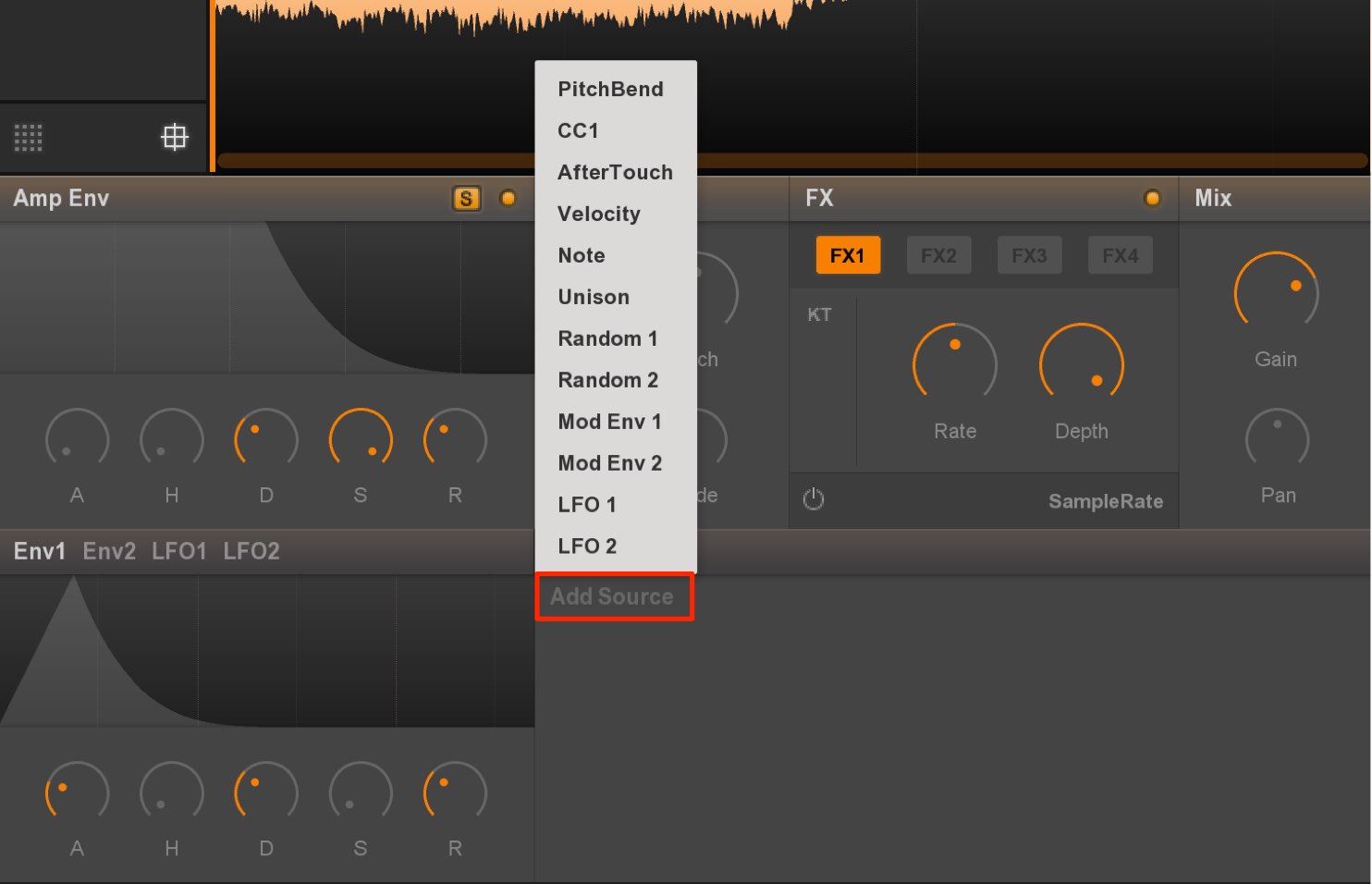
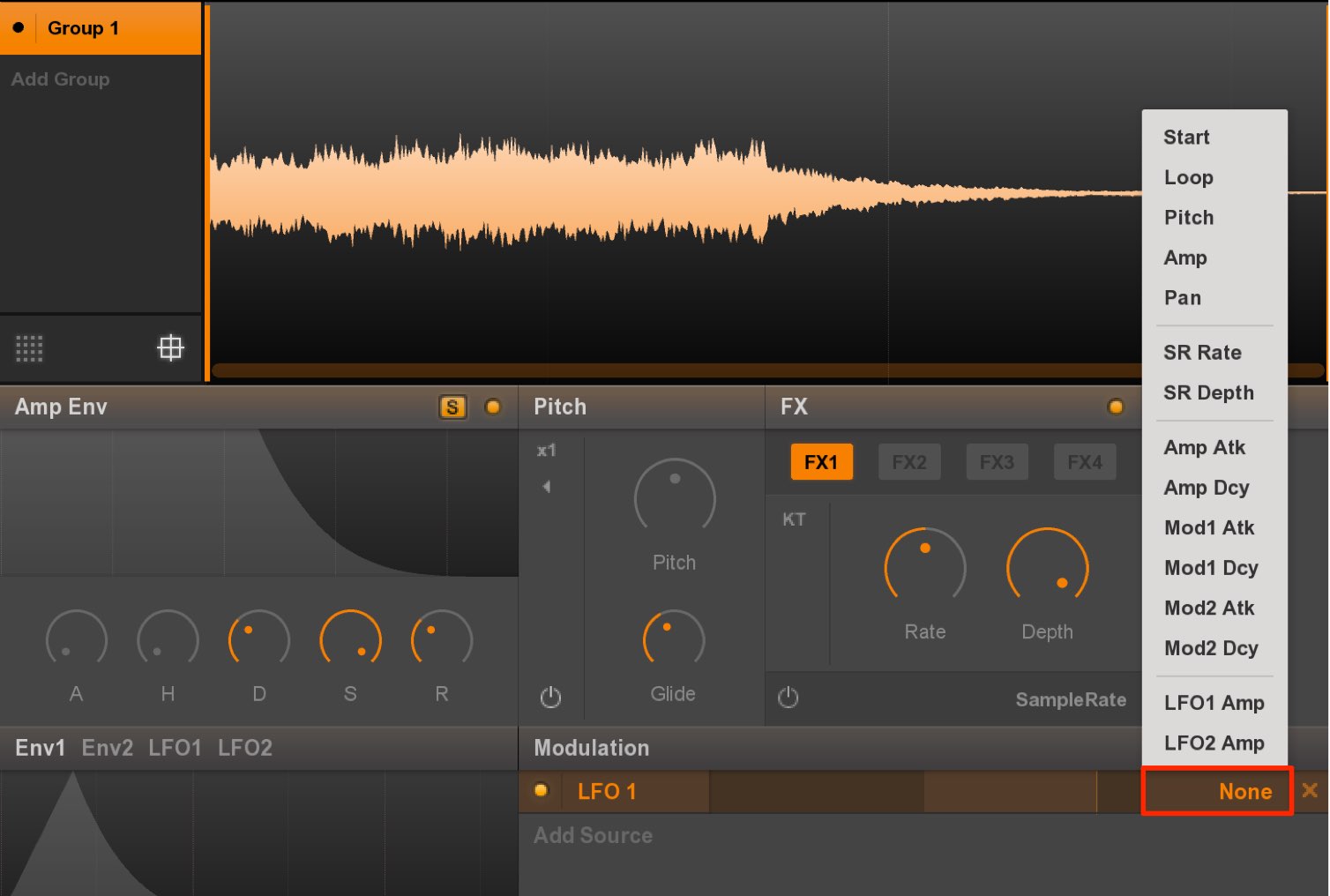
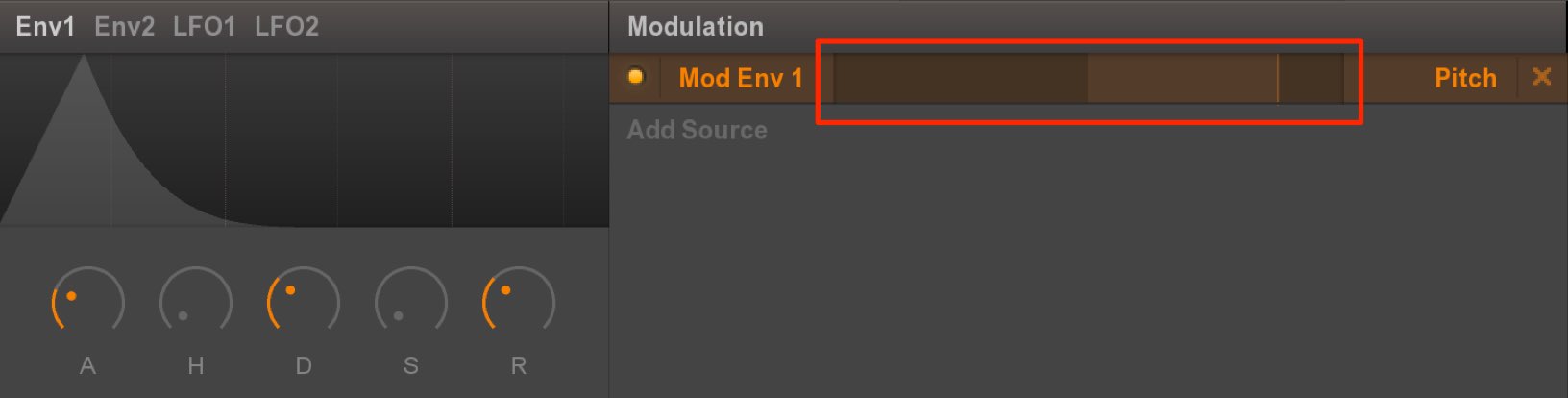
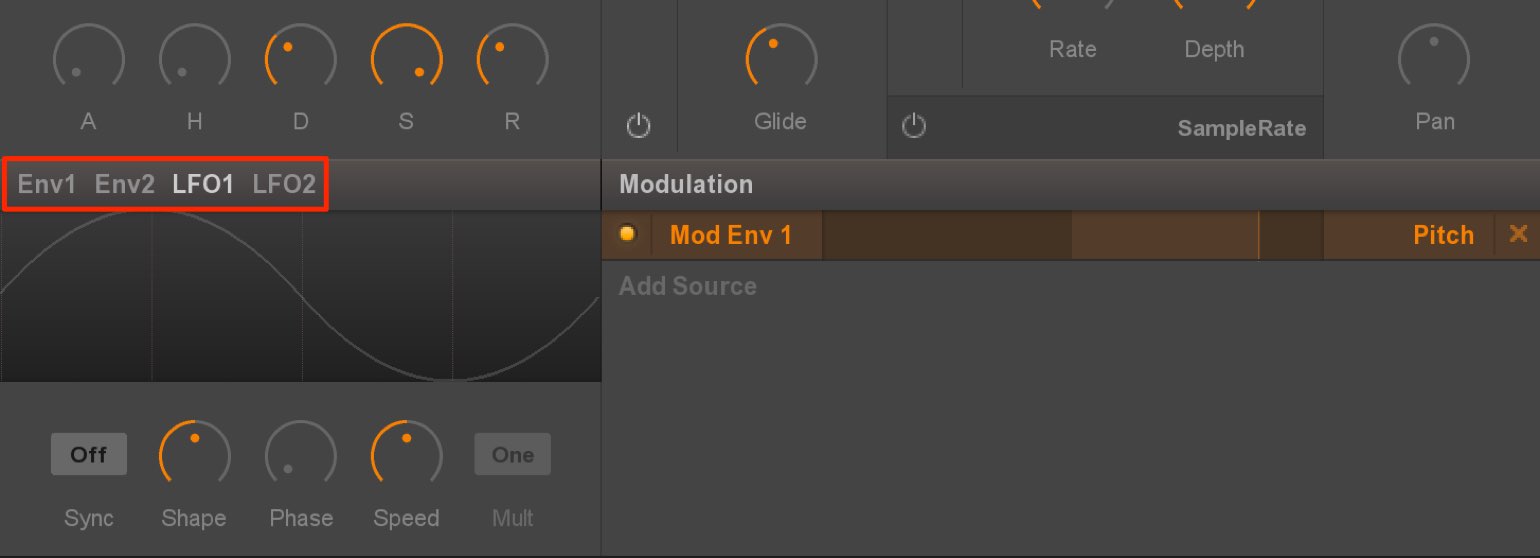

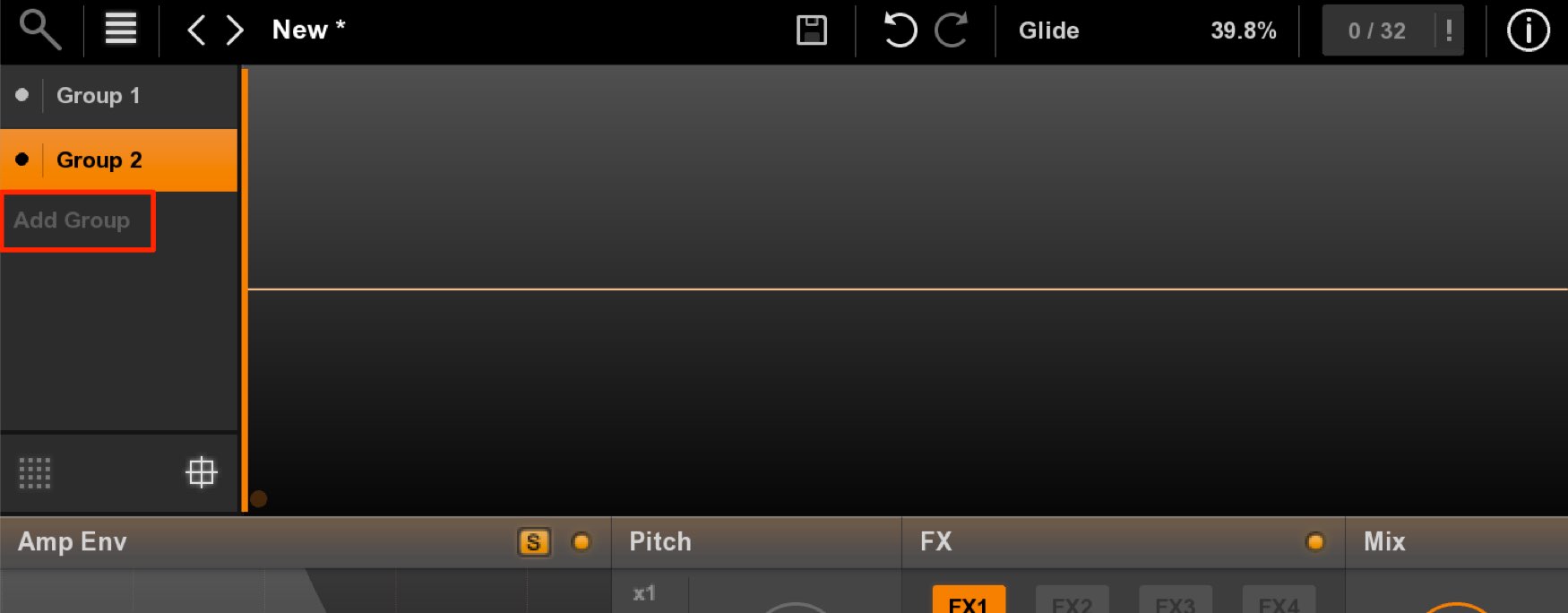
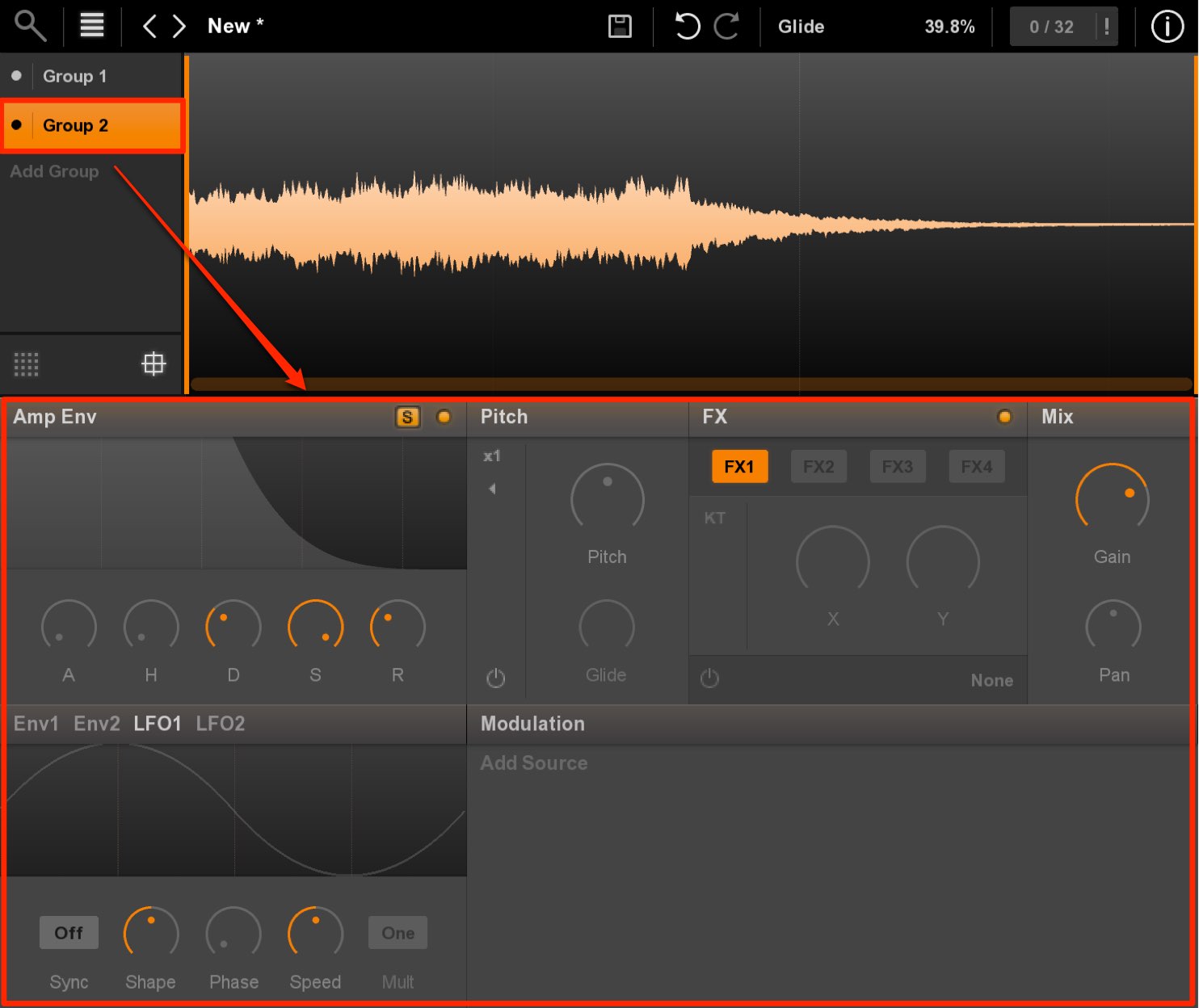
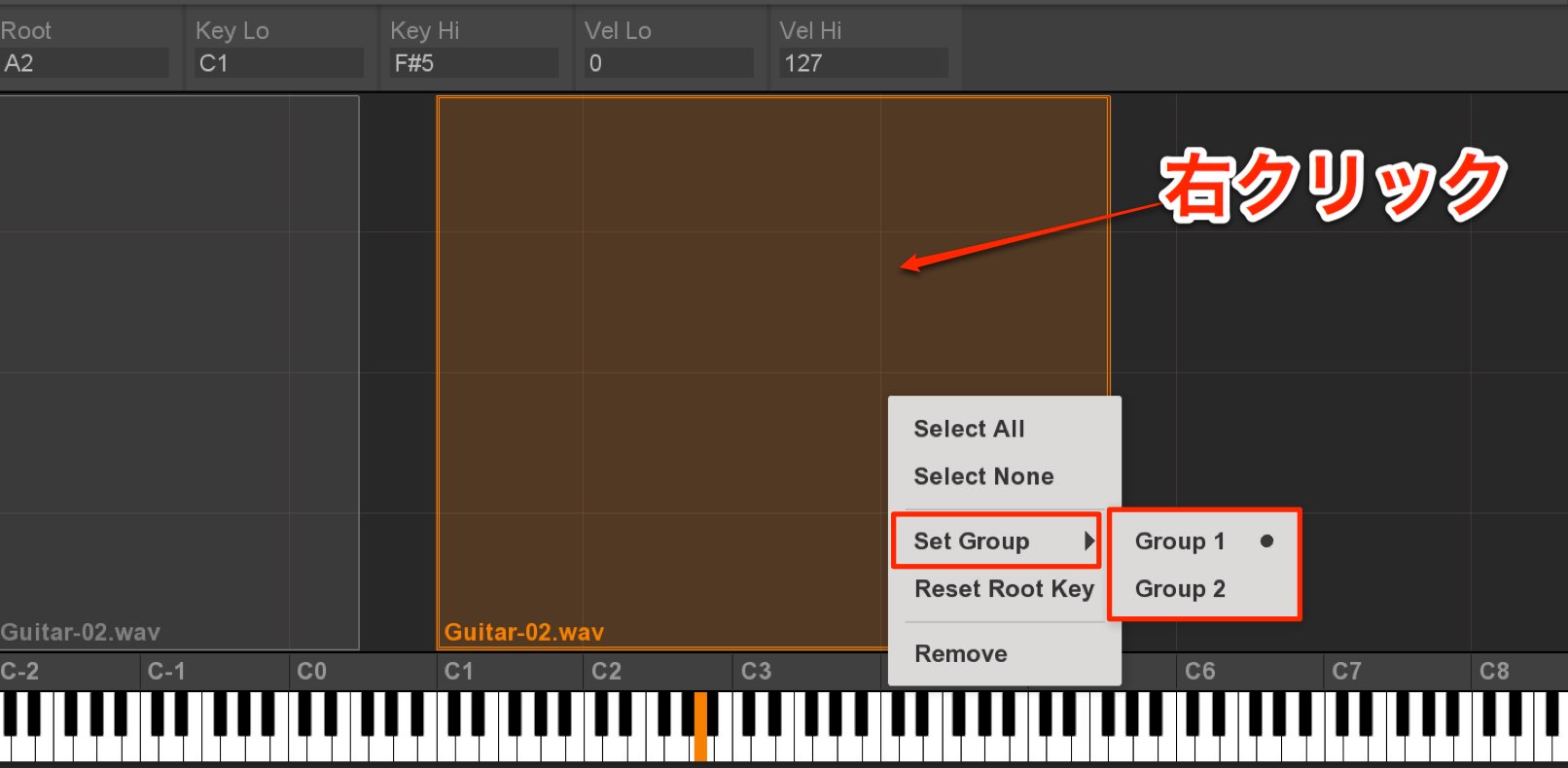

 Logic
Logic Cubase
Cubase Ableton Live
Ableton Live StudioOne
StudioOne FL Studio
FL Studio