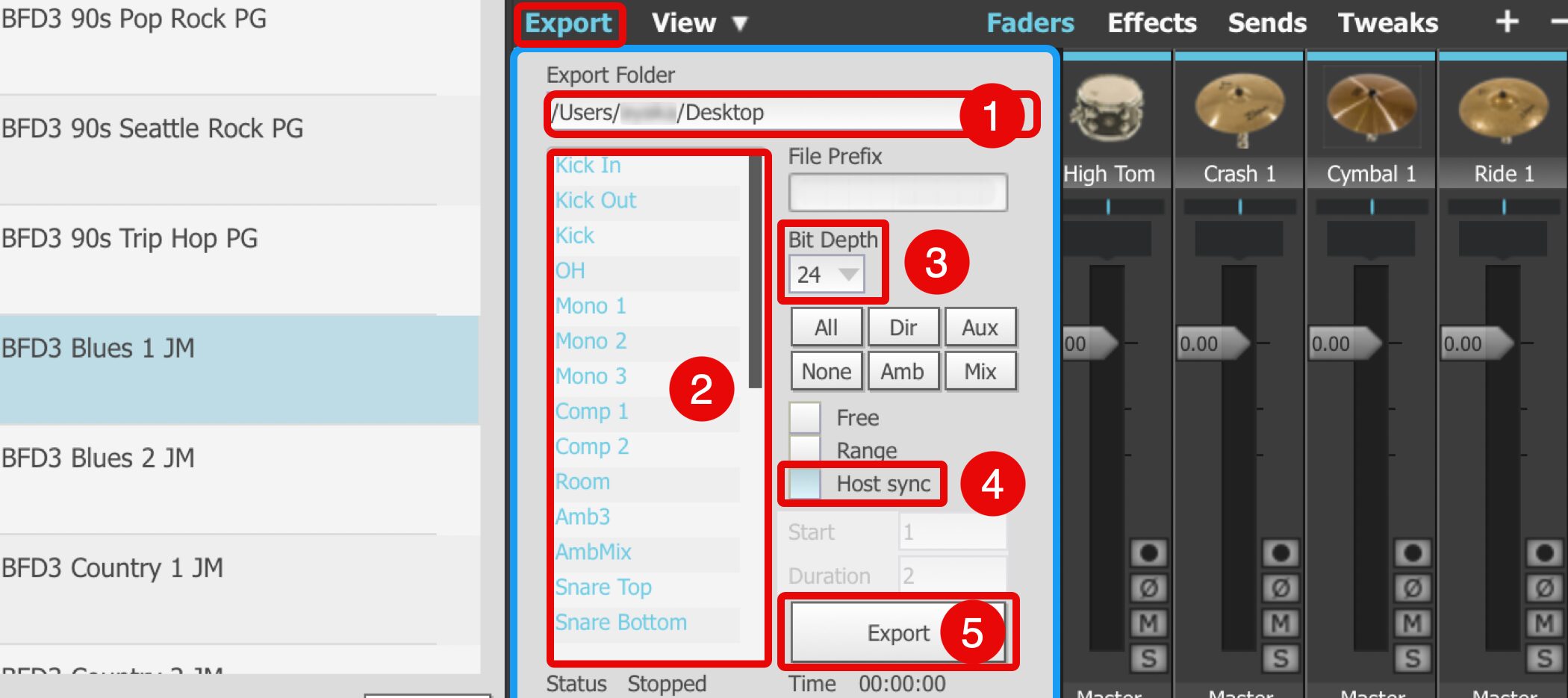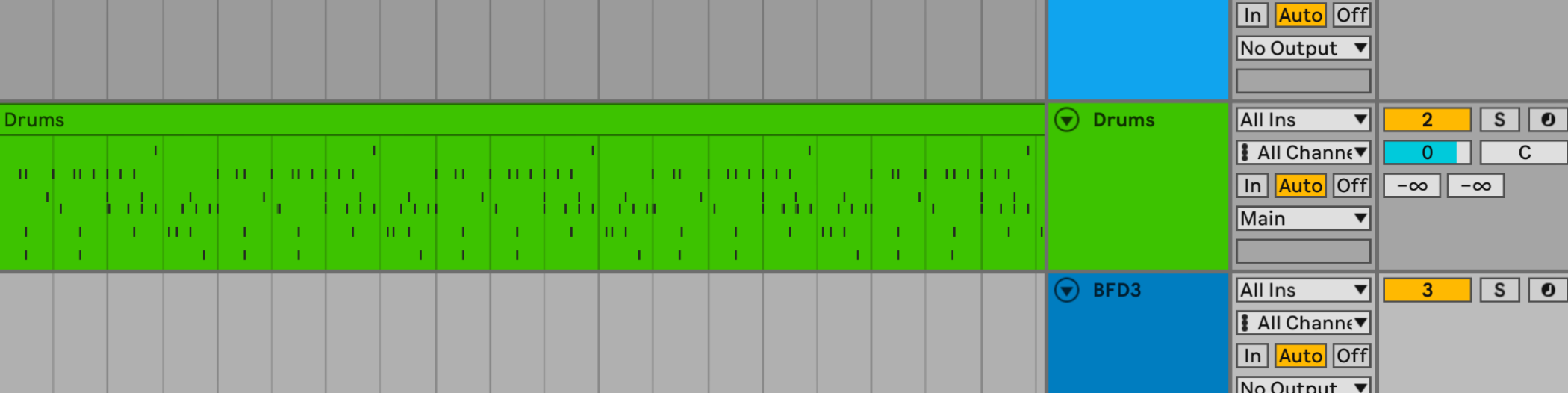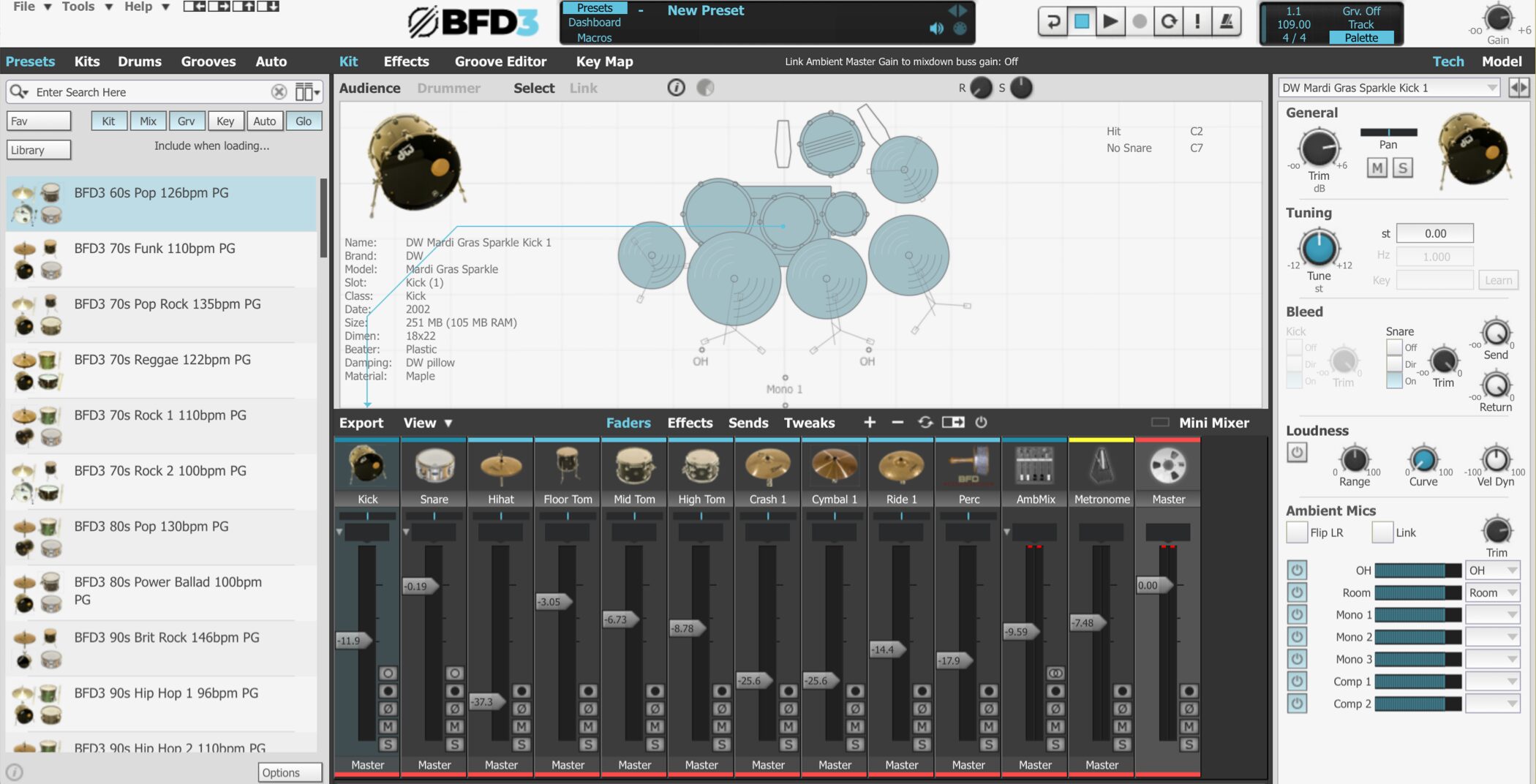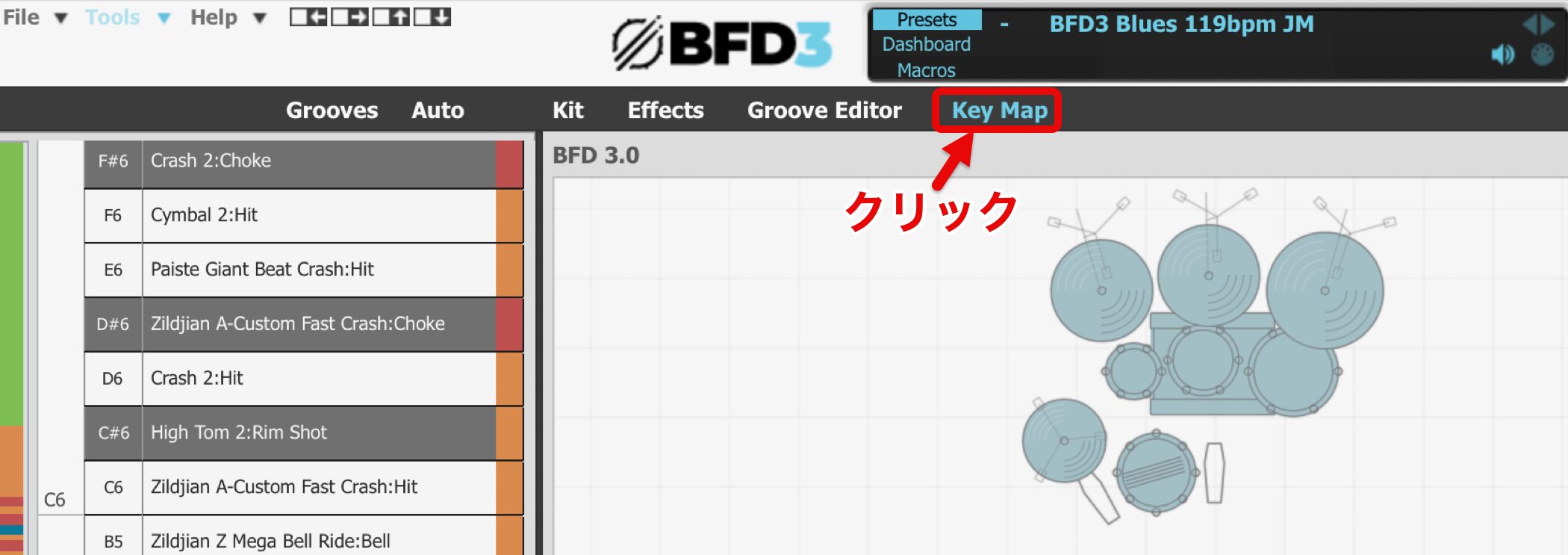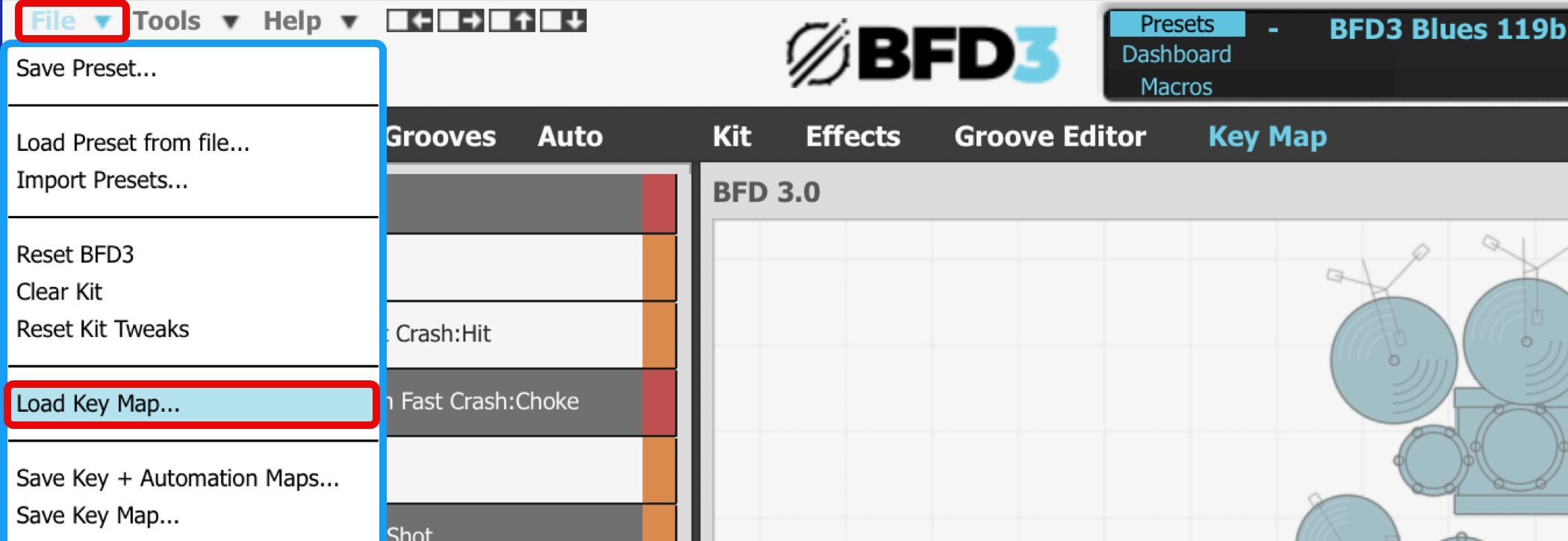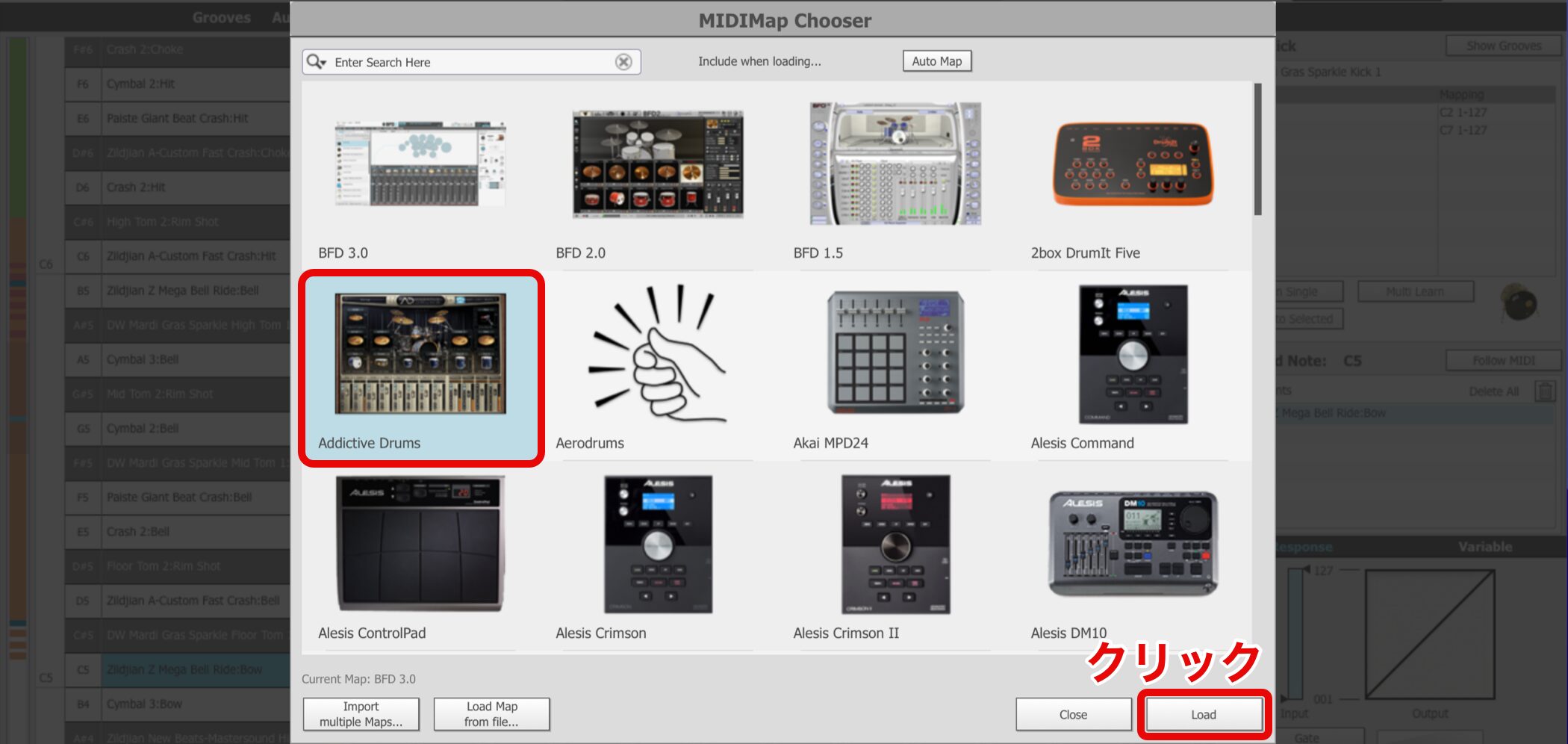BFD3の使い方 【inMusic Brands】
生ドラムさながらの表現力!BFD3が生み出す極上のサウンド
BFD3は、卓越したリアリティと表現力を誇るドラム音源です。
高品質なサンプルと高度なエンジンにより生演奏のようなサウンドを再現し、多彩なキットや柔軟なミキシング機能で、ジャンルを問わず対応可能です。
さらに、細やかなマイキング調整やルーム感のコントロールで、理想のドラムサウンドを自在に構築できます。
本記事では、BFD3の機能と使い方について詳しく解説します。
購入/ダウンロード/インストール
inMusic Brands 公式サイトにアクセスし、サインインを行います。
アカウントを作成する必要がある場合は、「CREATE ACCOUNT」から手順に従って作成してください。
その後にBFD Drums 公式サイトへアクセスし、「ADD TO CART」をクリックして購入手続きを進めます。
支払い方法はクレジットカードまたはPayPalに対応しています。
BFD License Managerをインストールする
BFD3をダウンロード・インストールするために必要な「BFD License Manager」をインストールします。
「My Account」にアクセスし、「SEE ALL YOUR PRODUCT REGISTRATIONS」をクリックします。
BFD3の「VIEW DOWNLOADS」→「BFD License Manager」→「Download」をクリックします。
Mac/Windows お使いの環境を選択しダウンロードを行います。
BFD License Managerのインストーラーを実行し、インストールを行います。
インストールが完了したら、BFD License Managerを起動します。
BFD3をインストールする
BFD License Managerを起動するとログインを求められるので、「Login via browser」をクリックします。
ブラウザーでサインイン画面が開くので、登録済みのメールアドレスとパスワードを入力してサインインします。
BFD3にチェックが入っていることを確認し、「Authorize」をクリックします。
もし「Cancel」をクリックし、「Registered Products」画面で「Not authorized」と表示された場合は、右上の「Authorize」ボタンからオーソライズが行えます。
BFD3の「Authorized」をクリックすると、画面下にBFD3ソフトウェアとライブラリ(Content)の「Download」ボタンが表示されるので、それぞれクリックします。
ダウンロードが開始されるので、完了するまで待ちます。
ダウンロードが完了すると「▶︎」アイコンが表示されます。
これをクリックするとインストーラーが起動します。
BFD3ソフトウェアのインストールは、BFD License Managerを終了してから実行してください。
画面の指示に従いクリックして進めると、インストールが完了します。
続けて、同じ手順でライブラリもインストールしましょう。
画面の指示に従い「Next」をクリックして進めます。
ライブラリのインストールでは、ここがポイントです。
「Required: 必要な容量」と「Available: 使用可能な容量」が表示され、空き容量が不足している場合はインストールを進めることができません。
空き容量を確保するか、十分な空き容量があるHDDを「Browse」から選択してください。
「Install」をクリックするとインストールが開始するので、終わるまでひたすら待ちます。
無事に終了しました。
BFD3を起動する
インストールが終わった後は、BFD3を立ち上げます。
ソフトのオーサライズを行った後に使用可能となります。
もしオーサライズでエラーが出てしまう場合、以下の記事をご参照ください。
https://sleepfreaks-dtm.com/wordpress/dtm-trouble/bfd3-authorize/
- Mac_アプリケーション
- Windows_プログラムファイル
の中にインストールされています。
もしくは
DAWソフトから起動を行います。
キットの読み込みと保存
次に、BFD3の中身を解説していきたいと思います。
感想を一言書かせていただくと。冗談抜きで音が良いです。
このサウンドを楽曲に取り入れるだけで、より高いクオリティが保証されるでしょう。
BFD3 動画:キットの読み込みと保存
キットの概念
BFD3を立ち上げて最初にやること。「キット選び」です。
デフォルトでは空になっていて音が出ません。
キット読み込みは大きく分けて3つあります。
- 「Presets」: キット全体、ミキサー、パターン、などを一括して読み込みます
- 「Kits」: 主に各キットの組み合わせのみを読み込みます
- 「Drums」: 各キットを1つ1つ選択することができます
選択した読み込み方法により、検索結果が変わります。
ここでは「Kits」で選んでいきます。
キットを読み込んだ際に各項目を点灯させることで、その項目の設定がリセットされ初期値に戻ります。
上記写真はミキサーだけが初期値に戻るということになります。
例えば、ミキサーを消灯させることで、音量バランスを変化させずにキットだけが入れ替わります。
選出されたキットをダブルクリックし読み込みます。
読み込み後は、キット図をクリックすることでサウンドをプレビューすることができます。
各キットの読み込み
キックやスネアなどの各キットを1つ1つ選択、組み合わせることが可能です。
- 1_Drumsを選択します
- 2_読み込みたいキットを選択します
- 3_そのキットに合わせた候補が選出されるためダブルクリックで読み込みます
- 4_他種類のキットへ変えたい際はここから指定を行います
BFDシリーズのキットを使用する
BFD2キットや追加拡張キットを使用することができます。
「Tools」より「Set up content locations」を選択します。
「Search Folder」をクリックし、「BFD」のフォルダ内で追加したいキットフォルダを選択します。
*「BFD」と「拡張キット」などの複数の保存場所を使用している場合は、両フォルダを読み込ませます。
このようになれば成功です。
「Drums」を見てみると、拡張キットの「BFD Oblivion」フォルダに収められていたキットが表示されます。
このようにパターンも読み込まれます。
キットを保存する
「File」より「Save Kit」を選択し、名前をつけて保存します。
保存したキットは「Kits」より呼び出すことができます。
Groove リズムパターンの使用
もはやBFDシリーズでは恒例となっているのが、豊富なリズムパターンです。
次に、そのパターンをコントロールする「Groove機能」について解説を進めていきます。
ドラムに自信がない方でも、ナイスなパターンをすぐに楽曲へ取り入れることができます!
BFD3 動画:Groove リズムパターンの使用
Grooveへのアクセス
「Groove」をクリックしパターンを視聴します。
上部分からジャンルを選択すると、下部分に詳細パターンが表示されます。
「Gen」からはパターンのジャンルを選択し、絞り込みを行うことができます。
Groove Editor へのアクセス
「Groove Editor」を選択することでアクセスが可能です。
パターン上部分のジャンルをダブルクリックすることで、下部分の詳細パターンが一気に挿入されます。
詳細パターンをドラッグし挿入することも可能です。
動画ポイント_DAWヘパターンを挿入する
パターンをMIDIファイルとしてDAWへ挿入することが可能です。
気に入ったパターンをDAW上のBFD3トラックへドラッグ&ドロップするだけです。
DAWヘパターンをオーディオで挿入する
MIDIだけではなく、オーディオファイルとしてDAWヘ挿入することが可能です。
これによりオーディオファイル特有の処理を簡単に行うことができます。
「Options」から「Drag exports Audio not MIDI」を選択しチェックを入れます。
後はMIDIと同様にパターンをドラッグ&ドロップするだけです。
キットのエディット
キットの選択、パータンを決めた後は、楽曲に合わせキット調整を行っていきます。
この部分がBFD3の醍醐味では無いでしょうか?
かなり細かくエディットが可能なため、最悪の場合それで一日が終わります(笑)
気に入ったエディットが出来上がった後は必ず保存を行ってください。
BFD3 動画:キットのエディット
定位の入れ替え
クリックするだけで簡単にドラムの定位を変更することができます。
- Audience : 観客から見たキット配置になります
- Drummer : プレイヤーから見たキット配置になります
楽曲やイメージに合わせ好みで選択を行ってください。
Generalについて
「Tech」タブの「General」からは音量、定位、ミュート、ソロをコントロールすることができます。
DAWを使用している方は全く問題なく進められると思いますが、「Trim_音量」はマイクの被り音量にも影響を与えますので、注意が必要です。
Tuningについて
「Tuning」は各キットの「音程」を調整することができます。
またタムキットに限り「Learn」を点灯させ、MIDI鍵盤を弾くことで、正確な音程を割り当てることが可能です。
Bleedについて
「Bleed」からはキット音をどの位「キック」「スネア」のマイクに被らせるのか?これを決めます。
生ドラムの録音はこの被りが特徴で、これによりサウンドが荒々しく、厚くなります。
デフォルトでは多めになっています。
サウンドをタイトにしたい場合は、値を減らしていくことで調整を行います。
Ambient Micsについて
ドラムから少し離れた場所にマイクを立て、空気感を演出するマイクとお考えください。
「OH」マイクに関してはシンバルの上にあるマイクで、ドラム全体をしっかりと捉えています。
「Ambient Mics」の中でも非常に重要なマイクです。
また、ウィンドウをドラッグすることで、マイクの関係性を視覚的に把握することができます。
デフォルトで、かなりの量が設定されています。
「OH」を中心とし響きを確認しながら調整していきます。
ミュートとアーティキュレーション(Model)
調整したキットに対して、さらに細かな編集を行っています。
この「Model」部分より「キット残響」「消音」「演奏方法」の調整を行います。
少しマニアックに感じるかもしれませんが、「BFD3」を使いこなし、楽曲へマッチさせるために知っておいていただきたいです。
BFD3 動画:Modelについて
Damping
この「Damping」からはキットのミュート(残響)を調整することができます。
- Amount : 上げれば上げるほどキットの残響が短くなります
- Frequency : 以下の「Amb Ratio」の音質を周波数で指定します
- Amb Ratio : アンビエントマイクの残響を决定します
下げれば下げるほど残響が短くなります
「ミュート」はグルーブや楽曲イメージに大きな影響を与える重要な要素です。
Articulations
キットには様々な演奏表現が収められています。
この「Articulations」からは、各奏法を個別に調整することができます。
赤囲み部分の「i」を点灯させることで、キットごとの「奏法」と「鍵盤情報」を確認することができます。
- 1_調整を行う奏法を指定します
- 2_Arctic Trim : 指定した奏法に対してボリュームコントロールを行えます
- 3_Vel to Pitch : ベロシティによるピッチ変化量を調整します
- 4_Vel to Damp : ベロシティによる残響量を調整します
生ドラムは演奏の強さにより「音程」が変わります。
そのため「3_Vel to Pitch」を少しだけ入れておくと良いでしょう。
ミキサー画面 & パラアウト
キットの調整を行った後は、いよいよ書き出しへ進んでいきます。
細かくトラックを編集するためのパラアウトを中心に、BFD3のミキサー画面を確認していきましょう。
BFD3 動画:ミキサー画面 & パラアウト
拡張ミキサー
ミキサー画面自体はほとんどのパラメーターがDAWと共通になります。
そのため、問題なく操作することができるかと思います。
赤囲みの拡張部分をクリックすることで、各マイクごとの細かな調整が可能となります。
「キック」「スネア」「アンビ」などに複数のマイクが用意されています。
これらに対し音量調整、エフェクトなどの処理を個別に行うことができます。
AUXトラック
「AUXトラック」を使用することで、複数のキットをまとめたり、「センドリターン」などの処理を行うことができます。
「+」をクリックし「Add Aux Channel」を選択します。
これで「AUXトラック」が追加されます。
各キットの赤囲み部分が出力となります。
ここから「AUX」に対してサウンドを出力します。
複数キットを同じ「AUX」へ割り当てると、「AUX」でまとめてコントロールすることが可能です。
動画:AUXの解説
MIDI段階でのパラアウト
このようなMIDIの状態でも、各キットをパラアウトすることが可能です。
「AUX」と同様に、キット出力から「Mono」「Stereo」を選択します。
もちろんキットごとに異なる出口(出力チャンネル)を使用します。
「Stereo」「Mono」の使い分けです。
- 左 : メーターが2本なら「Stereo」
- 右 : 1本なら「Mono」
です。
後はDAW別に設定を行います。
各DAW パラアウト方法
オーディオのパラアウト
各キットを「オーディオ」ファイルとして書き出すことができます。
「Export」をクリックします。
- 1_ファイルが書き出される場所を選択します
- 2_書き出したいキットをクリックします(ブルーに点灯)
- 3_楽曲のビットデプスに合わせます
- 4_「Host sync」へチェックを入れます
DAW(小節)に同期し書き出されます - 5_「Export」をクリックします
書き出し待機状態になりますので、DAWを一小節目から曲の最後まで再生します。
これで再生を行った範囲のオーディオファイルが書き出されます。
他ドラムソフトのMIDI演奏を調整するマップ機能
今まで他ソフトで打ち込んできたドラムパターン。
これを「BFD3」に差し替えて演奏させたいという要望はかなり多いはずです。
しかし、「BFD3」を割り当てるだけでは絶望的なサウンドが聞こえてきます。
これは各ソフトによって、キット配列が異なるためです。
そこで、その解決方法をご紹介します。
KeyMap プリセットを使用する
赤囲み部分の「KeyMap」を選択します。
「File」→「Load Key Map」を選択します。
打ち込みを行っていたドラムソフトを選択し「Load」をクリックします。
これでOKです。
そのソフトに最適化された配列にキットが並び変わります。





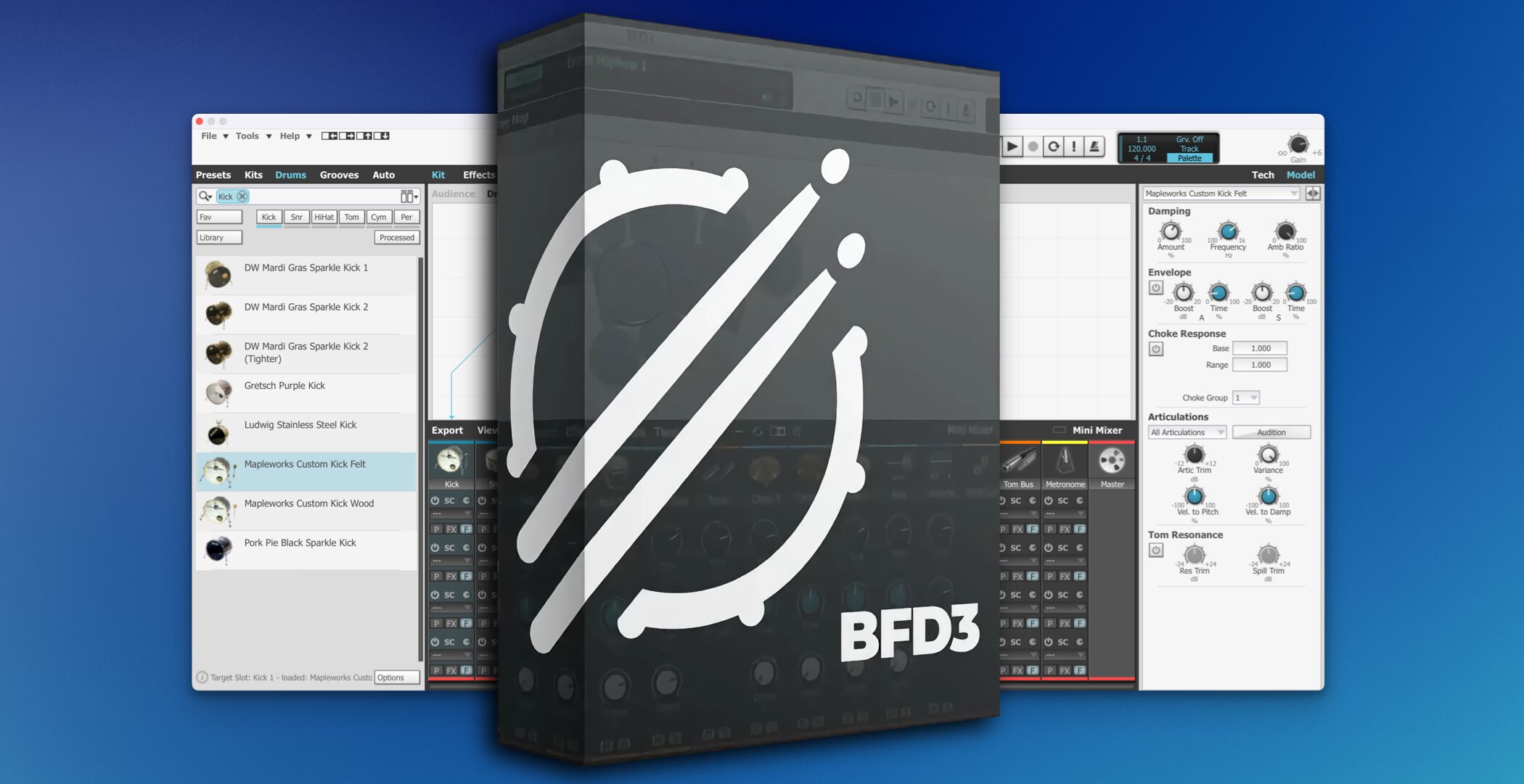


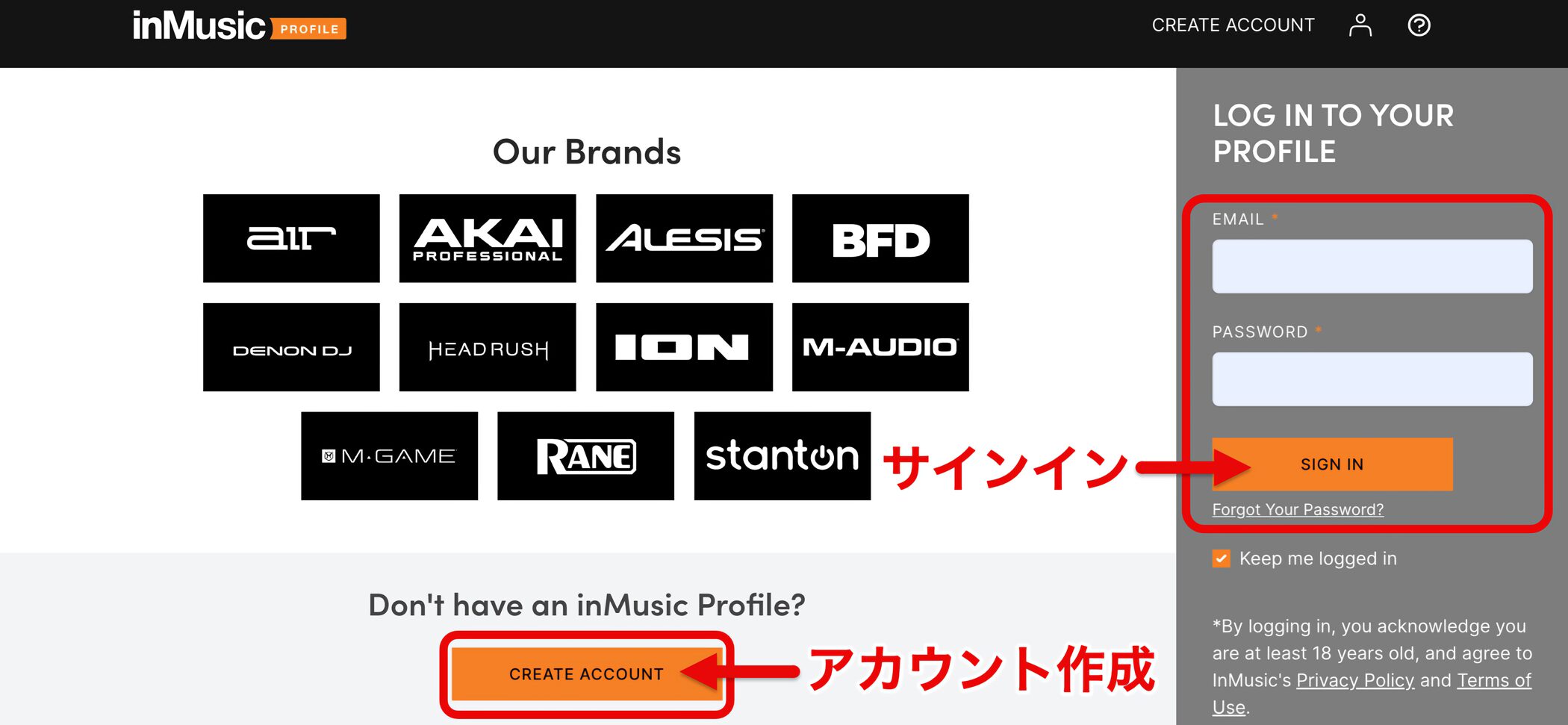
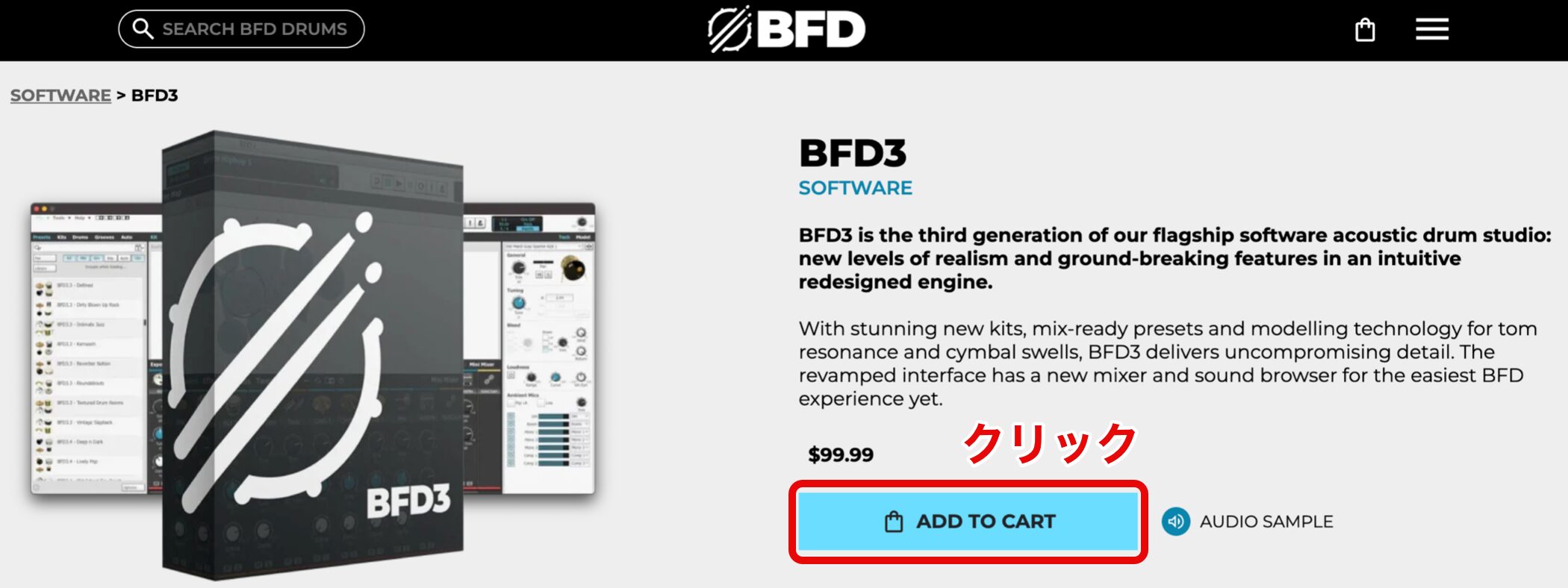
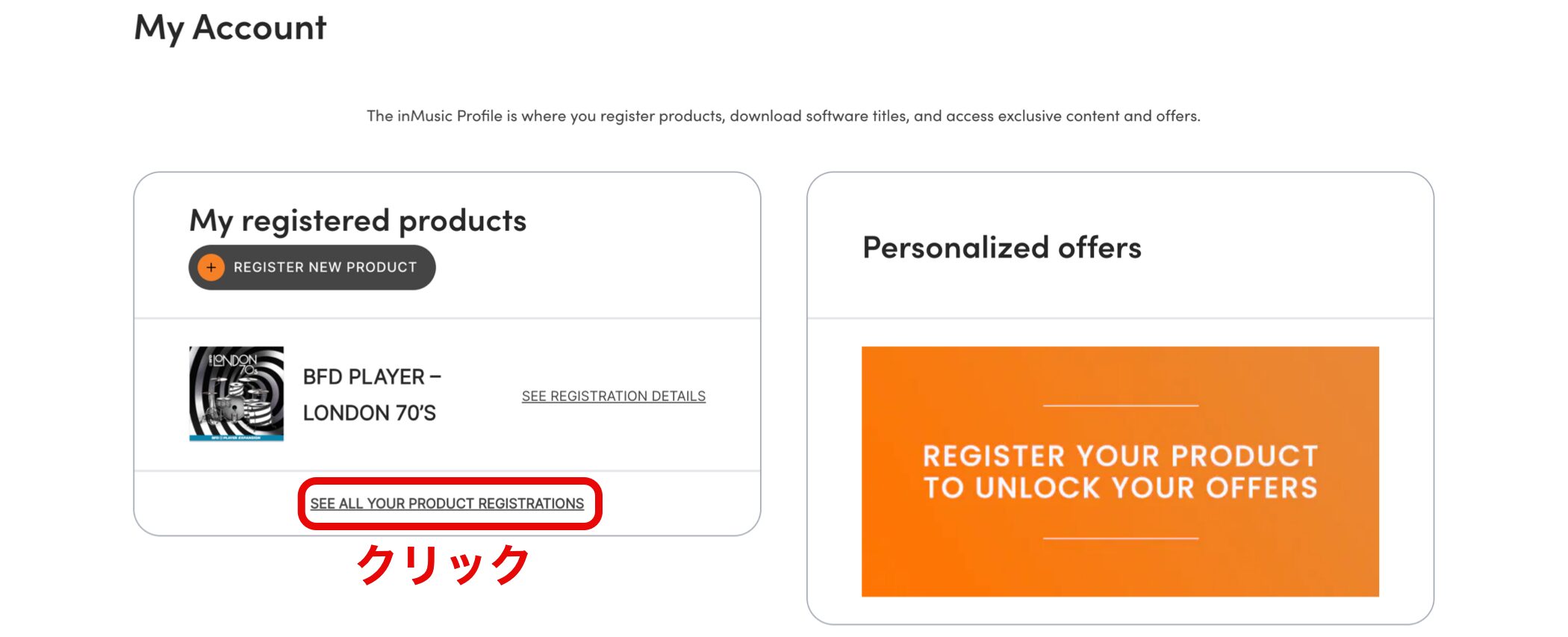
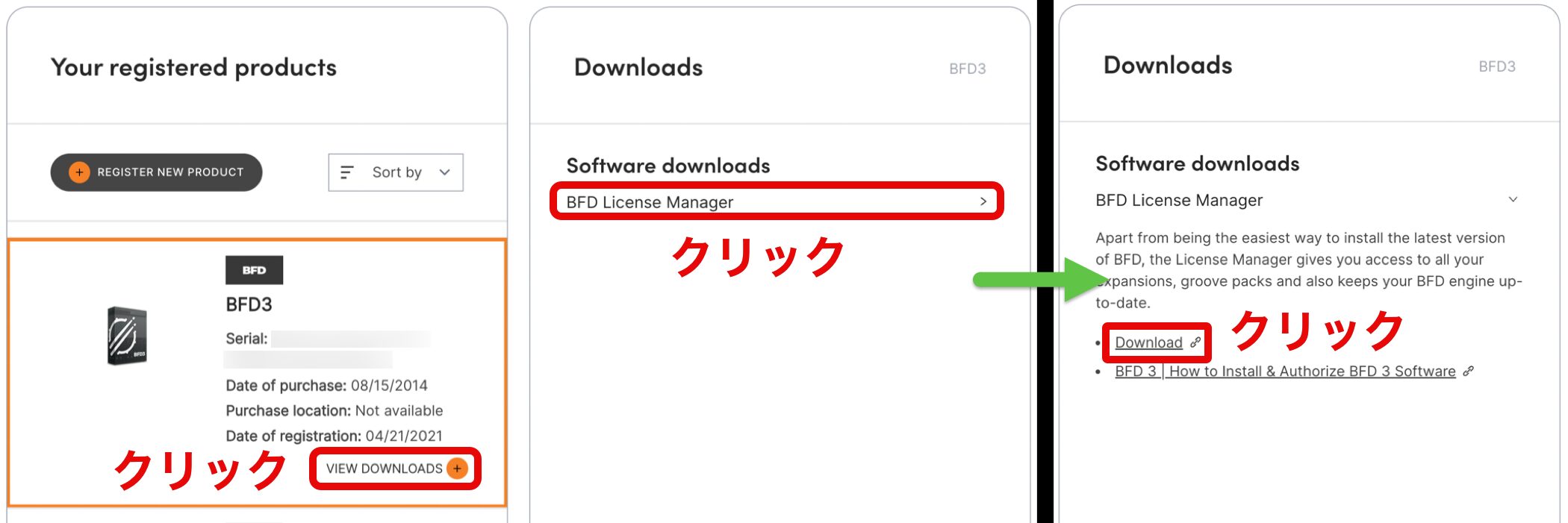
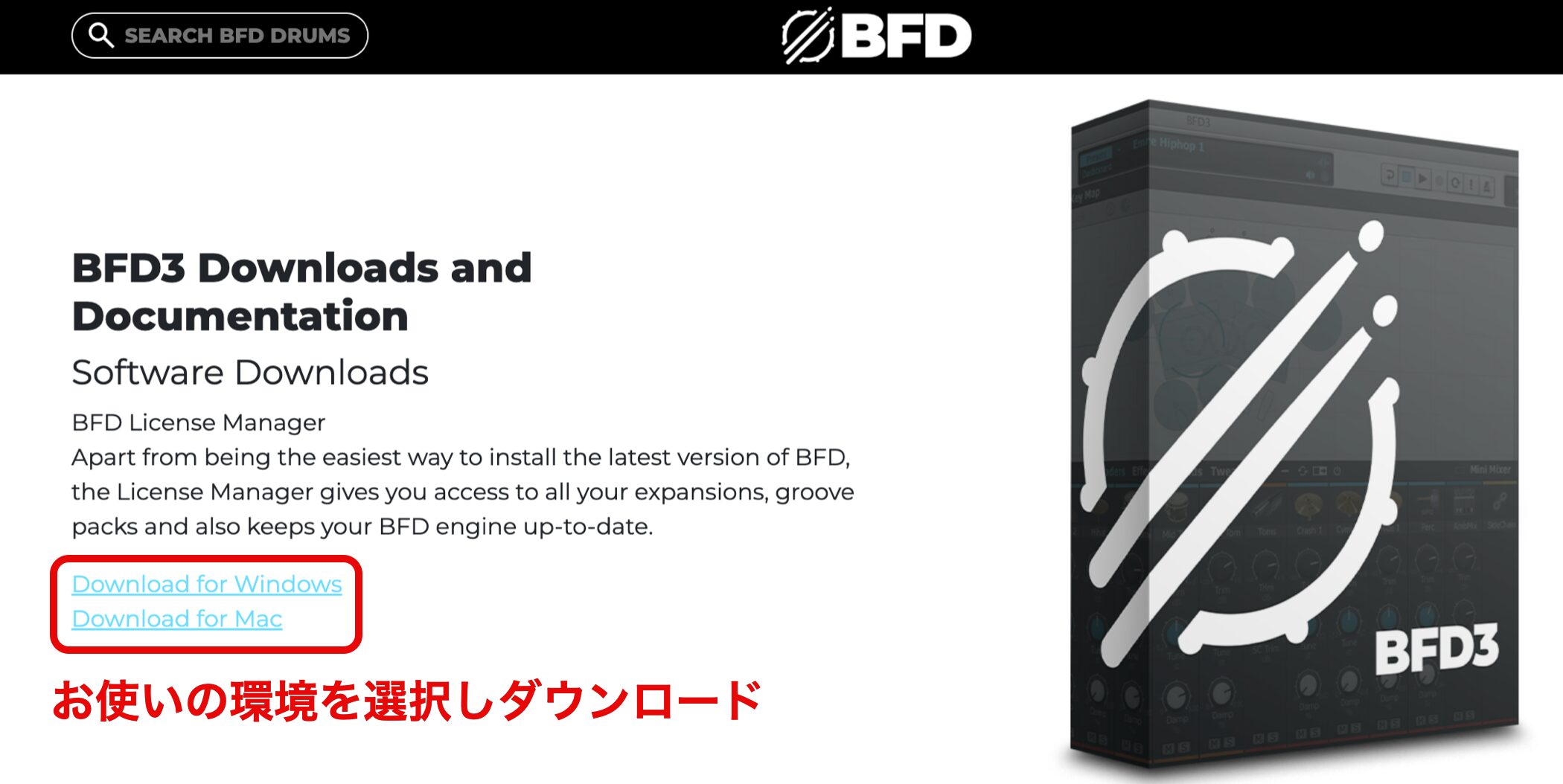
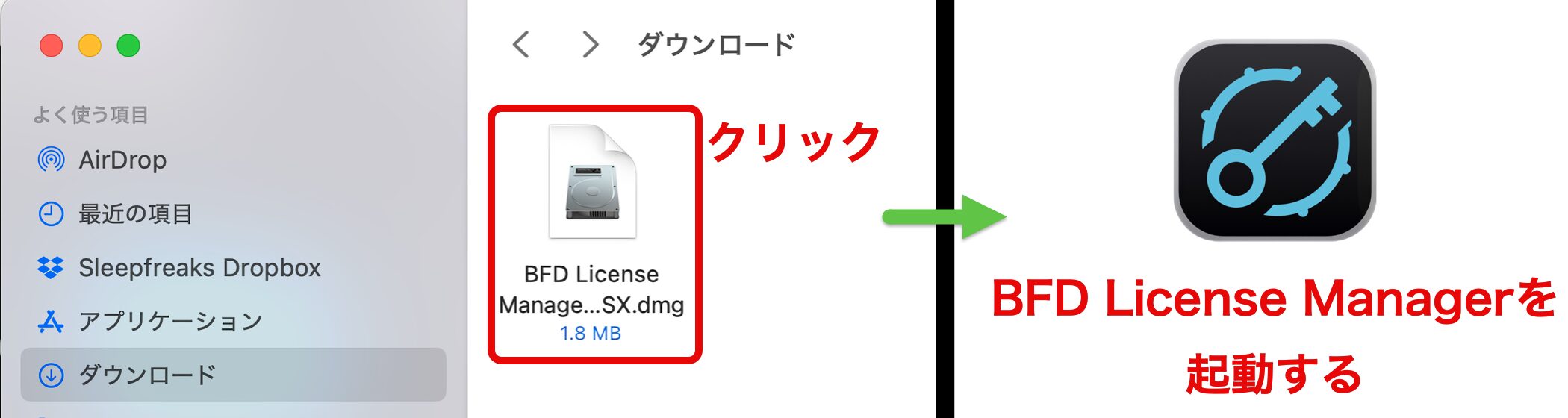
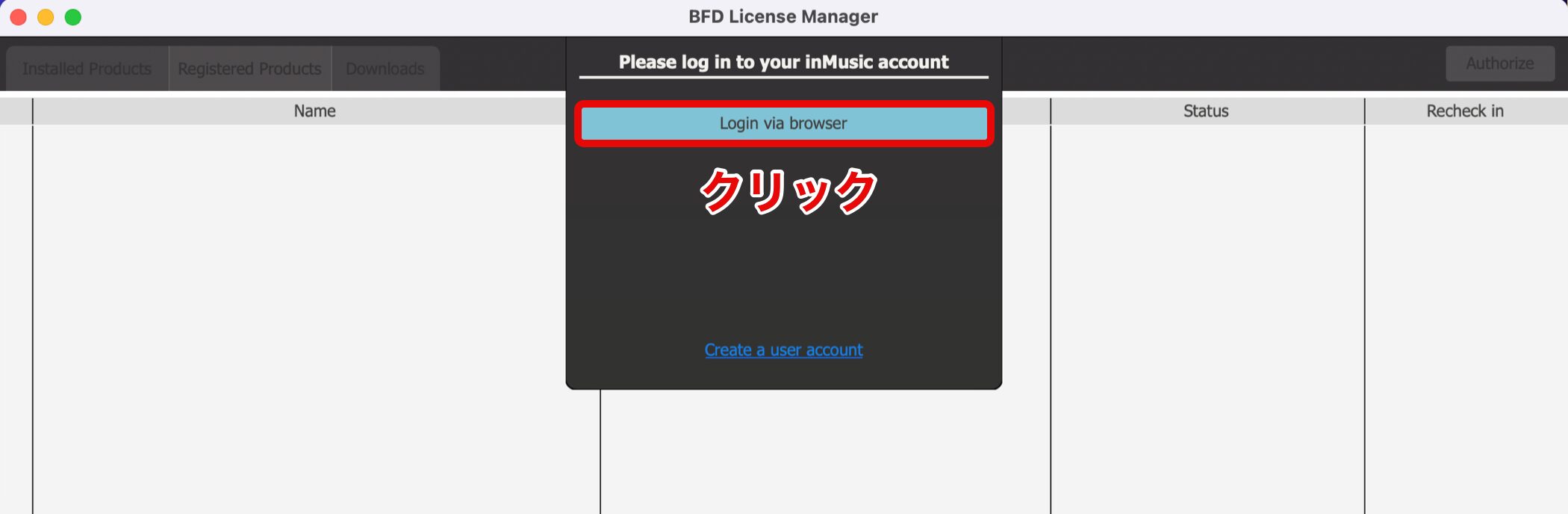
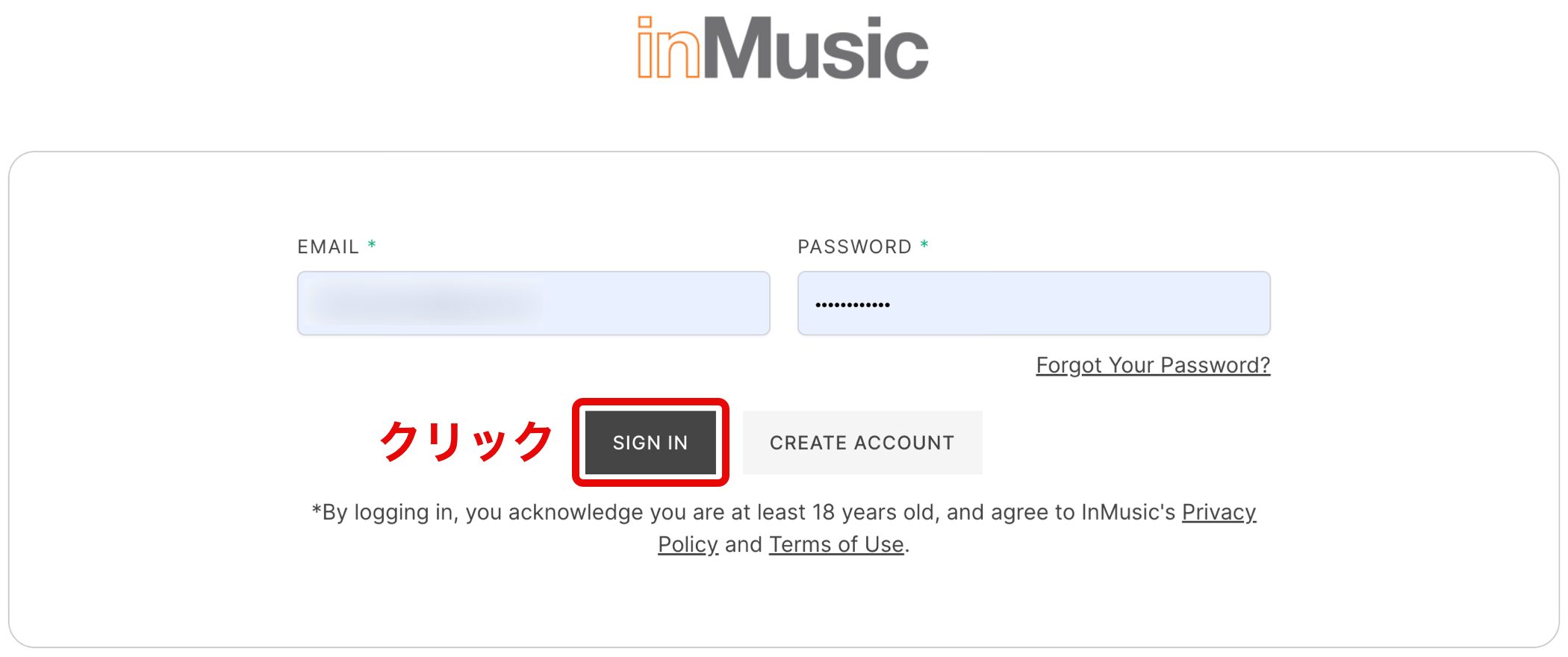
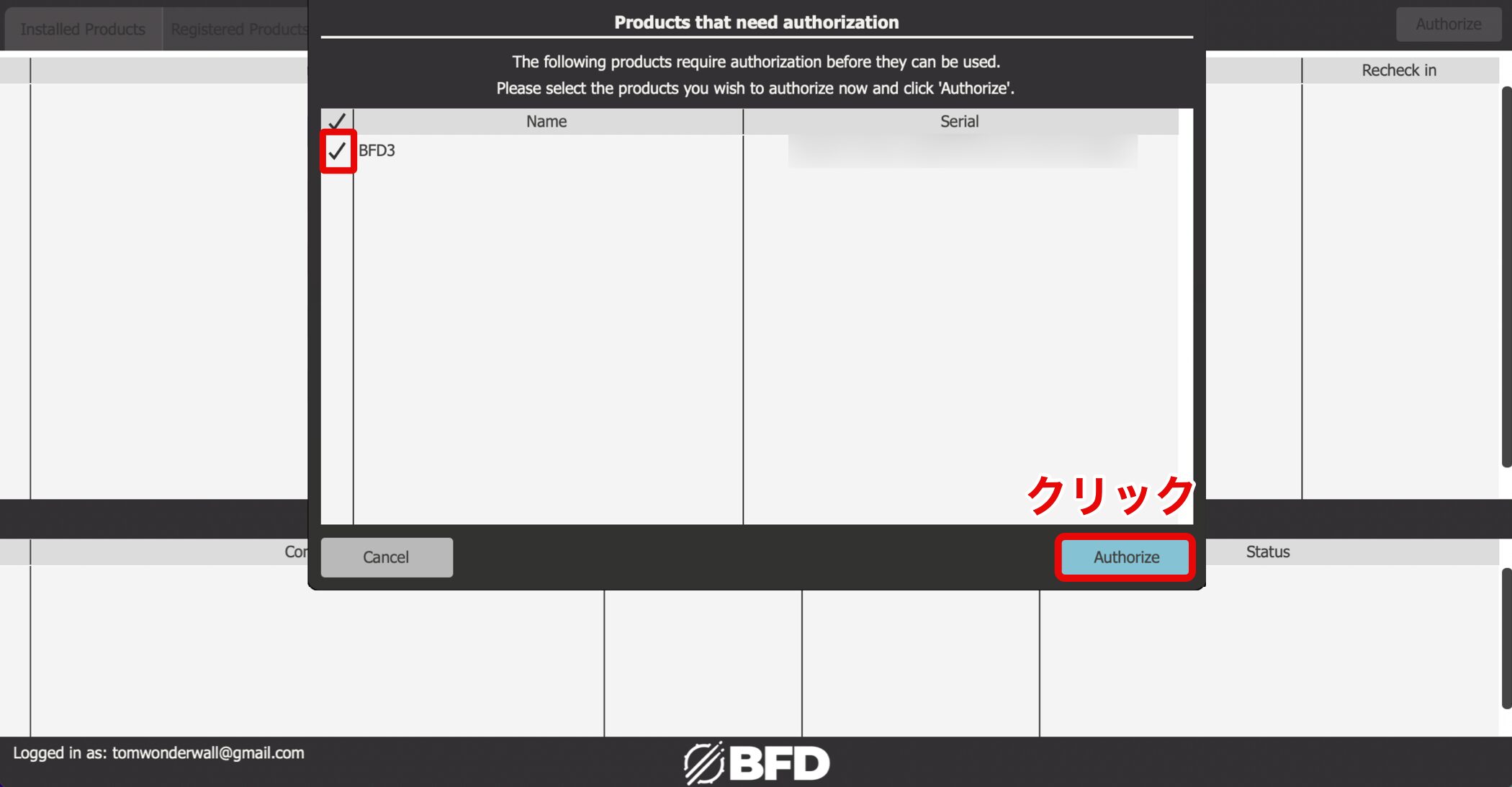

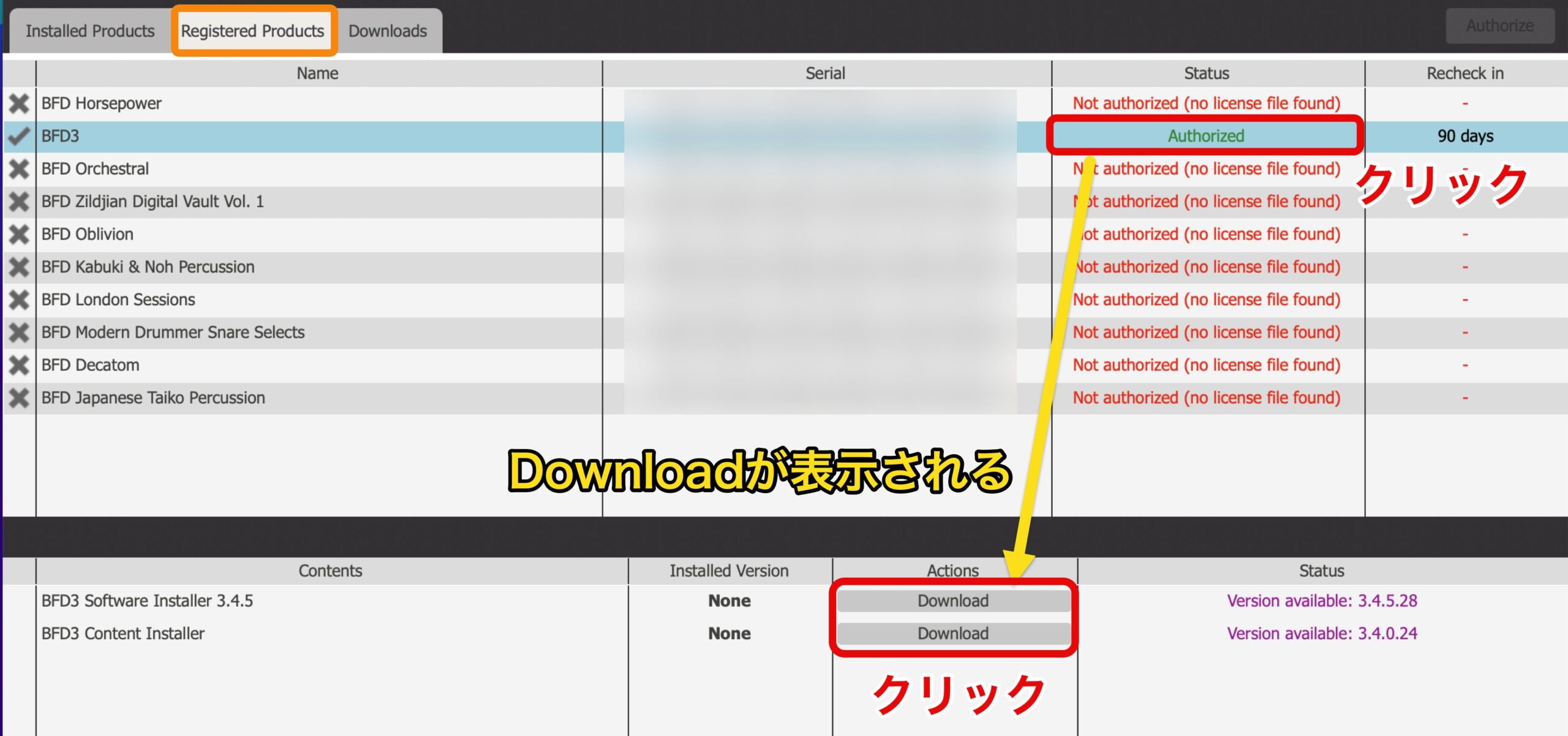
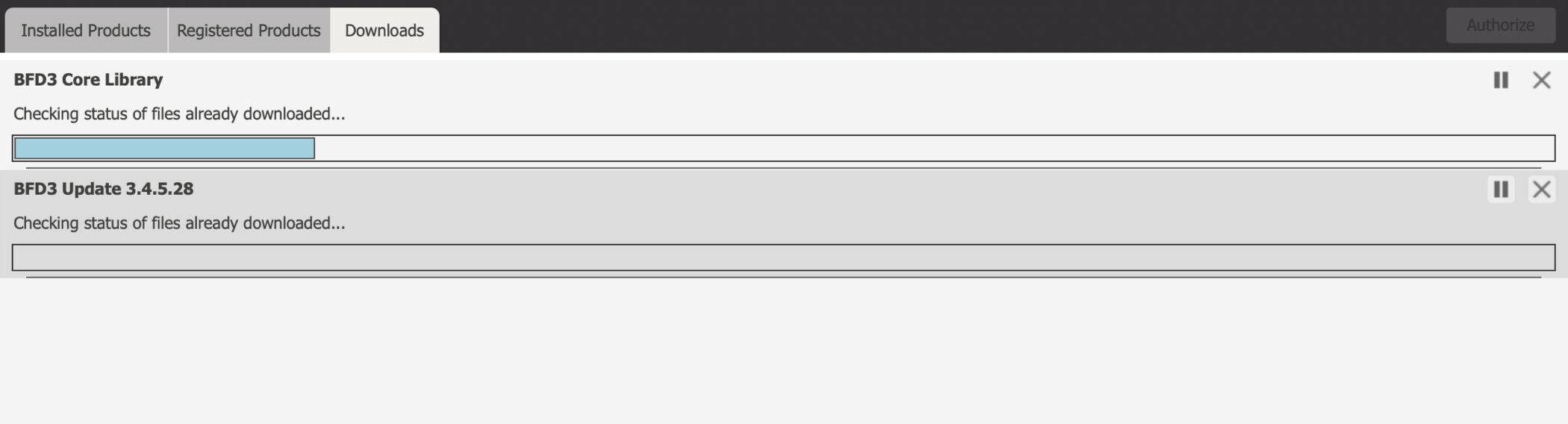
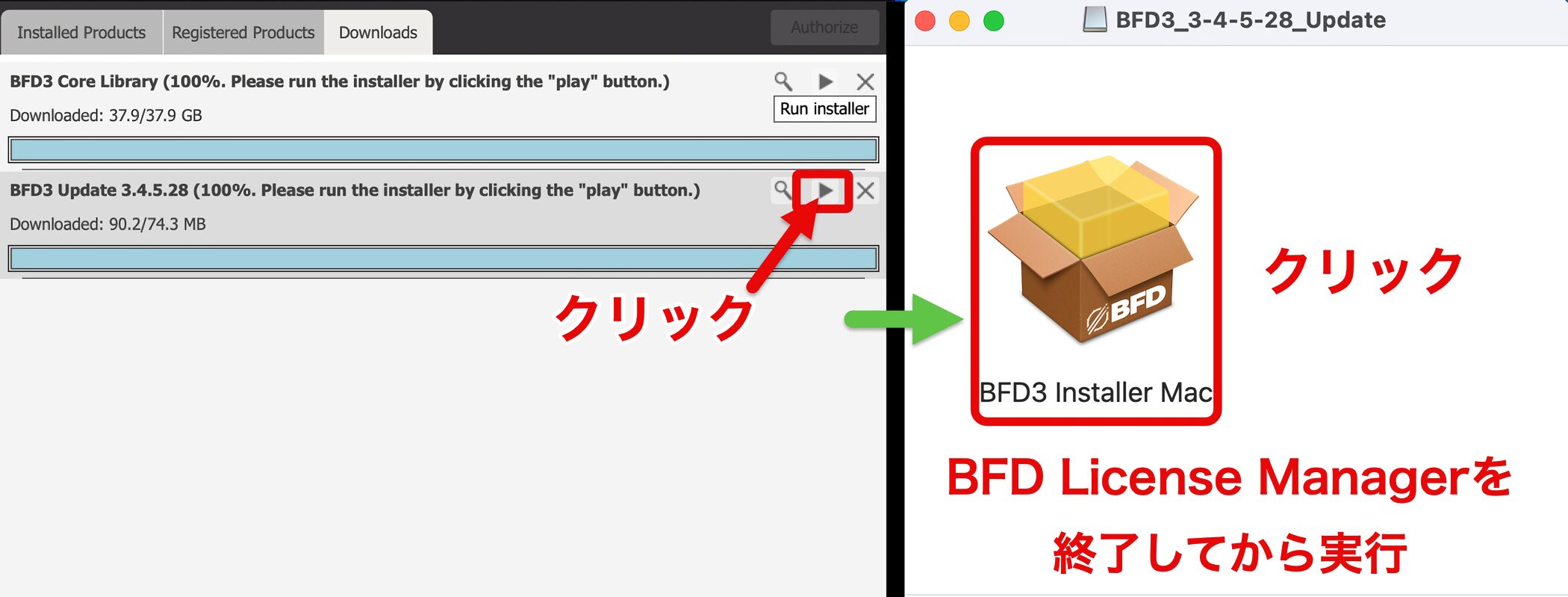
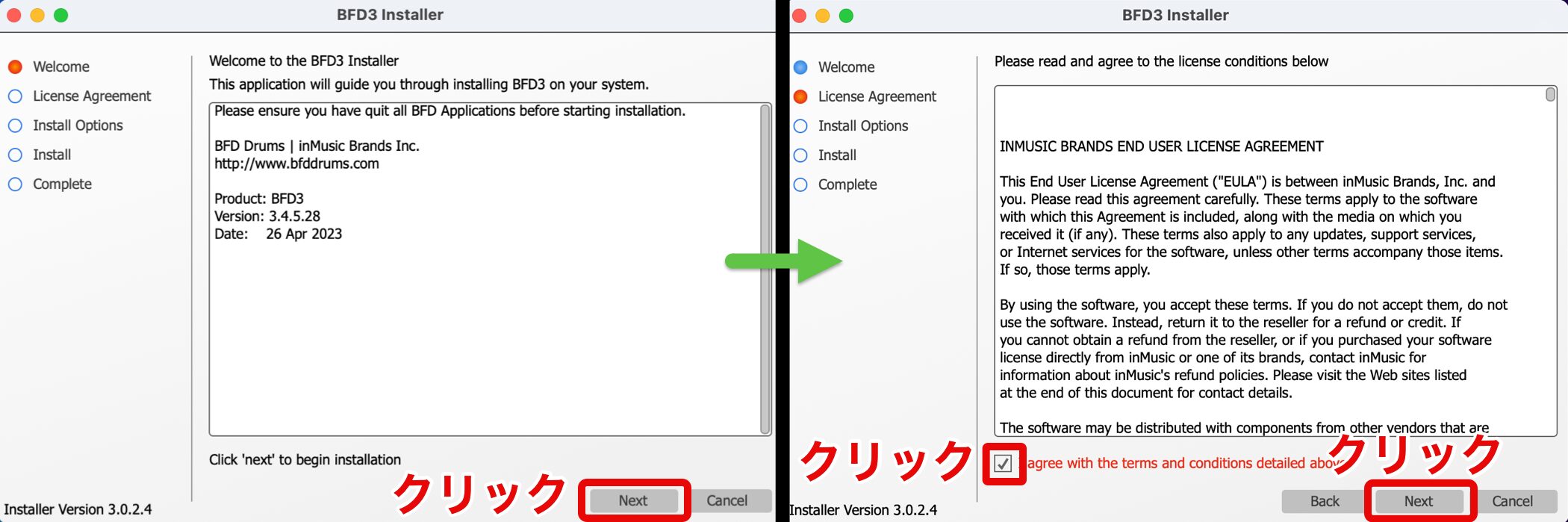
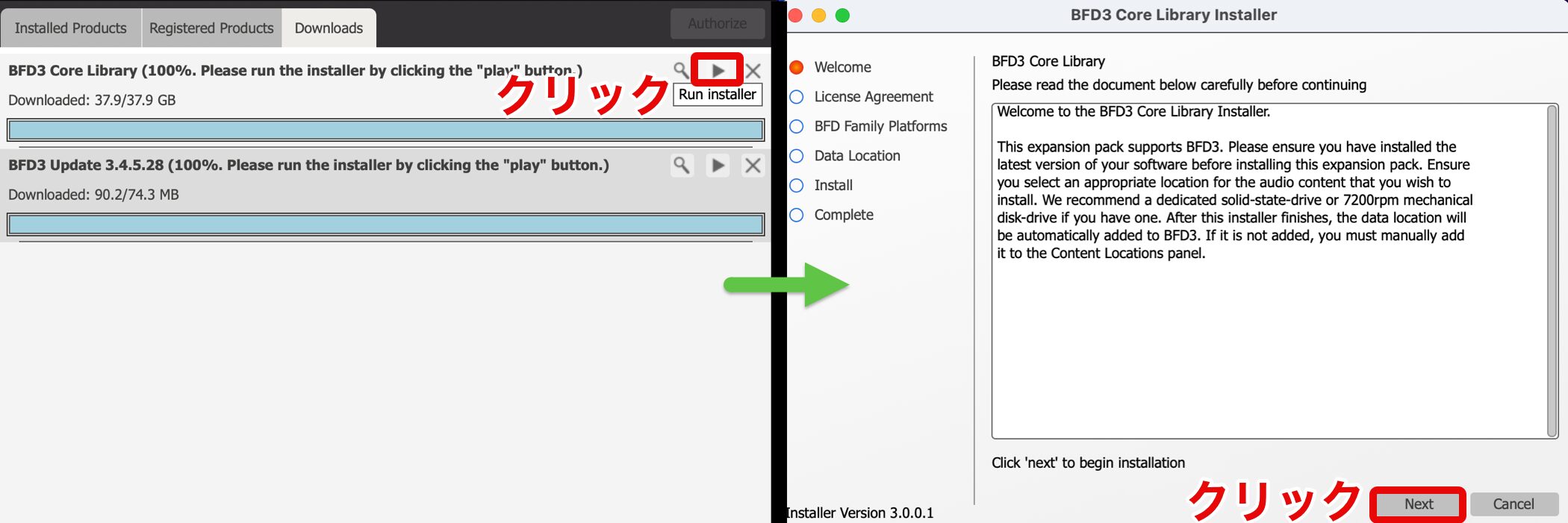
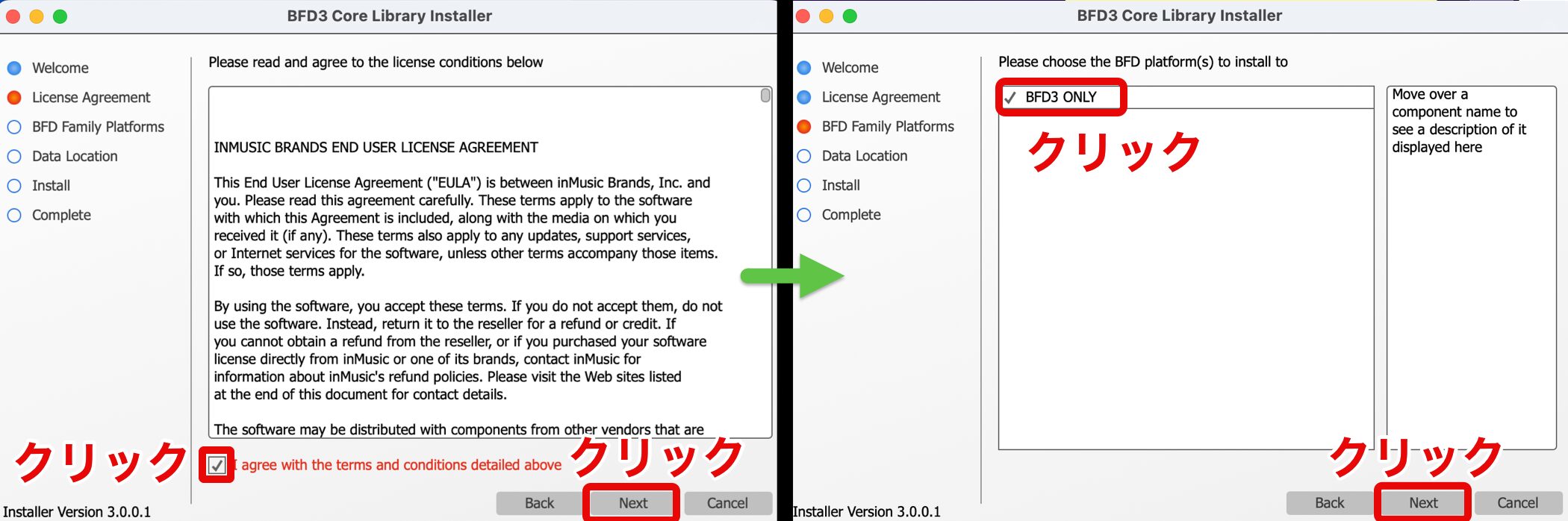
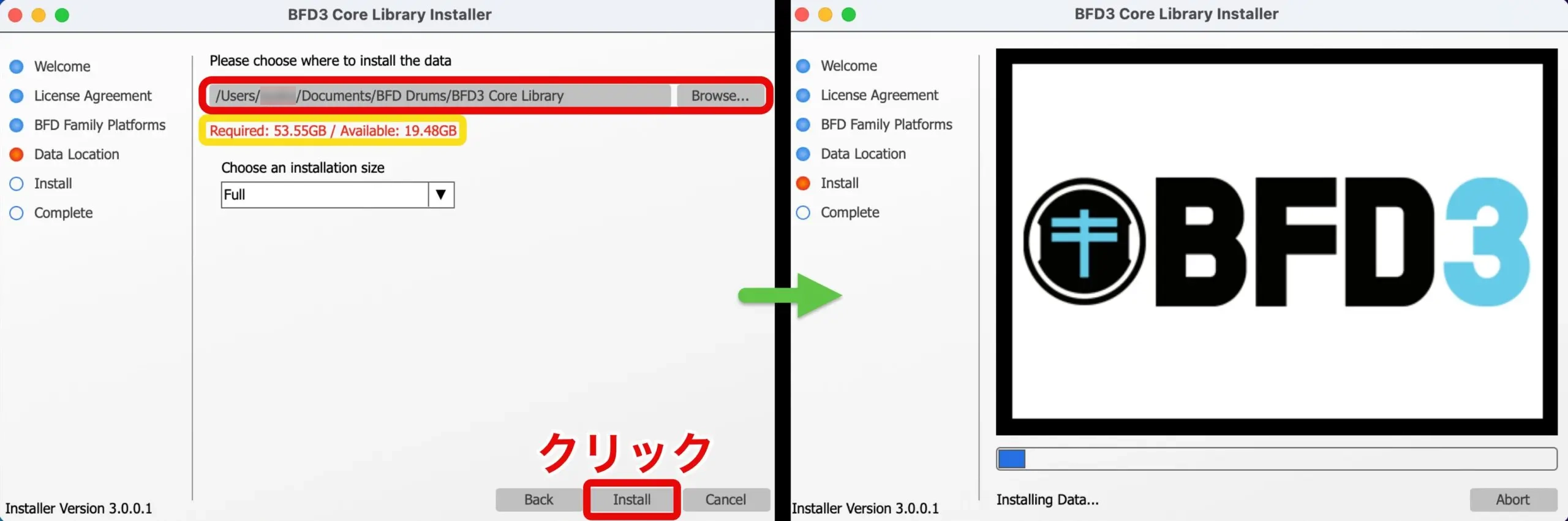
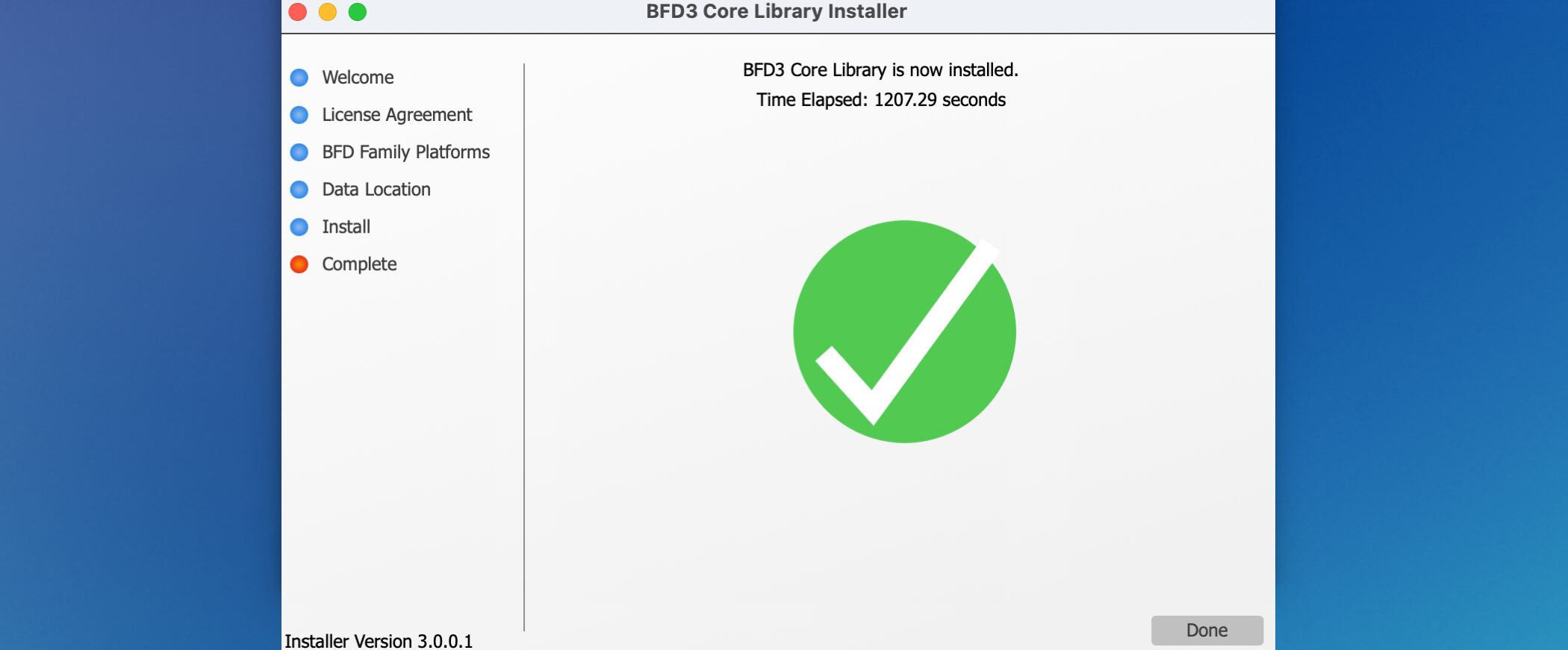

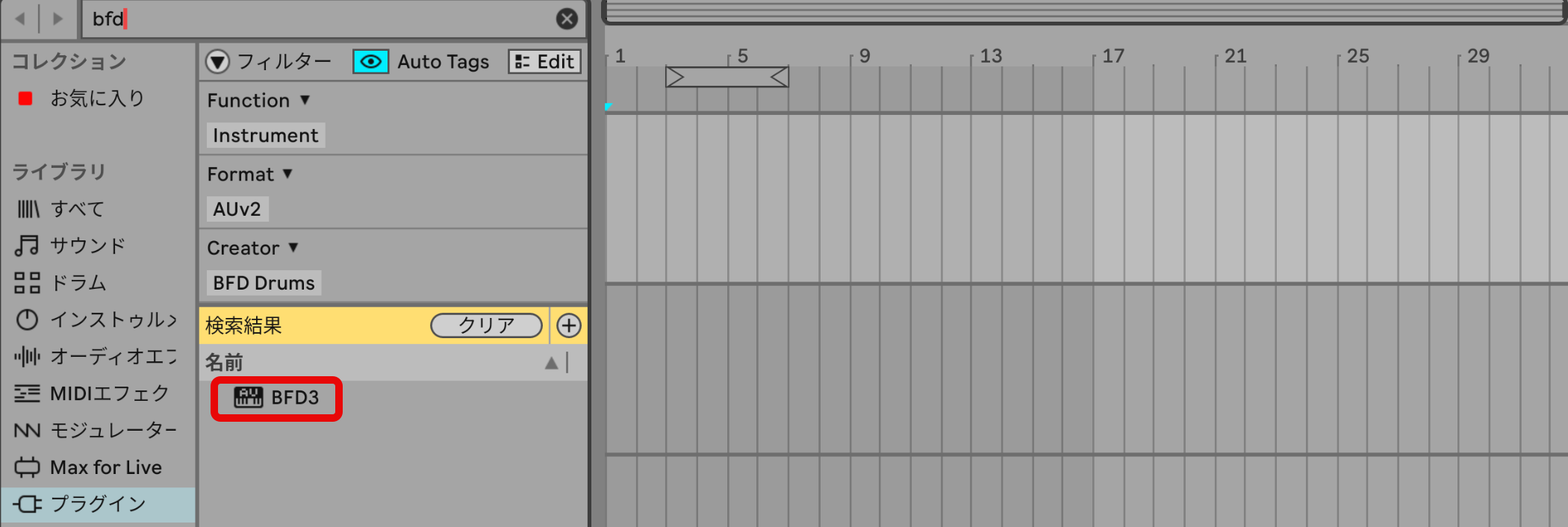

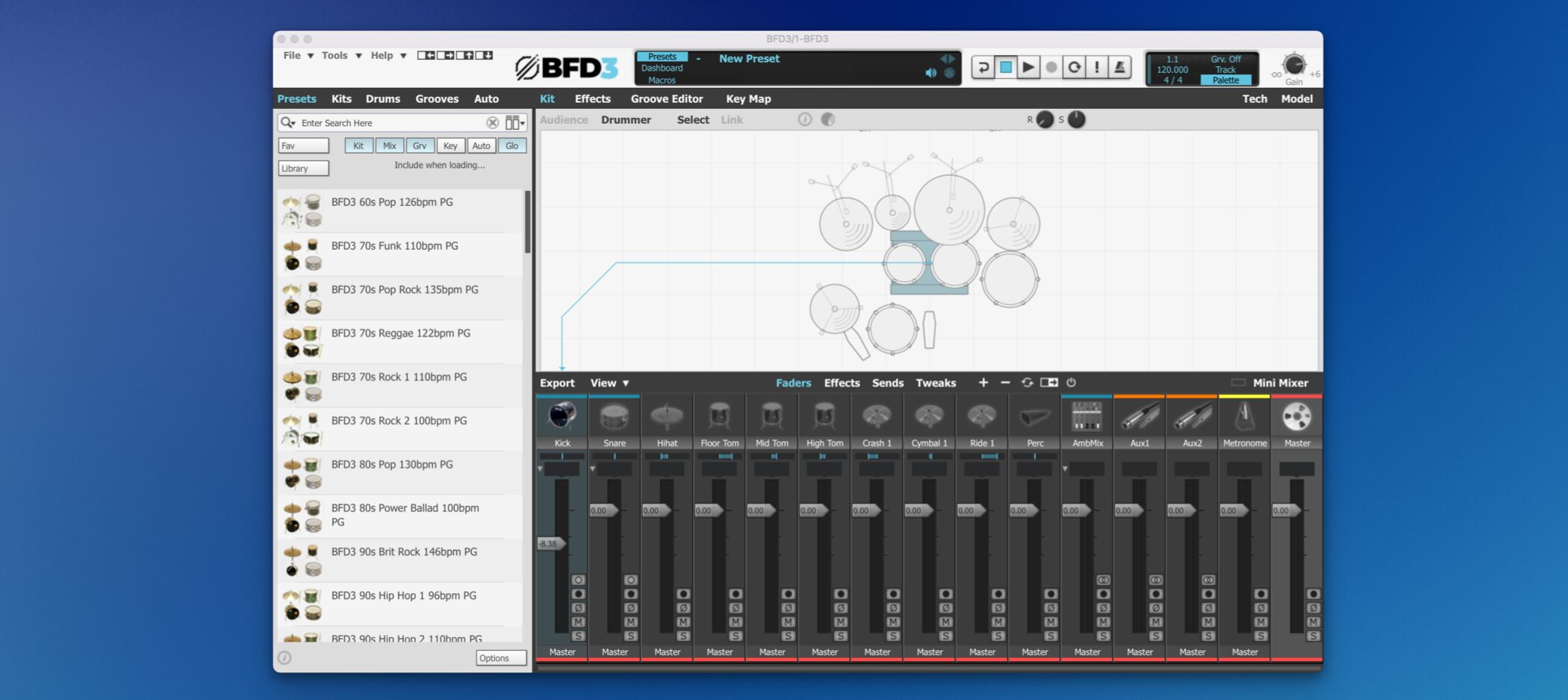
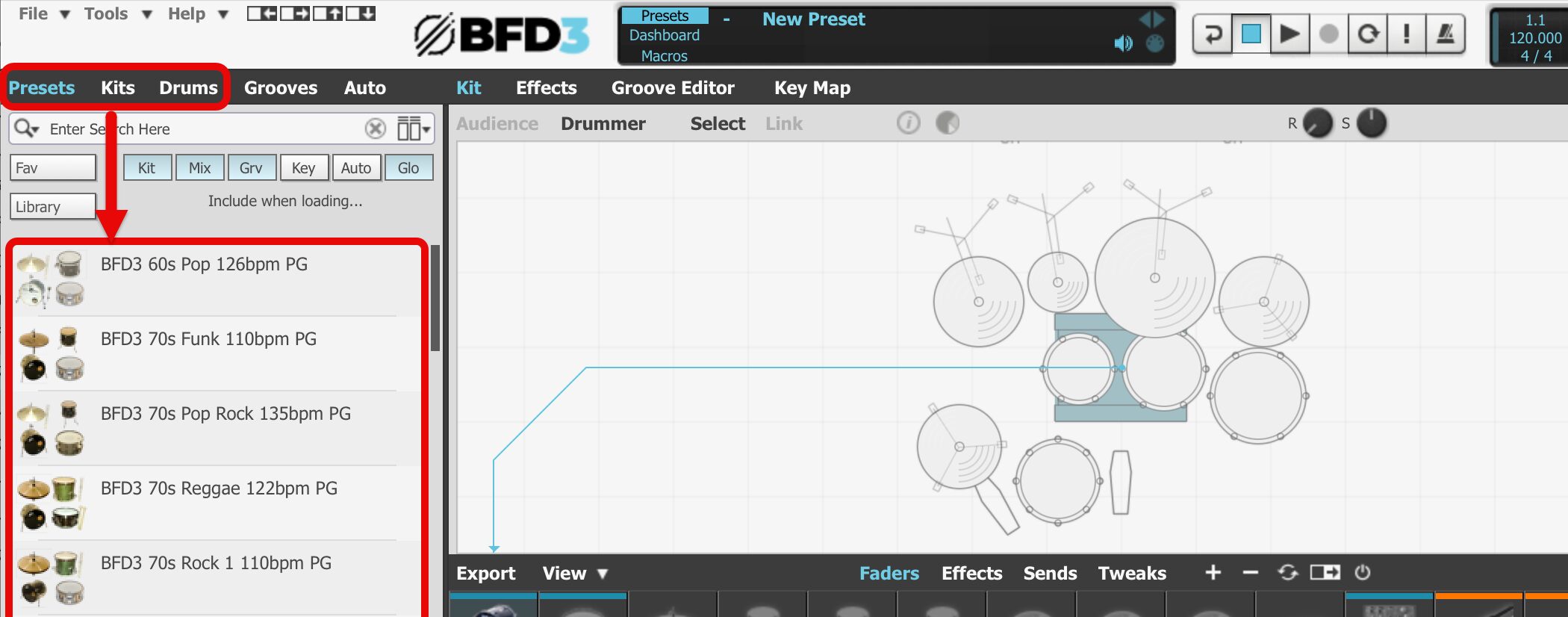
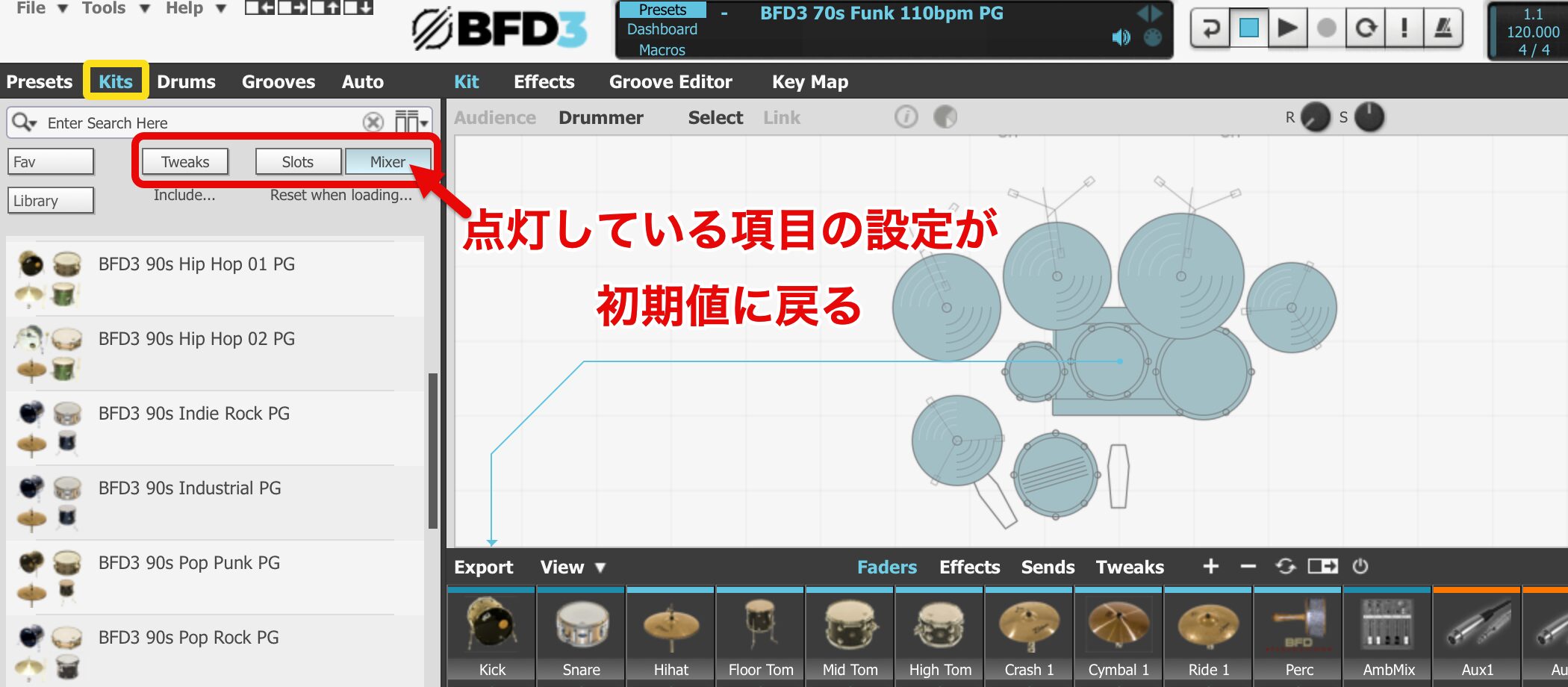
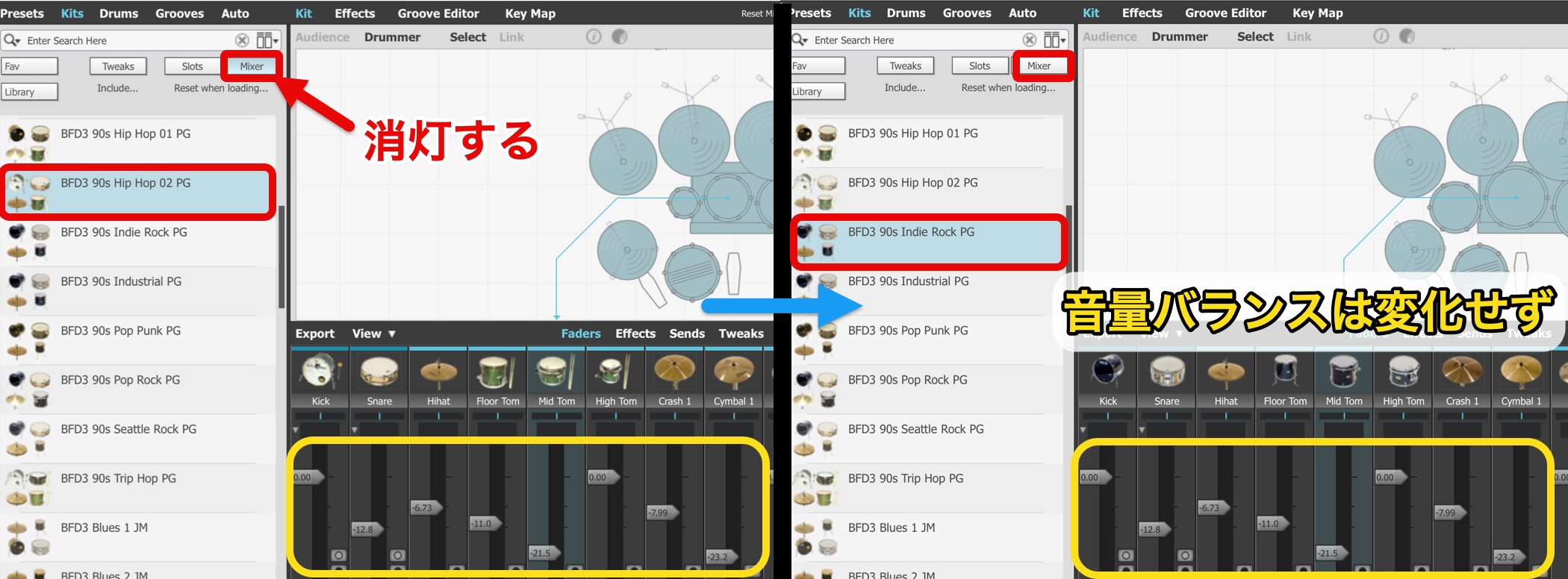
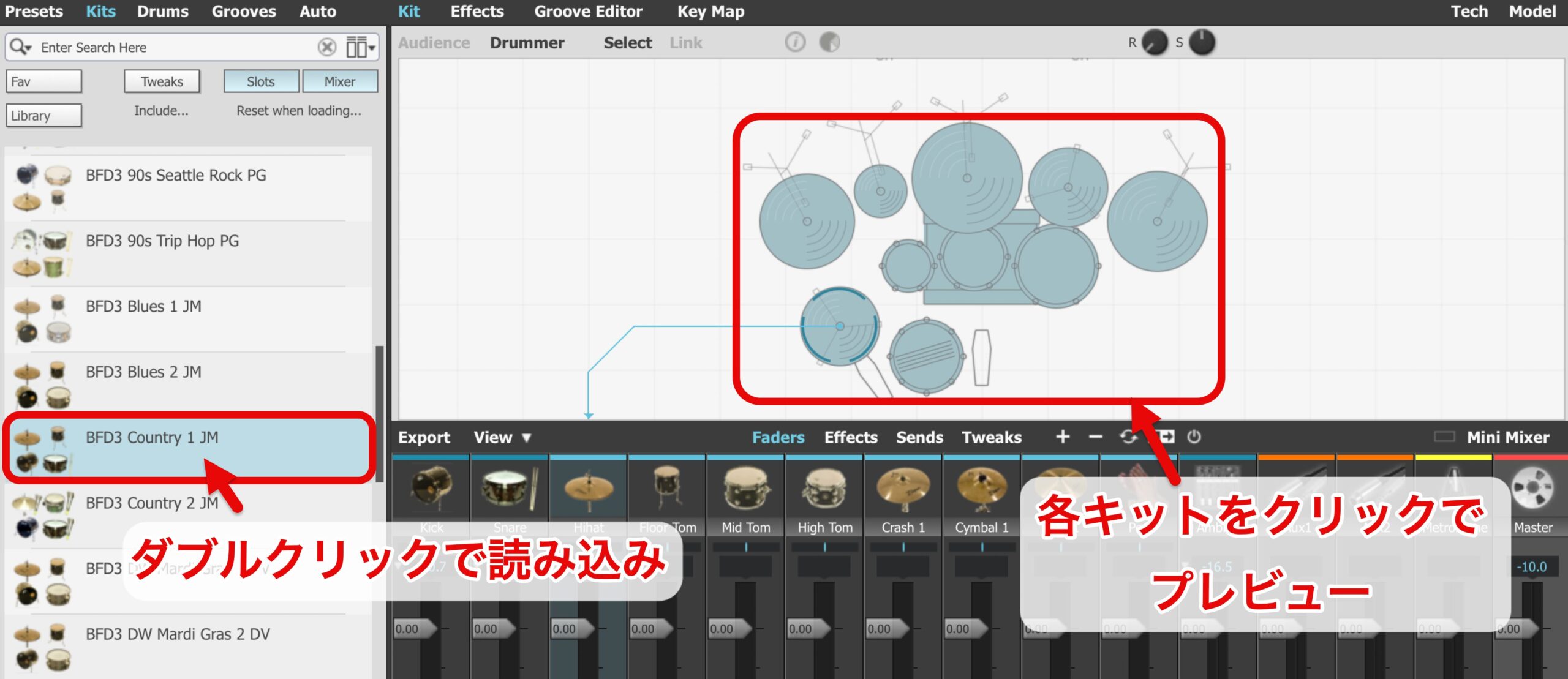

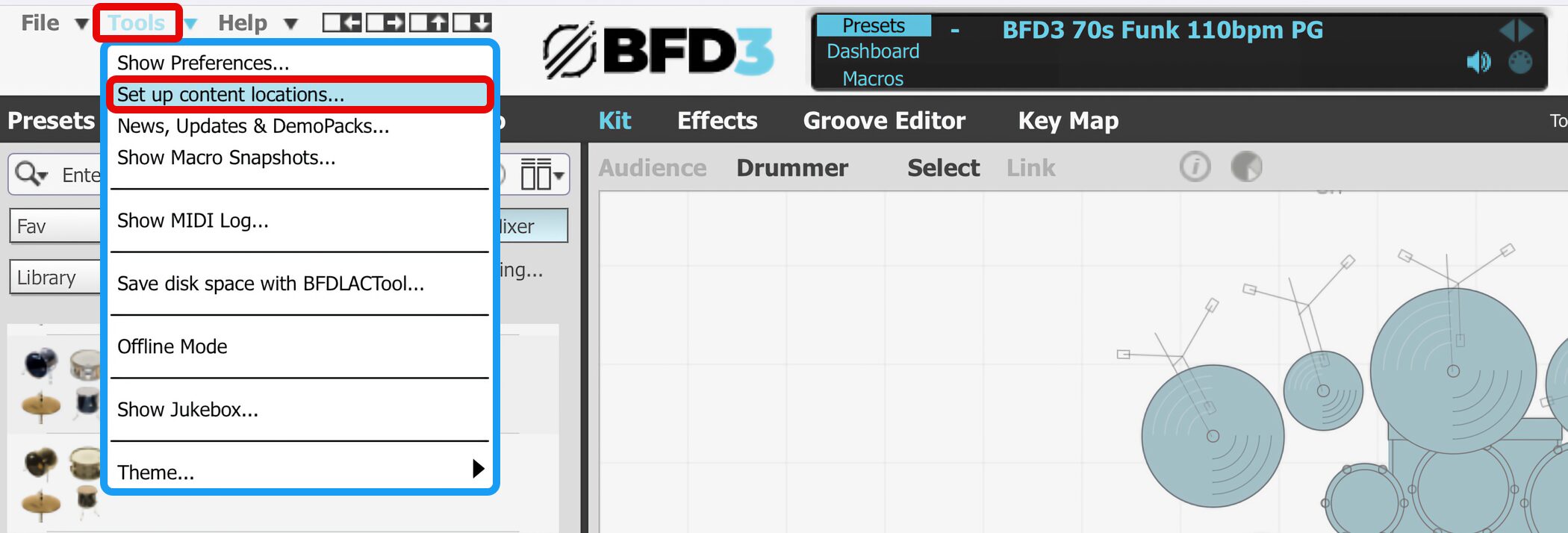
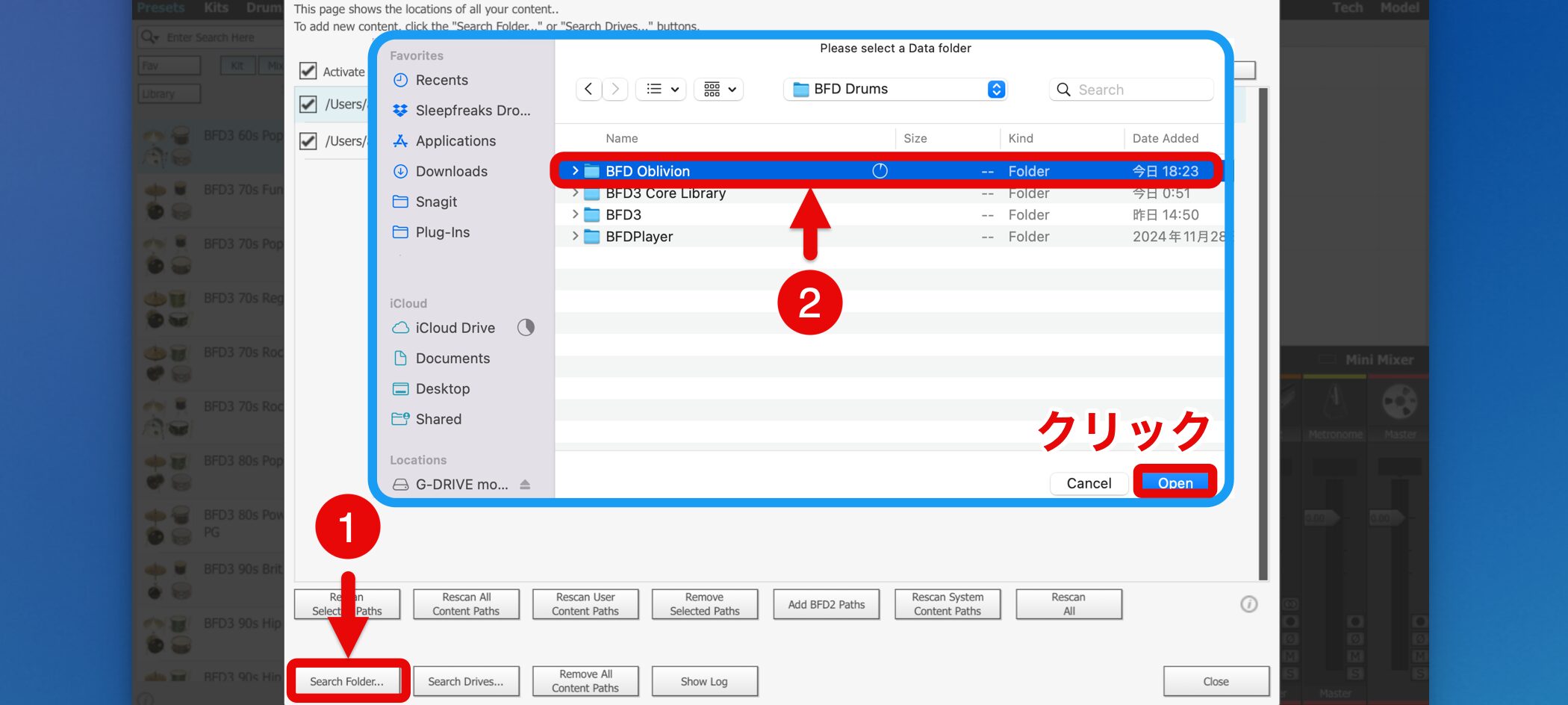
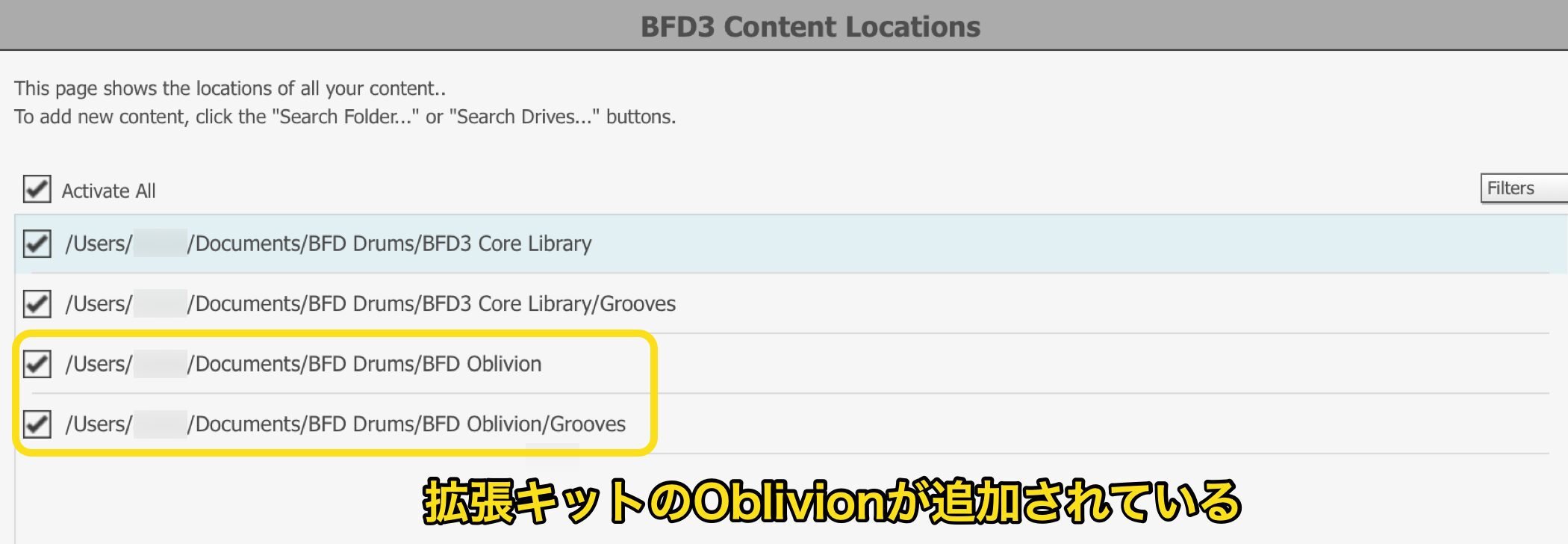
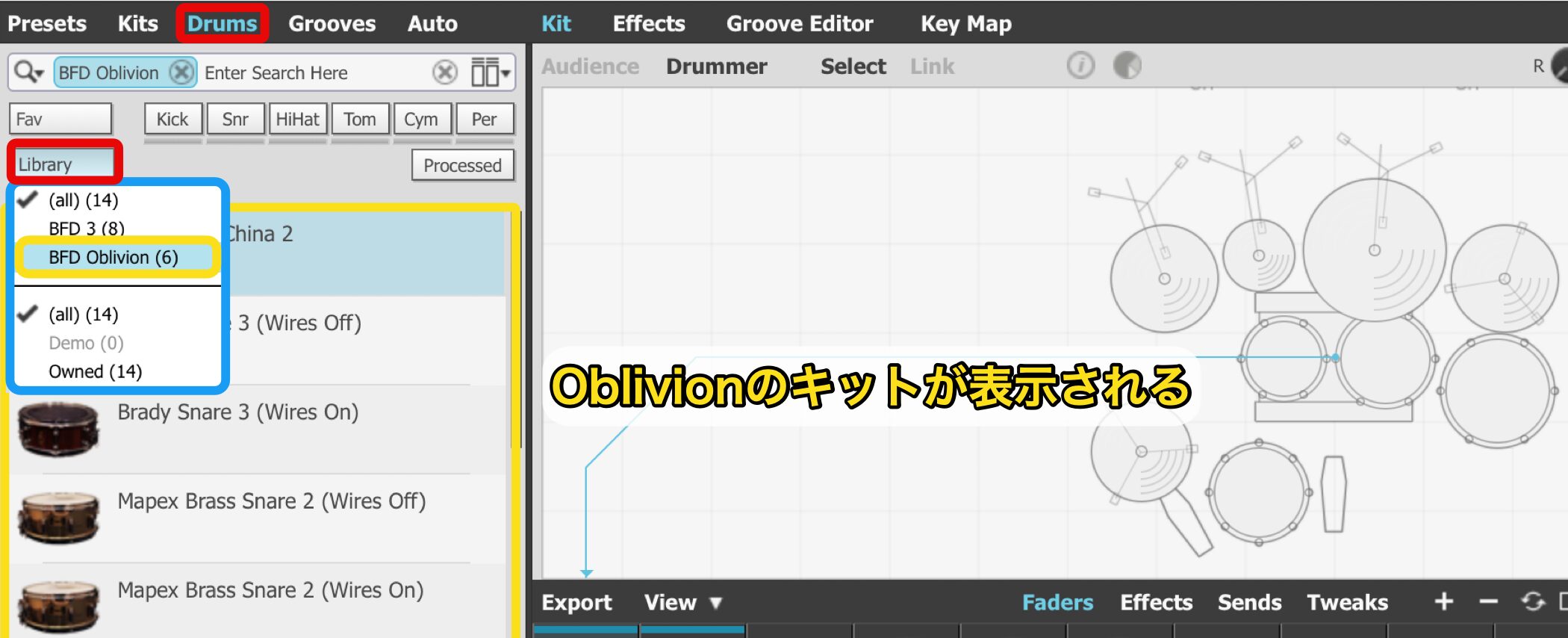
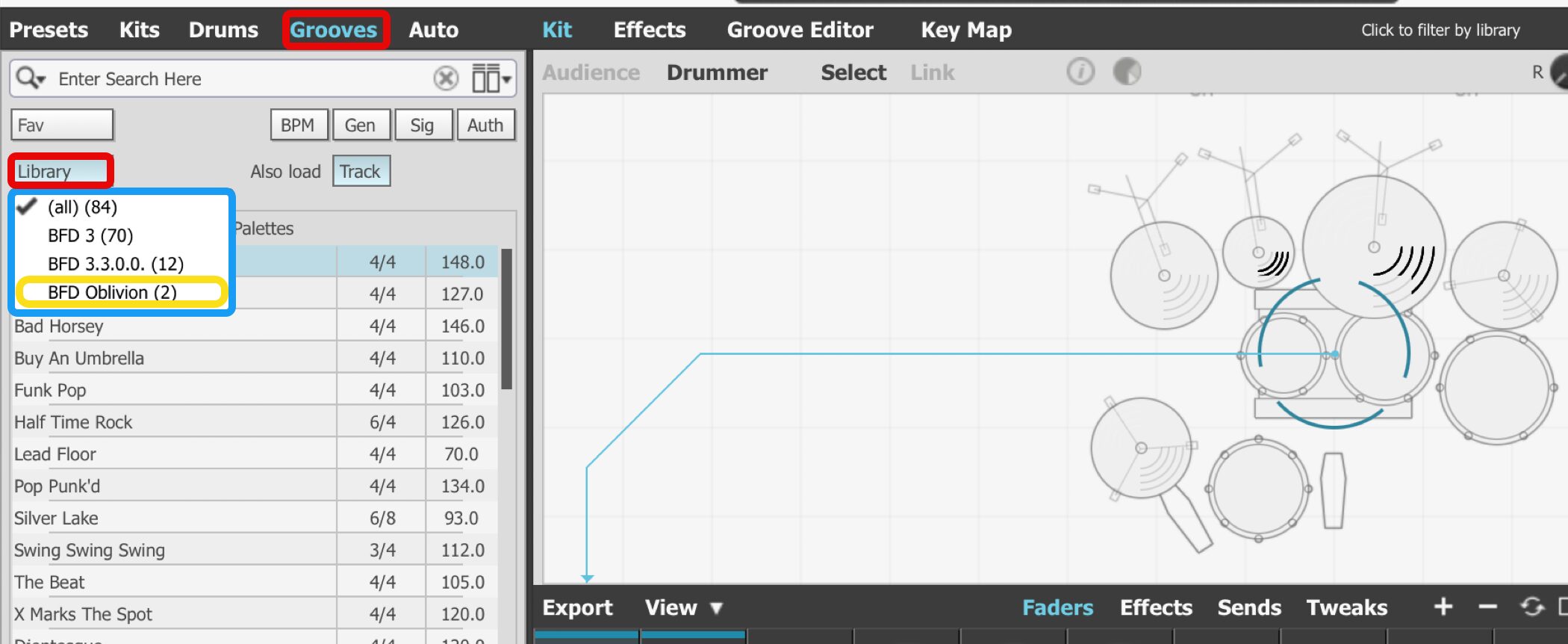
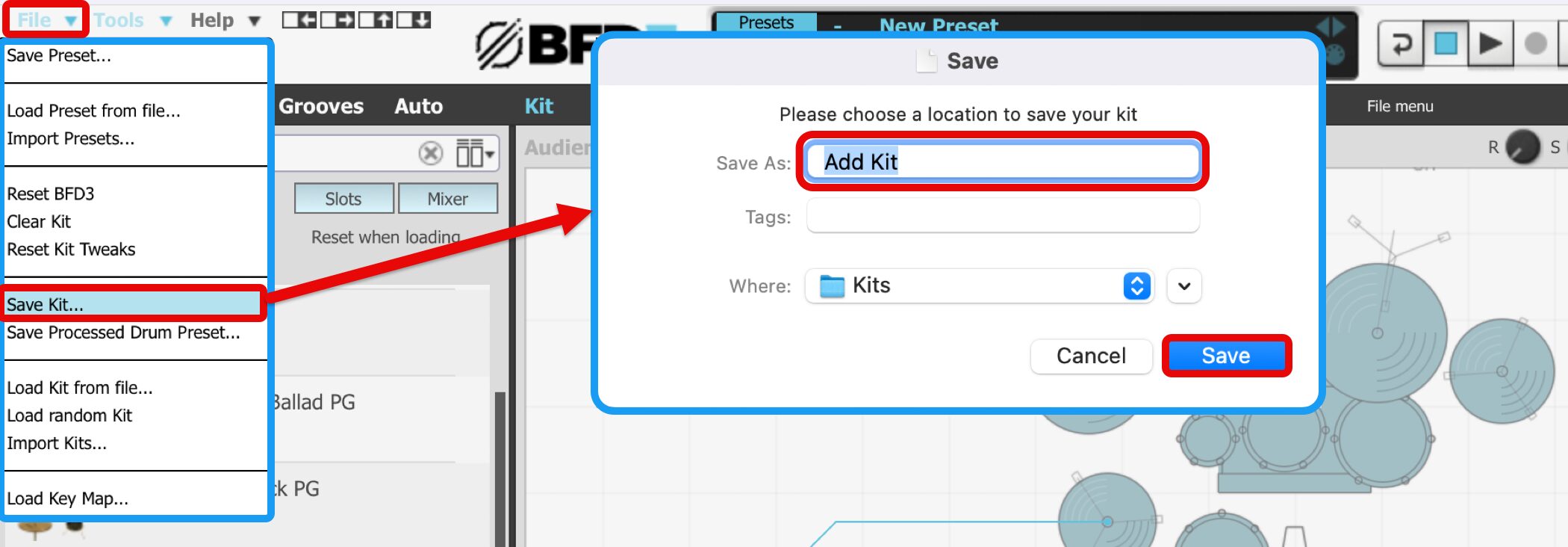
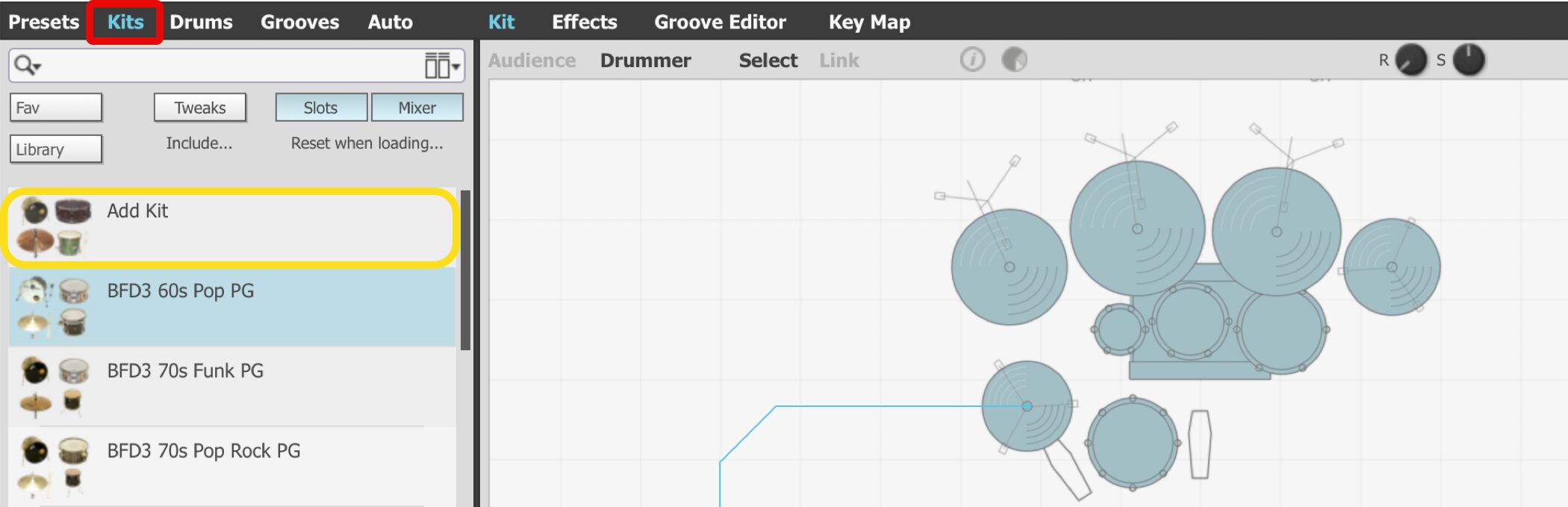
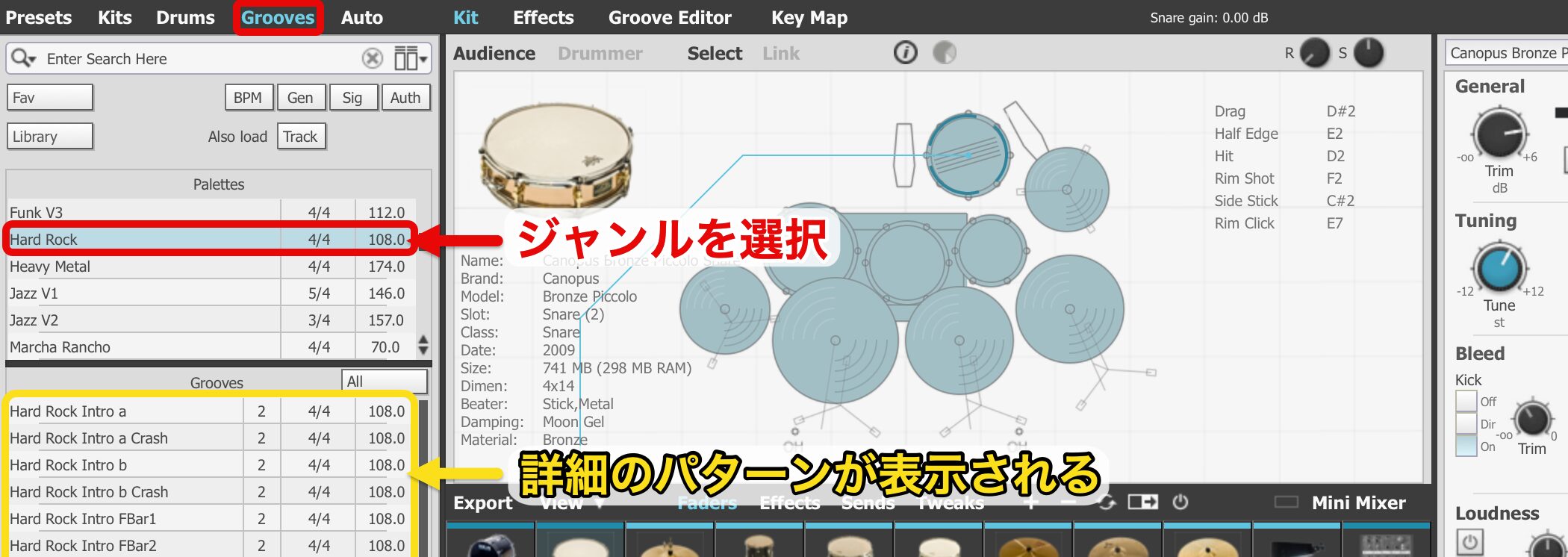
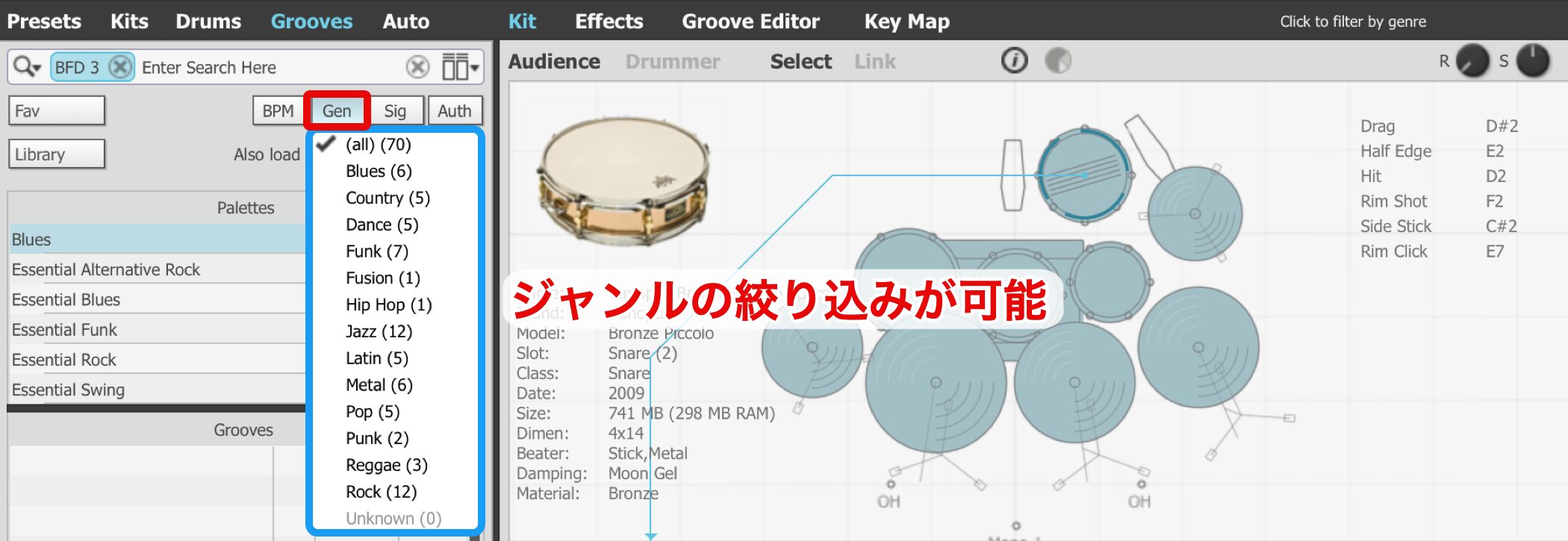

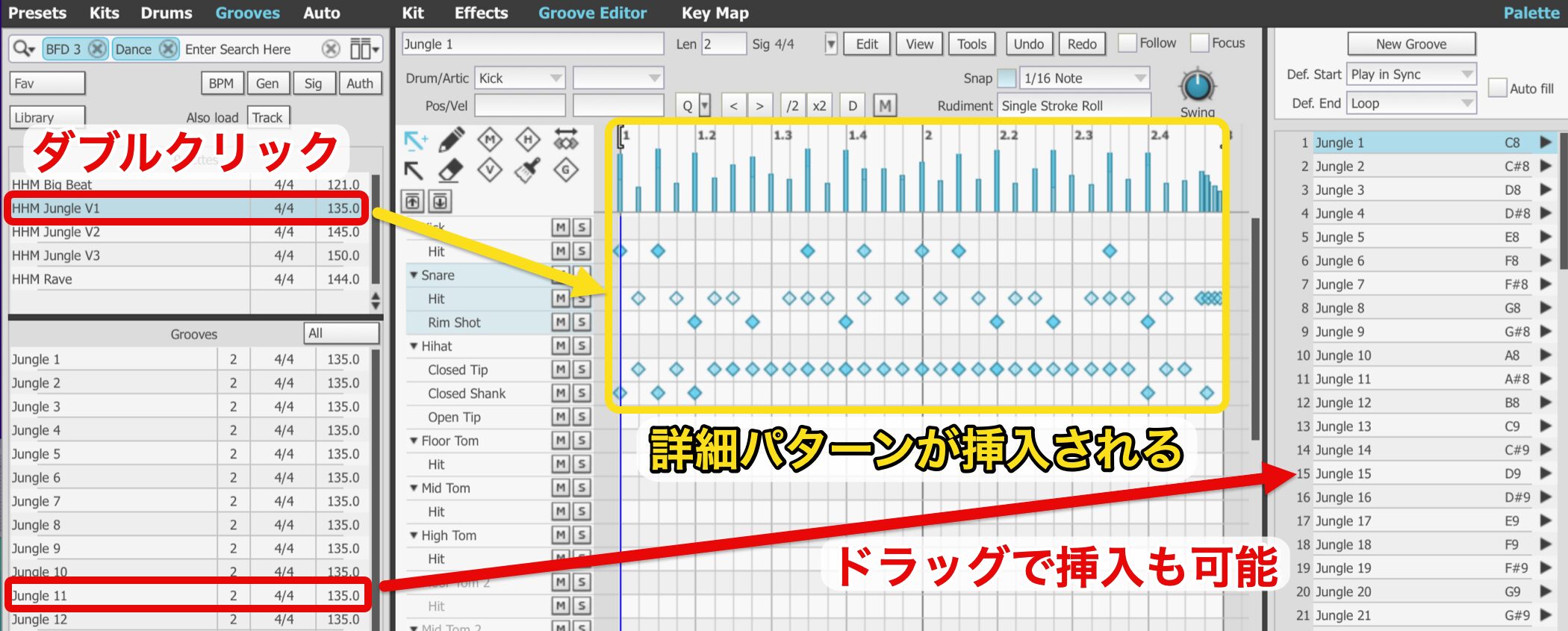
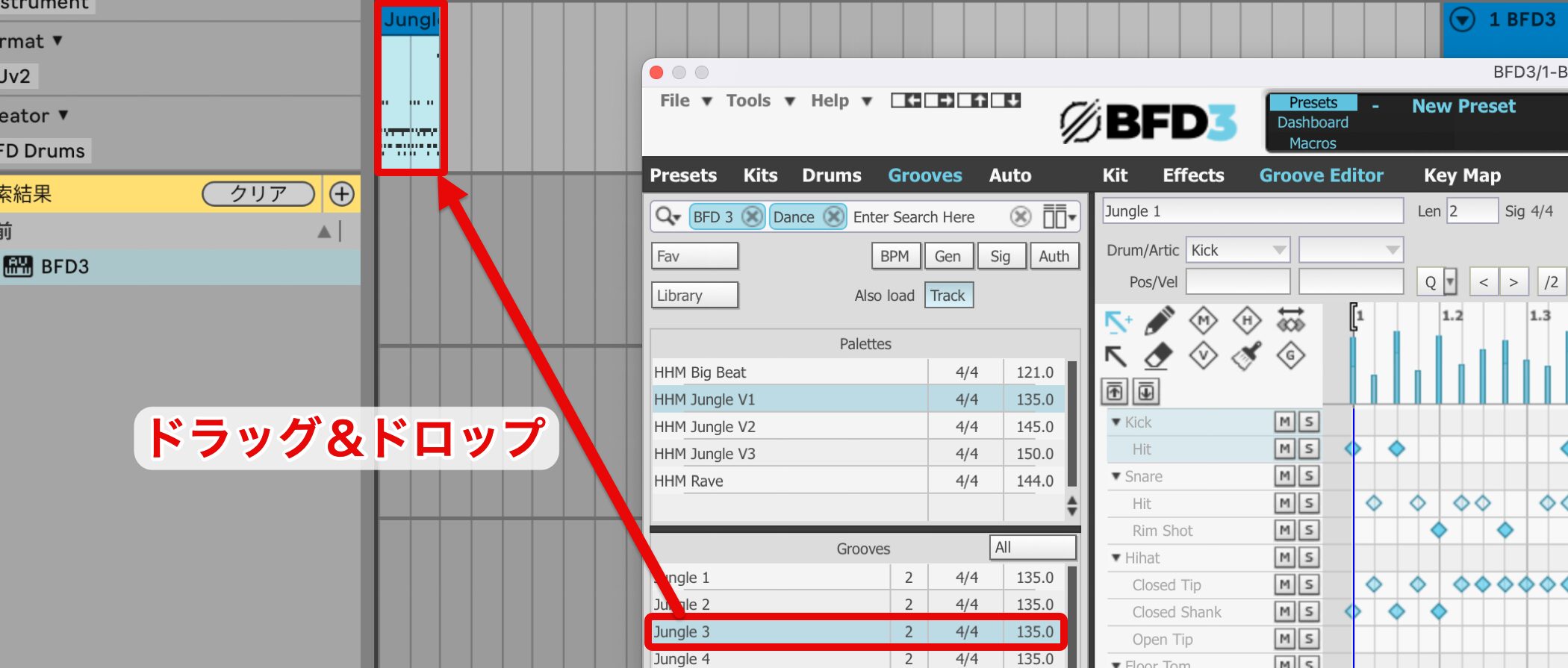
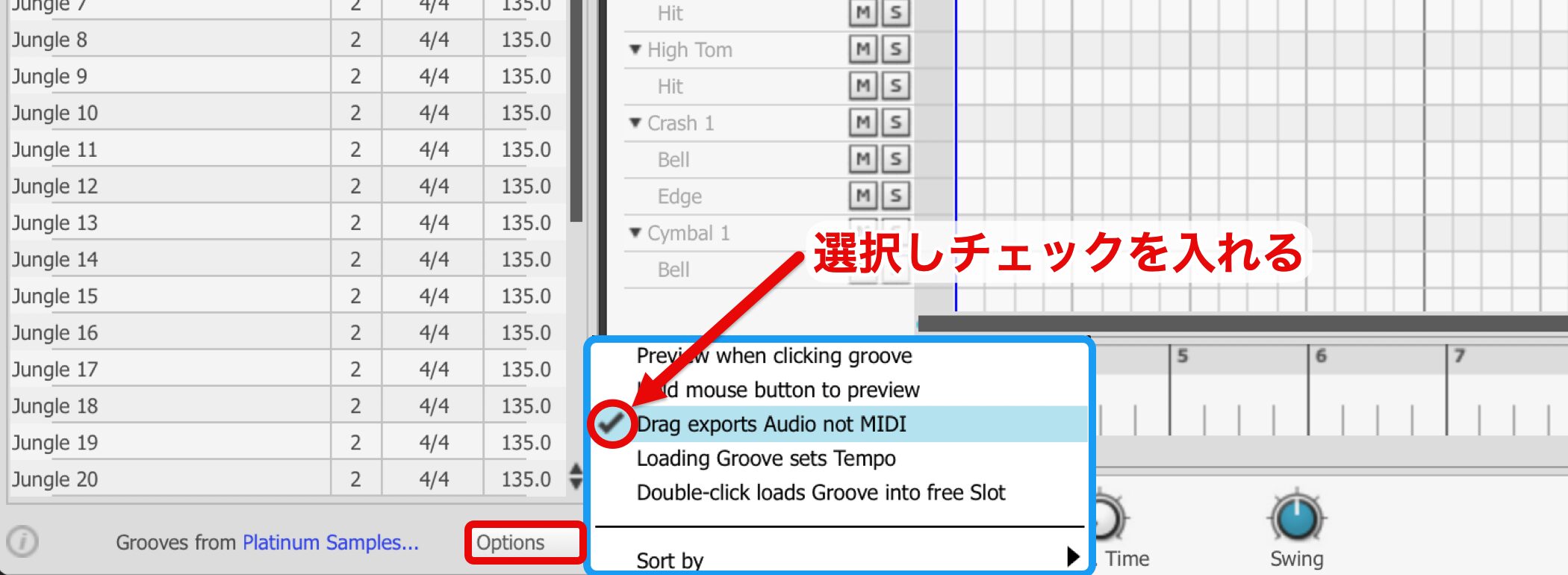
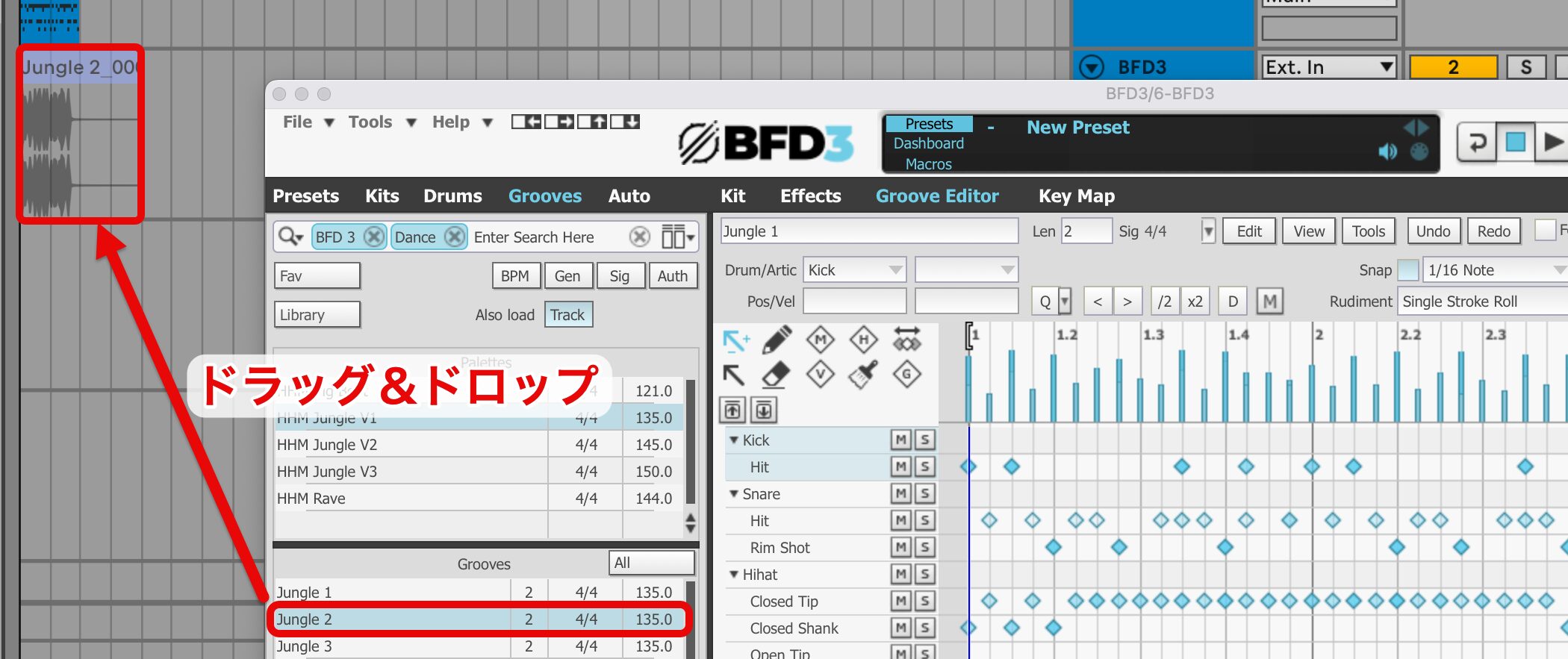
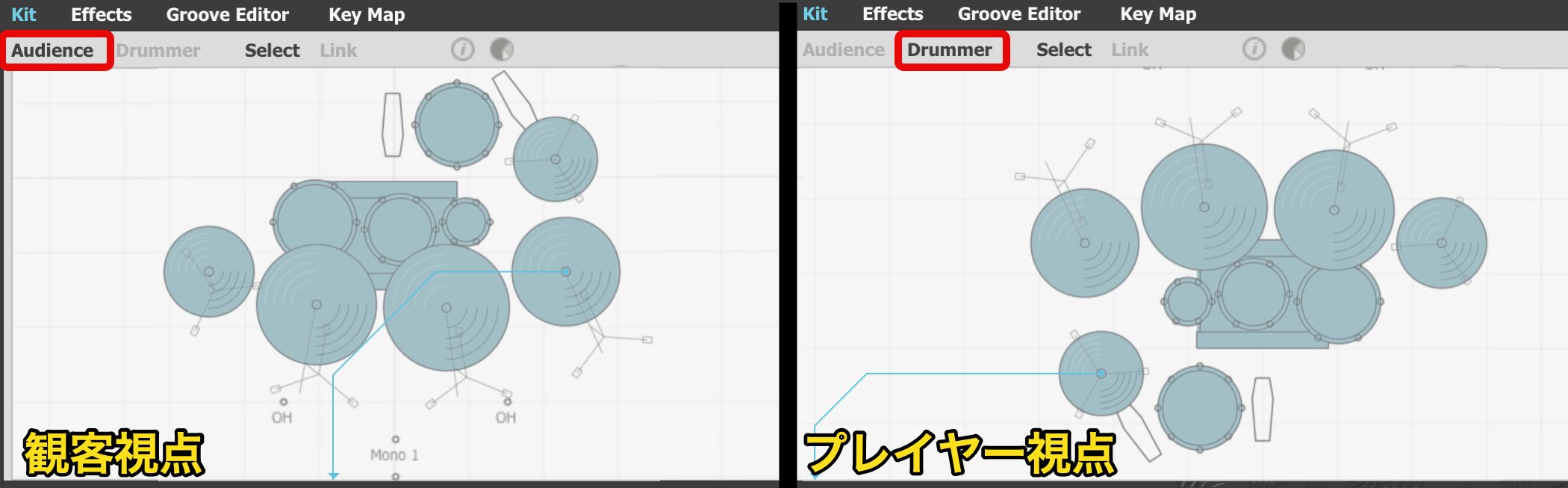
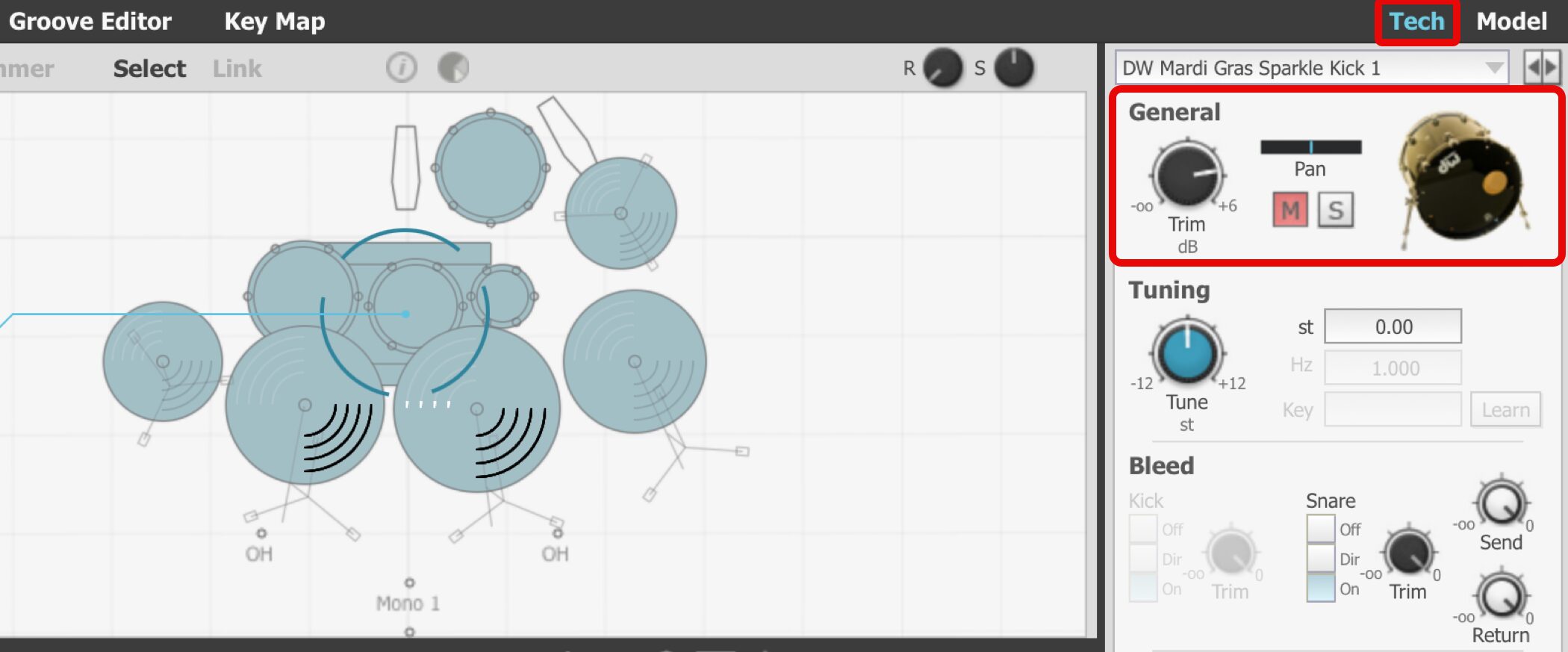
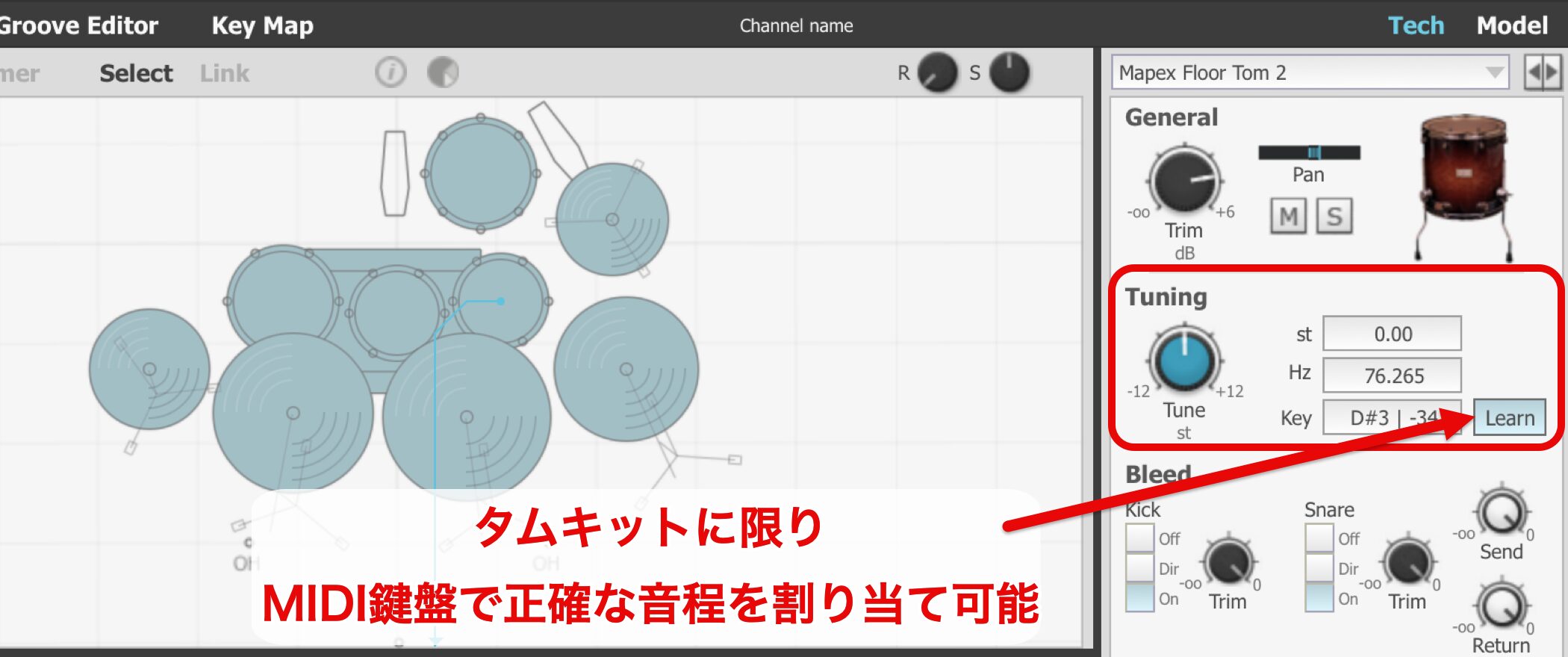
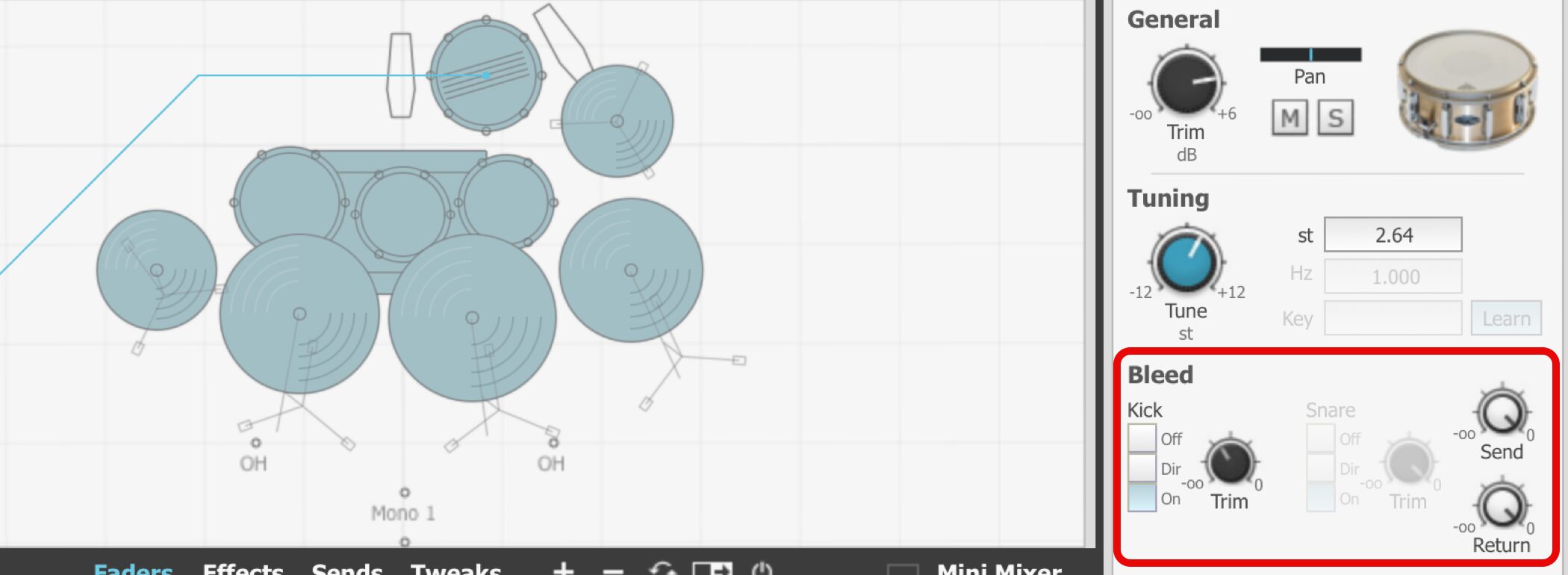

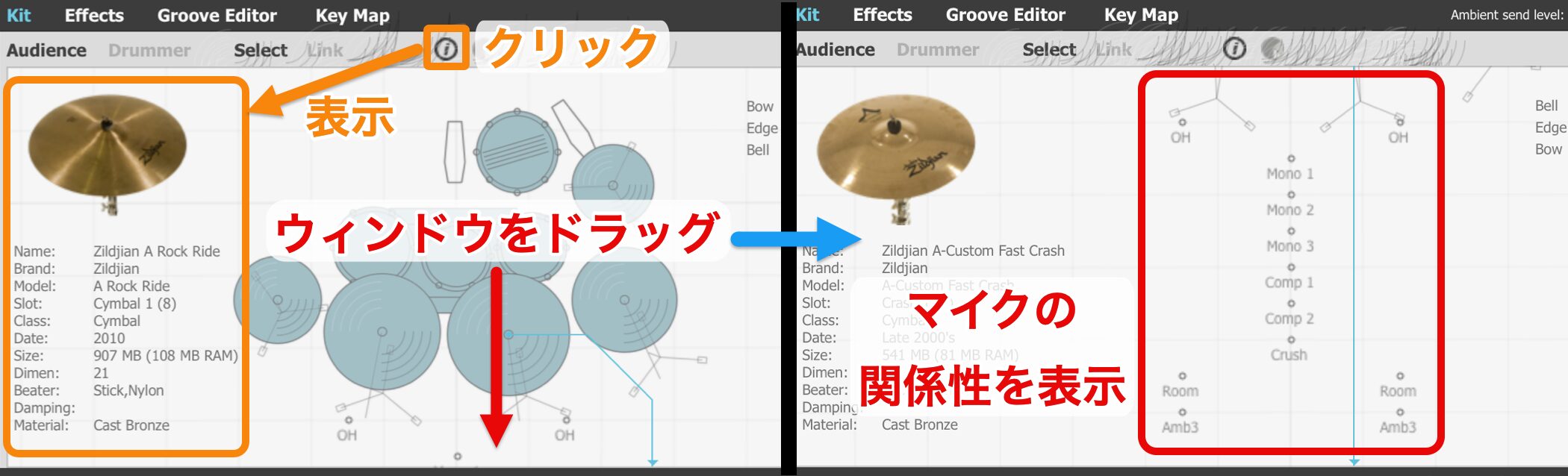
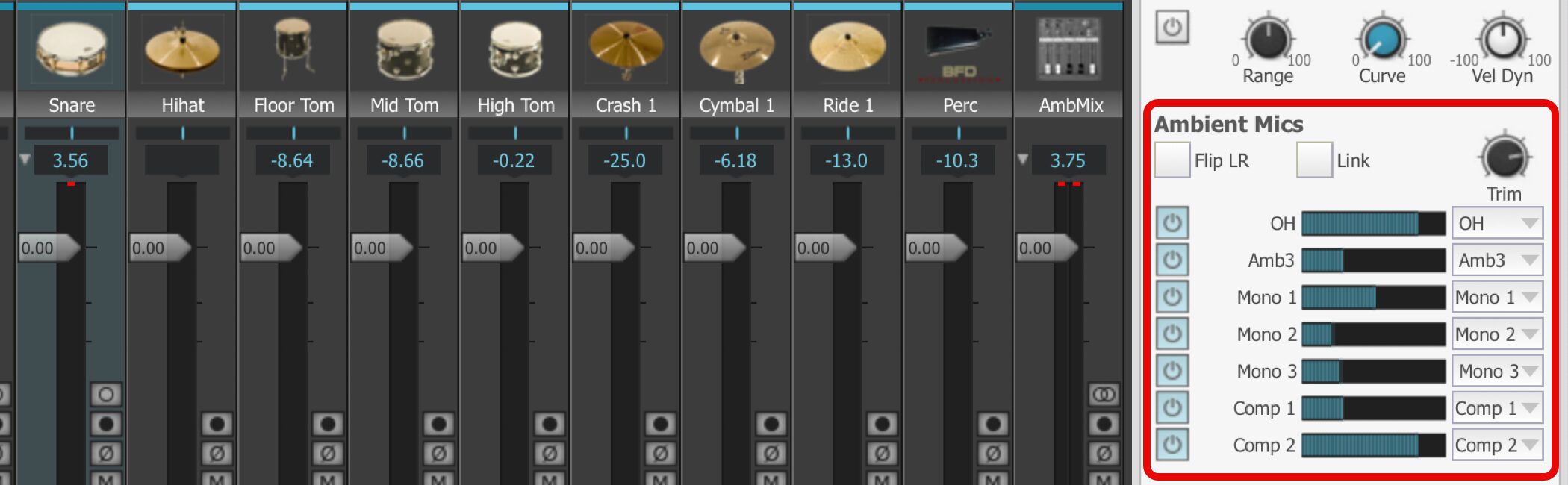
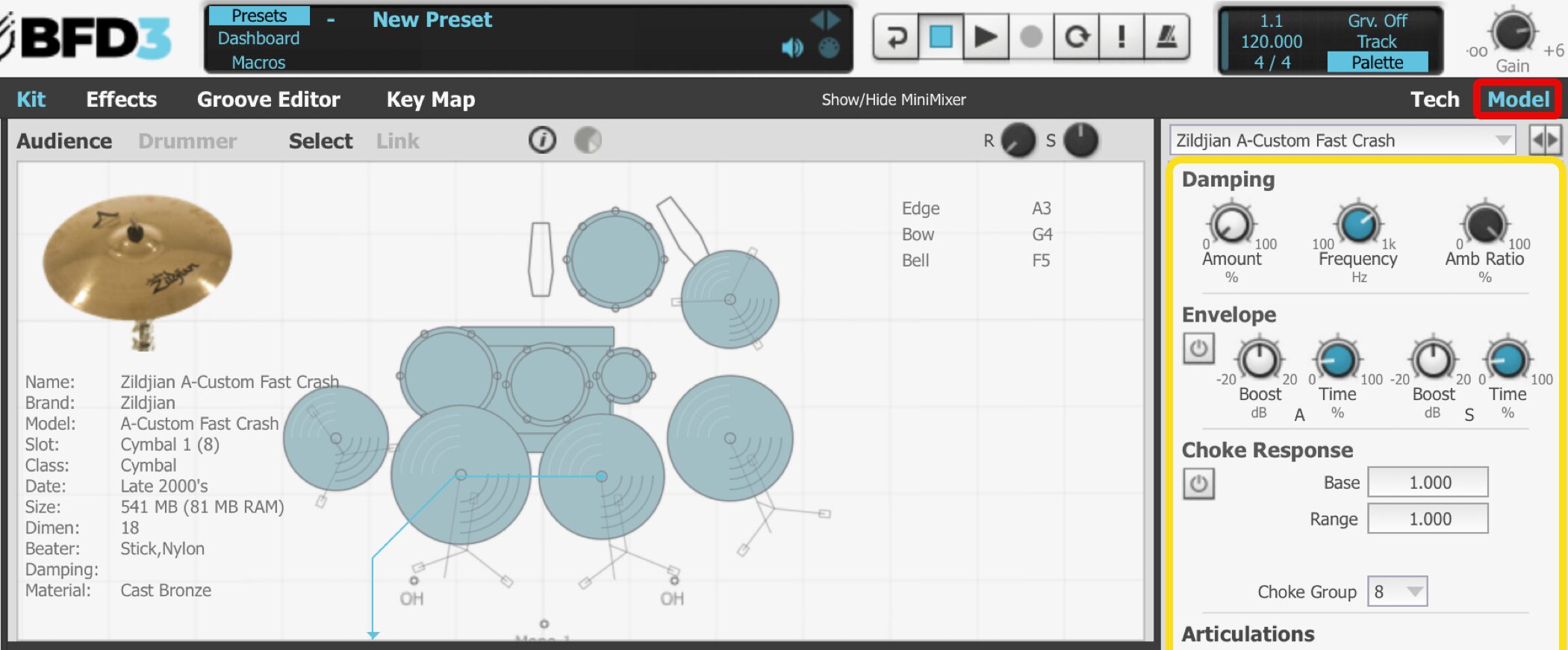
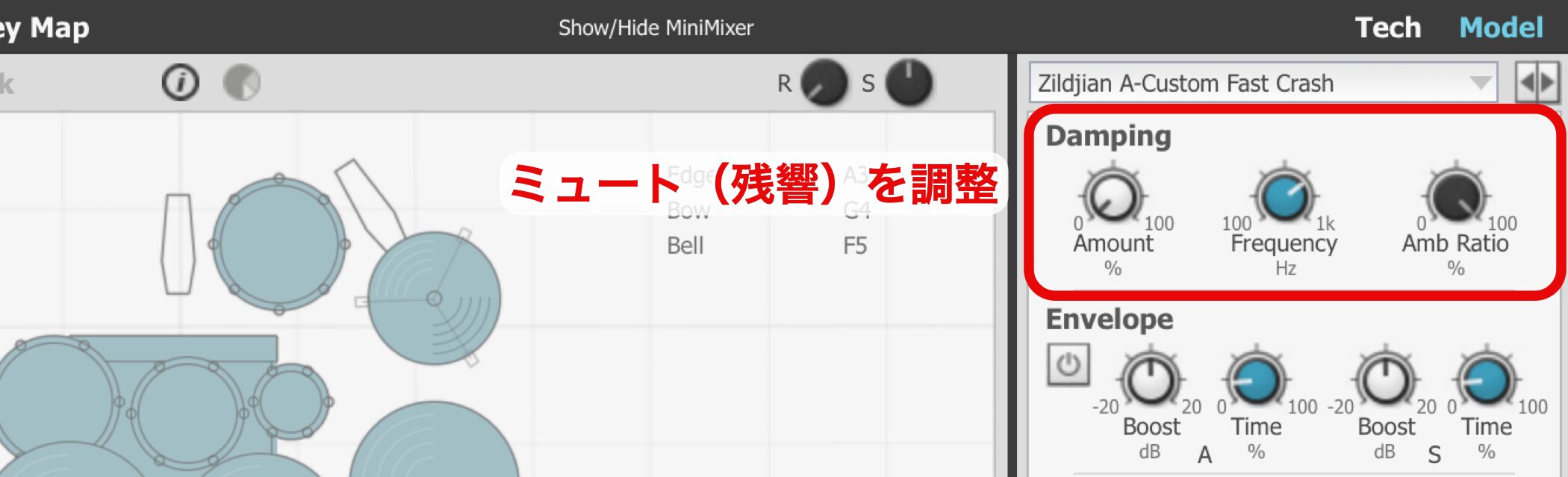
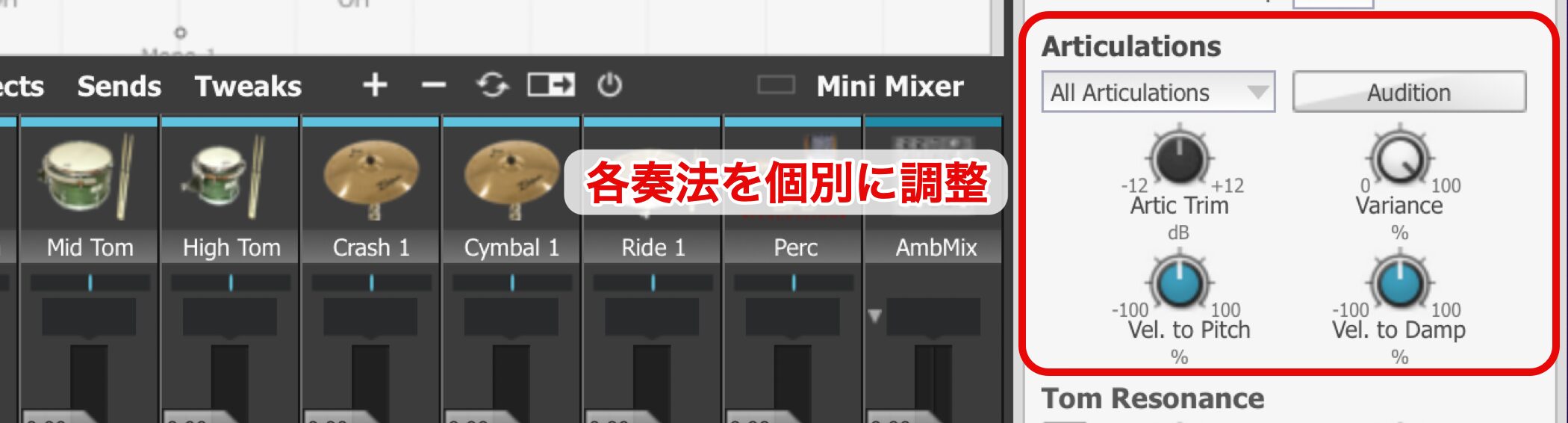
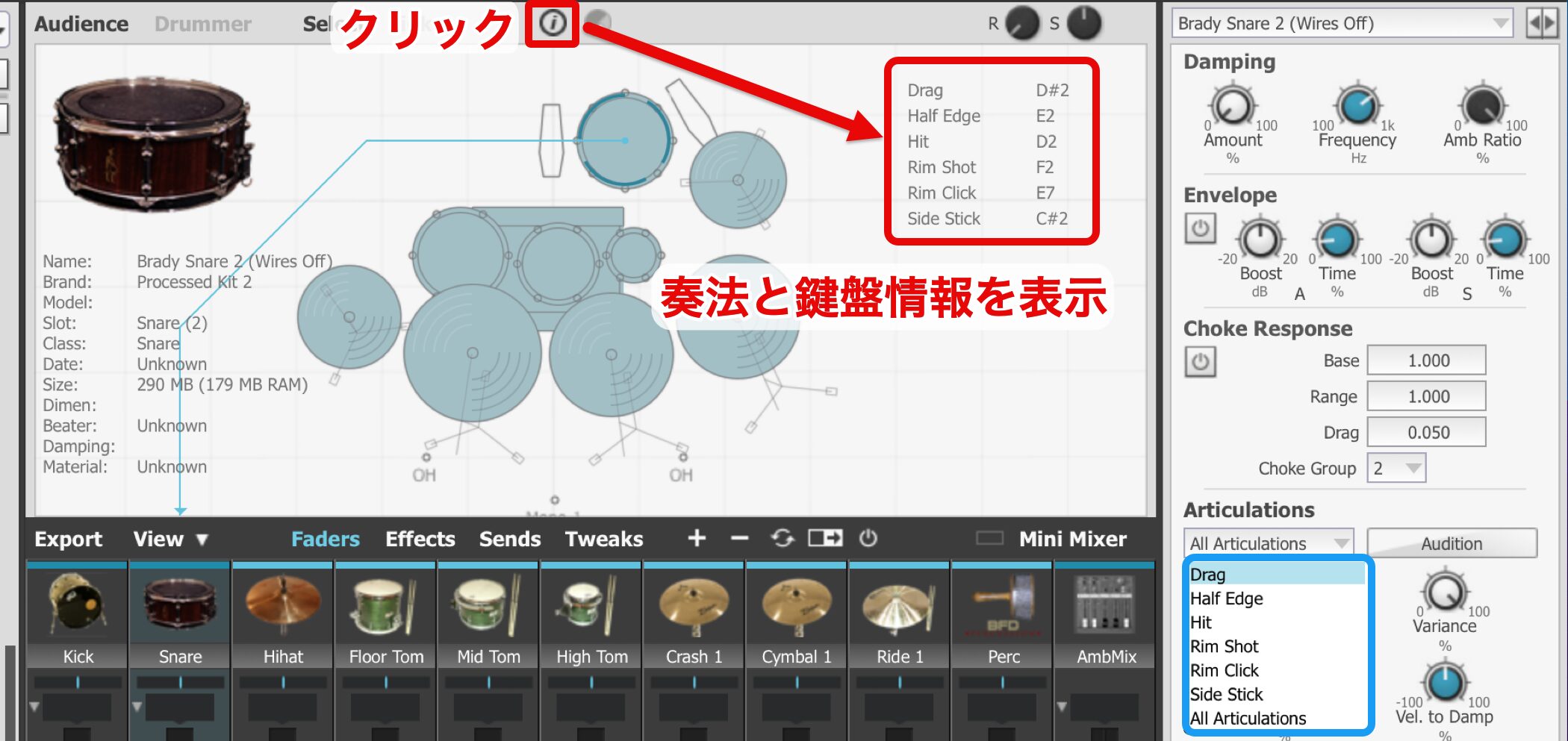
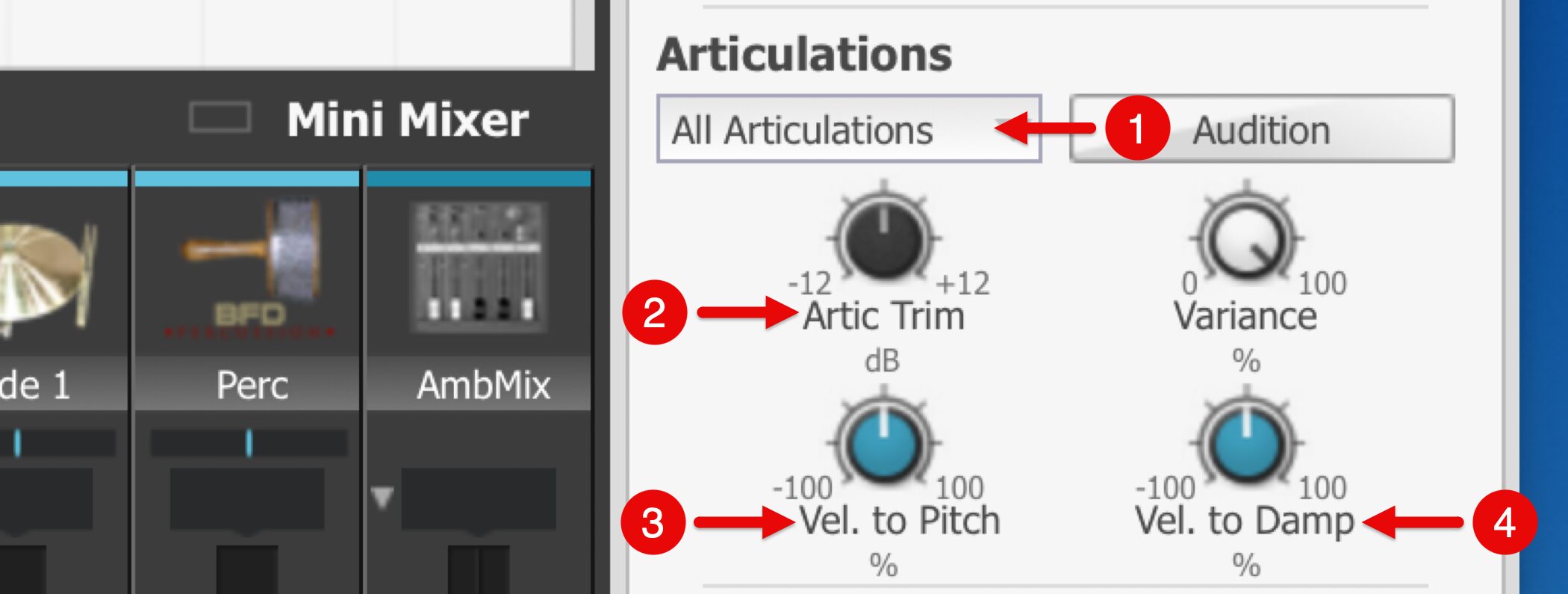

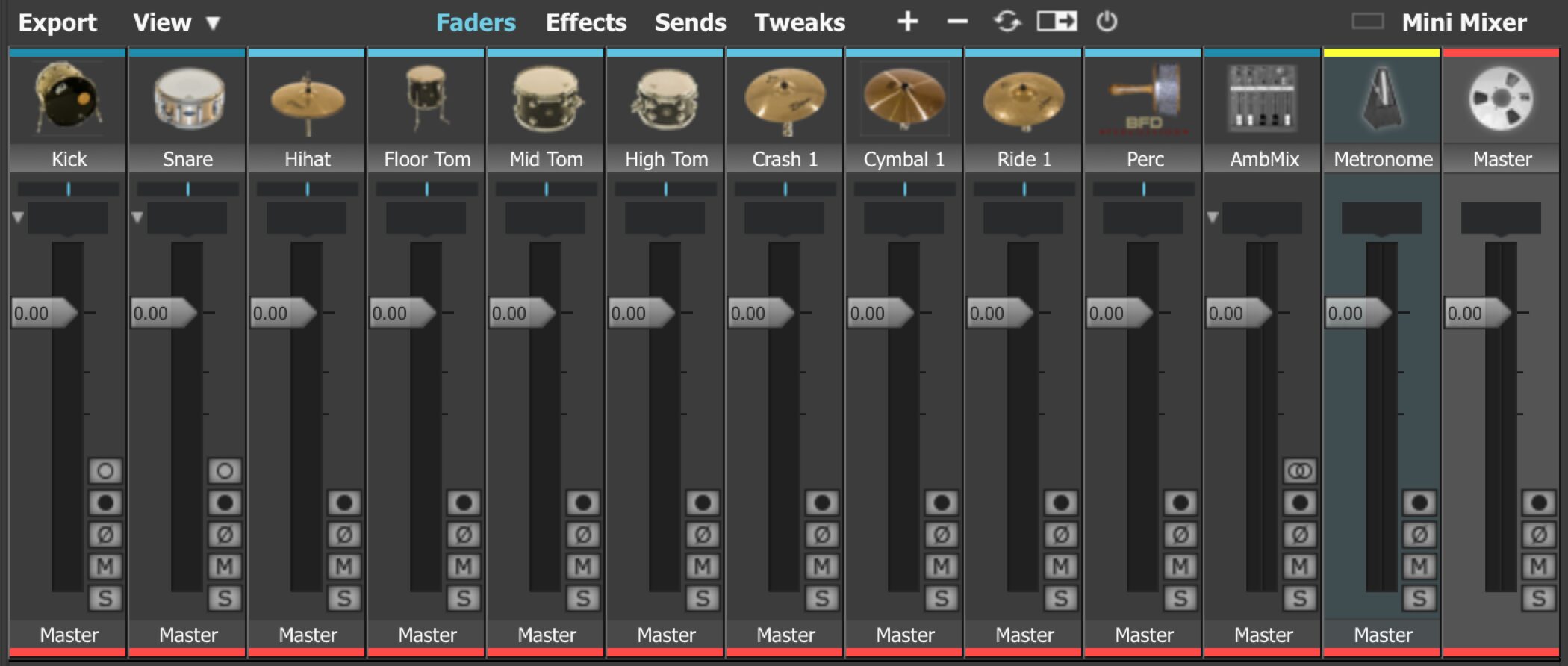
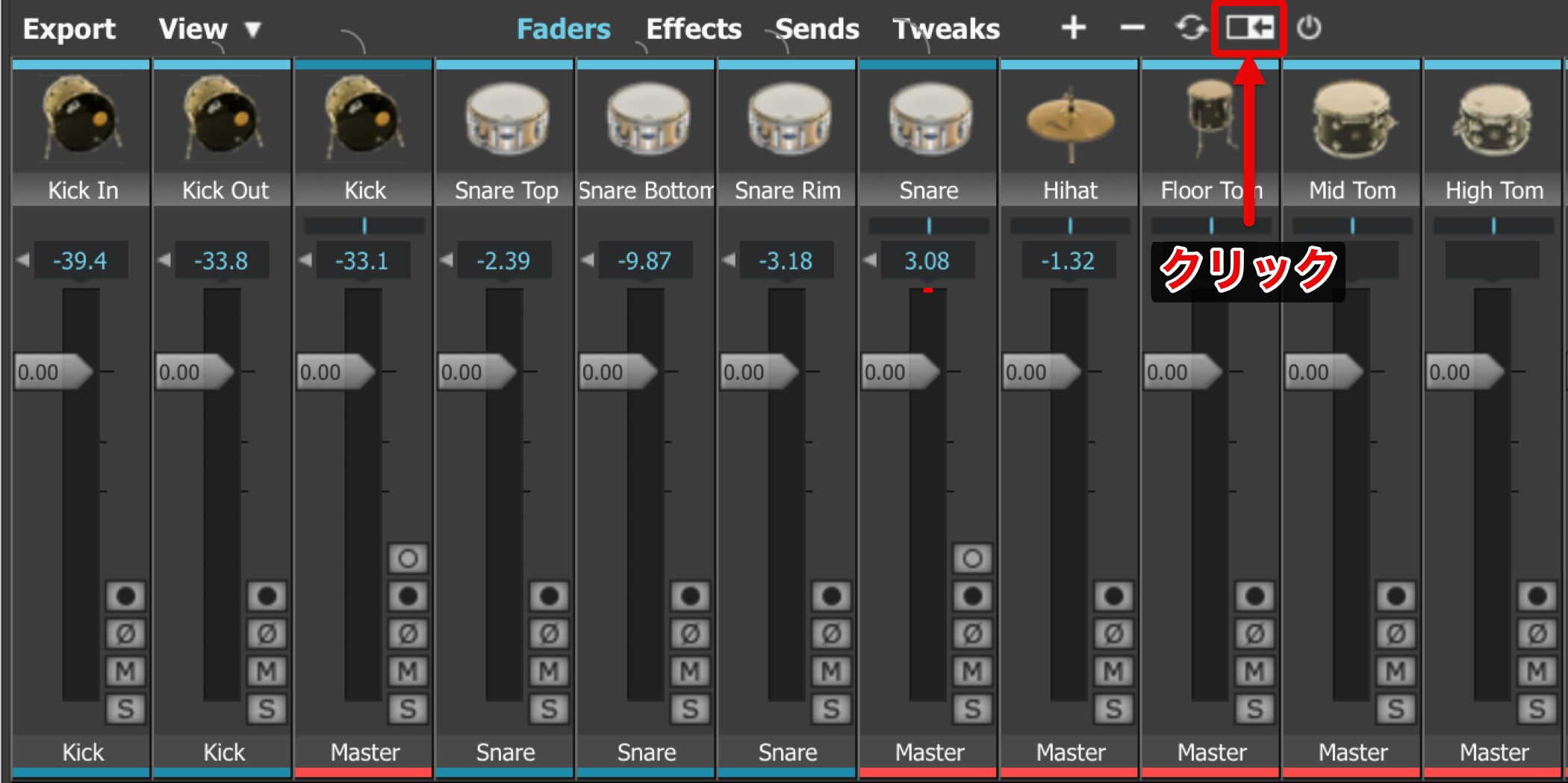
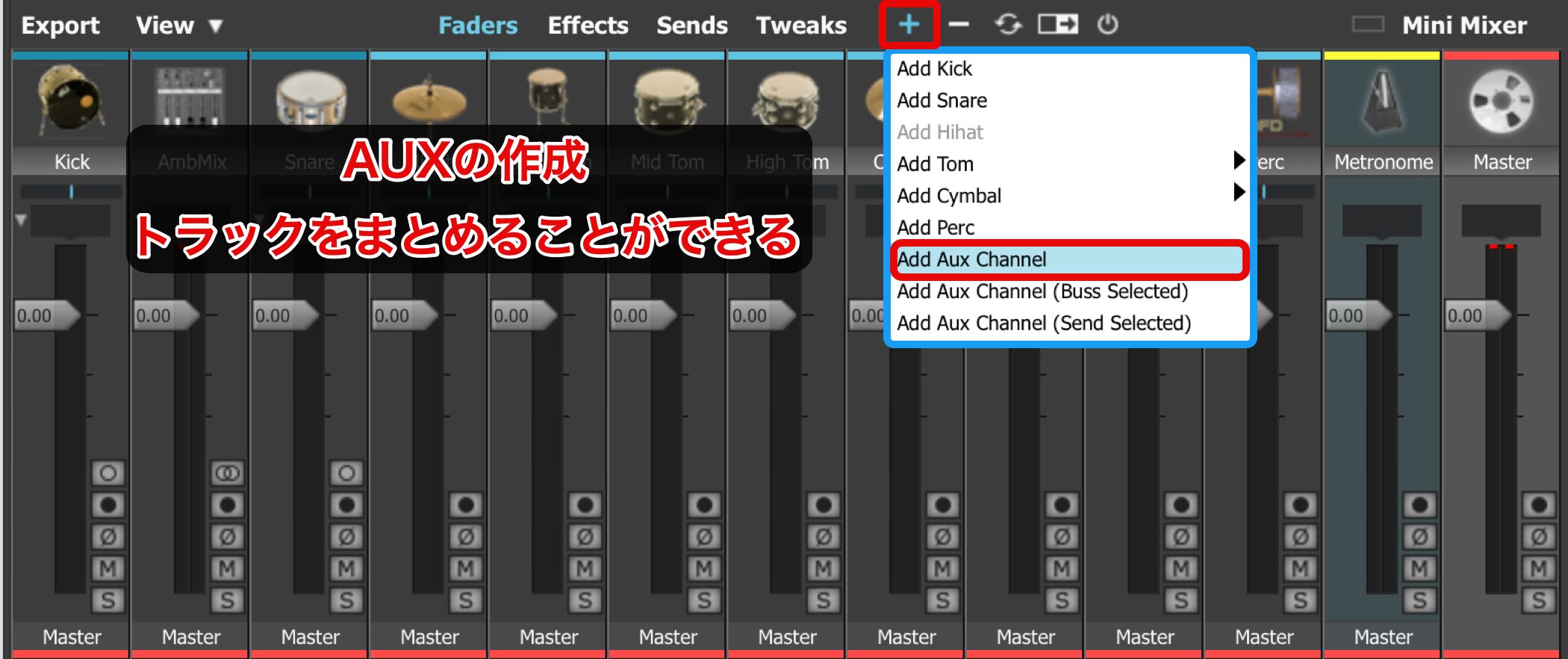


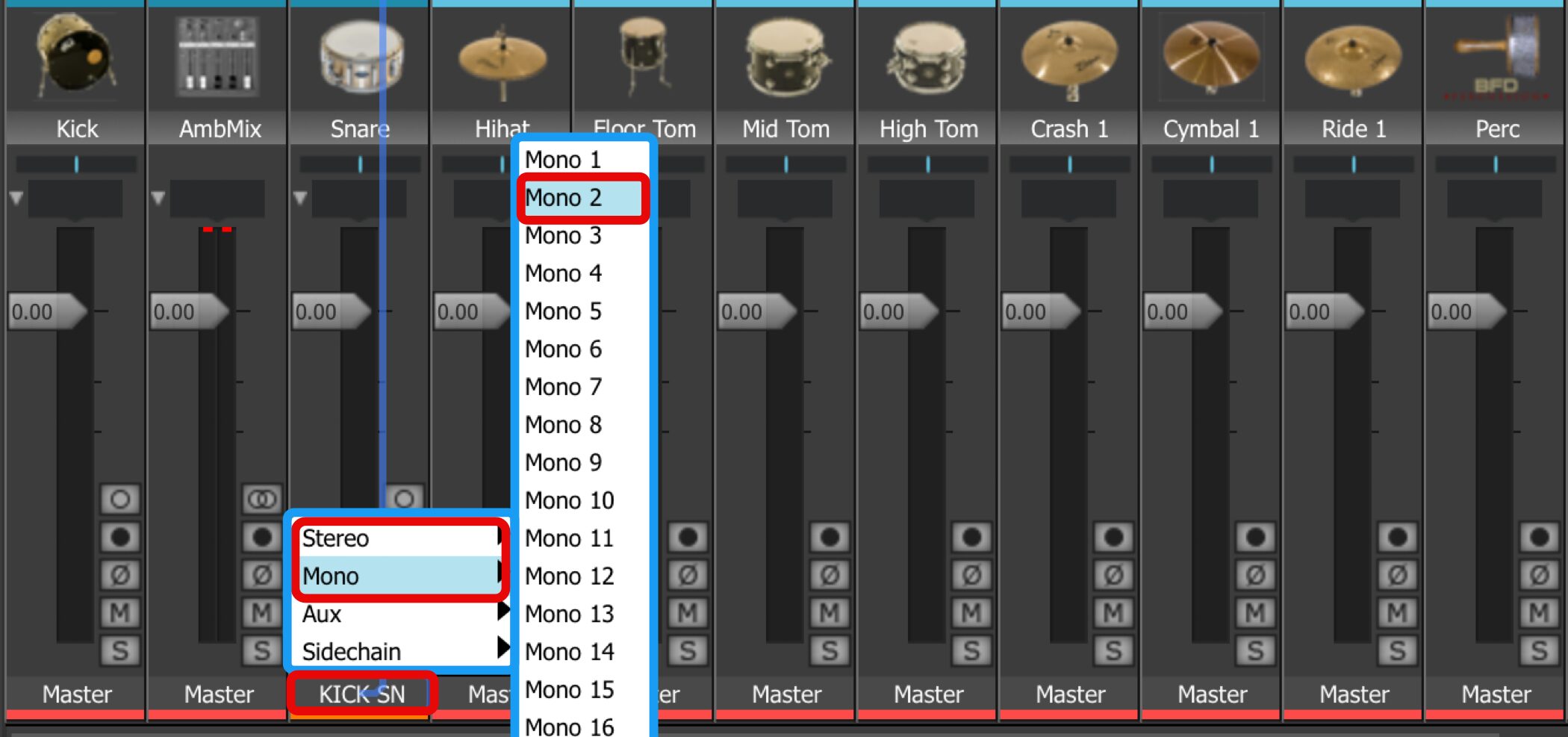


 Logic
Logic Cubase
Cubase Ableton Live
Ableton Live StudioOne
StudioOne FL_Studio
FL_Studio