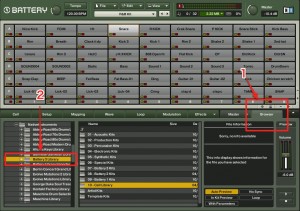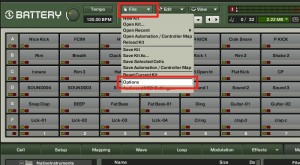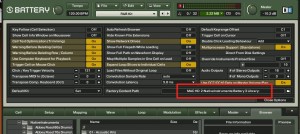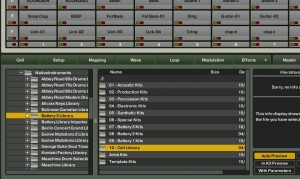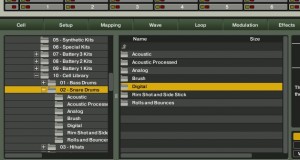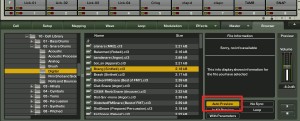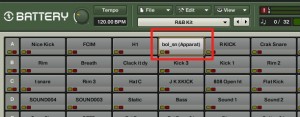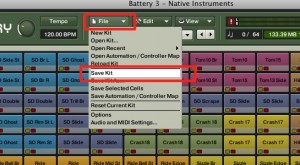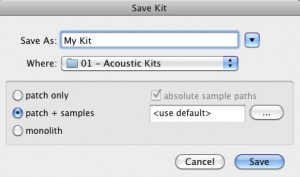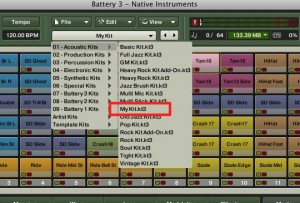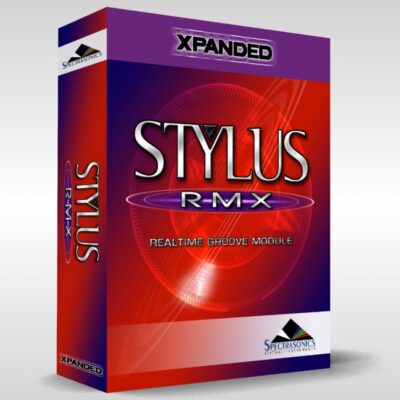Native Instruments 2_ Battery 使い方 オリジナルキット作成
オリジナルキットを作成
前項では基本的なキットの読み込み方をご紹介しました。
今回はこれらを少し応用させた「オリジナルキット」の作成方法をご紹介します。
- 読み込んだプリセットのスネアだけを変更する
- サンプリングCDの単発キットを使用する
などを自由に行うことができるようになり
Batteryの幅が大きく広がります。
Battery付属のキットへ差し替える
↑ Batteryに「R&B_Kit」を読み込みました。
ただスネアの音が曲に合いません。
もっと曲に合うスネア音色へ差し替えを行います。
赤囲み1 「Browser」をクリックします。
赤囲み2 Batteryの音色フォルダ(Battery3 Library)へアクセスします。
※音色フォルダの場所が見つからない場合は??
↑ Optionメニューを開きます。
↑ 赤囲み部分を確認します。ここが音色フォルダの場所です。
↑ 上記のBattery3 Libraryへアクセスし「10_Cell Library」を開きます。
ここにBattery3 全ての単発音色が収められています。
↑ 今回はスネアが必要ですので、「Snare」を開きます。
更に項目が分かれています。ここでは「Digital」へアクセスしてみます。
↑ 赤囲み「Auto Preview」を点灯させておくことで、
音色をクリックした際に自動視聴が可能です。これは非常に便利です。
↑ 気に入った音色が見つかったら、希望のCellへドラッグします。
ここでは元々のスネアCellにドラッグしています。
↑ このようにCellの名前も変わり音色が置き変わりました。
あらかじめ用意したキットへ差し替える
SamplingCDなどBattery3とは関係がない「Wav」ファイルを読み込むことができます。
↑ 上記と同じように「Browser」を押し、音色がある場所へアクセスします。
↑ 気に入った音が見つかったら、これも上記と同じように
ドラッグ&ドロップで追加できます。
楽勝ですね。
一からキットを作成する
プリセットを使用せず、
一からキットを作成したい場合もあるでしょう。
この場合も空の状態からドンドン素材をドラッグしていくだけですので、簡単です。
↑ また赤囲みの「+」「−」をクリックすることでCellを増やす、減らすことができます。
Cellを鍵盤への割り当てる場合は、前項をご参照ください。
オリジナルキットを保存する
オリジナルキットが完成したら、他の楽曲でも使用できるように「保存」を行いましょう。
↑ ファイルメニューから「Save Kit」をクリックします。
↑ ダイアログがでますので、名前、保存場所を決定します。
↑ 保存したカテゴリーを見てみると保存したオリジナルキットが確認できます。
もちろん、他の楽曲でも使用することができます。
オリジナルキット編はこの辺りで終了です。
次項では一つ一つの音に磨きをかけていく、編集テクニックをご紹介していきます。
このような記事も読まれています