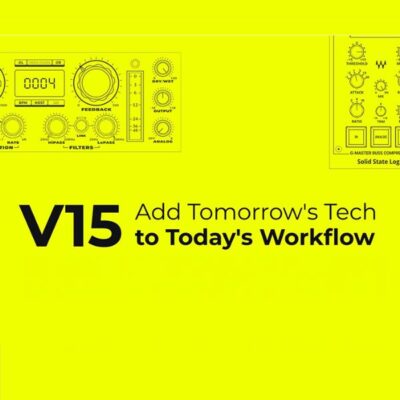楽曲作成と音源の選択 KORG Gadgetの使い方
優れた操作性ですぐに作曲を始められる
※51秒からの解説となります
KORG Gadgetの基本設定が終わった後は、楽曲を立ち上げてみましょう。
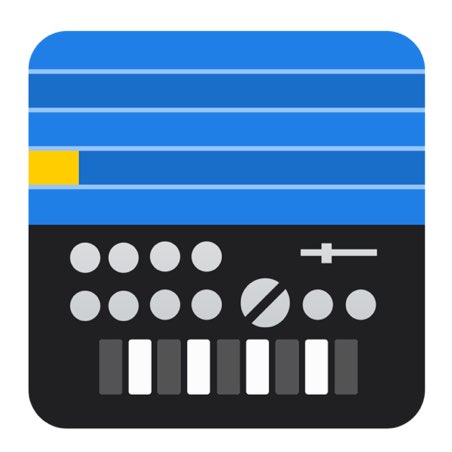
アプリケーションフォルダにある「KORG Gadget」をダブルクリックで立ち上げます。
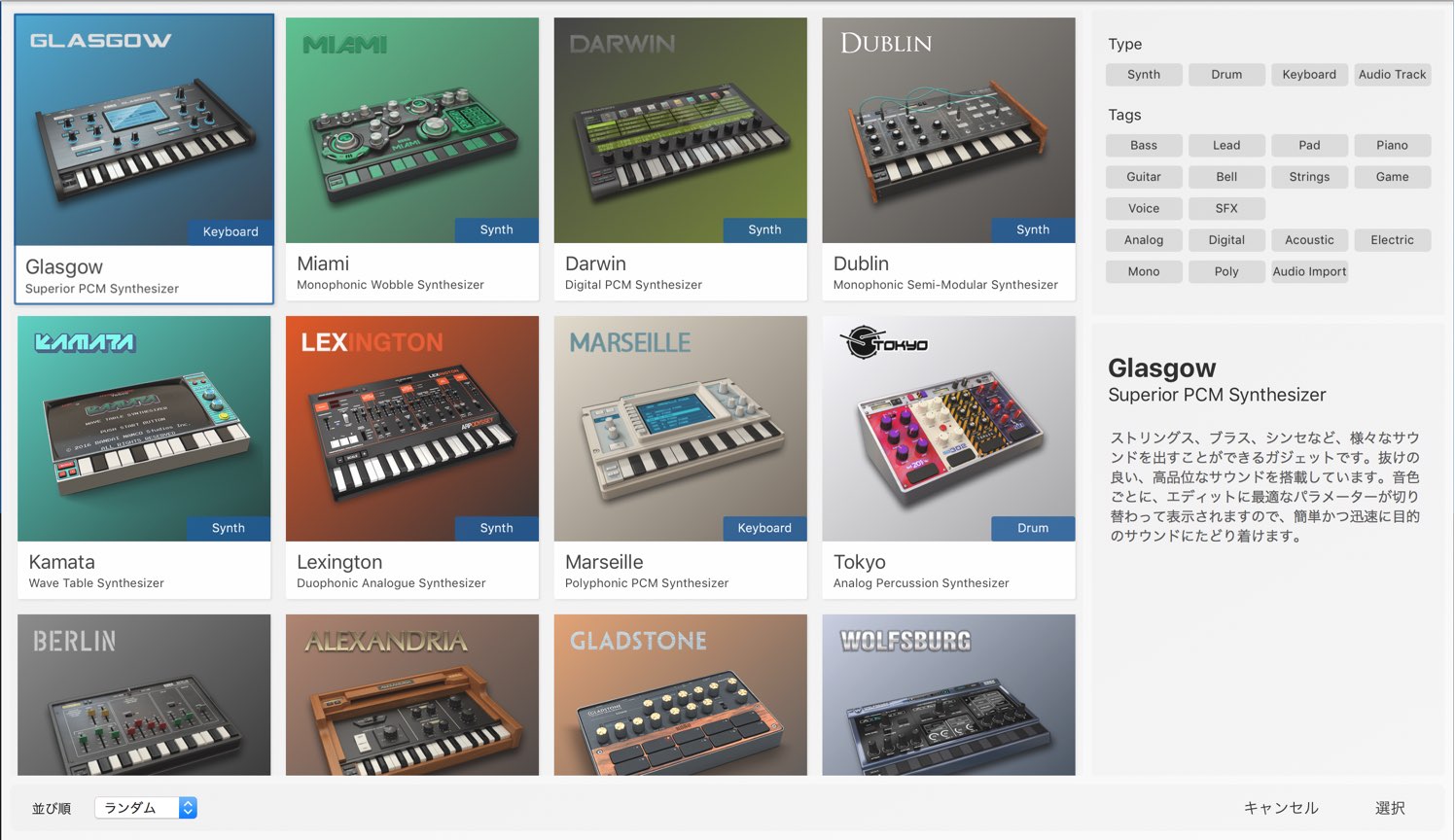
新しく楽曲を作成する際には、トラックへ立ち上げる音源を選択する必要があります。
リズム、生楽器、シンセ、効果音などバリエーションに富んだ音源(Gadget)が用意されています。
Gadgetの名前には世界の都市名が使用されています。お洒落ですね!
右下には音源の説明が表示されるのも嬉しいです。
この中から立ち上げたいGadgetをダブルクリックすることで、トラックが作成されます。
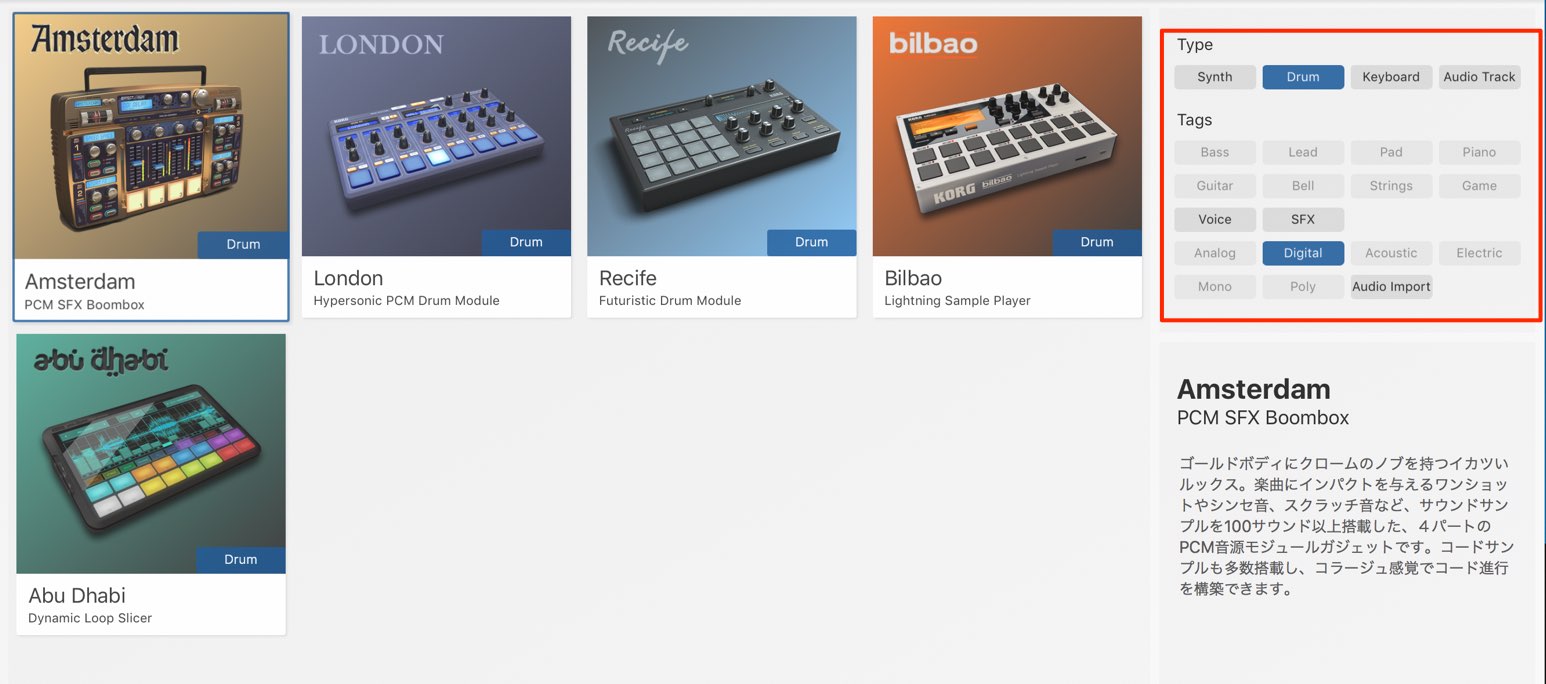
また、音源タイプとタグから素早く目的のGadgetを絞り込むことも可能です。
画像はタイプをドラム、タグをデジタルで絞り込んだ状態です。
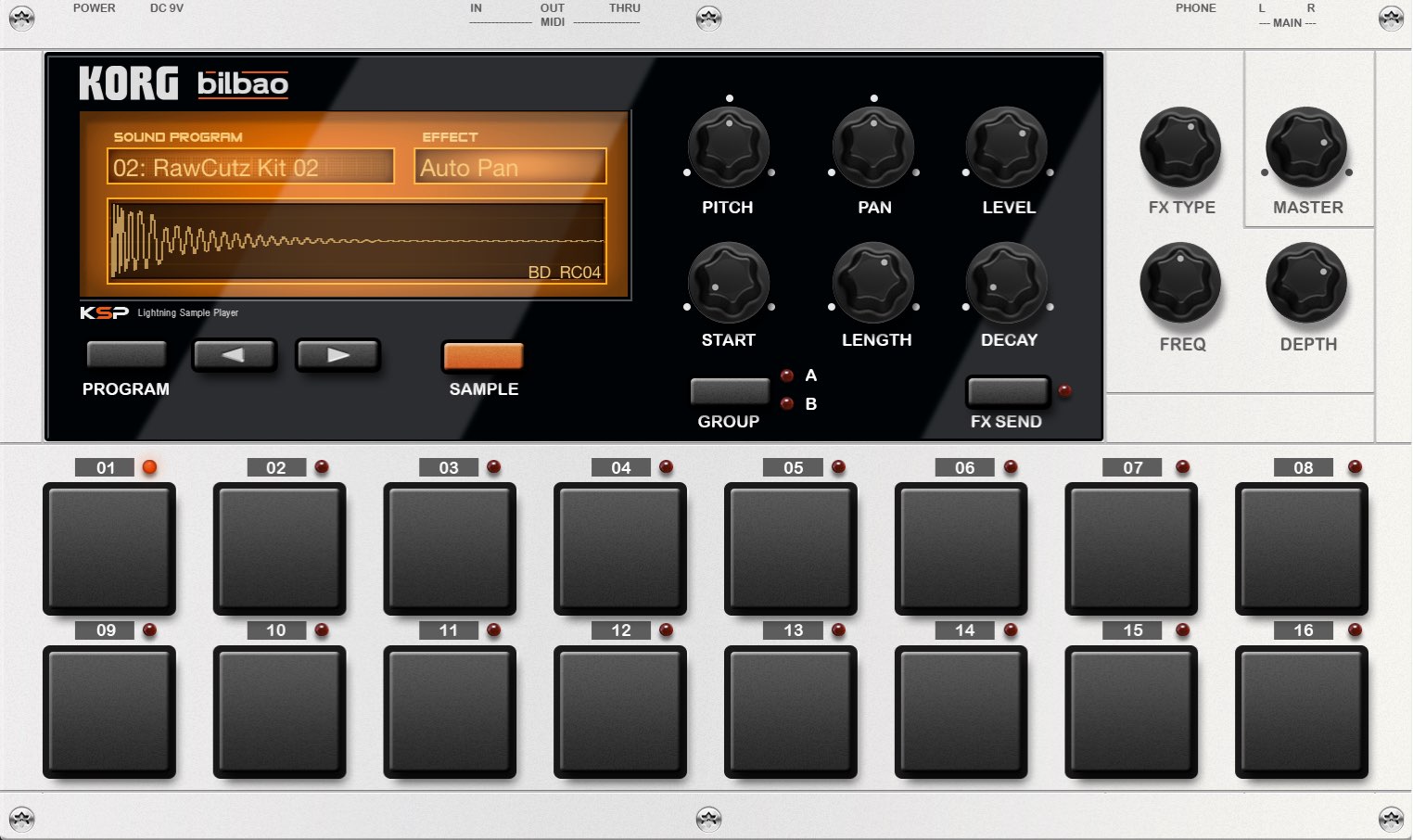
まずはリズムを打ち込んでいきたいので「bilbao」を選択しました。
洗練されたキットが多数収録させれており、様々なビートメイキングに活躍するリズム音源です。
早速、リズムの打ち込みに入っていきたいと思いますが、忘れてはいけないのが楽曲データの保存です。
まずはこの点を把握しておきましょう。
楽曲データを保存する
どのソフトでも楽曲データの保存が必要となりますが、KORG GadgetはiCloudを使用した非常に便利な保存方法があります。
作業用途に最適と思われるものを選択ください。
通常の保存方法
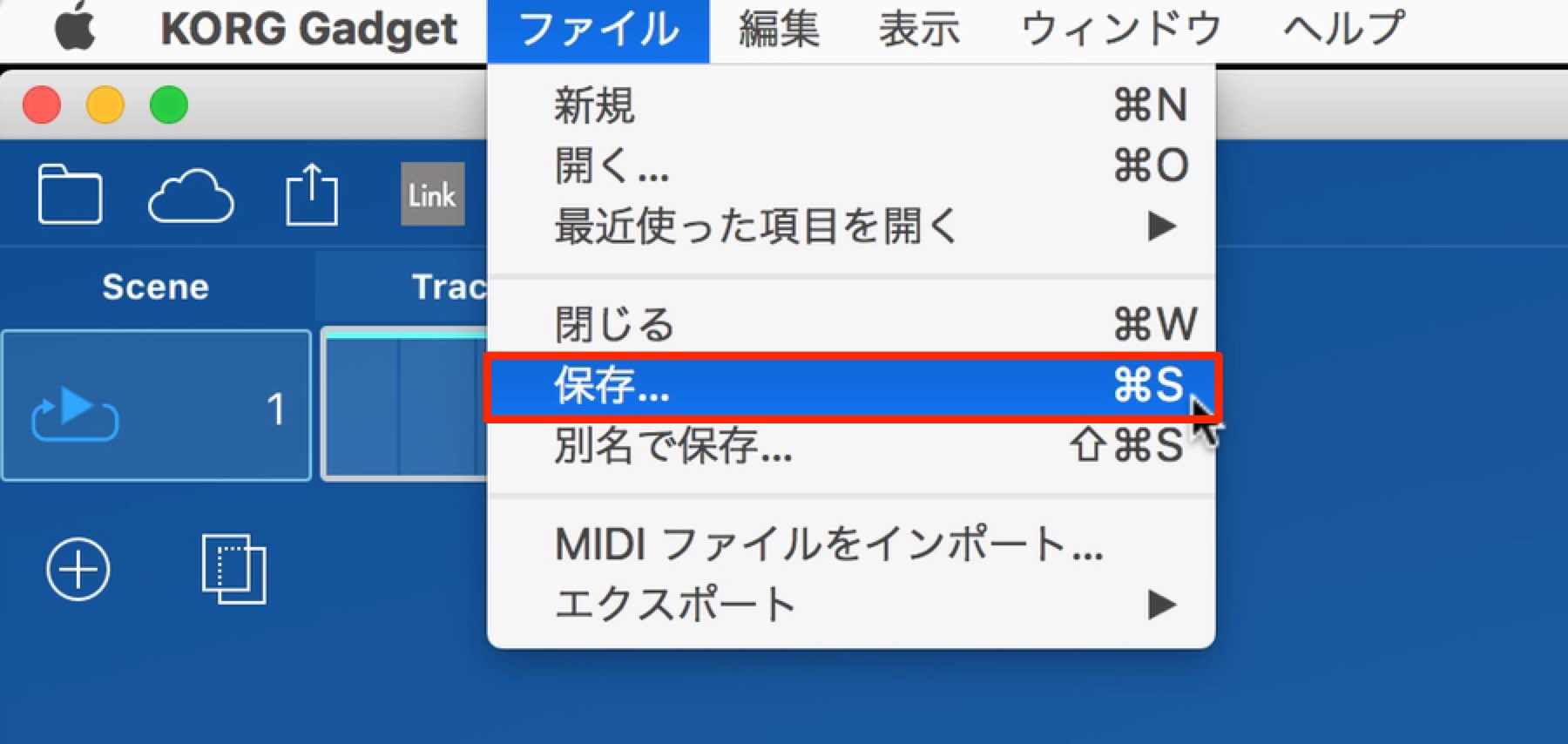
上メニュー「ファイル」→「保存」を選択します。
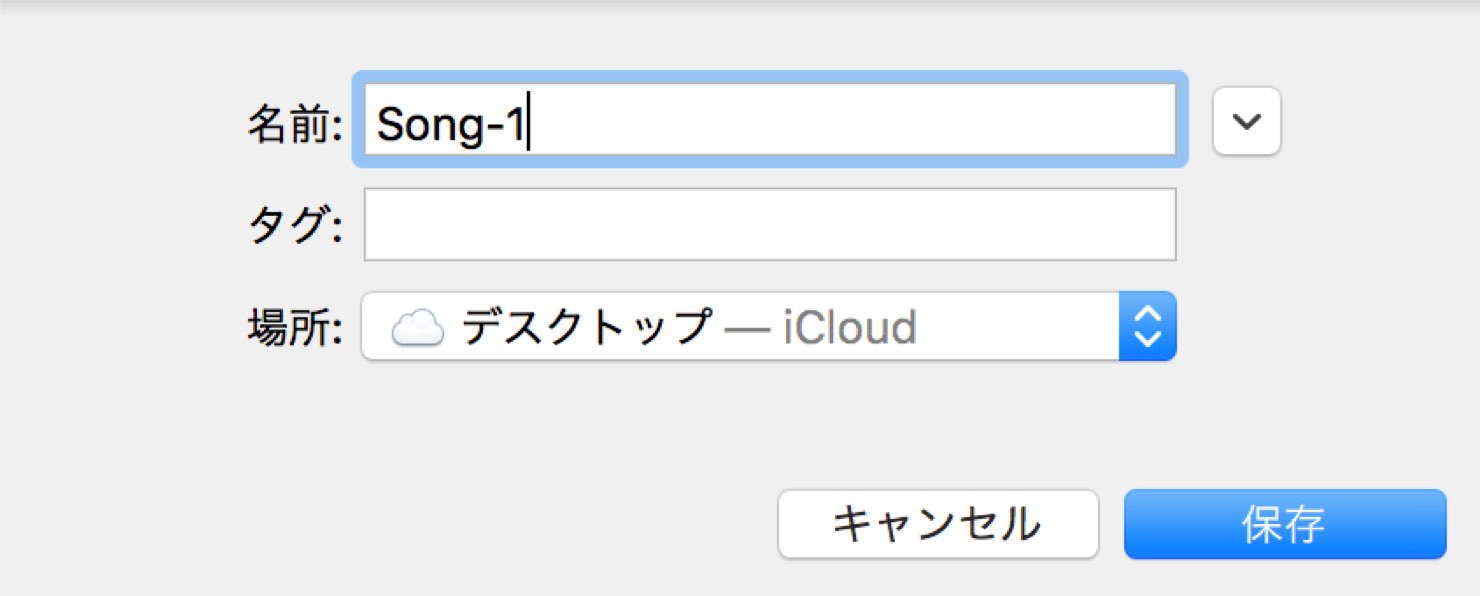
「名前」と「保存場所」を指定して「保存」を選択します。
ショートカットは「Command + S」となります。
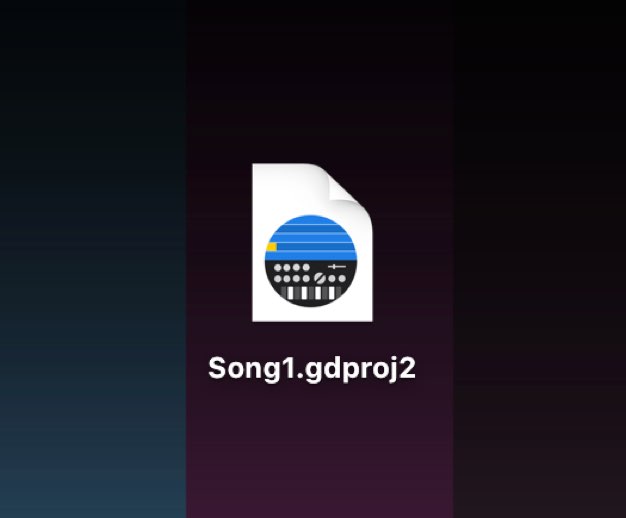
指定した場所へ楽曲ファイルが作成されます。
このファイルをダブルクリックすることで保存した続きから作業を行うことができます。
次から上記保存を行うことで、開いている楽曲ファイルに作業結果が上書きされていきます。
iCloudに保存する
Apple社が提供するファイルサービス「iCloud」へ楽曲を保存することができます。
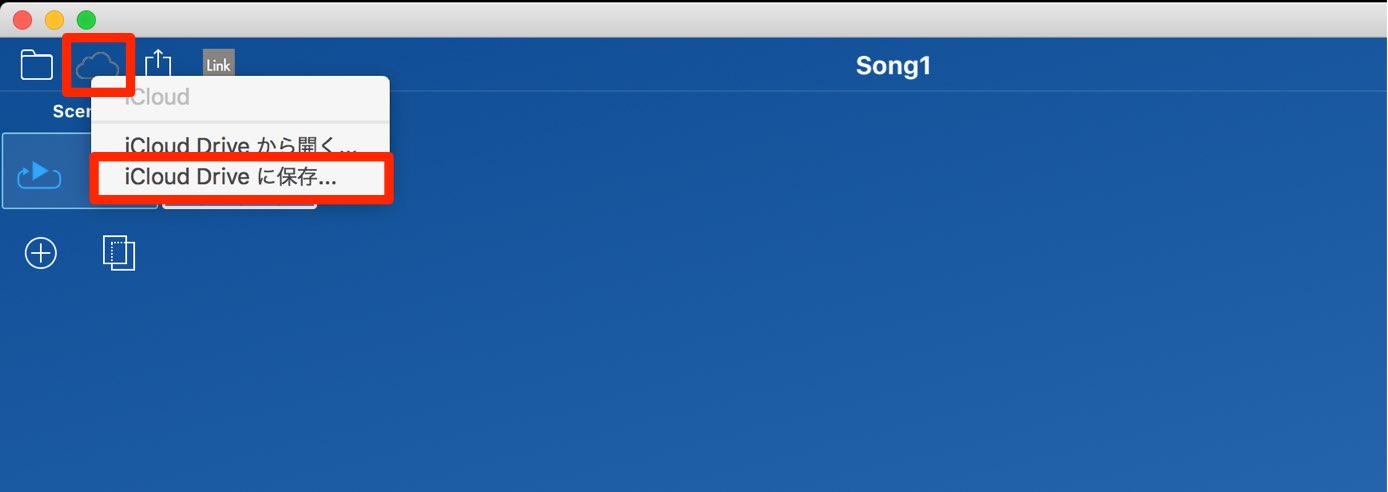
画像の雲アイコンをクリックし「iCloud Driveに保存」を選択します。
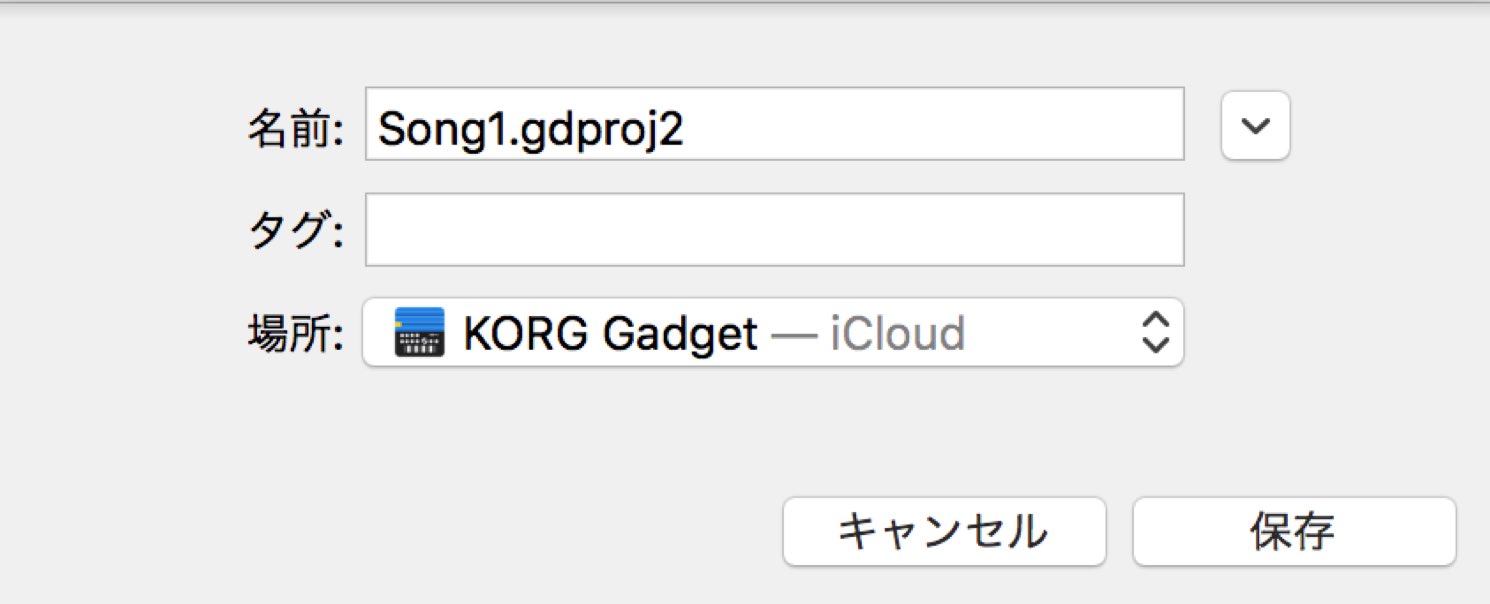
KORG Gadgetというフォルダが用意されていますので、名前をつけて保存します。
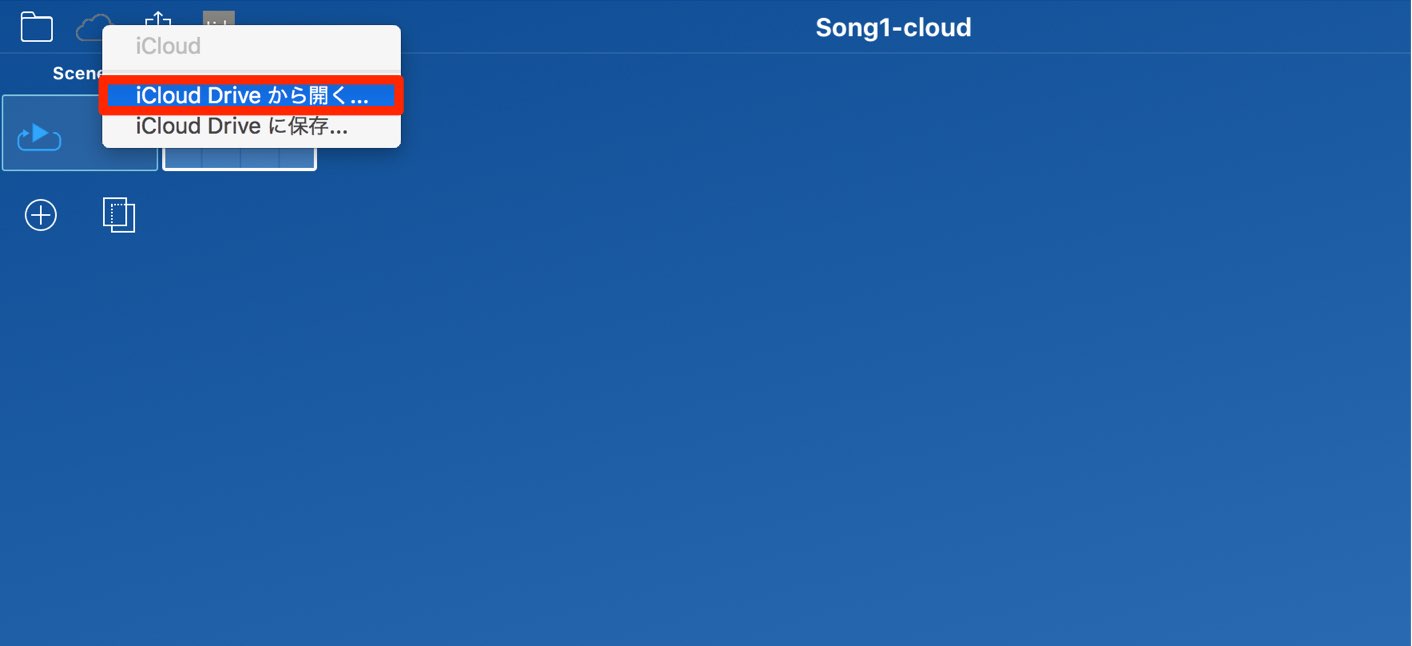
これで同じiCloudを設定しているパソコンはもちろん、iPhone、iPadなどのiOSからも楽曲にアクセスすることができます。
そして、各デバイスから行なった作業は別のデバイスにも即反映されます。
当機能を使用するためには「iCloudアカウント」が必要となります。
まだアカウントをお持ちでない方は下記の記事をご参照ください。
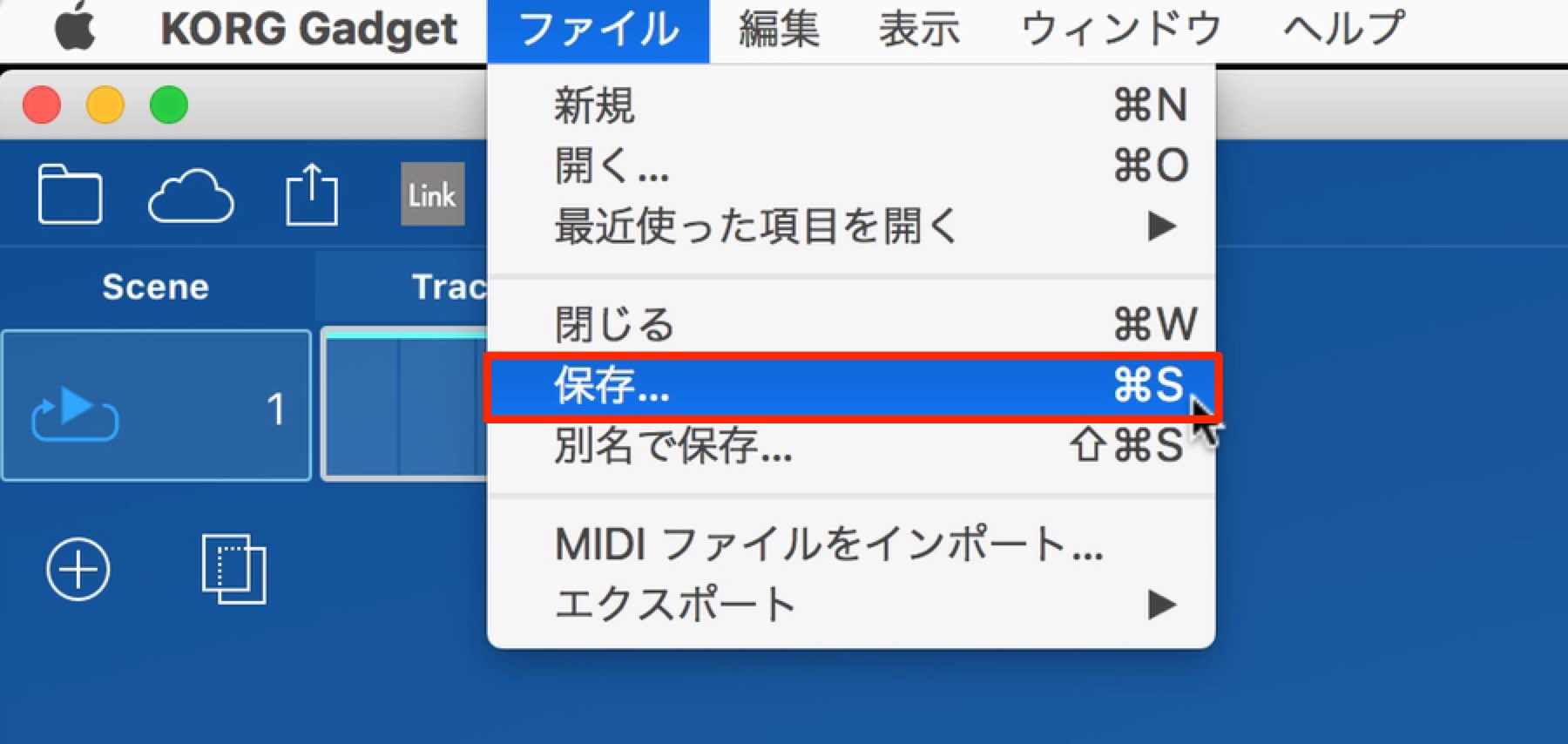
一度、iCloudから立ち上げた楽曲は通常の保存で上書き保存することができます。
ショートカットは「Command + S」となります。
別名で保存を上手く使う
楽曲制作を行っていると
- Bメロをカットして大きく楽曲構成を変えたい
- 使わないトラックを一斉に削除したい
- 楽曲全体の音量バランスを調整し直したい
など、現在までの作業結果から大きく変更を行うという場面に遭遇します。
このような場合、いつでも前の状態に戻ることができるように、分岐点を作成しておくと便利です。
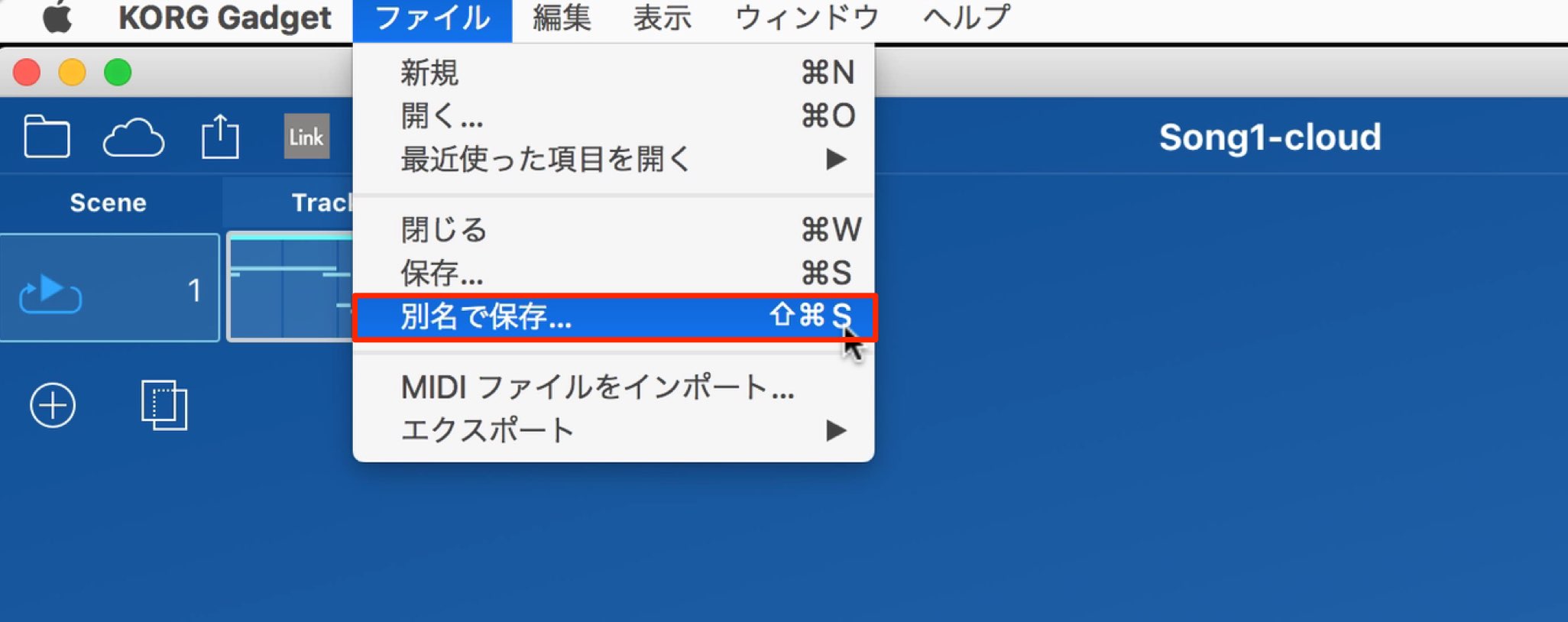
ファイルメニューの「別名で保存」を使用することで、現在の状態を残したまま新たな作業を行うことができます。
分岐点に戻りたい場合は「別名で保存」時点のファイルを立ち上げるだけとなりますので、非常に便利です。