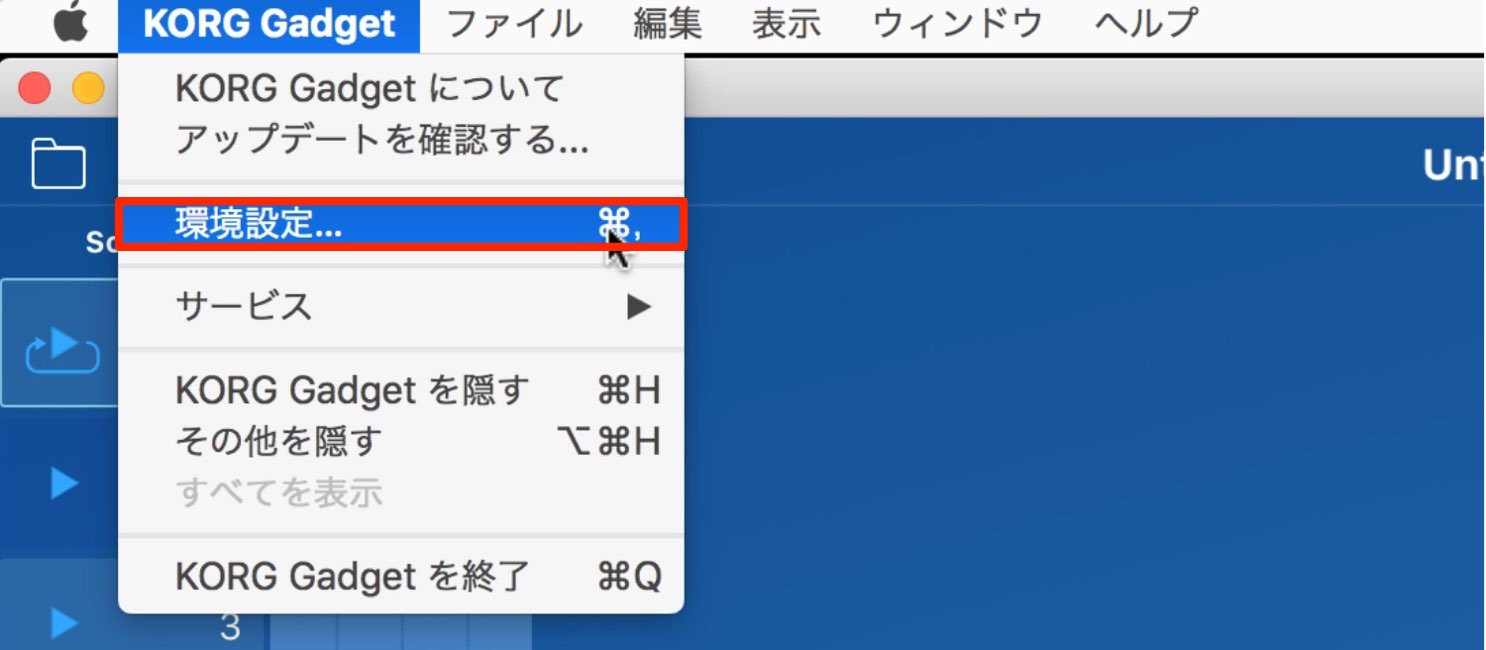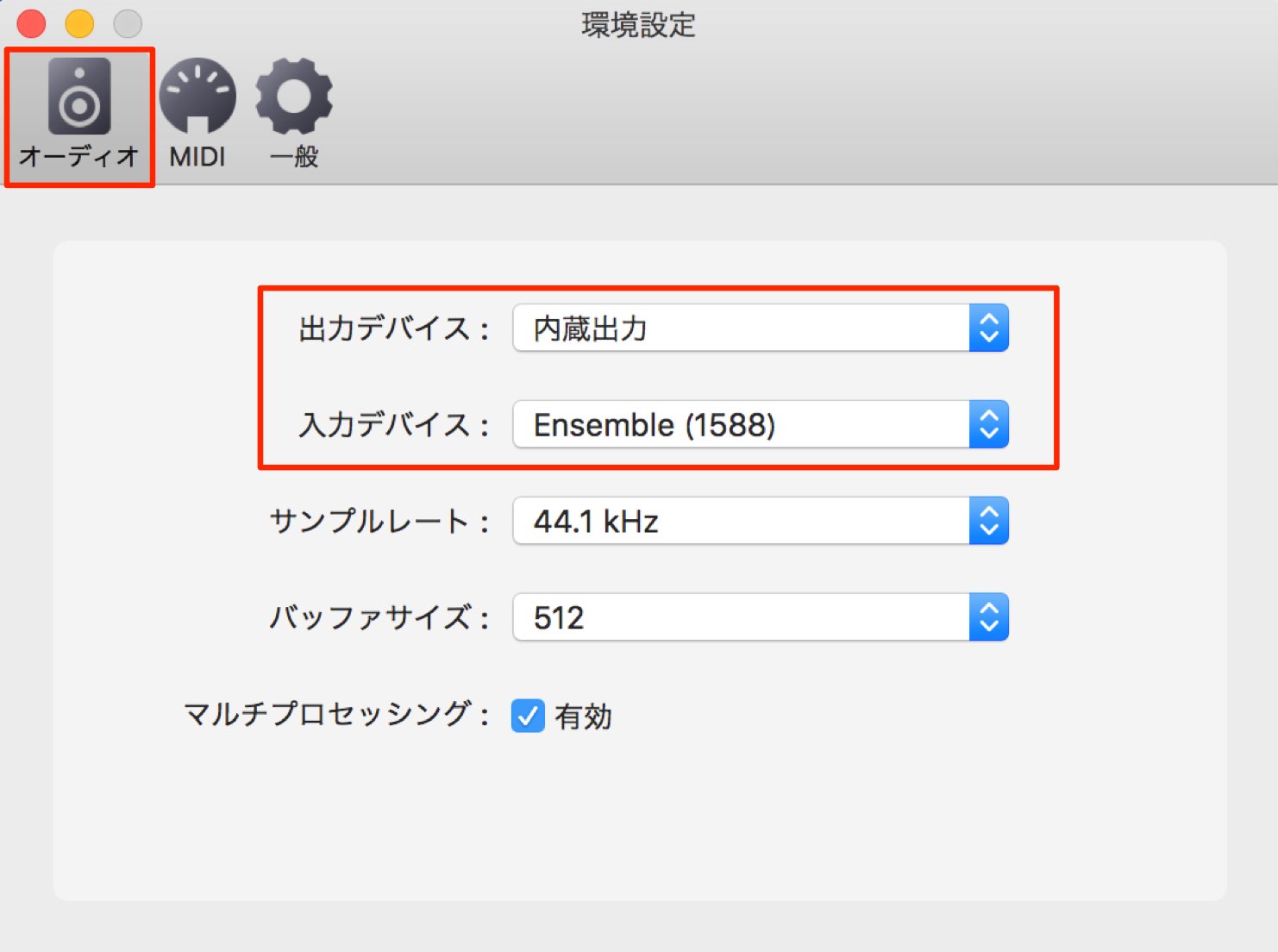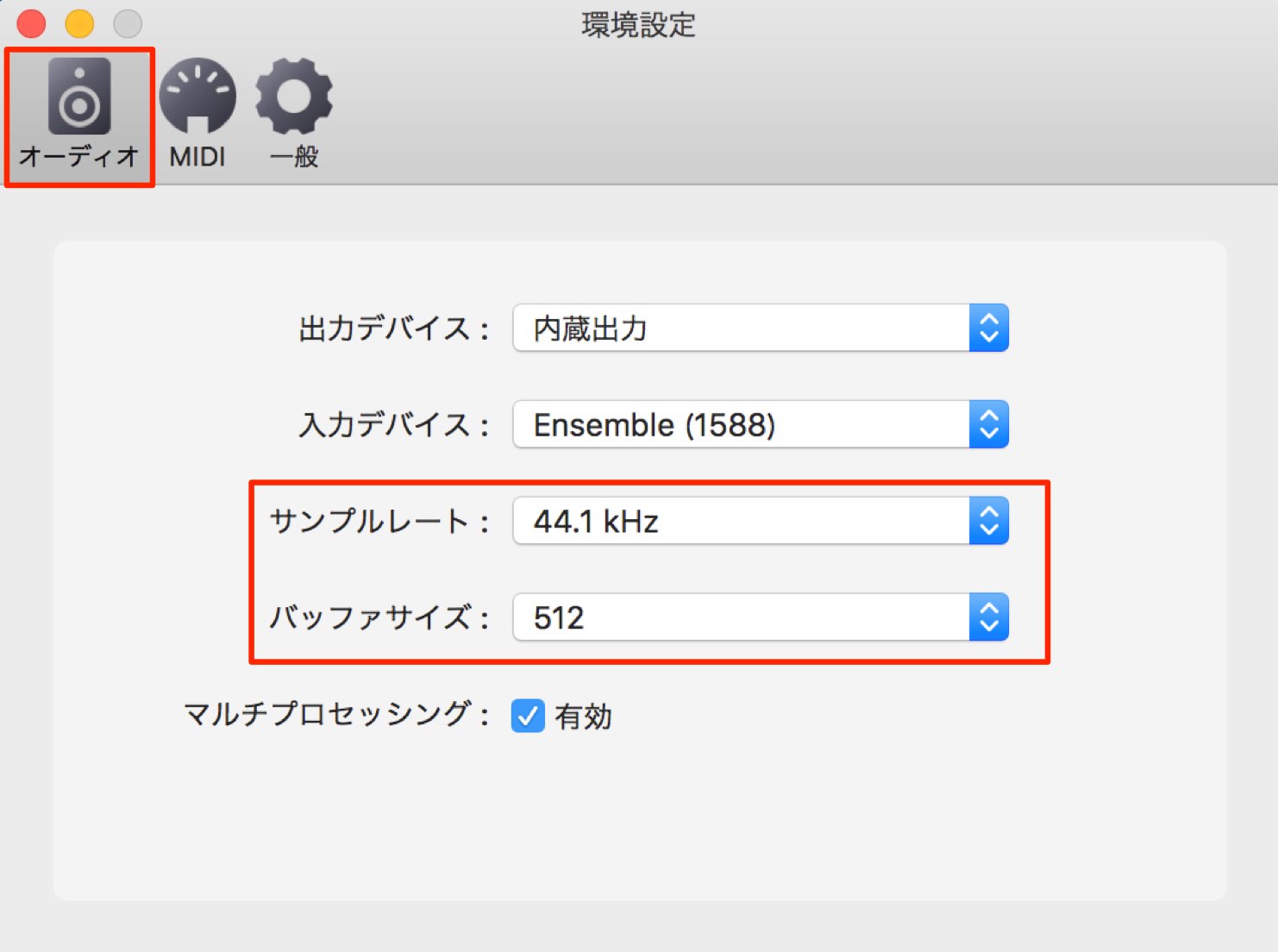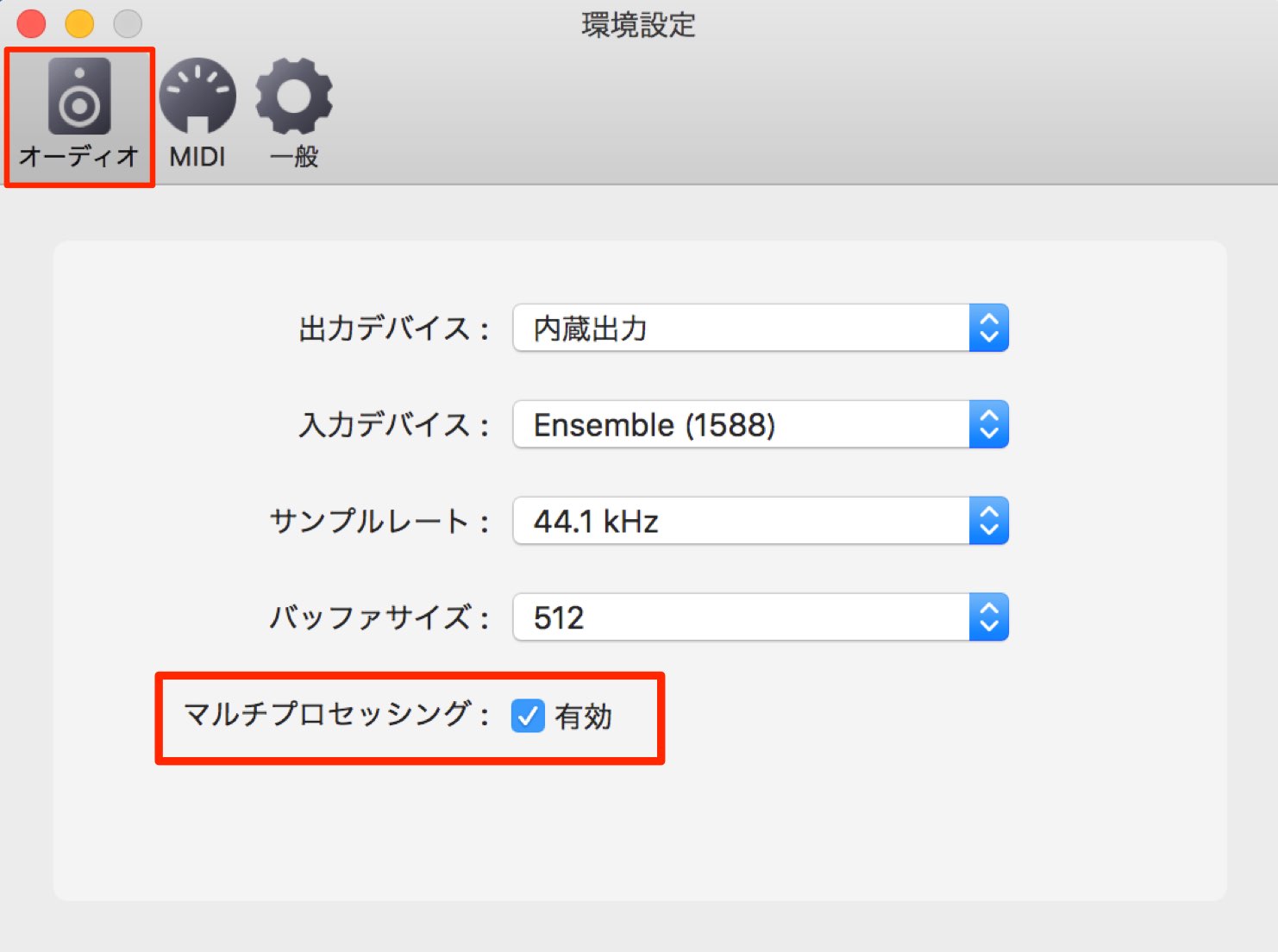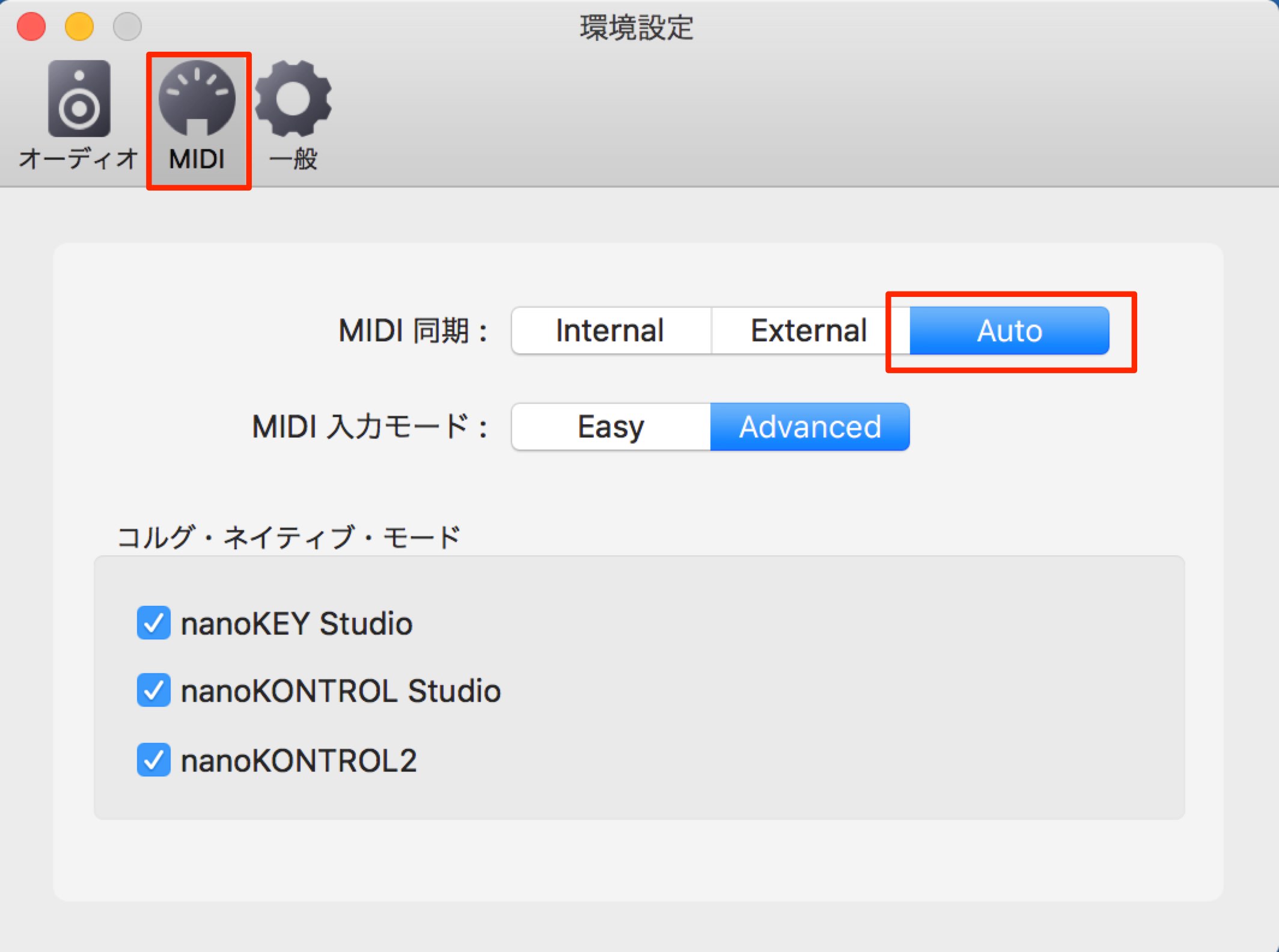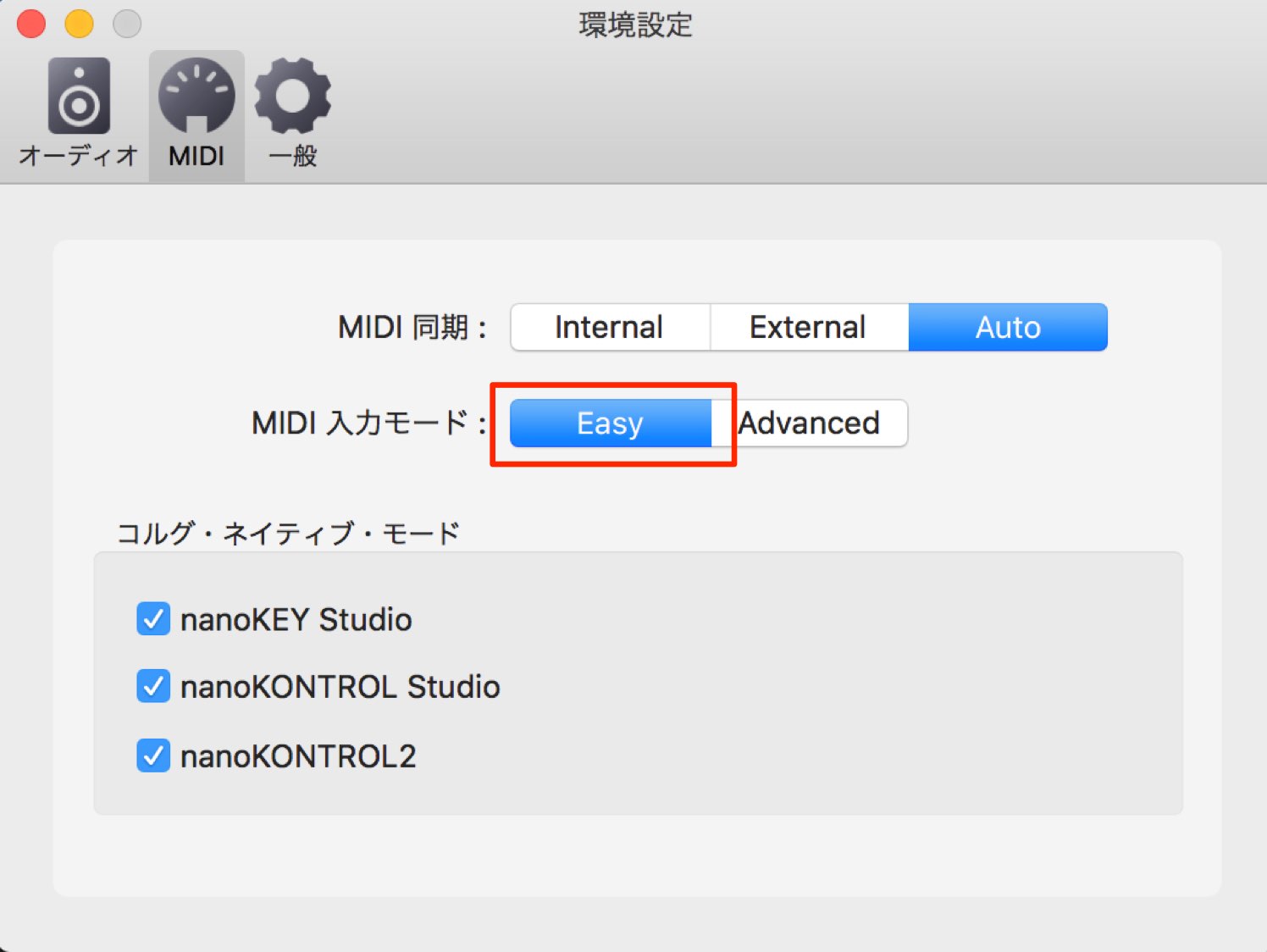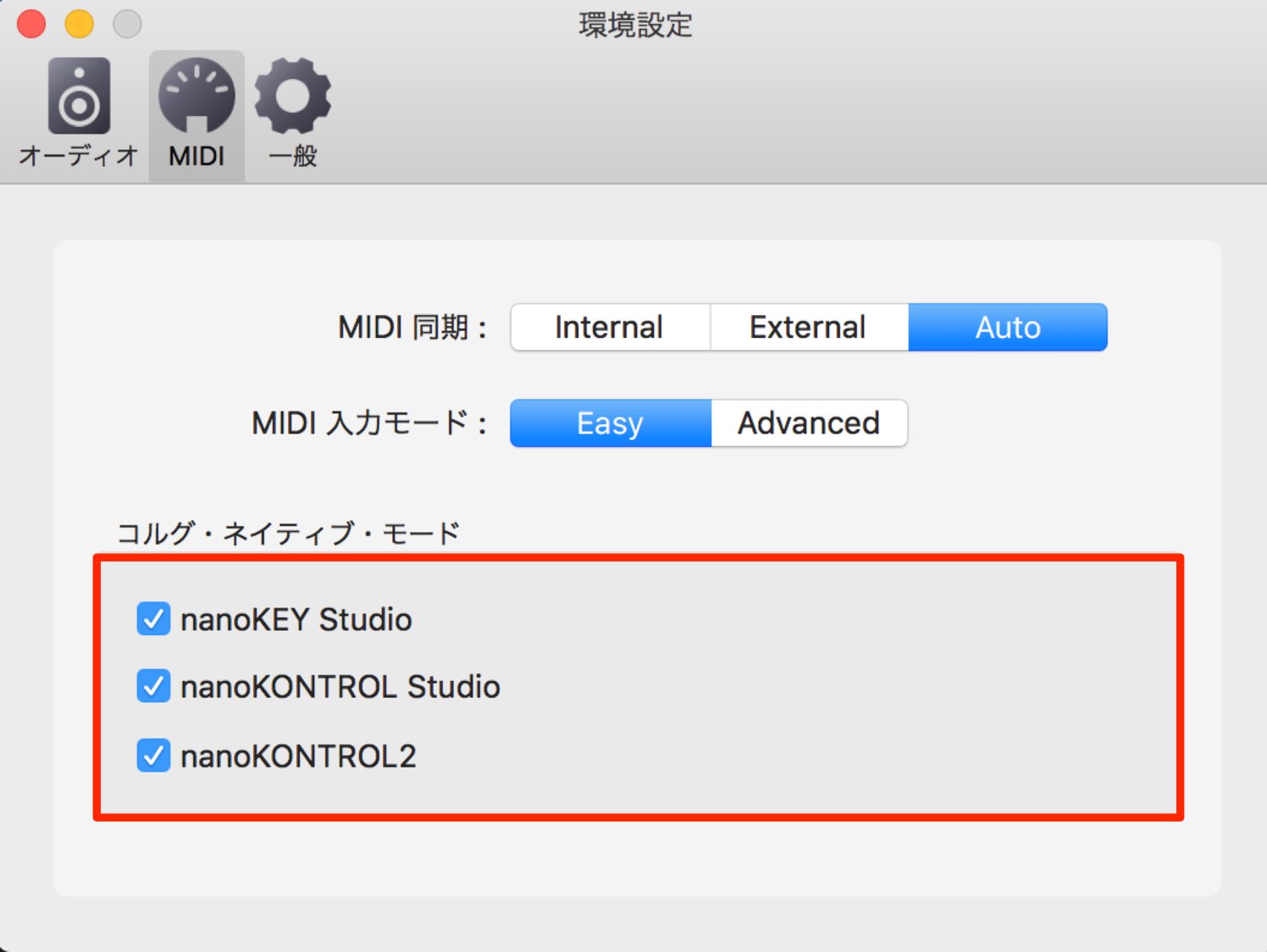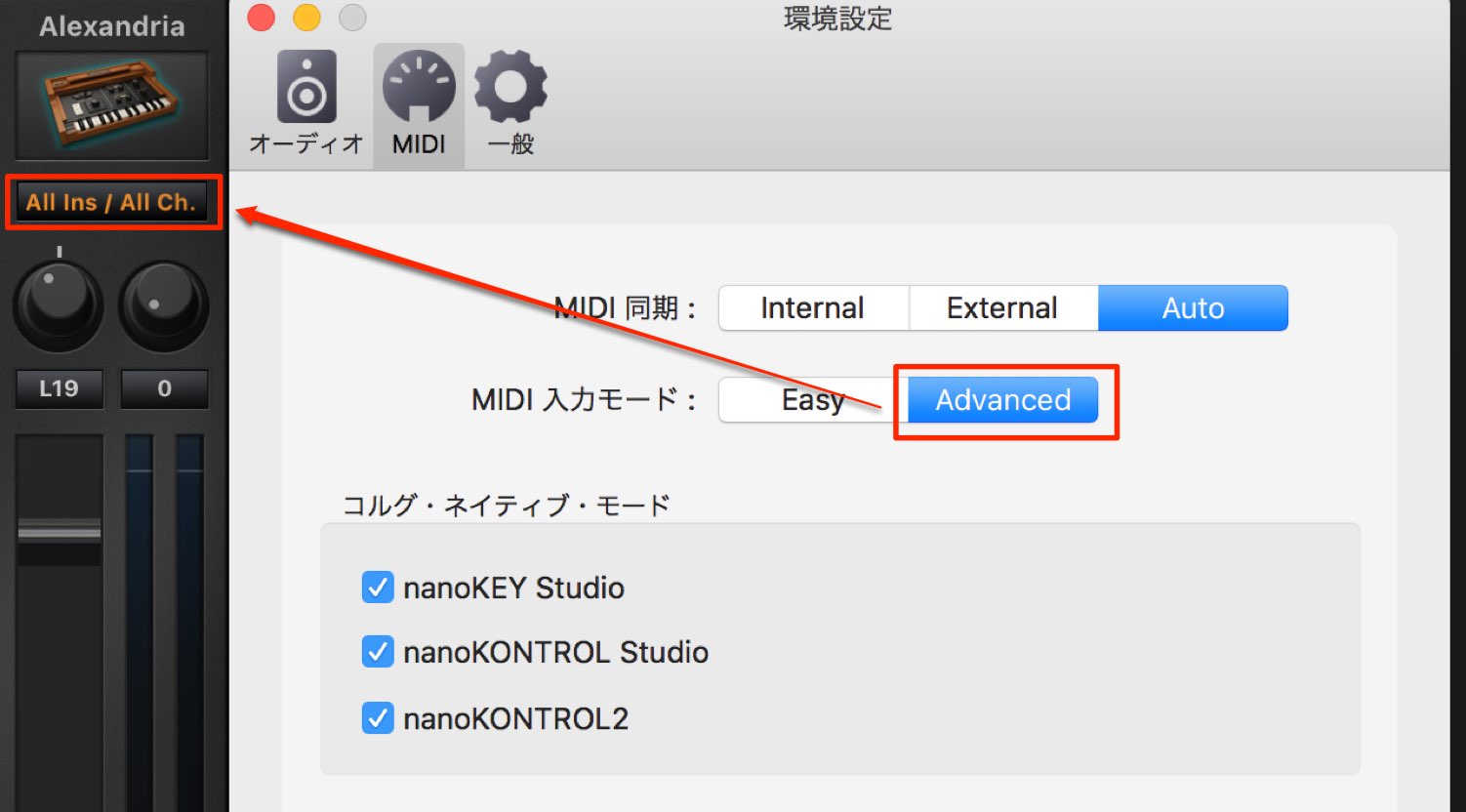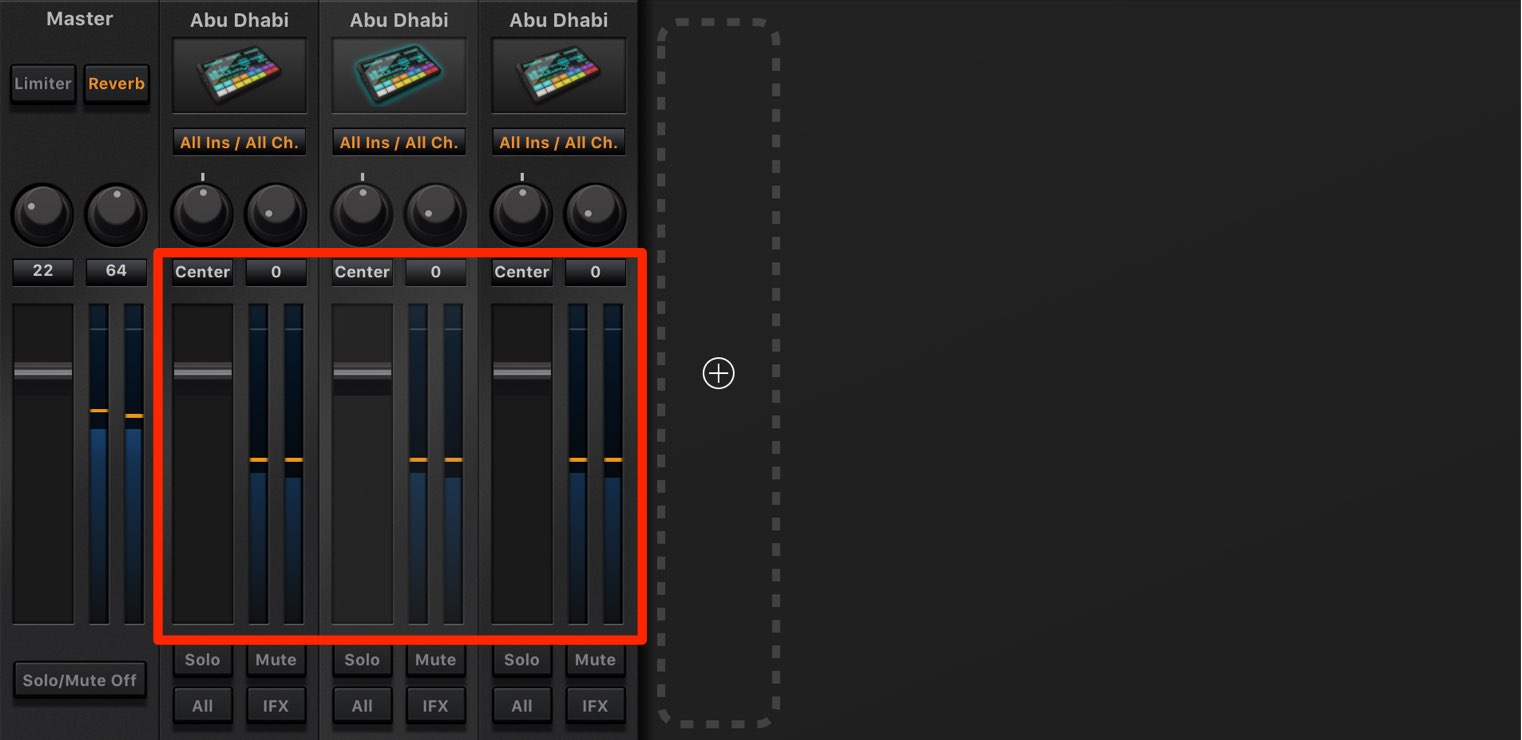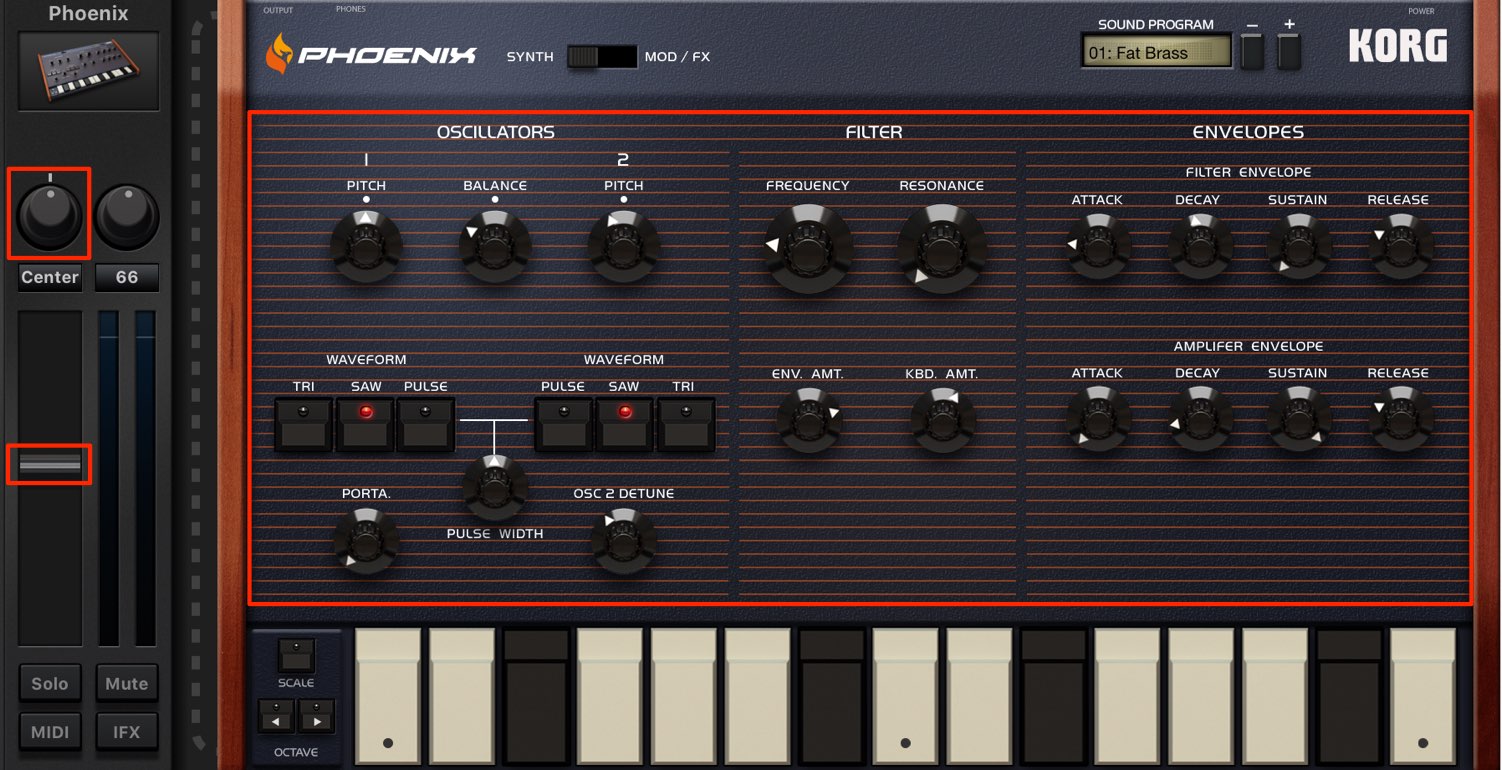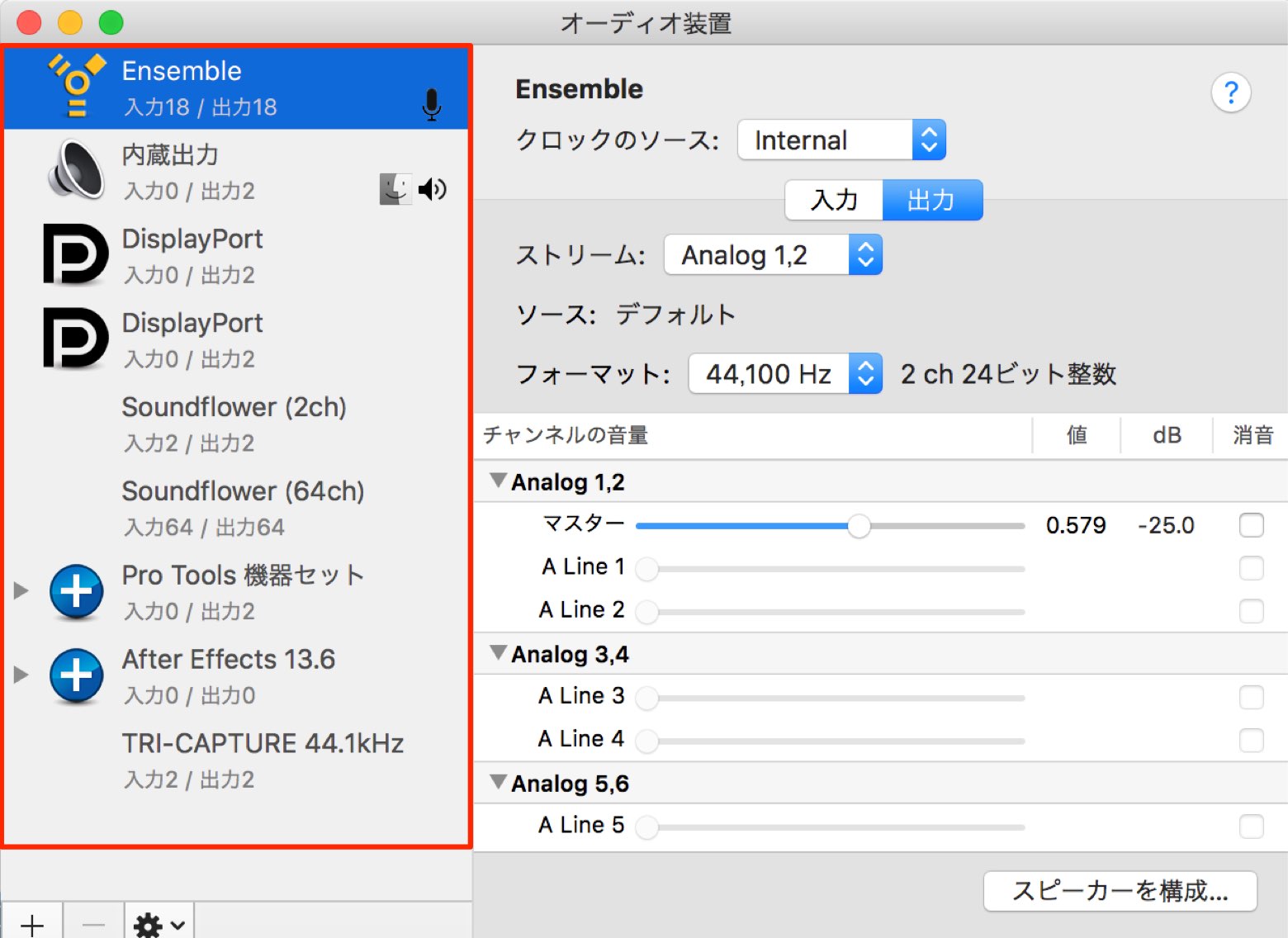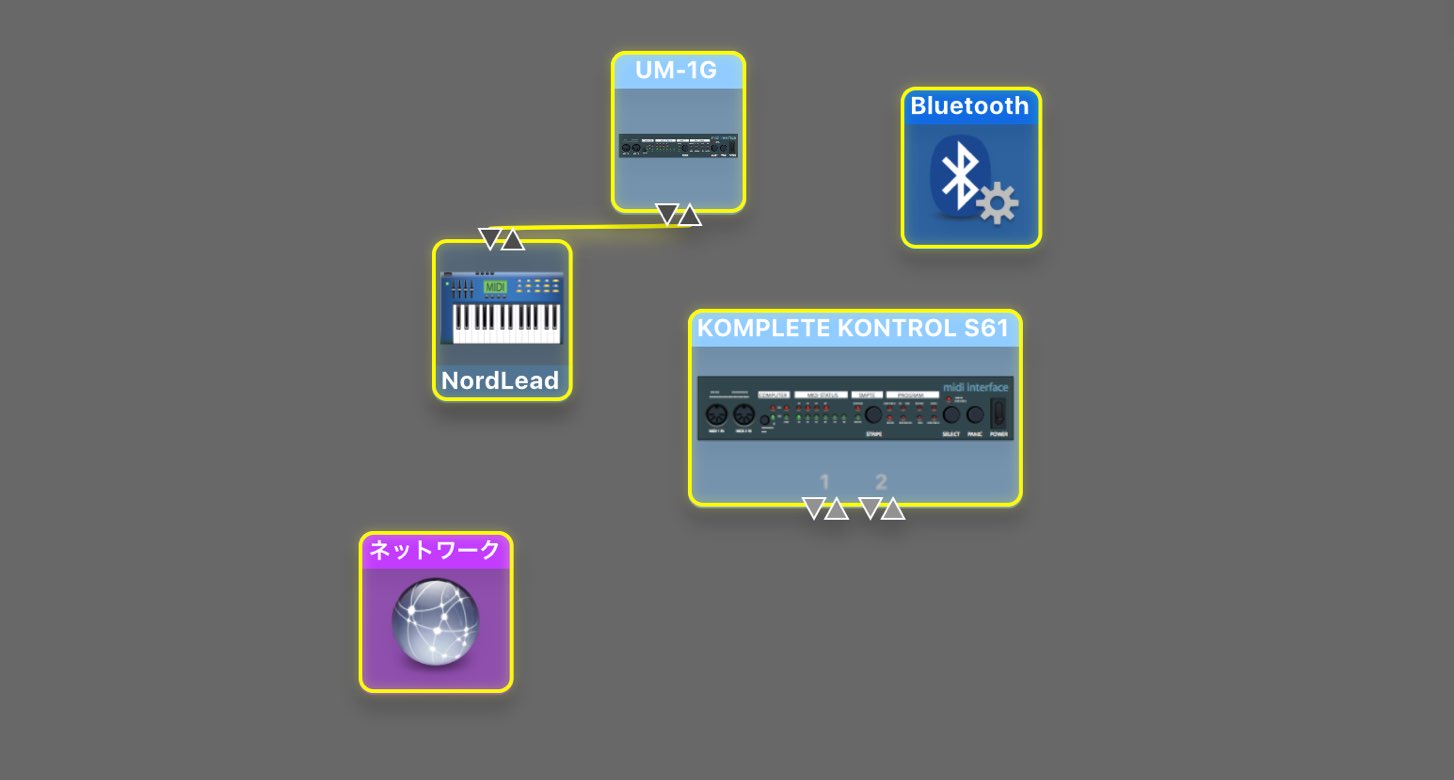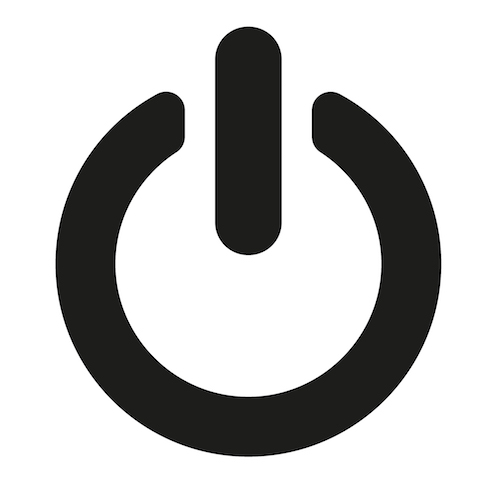オーディオデバイスとMIDIキーボードの基本設定 KORG Gadgetの使い方
ソフトを快適に使用するための初期設定
ここからはKORG Gadgetの実解説に入っていきます。
KORG Gadgetは、すぐに楽曲制作を始めることができるように設計されていますが、まずは快適な作業を行うための基本設定を行います。
お使いのMIDIキーボードやサウンドを録音/再生するオーディオインターフェイスの設定を確認していきましょう。
解説動画
環境設定を開く
上メニューから「KORG Gadget」→「環境設定」を選択します。
オーディオインターフェイスの設定
KORG Gadgetのサウンドを聴いたり、マイクや楽器を接続してレコーディングを行うデバイスを指定します。
- 出力デバイス : KORG Gadgetのサウンドを聴くためのデバイスを指定します。
- 入力デバイス : KORG Gadgetへ歌や楽器をレコーディングするためのデバイスを指定します。
多くの場合、同じデバイスを使用することになると思いますが、出力と入力を異なるデバイスに設定可能です。
画像はKORG Gadgetのサウンドが「パソコン本体(内蔵出力)」から出力され、「Ensemble」というオーディオインターフェイスに楽器を接続してレコーディングを行うということを表しています。
歌や楽器をレコーディングしないという方は、オーディオインターフェイスを用意する必要はなく出力デバイスを「内蔵出力」で進めることができます。
オーディオインターフェイスについて詳しく知りたいという方は下記の動画をご視聴ください。
- サンプルレート : 制作楽曲の音質を指定することができます。
特にこだわりがない場合は「44.1kHz」「48kHz」を選択してください。 - バッファーサイズ : MIDIキーボードや楽器を演奏した際の遅延時間を調整します。
後のMIDIレコーディングでも解説いたしますので、まずは「256-512」に設定しておきましょう。
マルチプロセッシングを有効にすることで、複数のCPUがKORG Gadget処理に充てられます。
パフォーマンスの向上が期待できますので、特に理由がない限りは有効にしておくと良いでしょう。
MIDIキーボード・コントローラーの設定
MIDIキーボードはKORG Gadgetの音源を演奏することができる非常に便利なデバイスです。
演奏したフレーズをレコーディングできる以外にも、コードの確認や音源のサウンドを素早くチェックすることができるため、1台は用意しておくことをお勧めいたします。
「MIDI」を選択し「Auto」に設定します。
今後、同期が必要な場面で自動的にモードが切り替わります。
「MIDI入力モード」を「Easy」にします。
これにより選択したトラックがMIDIキーボードで演奏可能となります。
該当の製品をお持ちの場合、コルグ・ネイティヴ・モードを有効にします。
ワイヤレスでコントロールが可能となり、設定が最適化されます。
※nanoKONTROL2はワイヤレスに対応していません。
MIDI入力モードの注意点
「Advanced」にチェックを入れることで、音源ごとに使用するMIDIデバイスやMIDIチャンネルを選択可能になります。
しかし、各トラックごとにMIDI設定を行わなくてはMIDIキーボードを演奏した際に、複数のトラックが同時に演奏されてしまいます。
MIDIコントローラーについて
MIDIコントローラーを使用することで、KORG Gadget上のトラックや音源を直感的に変更、記録可能になります。
楽曲をプレイしながら徐々にパラメーターを変化させていくサウンドメイキングも簡単に行うことができます。
この設定も上記に記載した「Auto」「Easy」ですぐにコントローラーを認識します。
オーディオインターフェイスやMIDIデバイスが認識しない場合
環境設定にデバイスが出てこない、設定しても反応しない。というケースもあると思います。
この際に考えられる解消方法を記載しておきます。
デスクトップで「Command + Shift + U」を押して、ユーティリティフォルダへアクセスします。
そして、その中の「Audio MIDI設定」を立ち上げます。
「Command + 1」を押して、オーディオデバイス一覧へアクセスします。
この部分にオーディオインターフェイスが表示されているかを確認します。
「Command + 2」を押して、MIDIデバイス一覧へアクセスします。
この部分にMIDIデバイスが表示されていて、かつ点灯しているかを確認します。
デバイスのドライバーを最新にする
メーカーの製品サイトへアクセスし、製品のドライバーをダウンロード、インストールしてください。
多くの場合「製品名 + ドライバー」と検索すると上位にページが表示されるはずです。
USBケーブルなどの接続ケーブル変えてみる
デバイスを接続しているUSBケーブルなどを変更して表示や認識を確かめます。
USBハブに注意する
パソコンとの接続にUSBハブを接続しているという場合は、デバイスがうまく認識されない可能性があります。
一度、パソコンに直接接続し挙動をご確認ください。
また、DTMのデバイスにUSBハブを使用する場合は、必ずハブ自体に電源を供給を行えるセルフパワーの製品をご購入ください。
パソコンを起動し直す
USB機器のリセットを含めて、パソコンを起動し直します。
再起動ではなく、完全にシャットダウンした後に起動します。
- CATEGORY:
- KORG Gadgetの使い方