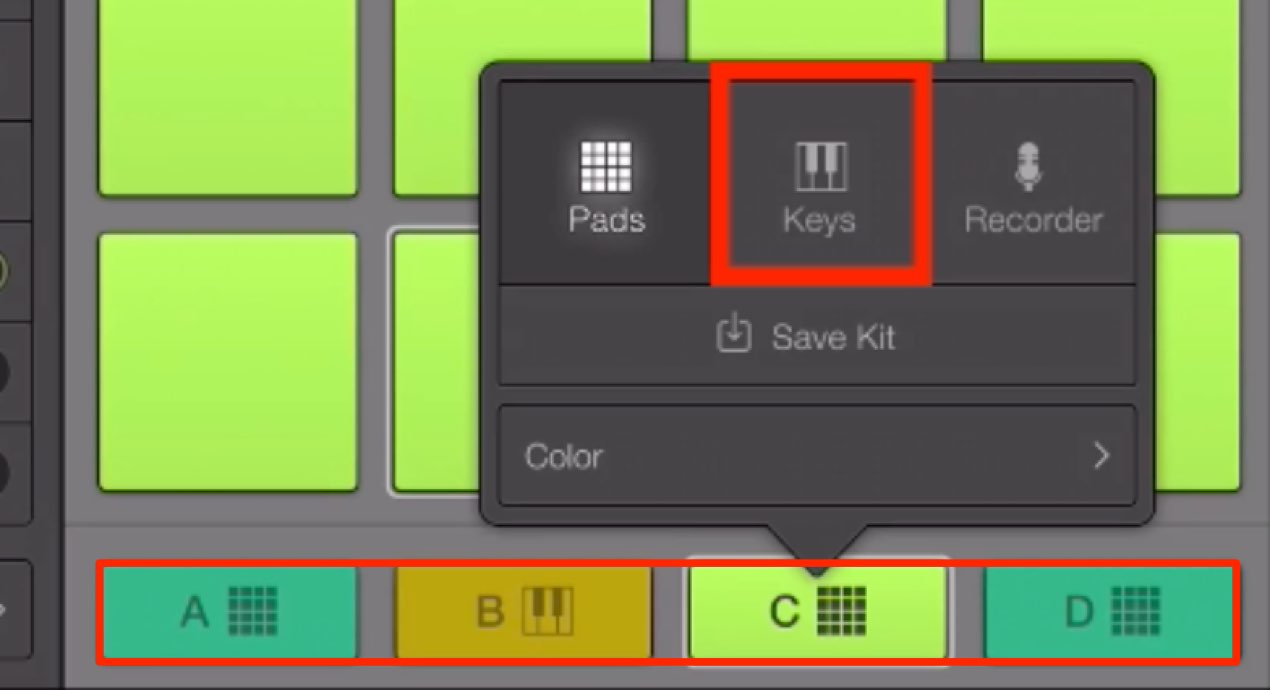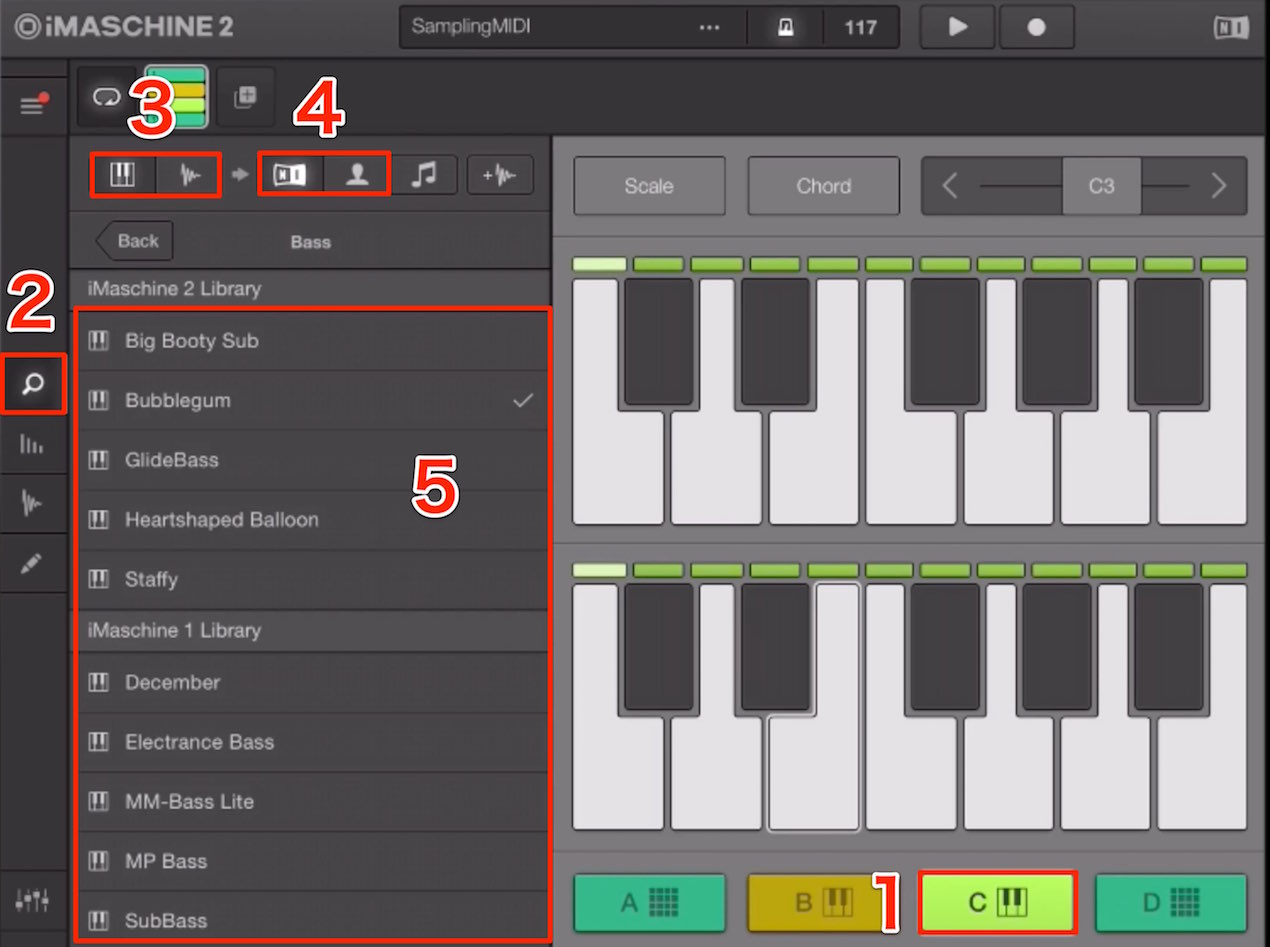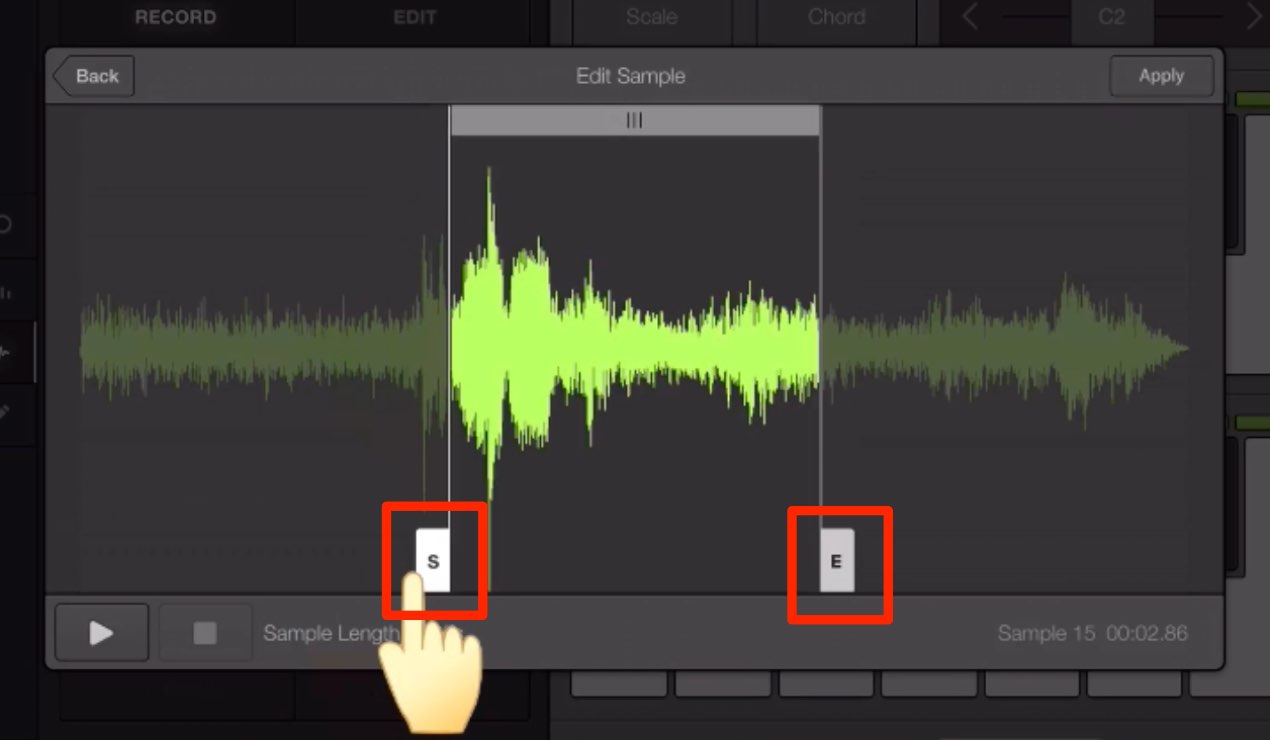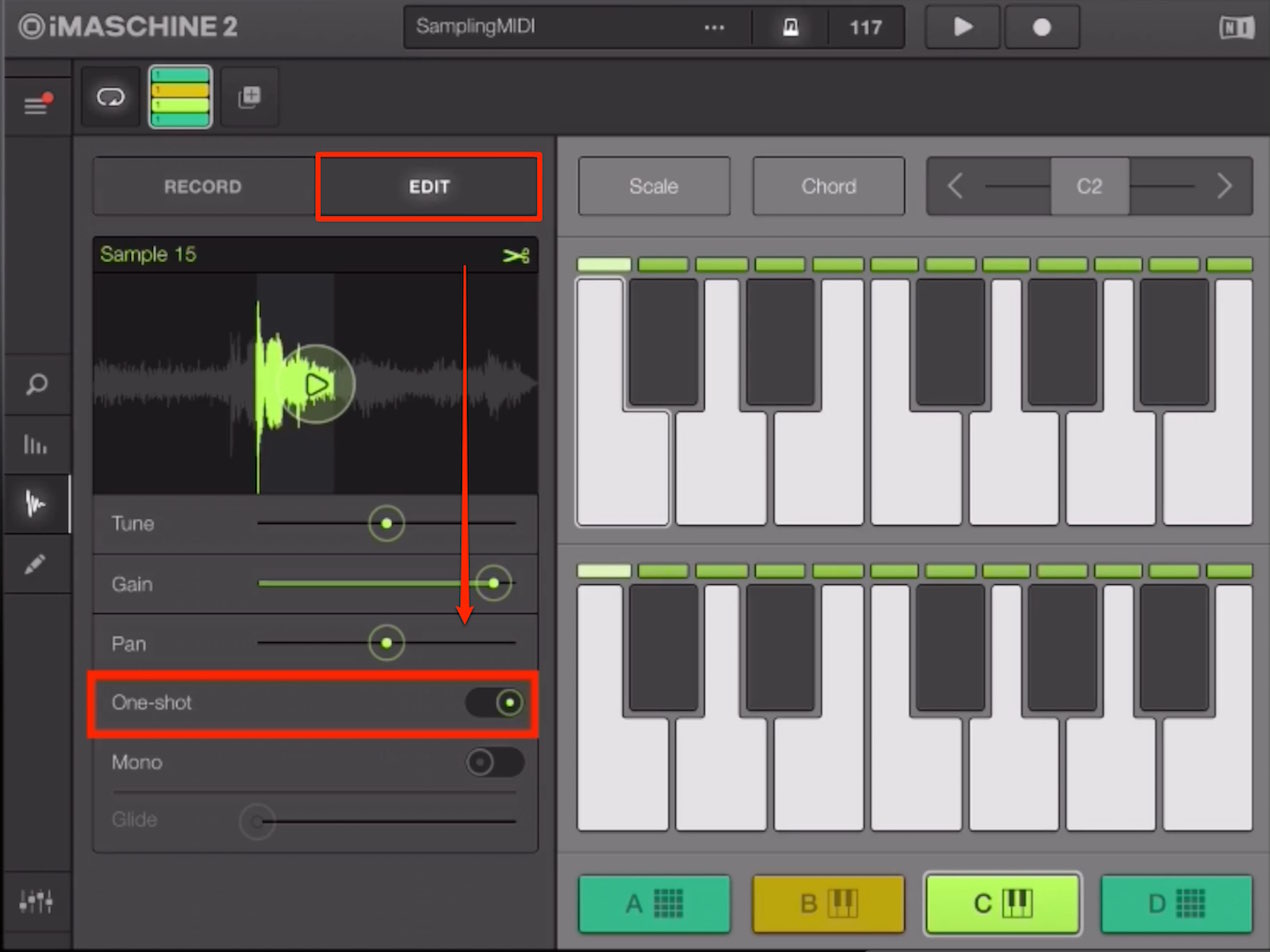2. iMaschine 素材を鍵盤楽器として使用する
サンプルした素材に音程を与えて楽器にする
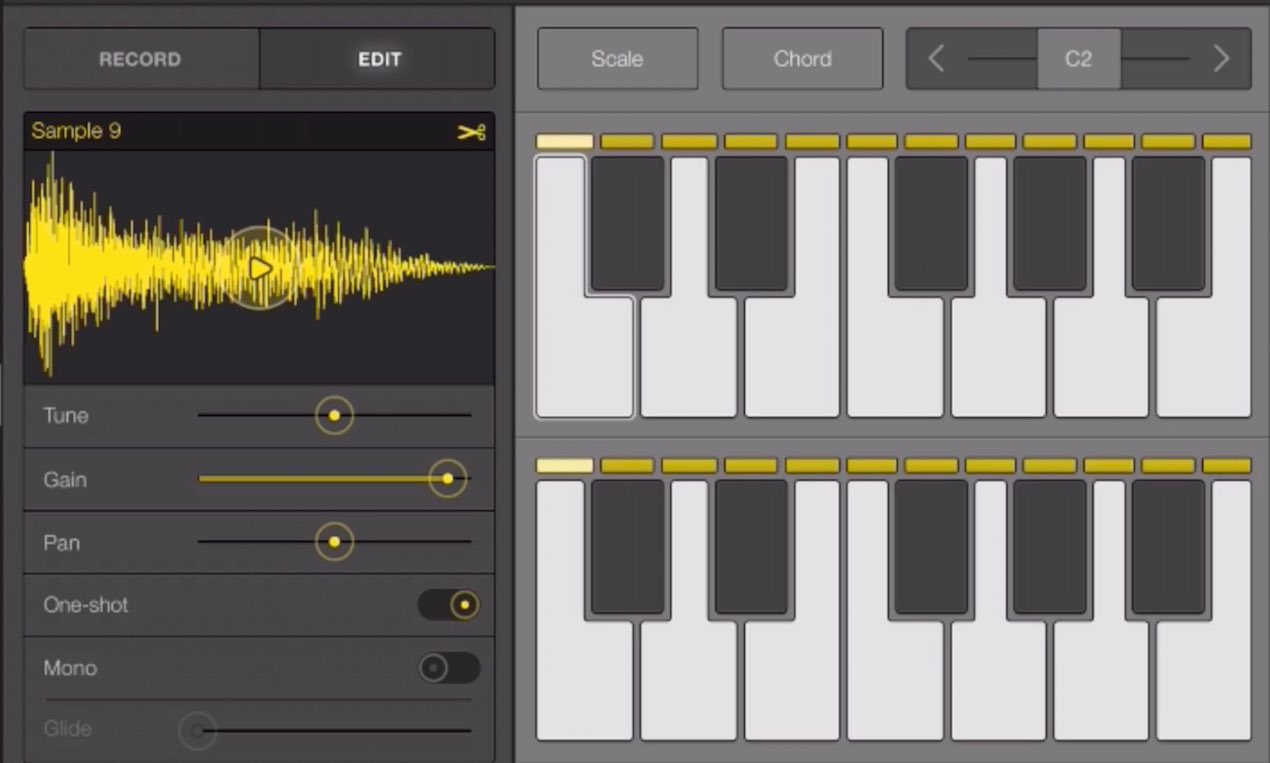
前項では様々な素材をサンプリングし、その素材を保存しました。
その内容に次いで、素材を鍵盤楽器として使用するTipsをご紹介します。
サウンドへ自動的に音階が割り当てられるため、すぐにメロディーやコードを奏でることが可能です。
アイディア次第で非常に個性的で面白いサウンドを作成できるため、是非トライしてみてください。
iMaschine動画
キーボードへ切り替える
ウィンドウ右下の「A〜D」で楽器を切り替えることができます。
また、各アルファベット部分を長押しすることで、楽器タイプを変更可能です。
音色を選択する
- 1 楽器タイプから鍵盤のパートを選択します
- 2 虫眼鏡を選択します
- 3 鍵盤楽器/単発音より使用したいタイプを選択します
- 4 メーカーが用意したプリセット、もしくはオリジナルサンプルを選択します
- 5 検索結果が下に表示されます。プリセットをタップすれば音色が切り替わります
音色をエディットする
読み込んだ音色をエディットし、より楽曲へマッチさせることができます。
編集を行うサンプルを選択し、画像赤囲み部分の「ハサミ」アイコンをタップします。
「S(スタート)」「E(エンド)」をスライドし、使用する部分を絞り込むことが可能です。
この部分を変更するだけで、サウンドの印象を大きく変わるため、
様々な箇所を試してみてください。
この方法で前後のノイズをカットすることも可能です。
サウンドの印象が大きく変わる設定としてもう一つ挙げられるのが、「One-Shot」です。
- On 一度鍵盤が演奏されると、最後までサンプルが鳴ります
- Off 鍵盤を演奏後、鍵盤から手を離した段階でサウンドが止まります
確実に最後までサウンドを鳴らしたい場合は「On」へ設定し、
音の長さをコントロールしたい場合や、連打したい場合は「Off」が良いでしょう。