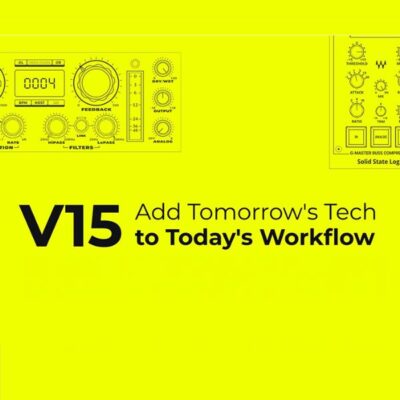打ち込んだ音を編集する②|GarageBand iOSの使い方 Ver.2.3 以降

前回は主にリージョンを整えていきました。
今回はMIDIを編集し、さらに細かな編集をしていきたいと思います。
上手な編集技術を身につけることで、更に一段完成度の高い楽曲に仕上げることが出来ます。
「神は細部に宿る」の精神で是非チャレンジしてみてください!
MIDI編集画面の出し方
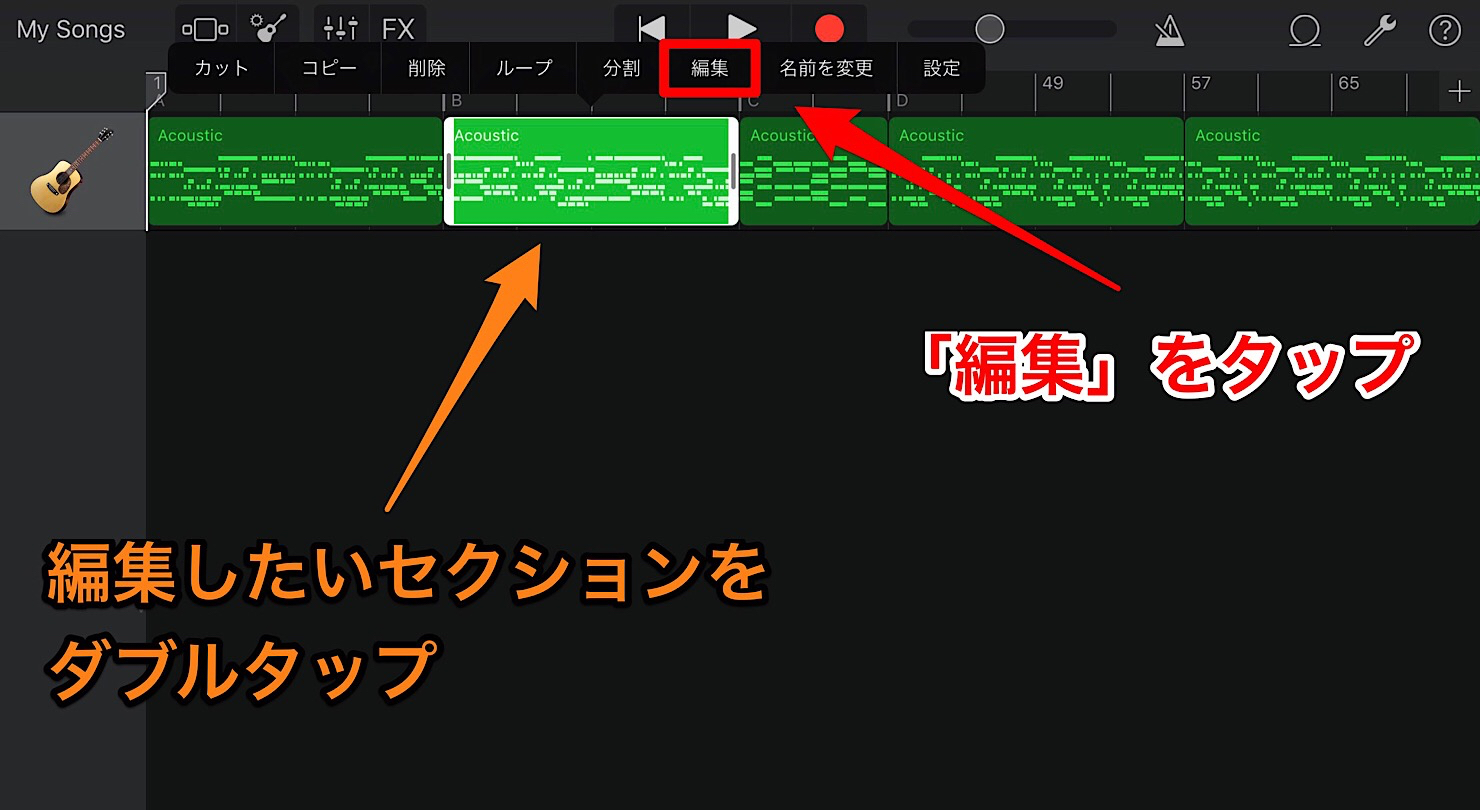
まず編集したいセクションをダブルタップします。
そうすると各種メニューが表示されますので、「編集」をタップしましょう。

そうするとピアノロールと呼ばれる画面に切り替わります。
二本指で上下左右の拡大・縮小が可能ですので、編集しやすい大きさに調整しましょう。
緑色の線がいくつも表示されていますね。これはMIDIノートと呼ばれるもので、演奏データとお考えください。
これを増やしたり減らしたり、伸ばしたり縮めたりすることで演奏される音を調整していきます。あまり難しく考えずに「MIDIノートの部分で音が鳴り、長さの分だけ音が伸びる」という認識でとりあえずはOKです。
GarageBandでは非常に細かな編集が可能ですが、ここでは必要最低限に絞って説明していきます。
移動・削除する方法
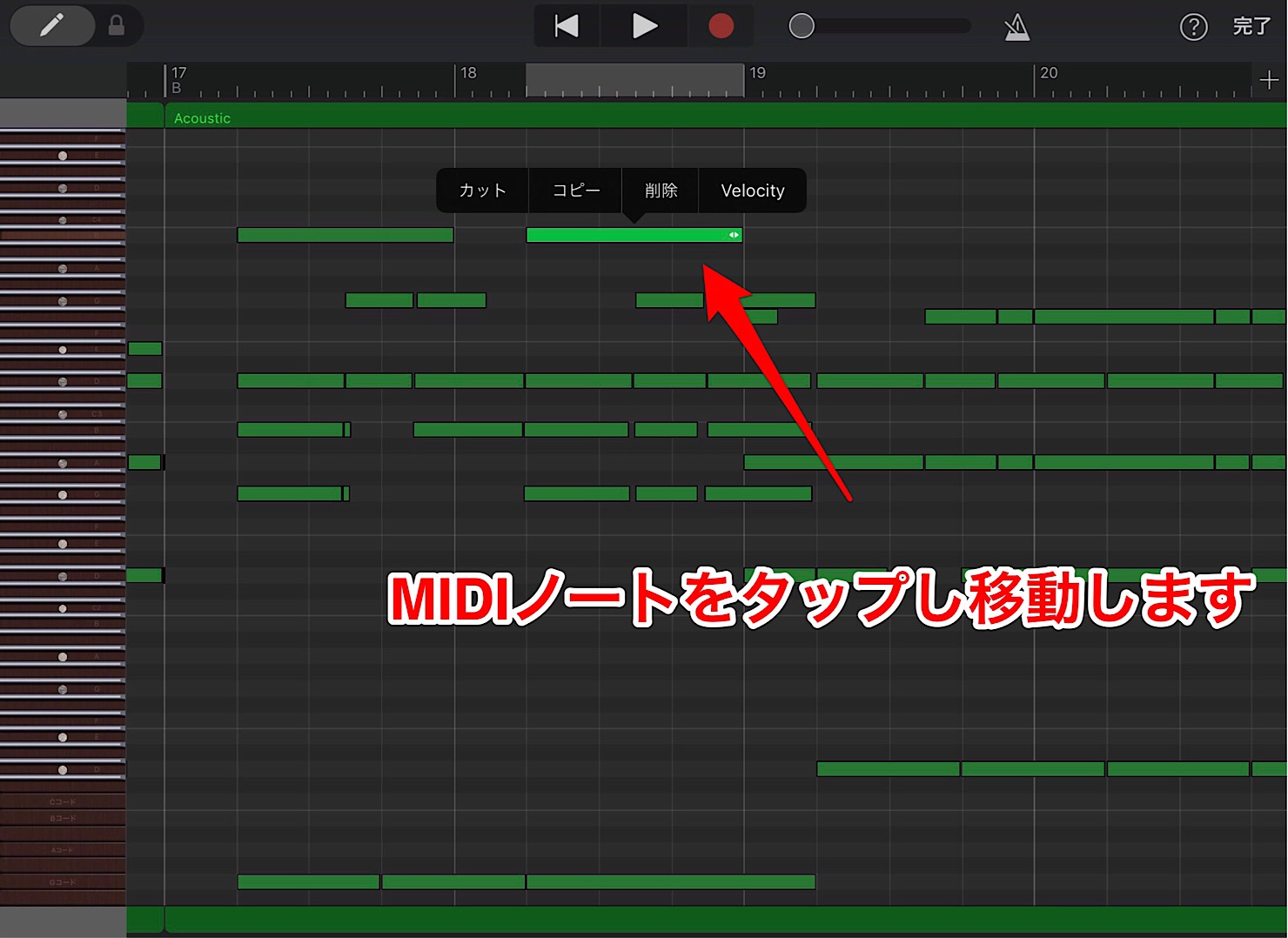
演奏タイミングを正す、もしくはズラしたい場合はMIDIノートを移動しましょう。
任意のMIDIノートをタップするとその部分が明るくなりますので、もう一度タップしそのまま好きな場所に移動しましょう。
また一度タップすると各種メニューが表示されますので、ここでカット(削除)することも可能です。

一括で移動やカットしたい場合は複数選択が便利です。
MIDIノートが無い部分を少し長めにタップしながら、選択したいノートを囲うようにスライドさせます。
あとは前回同様、タップしたまま好きな場所に移動することが可能です。
またいずれかのMIDIノートをタップすると各種メニューが表示されます。これで選択したノートを一括でカットすることが可能です。
音の長さを変更する方法
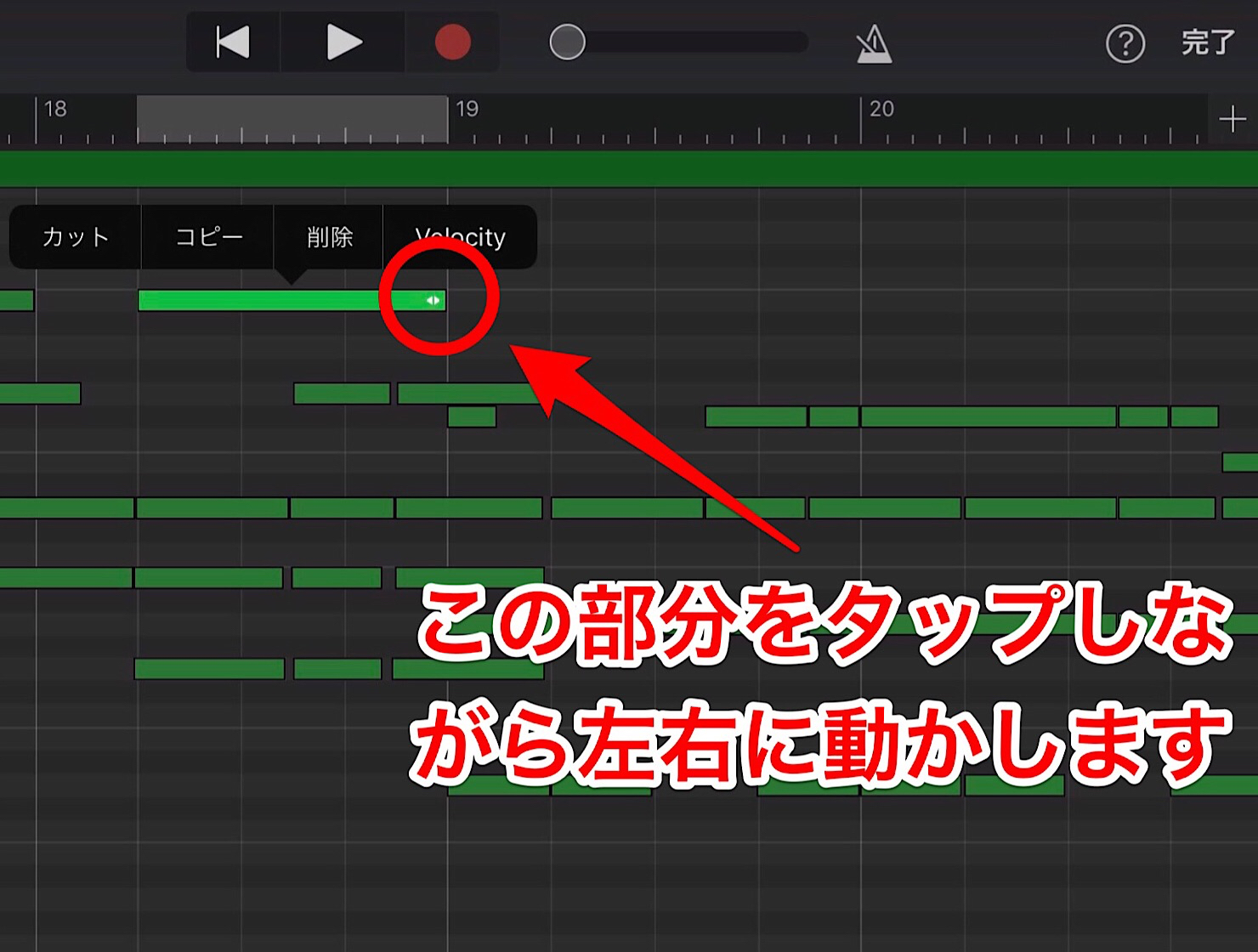
音の長さのことを「音価」といいます。
これを変更したい場合はMIDIノートを一度タップし、右端の部分をスライドします。
移動と上手く組み合わせながら編集していきましょう。
MIDIノートを追加したい場合
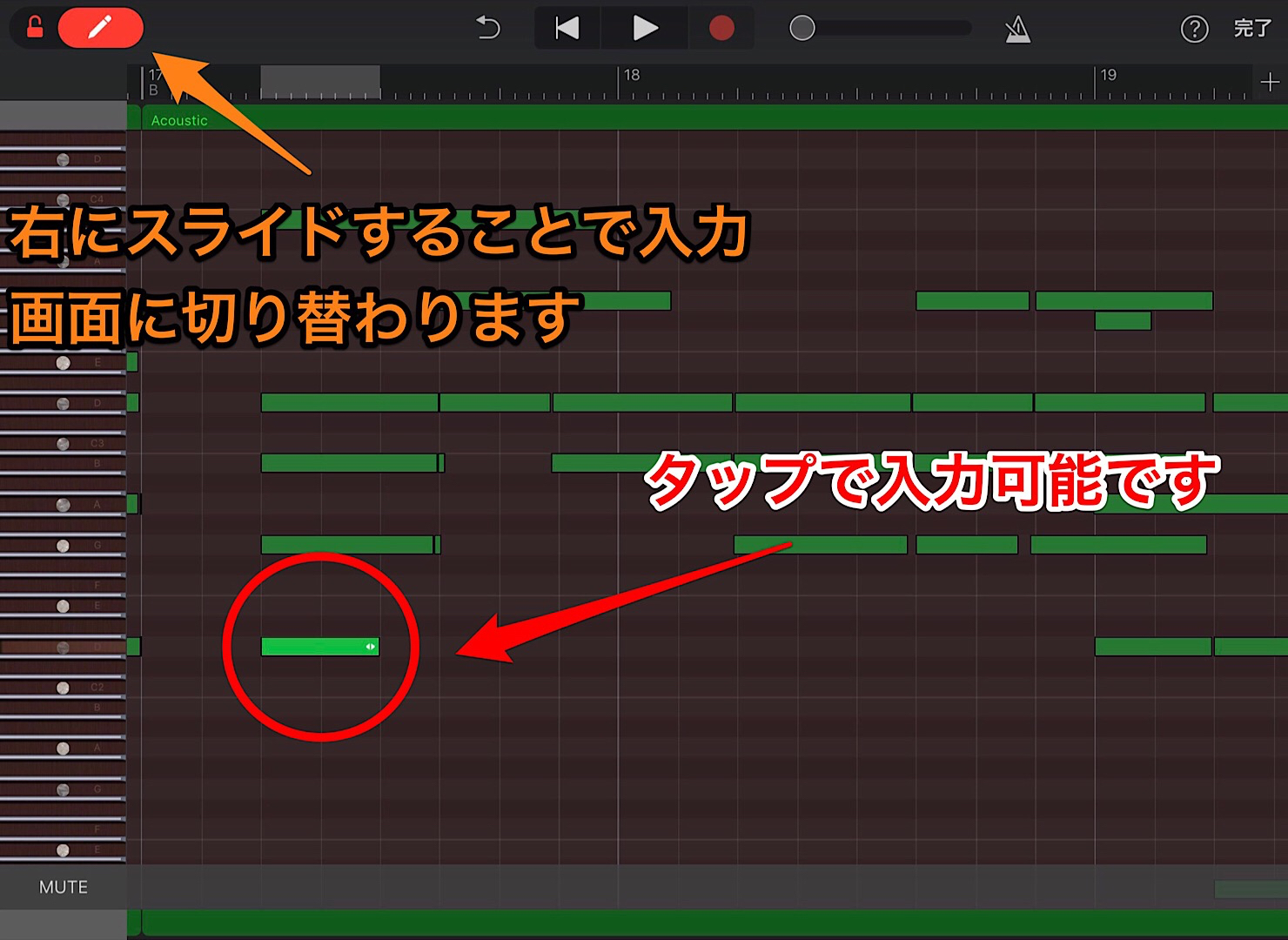
新たにMIDIノートを追加したい場合は画面左上の鉛筆マークをスライドします。
そうするとMIDIノート入力画面に切り替わりますので、好きな場所をタップしてMIDIノートを追加していきましょう。
ちなみに、既にノートが配置された部分をタップすると削除することも可能です。
入力画面では移動等の編集が行なえないため、終わったら再度鉛筆マークをスライドして編集画面に戻しましょう。
全ての編集が終わったら、画面右上の「完了」をタップすることで元のトラック表示に戻ります。
これらの編集方法は、ギターのみならず他楽器でも同様です。PC版GarageBandやその他DAWでも考え方は同じなので、ぜひ習得したいスキルですね。
操作に慣れるまでは難しく感じるかもしれませんが、コツさえ掴めばとても便利な機能ばかりですのでぜひチャレンジしてみてください。
また今回ご紹介出来なかった細かなテクニックも、別記事でご紹介出来ればと思っております。
次回は自分の声を録音しながらメロディを乗せていきたいと思います。
最後までお付き合いいただきありがとうございました!
記事作成者

momo (田之上護/Tanoue Mamoru)
1995年生まれ。Digital Performerユーザー。音楽学校を卒業後作曲家として福岡から上京。
2017年8月ツキクラ「STARDUST」に作・編曲で参加し作家デビュー。
「心に刺さる歌」をモットーに、作詞作曲・編曲からレコーディングまで全てをこなすマルチプレーヤー。
アートユニット「Shiro」の作編曲担当としても活動中。
TwitterID : @momo_tanoue
Shiro : @shiro_unit or https://www.shiro.space/