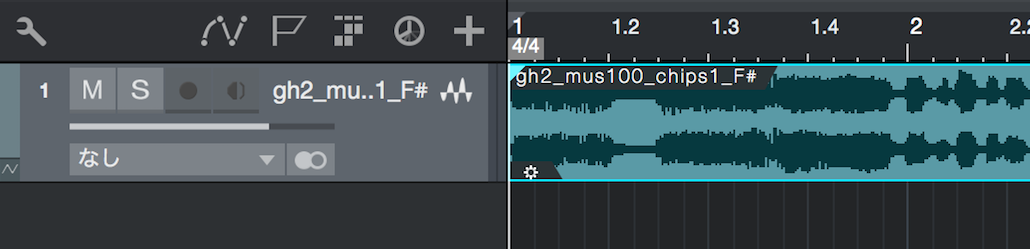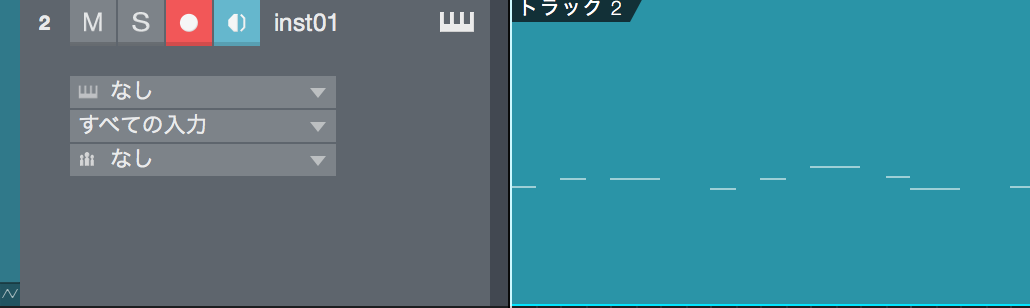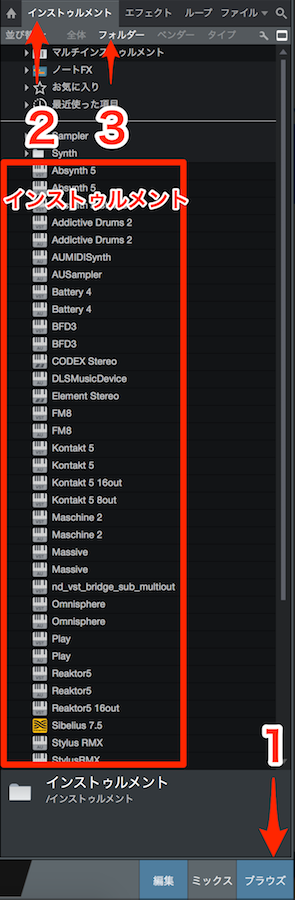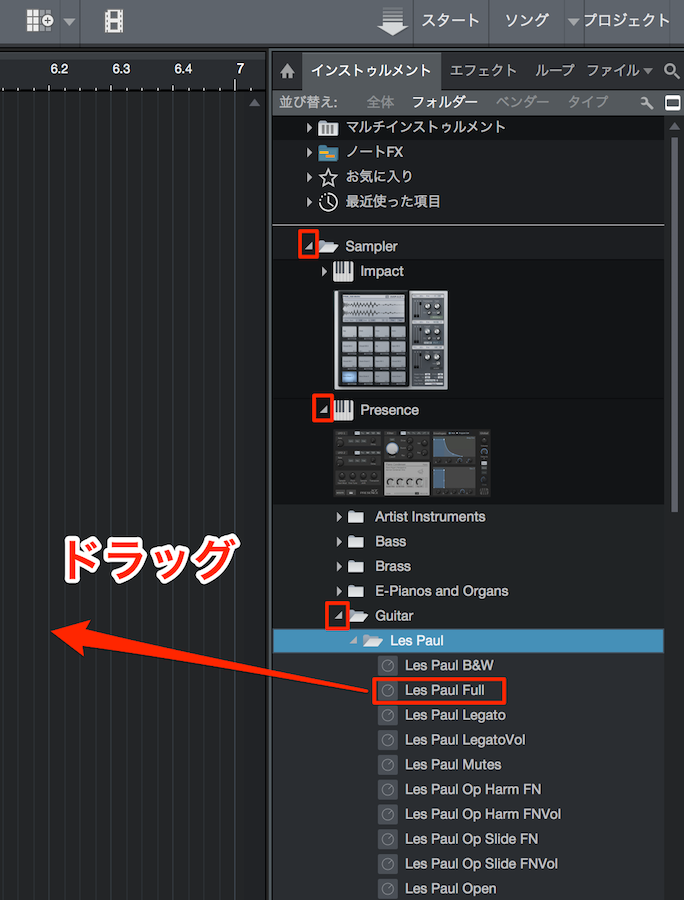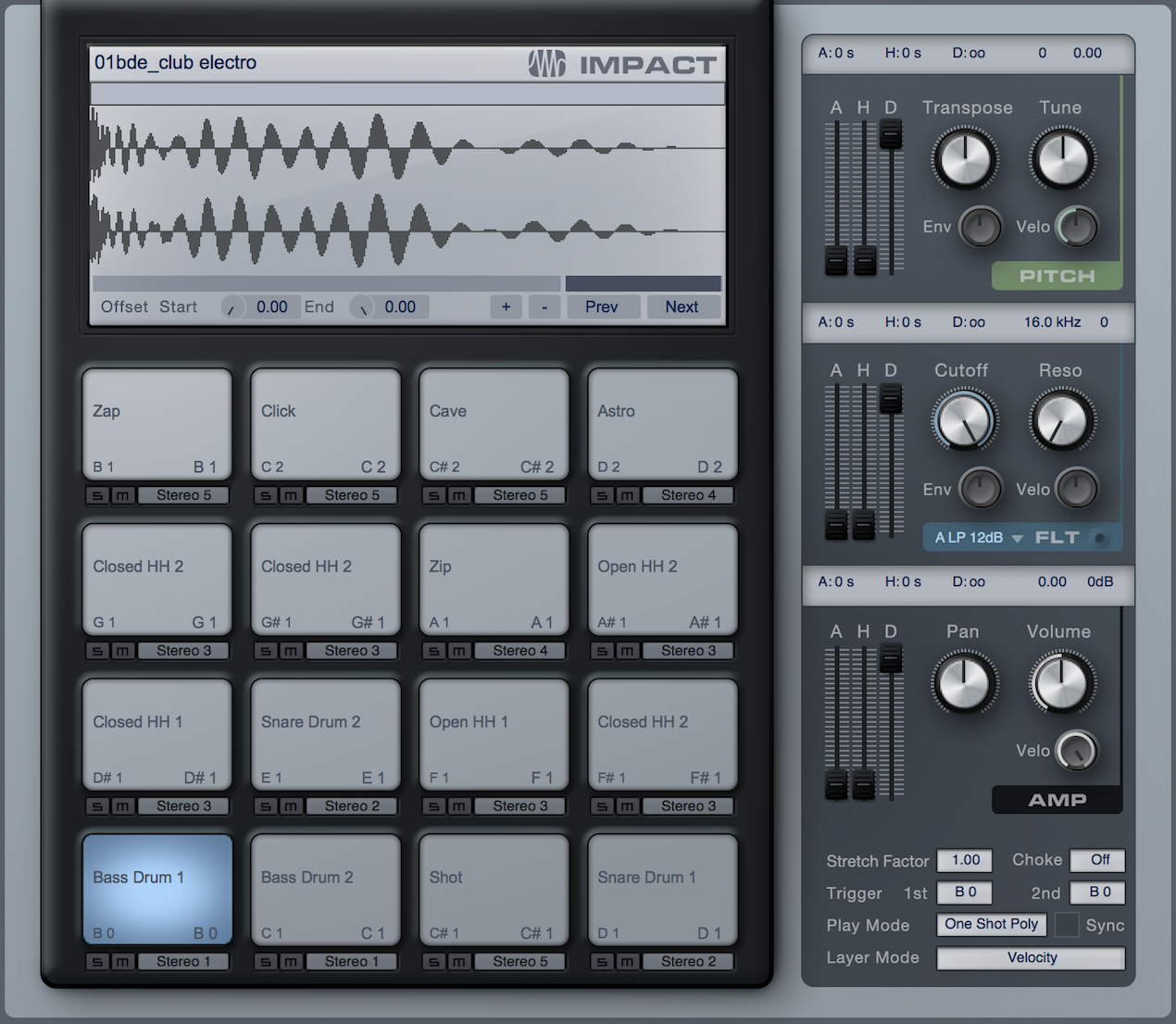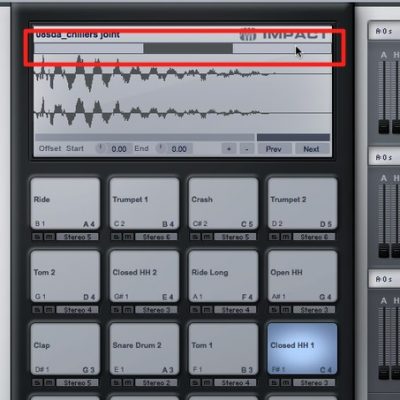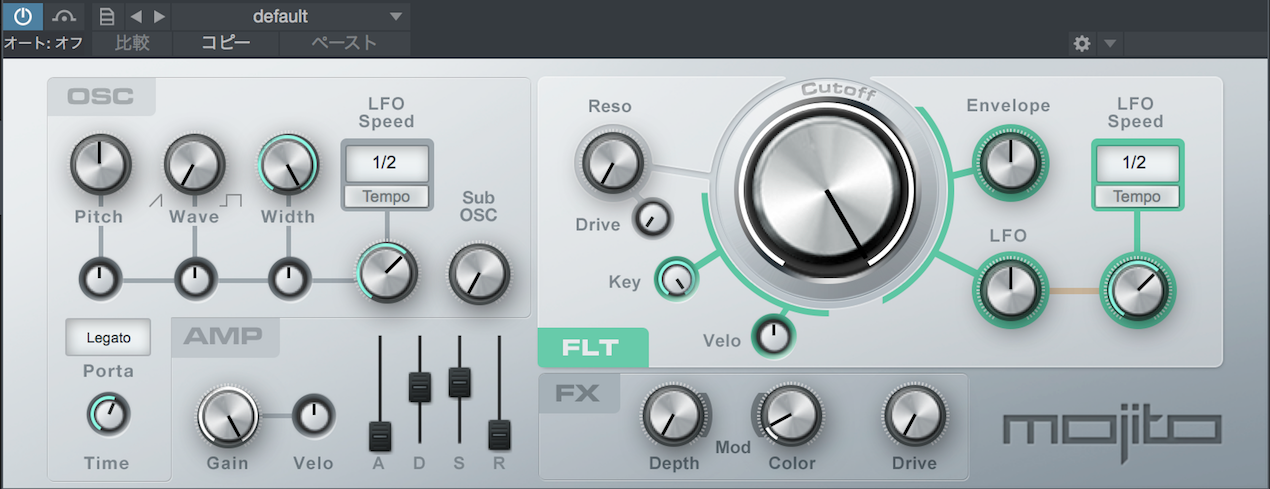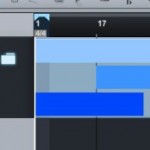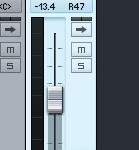トラックを作成する Studio One 使い方
StudioOne _ トラックの作成方法
楽曲を立ち上げて最初に必要となるのが「トラック作成」です。
トラックが無くては、録音も打ち込みも行うことができません。
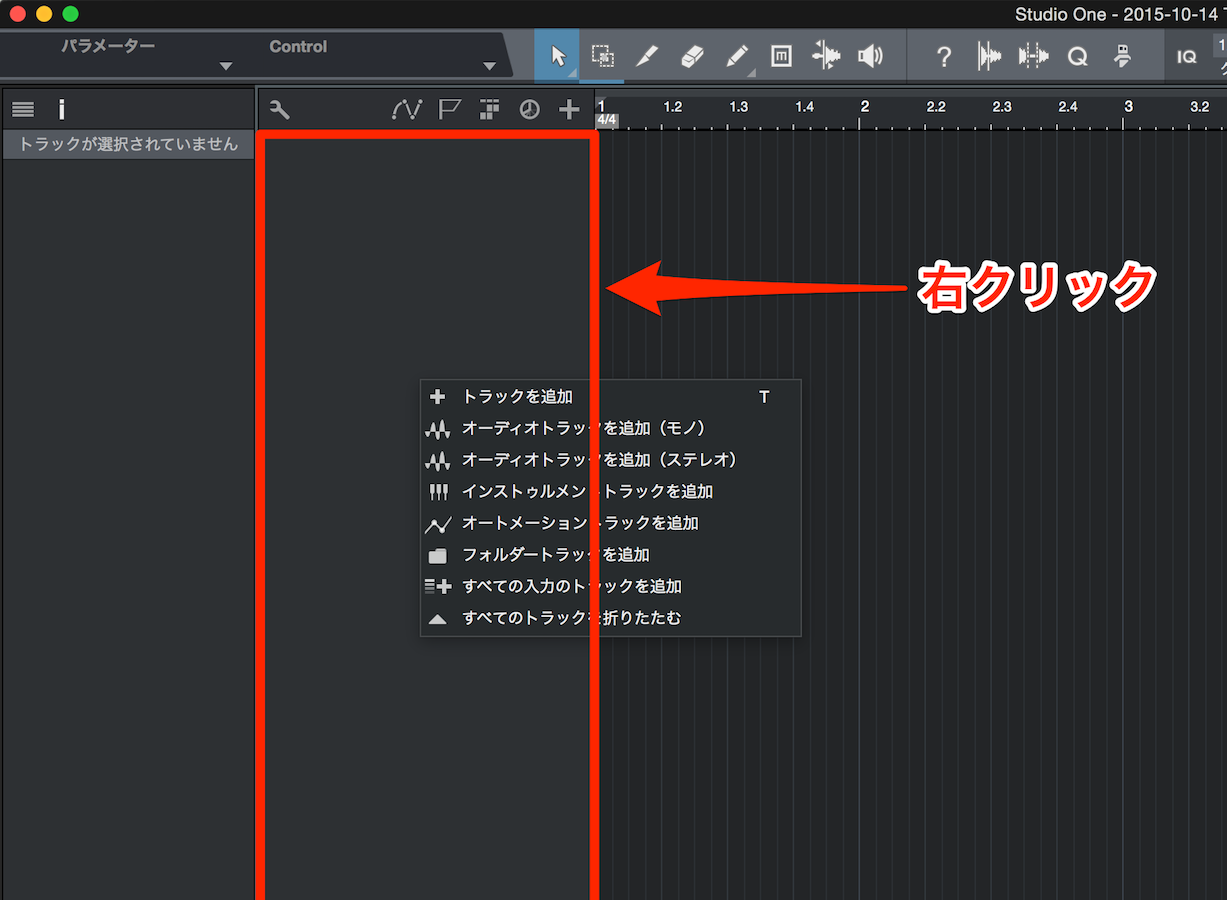
赤囲み部分を「右クリック」することで
トラック作成メニューを表示することができます。
※MACでは右クリックを「Controlキー + クリック」で代用することができます
沢山のトラックがあり、戸惑ってしまうかもしれませんが、
心配は要りません。
ここで覚えるのは2種類です。
これだけで楽曲制作を行えます。
まずはその2種類の解説を行っていきます。
トラックの作成 解説動画
トラックの種類
オーディオトラック
ボーカル、ギターなどの生楽器を録音、編集するためのトラックです。
以下写真のように波形で表示されます。
インストゥルメントトラック
MIDIを使った打ち込み専用のトラックです。
ドラム〜上モノまで全ての打ち込みをこのトラックで行います。
以下写真のように棒状のもので表示されます。
まず解説はこの「インストゥルメントトラック」を使用した打ち込みから進めていきます。
インストゥルメントトラックを使用する
非常に簡単です。
<
- 1_右下の「ブラウズ」をクリックし点灯させます。ウィンドウが開きます
- 2_「インストゥルメント」を選択し点灯させます
- 3_フォルダを選択し点灯させます
ここで現れる赤囲み部分の4つ
「Impact」「Presence」「SampleOne」「Mojito」
これらが主要の「インストゥルメント(ソフトシンセ)」です。
それぞれの「ソフトシンセ」にはプリセットが備わっています。
赤囲み部分をクリックしていくとフォルダが開き目的の音色に辿り着けるという仕組みです。
目的のプリセットに辿り着いたらそれを
シーケンス部分にドラッグします
上記の写真ではギターを例にしています。
これで楽器が立ち上がり、すぐに打ち込むことができます。
またMIDI鍵盤が接続、設定されている場合は、
この時点で鍵盤を押すと音が鳴ります。
ソフトシンセ紹介
StudioOneに付属しているソフトシンセのご紹介をしていきます。
これらを使用し高クオリティな音源を制作します。
Impact
ドラム、リズムソフトです。
生ドラム〜ダンス系まで幅広いキットが収録されています。
一つ一つのキットを調整できる他、
自ら用意したサンプリングCDのキットをもドラッグで配置することができるため
作業の幅が大きく広がります。
Impact動画
SampleOne
オーディオ素材を読み込んで楽器にすることができるサンプラーです。
オリジナル素材、付属の素材どちらも使用でき、
音程編集やエフェクトをかけるなど柔軟なエディットが可能です。
SampleOne動画
Presence
様々な楽器を扱えるサンプルプレイヤーです。
複雑になりがちな設定やツマミは極力排除されており、プリセットも充実しています。
あらゆる楽器が収録されているため、一番使用頻度の高いソフトシンセと言えるでしょう。
ポップスからダンス系まで幅広く使用できます。
Mojito
単音専門のシンセサイザーです。
シンプルな構造のため、最初にシンセサイザーを勉強するために使用しても良いと思います。
もちろん即戦力になるプリセットも収録されています。
太いシンセベースサウンドやリードに向いています。