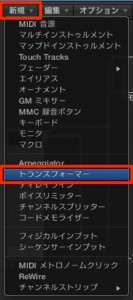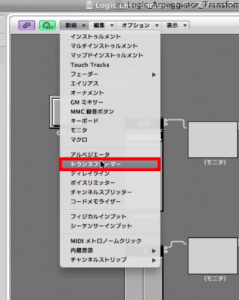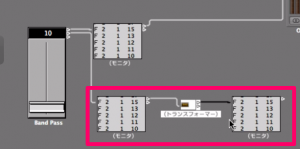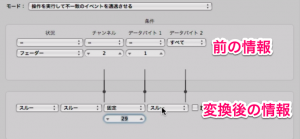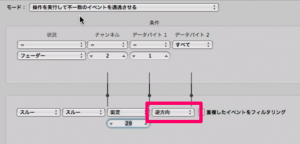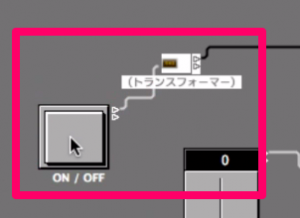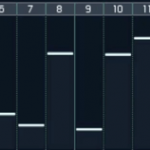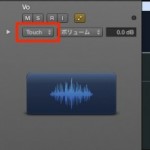エンバイロメント/トランスフォーマー1 Logic Pro の使い方
Logic トランスフォーマーでMIDI信号を変換する
前回はフェーダーの「チャンネル設定」を中心に説明を行ないました。
ここでは「トランスフォーマーオブジェクト」という
受信した「MIDI情報」を「別の情報へ書き換える」装置をご紹介します。
「トランスフォーマーオブジェクト」を使用することで、
エンバイロメントの可能性が大きく広がります。
ここでは例として
「1つのフェーダーで複数項目のコントロール」と「ボタンのオン/オフ」を説明しています。
解説動画
- Logic X
- Logic 8/9
トランスフォーマーでMIDI信号を変換する
「トランスフォーマーオブジェクト」は、基本的にはLogic 9以前と変わらない為、
まずはLogic 9側の解説を見ていただければと思います。
トランスフォーマーオブジェクトの追加と配置
Logic 9と同様にエンバイロメントの【新規】→【トランスフォーマー】
トランスフォーマーオブジェクトが呼び出されました。
このように、トランスフォーマーに繋げただけでは、Volumeしか動かないので、特に変化がありません。
トランスフォーマーオブジェクトでMIDI情報を変更する
ここで、トランスフォーマーオブジェクトを使用して、
VolumeとEQのLow-Pass Filterを同時にコントロールしたいと思います。
トランスフォーマーオブジェクトをダブルクリックします。
デフォルトでは、何も変化がありません。
青枠の箇所を【フェーダー 2 29】に変更すると
このようにVolumeとEQのLow-Pass Filterが連動しました。
おまけ。より細かく設定する
フェーダーオブジェクトのスライダーを一番上に上げた時に、
Volumeを【0.0dB】にして尚かつLow-Pass Filterも完全に開いた状態にしたい。
まずは、フェーダーオブジェクトの範囲を【0 90】にします。
この段階では、フェーダーオブジェクトのスライダーを一番上にしても、
Low-Pass Filterは途中で止まってしまいます。
ここで、先程のトランスフォーマーオブジェクトのデータバイト2の操作側の設定を
【スルー】→【スケール】に変更しました。
また数値は【1.0000】→【1.4222】にします。
すると、綺麗に連動しました!
かなりマニアックですが、Volumeが0.0dBになったところで、
EQのLow-Pass Filterが完全に開くため、便利かと思います。
一度、試してみて下さい。
動画ポイント_トランスフォーマーの追加と配置
新規 → 「トランスフォーマー」を選択し追加を行ないます。
このようにモニター同士に挟んで配置する形となります。
前のモニターは「トランスフォーマー」へ入る時のMIDI情報。
後ろモニターでは「トランスフォーマー」で変換された後のMIDI情報の確認が行なえます。
動画ポイント_トランスフォーマーの編集
「トランスフォーマー」をダブルクリックすると以下のウィンドウが現れます。
難しそうに見えますが、実は単純です。
上が「トランスフォーマー」へ入ってきたMIDI情報で
下が変換し、外に出す情報です。
「スルー」というのは「そのまま」という意味で、
MIDI情報が変化を加えずに出力します。
この部分からは様々な項目を選択することができますが、
「逆方向」はかなり使えます。
例として
「0〜127」までの値を「127〜0」と逆の働きをさせることができます。
また動画では「On/Off」を逆方向にし、使いやすさを向上させています。
- Logic X
- Logic 8/9