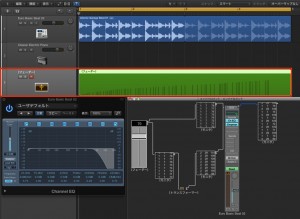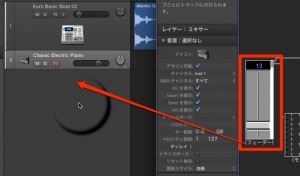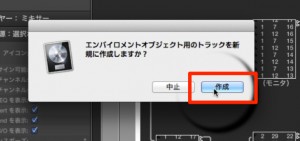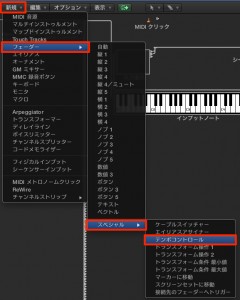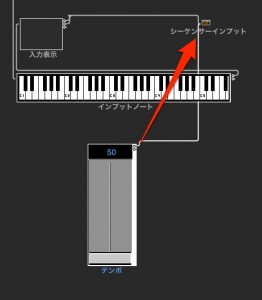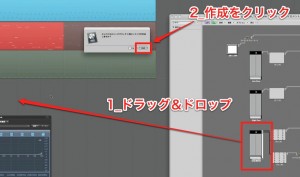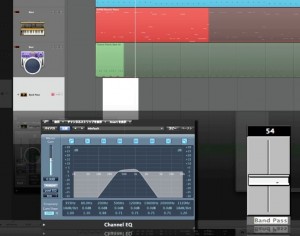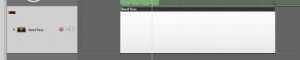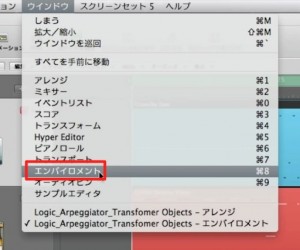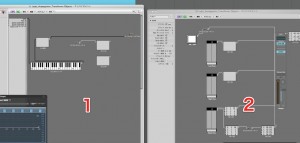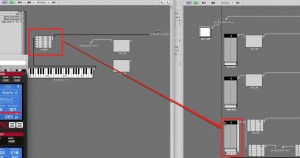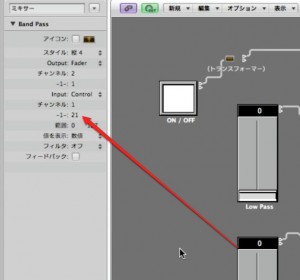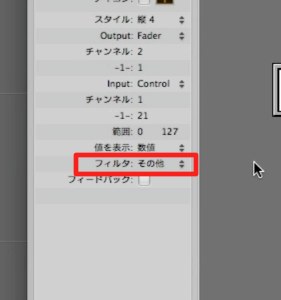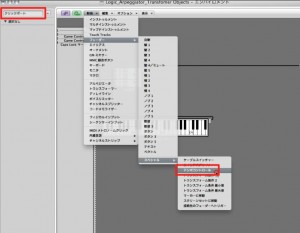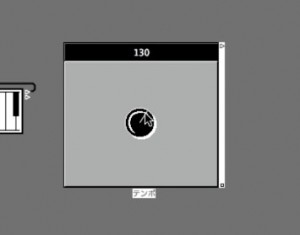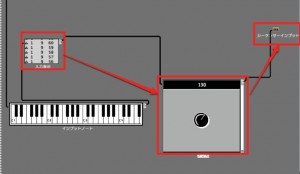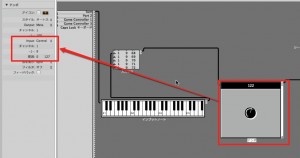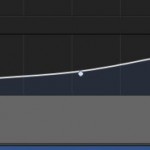エンバイロメント/トランスフォーマー2 Logic Pro の使い方
Logic エンバイロメントの操作を楽曲に記録する
エンバイロメントに関して、数回の連載を重ねてきました。
そして皆様の思う事「で、これを曲に記録できるのか?」
はい。わかっております(笑)
もちろん可能です。
今回、そのあたりも含め動画をお届けさせていただきます。
解説動画
- Logic X
- Logic 8/9
Logic エンバイロメントの操作を楽曲に記録する
実際に、フェーダーオブジェクトを記録して楽曲に取り入れてみましょう。
フェーダーオブジェクトの記録
まずは、Logic 9と同様にフェーダーオブジェクトをドラッグ&ドロップでトラックに追加します。
その後【作成】をクリックします。
すると、このように新規トラックが作成されました。
あとは、トラックを選択して録音ボタンを押します。
ここでフェーダーオブジェクトを動かすと、しっかり記録されています!
テンポコントロールの使用
【レイヤー】から【クリックポート】を選択します。
Logic 9同様に、テンポコントロールを呼び出します。
エンバイロメントの【新規】→【フェーダー】→【スペシャル】→【テンポコントロール】
「テンポコントロール」をシーケンサーインプットに接続します。
先程と同様にテンポトラックを追加して録音を行います。
しっかりテンポが反映されました。
是非、Logic Xでも試してみて下さい。
動画ポイント_フェーダーオブジェクトの記録
記録した「フェーダーオブジェクト」を
プロジェクトへ「ドラッグ&ドロップ」します。
その後、表示されるダイアログの「作成」を選択します。
作成されたトラックを選択し、
「録音」を行い、手動でフェーダーを動かします。
このように記録が行われます。
動画ポイント_MIDIコントローラーからの記録
上メニュ→「ウィンドウ」→「エンバイロメント」からもう1つエンバイロメントを表示させます。
このような構図になります。
※もう片方のエンバイロメントを「クリックポート」へ変更します
「クリックポート」の「入力表示」から
コントロールを行いたいフェーダーへ結線を行います。
※結線はエンバイロメントウィンドウ間同士でシームレスに行えます
コントローラーのMIDI CCチャンネルを確認します。
(この場合は21となります)
「フェーダーオブジェクト」のCCをコントローラーのCCへ合わせます。
これで、MIDIコントローラーを動かすと、
「フェーダーオブジェクト」がコントロールできます。
しかし
MIDI鍵盤で弾いた音程情報も「フェーダーオブジェクト」へ送られてしまい
誤作動を起こす可能性があります。
これを回避する方法として
「フィルター」から「その他」を選択します。
これでコントロールしたい「MIDI CC」のみに影響を与えることができます。
動画ポイント_テンポコントロール
エンバイロメントでは楽曲のテンポもコントロールすることができます。
「クリップボード」画面で
「フェーダー」→「スペシャル」→「テンポコントロール」でオブジェクトを作成します。
作成されました。
「テンポコントロール」は結線の必要がありません。
が上記のように楽曲へテンポを記録する場合は
「入力表示」→「テンポコントロール」→「シーケンサーインプット」と結線します。
「テンポコントロール」のインプットとチャンネルをMIDIコントローラーに合わせます。
上記のMIDIコントローラー設定と同様にテンポをコントロールすることができます。
- Logic X
- Logic 8/9