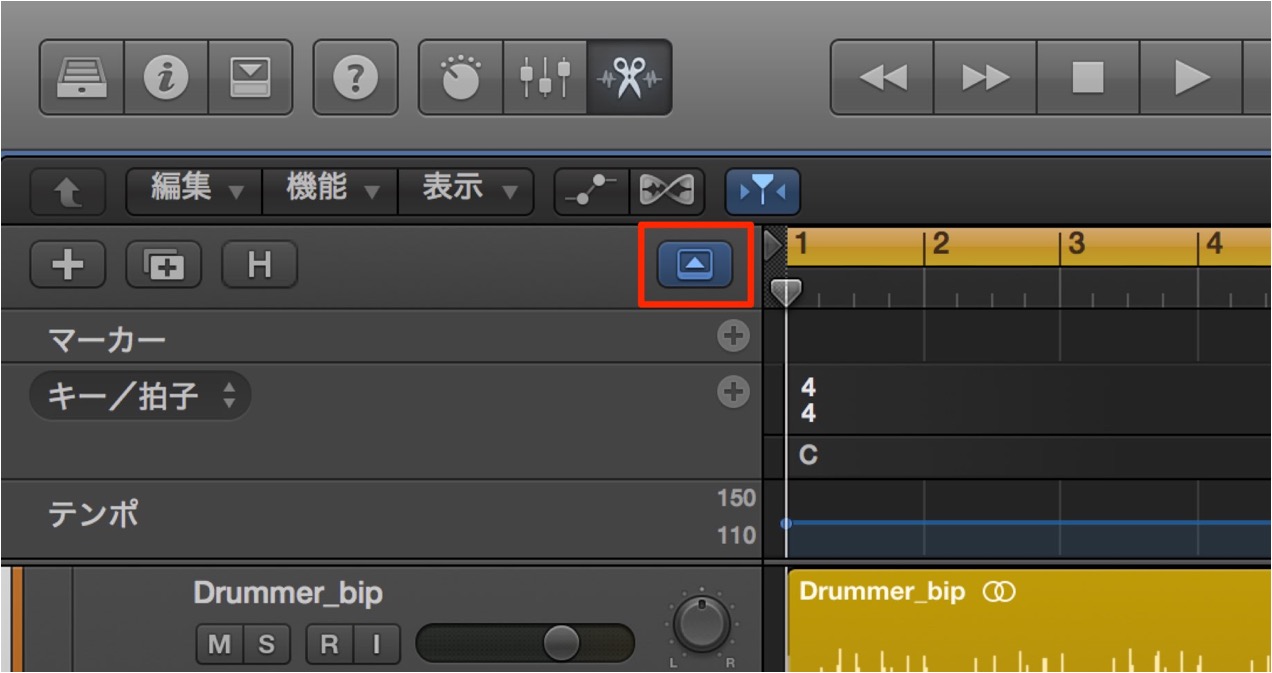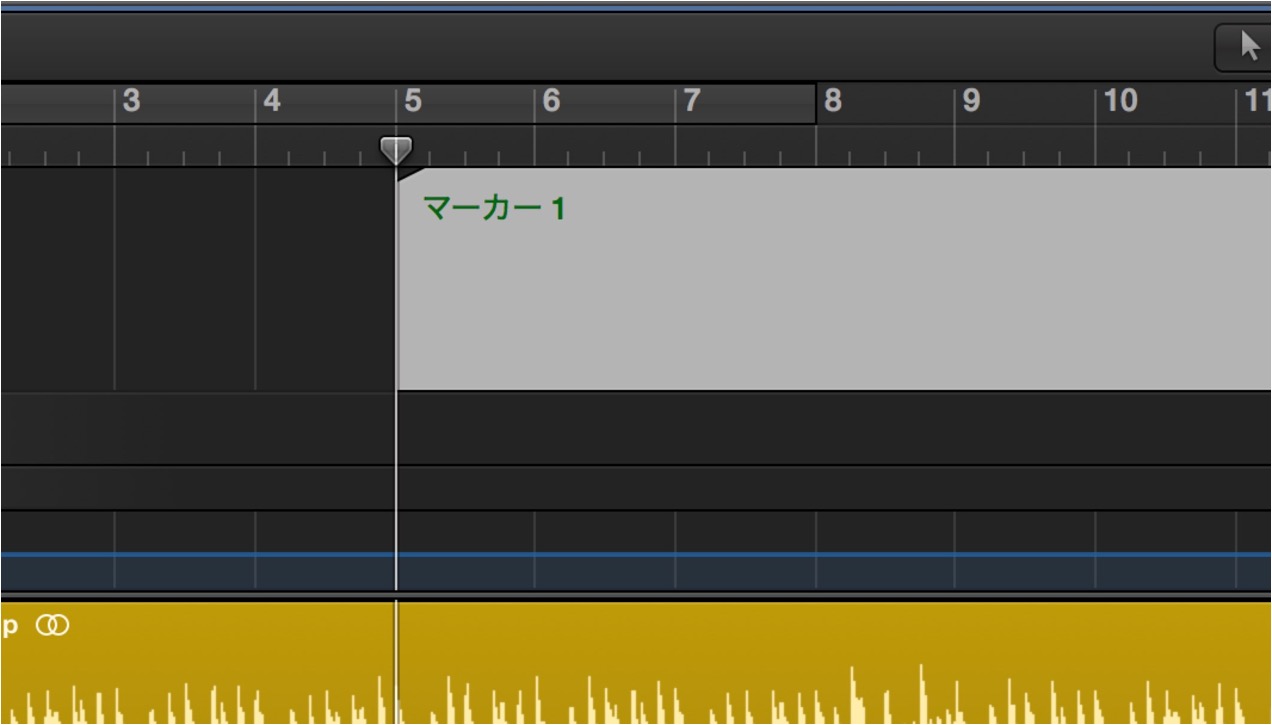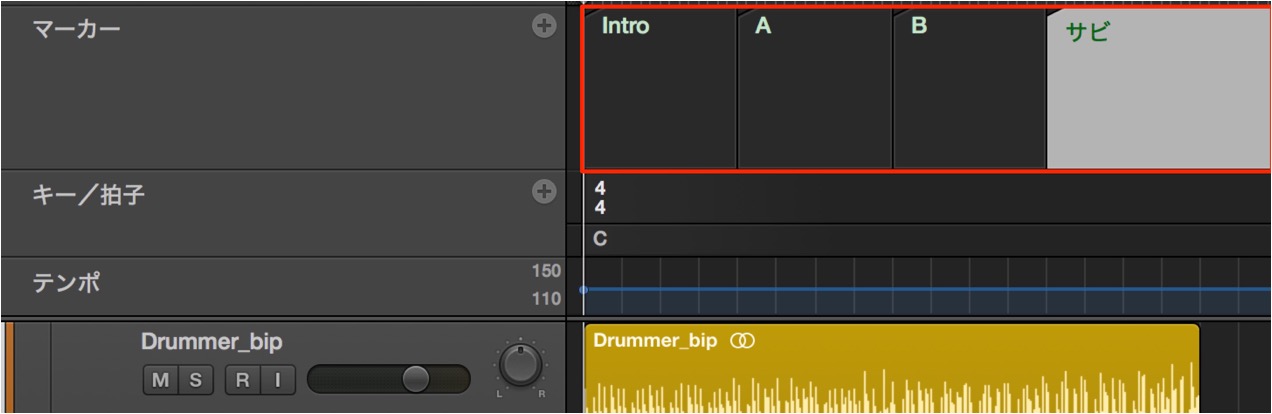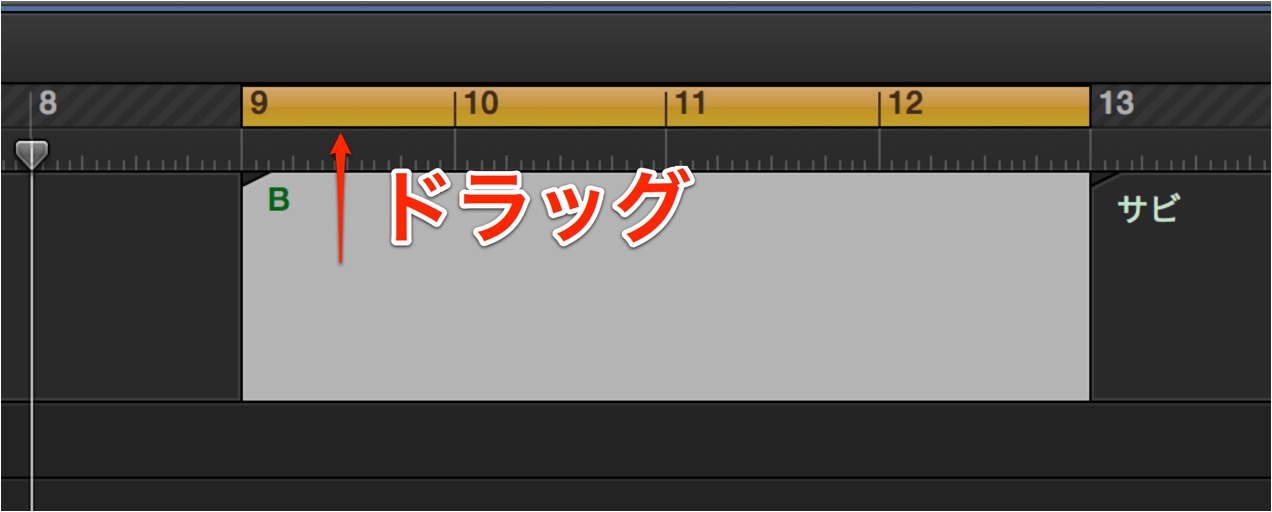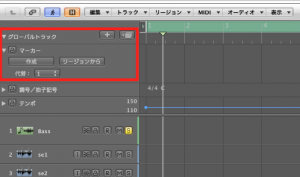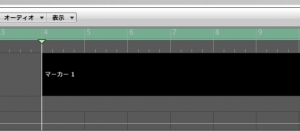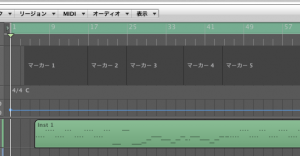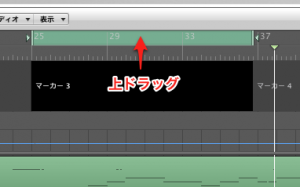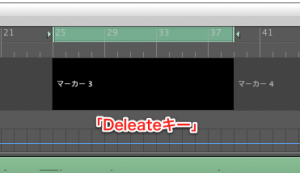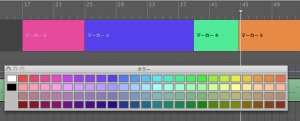マーカーを使用し作業を効率化する Logic Pro の使い方
目的の箇所を素早く見つけられる
楽曲中のポジョンに対し、印をつけるのがこの「マーカー機能」です。
マーカー登録を行う事で、
「マーカーポジョンから瞬時に再生する」「編集箇所を特定しやすい」
など作業が行いやすくなります。
「Aメロ」「サビ」などの構成をマーカーとして登録しておくのが一般的な使い方ですが、
修正したい箇所などをメモとして残す。という使い方も便利です。
- Logic X
- Logic 8/9
Logic X マーカー登録方法
「グローバル」をクリックし、表示させます。
マーカービューが表示されます。
- 1_マーカーをつけたい箇所へ再生カーソルを移動します
- 2_「+」をクリックします
再生ポイントの場所へマーカーが追加されました。
これを曲の構成に合わせて行っていきます。
ズームを拡大しなくても、構成が一目で確認できます。
- マーカーをダブルクリックすると名前をつけられます
- マーカーの境目をドラッグすると範囲を変更できます
- マーカーを選択し「deleteキー」で削除が行えます
マーカー使用方法
マーカーを上にドラッグすると、マーカーにループ範囲を設定できます。
マーカーを選択し、カラーパレット(Option + C)を使用すると、マーカーへ色付けができます。
Logic マーカー登録方法
↑ アレンジウィンドウの赤囲み部分から
「グローバル」→「マーカー」をクリックします。
↑ マーカービューが表示されます。
- 1_マーカーをつけたい箇所へ再生バーを移動します
- 2_「作成」をクリックします
↑ 再生ポイントの場所へマーカーが追加されました。
これを曲の構成に合わせて行っていきます。
↑ ズームを拡大しなくても、構成が一目で確認できます。
マーカー使用方法
↑ マーカーを上にドラッグすると、マーカーにループ範囲を設定できます。
↑ マーカーをダブルクリックすると、マーカー名をつけ直すことができます。
↑ マーカーの両端を左右ドラッグすると、マーカー範囲を変更できます。
↑ マーカーを選択し、「Deleteキー」を押すとマーカーを削除できます。
↑ マーカーをクリックし、カラーパレットを使用すると、マーカーへ色付けができます。
- Logic X
- Logic 8/9
このような記事も読まれています
Logic Pro X 新機能_6 Arrangement Marker
Arrangement Markerは楽曲構成を設定し、これらの順番を簡単に組み替えることができる機能です。
Chord Triggerの使用
Logic X より搭載された「MIDI FX」コード構成音を各鍵盤に登録しておくことで、1つのキーで簡単に和音を演奏させることができます。鍵盤が弾けないという方にとって、非常に重宝する機能と思います。
複数トラックのMIDIノートを一発把握する
作業を行っていると、複数トラックの「音程/リズム」を同時に確認したい場面が多々有ります。この操作を行うことで、圧倒的に作業効率がアップします。
ライブでの同期設定
打ち込みと生演奏をライブで同期させる方法を解説していきます。