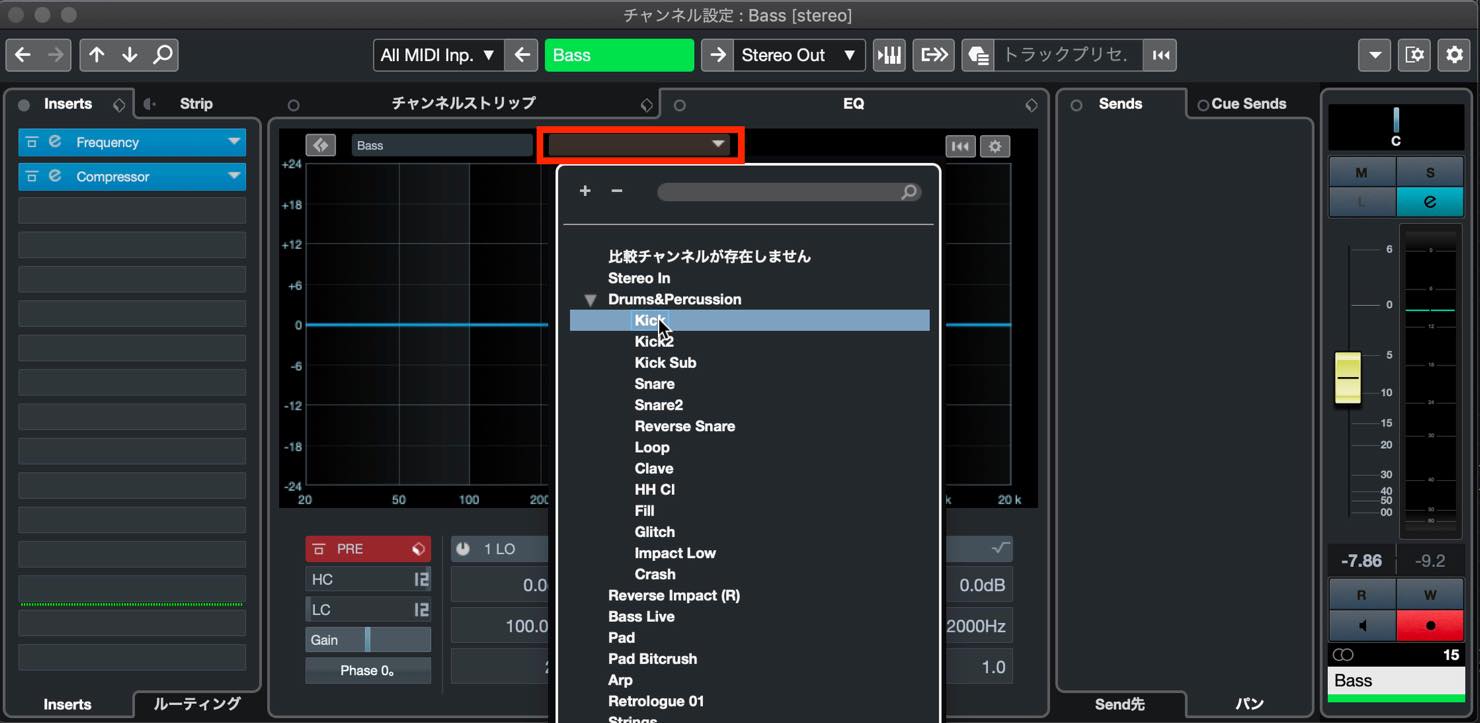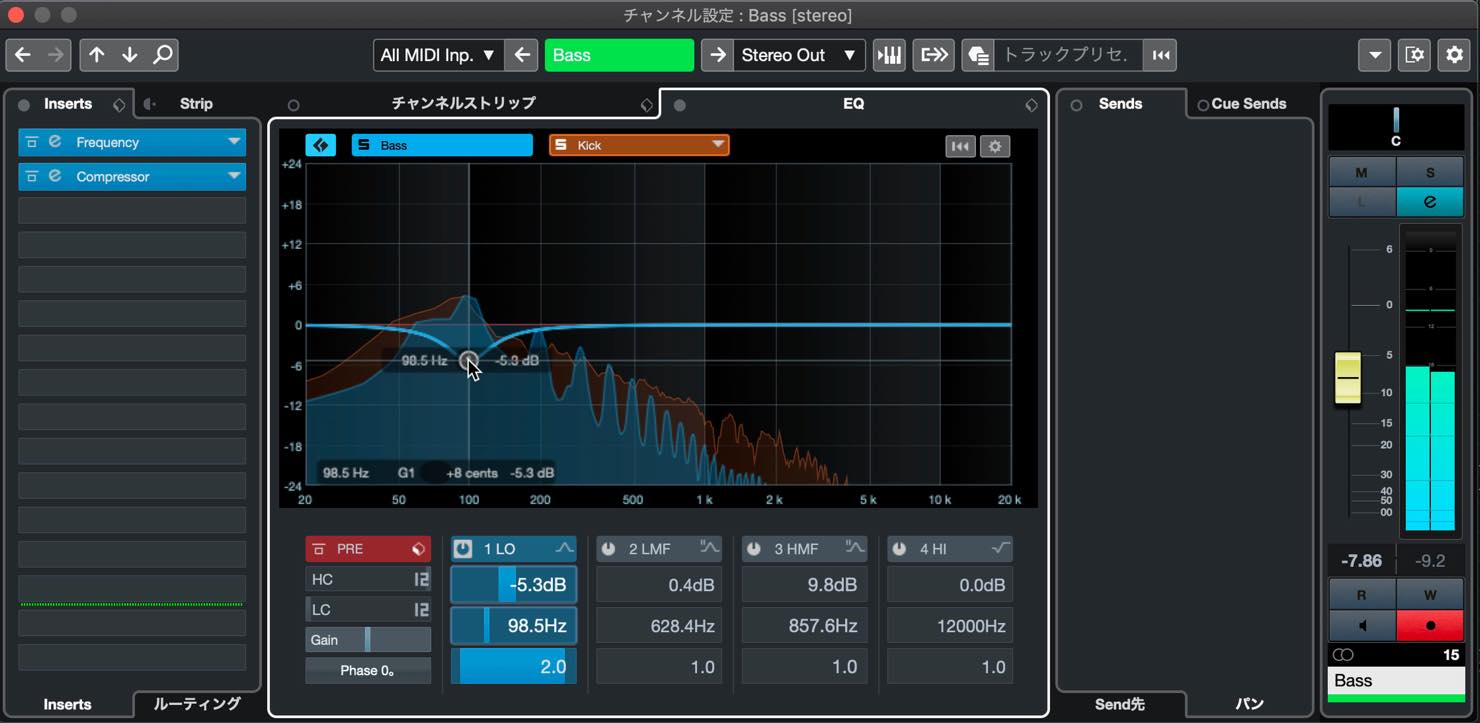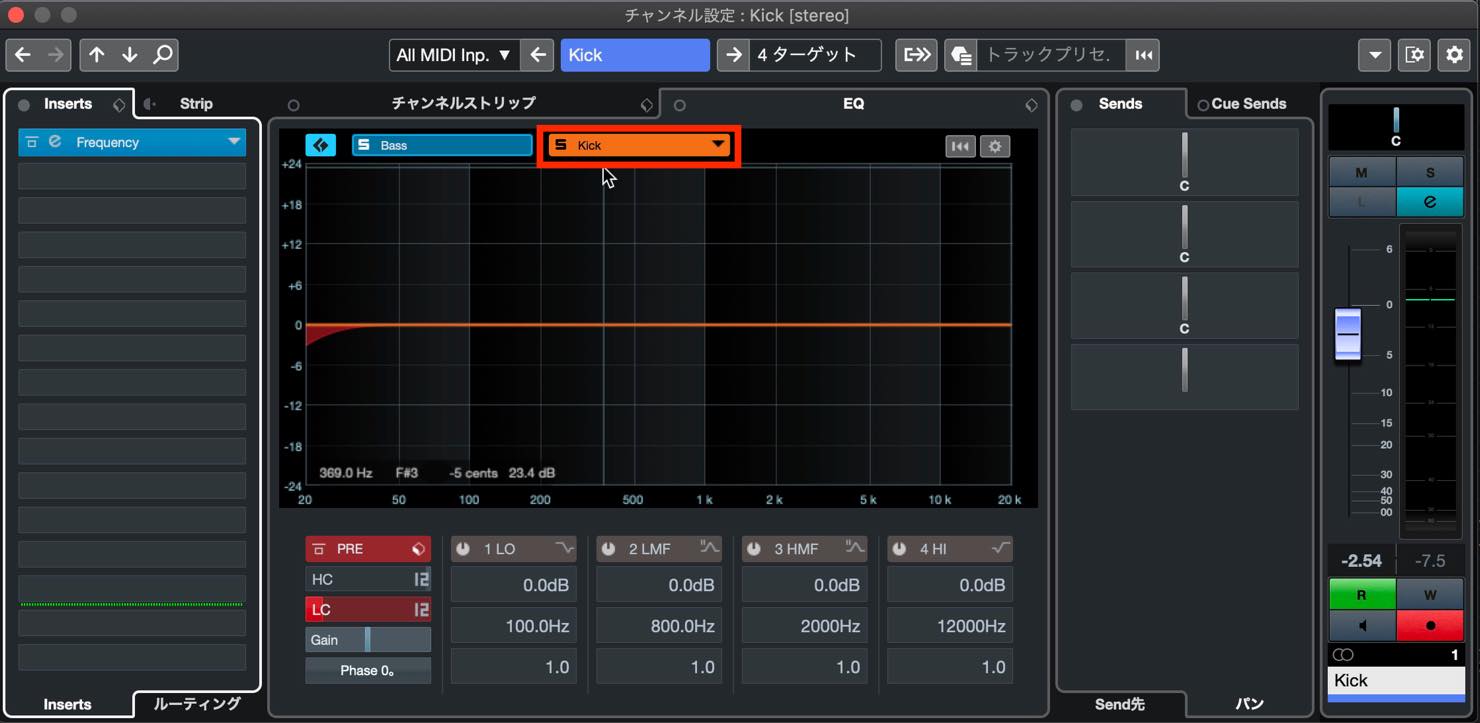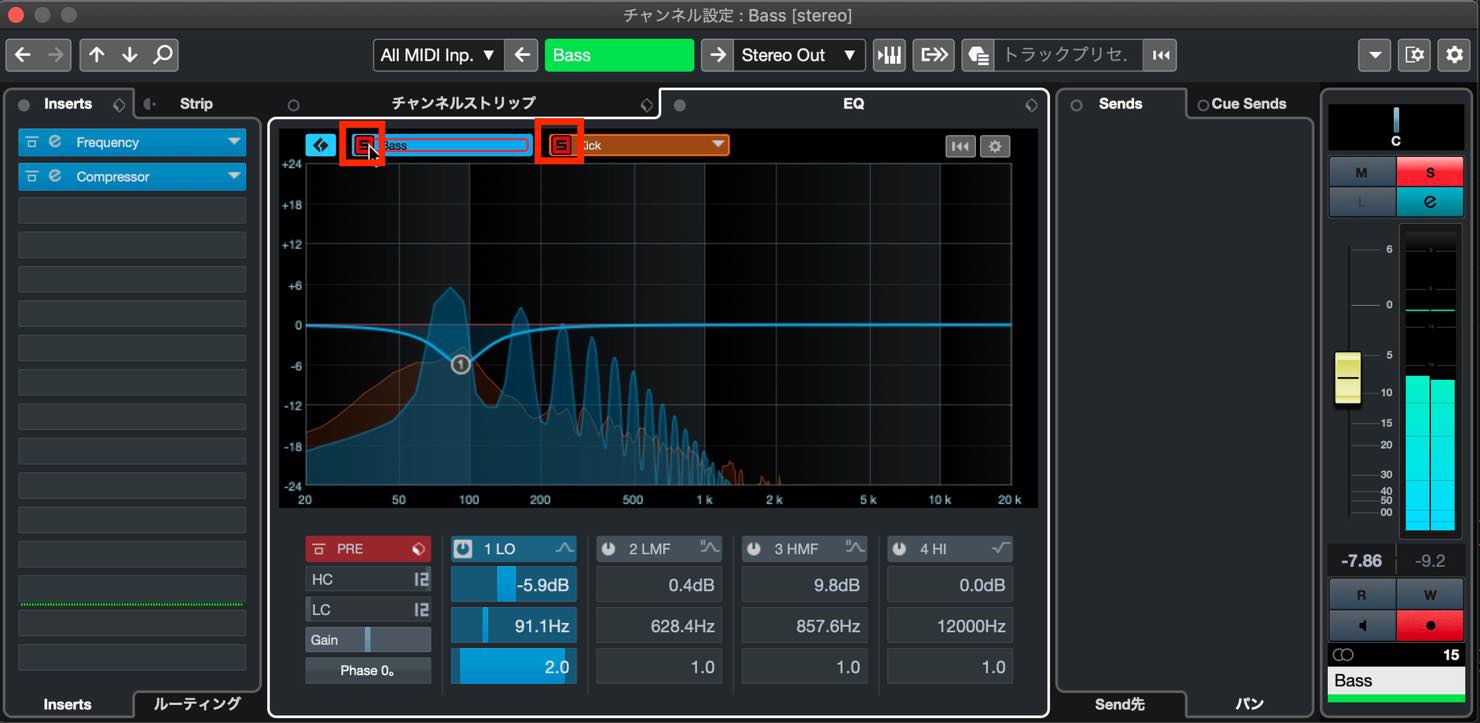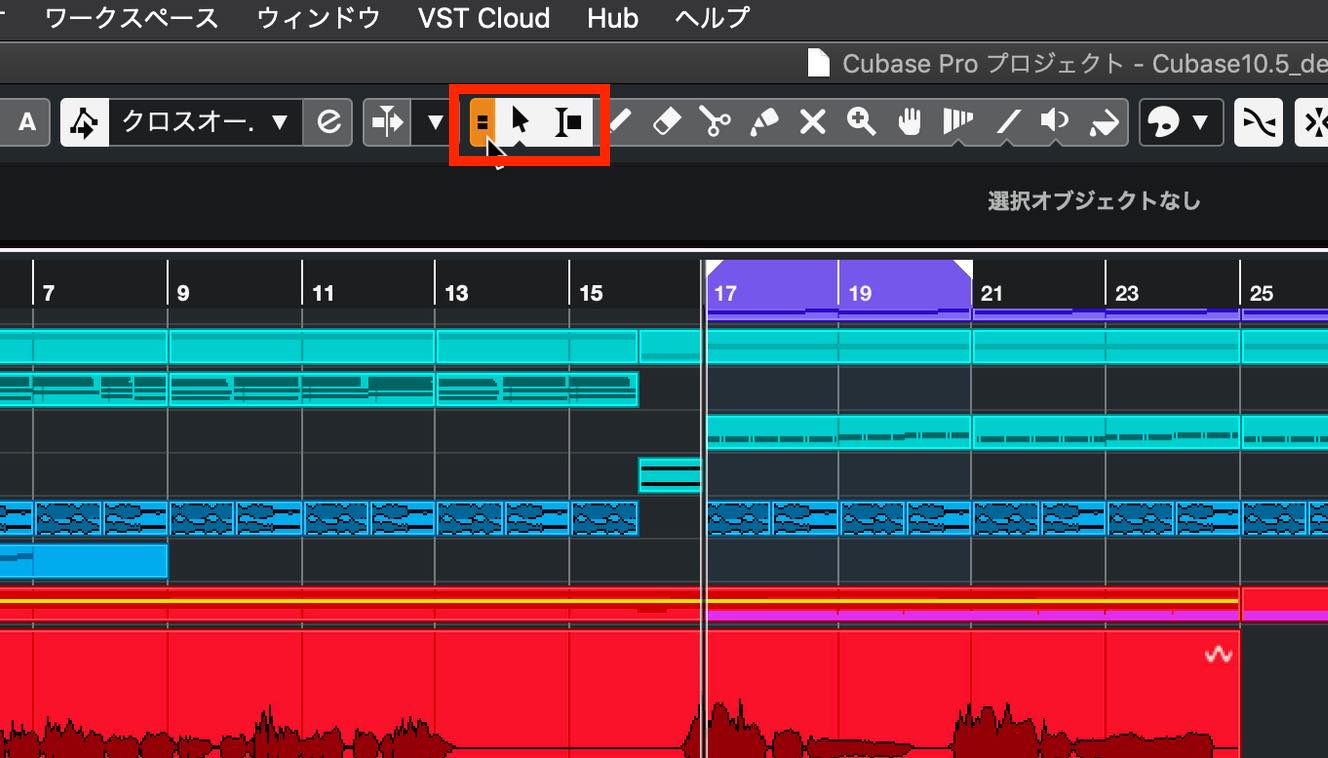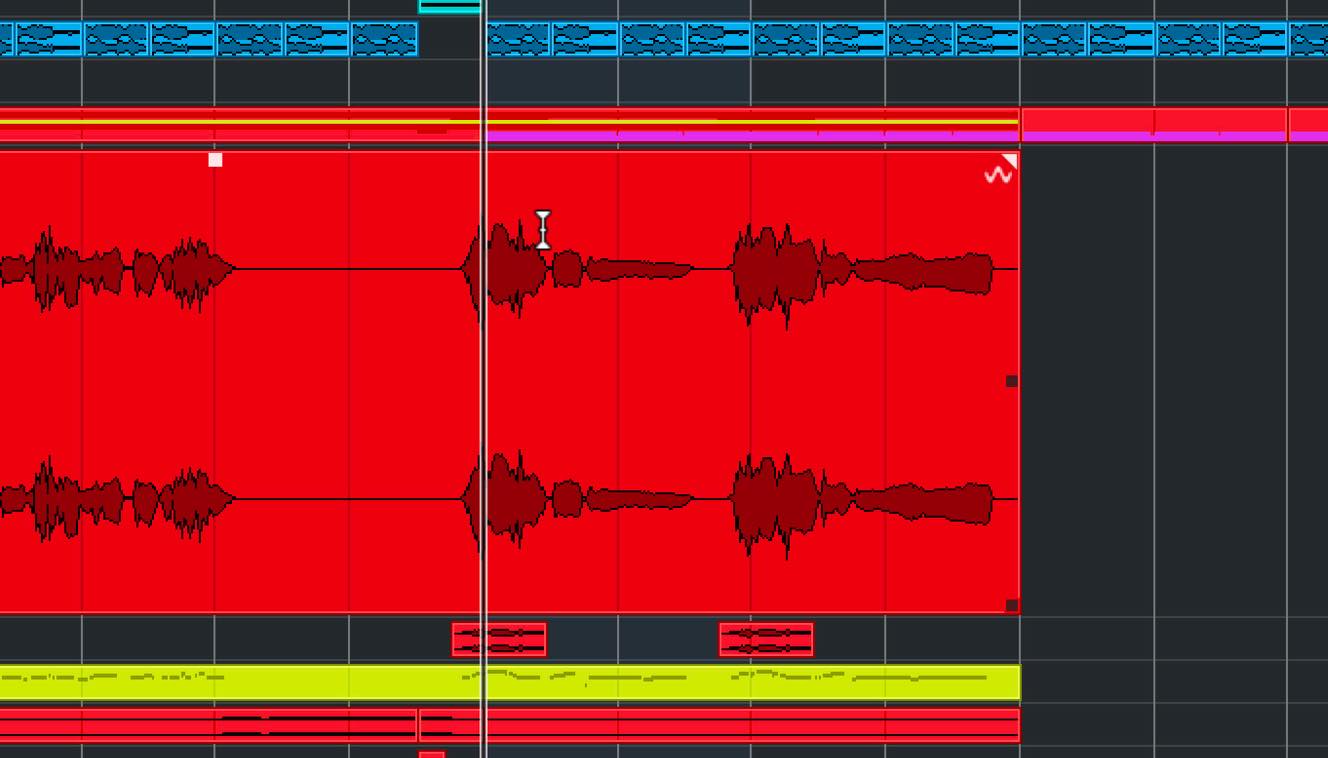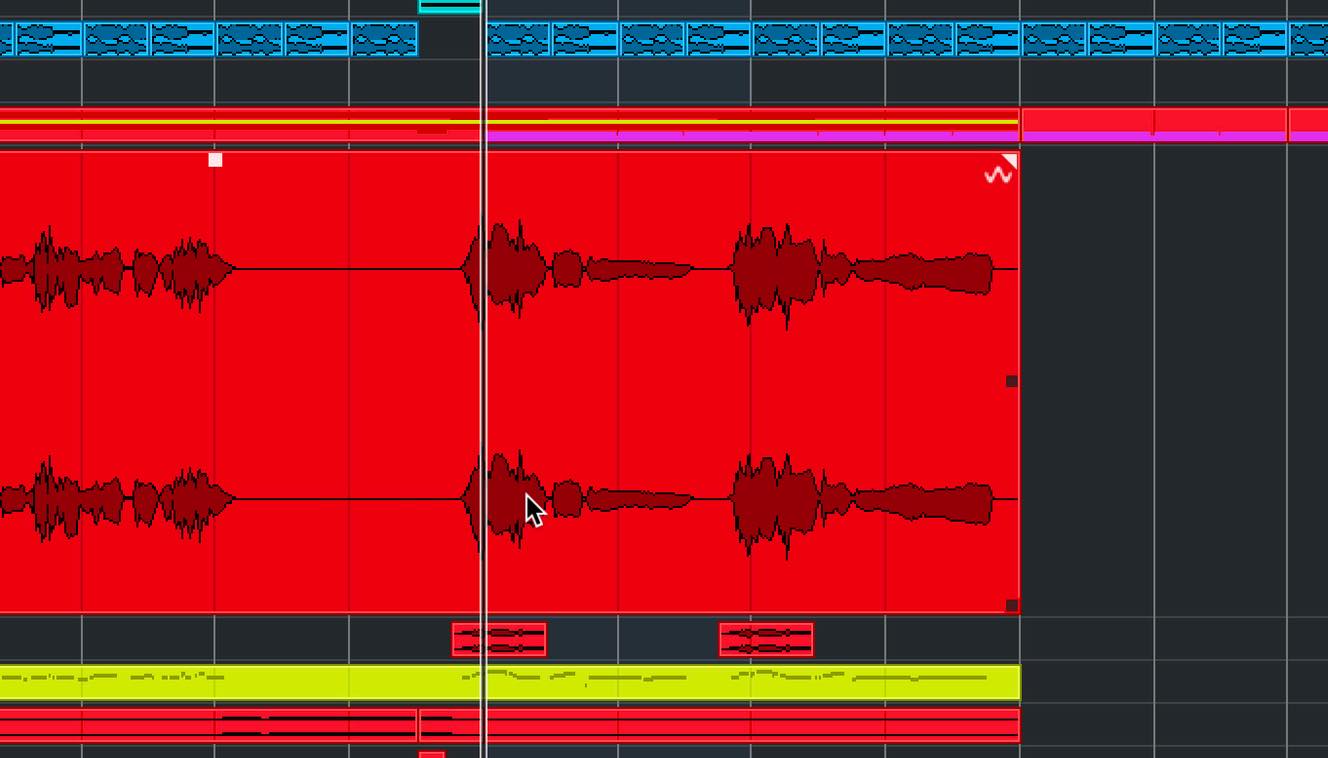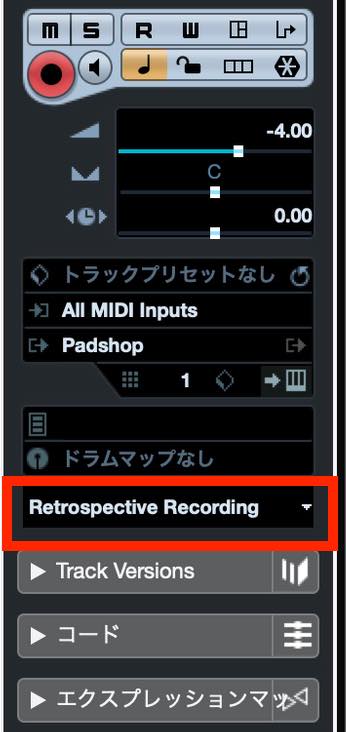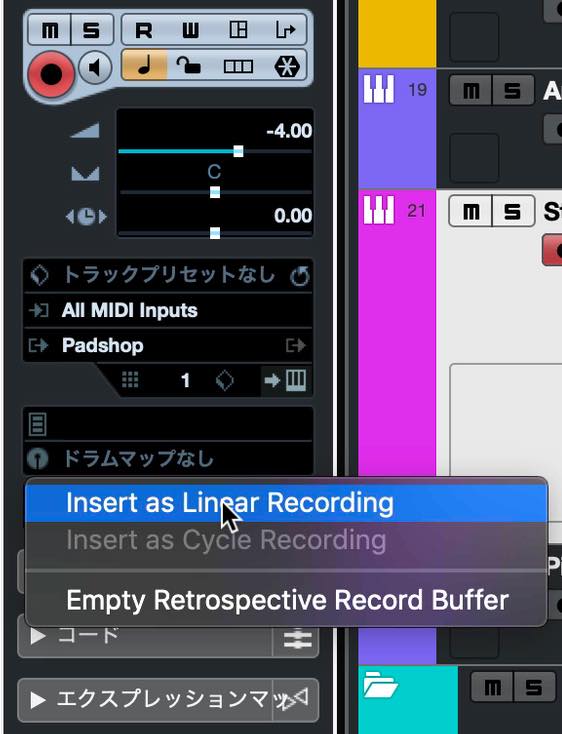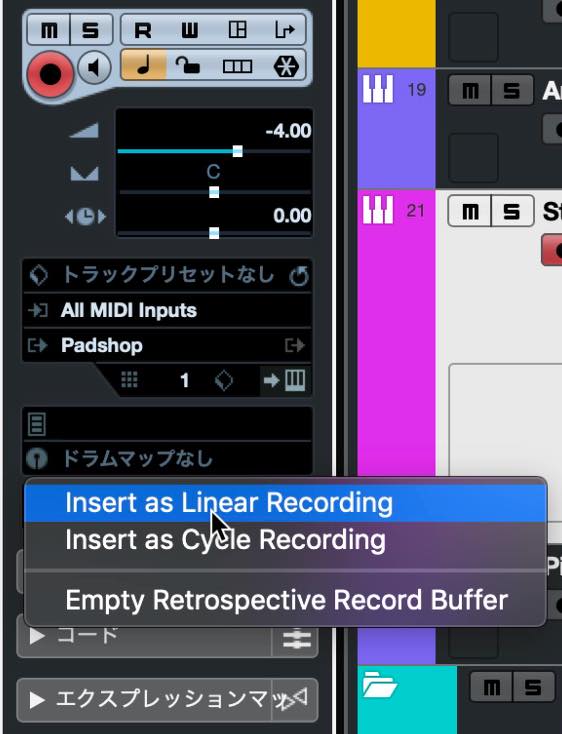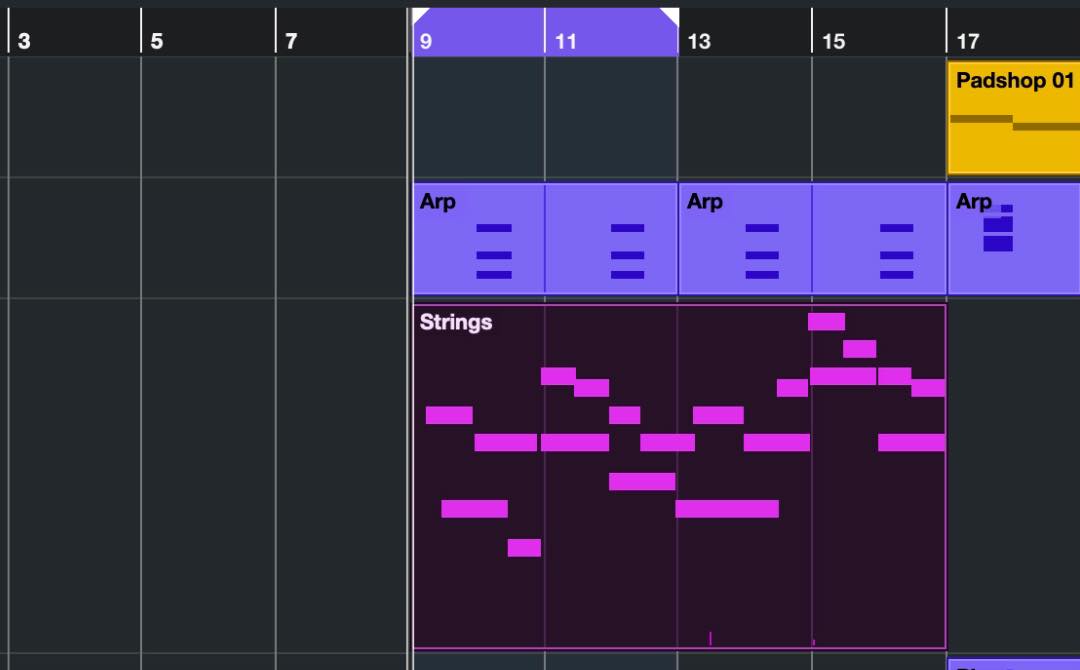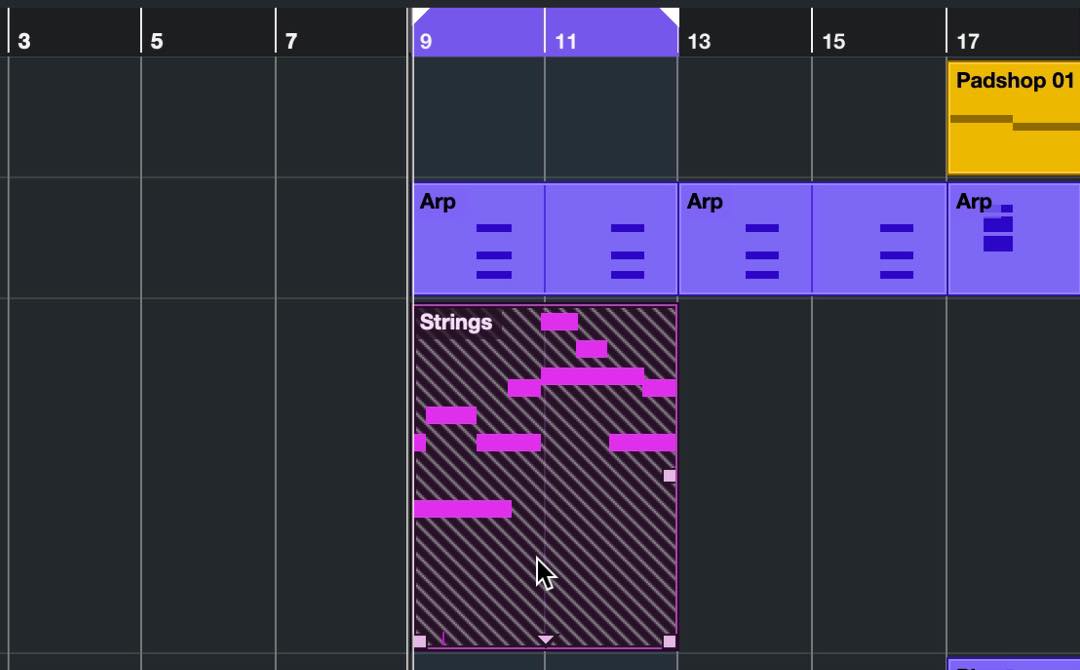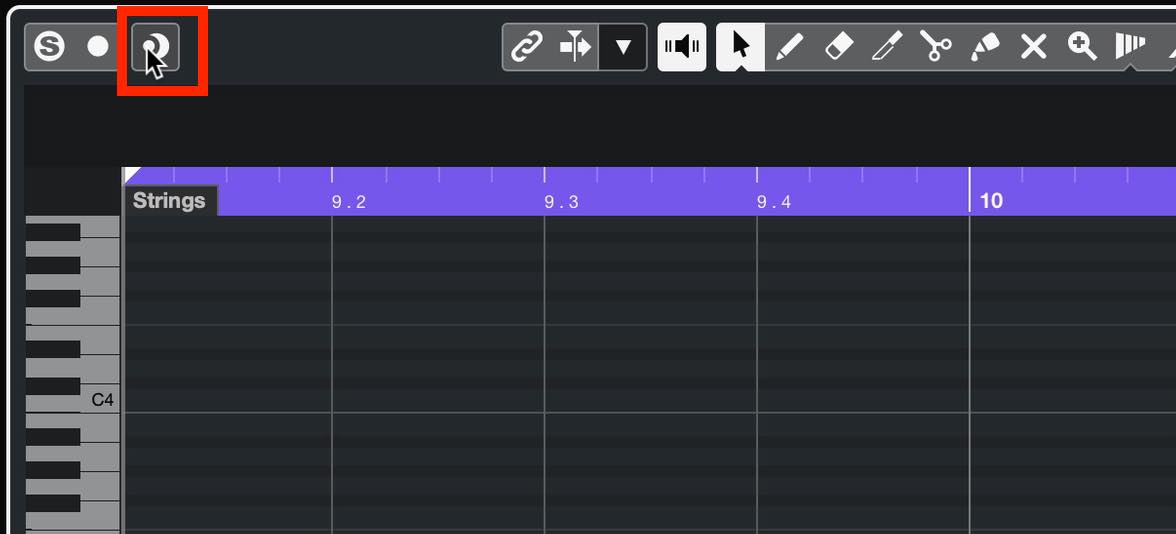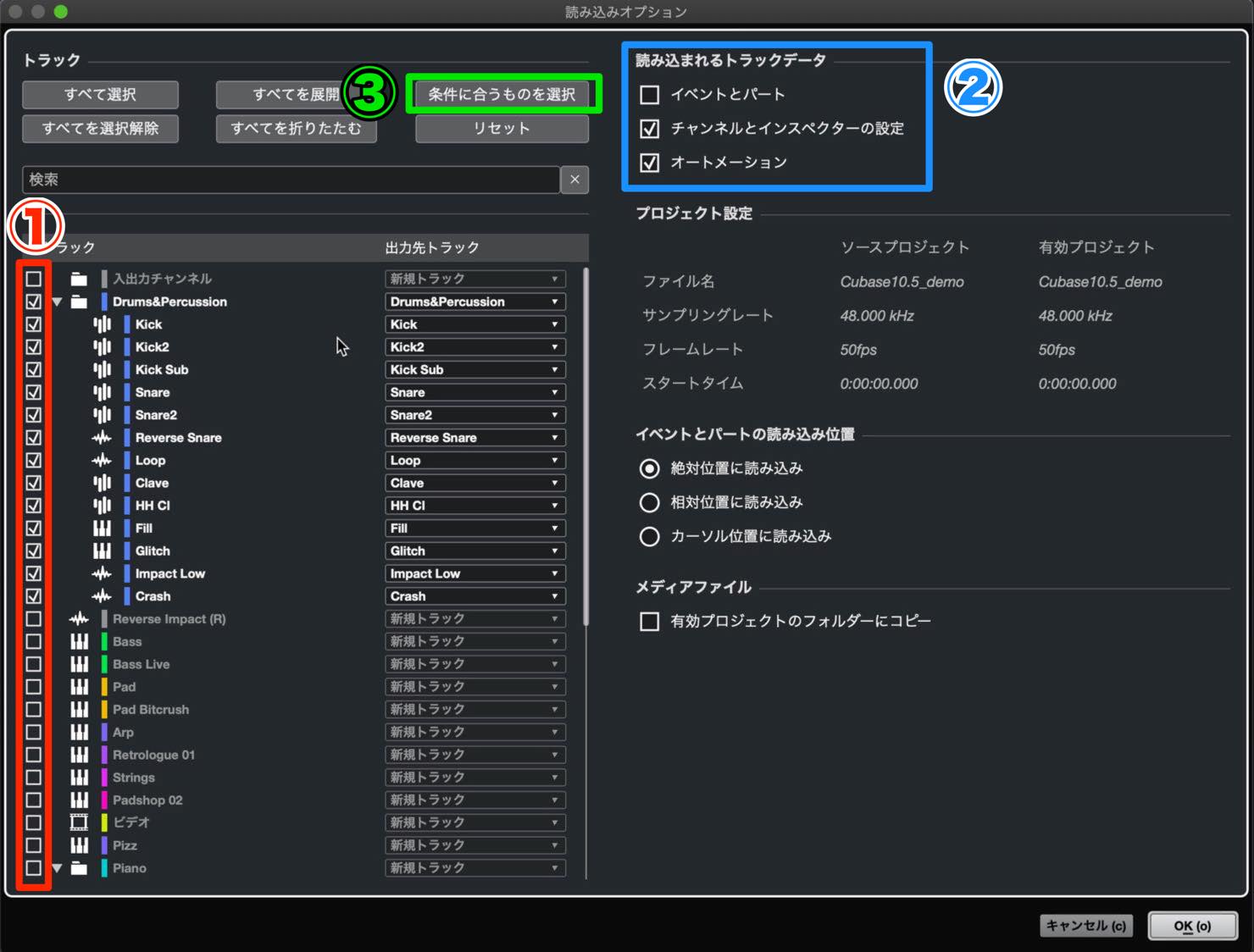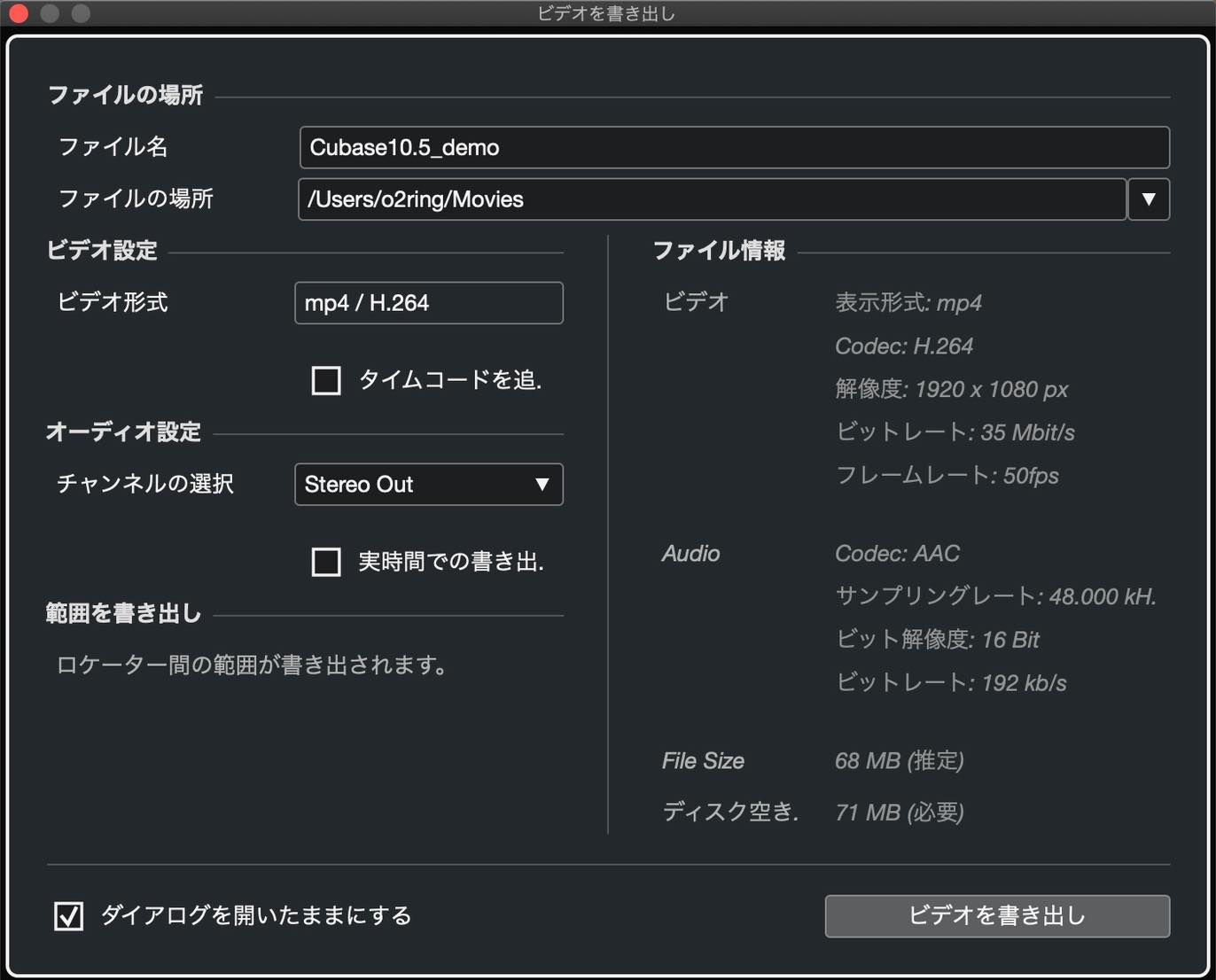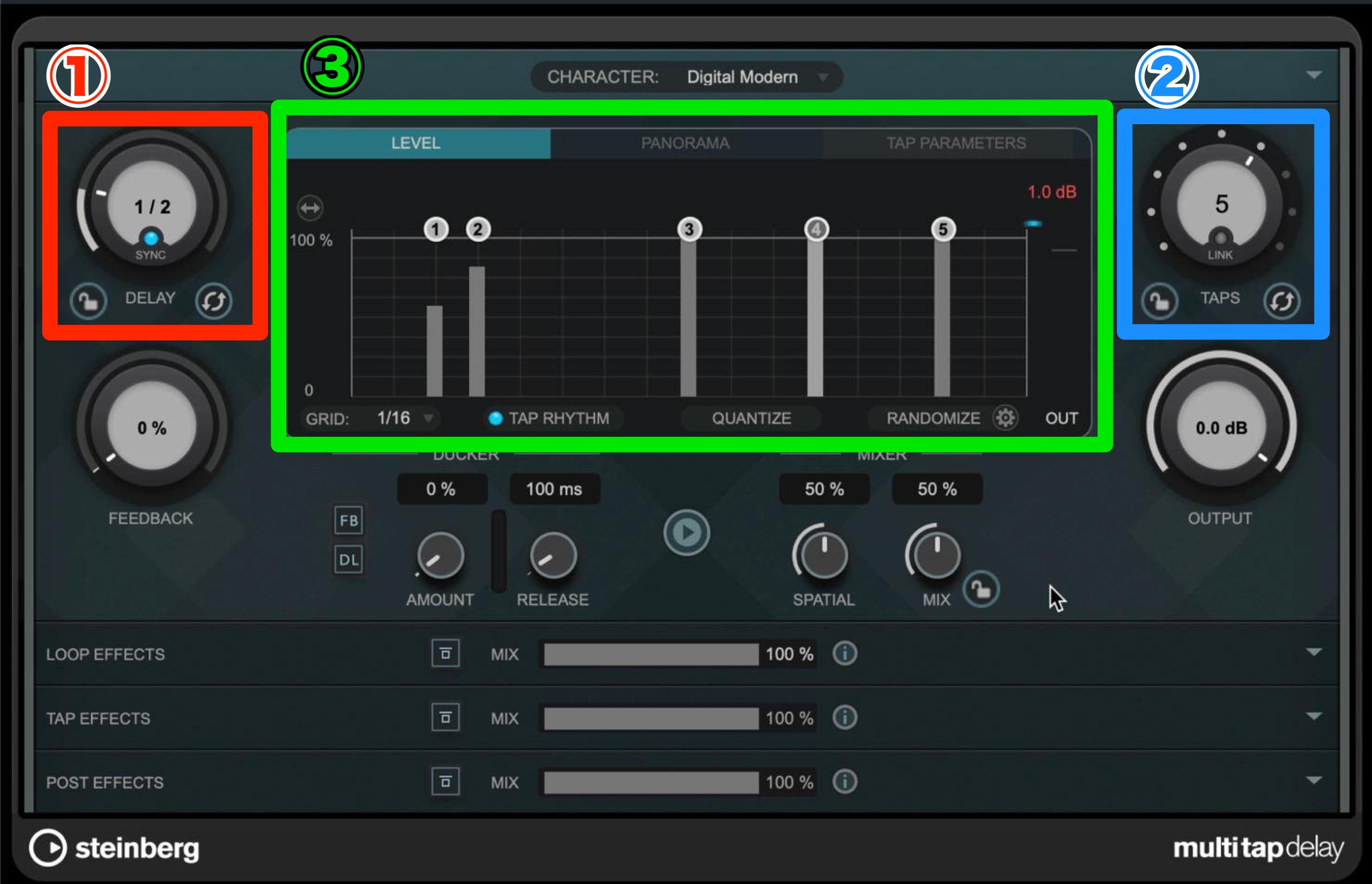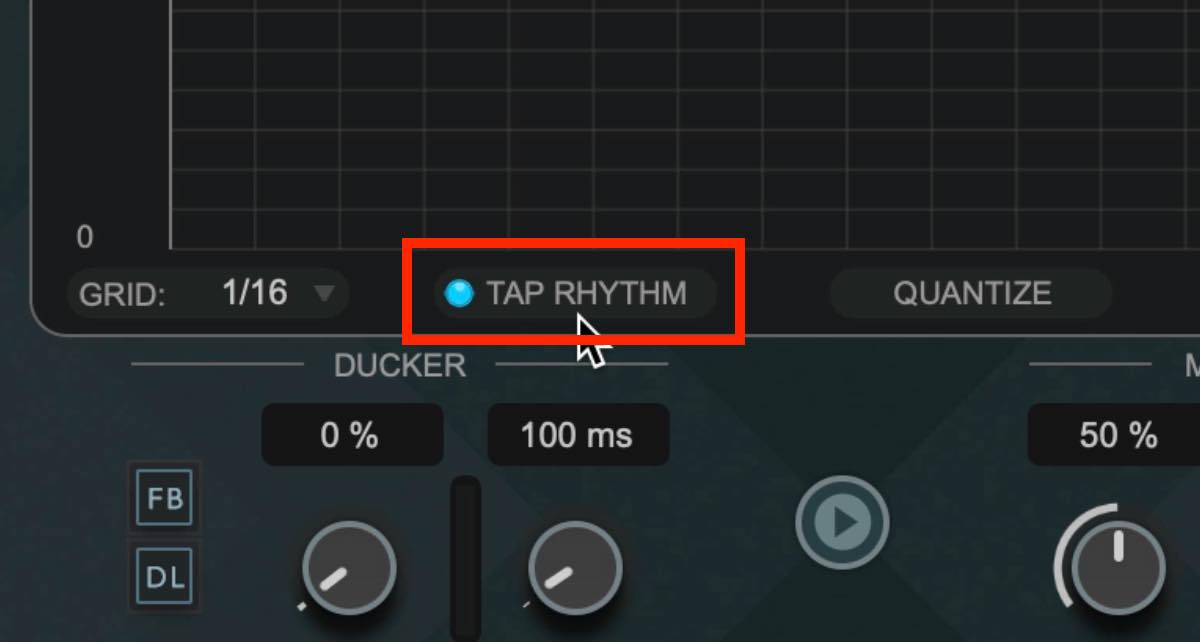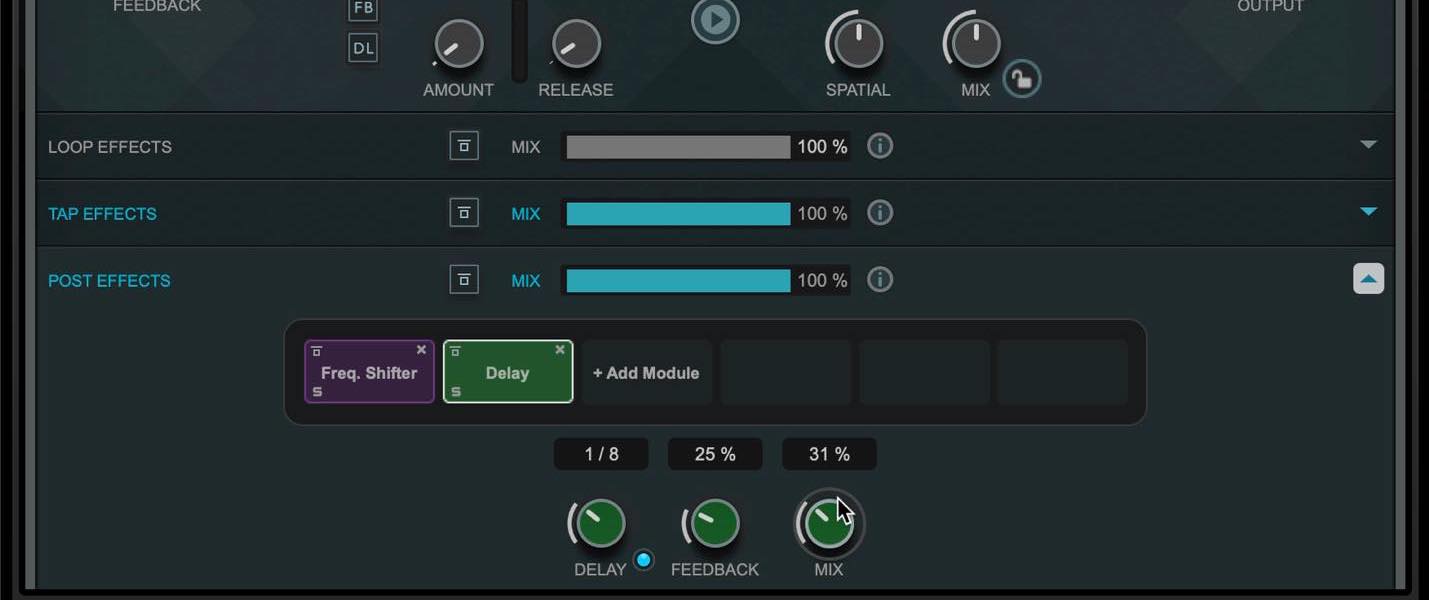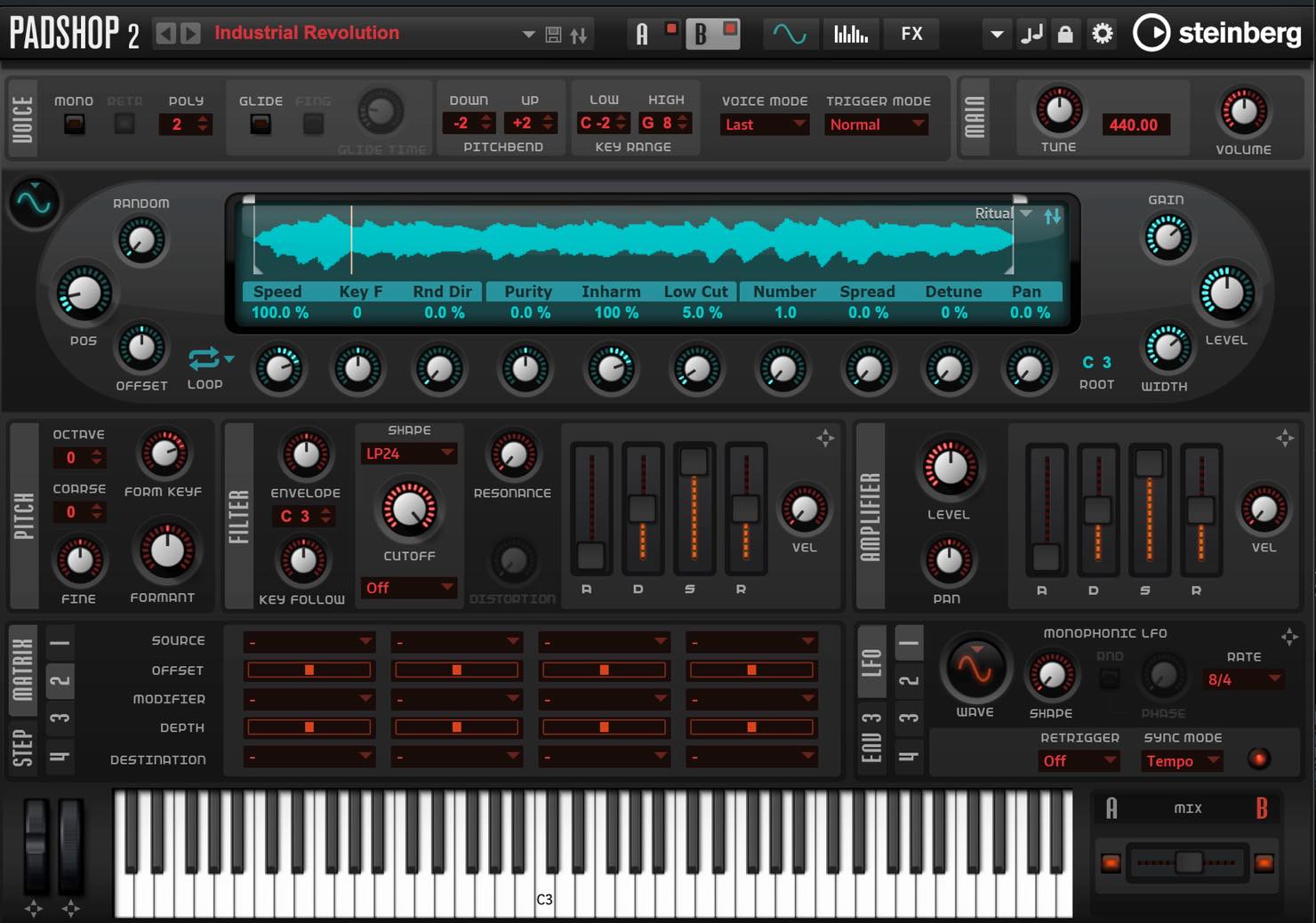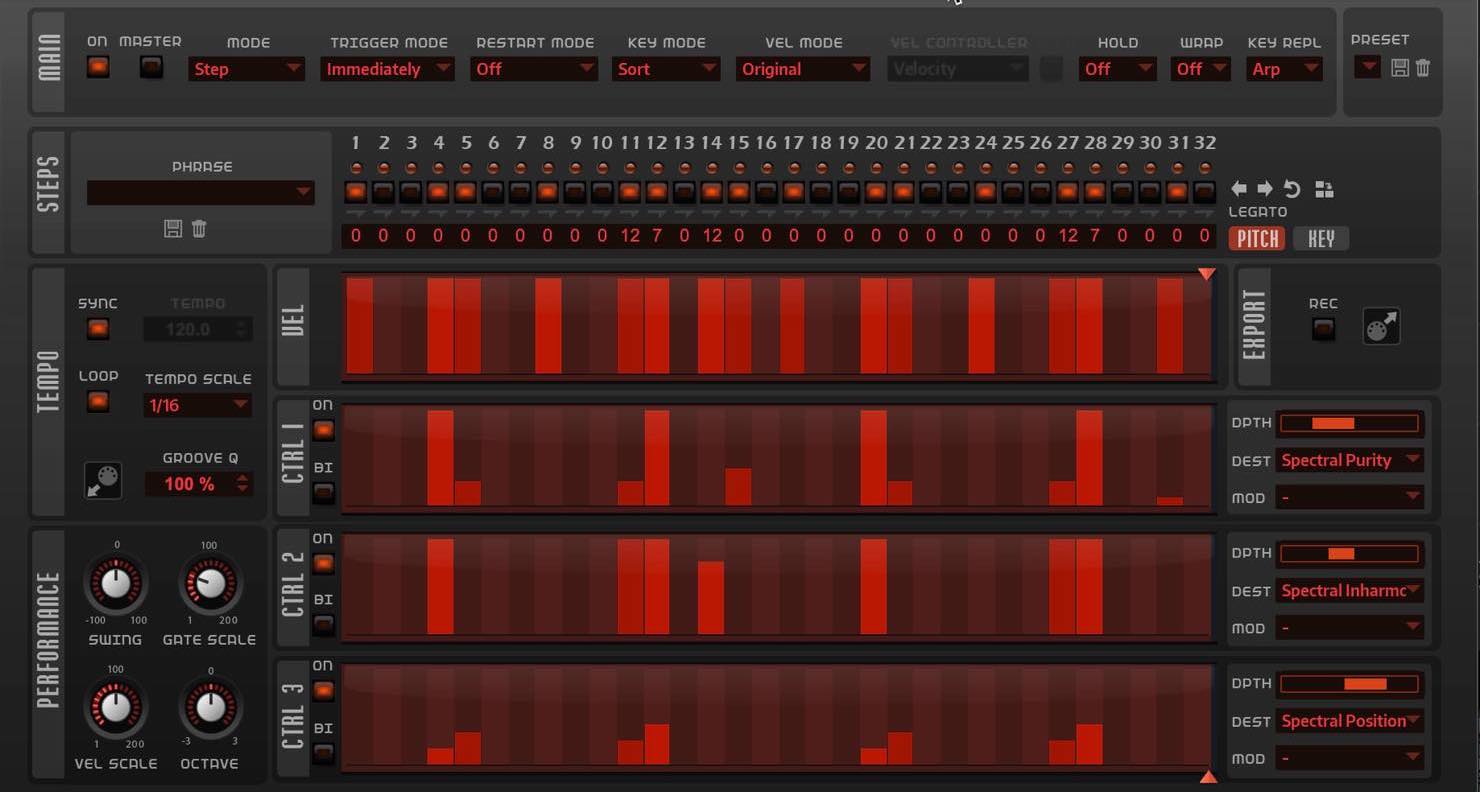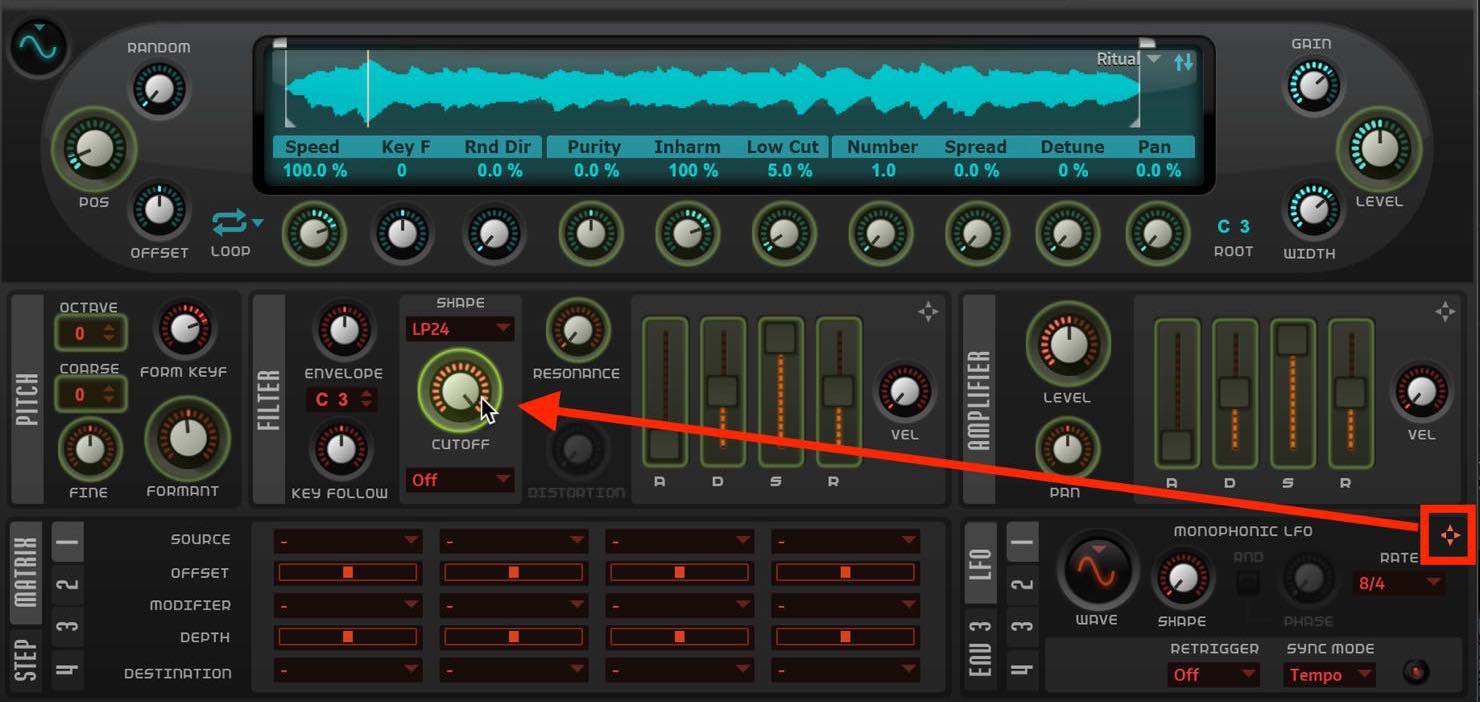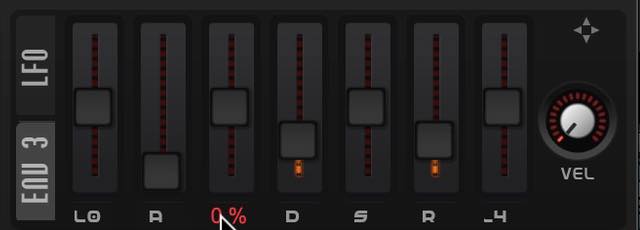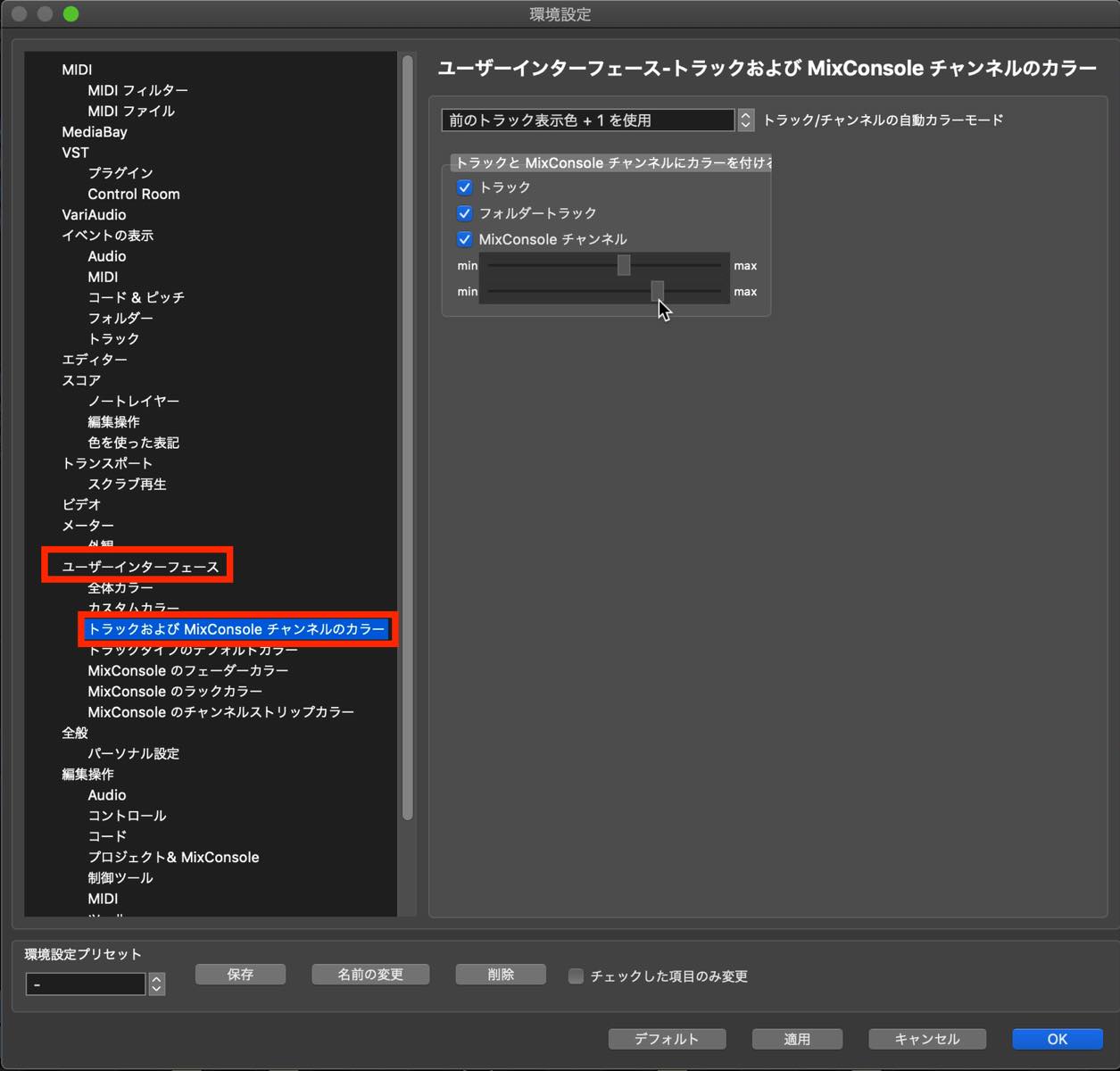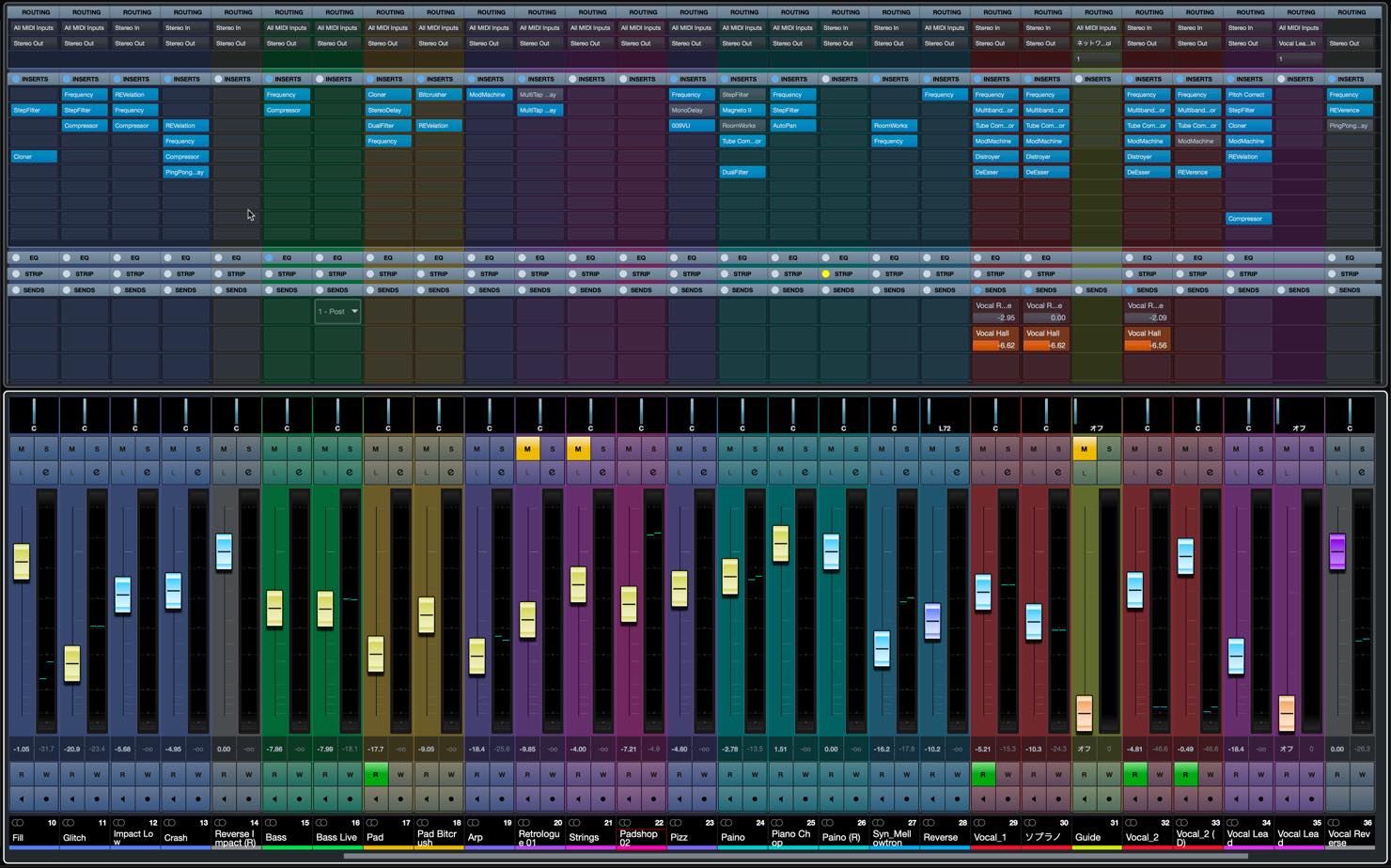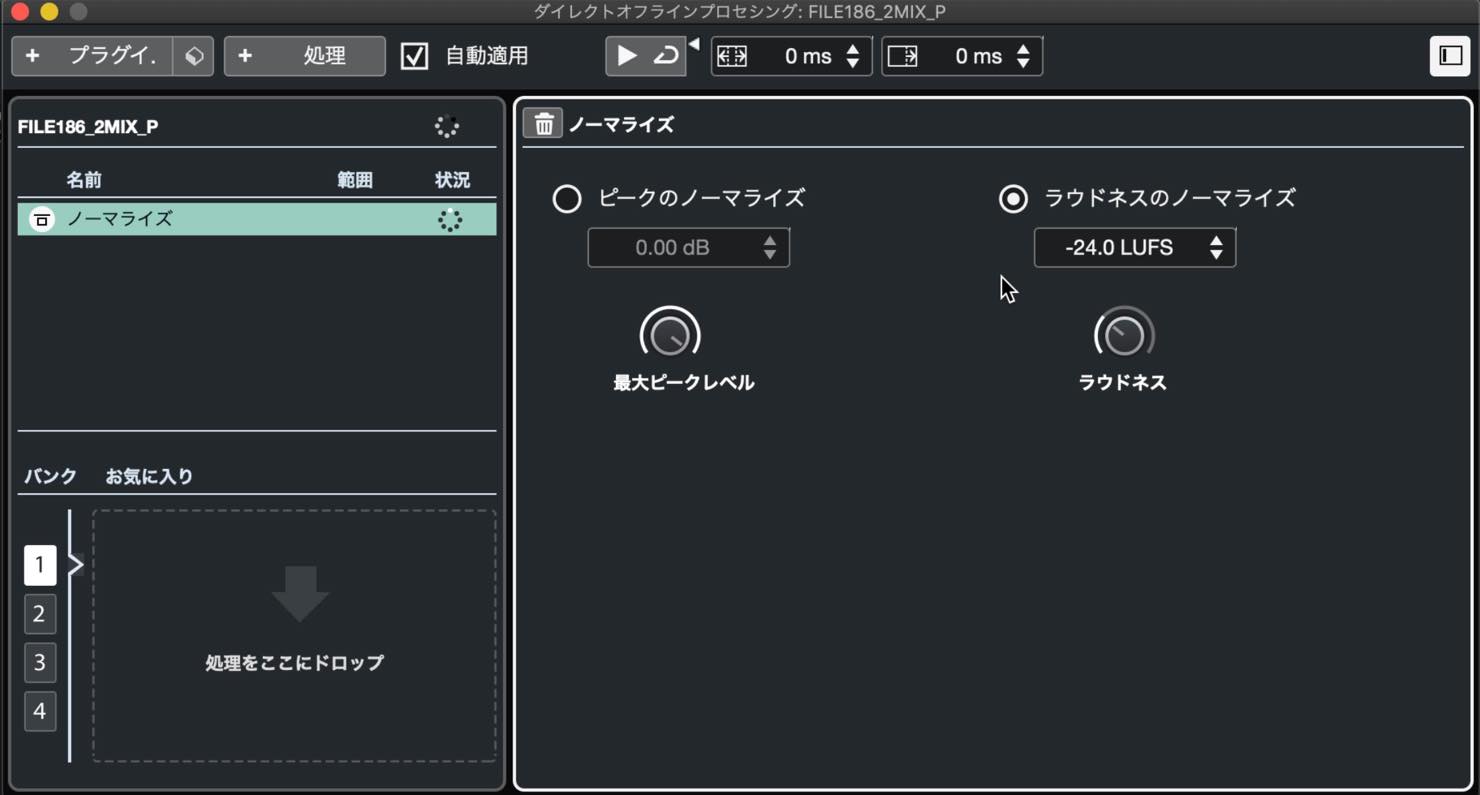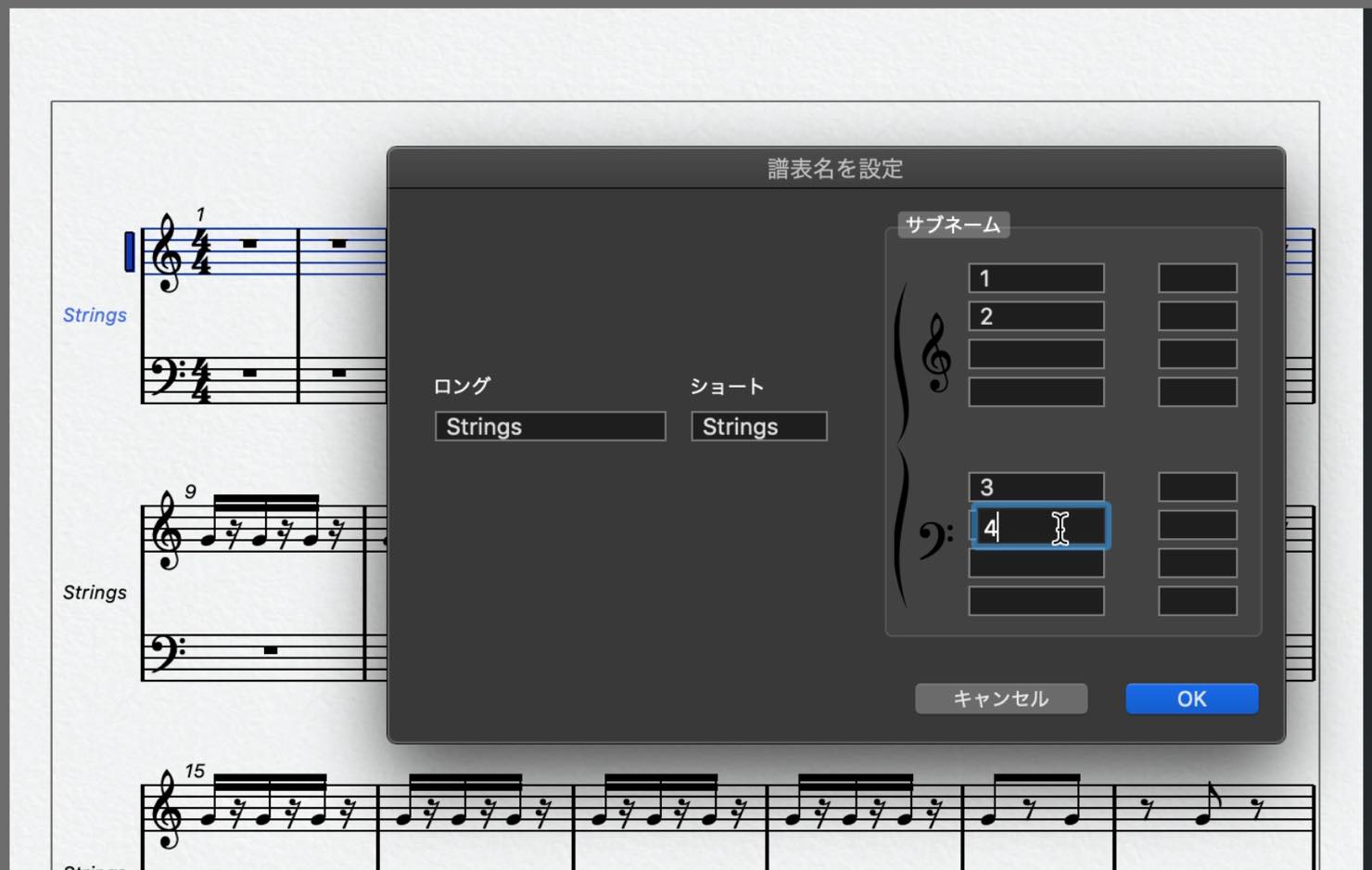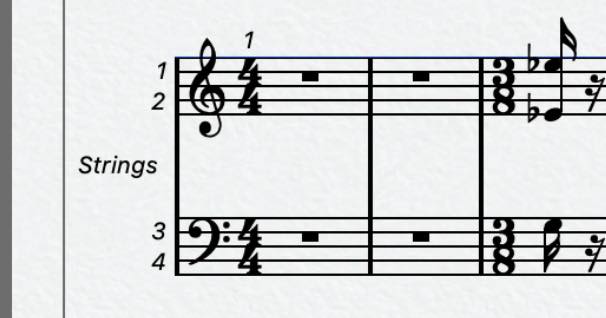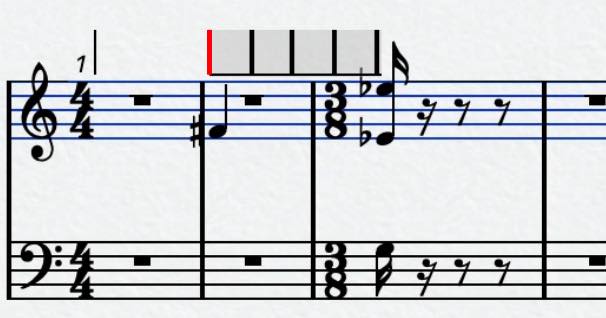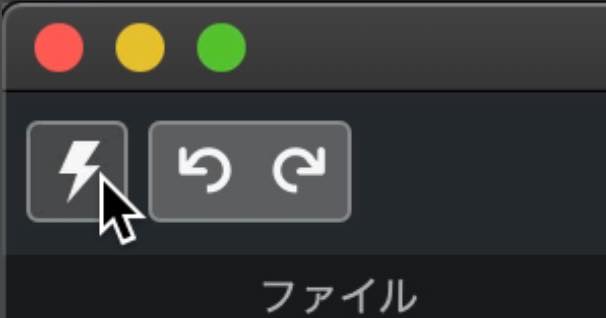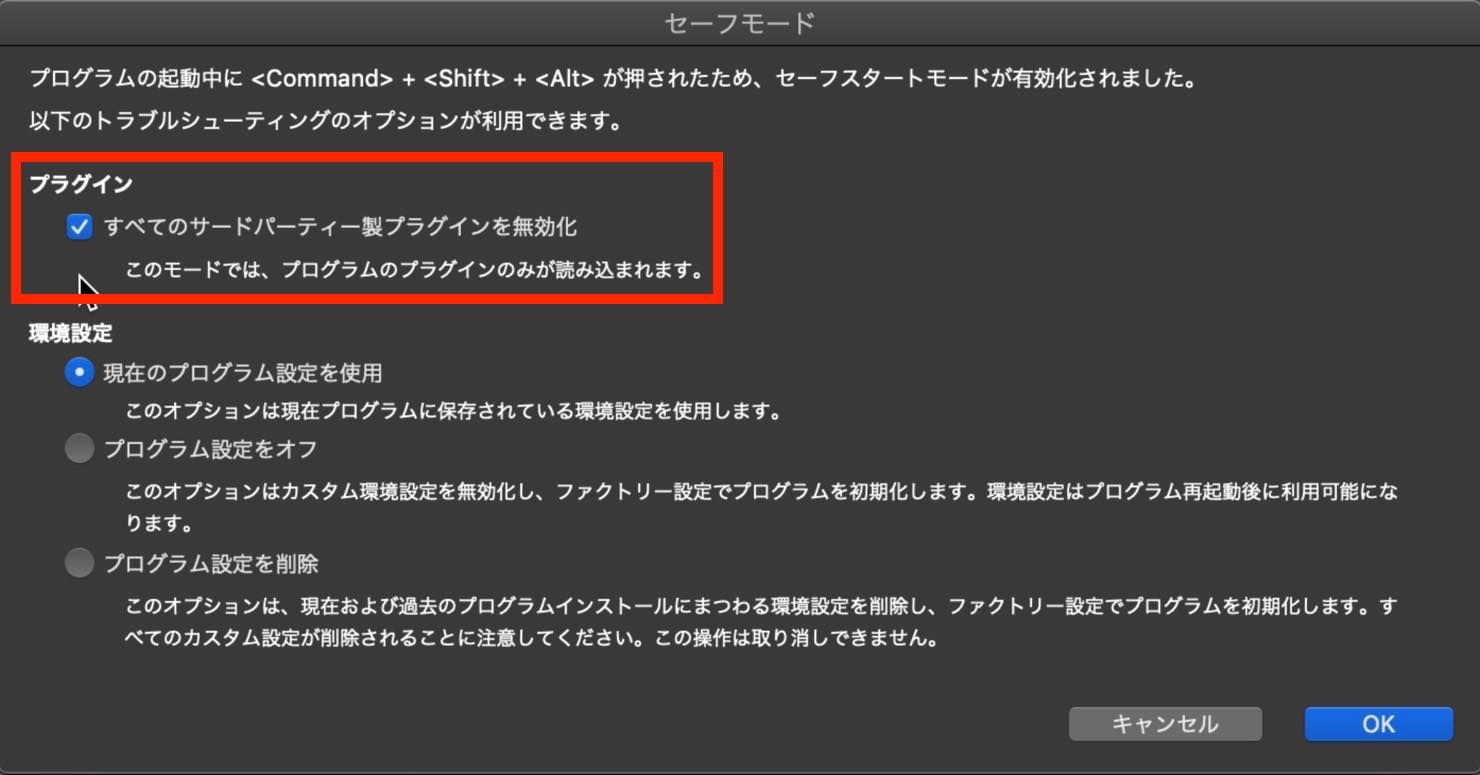Cubase 10.5 新機能のまとめ
さらに制作が捗る新機能が満載

今回はいよいよリリースとなったCubase10.5の新機能について解説していきます。
0.5のアップデートながら、EQスペクトラルカーブの比較モード、新たなプラグインや進化したインストゥルメントなど、多数の強力な機能が追加されていますので、ぜひご注目ください。
Cubase10.5 新機能のまとめ 動画
Steinberg製品 販売代理店株式会社ヤマハミュージックジャパンコンテンツへのアクセス
- Yamaha Music Japan MPP(YouTube)https://www.youtube.com/user/SteinbergJapan
- MPP(Twitter)https://twitter.com/SteinbergJP
- 音楽制作番組Sound Roster(Fresh!)https://freshlive.tv/ymjsoundroster
製品ページ : https://bit.ly/2UiQvP5
EQとスペクトラルカーブの比較モード
Cubaseのチャンネル設定に搭載されるEQにおいて、比較したいトラック同士のスペクトラルカーブを参照しながら操作を行うことが可能となりました。
チャンネル設定のEQタブにある、EQ上のオレンジの部分をクリックすると、どのトラックと比較するか選ぶことができます。
今回は今開いているベースに対して、キックを比較してみましょう。
このようにキックのスペクトラルカーブが重ねて表示されました。
これで被っている部分がよくわかりますので、ポイントを押さえたカットが可能になります。
またこのEQでは、操作の対象となるトラックを切り替えることもできます。
今はベースが対象となっていますが、上のKickと書かれた部分をクリックしてみましょう。
このようにキックのトラックへと移りました。ここで操作を行い、再度ベースに戻るといったことも可能です。
さらにここには、選択されているトラックのソロボタンへのショートカットが追加されています。
同じく上の、Bass、Kickと書かれている部分を見てみると、Sマークがありますので、ここをクリックします。
比較してEQ操作を行う場合に非常に便利ですね。
オブジェクト選択ツールと範囲選択ツールの結合
これまで全く別のツールとして存在していたオブジェクト選択ツールと範囲選択ツールが、一つのツールとしてフレキシブルに変化しながら使用できるようになりました。
使用するには、オブジェクト選択ツールの左にあるこのマークをクリックします。
この状態で、イベント上にカーソルを置くと、上半分では範囲選択ツール、下半分ではオブジェクト選択ツールに変化します。
たとえば範囲を選択し、切り取って、すぐにエディットしたい場合などに大変便利です。
非録音時のMIDI入力データ記録の改善
停止モードまたは再生中に演奏した MIDI ノートを、より簡単に、そして便利に取り込めるようになりました。
今回の改善では、各トラックで演奏されるMIDI データを取り込むために、MIDI トラックまたはインストゥルメントトラックごとにバッファーが用意されるようになりました。
トラックのインスペクターのメインセクションの下に、Retrospective Recordingと書かれたセクションが追加されています。トラックを選択した状態でMIDIキーボードなどを演奏すると、バッファーにMIDIデータが入り、Retrospective Recordingが白く点灯します。
そこをクリックし、Insert as Linear Recordingを選択すると、現在の再生マーカー位置に演奏内容が挿入されます。
Empty Retrospective Recording Buffer を選択すると、バッファーされたMIDIデータを消去することができます。
サイクルモードで再生しながら演奏し、点灯したRetrospective Recordingをクリックすると、Insert as Linear RecordingとInsert as Cycle Recordingから選択できるようになります。
Linearを選択すると、1つの連続したMIDIイベントとして挿入されます。
Cycleを選択すると、サイクル範囲内にスタックされた状態で複数のMIDIデータが挿入されます。
また、トランスポートゾーンに、バッファーされたMIDIデータを挿入するボタンが追加されました。
このボタンを押すと、選択したトラックの演奏位置にMIDIデータが挿入されます。その際、再生マーカーをサイクル内に置いてボタンを押すと、サイクル録音として挿入されます。サイクル外に再生マーカーを置いてボタンを押すと、リニア録音として挿入されます。
エディターウィンドウの右上にもバッファーを挿入するボタンが追加されています。試しに弾いたものをすぐに反映させることができて非常に便利です。
加えて、上のトランスポートメニューにもMIDI Retrospective Recordingが追加され、同様の機能となっています。
プロジェクトからトラックを読み込む機能の改善
より多くのトラックタイプをサポートし、読み込む属性をより詳細にコントロールできるようになりました。
「ファイル」メニューから「読み込み」>「プロジェクトファイルのトラック」と進み、目的のプロジェクトファイルを読み込むと、ツリー状にトラック構成が表示されます。
- ①ここでチェックを付けたものが読み込まれます。フォルダトラックを選択すると、配下のトラックが全て選択されます。FXやグループチャンネルなどルーティングの関係性も読み込むことも可能です。
- ②属性として、イベントとパート、チャンネルとインスペクター設定、を選択可能で、いずれか一方のみとすることもできます。チャンネルとインスペクター設定を選択しておくと、オートメーションも選択できるようになります。
- ③「条件に合うものを選択」ボタンを押すと、、読み込み先プロジェクト内の名前が一致するトラックに自動でマッピングすることができます。これにより、別バージョンのプロジェクトからイベントを読み込んだり、ミキシングの設定のみを読み込むといった便利な使い方ができます。
ビデオの書き出し
Cubase10.5ではプロジェクトからオーディオとともにビデオを書き出せるようになりました。編集が完了したビデオに対して音を付ける場合、Cubaseのみで完結させることもできます。
ビデオを書き出すには、「ファイル」メニューから「書き出し」>「ビデオ」を選択します。
ダイアログが表示されますので、ファイル名や場所を設定します。
ビデオ形式についてはmp4のみ、書き出しチャンネルについてはStereo Outのみ可能です。
範囲はルーラーで設定したロケーター間となります。
「ビデオを書き出し」ボタンをクリックすれば、書き出しが開始されます。
MultiTap Delay
新しく追加されたプラグイン「MultiTap Delay」は、非常に自由度が高くクリエイティブな使い方ができるタップディレイとなっています。
- ①タップを配置する際の枠となるディレイタイムを設定します。
- ②配置するタップの数を設定します。
- ③タップの位置、パン、タップごとの設定などを行います。
マウスクリックでリズムを入力することもできます。TAP RYTHMをランプをクリックして点灯させ、その右の文字の部分をリズミカルにクリックします。
楽曲を流したり、クリックを鳴らしたりしながら行うとやりやすいでしょう。
さらに、MultiTap Delayはエフェクターを内蔵しておりタップに対してエフェクトを適用することもできます。
Padshop2
Padshop2 では、Padshop と Padshop Pro の各バージョンとファクトリーコンテンツを統合し、さらに新しい機能とコンテンツを追加しています。
機能面では、高性能なタイムストレッチ機能とピッチスケール機能を備えた新しいスペクトラルオシレーターが搭載されました。
また新たにRetrologue2と同等のアルペジエーターも追加されました。
これもRetrologue譲りの機能ですが、ドラッグアンドドロップでモジュレーションソースをデスティネーションに簡単に割り当てられるようになりました。
その他、2つのポリフォニックLFOや、スタート、アタック、エンドのボリューム設定が可能なエンヴェロープ3が追加されています。
プリセットも100種類以上が追加され、豊富な音色をベースに音作りができるようになっています。
MixConseleチャンネルの色付け
MixConsoleチャンネルの背景を、選択したチャンネルカラーで色付けできるようになりました。
「環境設定」を開き、「ユーザーインターフェース」の「トラックおよび MixConsole チャンネルのカラー」で有効にできます。
色付けを有効にしたい項目を選択したり、色の強さ・明るさを調節することもできます。
このように視認性が大幅に高まりました。
ノーマライズの参照先としてラウドネスが使用可に
ノーマライズの参照先としてラウドネスを使用できるようになりました。
適用する際は、「Audio」メニュー>「ダイレクトオフラインプロセッシング」の「処理」リストから「ノーマライズ」を選択します。
すると、ピークのノーマライズに加え、ラウドネスのノーマライズが追加されています。
ここで例えば、放送用ならば-24LUFS、YouTube用なら-13LUFSといった具合に調整することができます。
スコアエディターの改善
譜表名に複数のサブネームを設定できるようになりました。サブネームを表示するには、「スコア」メニューから「ページモード」に設定しておく必要があります。
また、譜表名を右クリックし、「譜表名を譜表の左に表示」としておきます。
譜表名をダブルクリックすると、ダイアログが表示されますので、こちらでサブネームを入力することができます。
入力すると、このように表示されます。
また、音符挿入時に位置ルーラーが表示されるようになりました。
音符入力モードとし、音符を挿入したい位置にカーソルを持っていって、クリックを長押しします。
ルーラーが表示されますので、そのままドラッグして位置を決めます。離せば音符が挿入されます。
プロジェクトの自動有効化機能の無効化
複数のプロジェクトを開いた状態で、有効なプロジェクトを閉じると、これまでは自動的に次のプロジェクトが有効化されていました。
今回の改善では、有効なプロジェクトを閉じると、その他のプロジェクトは無効状態が保持されます。
有効化ボタンを押すことで初めて有効化されますので、プロジェクトを選択することができます。
セーフモード起動
MacではShift+Option+Command、WindowsならShift+Alt+Ctrlを押したままCubaseを起動すると、このようにセーフモードウィンドウが表示されます。
ここで、「すべてのサードパーティー製プラグインを無効化」にチェックを入れると、スタインバーグ製のプラグインのみが読み込まれ、他社製品は一時的に無効になります。
これは、プラグインの問題でプロジェクトを読み込めない場合などのトラブルシューティングに役立ちます。
以上がCubase 10.5で追加された新機能の概要となります。
ご覧いただいたように、かなり充実したアップデート内容となっています。
さらに進化したCubaseで、より快適な制作環境を構築してみてはいかがでしょうか?
Steinberg製品 販売代理店株式会社ヤマハミュージックジャパンコンテンツへのアクセス
- Yamaha Music Japan MPP(YouTube)https://www.youtube.com/user/SteinbergJapan
- MPP(Twitter)https://twitter.com/SteinbergJP
- 音楽制作番組Sound Roster(Fresh!)https://freshlive.tv/ymjsoundroster
製品ページ : https://bit.ly/2UiQvP5
【速報】Cubase 10.5 リリース!アップデートで何が変わったのか?新機能をチェック!
🎥YouTube:https://t.co/nwqzsbBIbc
📝記事:https://t.co/YZnLM7Mu8S#Cubase @SteinbergMedia @SteinbergJP pic.twitter.com/r8QakDs6BM
— SLEEP FREAKS (@SLEEPFREAKS_DTM) November 13, 2019
記事の担当 大鶴 暢彦/Nobuhiko Otsuru