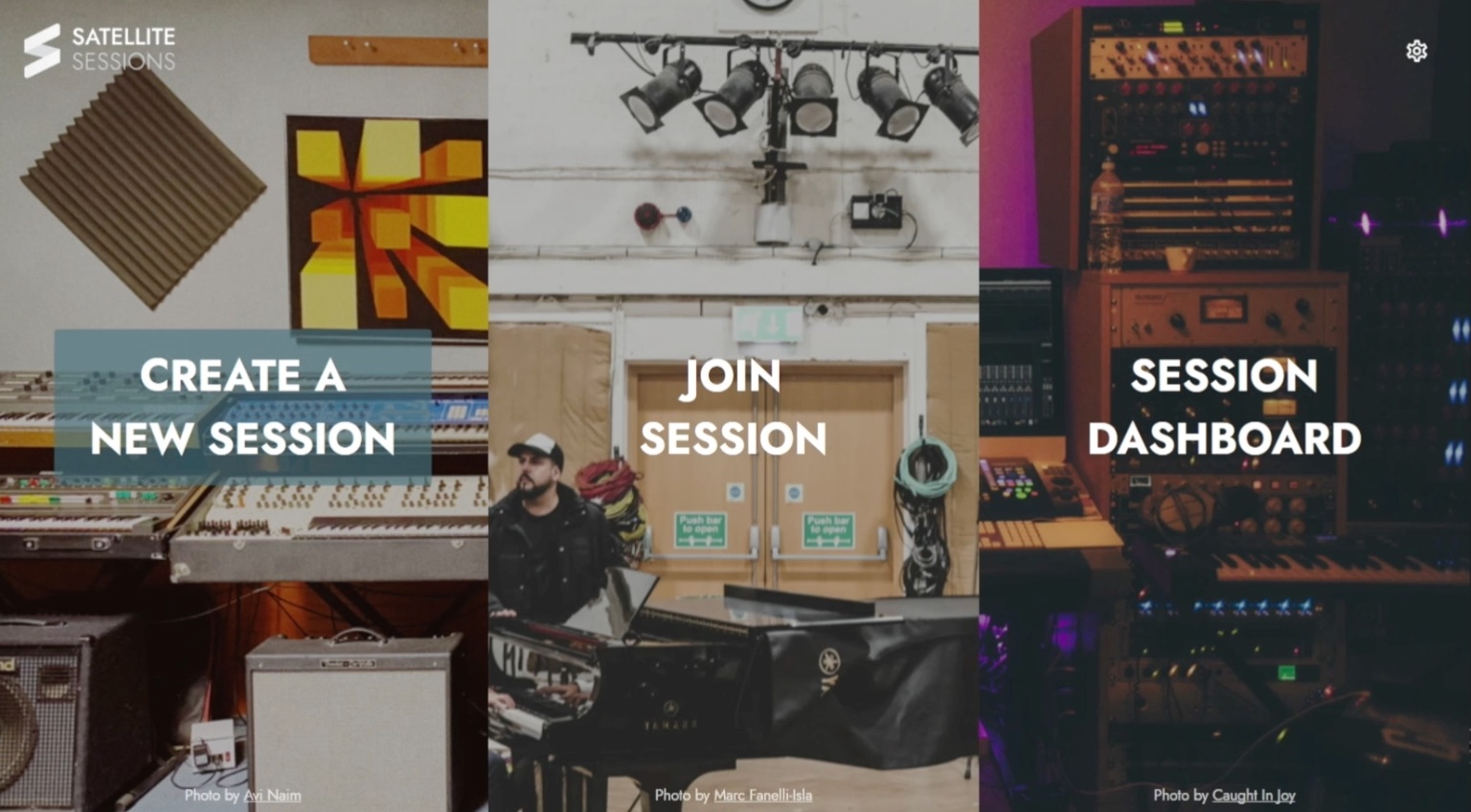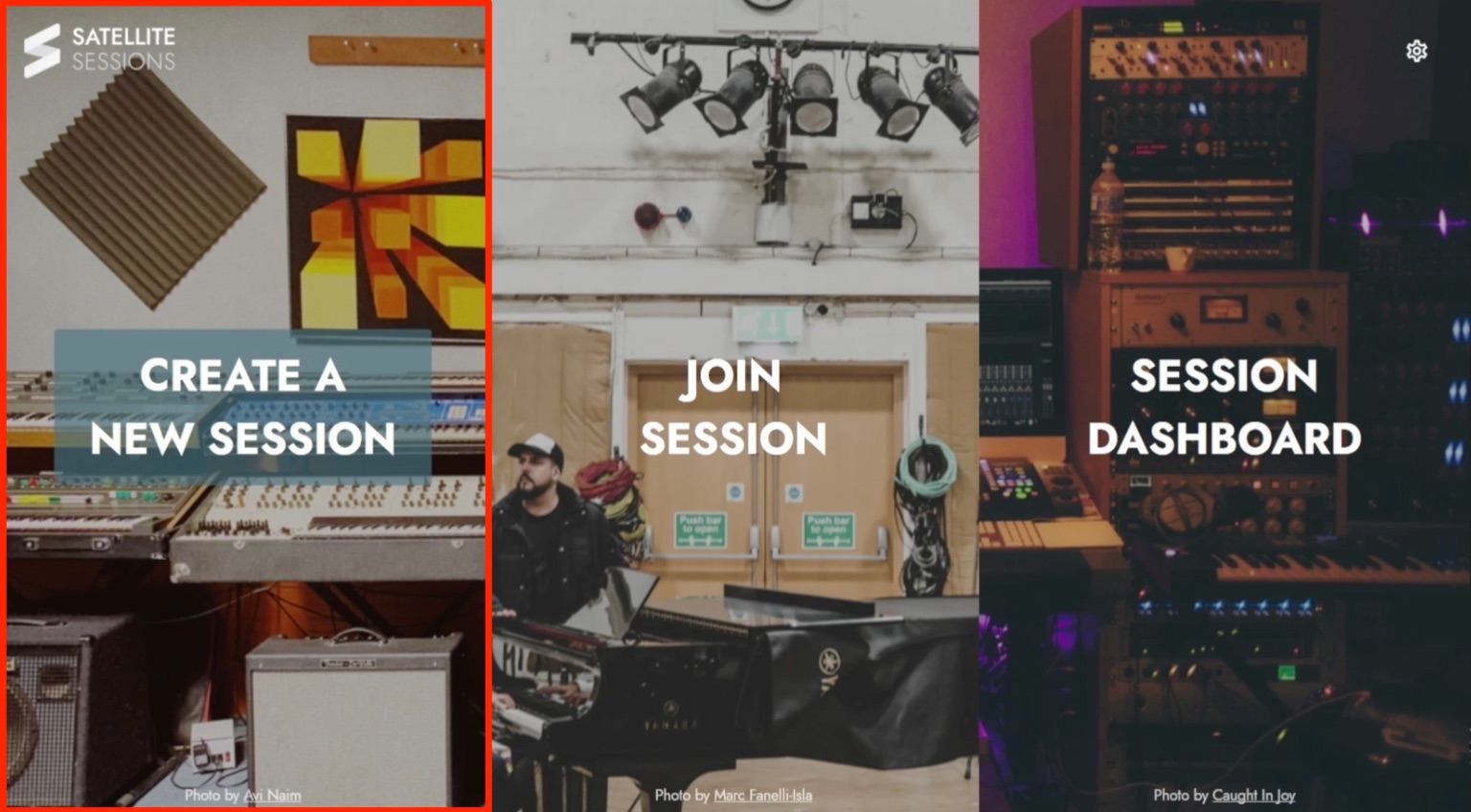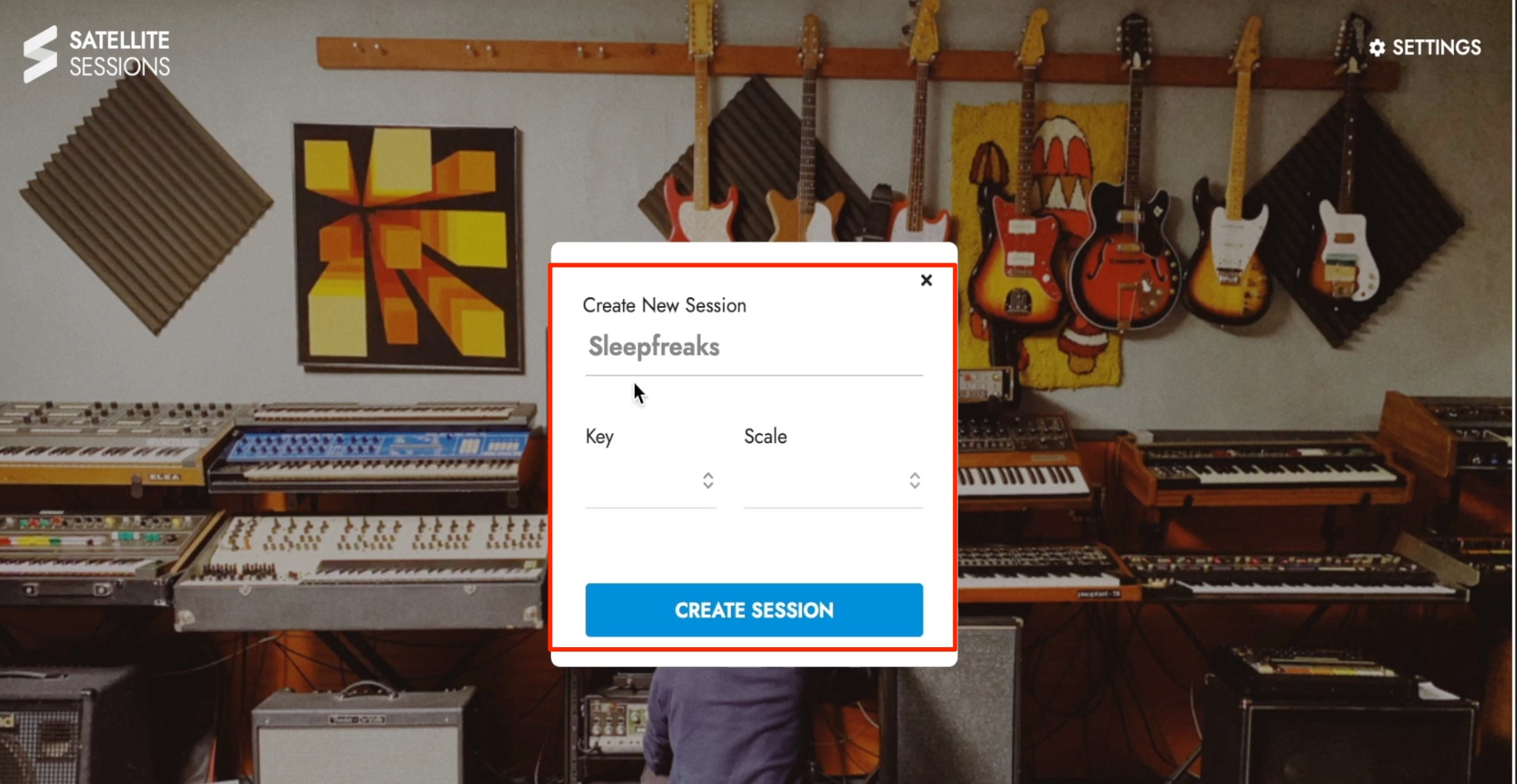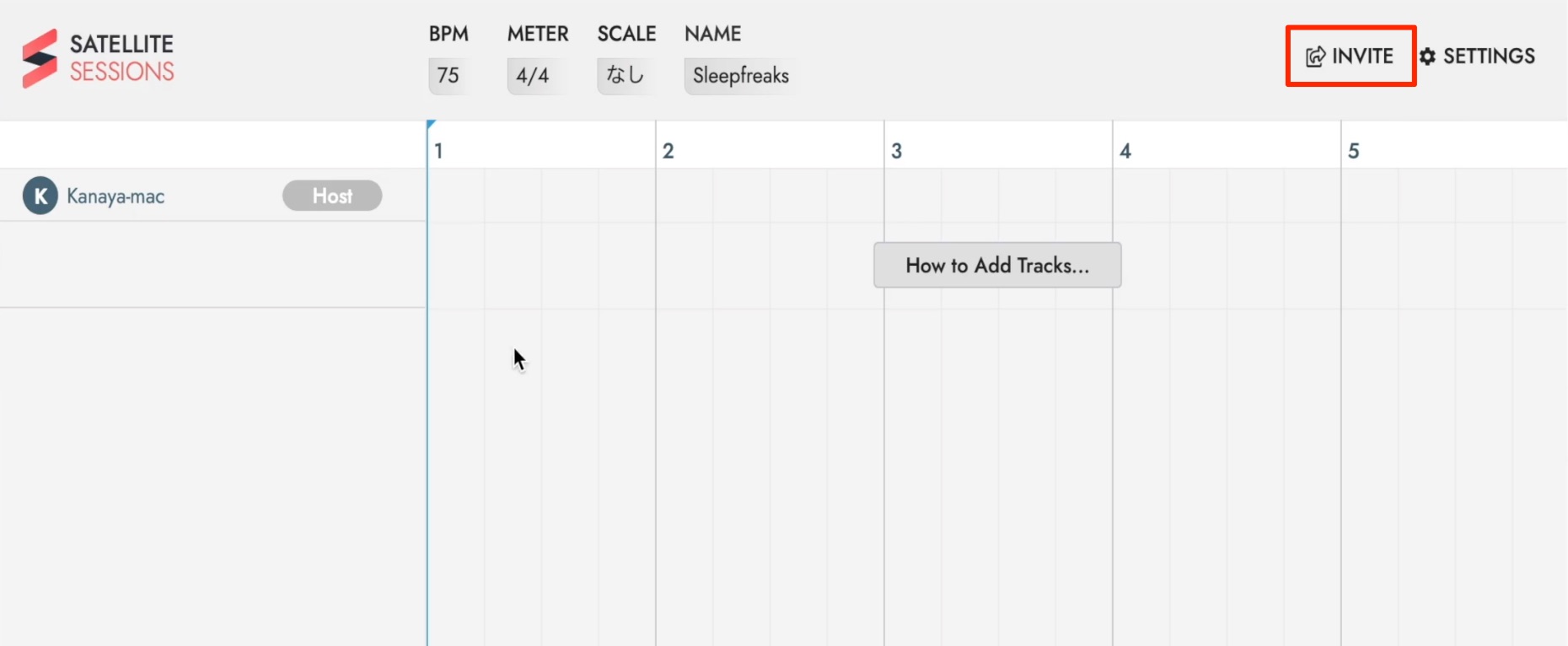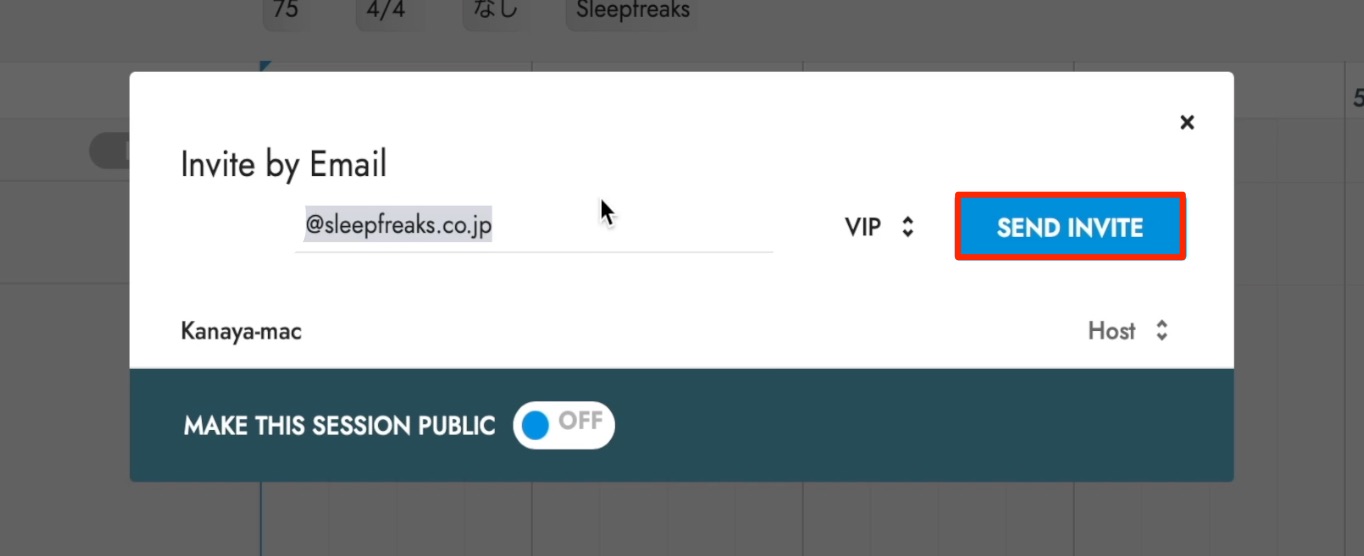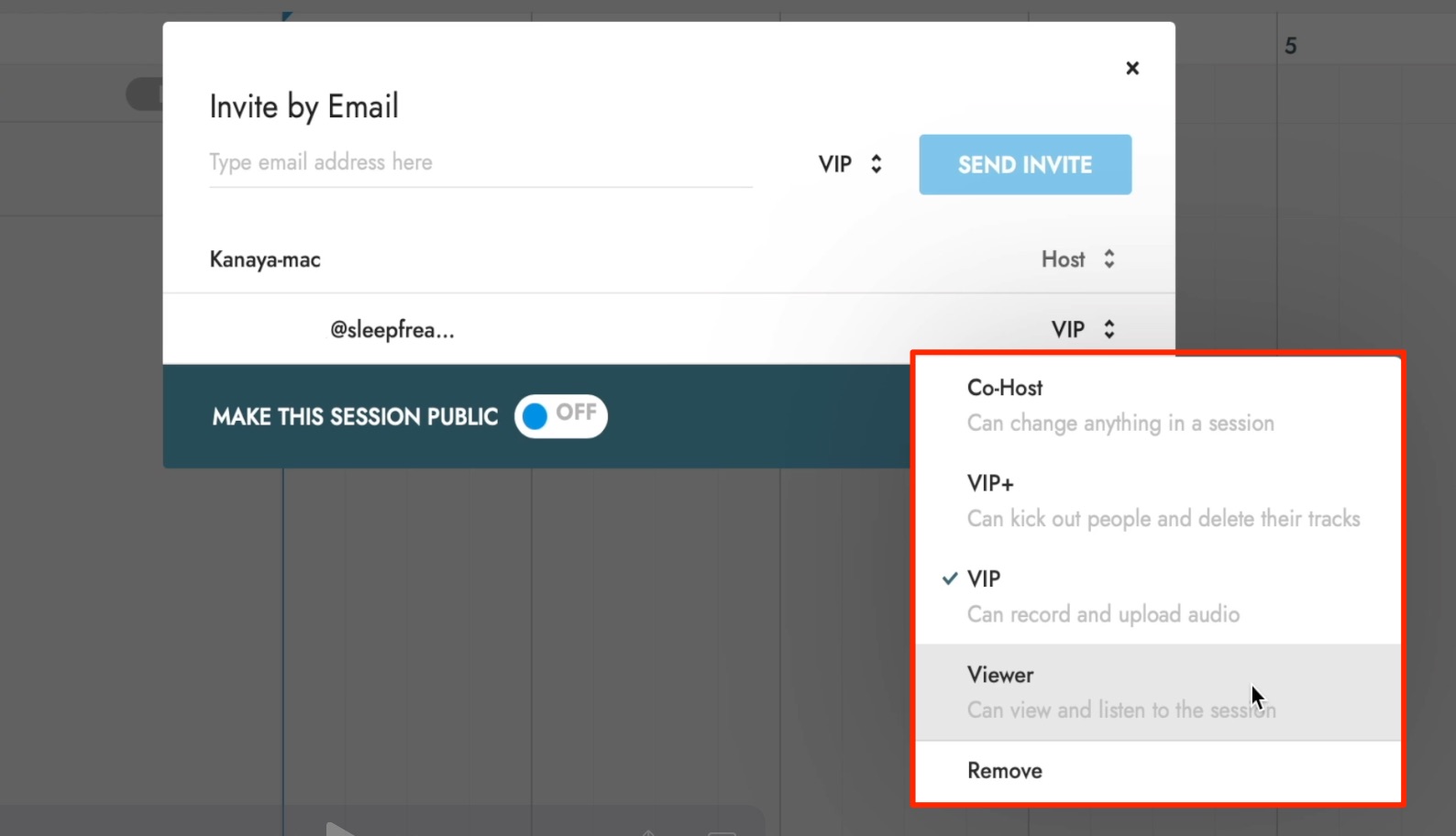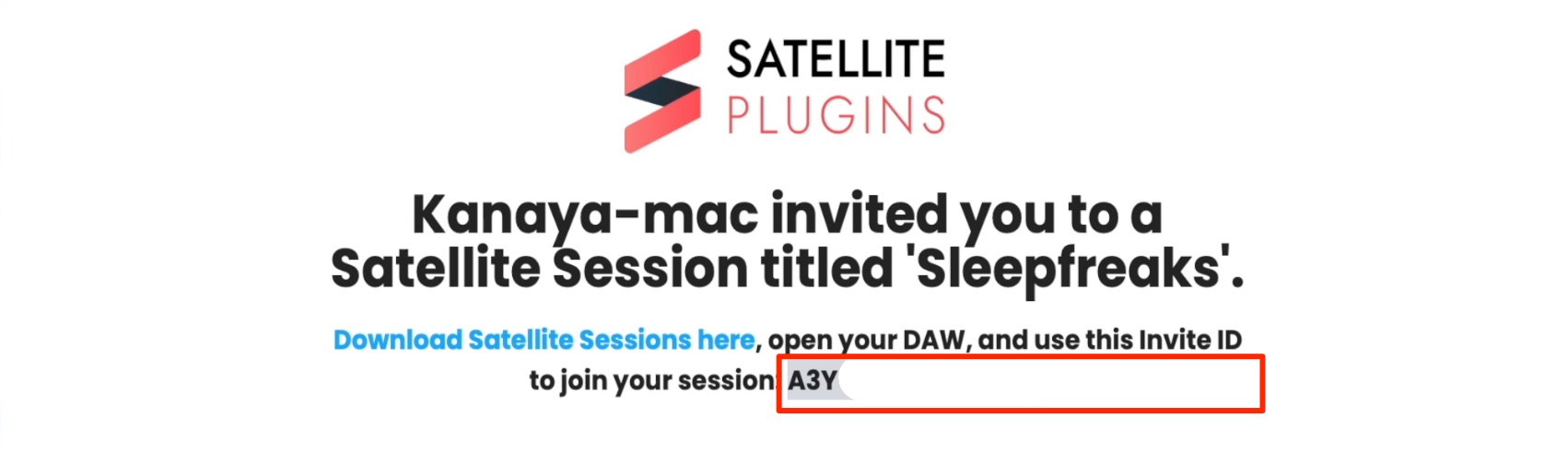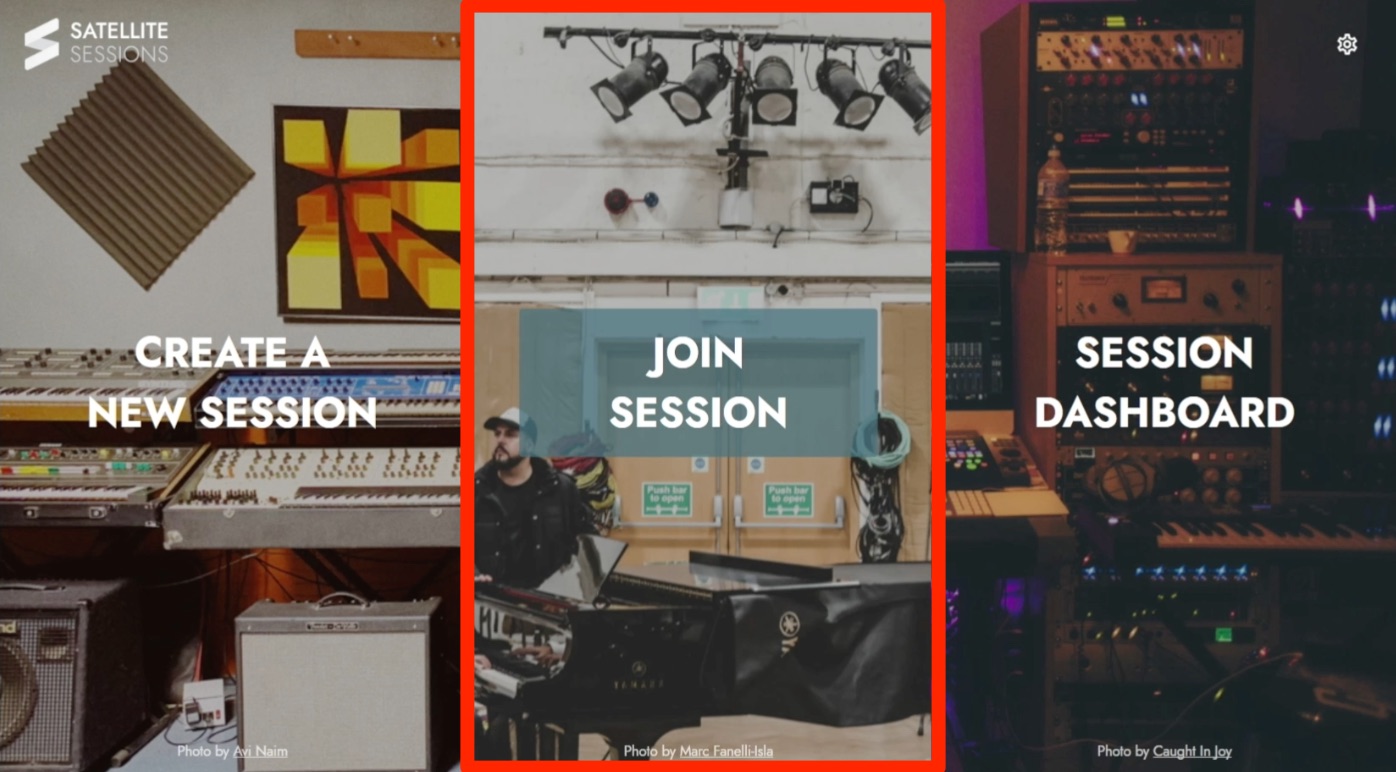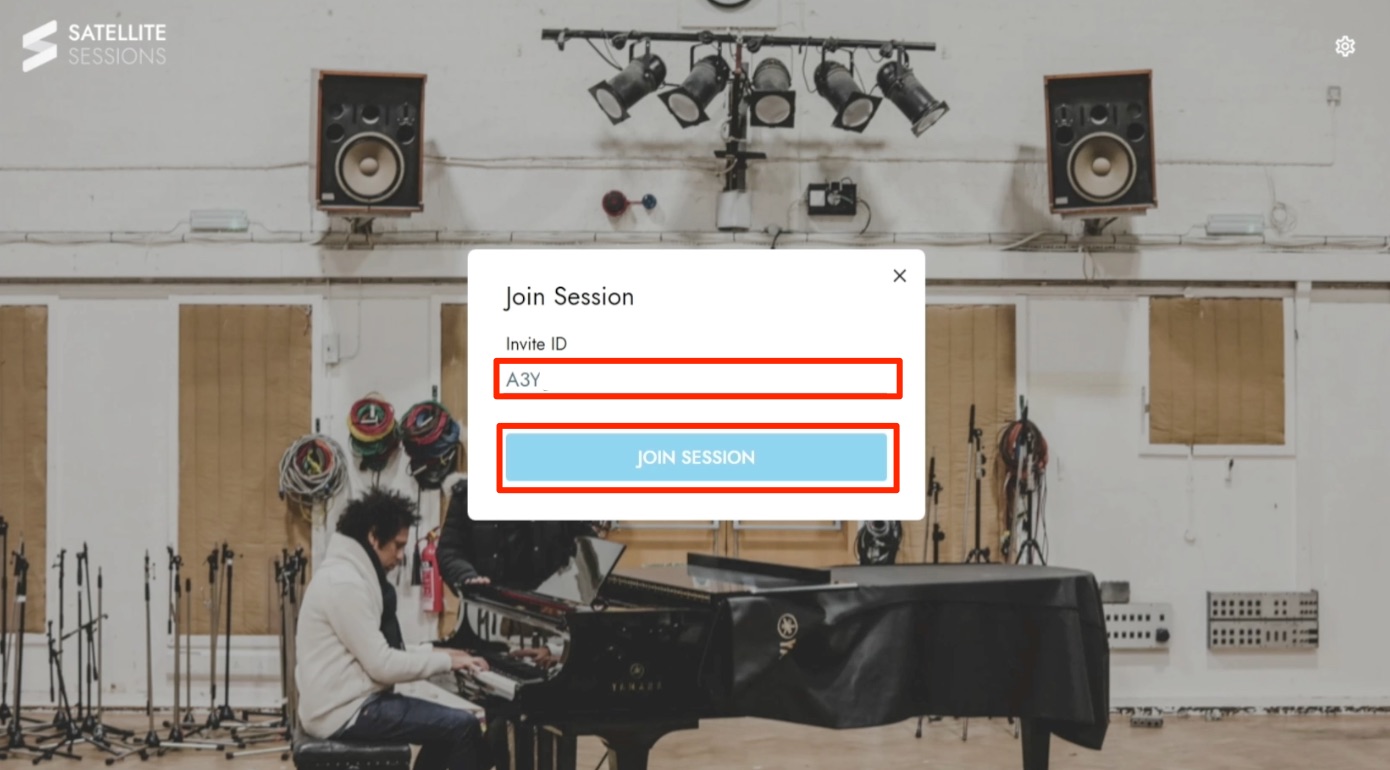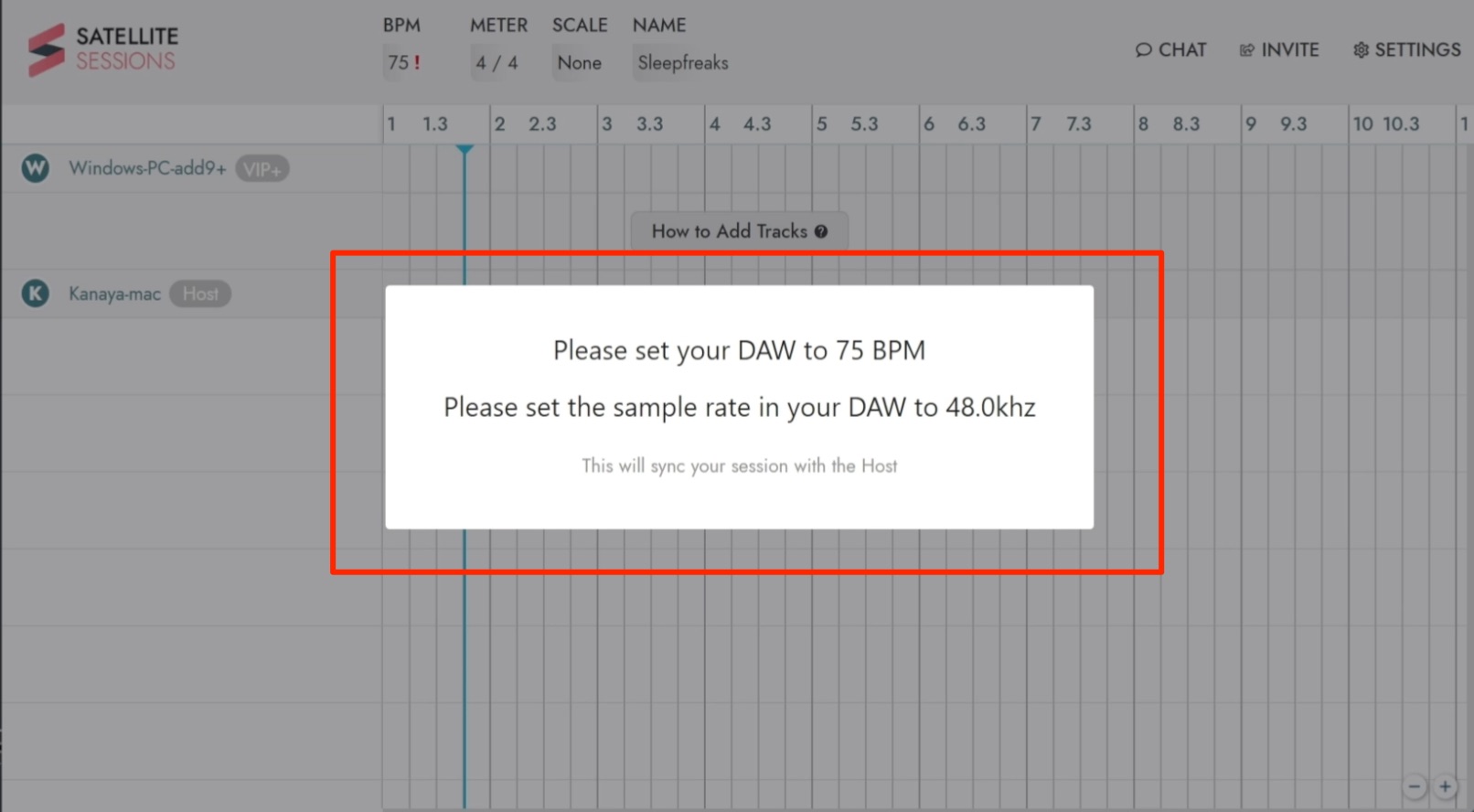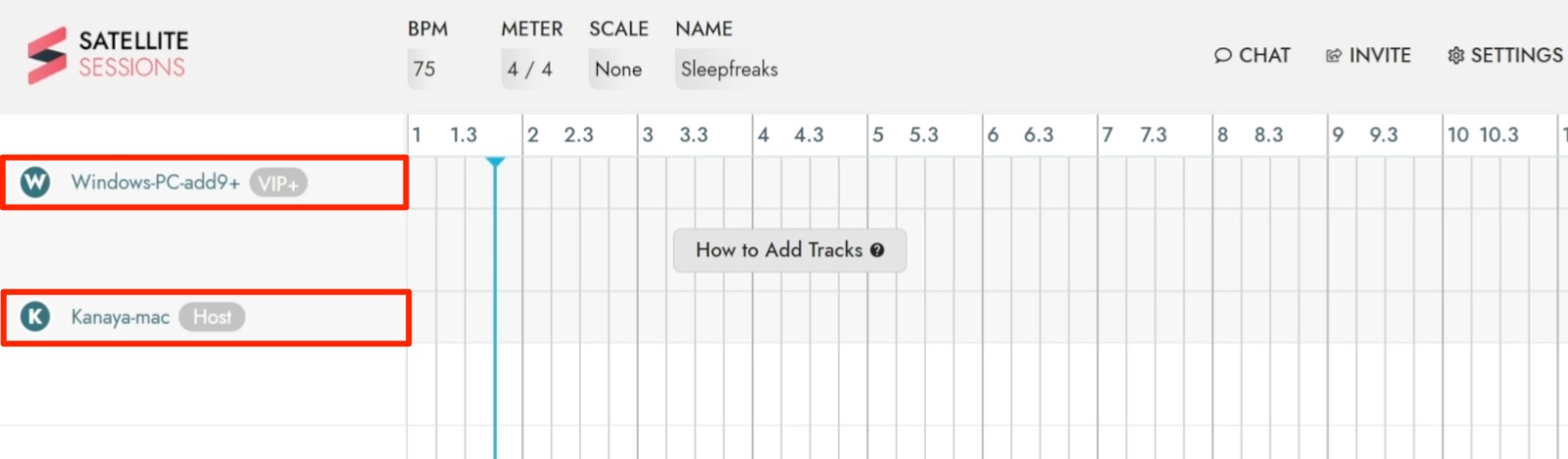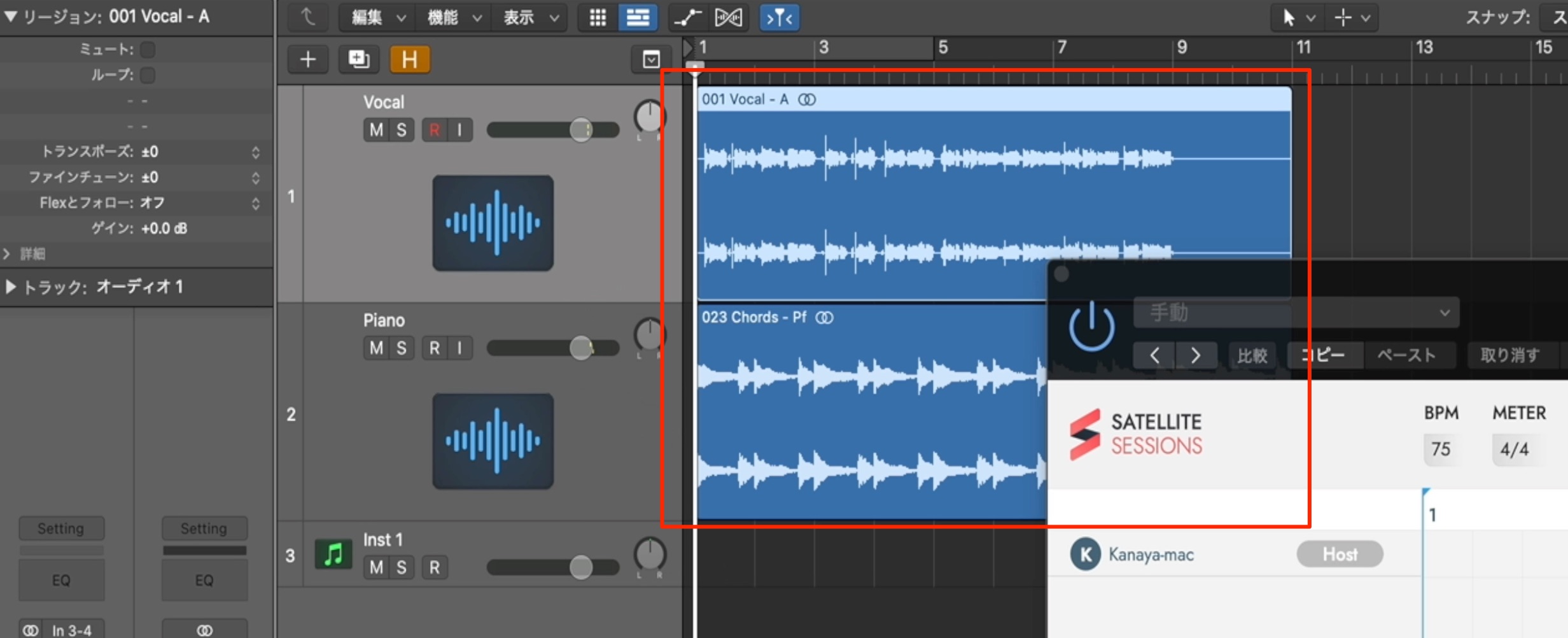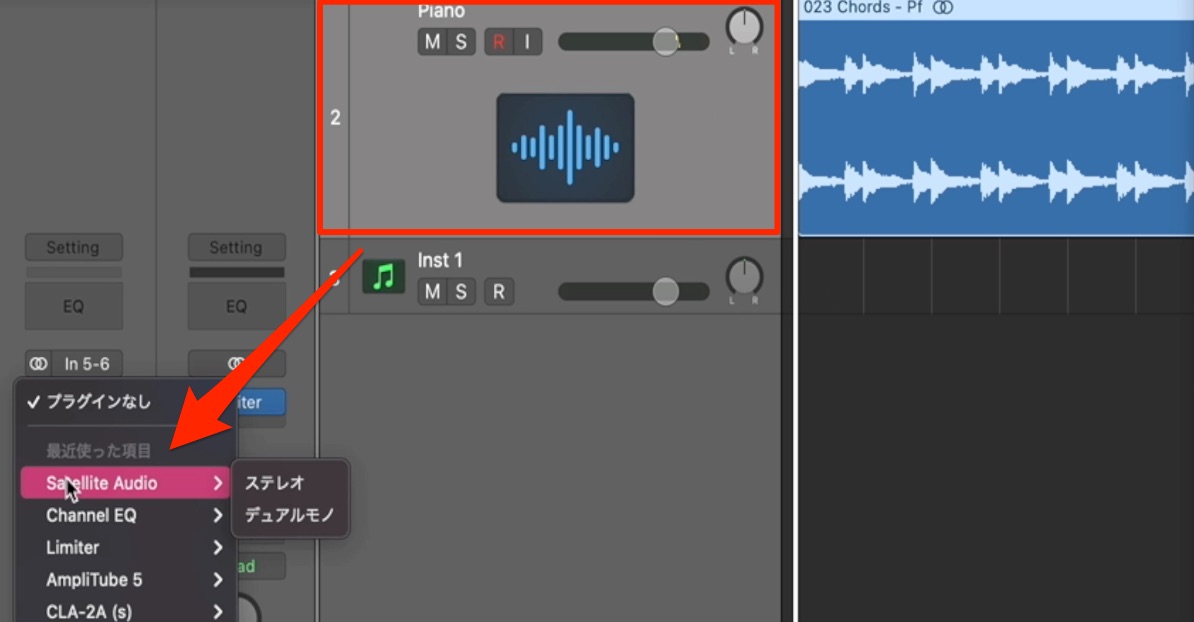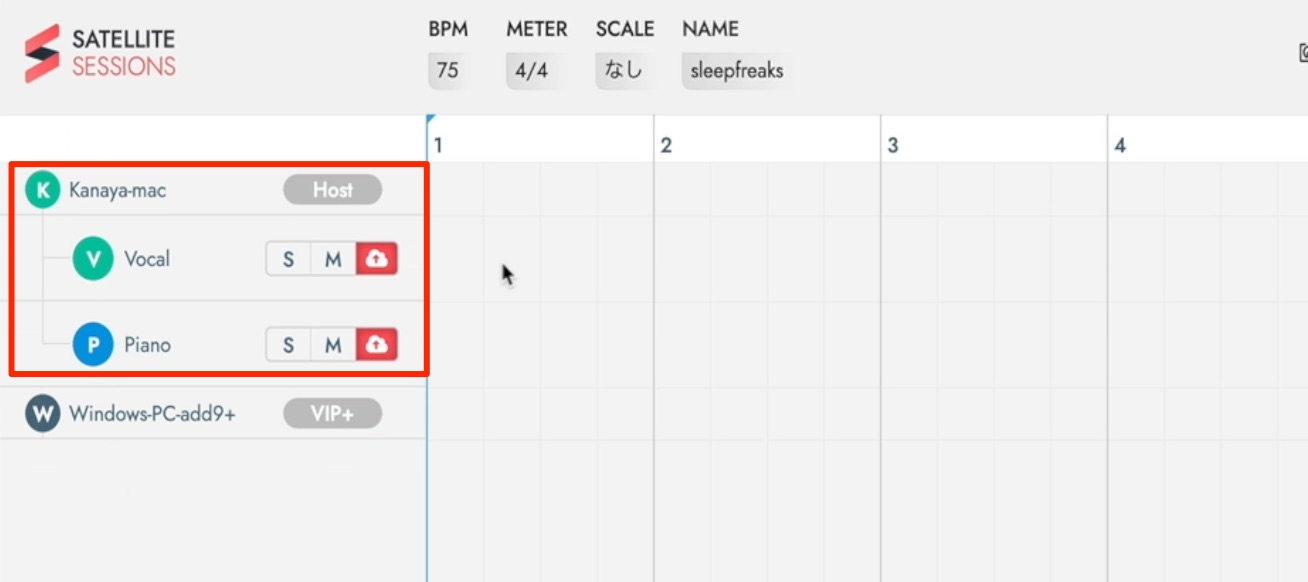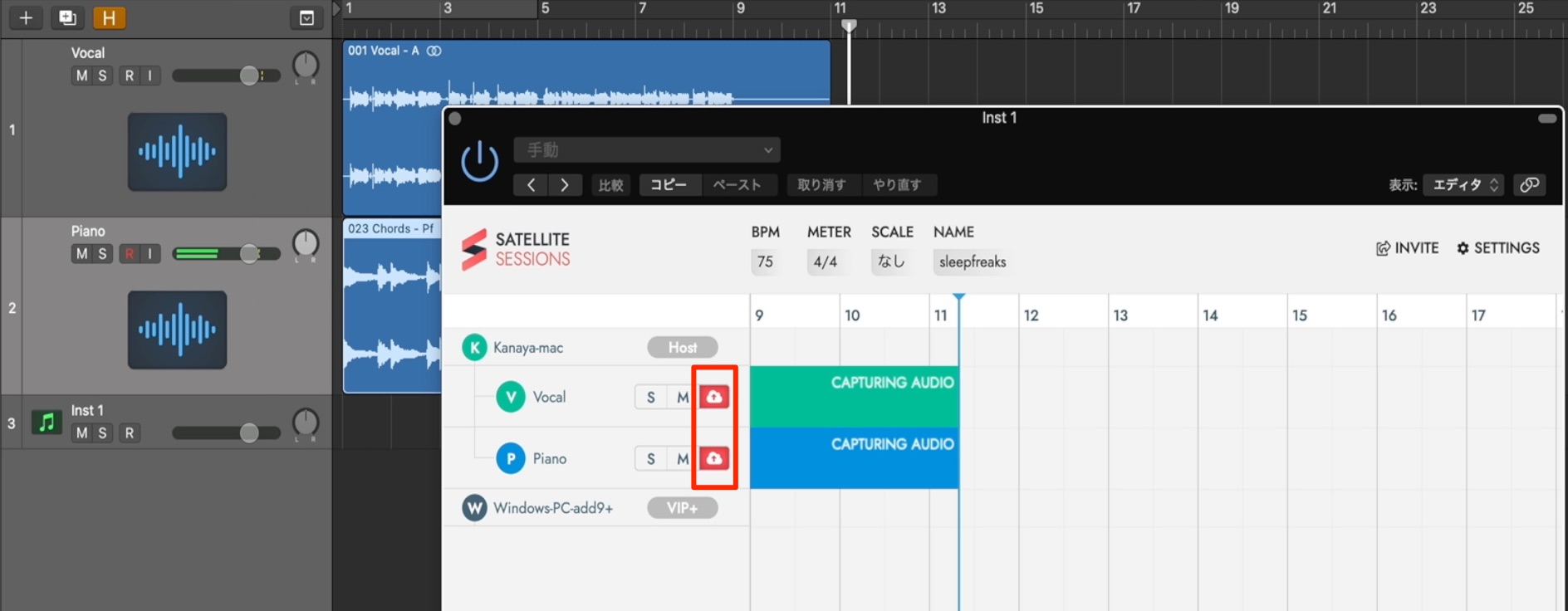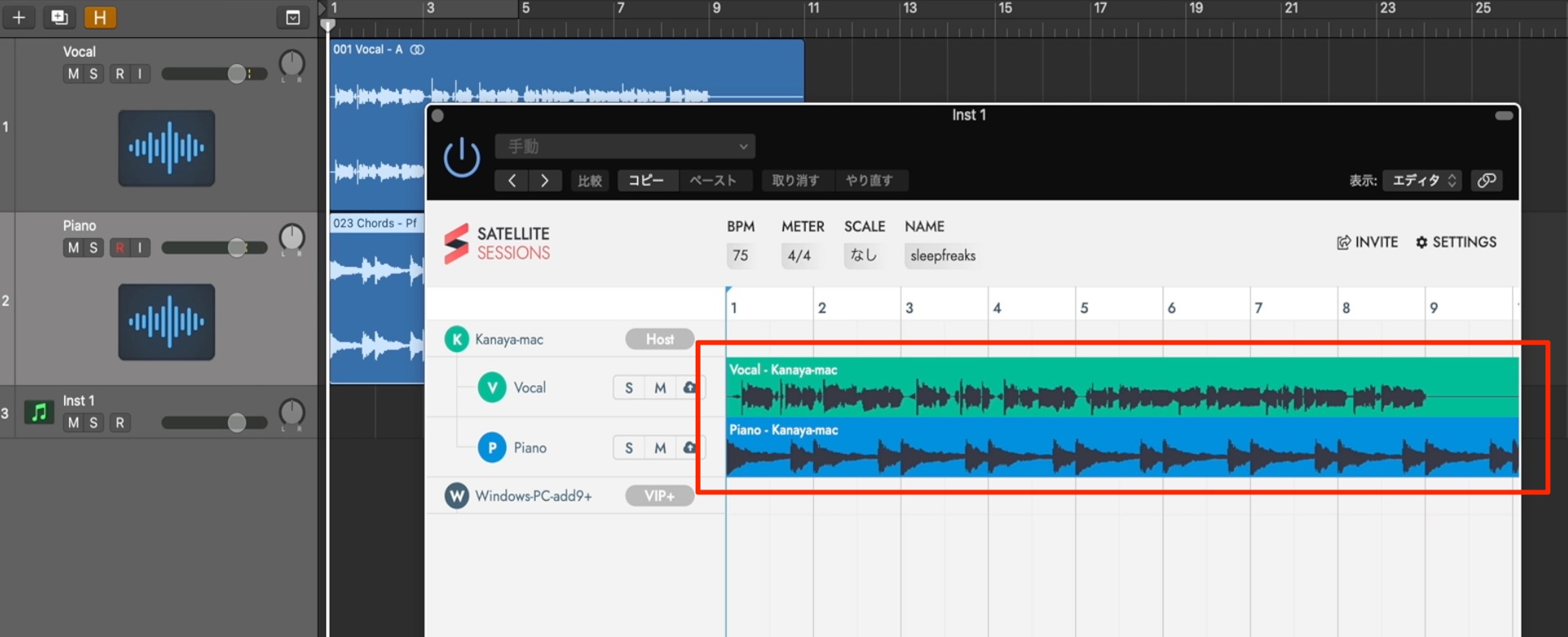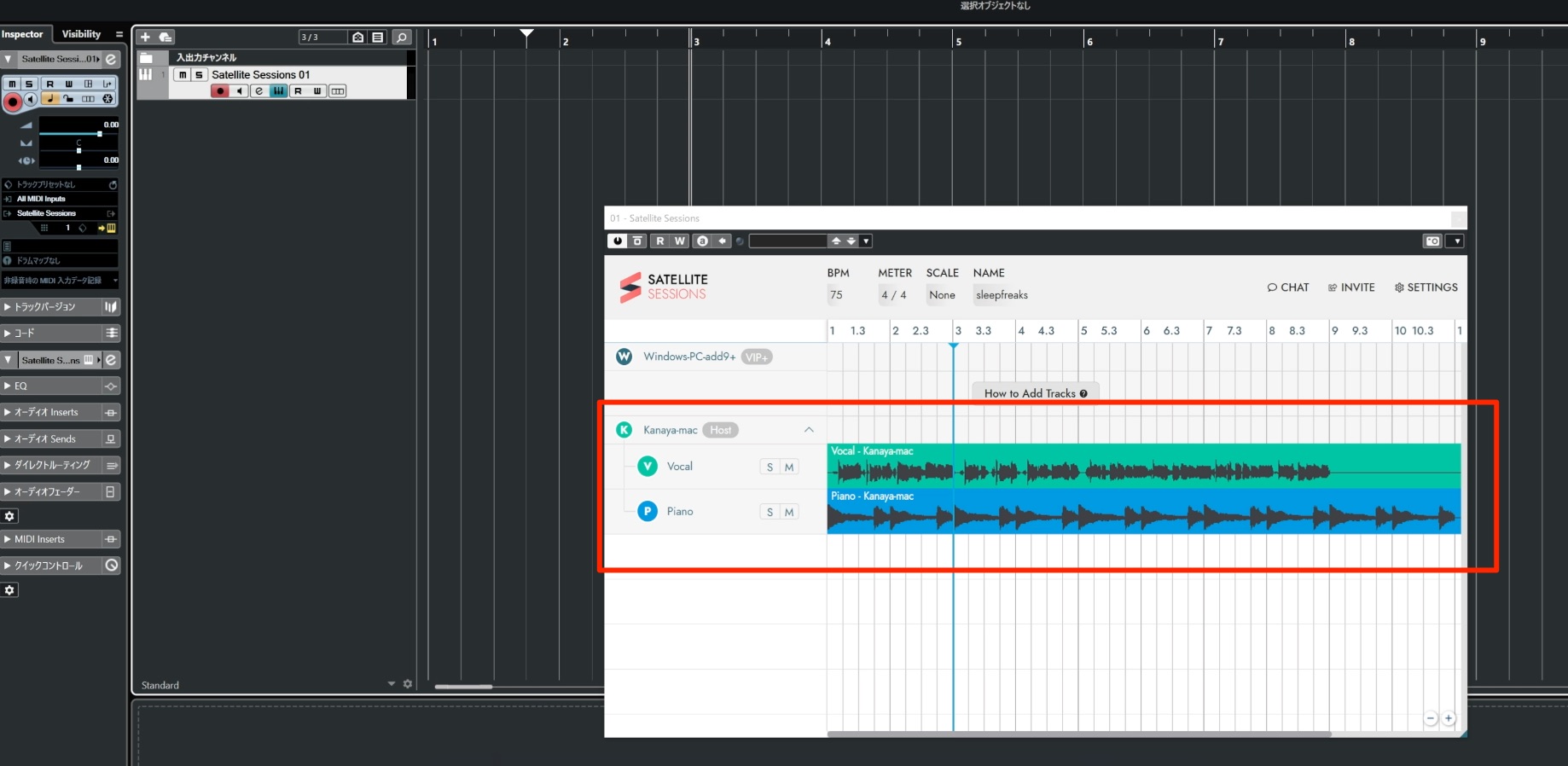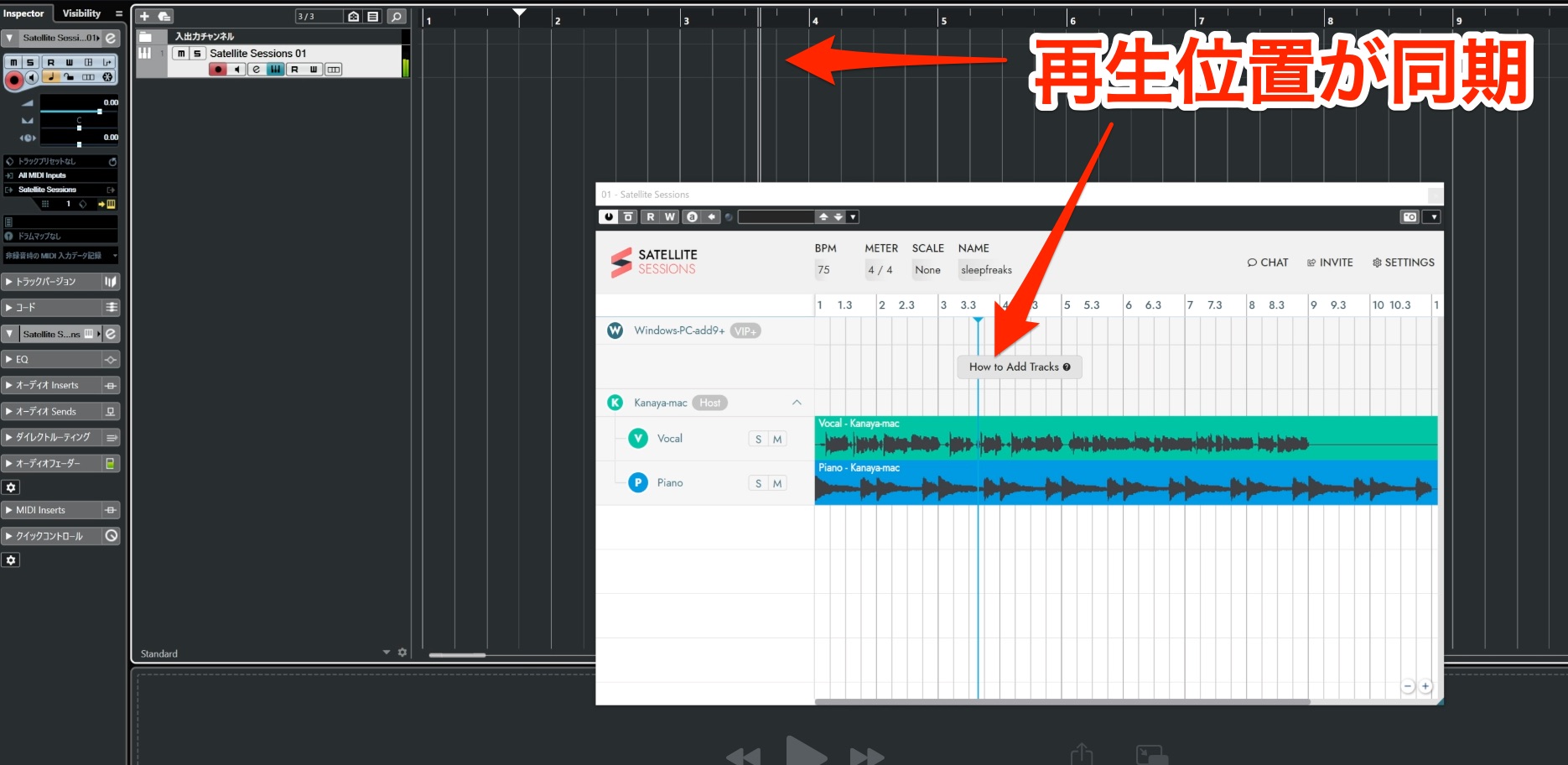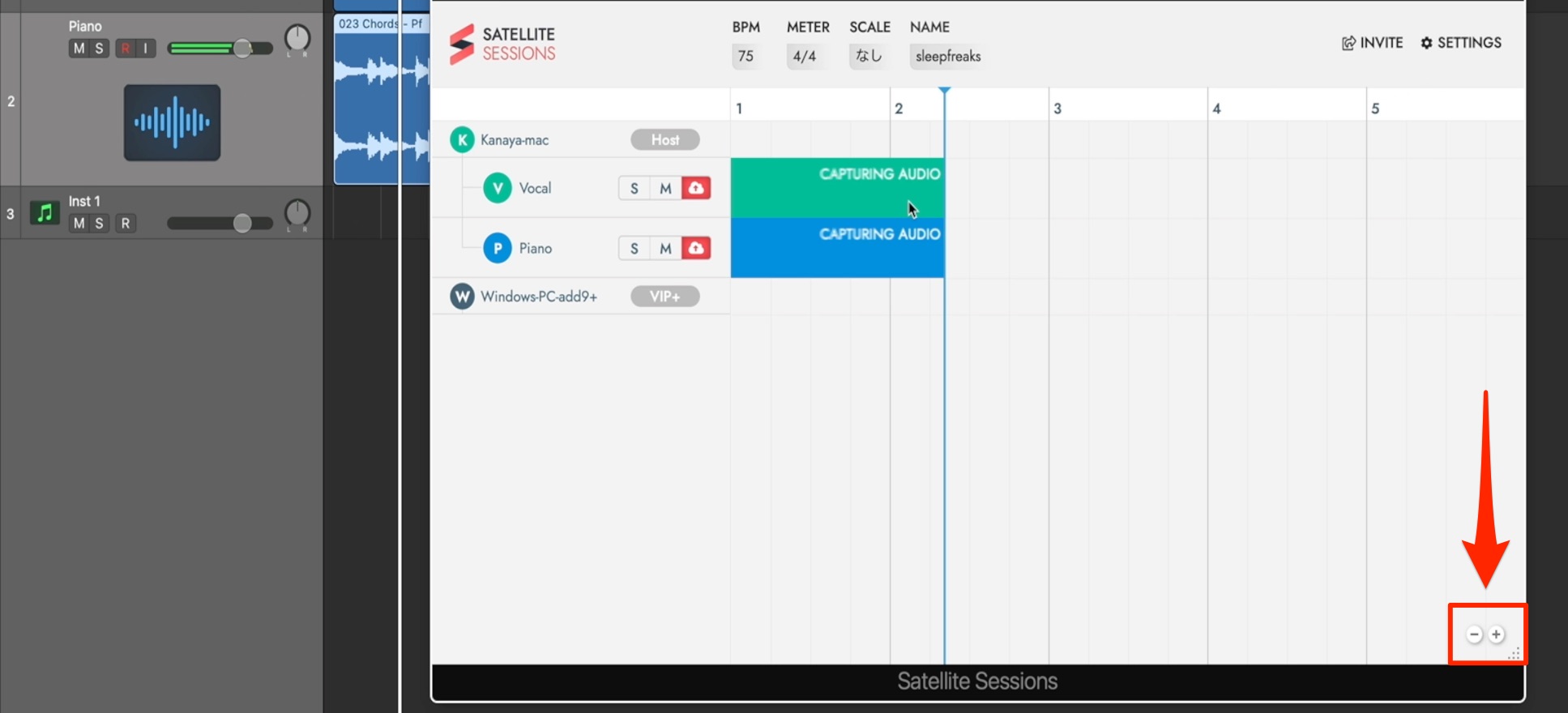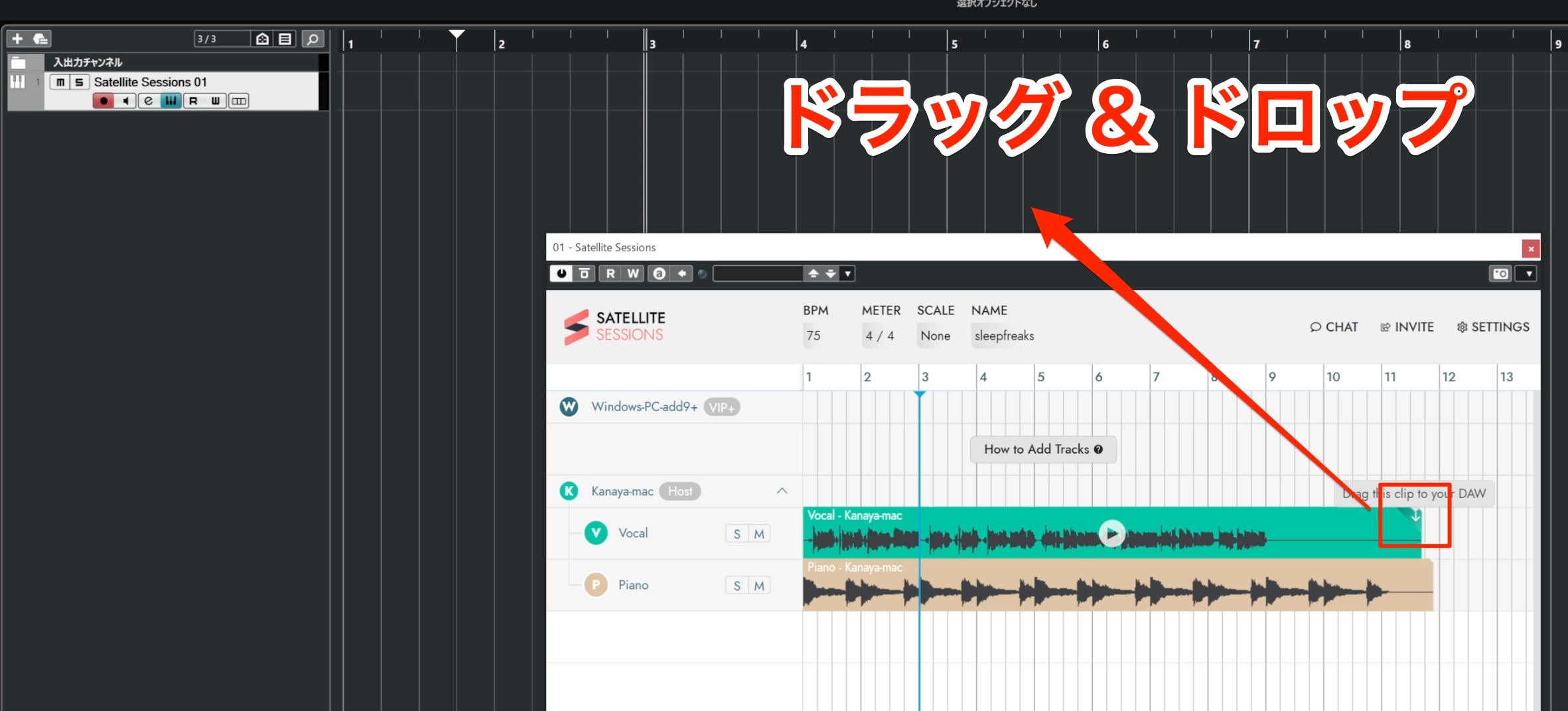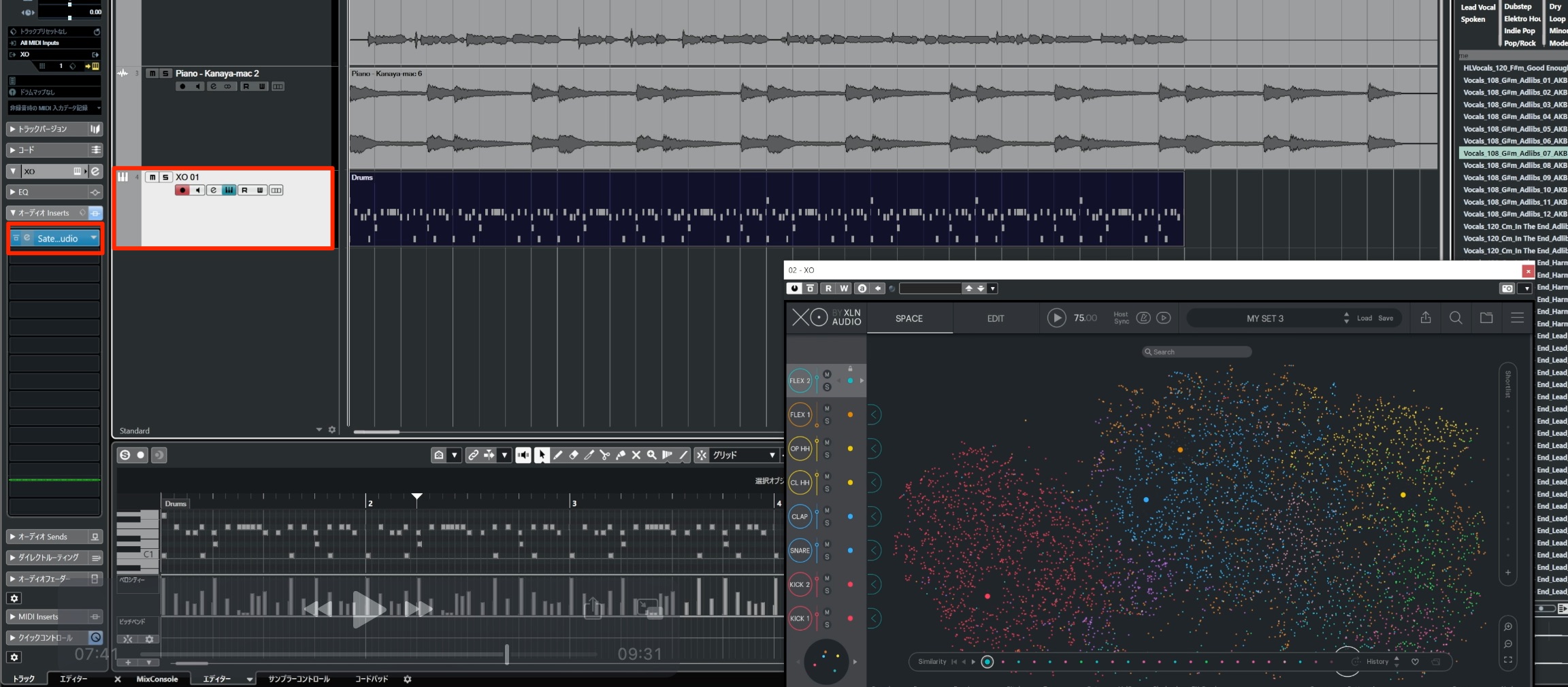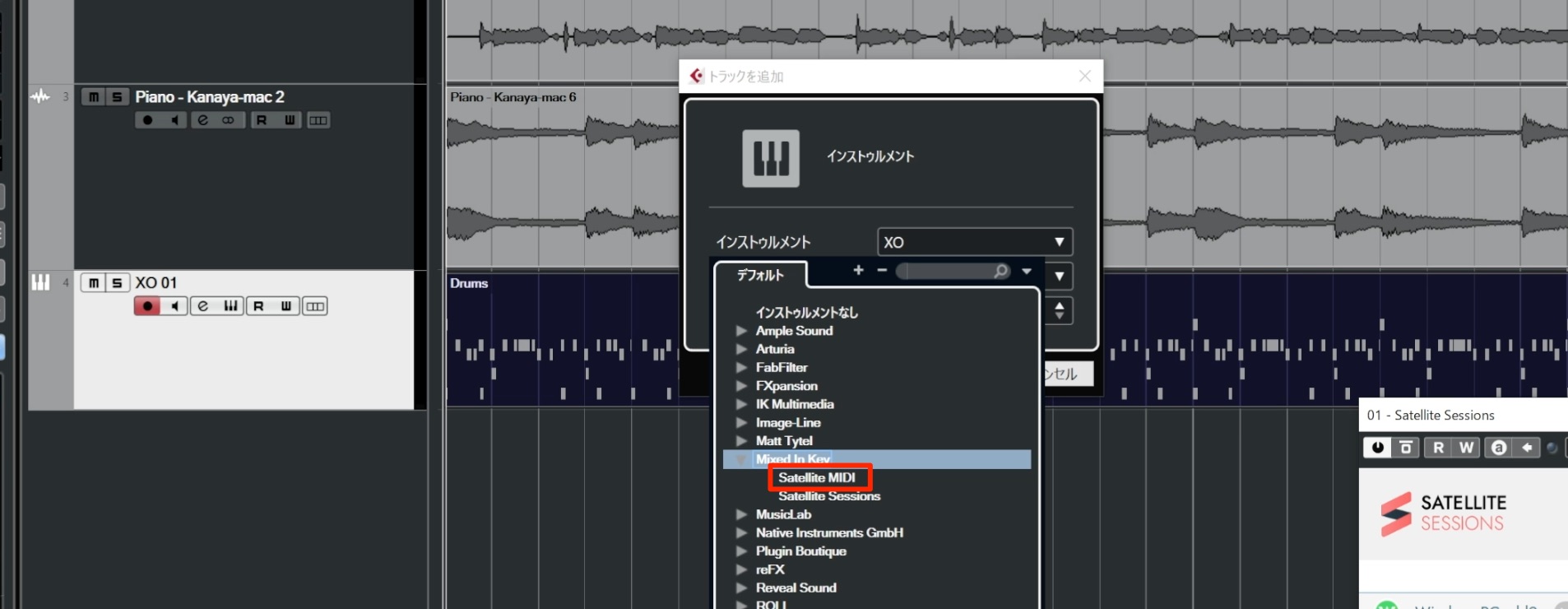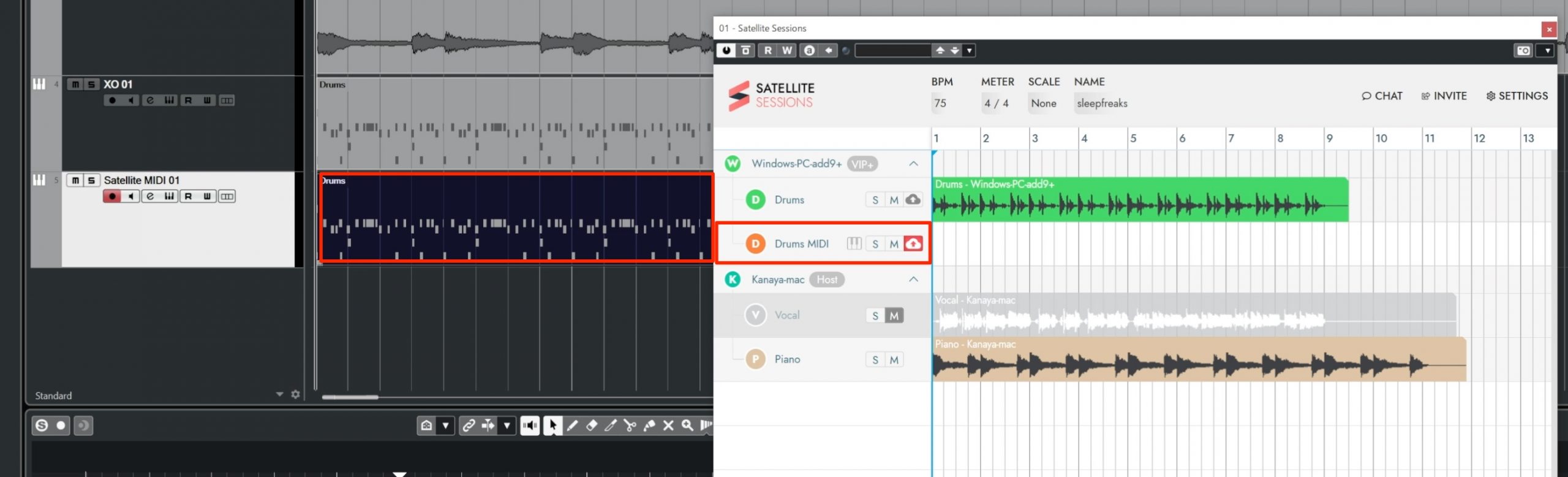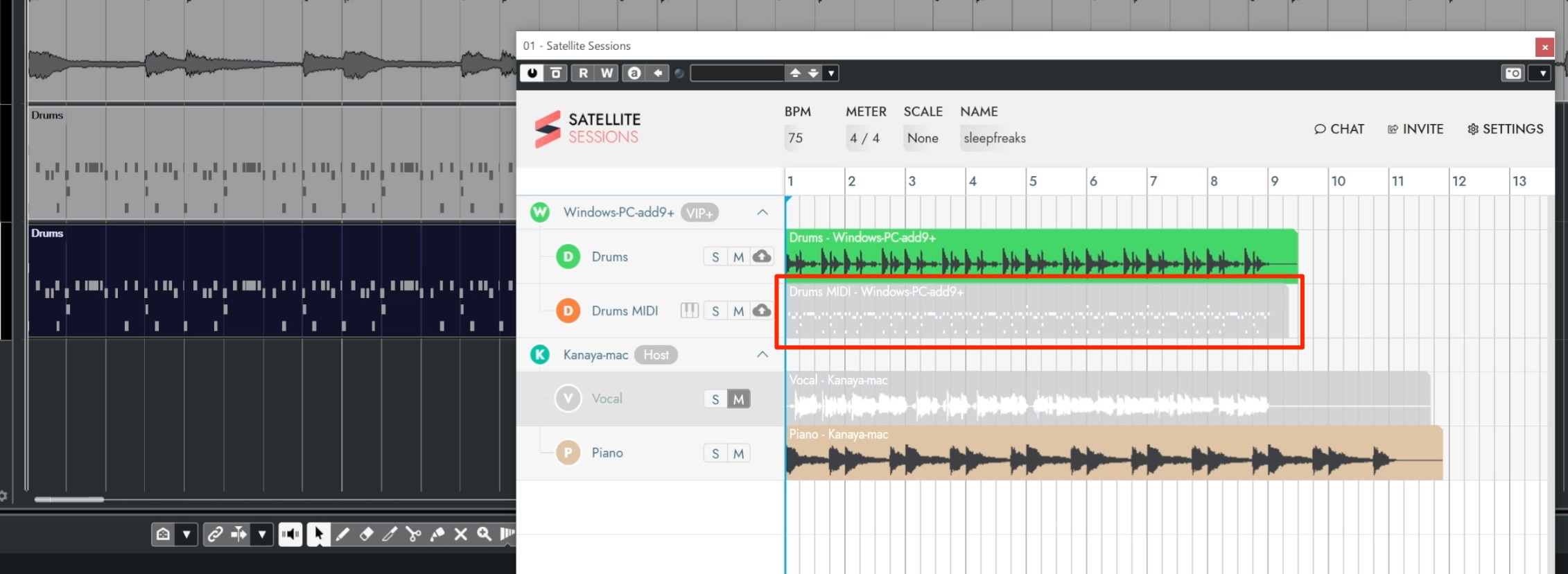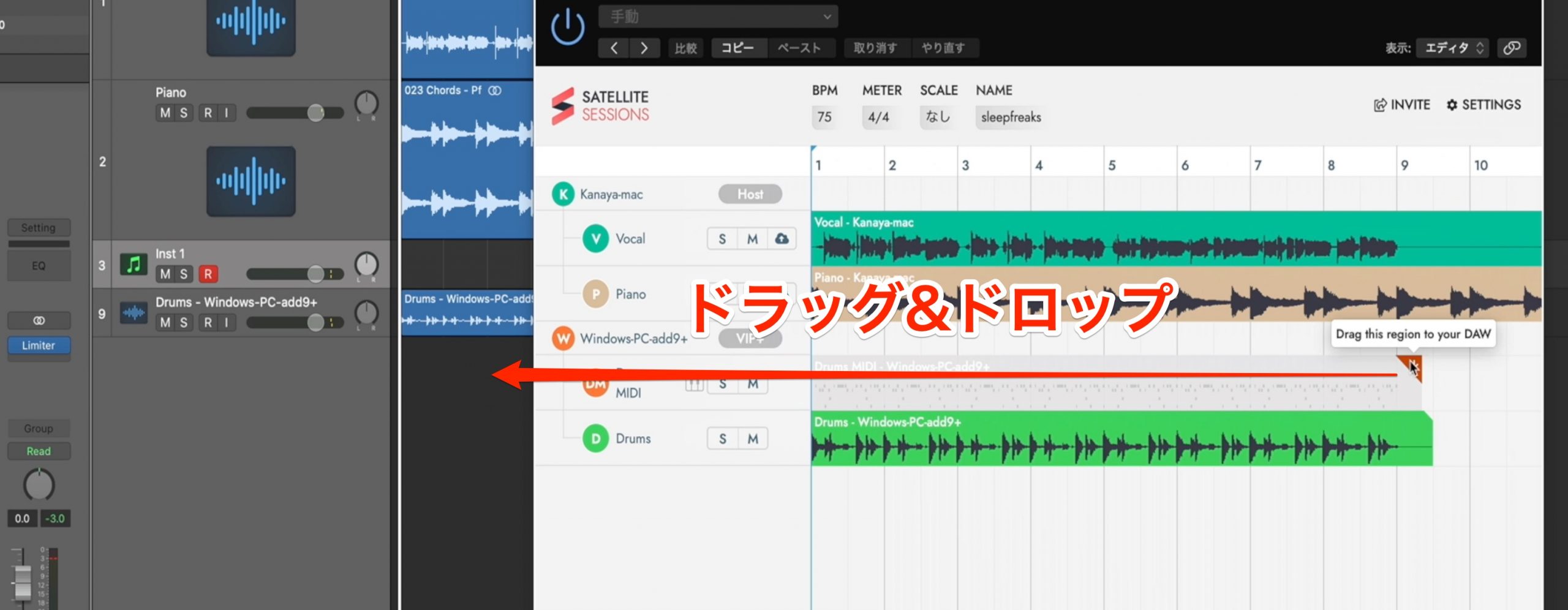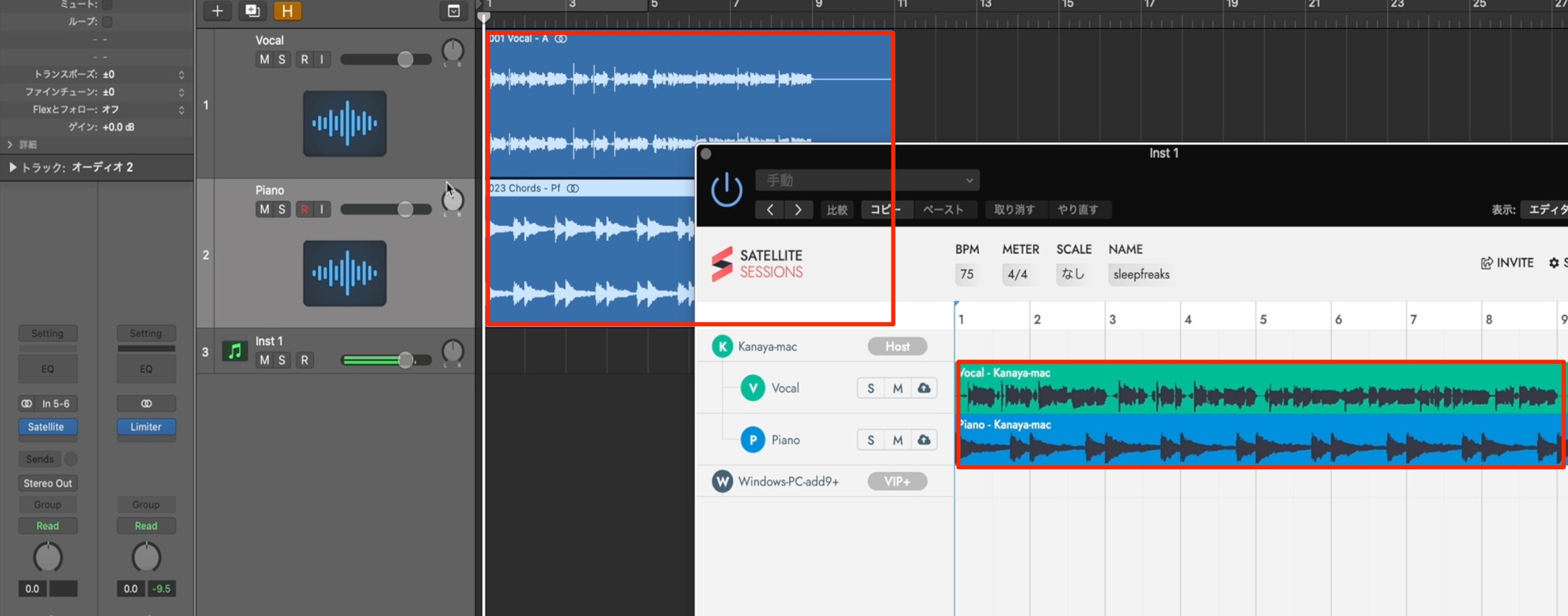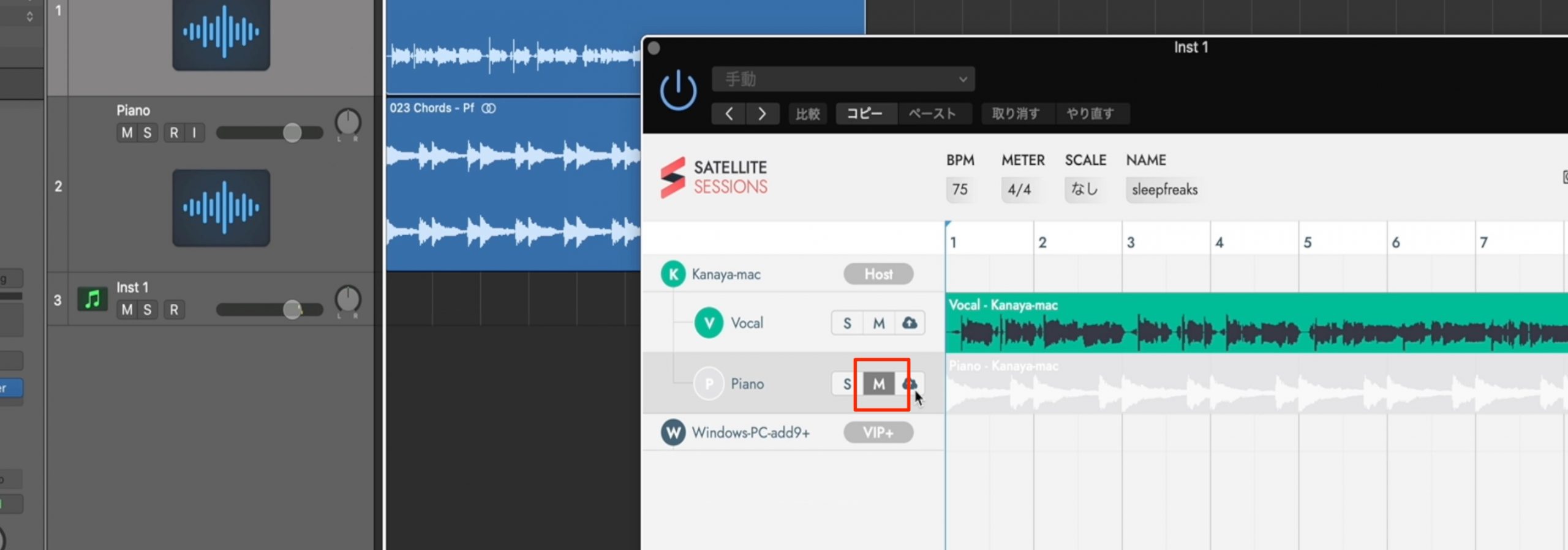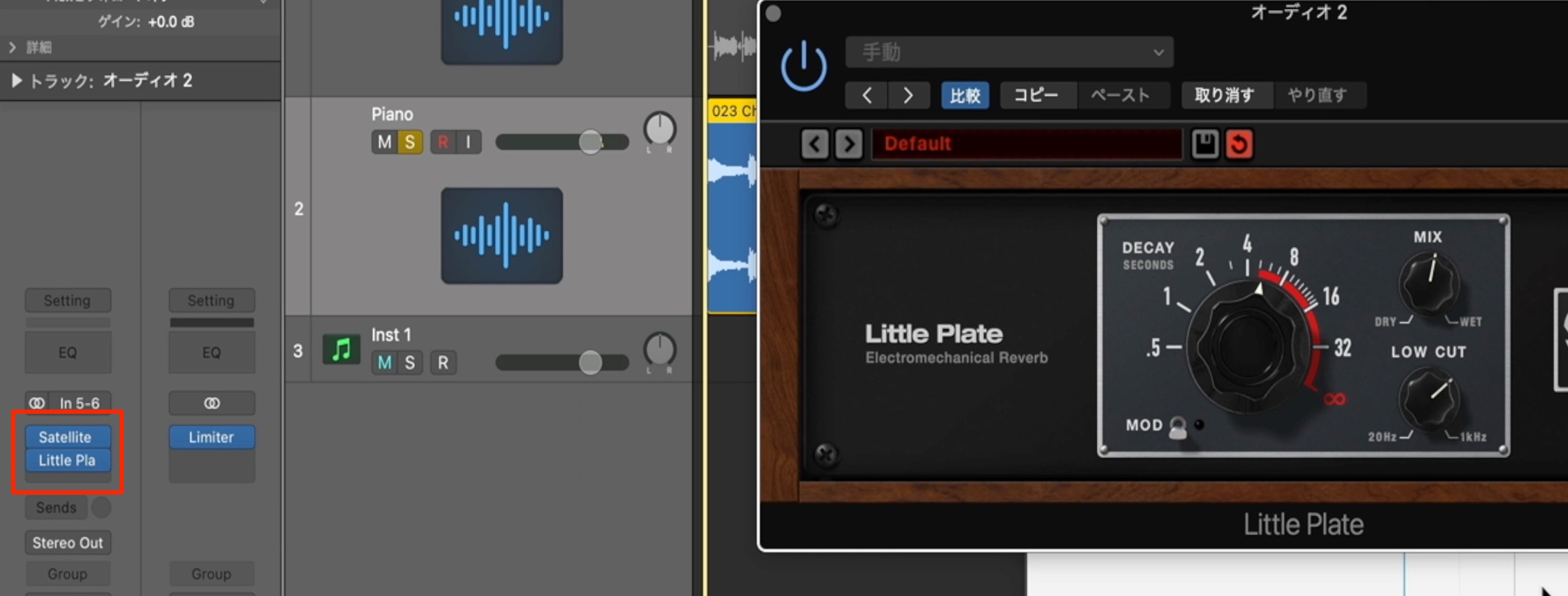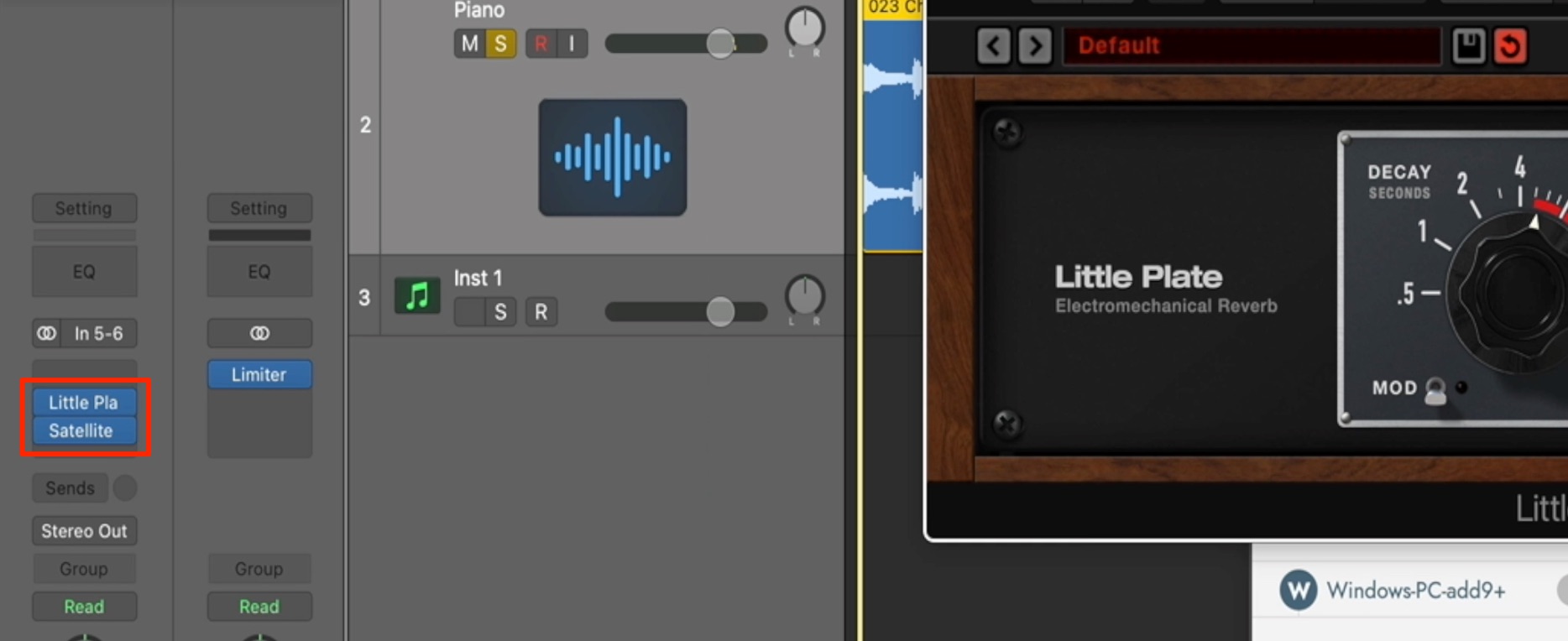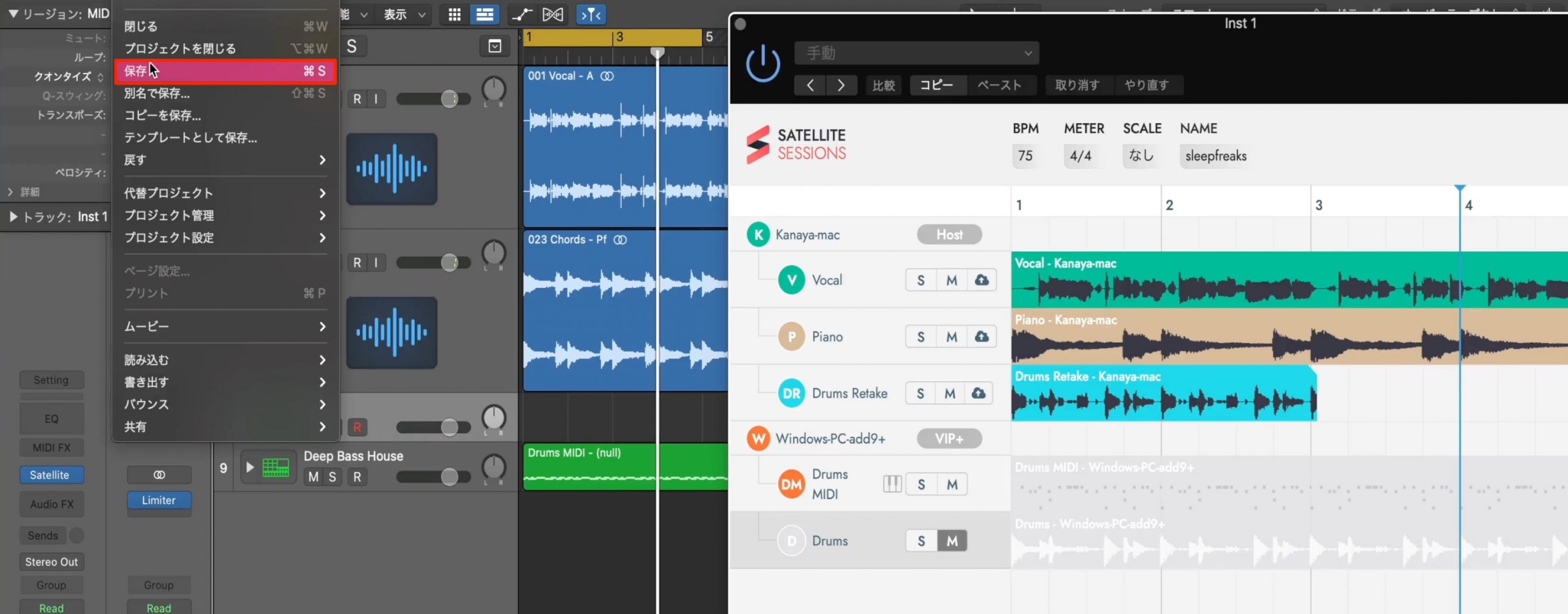異なるDAWでもOK!完全無料の音楽制作コラボレーションツール「Satellite Plugins 2.0」
完全無料で使える画期的なDTM制作コラボサービス
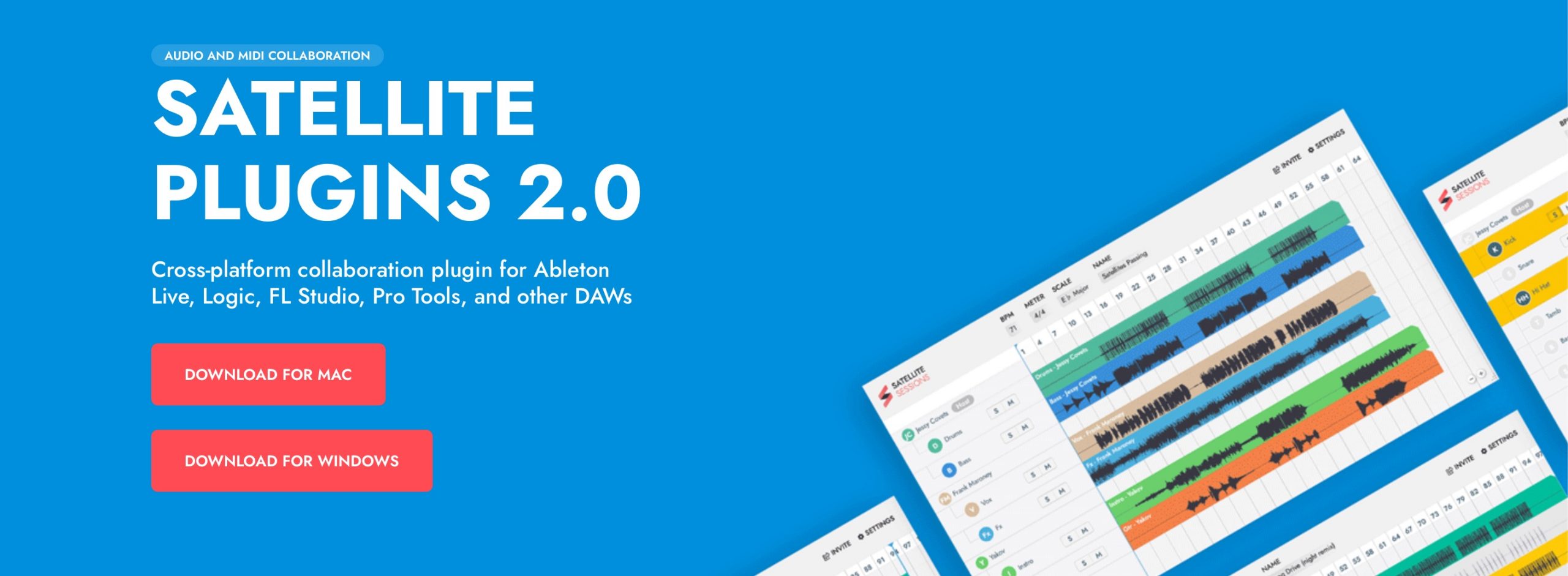
Mixed In Key社よりSATELLITE PLUGINS 2.0がリリースされました。
当製品は完全無料で使用できる画期的な楽曲制作コラボレーションツールとなっており、Mac/Windowsはもちろん、DAWの垣根を超えて楽曲の共同制作が行えます。
ここではSATELLITE PLUGINS 2.0のセットアップ〜概要までを徹底解説していきます。
URL : https://bit.ly/2S2JGDg
SATELLITE PLUGINS 2.0 動画解説
SATELLITE PLUGINS 2.0 セットアップ編
アカウント作成とオーサライズ
SATELLITE PLUGINSを使用するには、製品のインストールと併せて、Mixed In Keyのアカウント登録が必要になります。
公式ページへアクセスし、お使いのパソコンに対応したSATELLITEをダウンロード・インストールを行ってください。
DAW上でソフトシンセを立ち上げるトラック(インストゥルメントトラックや音源トラック)から「Satellite Sessions」を起動します。
「AUTHORIZE」をクリックします。
Mixed In Keyアカウントを既にお持ちの場合は、ログインを行います。
まだお持ちでない場合は「Register as a new user」からアカウント作成を行います。
ここでは新規でアカウントを作成します。
登録には、お使いのメールアドレスの他にGoogleアカウントを使用することも可能です。
ここではメールアドレスを使用してアカウントを作成します。
希望のメールアドレスとパスワードを入力します。(パスワードは英数+特殊文字 12文字以上)
「Verify Password」はパスワードの誤りを防ぐための項目のため、上記と同じパスワードを入力します。
入力したアドレスに確認メールが届きます。
文章内の「click here」を押します。
ブラウザでログインページが開きますので、メールアドレスとパスワードを使用してログインします。
これでアカウント登録と製品の認証が完了します。
最後に共同制作の際に表示されるご自身の名前を決めて「CONTINUE」をクリックします。
SATELLITE PLUGINSの立ち上げと設定
それでは実際に共同制作の流れを解説していきます。
ここでは「Mac Logic」と「Windows Cubase」と2台のPCを使用して解説を進めますが、もちろん3人以上の参加も可能です。
※プロジェクト参加者は、上記の流れでアカウント作成とオーサライズを行っておきます。
プロジェクト参加者はDAW上に「Satellite Sessions」プラグインを立ち上げます。
Satellite Sessionsの立ち上げは音源トラックを使用します。(通常のソフトシンセを立ち上げる流れと同様です)
インストゥルメントトラックの使い方
起動時は3つのメニューが表示されます。
- CREATE A NEW SESSION : 制作者の中で親(マスター)となる方のみが1つ作成します
- JOIN SESSION : その他のユーザーは親(マスター)が立ち上げたセッションへ参加する形となるためこれを選択します
- SESSION DASHBOARD : 現在まで参加したセッションの管理や、練習用のデモセッションを試すことができます
ここでは「Mac Logic」から「CREATE A NEW SESSION」を選択しました。
このように任意のセッションの名前をつけます。
キー/スケールの指定がなければ空欄で進めることができます。
その後に「CREATE SESSION」をクリックします。
このように新しいセッションが立ち上がります。
その他のユーザーをこのセッションに招待して、共同制作を行うため「INVITE」をクリックします。
招待するユーザーのメールアドレスを入力して「SEND INVITE」をクリックします。
ユーザーに対して権限を決めることができます。
- Co-Host : 全ての変更権限
- VIP+ : サウンドのアップロードやトラックを削除できる権限
- VIP : サウンドのアップロードができる権限
- Viewer : セッションを見たり、サウンドを聴くことができるのみの権限
- Remove : セッションからユーザーを削除する
招待されたユーザーのメールアドレスにセッションIDが記載されたメールが届きます。
このIDをコピーします。
招待されたユーザーはご自身のDAWに立ち上げている「Satellite Sessions」から「JOIN SESSION」を選択することになります。
上記でコピーしたIDをペーストして「JOIN SESSION」ボタンを押します。
この流れで複数人が同じセッションに参加します。
今回、セッションに参加すると、このようなメッセージが表示されました。
共同制作を行うには、各DAWで立ち上げている楽曲のテンポとサンプルレートを合わせる必要があります。
上記の項目を修正すると制作が行えるようになります。
しっかりと2名のユーザー名が表示されていますね。
テンポの変更
SATELLITE PLUGINSの活用方法
ここからはSATELLITE PLUGINSの使用方法へ移ります。
オーディオトラック
このようなオーディオトラックのサウンドをSatellite Sessionsへアップロードして共有する方法です。
オーディオトラックのインサートエフェクトに「Satellite Audio」を立ち上げます。
(EQやコンプなどのエフェクトと同じ扱いです)
DAW別 インサートエフェクト適用方法
ここでは2つのオーディオトラックに対して「Satellite Audio」を適用しました。
Satellite Audioを適用したトラックは、Satellite Sessions上に表示されます。
この際、トラックネームをダブルクリックすることでリネームを行うことができますので、トラック名を割り当てておくと便利です。
録音したいトラックの「アップロード」ボタンが点灯していることを確認し、アップロードしたい部分をDAWで再生するだけです。
再生が終わった後は、DAWの再生を停止します。
再生したサウンドがSatellite Sessions上へアップロードされます。
もう一方のパソコンを確認してみます。
アップロードされたサウンドがしっかりと反映されています。
この状態でDAWを再生すると、Satellite Sessions上にある2トラックのサウンドも鳴ります。
また、DAWの再生位置にSatellite Sessionsの再生位置が同期します。
そのため、再生時にサウンドのタイミングがズレることはありません。
この点もよくできていますね。
右下のズームボタンから、表示倍率の拡大/縮小も行えます。
相手がアップロードしたトラックは、ファイル右上の矢印をドラッグしてDAWへ取り込む(ダウンロードする)ことができます。
DAWに取り込んで内容を手直した後に、同様の手順で再度アップロードという流れが実現します。
ソフトシンセ(音源)トラック
ソフトシンセ(打ち込み)のサウンドもオーディオトラックとしてアップロード可能です。
オーディオトラックと同様、インサートエフェクトに「Satellite Audio」を立ち上げてアップロードするだけです。
これら音源トラックをオーディオとしてアップロードするメリットは、制作者全員が同じ音源を持っている必要がなくなるという点です。
MIDIトラック
オーディオだけではなくMIDIファイルのアップロードも行えます。
例えば
- MIDIファイルを共有して音源を差し替えてもらう
- MIDIのエディットを行って戻してもらう
という場合に便利です。
ここまではトラックのインサートエフェクトへ「Satellite Audio」を立ち上げていましたが、MIDIファイルをアップロードする場合、
ソフトシンセを立ち上げる際に使用する、音源トラック(インストゥルメントトラック)の音源部分から「Satellite MIDI」を選択します。
後は上記オーディオのアップロードと同様です。
Satellite Sessions上に作られたMIDIトラックのアップロードボタンを有効にして、アップロードしたい部分を再生します。
このようにMIDIファイルとしてアップロードされます。
他のユーザーは、アップロードされたMIDIファイルをDAWに取り込んで、編集を加える、音源を割り当ててオーディオとしてアップロードするということが可能になります。
※2021年5月6日追記
現在の最新バージョン2.1.1.2130ではMIDI CCを共有に含めることができませんでした。
今後のアップデートに期待します。
サウンド再生の注意点
トラックのサウンドをアップロードした場合、元トラックと、アップロードしたSatellite Sessions上のサウンドが重複して鳴ってしまうことになります。
この点も考慮されており、アップロードを行ったDAW上のトラックは自動的にミュートされます。
DAW上のトラックミュートを解除したい場合は、Satellite Sessions上のトラックをミュートします。
サウンドのアップロード順序について
例えばDAW上のトラックにエフェクトを適用していた場合、アップロードするサウンドに対して、エフェクトのON/OFFをコントロールできます。
インサートエフェクトのスロットは上から下に音が流れていきます。
画像ではSatellite Audioの後にリバーブを適用しているため、エフェクト適用前(リバーブオフ)のサウンドがアップロードされます。
逆にこの画像は、リバーブの後にSatellite Audioを適用しています。
そのため、エフェクト適用後(リバーブオン)のサウンドがアップロードされることになります。
これを把握しておくことで
- 他ユーザーが持っていないエフェクトを使用している場合は、エフェクト適用後のサウンド
- ミキシングを行ってもらう場合はエフェクト適用前のサウンド など
制作の状況に応じて使い分けが可能になります。
SATELLITE SESSIONSの保存方法
Satellite Sessionsは楽曲データと共に保存されます。
DAW楽曲を保存しておくことで、次回起動時の際にSatellite Sessionsの状態が自動的に復帰します。
いかがでしたでしょうか?
無駄な機能が一切なく、非常に洗練された製品に仕上がっています。
オーディオ/MIDIの優れた連携は、現代の制作スタイルにとてもマッチしており、完全無料で使用できますので是非お試しください。
URL : https://bit.ly/2S2JGDg
【無料】画期的な楽曲制作コラボレーションツール「Satellite Plugins」
DAWソフトの垣根を超えた共同制作が可能です‼️
オーディオやMIDIの連携だけではなく、同じ音源を持っていない相手ともやり取りできる点が素晴らしい✨
無料ですので是非お試しください。
詳細:https://t.co/yWpr1UAcad pic.twitter.com/YtvvgiONzf— SLEEP FREAKS (@SLEEPFREAKS_DTM) May 2, 2021






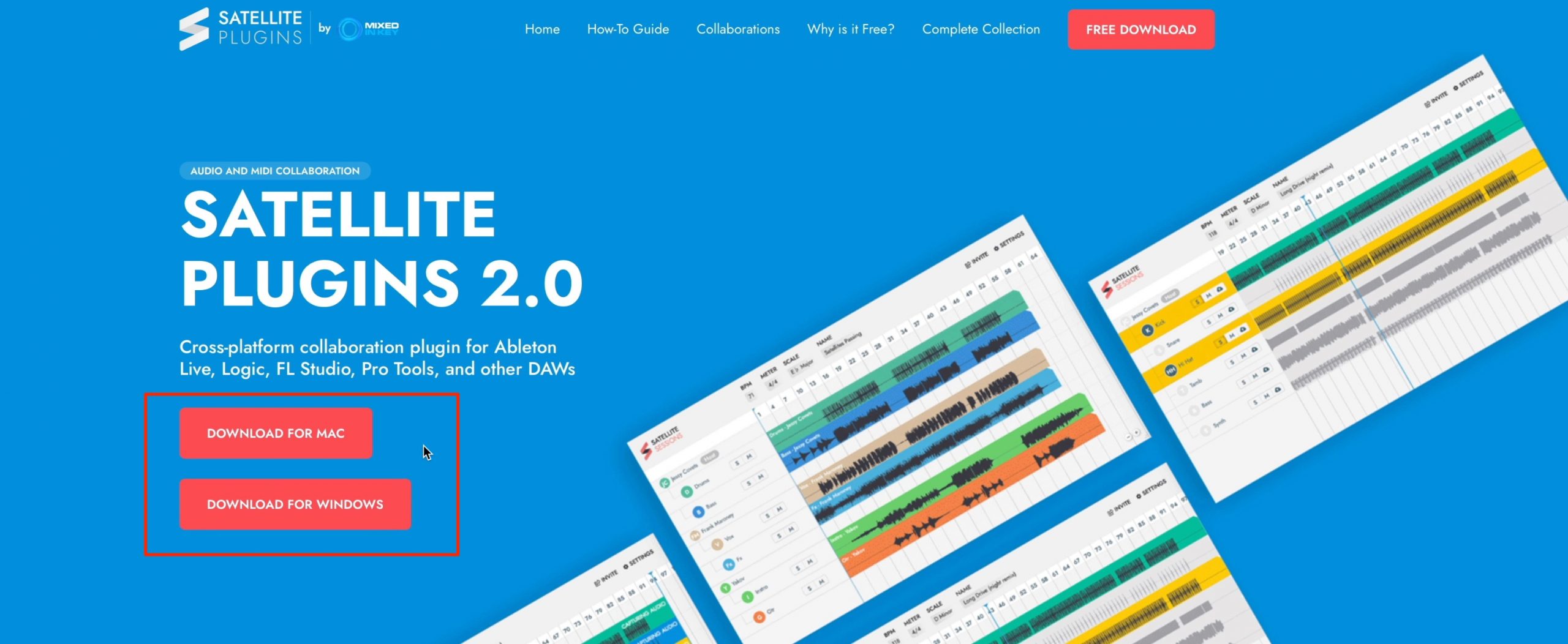
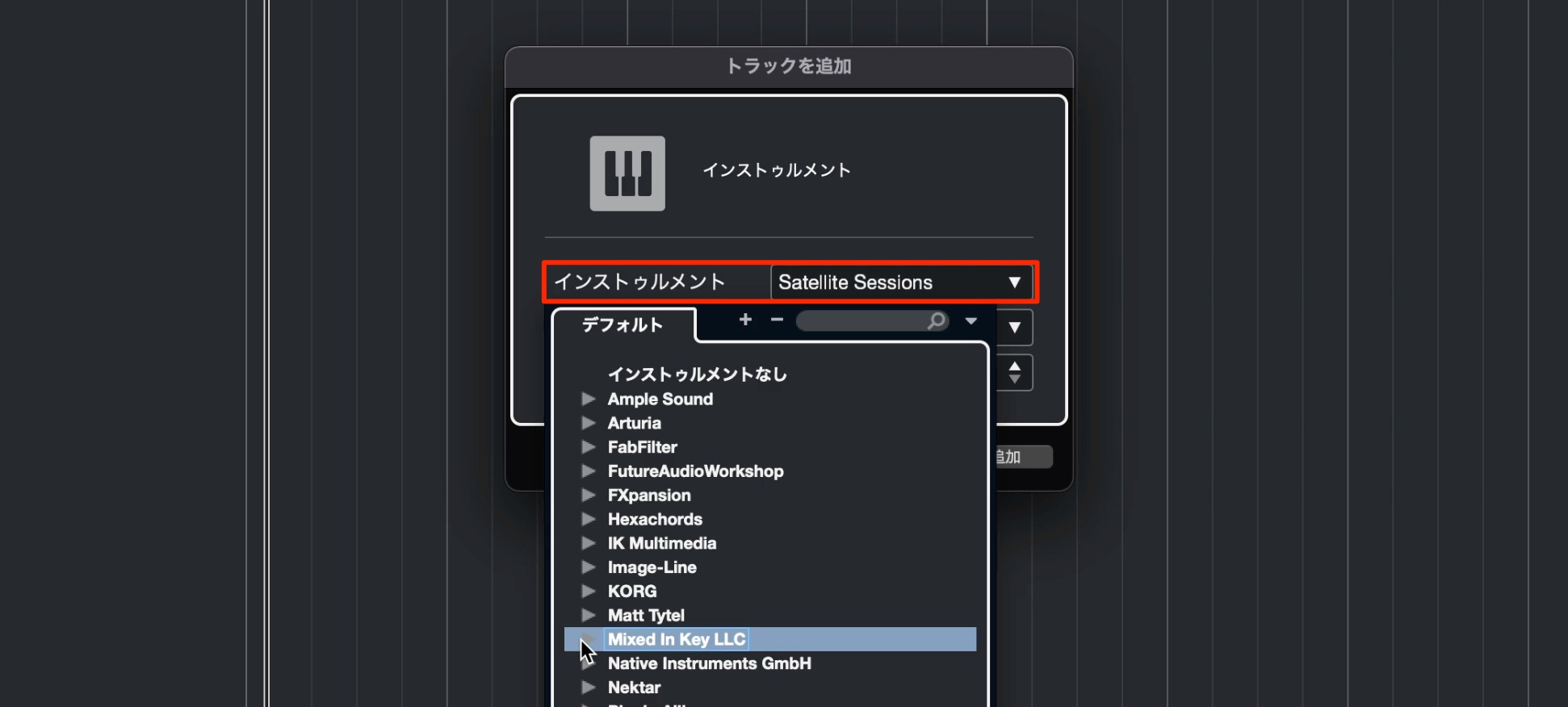
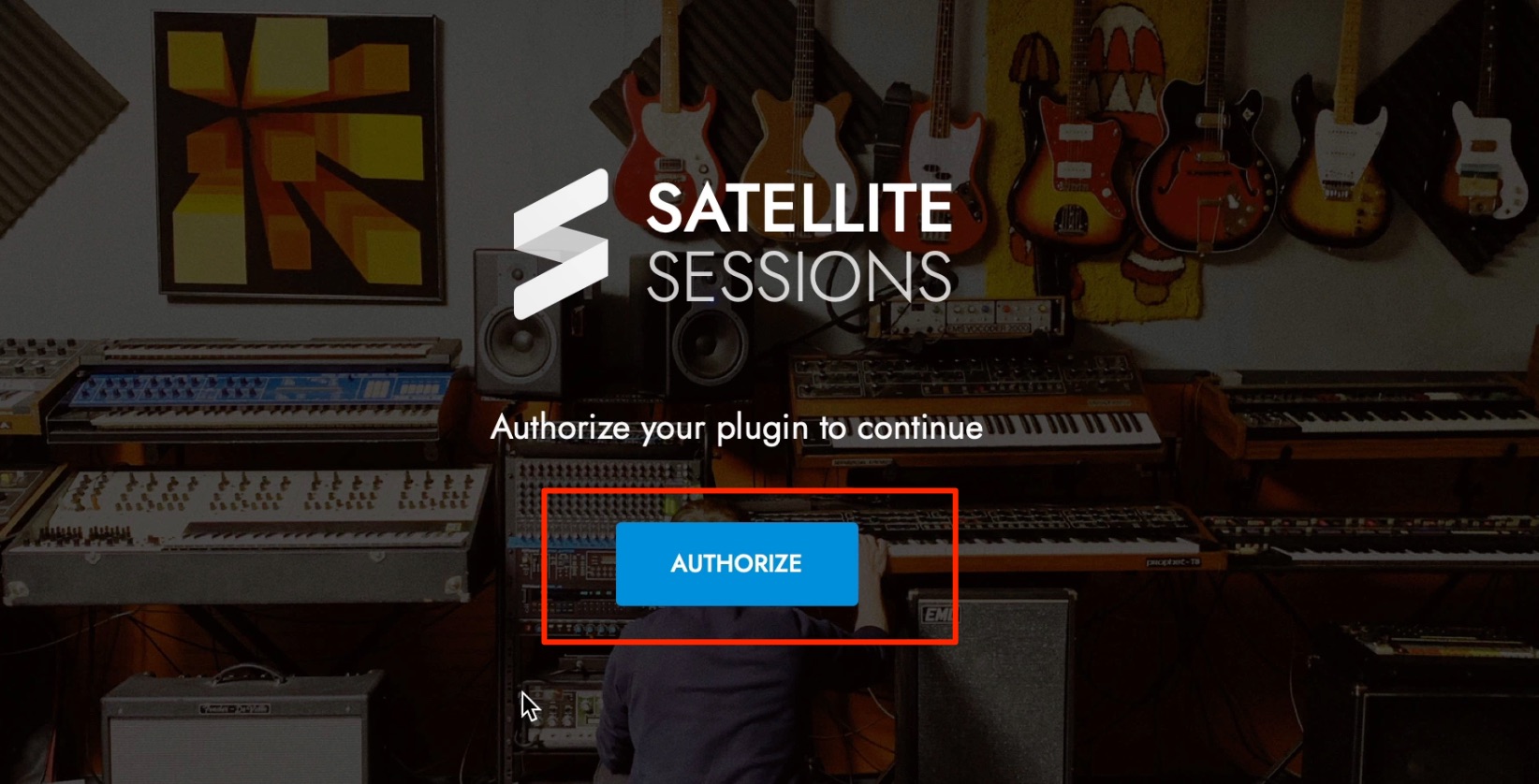
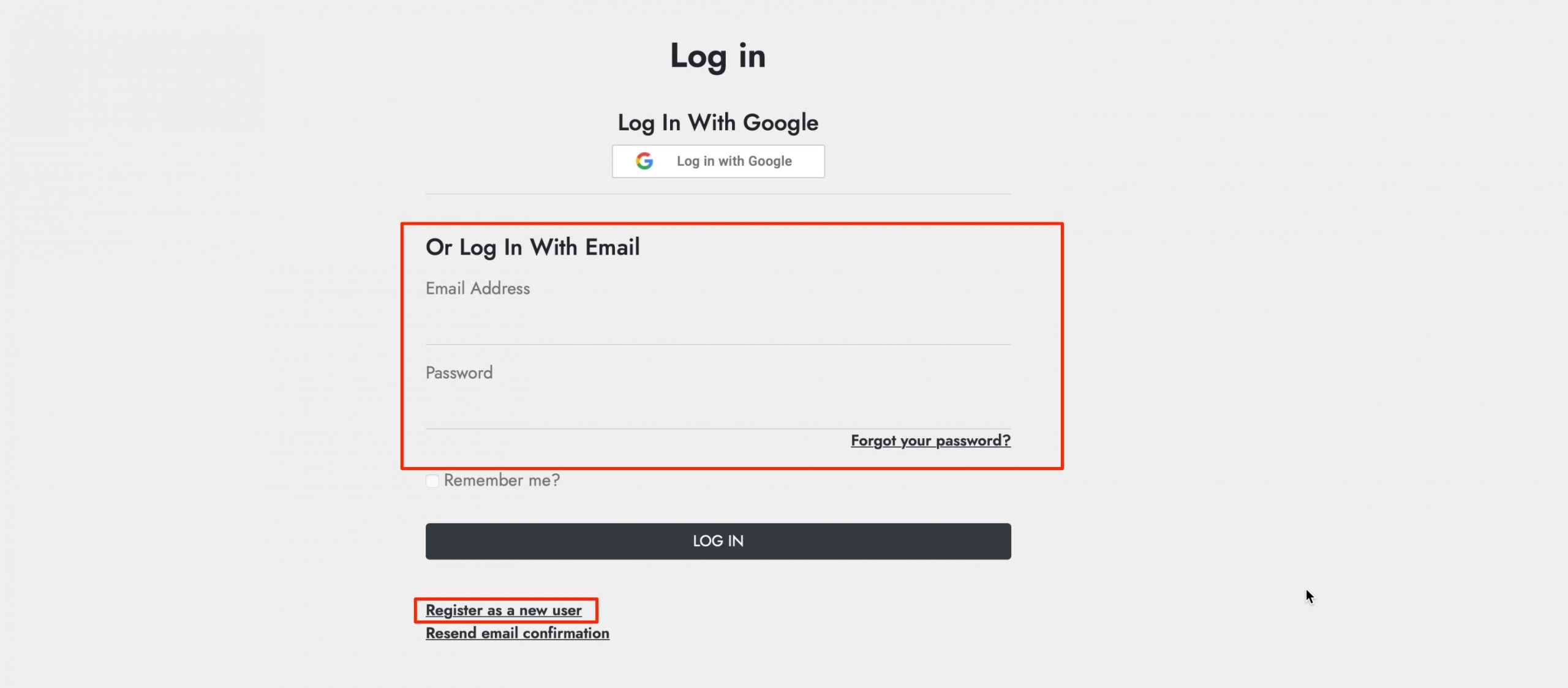
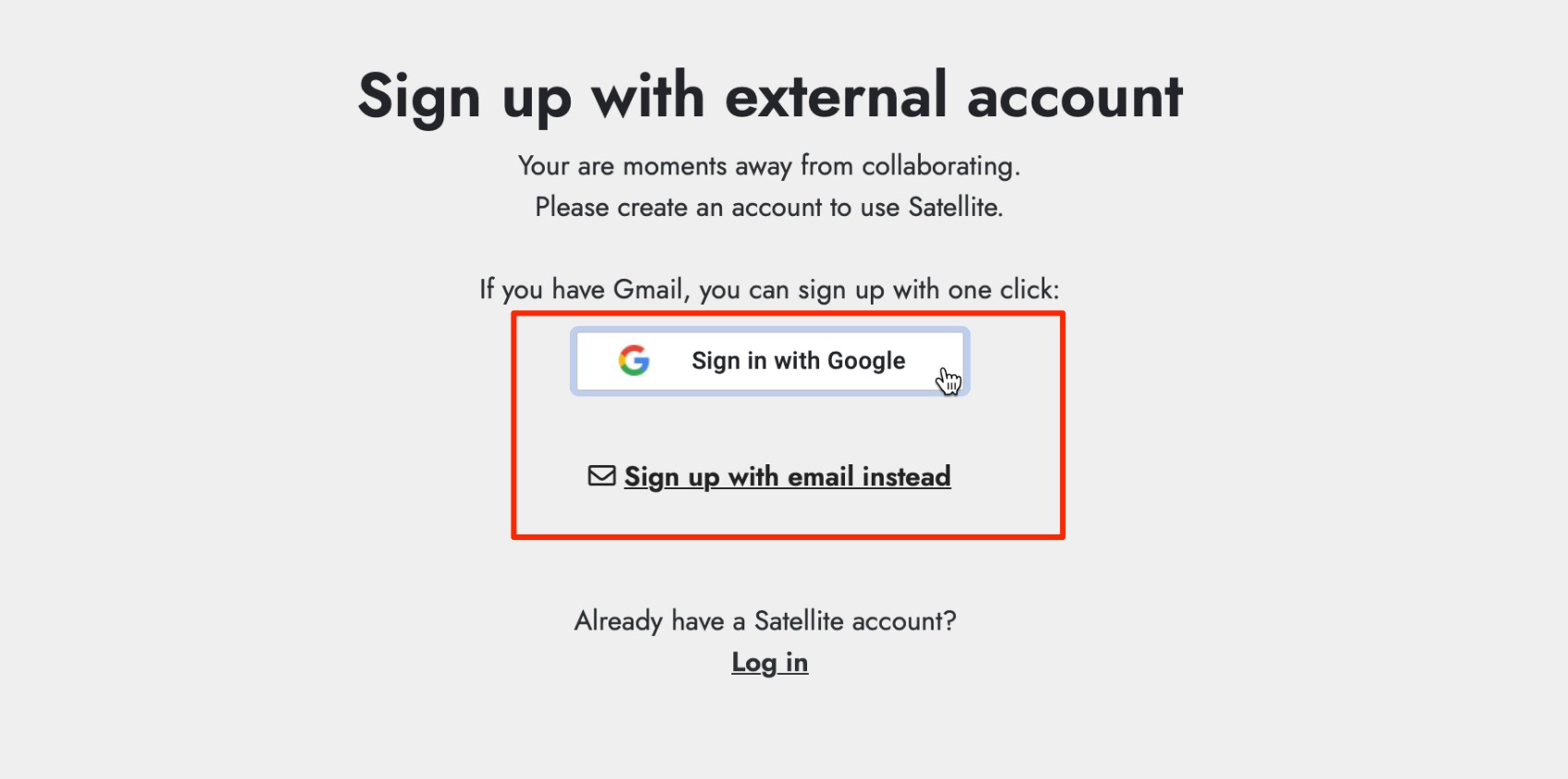
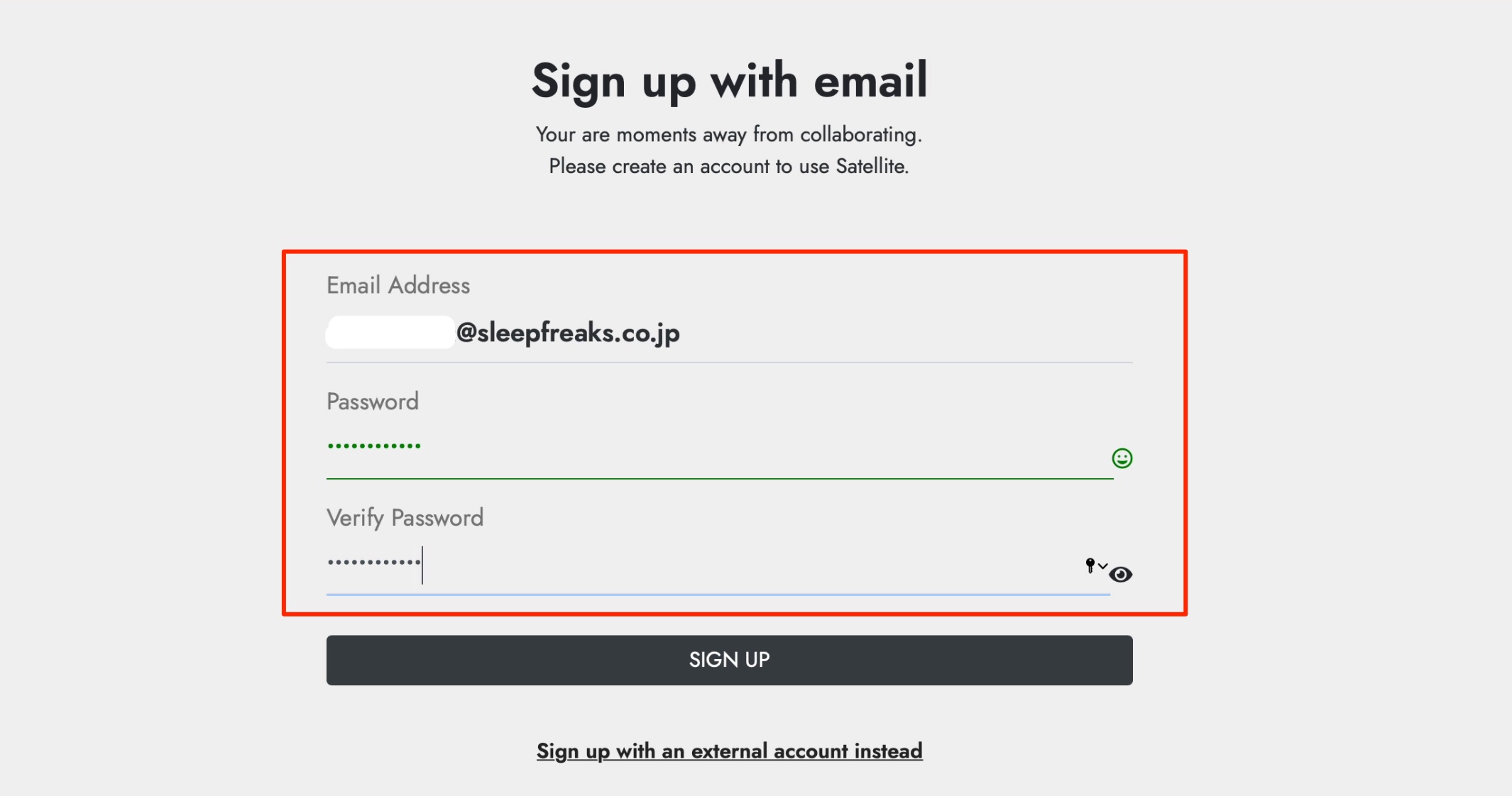
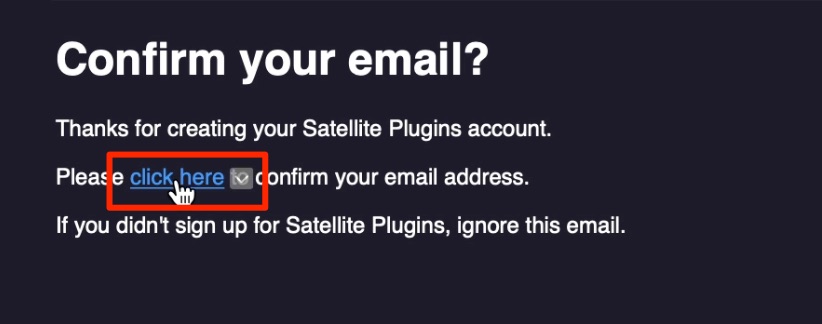
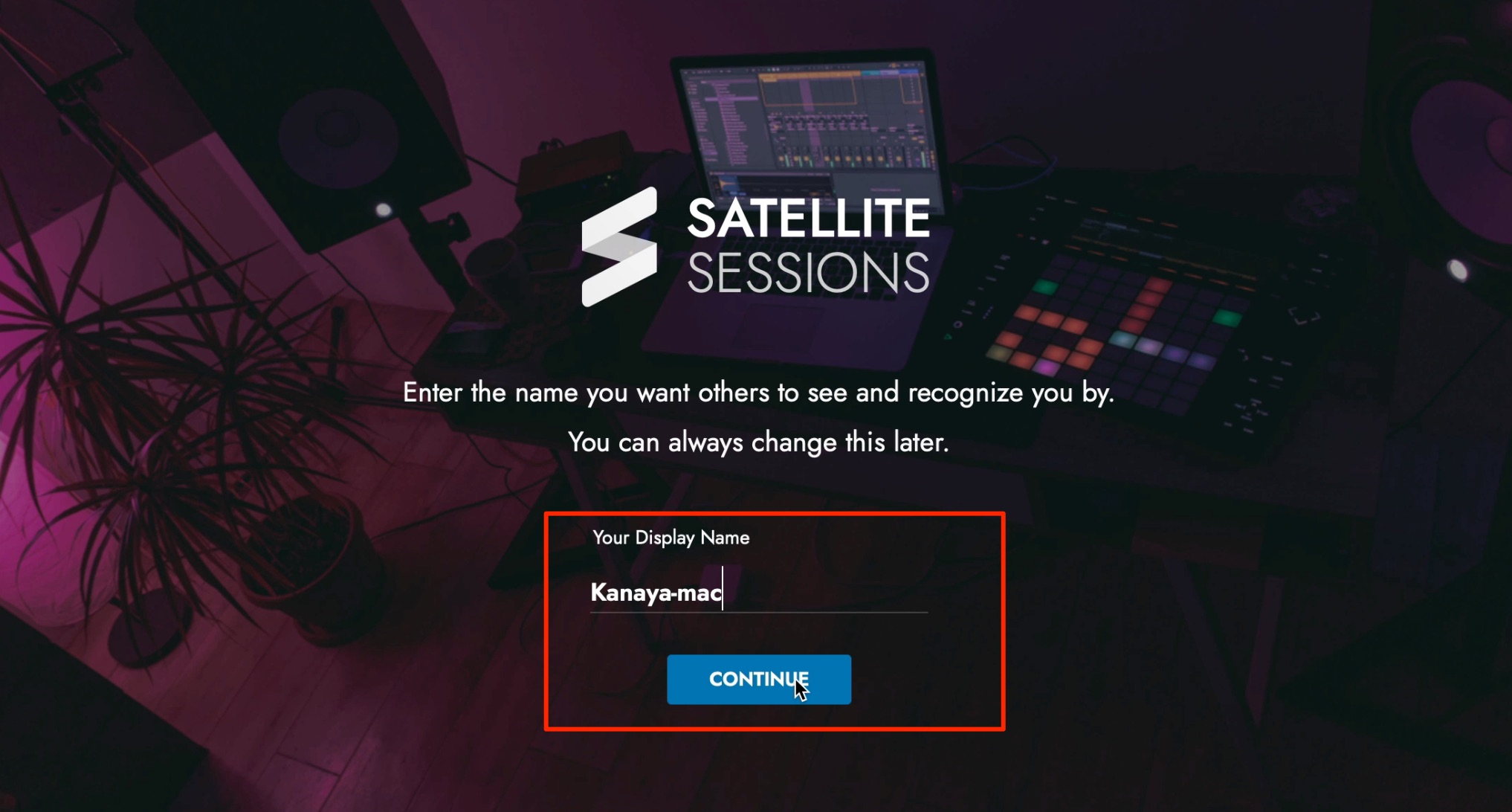


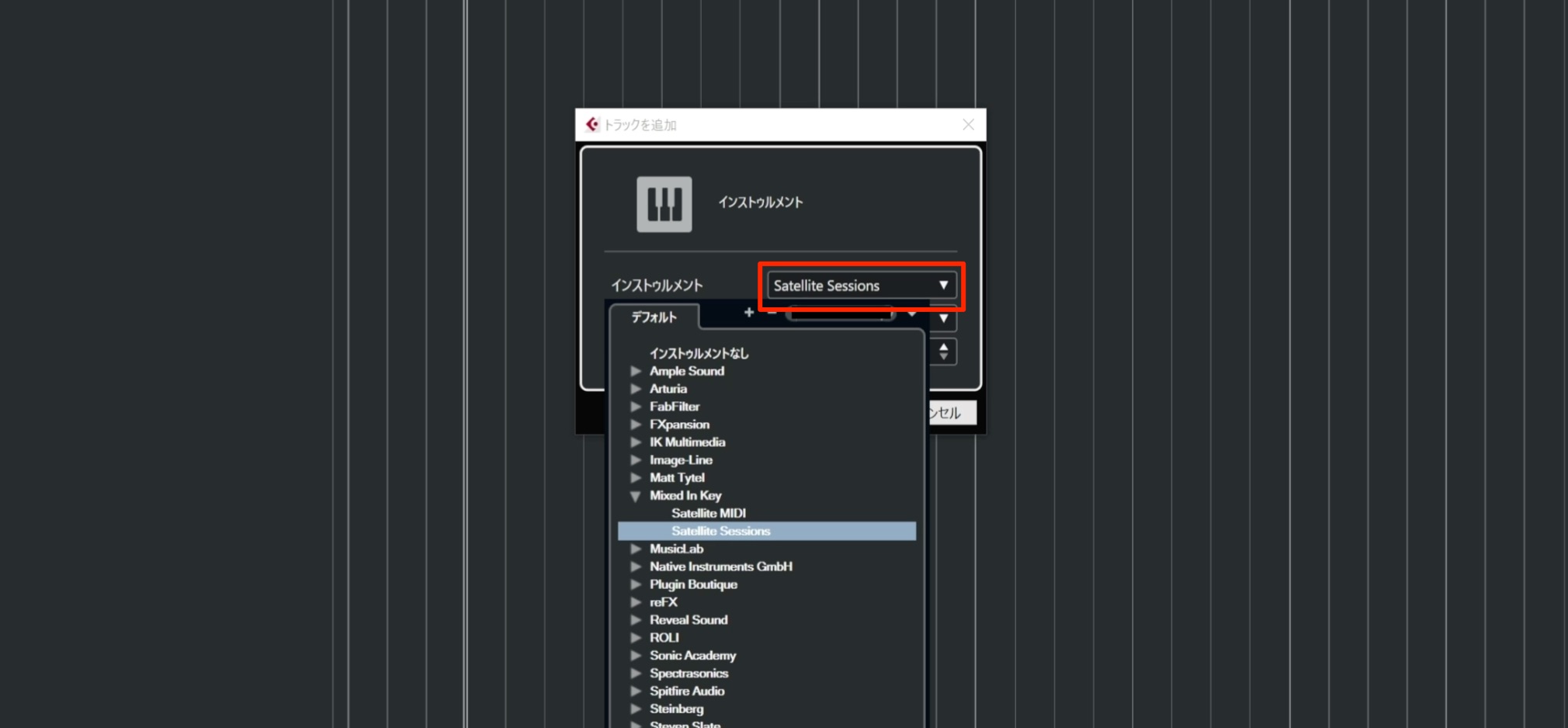

 Logic
Logic GarageBand
GarageBand Cubase
Cubase Ableton Live
Ableton Live StudioOne
StudioOne FL_Studio
FL_Studio