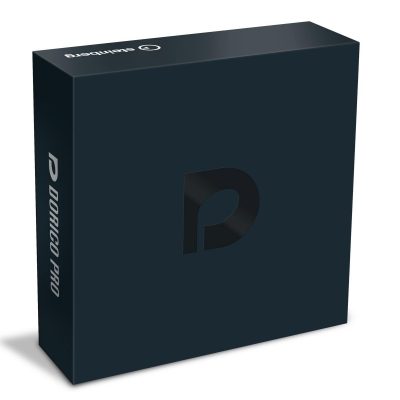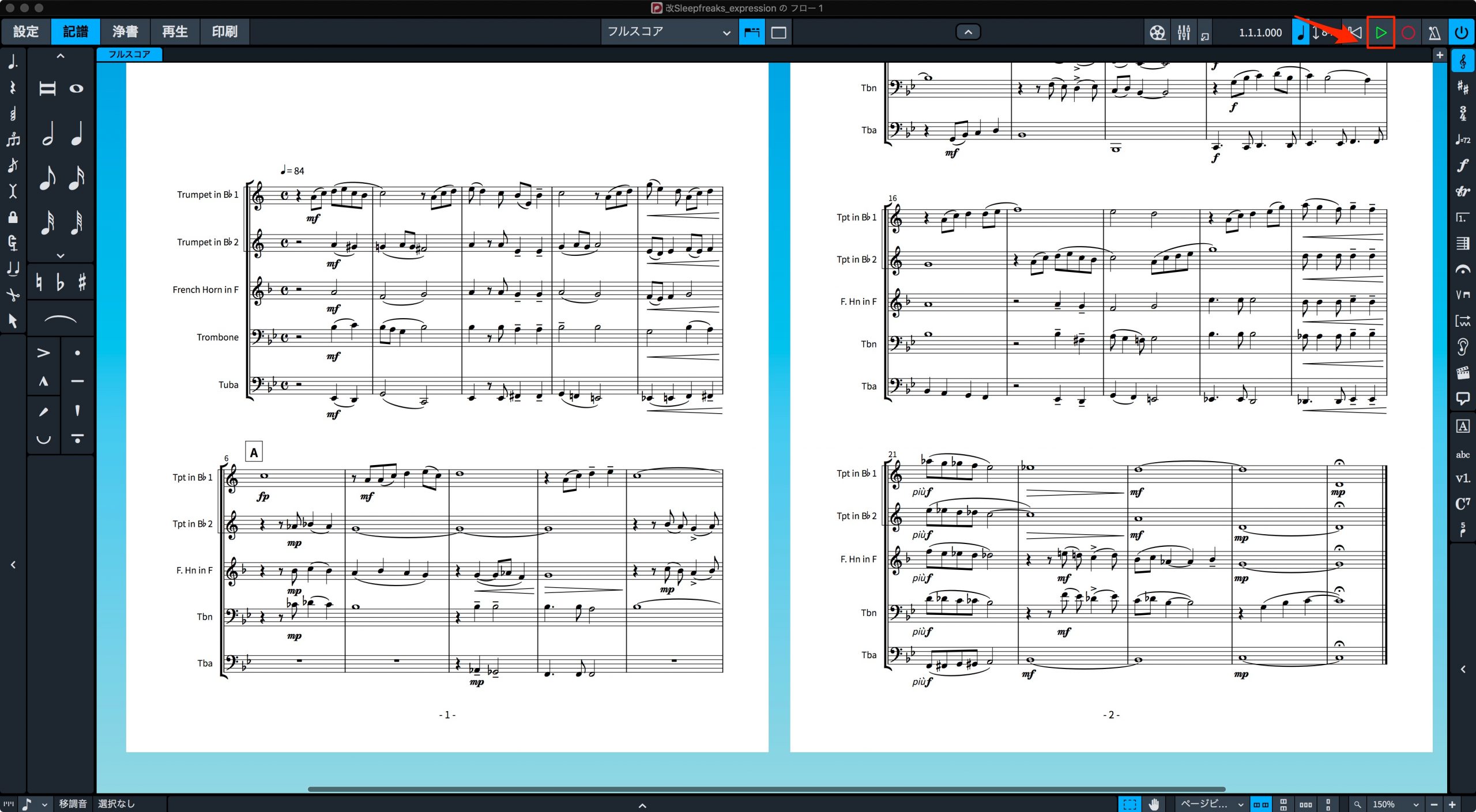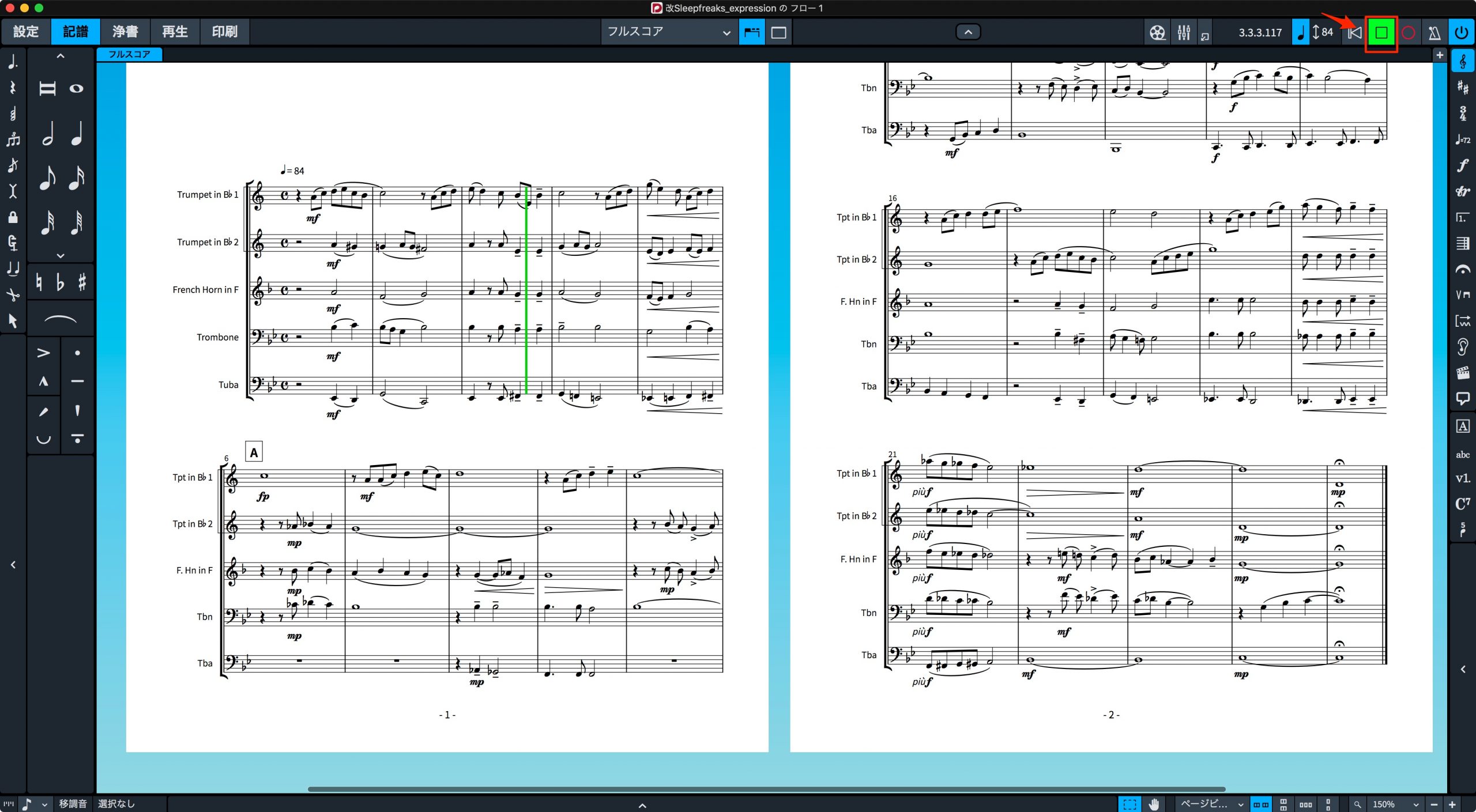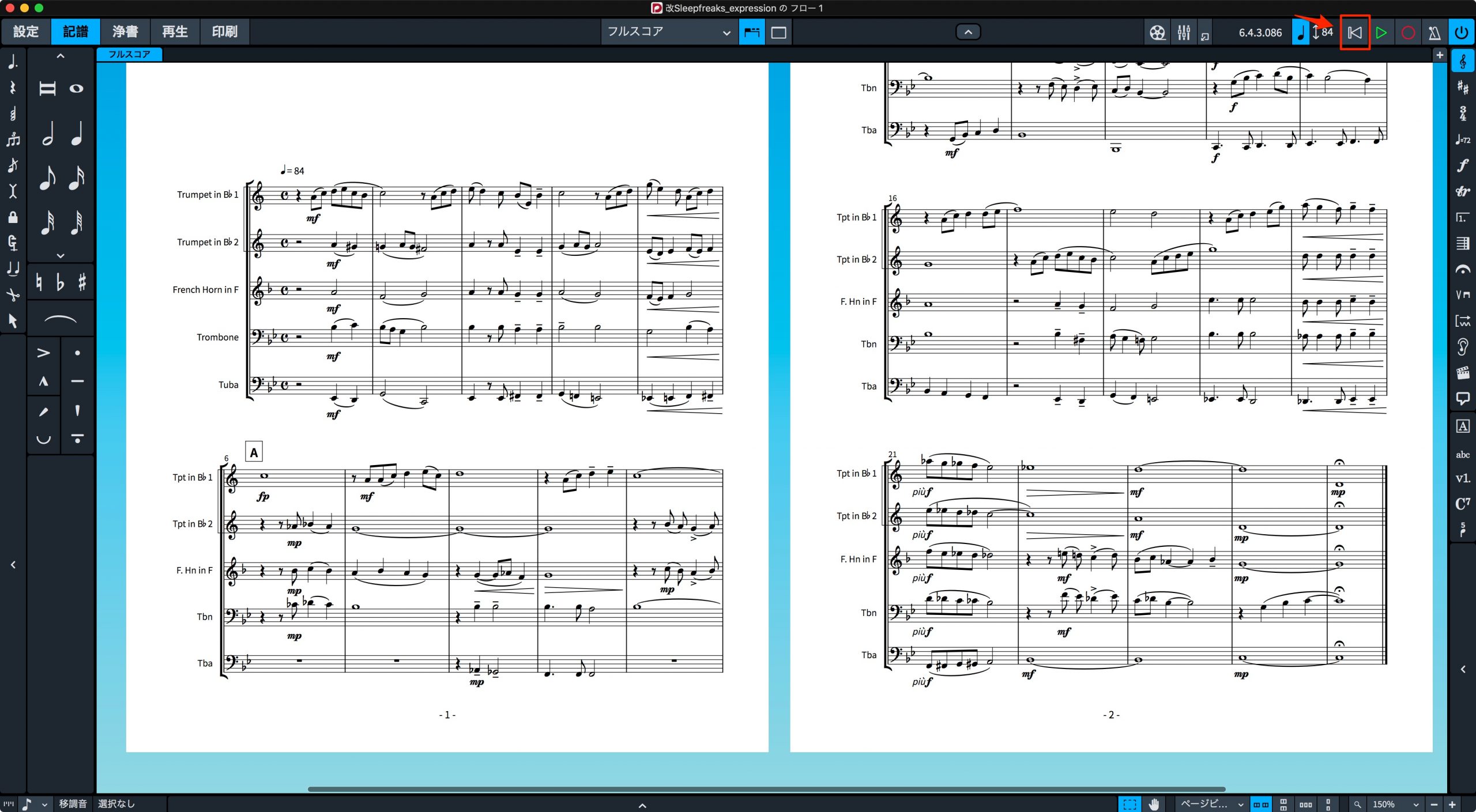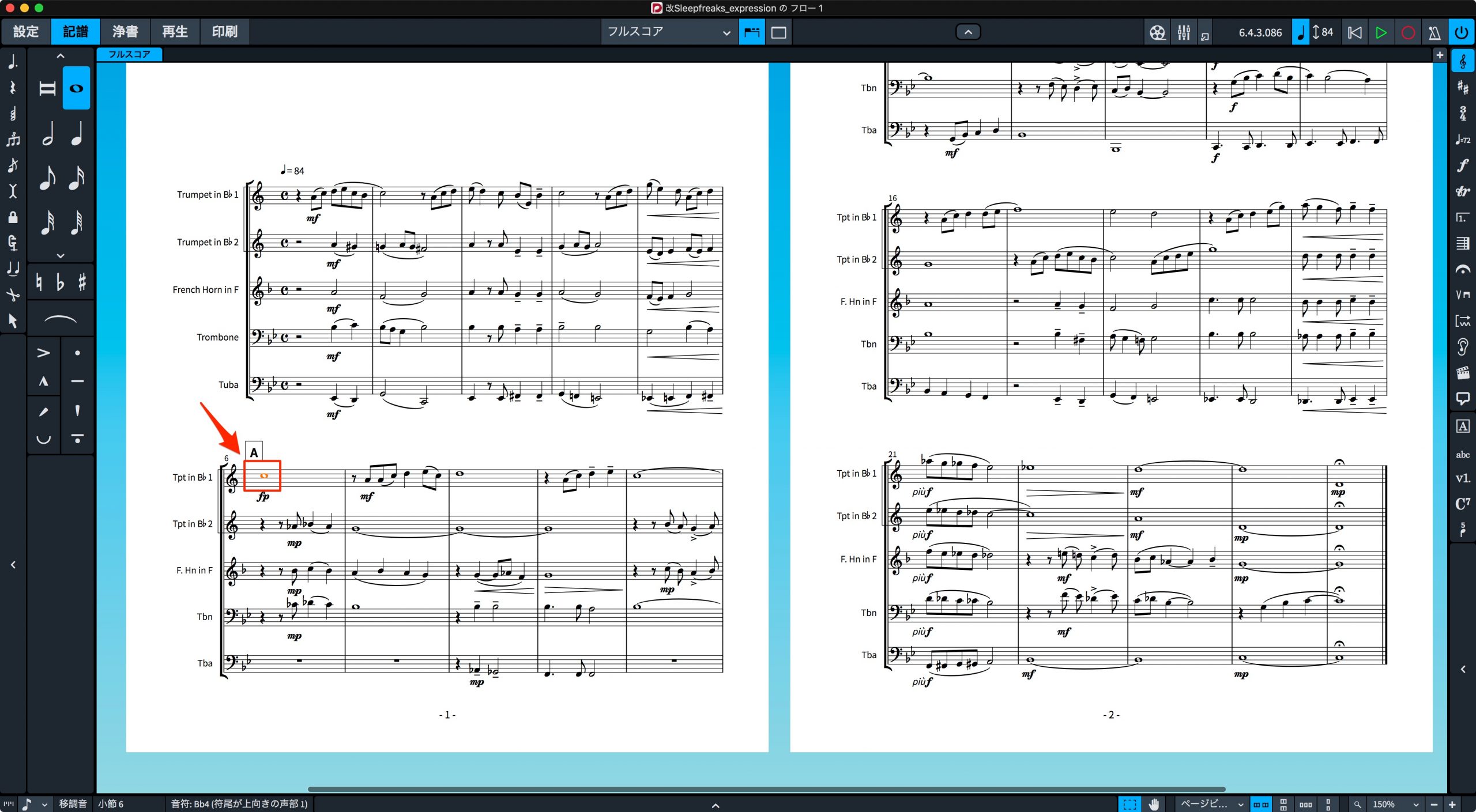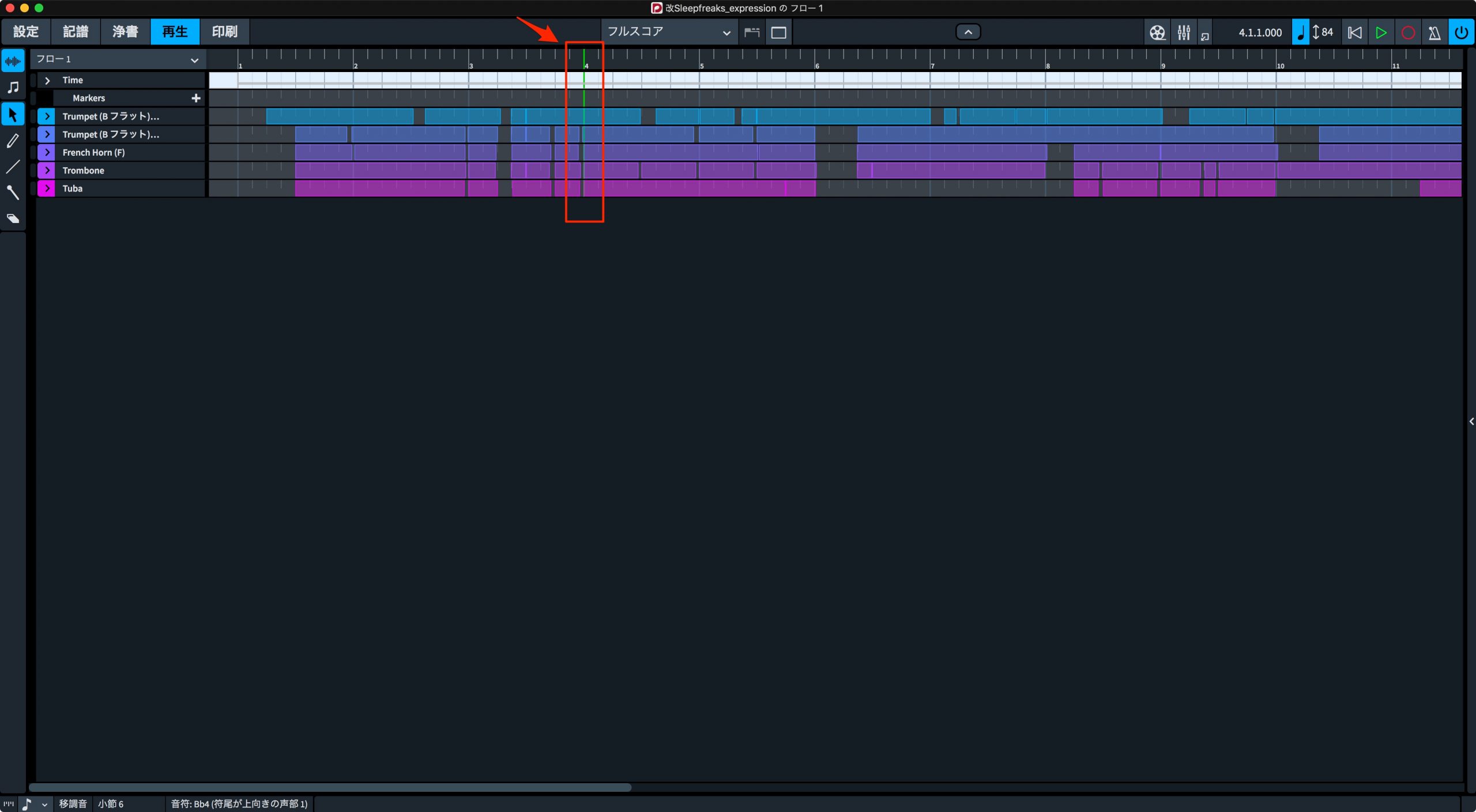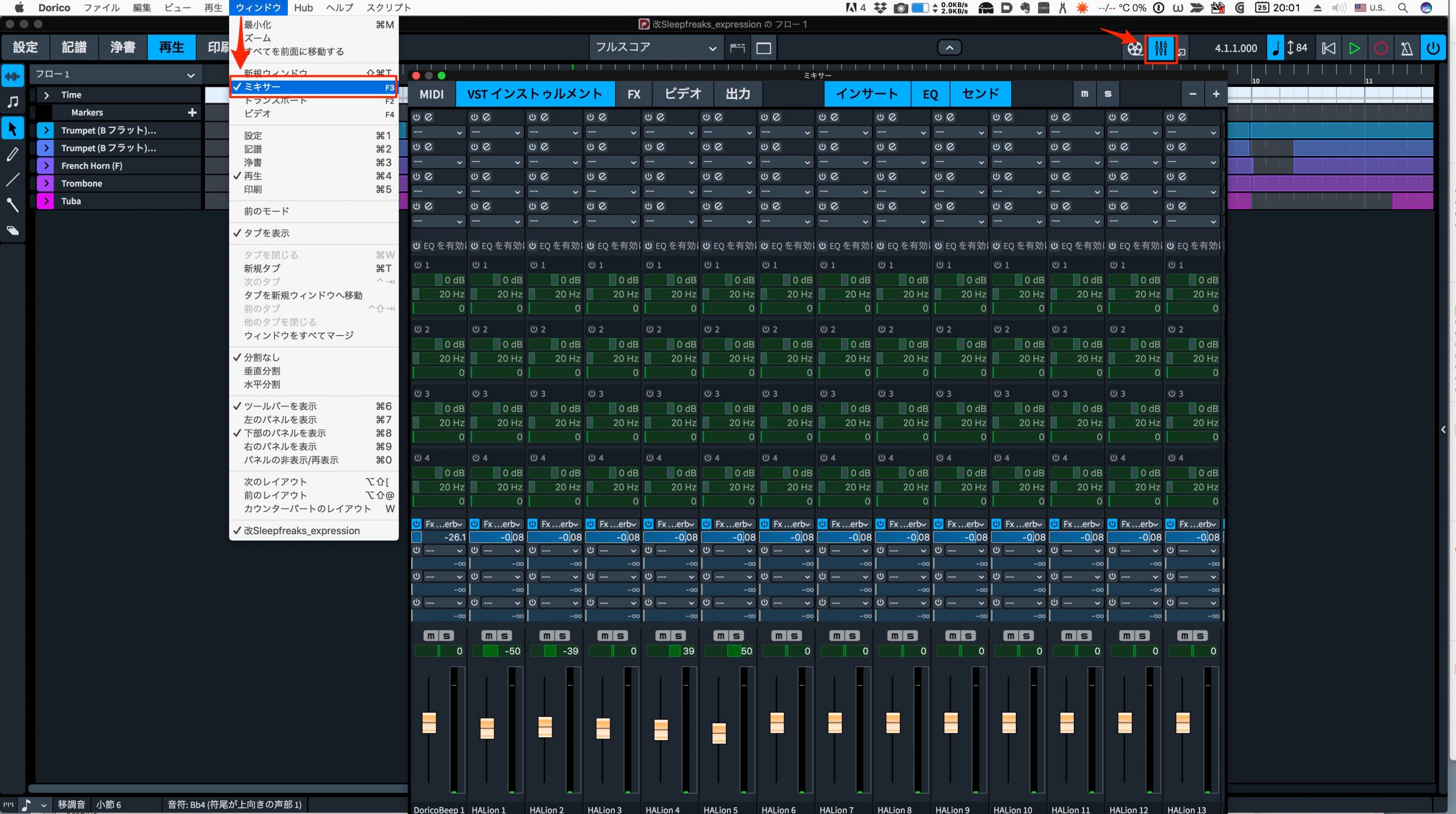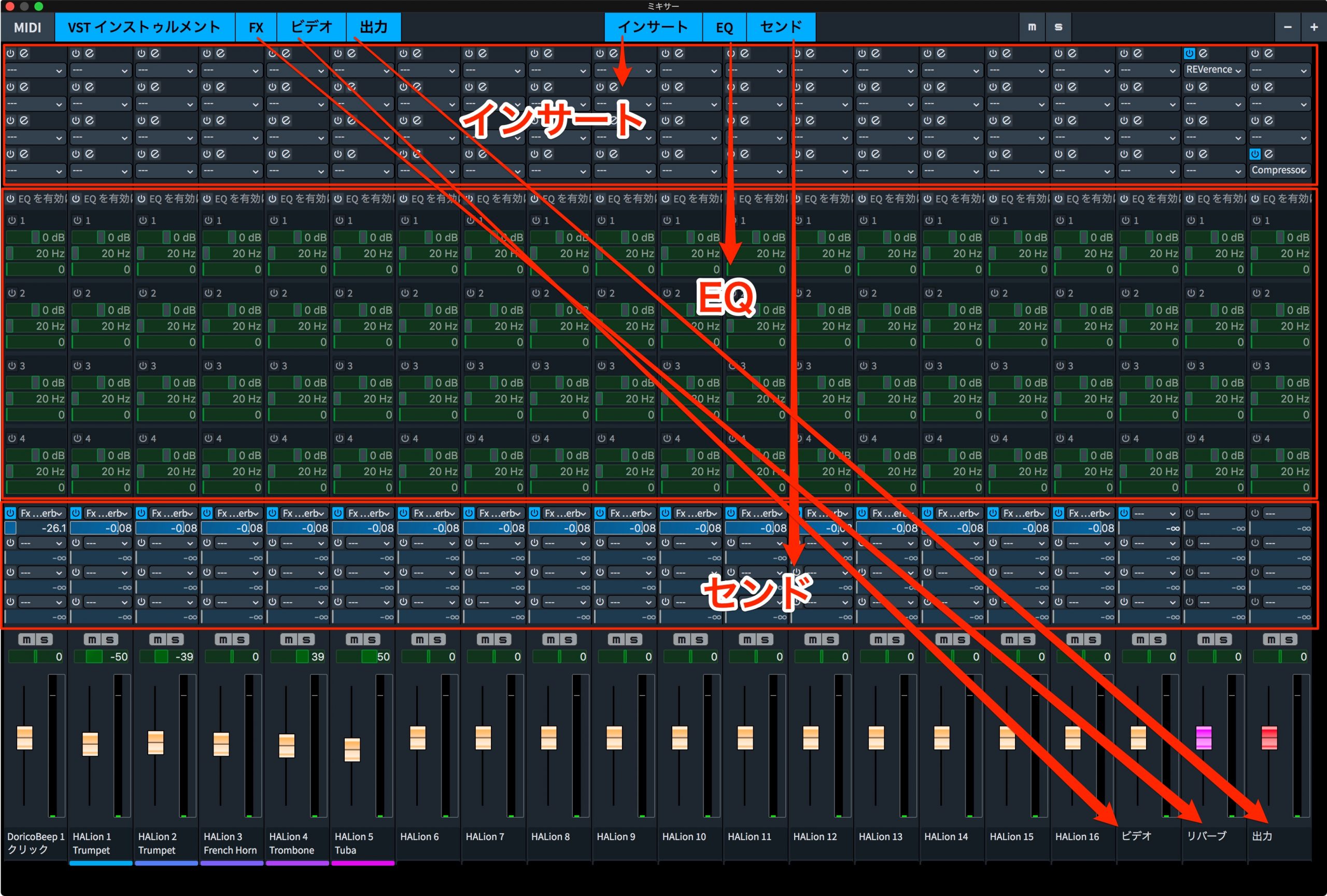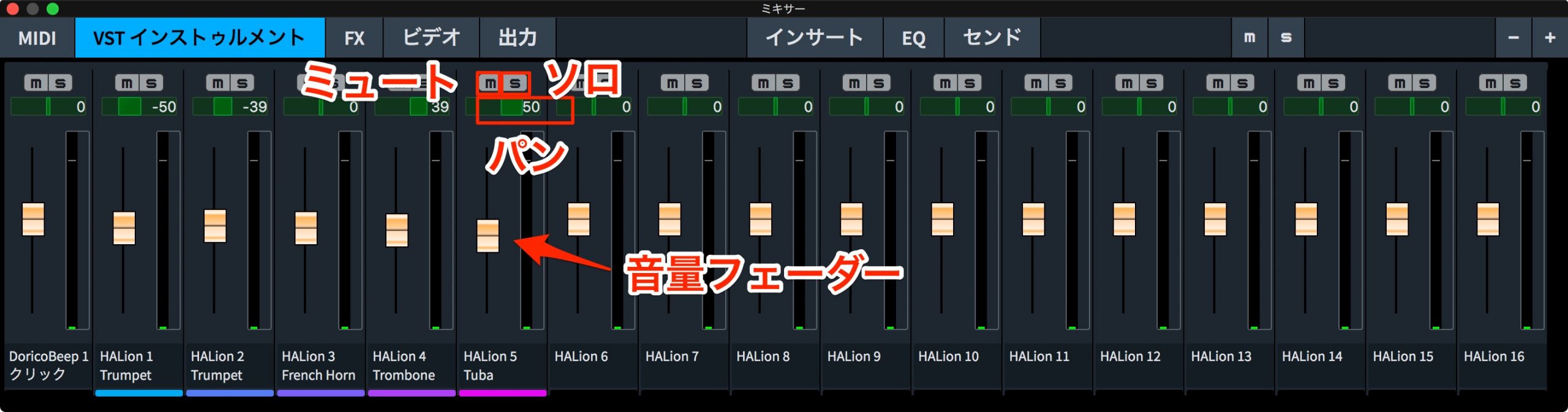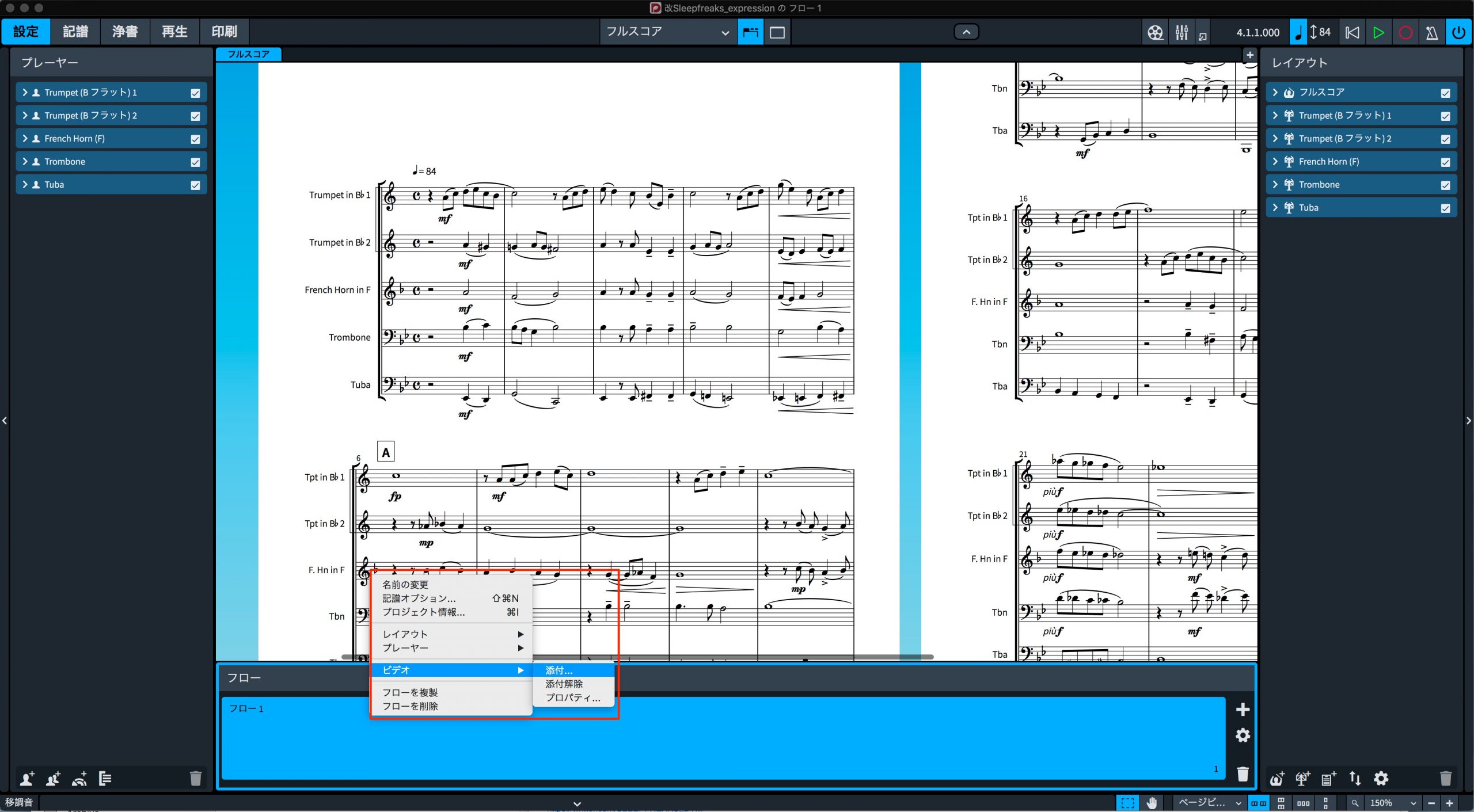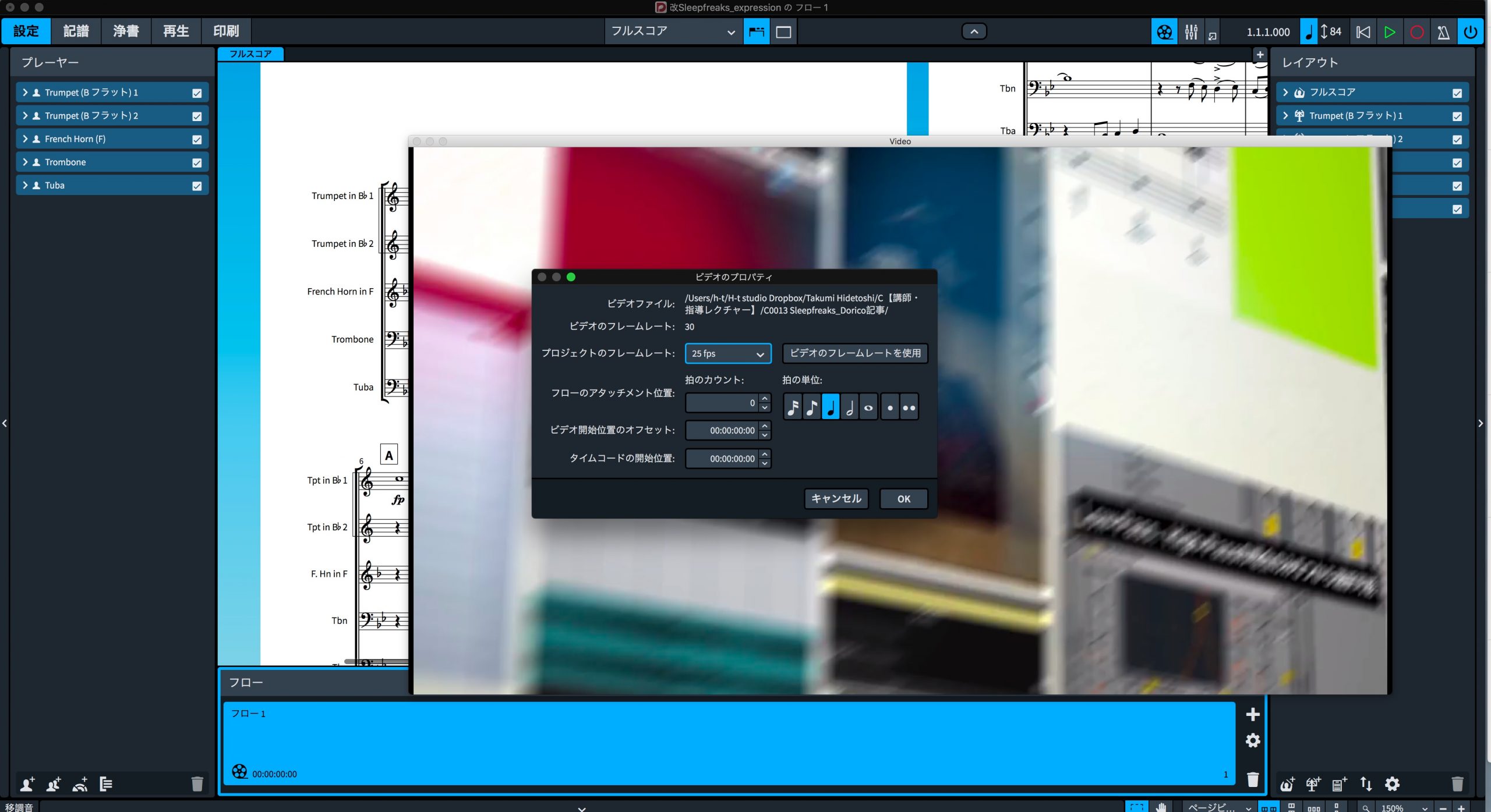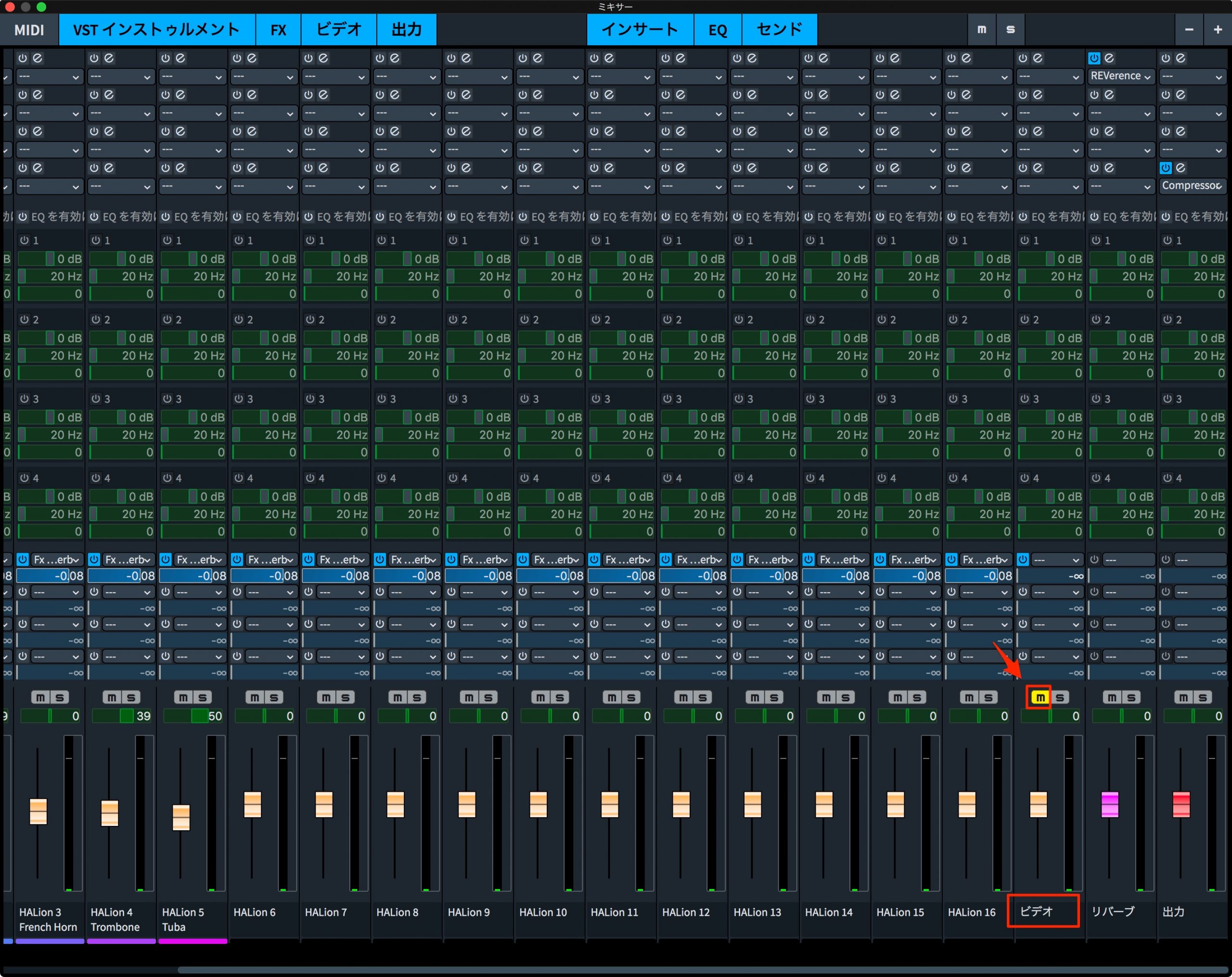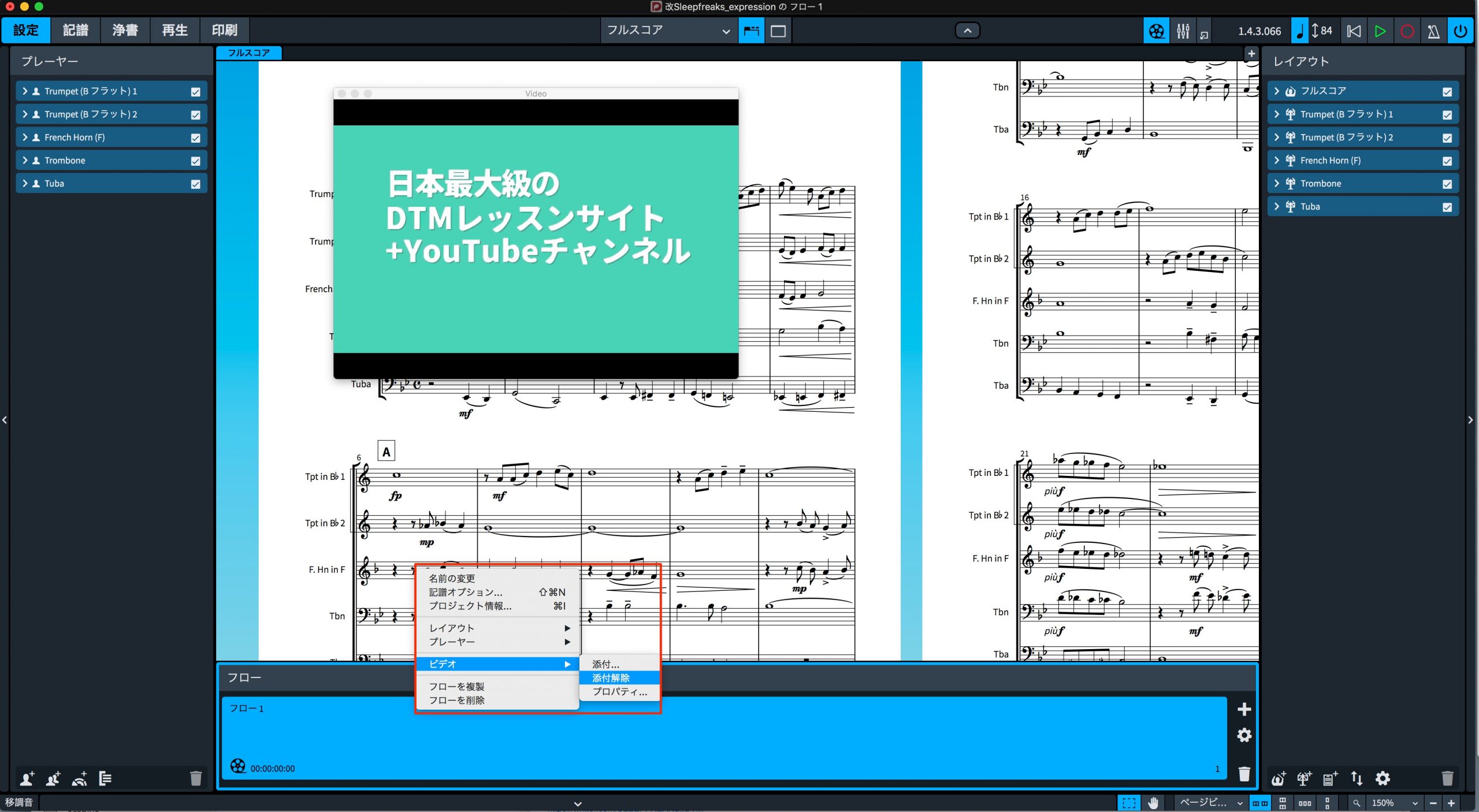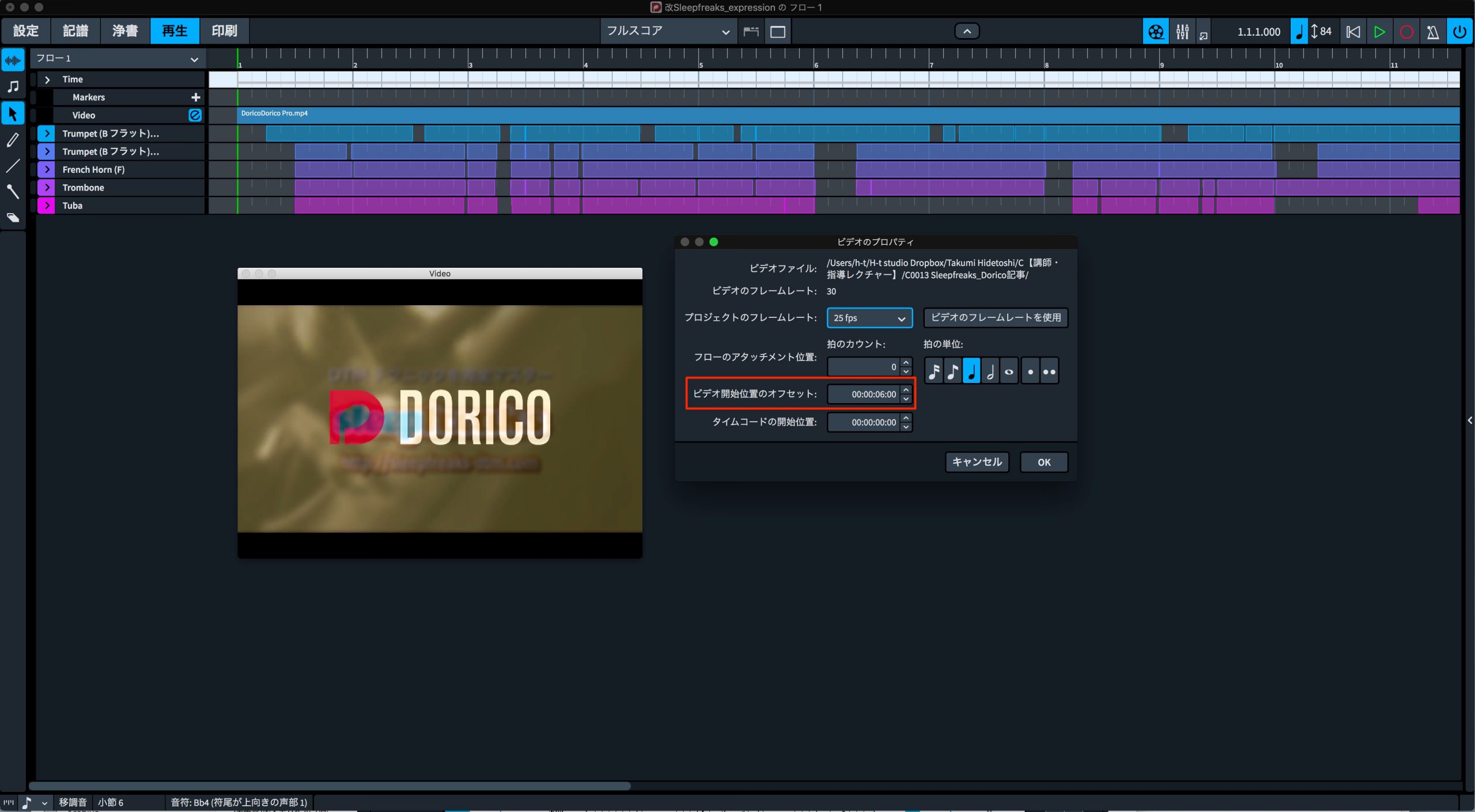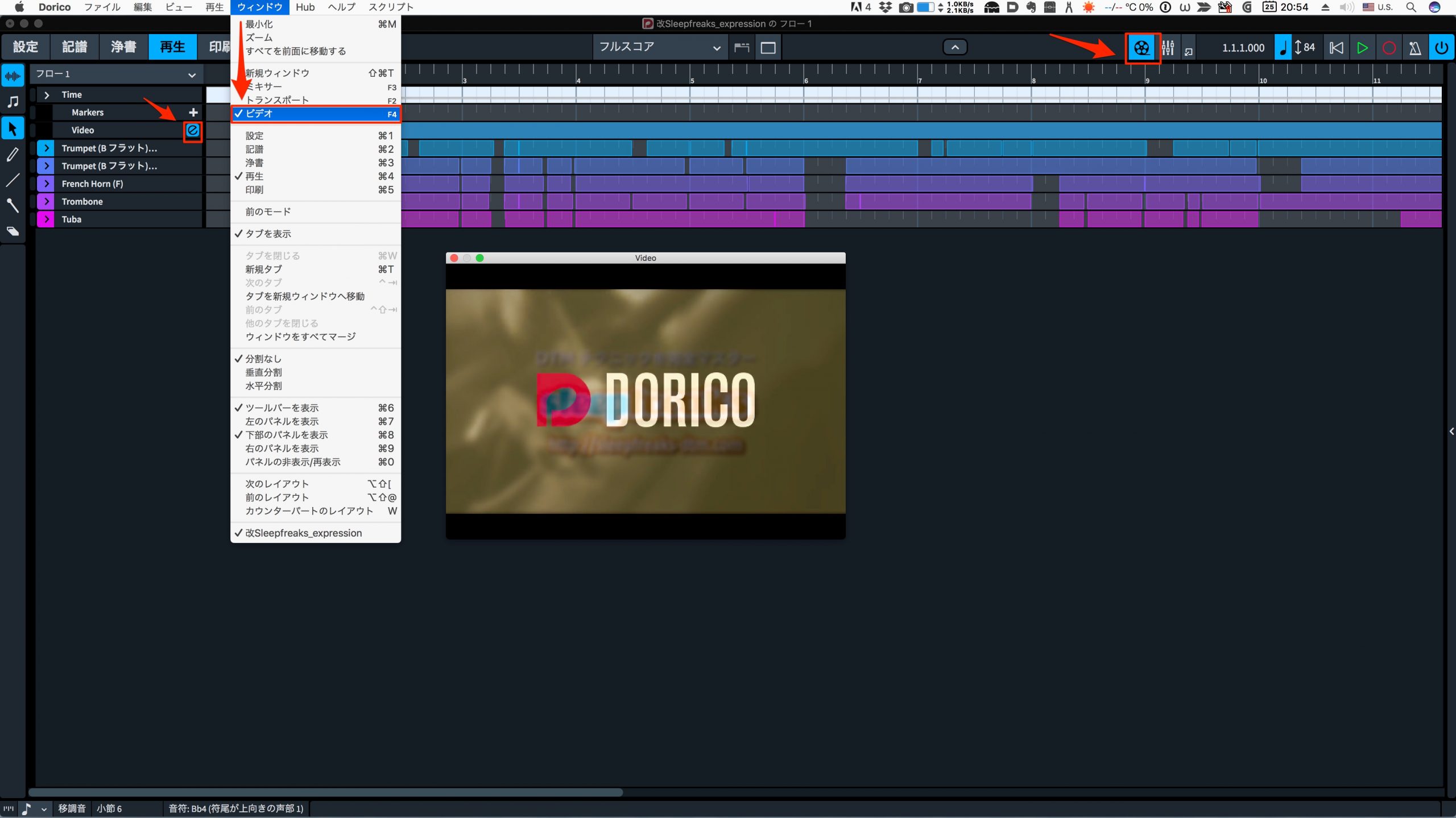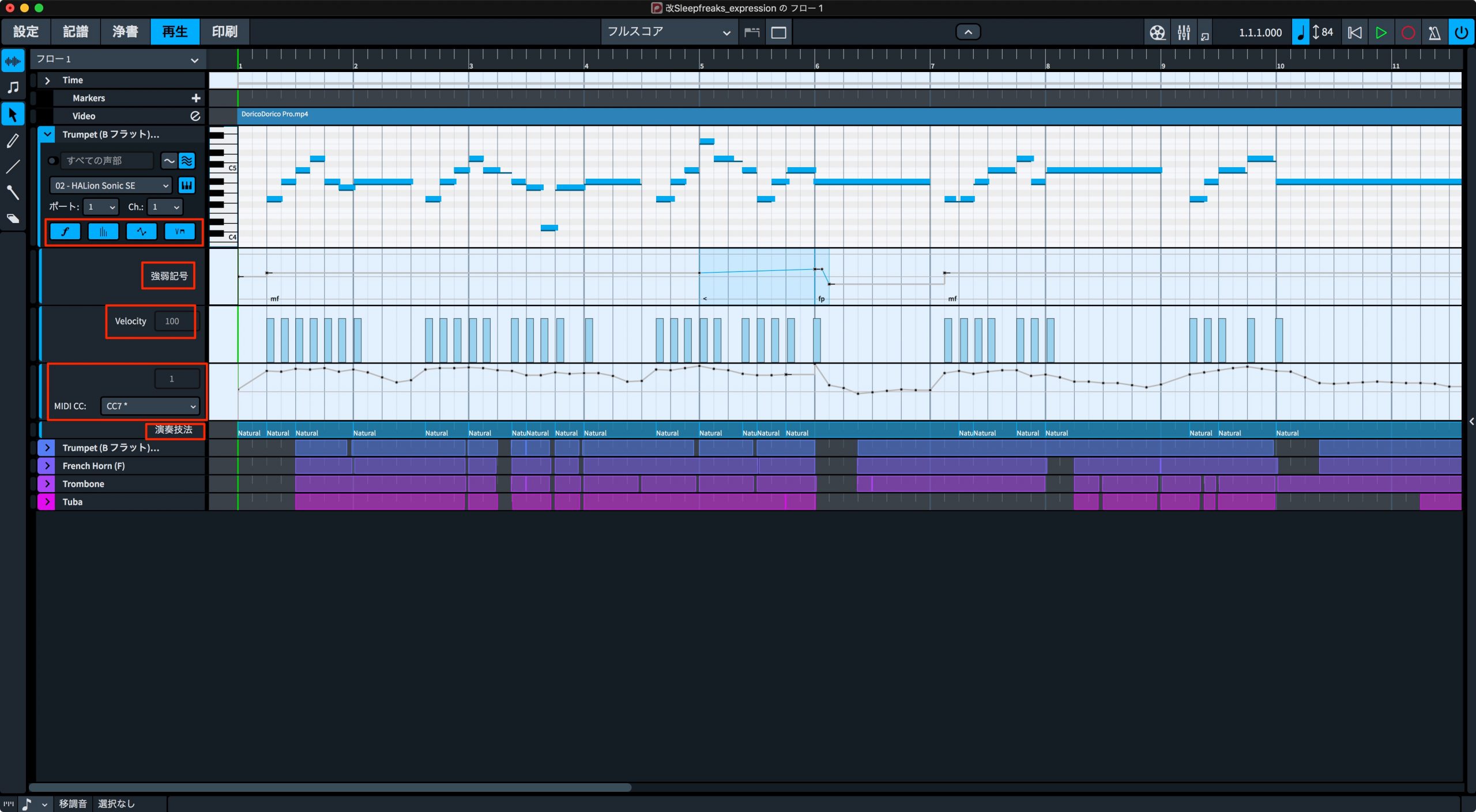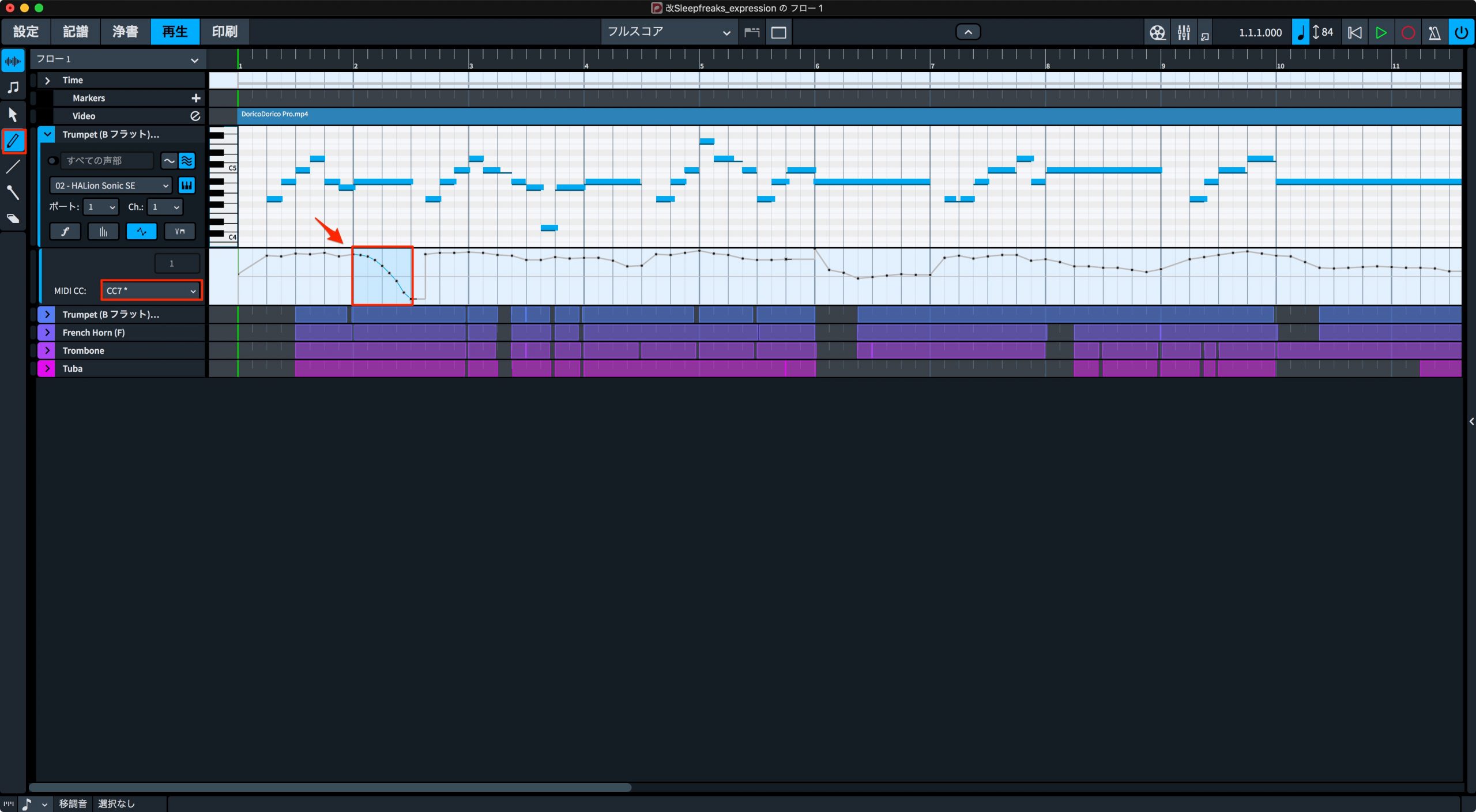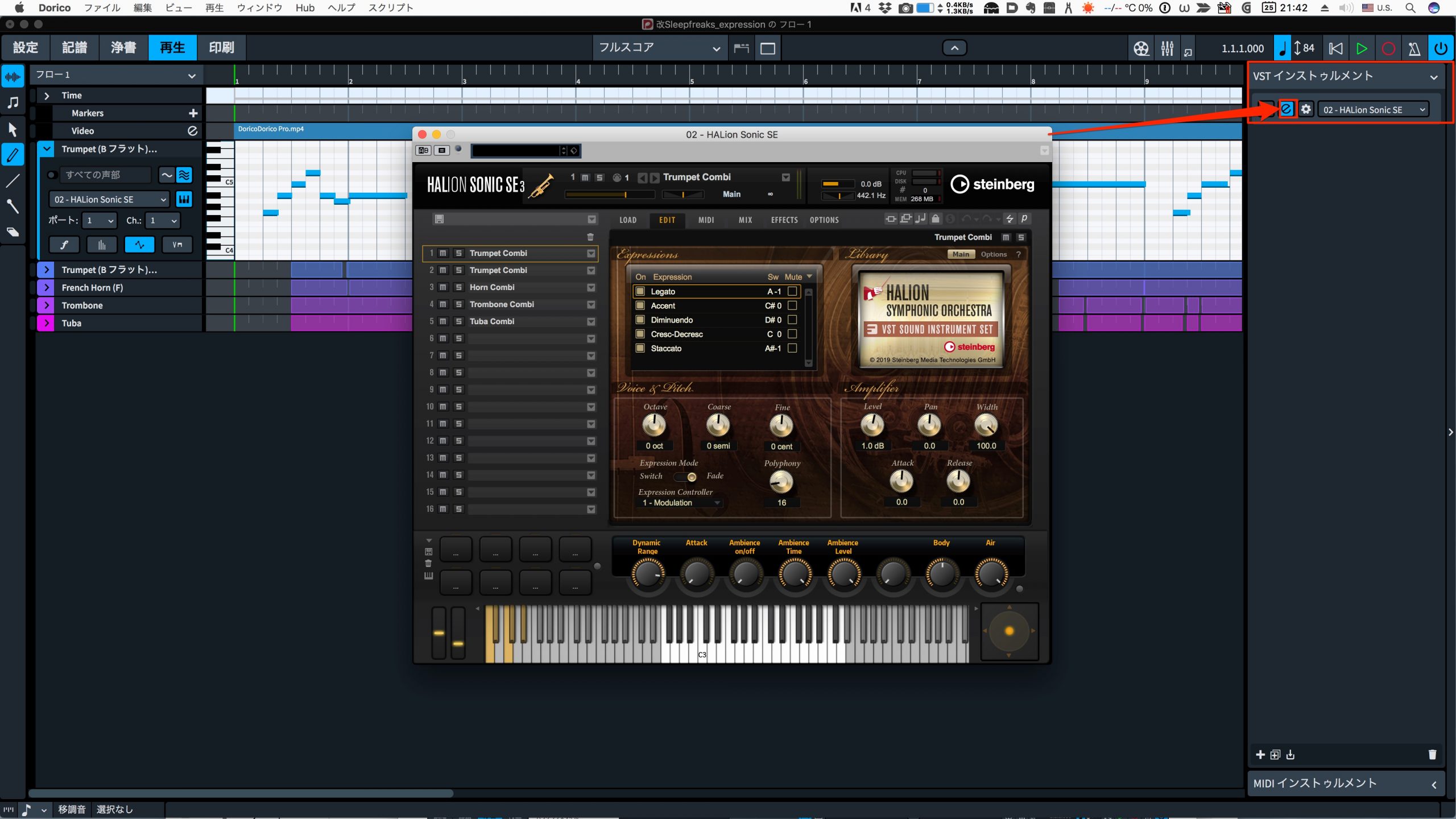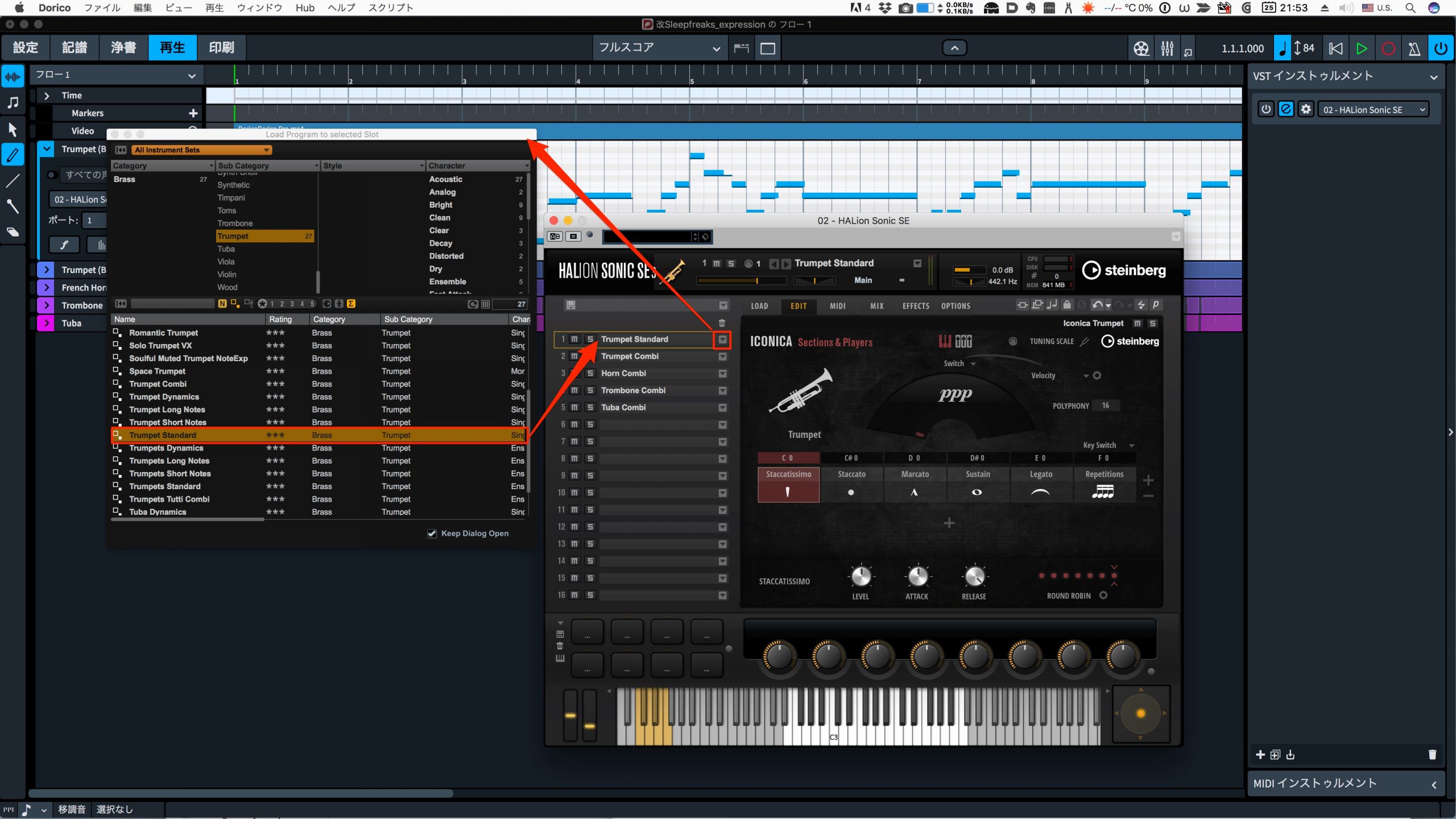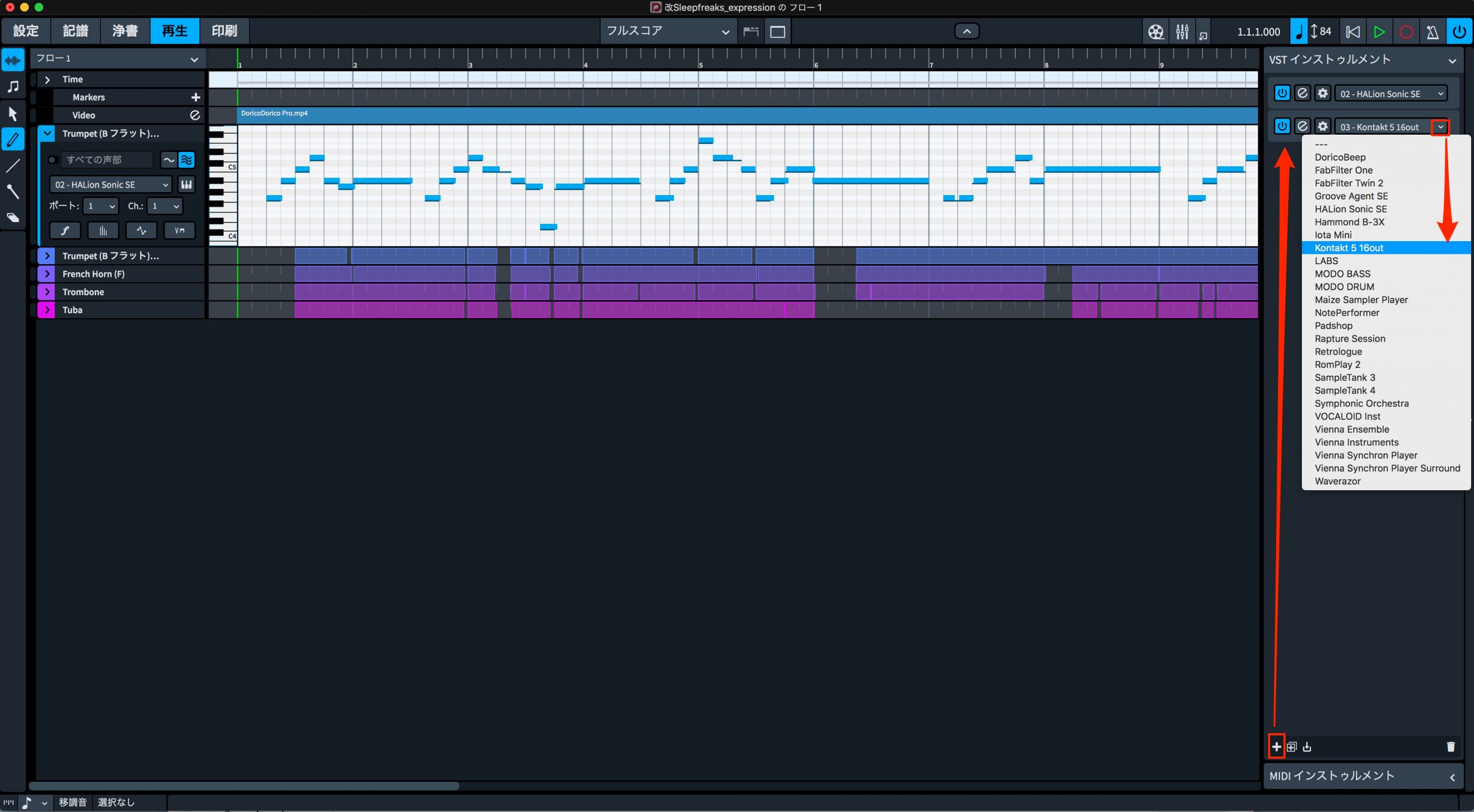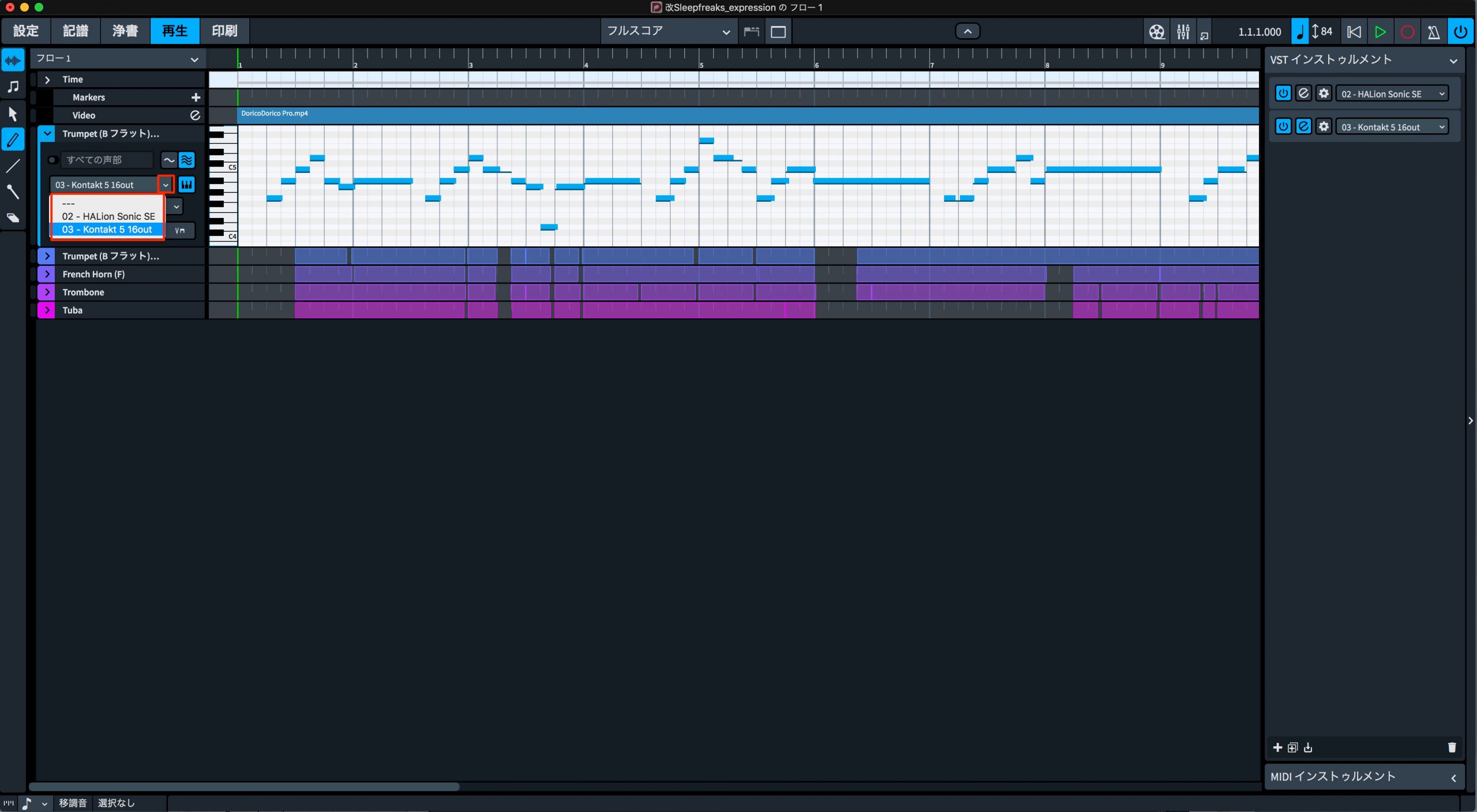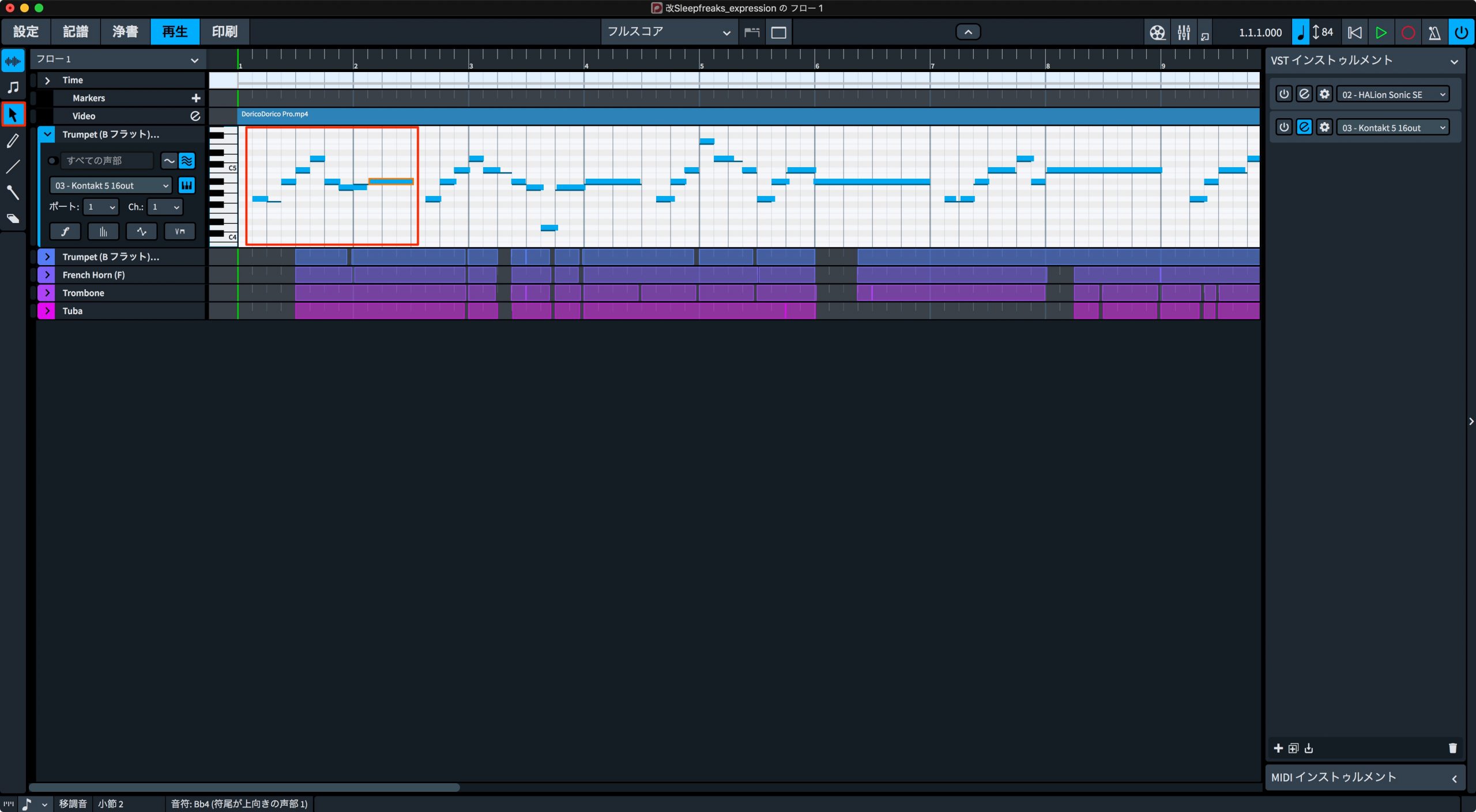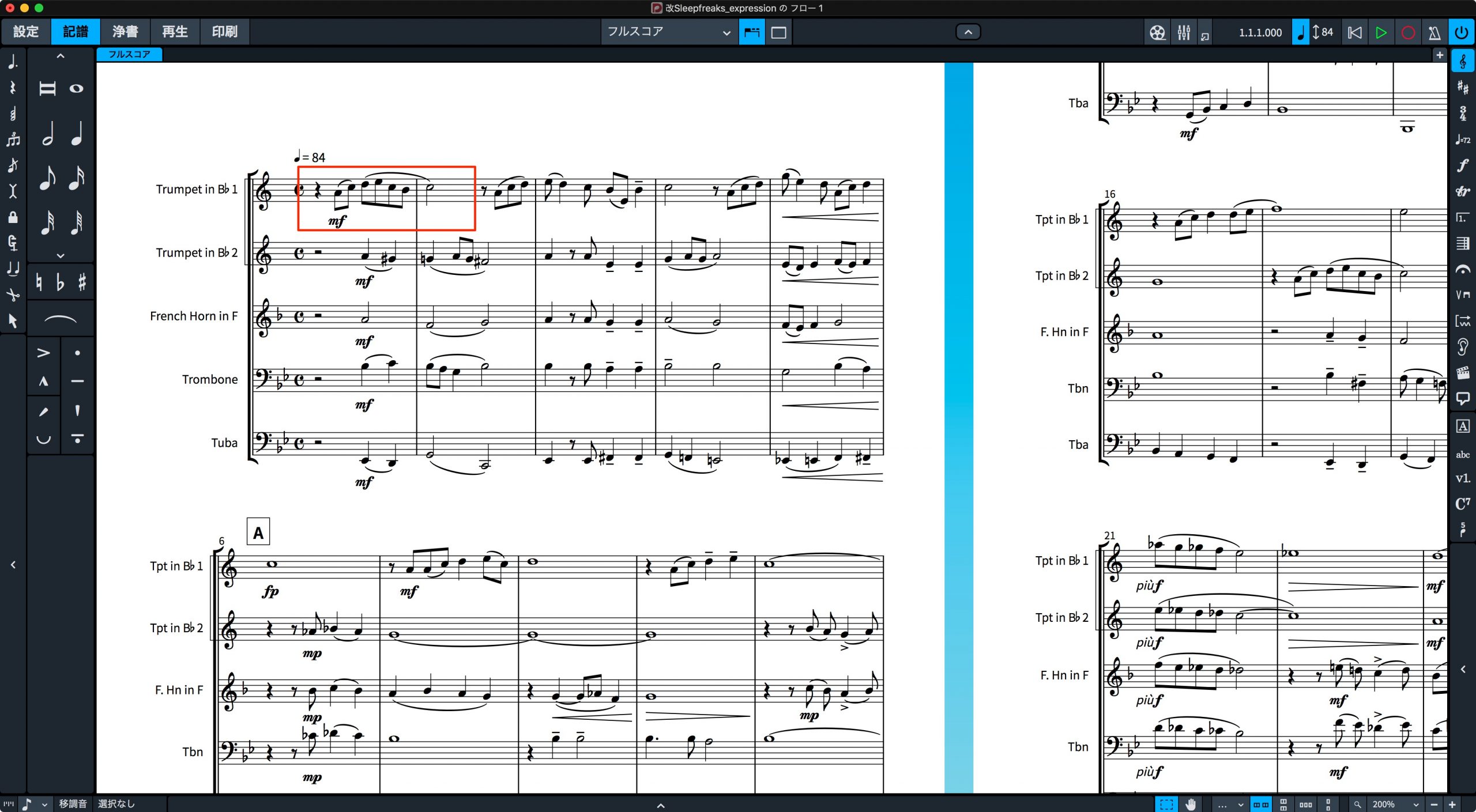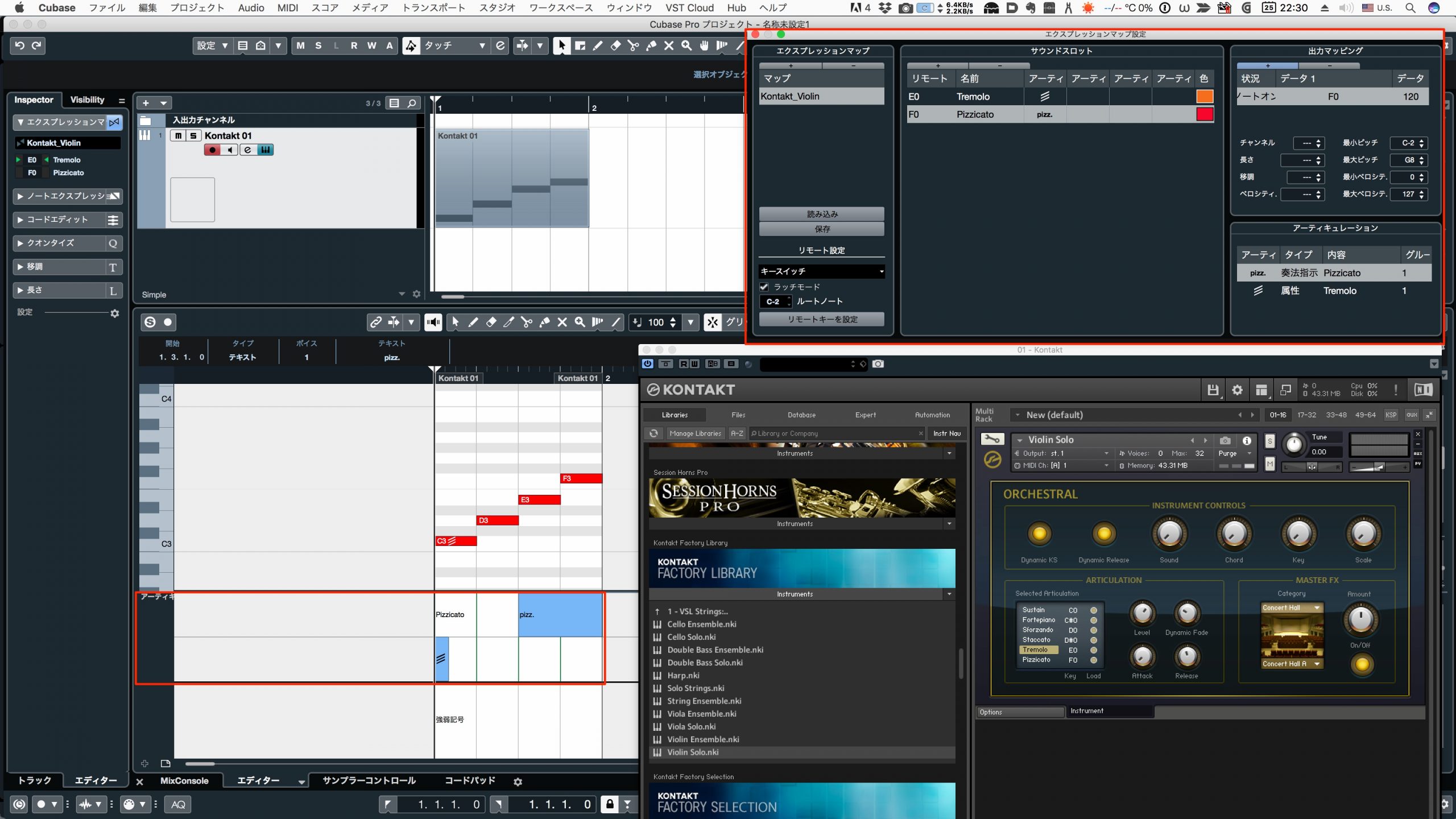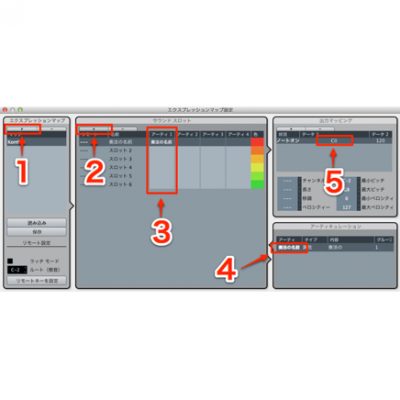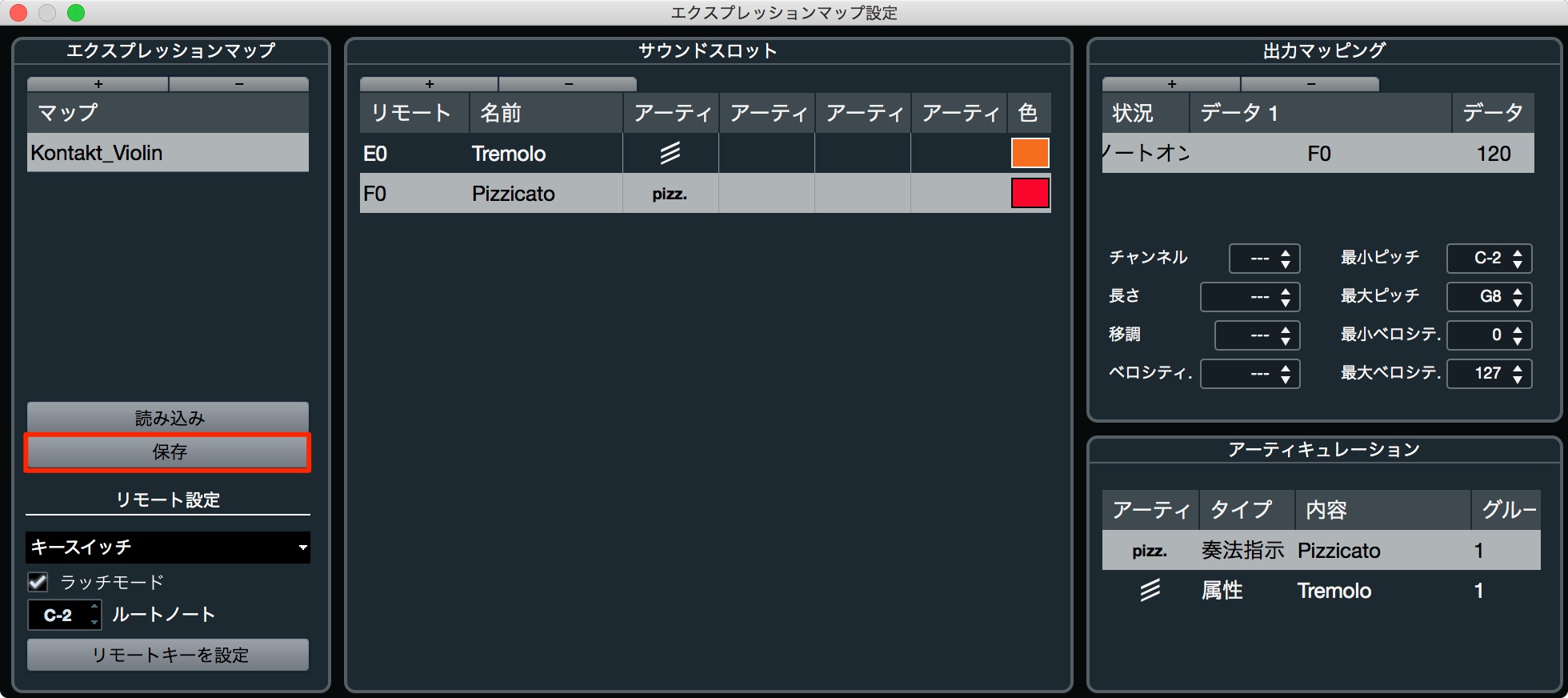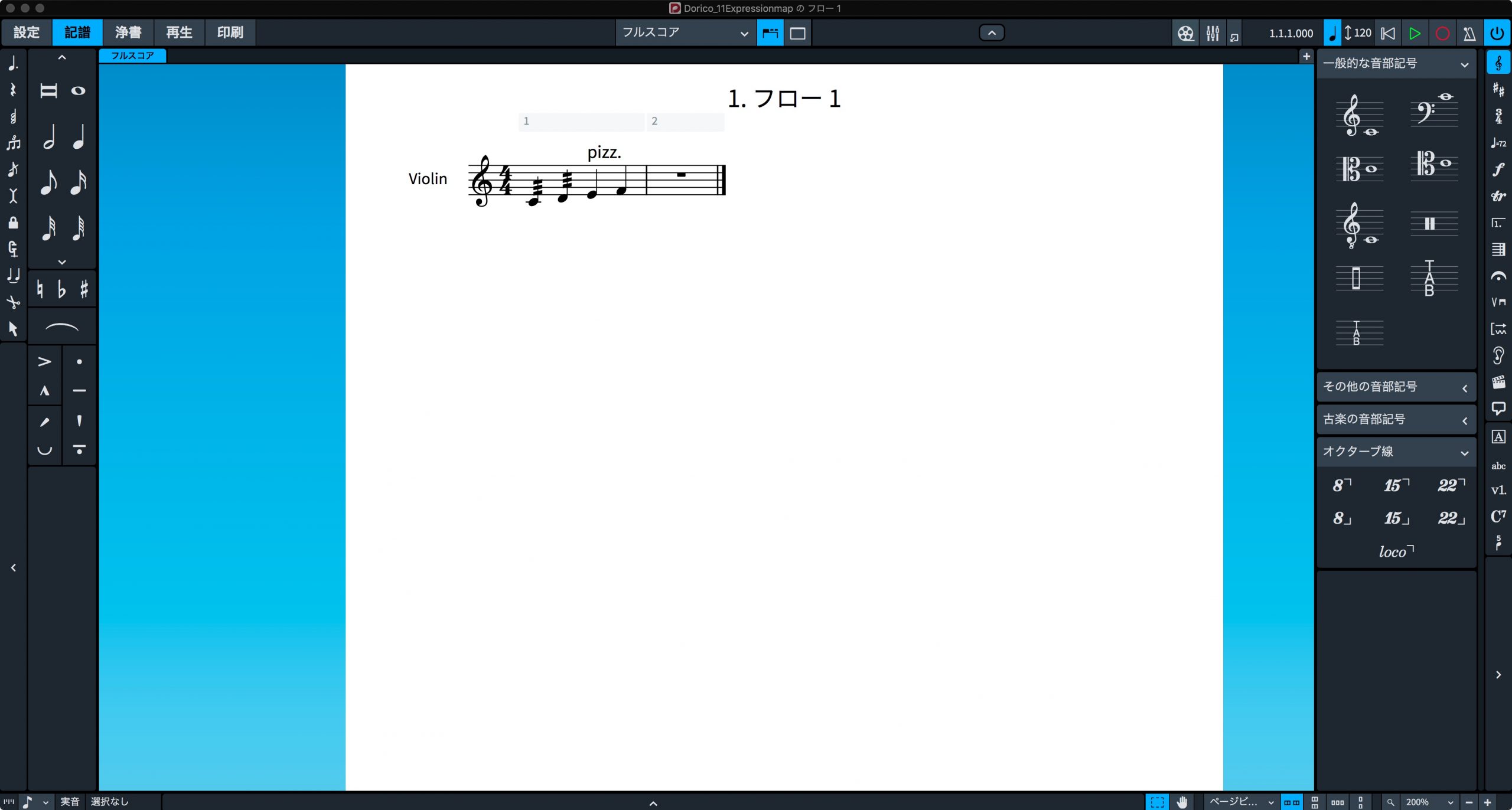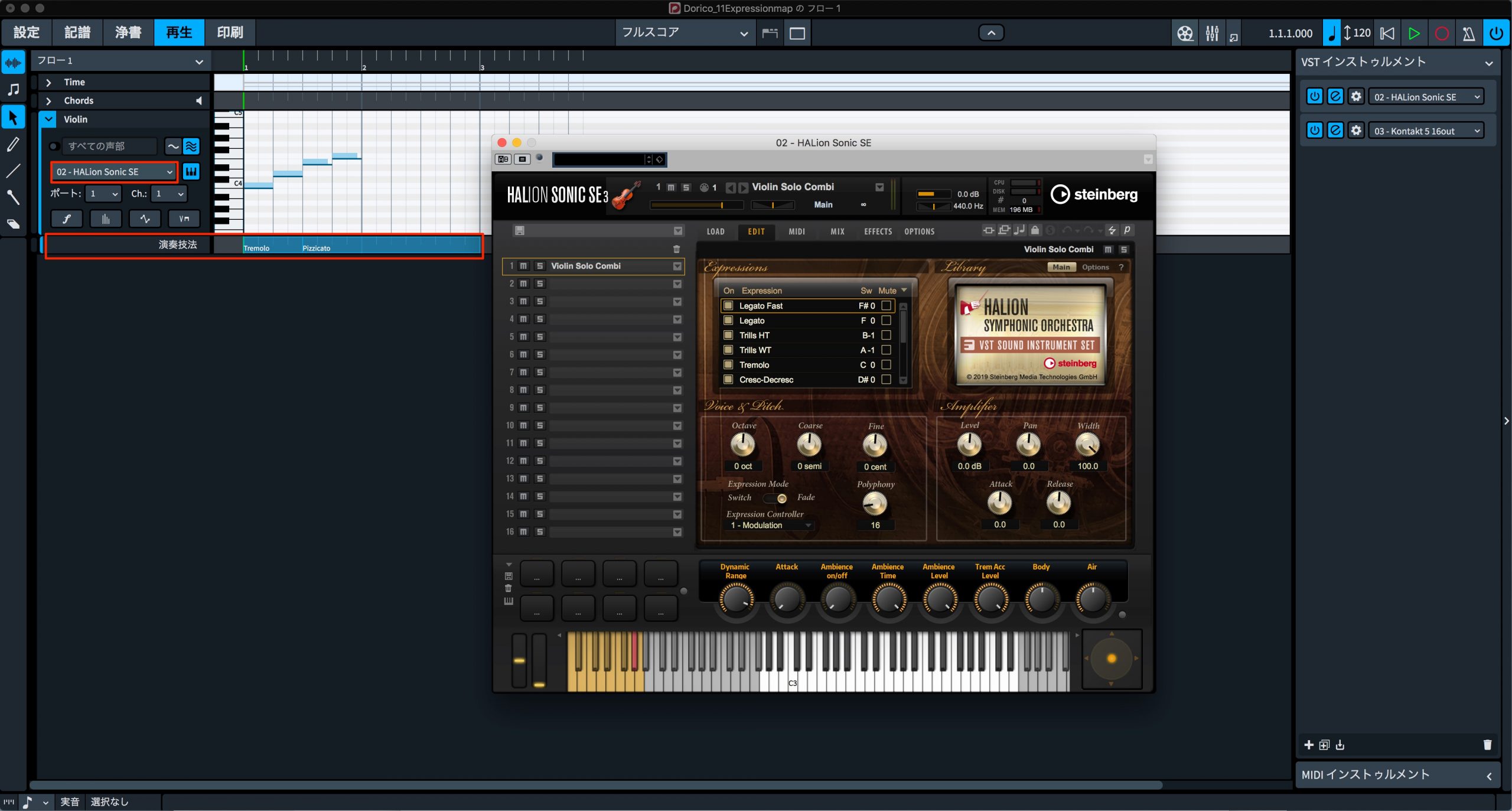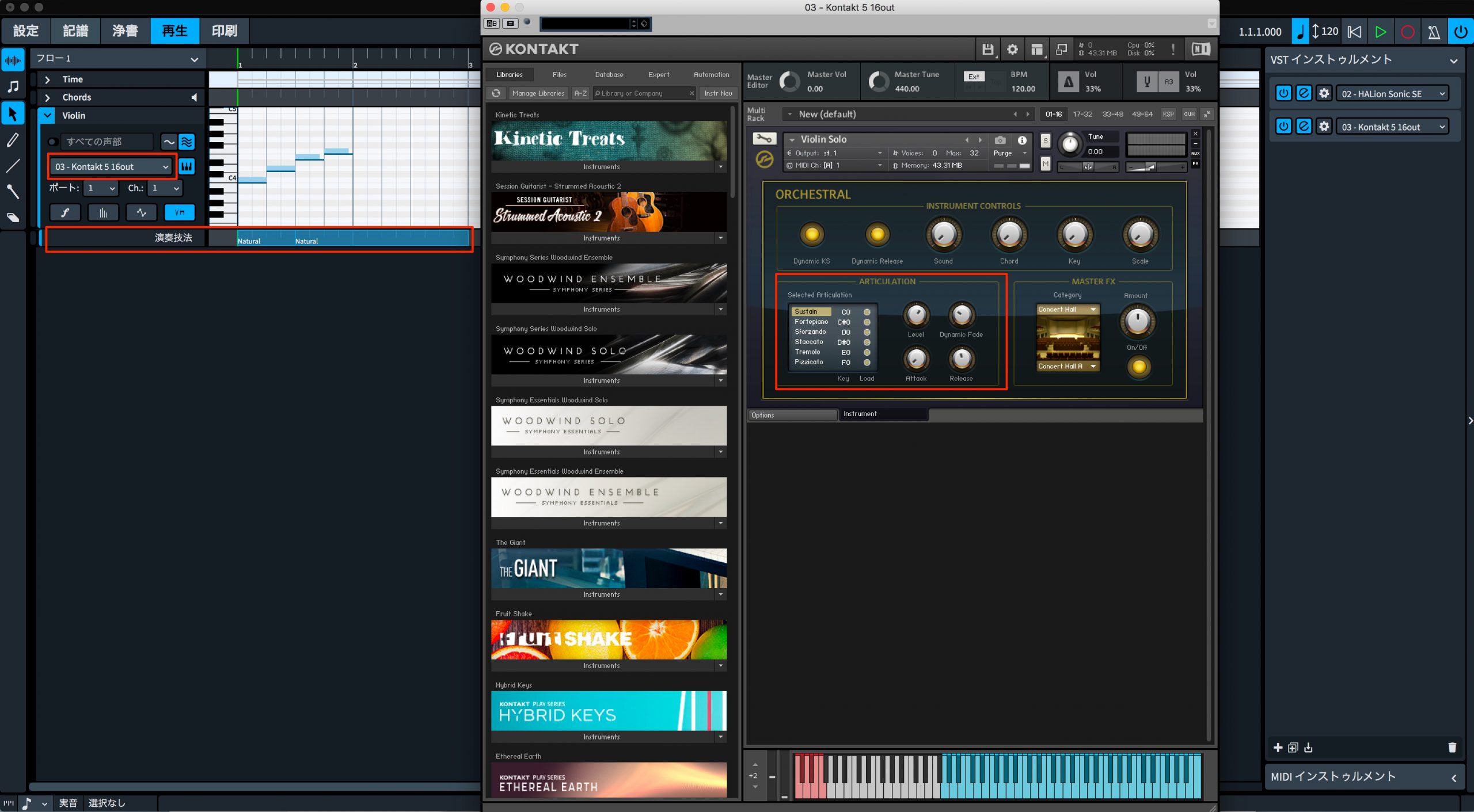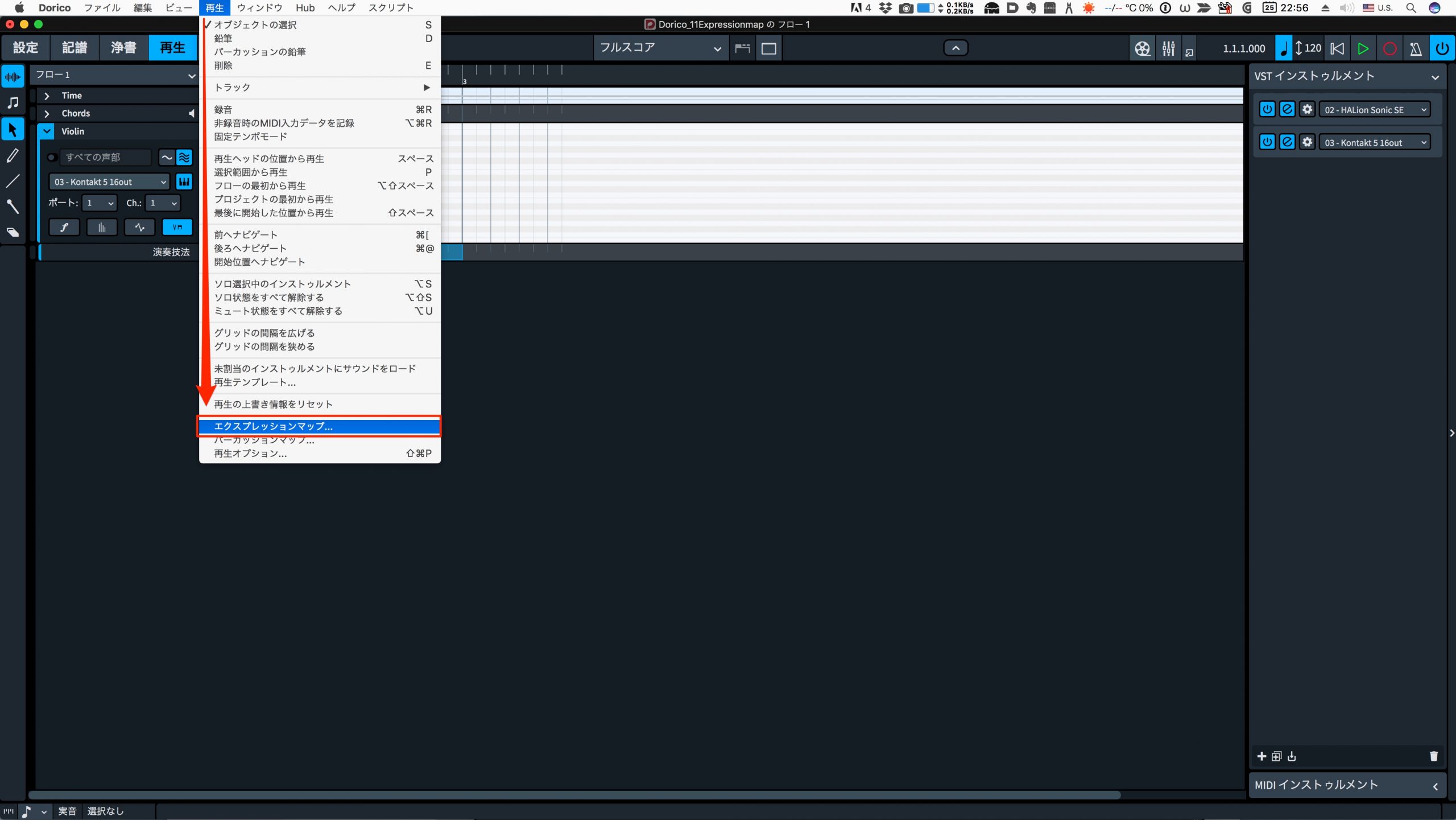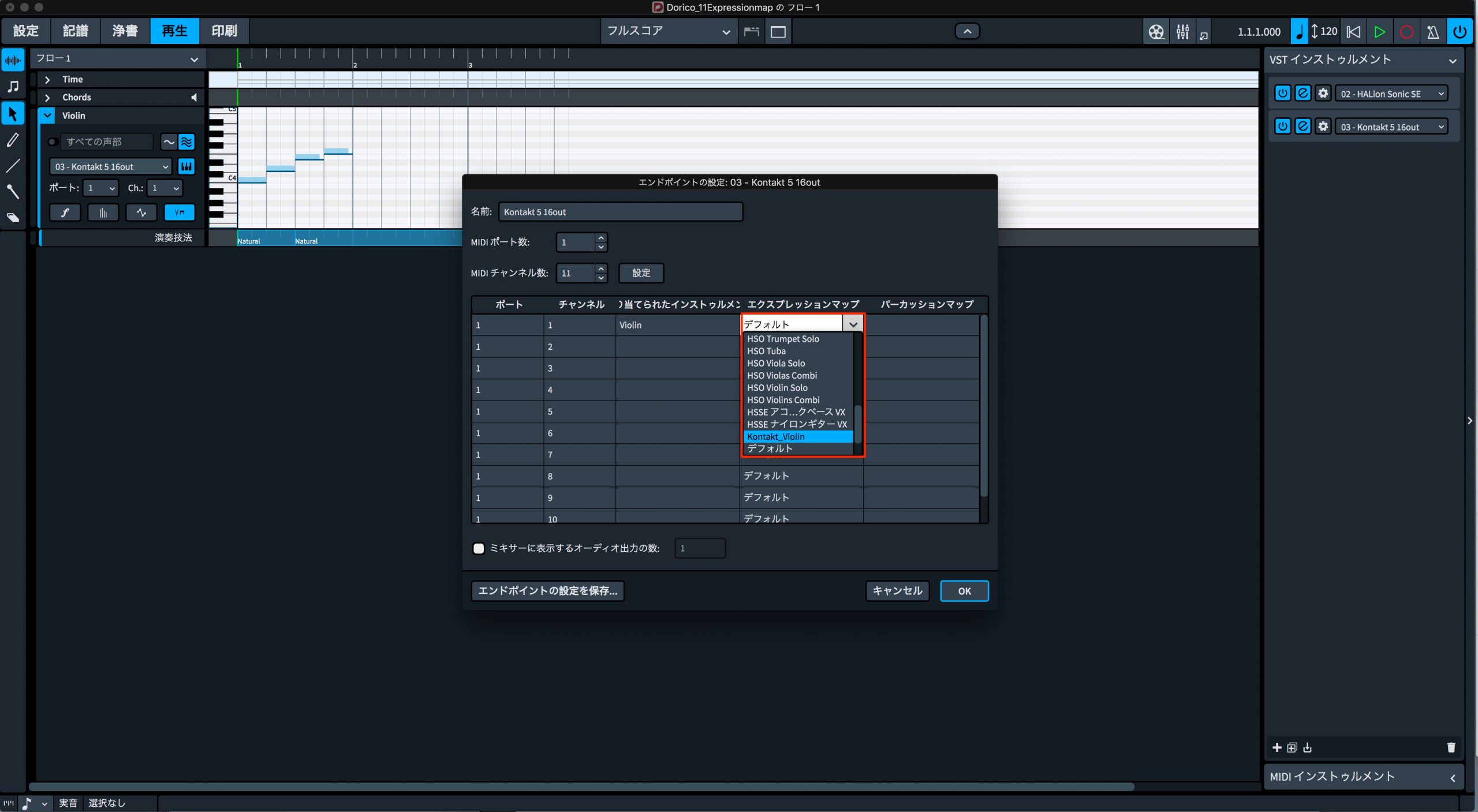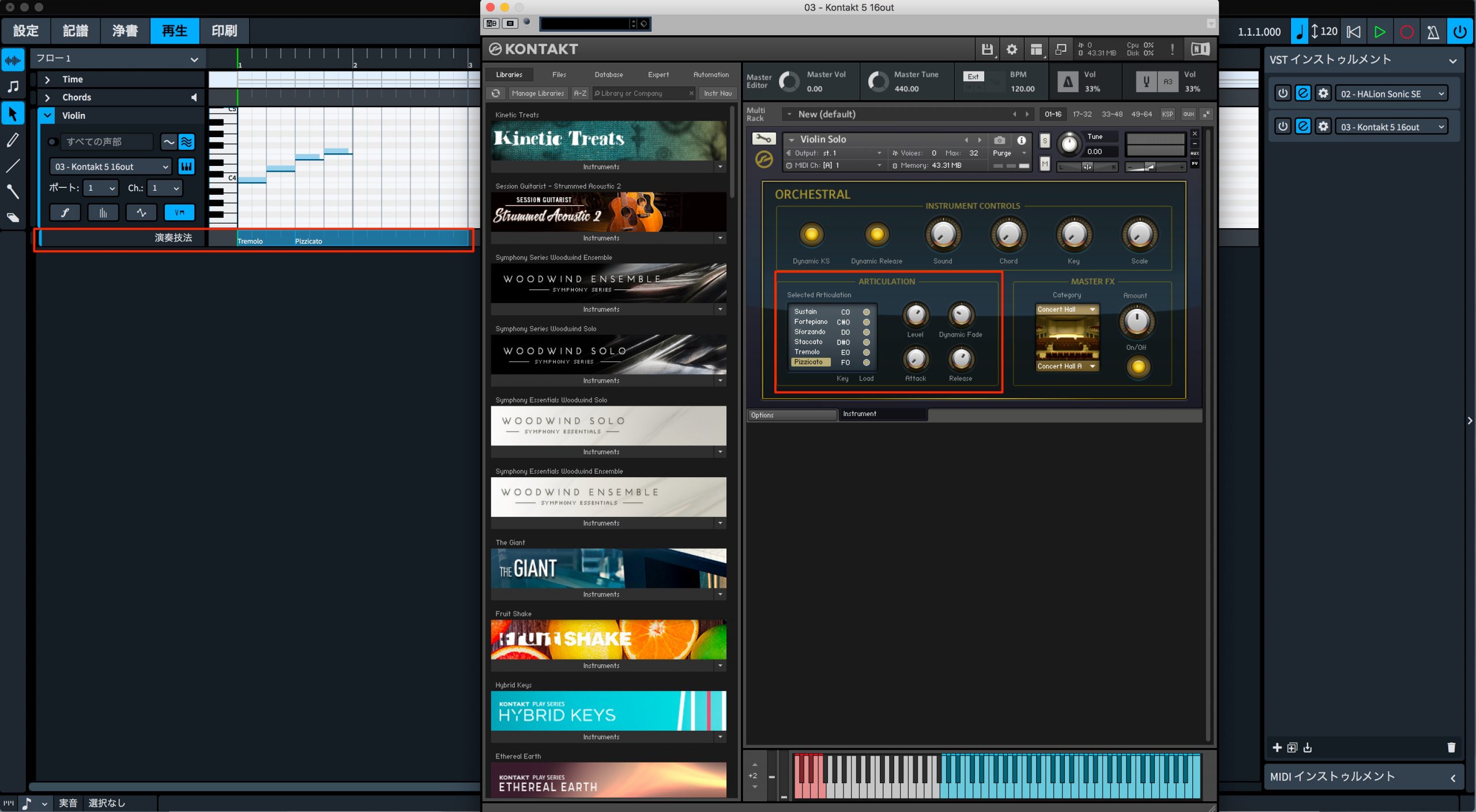Doricoの使い方⑪ 再生とエクスプレッションマップについて
最新のDORICO 5 全解説
再生にまつわる様々な機能
ここでは、再生方法やそれに関連する様々な機能について解説していきます。
DoricoにはDAWライクな機能も多数備わっており、楽器の演奏表現を高めるエクスプレッションも備わっています。
この点も併せて習得していきましょう。
Doricoの使い方⑪ 再生 動画
Steinberg製品 販売代理店株式会社ヤマハミュージックジャパンコンテンツへのアクセス
- Yamaha Music Japan MPP(YouTube)https://www.youtube.com/user/SteinbergJapan
- MPP(Twitter)https://twitter.com/SteinbergJP
- 音楽制作番組Sound Roster(Fresh!)https://freshlive.tv/ymjsoundroster
製品ページ : https://japan.steinberg.net/jp/products/dorico/what_is_dorico.html
基本的なプレイバック方法
プレイバックは「再生」モード以外のモードからも操作可能です。画面右上の「再生」ボタン、あるいはショートカットキー(スペースキー)で再生できます。
上記「再生」ボタンは、再生中は「停止ボタン」に変わっているので、クリックするか、またはスペースキーで停止できます。
特に指定しない限り、再度再生すると、停止した位置からスタートします。
曲の先頭に戻すには、右上の「巻き戻し」ボタンをクリックします。
もしくはショートカットキー、Mac:Shift+Option+スペース、Win:Shift+Alt+スペースで、即座に先頭から再生されます。
目的の位置から再生するには、再生したい位置の音符を選択して、キーボードの「P」を押下します。
再生モード
「再生モード」では、上部のルーラーで開始位置をクリックして、再生をスタートすることができます。
再生の音量、エフェクト、イコライザーの調整などは、ミキサー画面で行います。
ミキサーウィンドウを開くには、右上の「ミキサー」ボタン、あるいは「ウィンドウ」メニュー→ミキサー(ショートカット「F3」)で開くことができます。
ミキサー上にはインサート、中央にEQ、下にセンド項目が並び、上部のタブで表示、非表示が可能です。
さらに、FX、ビデオ、出力のタブで、それぞれのトラックを表示させることができます。
ミュートやソロ、パン、フェーダーは、通常のミキサー同様です。
動画の添付
動画の添付は「設定」モードの下部、フローを右クリック、ビデオ→添付で、目的のファイルを選択します。
「ビデオのプロパティ」のパネルが開きますので、OKを押します。
これで同期完了です。スコアを再生すると、同時にビデオも再生されます。
ビデオにあらかじめ含まれているサウンドをミュートするには、ミキサーのビデオトラックのミュートをクリックします。
ビデオの添付を解除するには、「設定」モードの下部、フローのところを右クリック
ビデオ→添付解除します。
「再生モード」で、目的の動画ファイルをドラッグ&ドロップすることでもビデオ添付できます
「ビデオのプロパティ」では「ビデオ開始位置のオフセット」なども設定可能です。
ビデオ画面の表示・非表示は右上の「ビデオ」ボタン、ビデオトラックの「eボタン」、あるいは「ウィンドウ」メニュー→ビデオ(ショートカット「F4」)で操作可能です。
オートメーション
再生時の強弱、演奏技法などを視覚的に編集することができます。
目的のパートの左の>を開き、下の4つのボタン、左から「強弱記号」「Velocity」「MIDI CC」「演奏技法」を選択すると、それぞれのレーンが表示できます。
例えば「MIDI CC」を編集するには、画面左の「鉛筆ツール」を選択して、グラフを書き込むように編集します。
ここでは「MIDI CC」の7番は、ボリュームになりますので、徐々に音が消えるような効果となります。
音色の変更
音色の変更は、まず右パネルを開き「VSTインストゥルメント」を表示します、
ここでは「HALion Sonic SE」が使用されていますので「e」ボタンをクリックして、インストゥルメントの操作パネルを開きます。
目的の楽器のパートの右横の>マークをクリックして、音色を選択するウィンドウを表示します。
カテゴリーなどで選択肢を絞り込み、リストの下から目的の音色を見つけて、ダブルクリックすることで音色が読み込まれます。
「HALion Sonic SE」以外の「VSTインストゥルメント」を使用するには、「VSTインストゥルメント」下部の「+」ボタンをクリックして、VSTインストゥルメントを追加します。
追加されたインストゥルメントの右の▼マークをクリックして、インストゥルメントのリストから目的のものを選択します。
例えば、ここでは「Kontakt」を選択してみます。
パートの項目から、インストゥルメントの割り当てを変更することで、音源を変更することができます。
ピアノロール画面での編集
Doricoでは、楽譜の表記とは独立して、ノートのデュレーション(長さ)やタイミングを変更することができます。
、画面左の「オブジェクトの選択」ツールを使用して、ピアノロール画面で、タイミングやデュレーションを変更してみます。
しかし、記譜上では変更されていません。
スコアに影響を与えることなく、プレイバックを調整できることは、Doricoの大きなの特長のひとつです。
Cubaseエクスプレッションマップの読み込み
上級者向けの機能ですが、Cubase上で定義した「エクスプレッションマップ」を読み込み、再生させることができます。
ここでは、Cubase上の「Kontakt」のSolo Violinで、トレモロとピチカートの組み合わせを、
エクスプレッションマップでコントロールしたサンプルを用意しました。
Cubase上での「エクスプレッションマップ」の定義は、こちらの記事を参照ください。
Cubaseから「エクスプレッションマップ」の書き出しを行うには、「エクスプレッションマップ設定」ウィンドウの「保存」をクリックして、名前を付けてファイルとして書き出します。
Doricoで、同じ演奏内容を記譜したものを用意しました。
デフォルトの音源の「HALion Sonic SE」の「HALion Symphonic Orchestra」では、あらかじめ奏法が定義されていますので、特に設定しなくとも、問題なく奏法通りに再生されます。
例えば、再生音源を「Kontakt」に切り替えて再生しても、まだ定義されていませんので、キースイッチによる奏法切り替えが行われません。
演奏技法レーンも「Natural」に変更されています。
さきほどCubaseから書き出された「エクスプレッションマップ」を読み込むには、「再生」メニュー→エクスプレッションマップを選択します。
エクスプレッションマップのウィンドウが開きますので、下部の「Cubaseエクスプレッションマップを読み込む…」をクリックして、先ほどの書き出したファイルを選択し、読み込みます。
読み込みが終わると、左のリストに追加されます。
「VSTインストゥルメント」の「Kontakt」音源の歯車マークをクリックします。
エクスプレッションマップを選択するには、ダブルクリックしてリストを表示させて、その中から目的のものを選択します。
これで、キースイッチによる奏法切り替えで再生できます。
演奏技法レーンにもTremoloとPizzicatoが正しく反映されました。
Steinberg製品 販売代理店株式会社ヤマハミュージックジャパンコンテンツへのアクセス
- Yamaha Music Japan MPP(YouTube)https://www.youtube.com/user/SteinbergJapan
- MPP(Twitter)https://twitter.com/SteinbergJP
- 音楽制作番組Sound Roster(Fresh!)https://freshlive.tv/ymjsoundroster
製品ページ : https://japan.steinberg.net/jp/products/dorico/what_is_dorico.html
Steinberg社よりリリースされている楽譜作成ソフト「Dorico(ドリコ)」の解説第11弾です。
今回は、再生、ビデオの添付、オートメーション、音色の変更、エクスプレッションマップの読み込みについて解説していきます。⁰
🎥YouTube:https://t.co/Jzv1JQfD11📝記事:https://t.co/3K3vdZ0Qsa pic.twitter.com/GNqsjPEIah
— SLEEP FREAKS (@SLEEPFREAKS_DTM) May 24, 2020