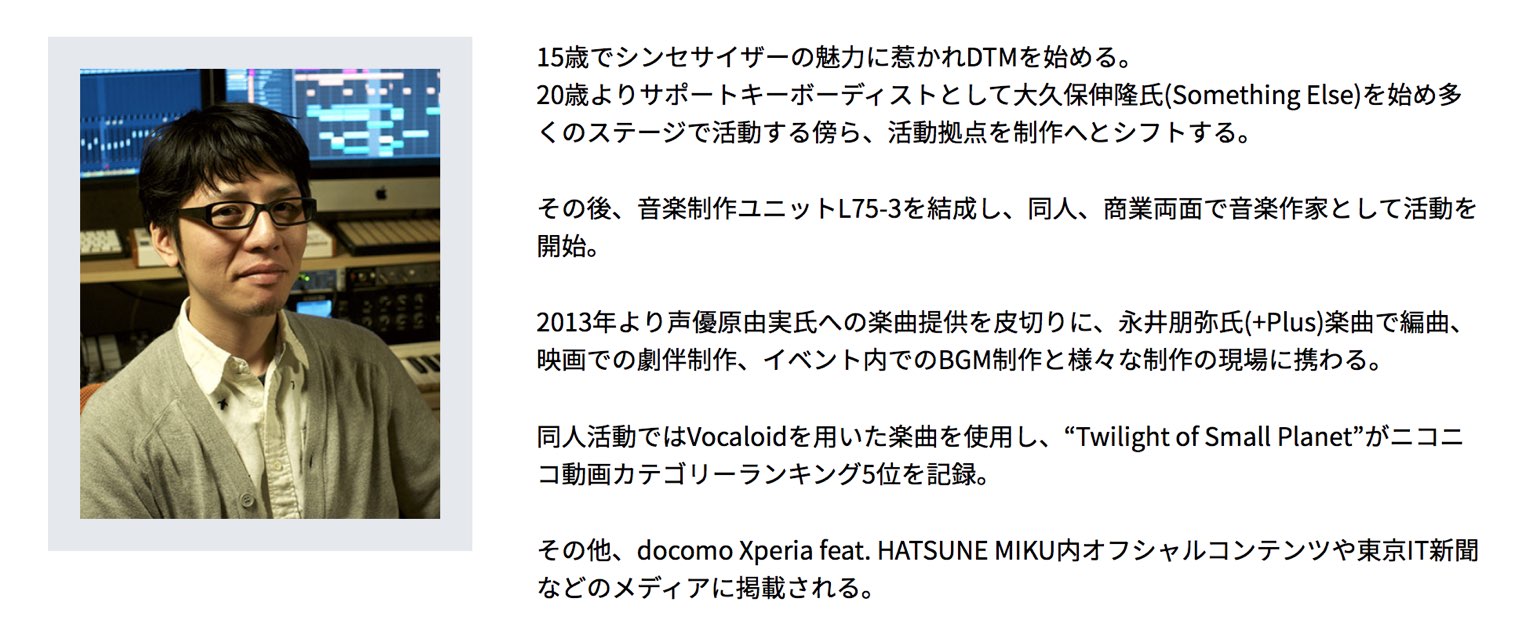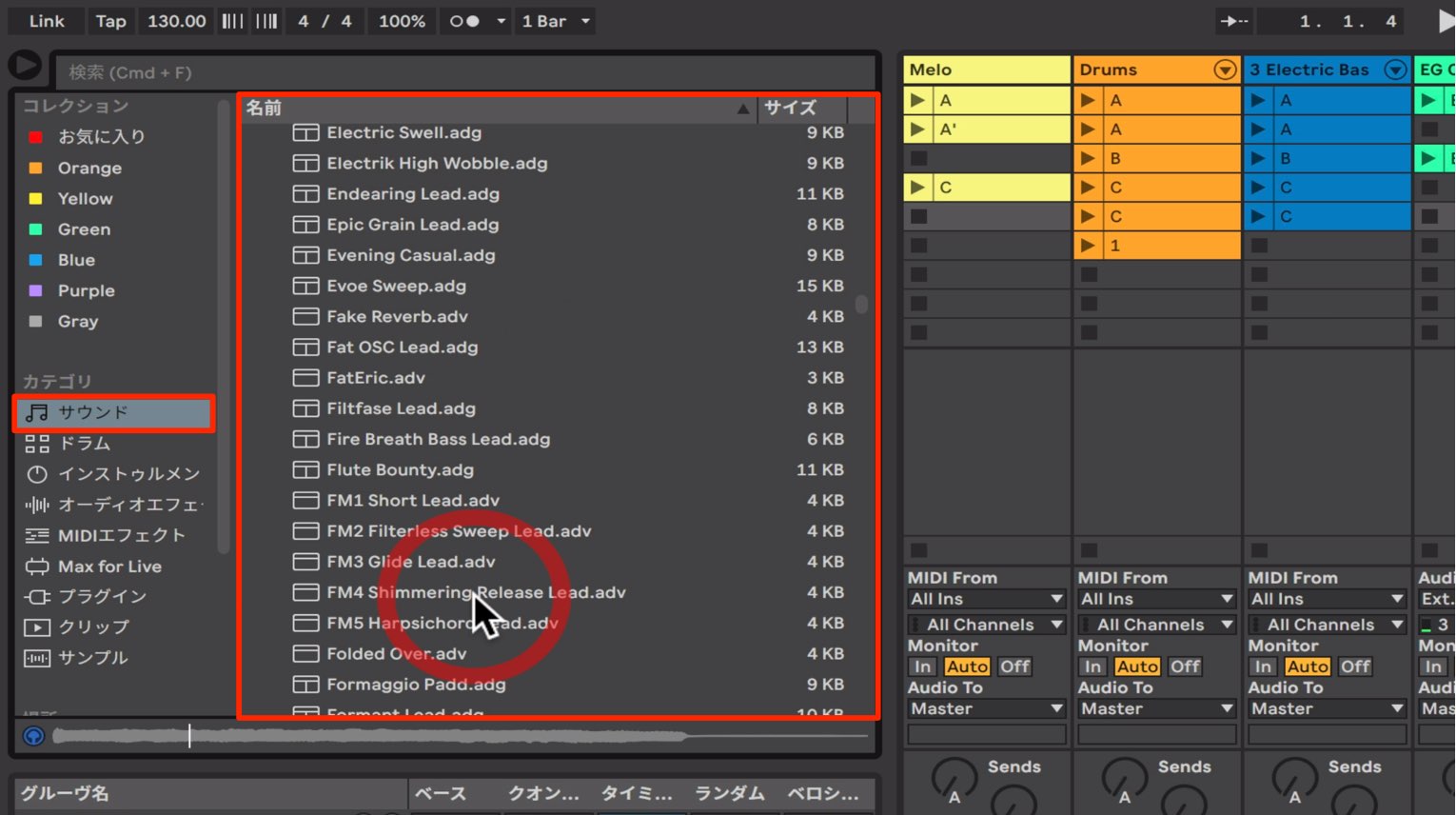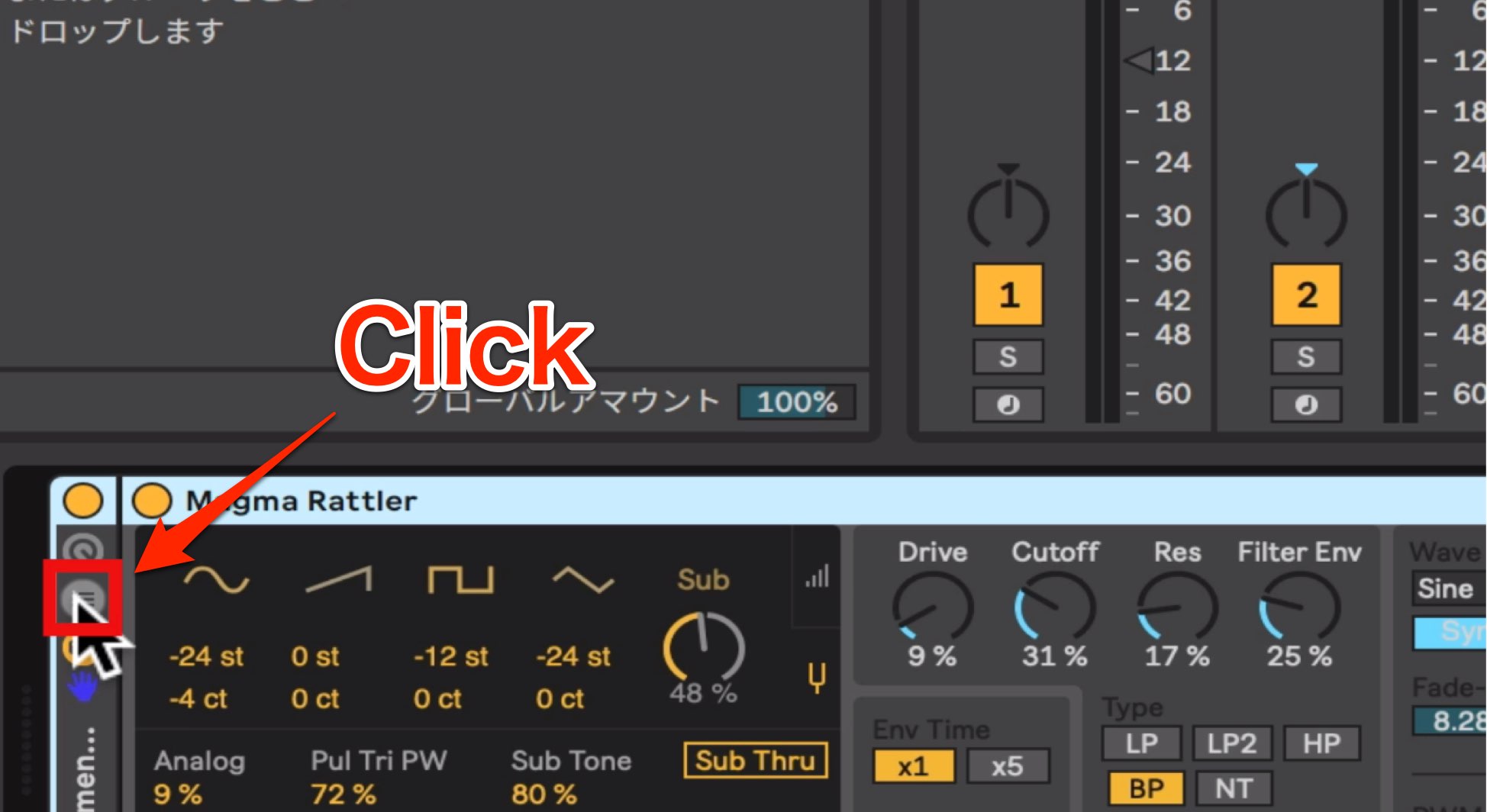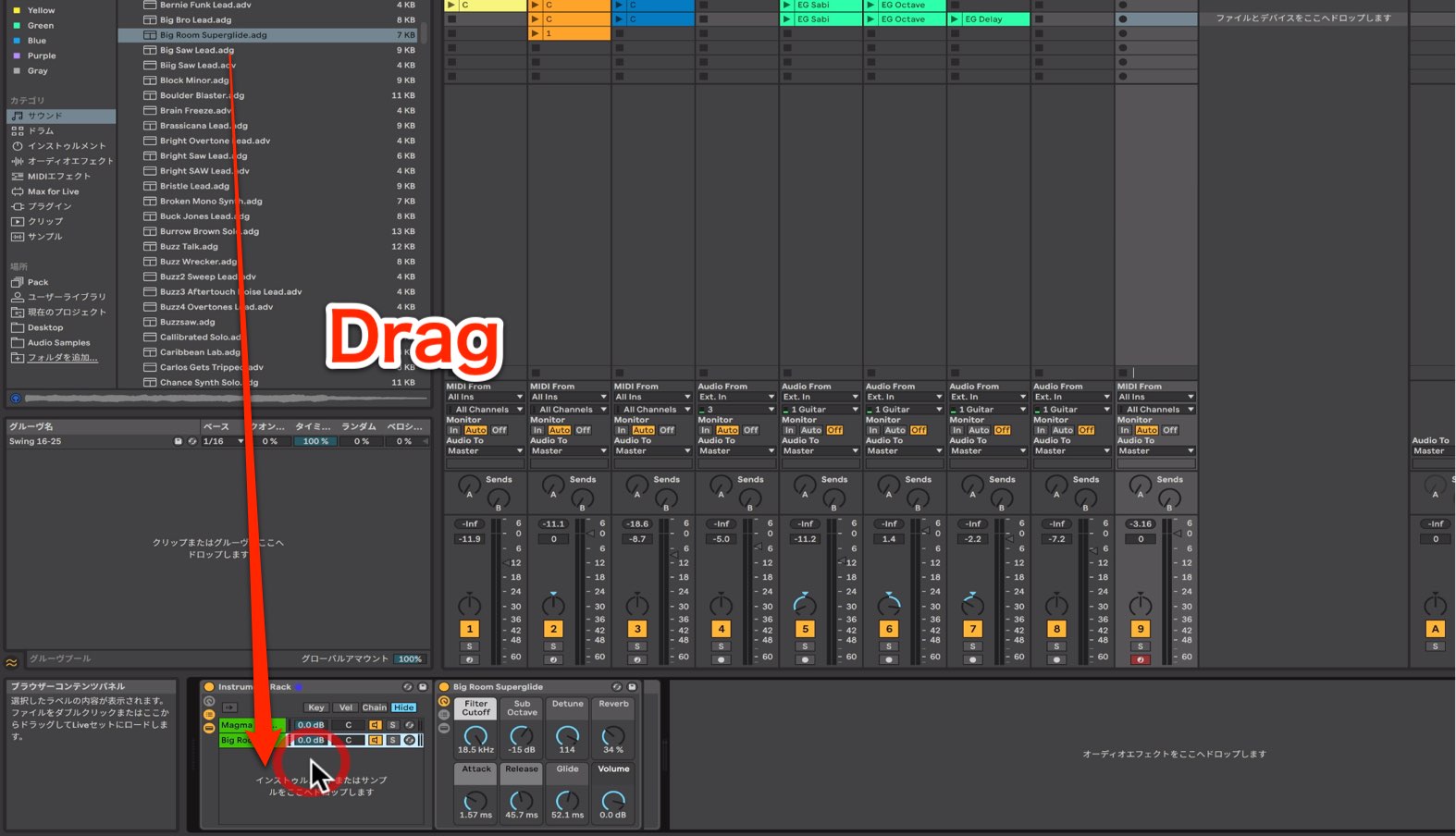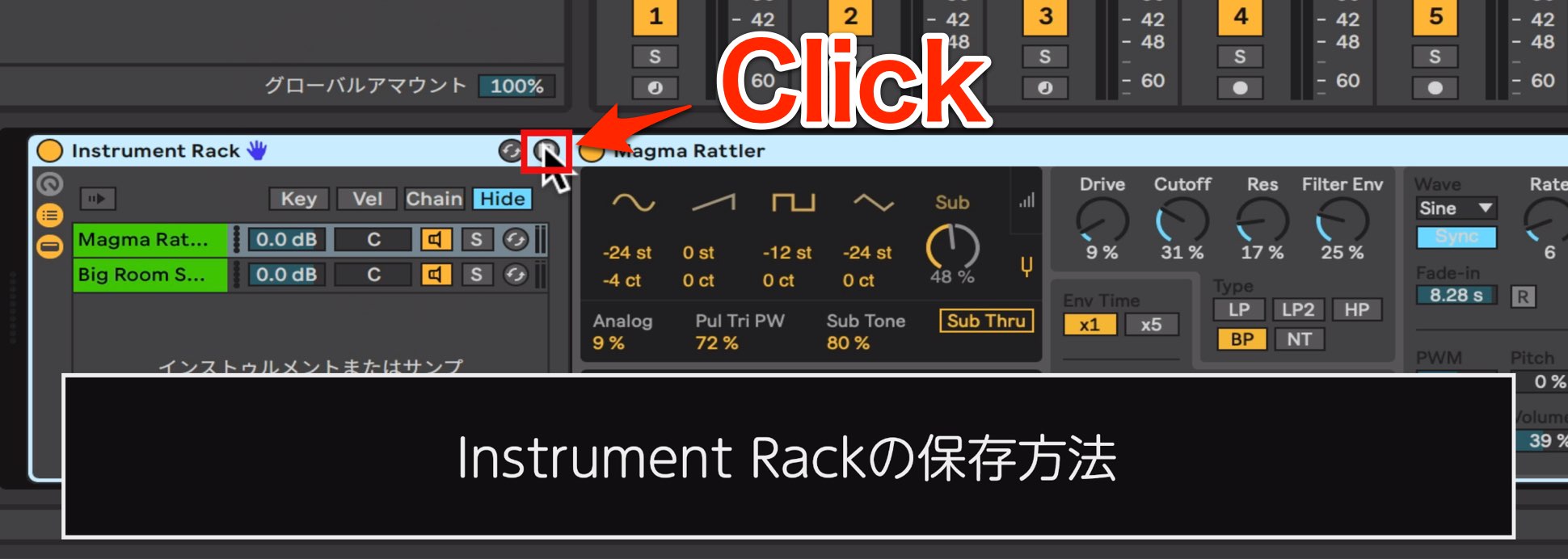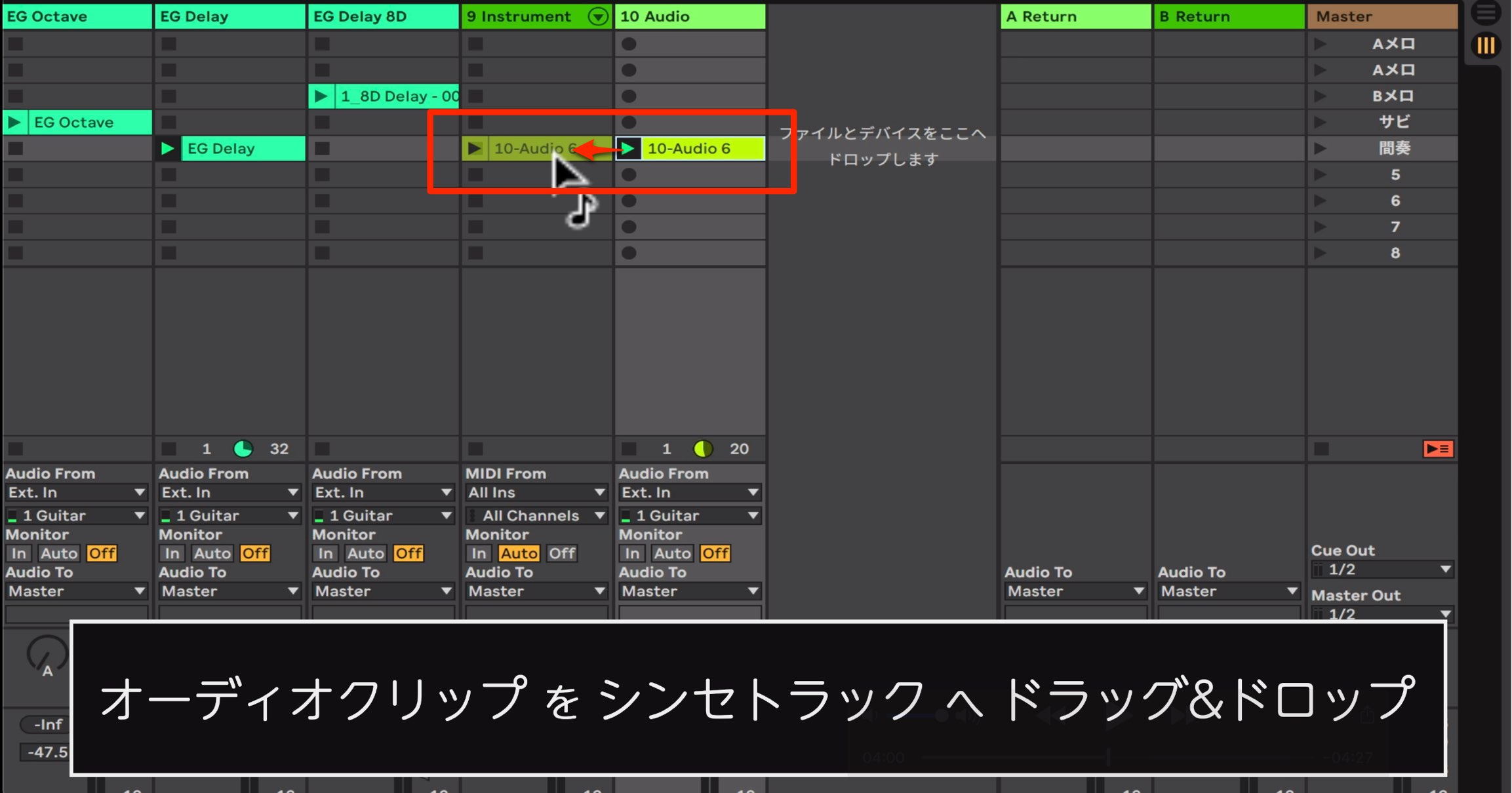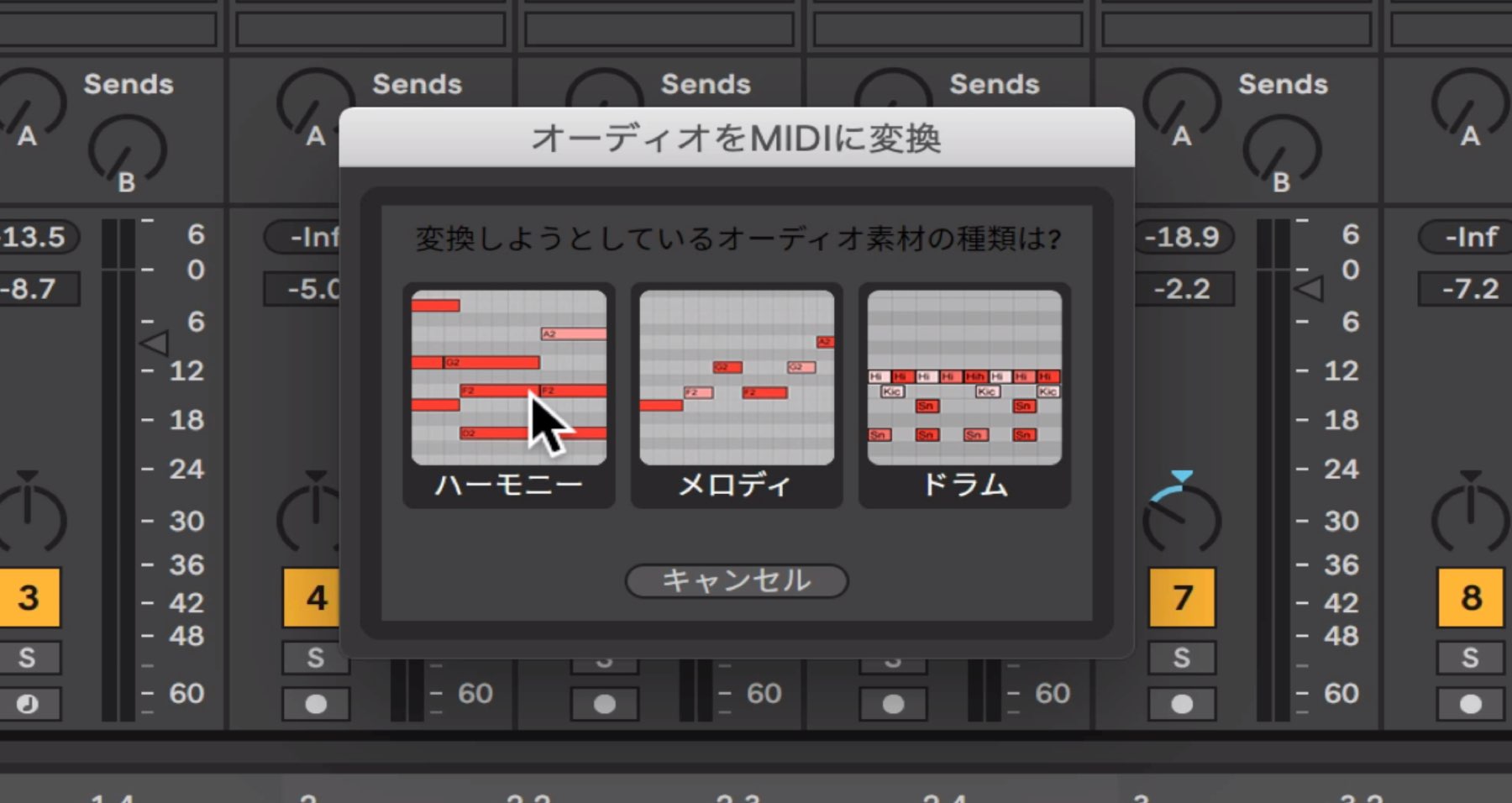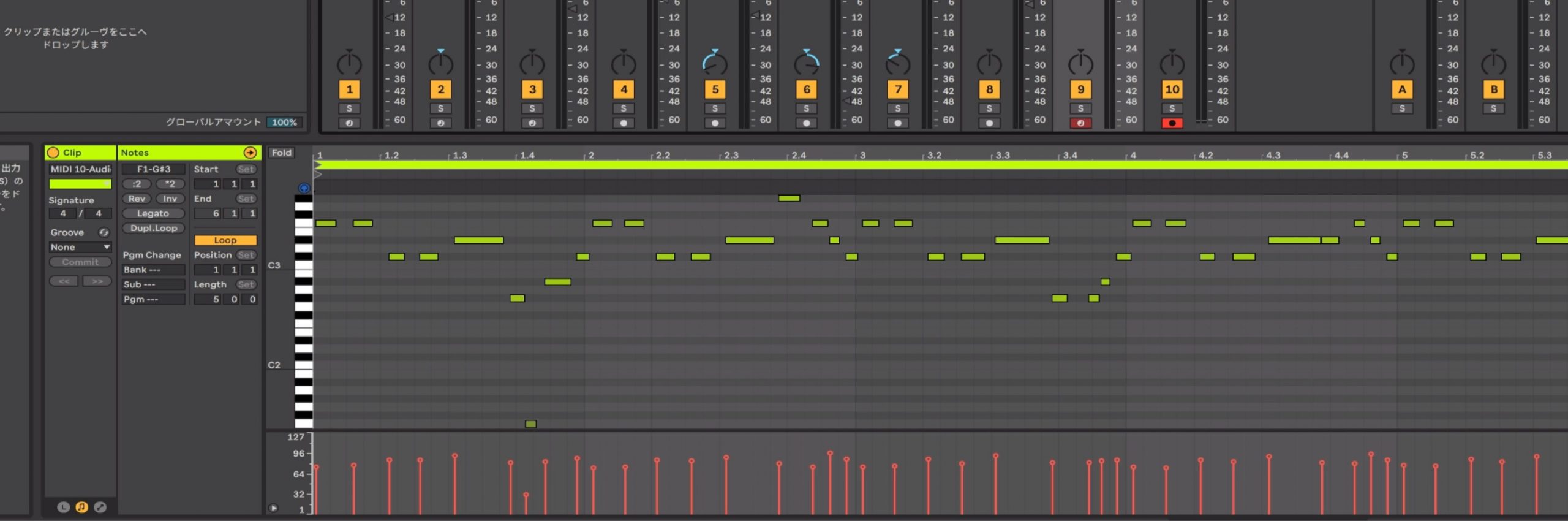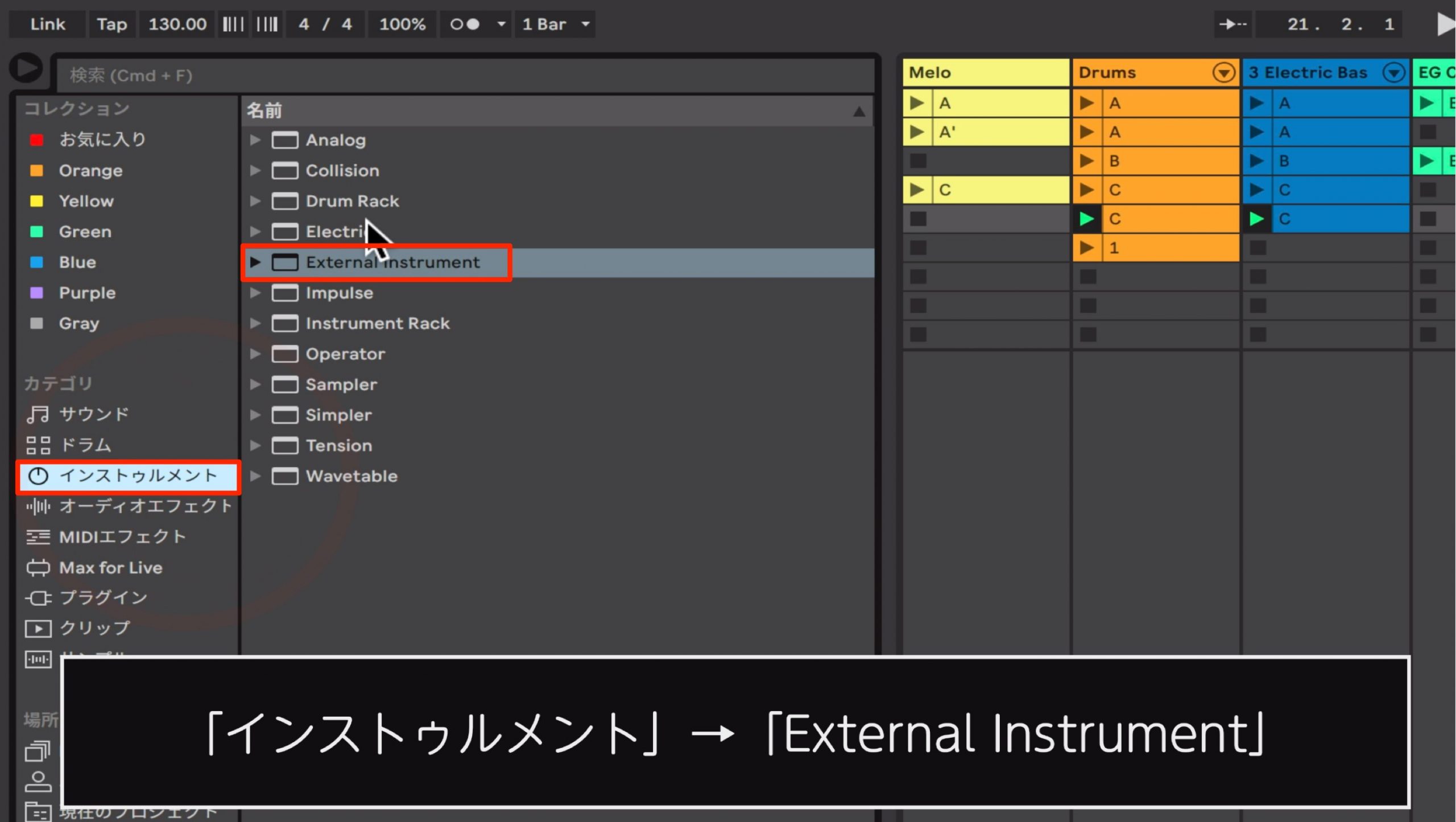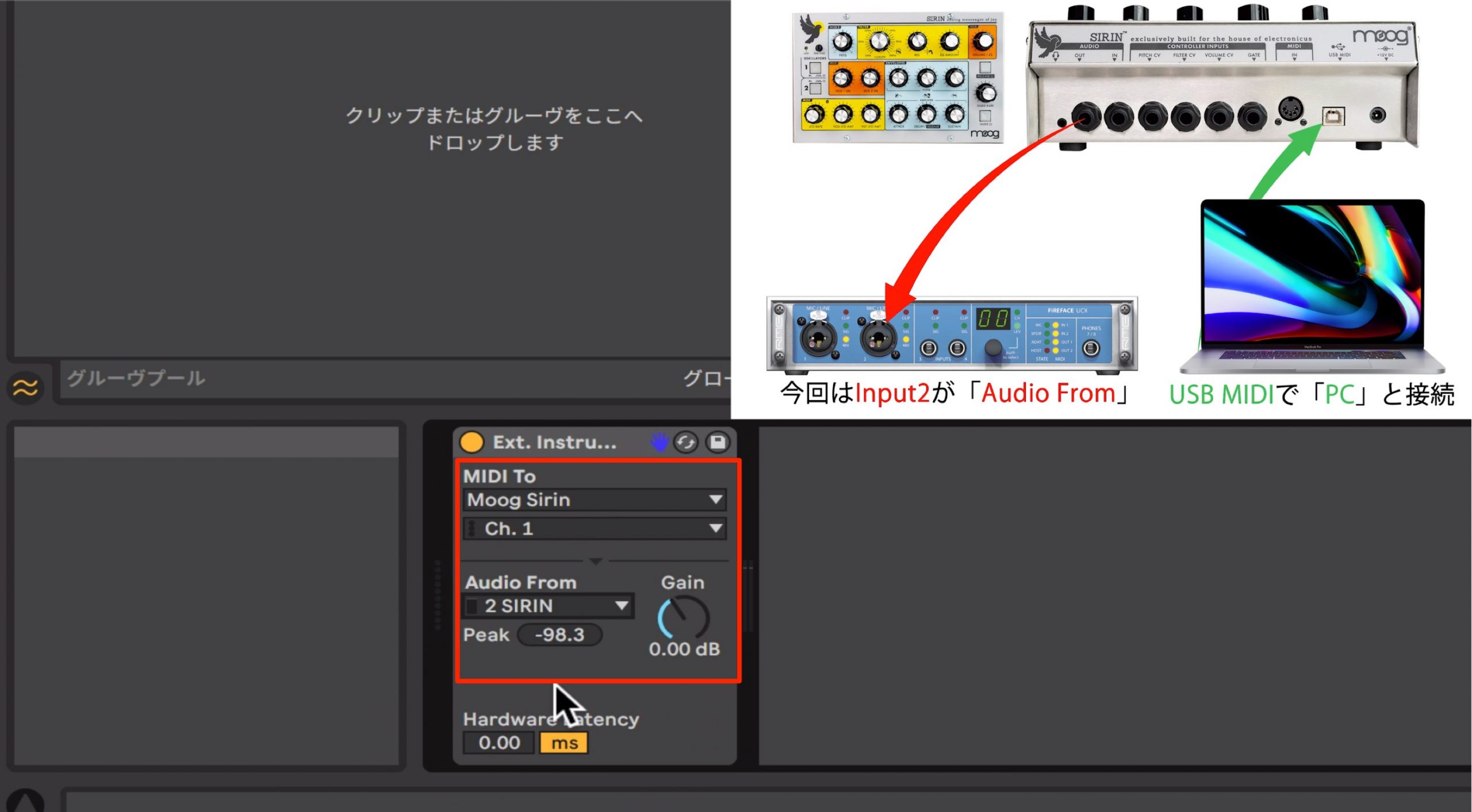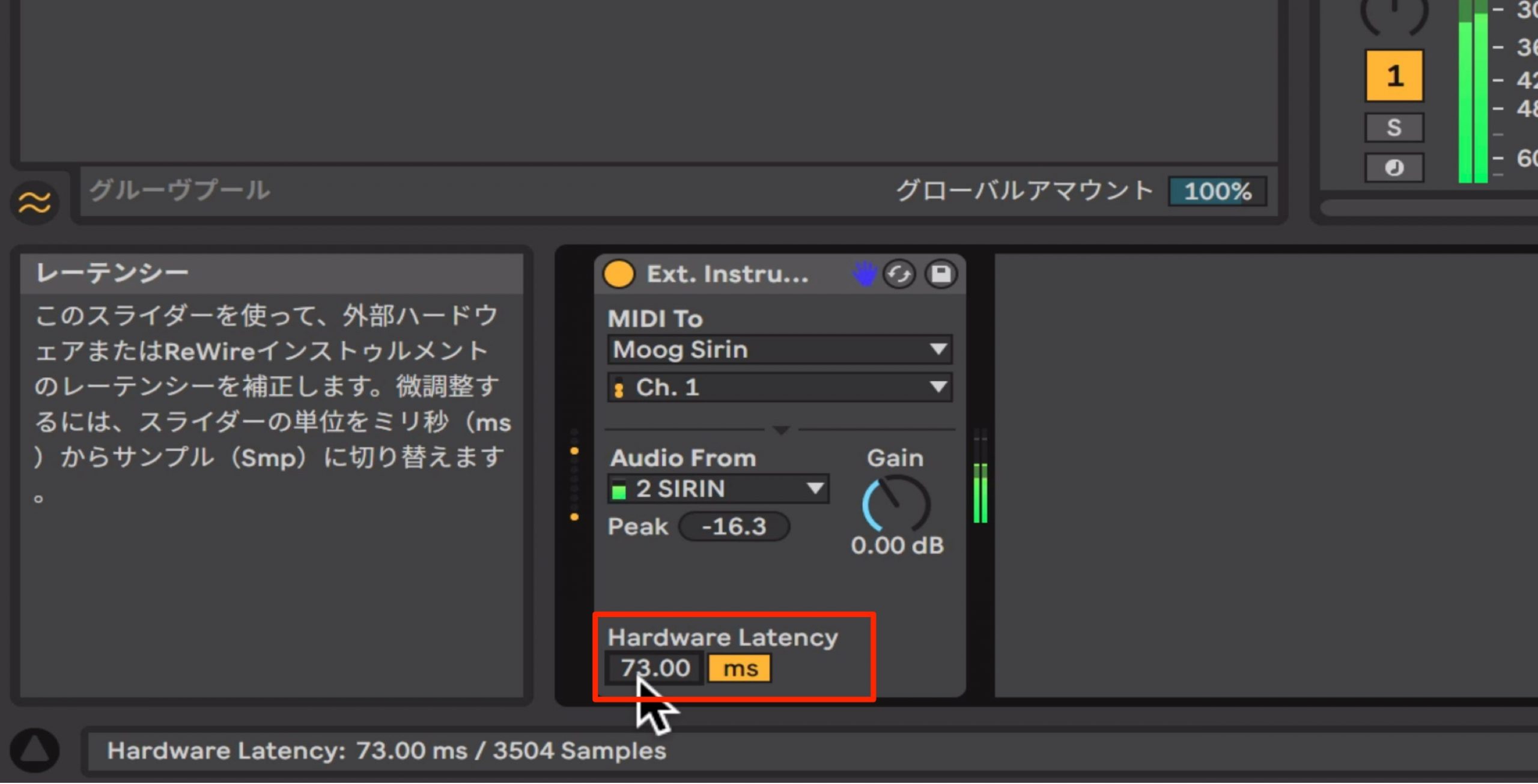【ギタリストのためのAbleton Live】#3 Instrument RackとExternal Instrumentでリードサウンドを作成する
キーボード/シンセパートも快適に構築できる機能が満載
当企画ではAbleton Live Suiteの様々な機能を使用し、ギタリスト視点で楽曲作成のワークフローを解説していきます。
第3回目では、キーボードパートの構築をAbleton Live独自の機能を用いて効率的に行なっていく方法をご紹介します。
【ギタリストのためのAbleton Live】#3解説動画
- 1ドラムトラック制作のワークフロー
- 2ギターを使用したMIDIとAudioレコーディングのワークフロー
- 3Instrument RackとExternal Instrumentでリードサウンドを作成する
- 4MIDIエフェクトを使用したキーボードトラックのコード打ち込み
- 5セッションビューを活用した楽曲構築方法
- 6多彩なLiveのミックス機能解説
- 7解説プロジェクトのダウンロード
リードシンセの音色設定
Ableton Live Suiteにはアナログモデリング、FM、物理モデルなどのシンセやサンプラーをはじめとするPCM系音源などの様々なキーボードインストゥルメントが用意されています。
立ち上げるためには[インストゥルメント]でデバイスを指定するか、[サウンド]からプリセットを選択する二つの方法で追加が可能です。
各プリセットは選択するだけでどのような音色なのかプレビューができるため、シンセの種類に詳しくない場合でも音色を聴きながら目的のサウンドを見つけることができます。
Instrument Rackを使用しレイヤーを行う
サウンドにもう少し厚みを出したいと感じましたので、別のシンセの音を重ねてみようと思います。
こうした場合にはすでに立ち上げられているインストゥルメントを右クリックメニューからグループ化を選択します。
そうすることでInstrument RackというLive特有のデバイスの中に格納されます。
Instrument Rackはこちらのボタンをクリックすることで、チェーンという複数のインストゥルメントを一つのトラックで立ち上げられる機能が使用できます。
任意のインストゥルメントをこのように空きスペースへとドラッグすることで2つのシンセを同時に鳴らすことができます。
エフェクトの設定
次にエフェクトを使用します。
Instrument Rackを使用している場合は、チェーンの内部へエフェクトをインサートするとチェーンごと。
ラックの外側へとエフェクトをインサートすると複数のチェーンに対して同時にエフェクトを適用可能です。
作成した音色の組み合わせが気に入りましたら、今後別の楽曲で使用できるように、セーブボタンから保存しておくと良いでしょう。
リードシンセのフレーズ入力
前回のベースを入力と同様にギターレコーディングを行ったフレーズをMIDIに変換してシンセを鳴らします。
目的のオーディオクリップ(ギター演奏)をシンセトラックへドラッグするだけです。
MIDI変換のダイアログが表示されます
単音のリードラインは「メロディ」
和音を含む演奏は「ハーモニー」を選択してMIDIへ変換します。
今回はフレーズに和音は含まれませんのでメロディとします。
あとは変換されたMIDIの内容を確認し、必要に応じて微調整を行えば完成です。
ハードウェア音源を簡単に取り込めるExternal Instrument
ハードシンセを持っている方や、バンドメンバーにキーボーディストがいる場合、愛用しているハード機器のサウンドを取り込みたいというケースもあります。
Liveでは外部の音源(ハード機器)を「External Instrument」を使用することで楽曲に取り込むことができます。
External Instrumenを立ち上げると[MIDI To][Audio From]という項目が表示されます。
MIDI To は外部音源が接続されているMIDIポート。Audio Fromは外部音源から接続されている入力チャンネルへ設定します。
現在の環境では外部音源とのMIDI信号はUSB経由で送受信されているため、MIDI Toはシンセへ接続されているポートへ、Audio Fromはシンセのオーディオ出力からシールドで繋がれているオーディオインターフェイスのチャンネルへ設定します。
この設定でMIDI信号はハードシンセへと送られ、鳴った音はオーディオ信号として戻ってくる形となります。
外部音源を使用する場合は演奏タイミングにレイテンシーと呼ばれる遅延が多く発生します。
もし楽曲再生中にレイテンシーを感じた場合は、[Hardware Latency]の数値を上げることで、設定値分演奏タイミングが早くなり遅延を解消することができます。
耳で確認しながら少しずつ数値を上げていくと良いでしょう。
いかがでしたでしょうか。
複数のインストゥルメント音源を1つの楽器として管理できるチェーンや、ハードウェアとの連携を使用することで、快適な制作環境を実現できます。
是非、積極的に制作に取り入れてみてください。
Ableton Liveは30日間無料で全機能を試すことができるデモが配布されています。
興味のある方はお試しください。
今回は、キーボードパートの構築をAbleton Live独自の機能を用いて効率的に行なっていく方法をご紹介します。
>【ギタリストのためのAbleton Live】#3 Instrument RackとExternal Instrumentでリードサウンドを作成する
🎥YouTube:https://t.co/wthfwQTWzb pic.twitter.com/tdLpBZpe7A
— SLEEP FREAKS (@SLEEPFREAKS_DTM) December 7, 2019
記事の担当 宮川 智希/Tomoki Miyakawa